
Как подключить мышку к планшету?
Инструкция в 4 пунктах, как подключить мышку к планшету
Планшеты по мощности уже давно не уступают ноутбукам — они уже настоящий инструмент для работы, а не просто большой смартфон. Их можно использовать для любых задач: достаточно подключить мышь с клавиатурой — и портативная замена компьютеру готова. Как правильно подключить мышь к планшету — в статье.
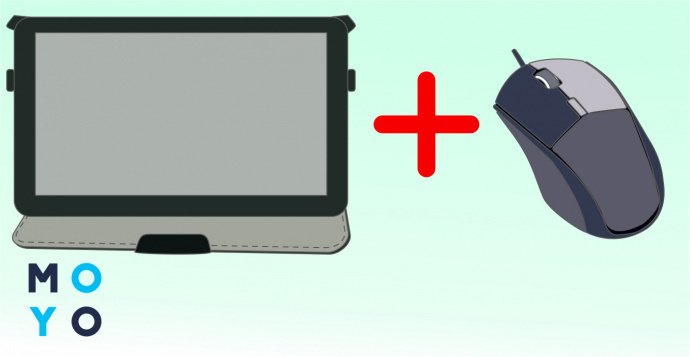
Для чего нужно подключать мышку к планшету
Даже самые простые планшеты имеют производительную «начинку», которая готова посоревноваться с компьютерами средней мощности. Они умеют фотографировать с размытием фона, с их помощью удобно делать таблицы, составлять отчеты и даже писать новые программы. Каждый найдет тот планшет, который удовлетворит конкретно его потребности.
Подключение мыши и клавиатуры заметно упрощает пользование планшетом — от составления рабочих отчетов до игр-шутеров. В некоторых ситуациях они будут даже предпочтительнее специальных графических стилусов.
Особенности мышек

Мышь — устройство ввода, отдающее команды подсоединяемому гаджету. Принцип ее работы прост — при передвижении по поверхности стола изменяется виртуальное расположение курсора.
Всего есть 2 вида компьютерных мышек — проводные и беспроводные. Первые подключаются с помощью провода, вторые работают через Wi-Fi и Bluetooth.
У такого метода ввода информации есть свои плюсы и минусы.
Способы подсоединения мыши
Всего есть 2 типа подключения: проводное и беспроводное. Выбор типа зависит от потребностей и материального состояния пользователя. Стоимость простых беспроводных мышек стартует примерно от 300 грн. Цена устройства, работающего через кабель, стартует в среднем от 60 грн.
Ниже можно ознакомиться с том, как правильно подключить мышь к планшету в зависимости от ее типа.
Проводное подключение

Универсальный способ, который подойдет для любого планшета и телефона. Для подключения нужна обычная компьютерная мышь с USB-проводом.
Подключение к планшету на базе Android
Если у планшета нет USB-выхода, то придется завестись OTG-переходником, как Remax USB-A to Type-C. Он разрешит подключать любое устройство с USB, вплоть до ламп и конденсаторных микрофонов.
Важно: Далеко не все Android-гаджеты поддерживают эту технологию, поэтому нужно заранее узнать, работает ли планшетный компьютер с таким переходником.
Подключение к планшету на базе IOS
Для iPad нужно дополнительно приобретать переходник Lightning-mini USB.
Правила подключения
Алгоритм подключения очень прост:
- Найти разъем для USB-порта.
- Вставить провод в порт.
- Выждать 3-5 минут автоматической установки драйверов
- Начать работать.
Преимущества:
- надежность;
- качество сигнала не зависит от внешних факторов;
- цена — проводные мыши намного дешевле беспроводных.
Недостатки:
- меньшая мобильность — нельзя управлять планшетом из другого конца комнаты;
- у проводов есть свойство стираться и изнашиваться.
Беспроводное подключение
Такое соединение подойдет тем, кто не хочет быть привязан к рабочему столу, а желает управлять гаджетом из любого конца комнаты. Беспроводная мышь подключается к планшету как через Wi-fi, так и через Bluetooth.
Подключение мышки по Вай-Фай
Для первого типа нужно наличие Wi-Fi модуля. Гаджеты коннектятся к одному роутеру, так как у них должна совпадать маска сети.
Если нужно, чтобы мышь подсоединялась по Вай-Фай в любых условиях, планшет должен поддерживать режим точки доступа. Тогда гаджет сам сможет играть роль роутера.
Алгоритм сопряжения:
- Включить wi-fi на устройстве/поставить его в режим модема.
- Подсоединить планшет и мышь к одной сети.
- Подождать загрузки необходимых драйверов.
- Настроить мышь согласно инструкции.
Подключение мышки по Блютуз
Намного легче будет купить блютуз-мышь и подключить ее к планшету. Такой тандем может работать, где угодно — от домашнего использования до кабины самолета, где запрещен интернет.
Инструкция по подключению:
- Включить Bluetooth на гаджетах и сопрячь их между собой. В случае с мышками, планшет это сделает самостоятельно: достаточно просто иметь установленные драйвера на мышь, которые есть на сайте производителя.
- Дождаться синхронизации элементов.
- Начать работать.
В комплекте с большинством беспроводных мышек идет Bluetooth-датчик с USB-разъемом, который напоминает маленькую флешку с заглушкой. Именно с этой «флешкой» и коннектится ноутбук по USB-порту, а далее эта «заглушка» соединяется по Bluetooth с самой мышью. Если в планшете только один USB-разъем, то придется вынимать блютуз-датчик, чтобы поставить его на подзарядку.
Почему планшет не видит мышь
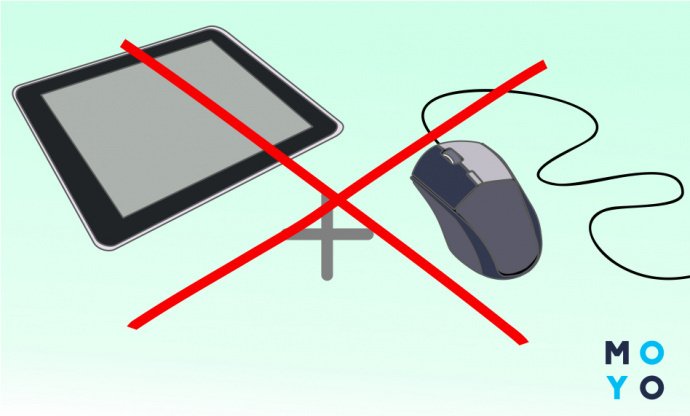
Если мышь не работает, значит, что ОС (операционная система) планшета не смогла распознать подсоединяемое устройство. Чаще всего ОС не может найти нужные драйверы, что решается их скачиваем на сайте изготовителя мышки.
Также стоит проверить элемент питания, заменить батарейку или зарядить аккумулятор. Иногда проблема кроется в недостаточном заряде подсоединяемого устройства. Также можно проверить подключение мышки к планшету, посмотрев правильно ли все сделано.
Такие устройства ввода информации заметно упростят работу с планшетами и телефонами. Особенно это будет полезно тем, чей вид деятельности связан с большими массивами данных или тем, у кого по каким-то причинам сломался сенсор и нужно управлять гаджетом некоторое время до сдачи в ремонт.
Как подключить мышку к планшету, телефону (на Android)
 Доброго времени!
Доброго времени!
Вам никогда не приходилось работать с документами за планшетом/телефоном. (не просто прочитать «пару цифр», а, например, поменять несколько абзацев местами, кое-что подправить и распечатать)
На удивление, мышка (+ внешняя клавиатура) в этом случае куда как полезнее (дают + 100 к работе), чем нажатия по экрану. Выделить и перенести текст — задача 3 сек., если есть мышка (и настоящее мучение, если ее нет)! Впрочем, подключить мышь к телефону может понадобиться и для различных игр (особенно боевиков и стрелялок), при поломке сенсора и пр.! ?
Собственно, в этой заметке приведу несколько способов, как это можно сделать (+ как до-настроить работу мышки). Кстати, для «некоторых» — говорю сразу, что не претендую на истину в последней инстанции.
2) У меня на блоге есть целый раздел, посвященный подключению одних устройств к другим. Рекомендую!

К телефону подключена мышка, клавиатура, монитор (использована док-станция UH3236)

Способы подключить мышь к устройству на Android
Вариант 1: с помощью спец. OTG-кабеля
ШАГ 1
Первое, что сразу же хочу сказать перед покупкой OTG-кабеля/переходника — обратите внимание на свой разъем на телефоне (планшете).
Сейчас большинство новых устройств идут с разъемом USB Type-C (более старые — с Micro USB // если вы обратите внимание на фото ниже — то заметите, что у него «скошены» углы).
Само собой, эти разъемы разные и они не обратно-совместимые (т.е. если вы купите не тот OTG-адаптер — вставить его в свой разъем на телефоне — не получится!).

Обратите внимание, что OTG-адаптеры разные!

USB Type-C и Micro USB
OTG-переходник штука универсальная, и позволяет подключать к телефону как минимум два десятка устройств! Более подробно об этом можете узнать на блоге: https://androidlime.ru/otg-connected-to-phone
ШАГ 2
После приобретения нужного кабеля (переходника) — подключите к нему сначала кабель от мышки (или USB-адаптер, если речь идет о беспроводной радио-мышке).

Подключаем к OTG-адаптеру мышь
ШАГ 3
Установите батарейку в мышку и включите ее! (этот шаг относится к беспроводным мышкам)
Если мышка включилась — обычно на ней загорается светодиод.

ШАГ 4
Далее включите и «разбудите» телефон (планшет) — и подключите к нему OTG-переходник (желательно нажать сразу же правую кнопку мышки).
Как правило, на экране тут же появится всем знакомый курсор. Можно пользоваться! ?

Подключаем OTG-адаптер к телефону

Проводная мышка к телефону также подключена!

Курсор появился — мышь работает! // Беспроводная мышка с USB-адаптером
Настройка скорости указателя
Если курсор мышки «бегает» по экрану слишком быстро/медленно — его можно тонко до-настроить. Для этого необходимо открыть настройки Android раздел «Система / Язык и ввод / Другие методы ввода» . См. скриншот ниже. ?

Язык и ввод — другие параметры ввода
После можно вручную подрегулировать скорость указателя (пример ниже ?).

Вариант 2: через Bluetooth
Bluetooth-мышка имеет ряд преимуществ:
- разъем телефона/планшета не будет занят, а значит его можно подключить к зарядке (или к другому доп. устройству);
- не нужен никакой OTG-кабель/переходник;
- не тратится заряд устройства на мышку (у нее свои батарейки).
Правда, есть и минус : если у вас плохо работает сенсор или адаптер Bluetooth на устройстве — то вероятно, вы не сможете настроить подключение мышки (к тому же Bluetooth не всегда стабильно работает — возможны обрывы «связи»).
1) Сначала необходимо установить батарейки в мышку, включить ее и нажать кнопку сопряжения (если таковая есть).

Установка батареек и вкл. мыши
2) Далее зайти в настройки телефона (планшета) и перейти во вкладку «Подключение устройства / Bluetooth» . См. пример ниже. ?

Открываем настройки Bluetooth на телефоне
3) После нужно включить Bluetooth-адаптер: среди найденных устройств должна появиться мышка (называться будет как «Bluetooth Mouse» или моделью мышки). После клика по ней — устройства должны произвести сопряжение.
Примечание : иногда телефон может запросить код сопряжения. В этом случае внимательно осмотрите упаковку (документы), шедшую вместе с мышкой — обычно, он там указывается.

Поиск устройства (Bluetooth Mouse)
Кстати , не могу не отметить, что некоторые мышки не удается подключить к телефону (вообще никак! Особенно, это относится к более старым устройствам).
Вариант 3*: с помощью док-станций и чехлов (со встроенной клавиатурой)
Вместо OTG-переходника можно использовать более «продвинутые» штуки. Речь идет о спец. док. станциях (хабах), которые позволят помимо мышки подключить и клавиатуру, и джойстик, и монитор и пр. гаджеты (и это все одновременно!).
По сути, у вас телефон будет как системный блок, а работать вы будете как за обычным ПК (см. фото ниже ?).
Стоит отметить лишь пару минусов : док. станции стоят значительно дороже обычных переходников. К тому же, их размер (чаще всего) больше, чем размер телефона — поэтому носить ее с собой не очень удобно (+ добавьте к этому обилие проводов).

К телефону подключена мышка, клавиатура, монитор / с помощью док. станции UH3236
В виду дороговизны некоторых док. станций — приобретать их лучше в рос. компьютерных магазинах (чтобы в случае чего, можно было вернуть товар + наличие гарантии).
Возможно, как вариант, в этом плане могут выручить чехлы со встроенной клавиатурой . Установив в такой чехол телефон/планшет — вы получаете и клавиатуру, и доп. USB-порт, и подставку. Вполне можно подредактировать документ в «полевых» условиях, своего рода замена мини-ноутбука.
Варианты подключения мыши к планшету
Планшет — это компактный моноблочный компьютер, управление которым реализовано, как и на смартфоне, посредством касаний сенсорного экрана. По сравнению с настольным ПК и даже ноутбуком гаджет выигрывает в мобильности. А при необходимости за счет подключения дополнительных устройств функционал мобильного устройства можно расширить.
Если с играми, графическими и тестовыми приложениями экранный сенсор не работает так, как надо, то возникает необходимость в подключении мыши к планшету, чтобы обеспечить удобство работы с этими программами. Можно ли подключить мышь к планшету, и какие действия для этого нужно выполнить — подробности в материале ниже.
Варианты подсоединения мыши
Ответ на вопрос, как подключить мышку к планшету, зависит от разновидности манипулятора, и от наличия в оснащении таблета штатных возможностей коммуникации с другими устройствами. Компьютерные мыши по типу подключения подразделяются на два типа:

Большинство современных планшетов поддерживают возможность подсоединения других устройств, включая манипулятор-мышь. Если девайс оборудован полноценным USB-портом или разъемом MicroUSB, то можно воспользоваться проводным способом, чтобы подключить мышь к планшету. Таблет без USB можно синхронизировать с беспроводным манипулятором. Далее рассмотрим подробнее каждый вариант.
Подсоединение проводной мыши
Чтобы реализовать рабочее проводное подсоединение компьютерной мышки к таблету, важно, чтобы соединяемые устройства отвечали следующим требованиям.
- На аппаратно-программном уровне у планшета должна быть поддержка USB-Host или OTG технологии. Большинство ОС, под управлением которых работают рассматриваемые девайсы, умеют работать с мышью.
- Если необходимый драйвер, например, к планшету Android, на гаджете отсутствует, то поискать и установить нужное ПО следует с сайта производителя.
- Сам манипулятор должен быть совместимым с программно-аппаратной платформой таблета.
Исходя из перечисленных выше пунктов, первое, что нужно проверить — это наличие у гаджета USB, MicroUSB или других разъемов, что означает поддержку устройством соответствующей аппаратно-программной технологии подключения периферии.


При наличии полноценного порта USB манипуляция с соединением устройствам минимально проста: интерфейс мыши вставляется в соответствующий порт. После того как операционная система в течение некоторого времени выполнит распознавание подключенной периферии, манипулятором можно будет пользоваться. Однако для планшетного ПК такой порт – большая редкость.
Большинство современных гаджетов оснащены MicroUSB. В таком случае для подсоединения мышки к аппарату без OTG кабеля-переходника не обойтись.

Современный стандарт с MiroUSB

Для старых моделей Самсунг
Если в комплекте с планшетом такого провода, как демонстрирует изображение нет, то OTG-кабель можно приобрести отдельно. Пригодится он не только для мыши: например, через него можно подключить флешку. Цена комплектующего элемента доступная. Подсоединение устройств друг к другу осуществляется через переходник, и после распознавания мыши ею можно пользоваться.

Подсоединение беспроводной мыши
Когда нет желания возиться к проводным подключением, или требуется больше мобильности при эксплуатации устройств, можно приобрести беспроводной манипулятор, подключение которого реализуется по Bluetooth или Wi-Fi соединению. На практике подключить беспроводную мышку к планшету быстрей и проще через блютуз-канал. Синхронизация выполняется в следующей последовательности.
- В настройках устройства включить функцию Bluetooth.
- К OTG-переходнику подсоединить внешний блютуз-модуль (если есть в комплекте) или на оборотной стороне мыши нажать на соответствующую кнопку.


- Система мобильного девайса выполнит автоматический поиск устройства. После появления на экране названия найденного манипулятора нужно кликнуть пальцем по нему для завершения процесса синхронизации. Для некоторых моделей может потребоваться ввод пин-кода для сопряжения (см. инструкцию).
Появление на экране привычного курсора мыши позволит управлять устройством через синхронизированный по Bluetooth манипулятор.
Использование Wi-Fi канала для синхронизации планшета с мышью — метод более требовательный к соблюдению определенных условий. Невыполнение этих требований приводит к некорректной работе или неработоспособности манипулятора. Условия следующие.
- Оба устройства, планшет и мышь, должны быть оборудованы Wi-Fi модулями. И если современные планшеты такое оборудование, как правило, имеют, то манипулятор отыскать сложнее.
- Дополнительное сетевое оборудование для мыши требоваться не должно.
- При синхронизации по Wi-Fi важно полное совпадение масок сети и частичное для IP адресов.
- Wi-Fi манипулятор должен самостоятельно обрабатывать команды и взаимодействовать с операционной системой системой планшета в совместимом формате.
На заметку! На практике Wi-Fi канал для подключения мыши практически не используется. Этот метод хорошо зарекомендовал себя для синхронизации с более габаритной периферией, такой как принтеры и сканеры, например.
Почему планшет не видит мышь
Если манипулятор, подсоединенный к таблету проводным или беспроводным способом, не реагирует должным образом, принято говорить, что планшет не видит мышь. Проблема эта состоит в том, что операционная система не распознала присоединенное устройство.
Для проводной мыши должный драйвер может отсутствовать в системе. Часто такое возможно для устаревших моделей планшетов. В таком случае нужно найти драйвер мышки на сайте производителя, скачать и установить штатными средствами ОС. У беспроводной модели следует проверить работоспособность элемента питания. Также нужно убедиться в правильной установке внешнего передатчика. Если решить проблему не удается, можно обратиться за консультацией к специалисту.
На заметку! Возможно, вам будет интересно также узнать о том, как подключить к планшету клавиатуру или камеру.
Самые продаваемые планшеты по мнению покупателей
Планшет Apple iPad (2018) 128Gb Wi-Fi на Яндекс Маркете
Планшет Samsung Galaxy Tab A 10.5 SM-T595 32Gb на Яндекс Маркете
Планшет Apple iPad Pro 10.5 64Gb Wi-Fi + Cellular на Яндекс Маркете
Планшет Huawei MediaPad M5 Lite 10 32Gb LTE на Яндекс Маркете
Планшет Huawei MediaPad M5 Lite 10 32Gb WiFi на Яндекс Маркете
Подключение мыши к планшету
Варианты подсоединения мыши к планшету
Ответ на вопрос о том, как подключить мышь к планшету, зависит от типа манипулятора, а также от наличия в планшетном оборудовании встроенных возможностей для связи с другими устройствами. Компьютерные мыши делятся на два типа в зависимости от типа подключения:

- Беспроводная связь.
Большинство современных планшетов поддерживают подключение других устройств, в том числе манипуляторов-мышей. Если ваше устройство имеет полноценный порт USB или разъем MicroUSB, вы можете использовать проводной метод подключения мыши к планшету. Планшет без USB можно синхронизировать с беспроводной мышью, Ниже мы рассмотрим каждый вариант более подробно.
Через Bluetooth
Мышь Bluetooth имеет множество преимуществ:
- Разъем вашего телефона/планшета не будет занят, а значит, вы сможете подключить его к зарядному устройству (или другому аксессуару);
- Кабель/адаптер OTG не требуется;
- Мышь не расходует заряд (у нее есть собственные батареи).
Однако есть и недостаток: если на вашем устройстве плохой Bluetooth-датчик или адаптер — скорее всего, вы не сможете настроить подключение мыши (к тому же, Bluetooth не всегда стабилен — возможны перебои в «соединении»).
1) Сначала вставьте батарейки в мышь, включите ее и нажмите кнопку сопряжения (если она есть).

Установка батареек и включение мыши
2) Далее зайдите в настройки телефона (планшета) и перейдите в раздел «Устройство / Bluetooth соединение» . См. пример ниже.

Откройте настройки Bluetooth вашего телефона
3) Затем включите адаптер Bluetooth: среди найденных устройств должна быть мышь (она будет названа как «Bluetooth Mouse» или модель мыши). Когда вы нажмете на него, устройства должны выполнить сопряжение.
Примечание: иногда телефон может запросить код сопряжения. Если он вам нужен, внимательно проверьте упаковку (документы), которая прилагается к мыши — обычно там все написано.


Поиск устройства (мышь Bluetooth)
Кстати, я не могу не заметить, что некоторые мыши не могут быть подключены к телефону (ни в коем случае! Особенно старые устройства).
Подсоединение через Вай Фай
Подключение мыши к планшету через Wi-Fi требует наличия модуля Wi-Fi на внешней цепи.

Планшет должен уметь работать в качестве точки доступа, эта функция есть в большинстве гаджетов, даже в старых моделях.
Однако модуль Wi-Fi присутствует только в некоторых, как правило, самых дорогих мышах.
Пошаговые инструкции по подключению через Wi-Fi:
- Включите Wi-Fi на своем планшете.
- Откройте Настройки.
- Нажмите на раздел «Точка доступа Wi-Fi».
- Установите выключатель в положение «Вкл. Теперь ваше устройство обеспечивает Wi-Fi, как если бы оно было маршрутизатором.
- Подключитесь к Wi-Fi соединению, которое вы создали на вашей мыши.
- Дождитесь синхронизации периферийного устройства и гаджета.
- Настройте мышь, следуя инструкциям на экране планшета.
Недостатком этого метода является то, что во время такого подключения сам планшет не сможет подключиться к Wi-Fi, так как он сам его выдает.
Поэтому я рекомендую использовать метод с bluetooth-периферией, к тому же он гораздо проще в исполнении и не требует специальной мыши с модулем Wi-Fi.
Вы также можете использовать свой смартфон в качестве мыши, эта функция называется Remote Mouse.
Подключение осуществляется с помощью QR-кода или с помощью того же ip-адреса.
Смартфон-мышь можно использовать на ПК, ноутбуках, компьютерах Mac, планшетах, телевизорах Smart TV и других устройствах. Одноименное приложение доступно как в Google Play, так и в AppStore.
Соединение мышки и планшета по OTG-кабелю
Первое, что я хочу сразу сказать перед покупкой OTG-кабеля/переходника, — обратите внимание на разъем, который есть на вашем телефоне (планшете).
В настоящее время большинство новых устройств оснащены разъемом USB Type-C (более старые — Micro USB // если вы обратите внимание на рисунок ниже — вы заметите, что он имеет «скошенные» углы).
Конечно, эти разъемы отличаются, и они не имеют обратной совместимости (т.е. если вы купите неправильный OTG-адаптер — вы не сможете вставить его в разъем на своем телефоне!)
Купить такие адаптеры можно в китайских интернет-магазинах.

Обратите внимание, что OTG-адаптеры бывают разные!

USB Type-C и Micro USB
OTG-адаптер — вещь универсальная и позволяет подключить к телефону не менее двух десятков устройств! Подробнее об этом вы можете узнать в блоге: https://androidlime.ru/otg-connected-to-phone
После приобретения необходимого кабеля (адаптера) сначала нужно подключить кабель мыши (или USB-адаптера, если это беспроводная радиомышь) к адаптеру.

Подключение мыши к адаптеру OTG
Вставьте батарейку в мышь и включите ее! (Этот шаг относится к беспроводным мышам)
Если мышь включена — обычно на ней загорается светодиод…..

Далее включаем и «пробуждаем» наш телефон (планшет) — и подключаем к нему OTG-адаптер (лучше всего сразу зажать правую кнопку мыши).
Как правило, на экране сразу же появляется знакомый курсор.

Подключение OTG-адаптера к телефону

Проводная мышь также подключена к телефону!

Курсор появляется — мышь работает! // Беспроводная мышь с USB-адаптером
Через переходник
Третий и последний способ проводного подключения, вытекает из предыдущего и является лишь частично проводным.
Я имею в виду подключение внешнего периферийного устройства через адаптер, но мышь подключена беспроводным, а не проводным способом. То есть, маленький модуль от беспроводной мыши вставляется в USB-разъем OTG-кабеля.

Но поскольку для этого варианта требуется адаптер, я поместил его в рубрику «Проводные методы». Как и в предыдущих двух способах, после подключения система определит тип периферийного устройства и в некоторых случаях установит необходимые драйверы.
Почему планшет не видит мышь

Существует две распространенные причины, по которым гаджет может не распознать или не увидеть мышь.
- Первая причина заключается в том, что планшет просто не поддерживает работу с внешней периферией на аппаратном и системном уровне. Это означает, что даже если вы подключите мышь через адаптер, и формально все слоты совпадут, устройство все равно не увидит мышь. Поэтому перед подключением проверьте, поддерживает ли ваша модель эту функцию. Для этого просто введите вопрос в Google.
- Вторая причина более банальна: неисправен адаптер или сам кабель мыши. В этом случае может помочь замена адаптера или внешнего периферийного устройства.
Настройка скорости указателя
Если курсор мыши «бегает» по экрану слишком быстро/медленно — вы можете настроить его. Для этого необходимо открыть раздел настроек Android «Система / Язык и ввод / Другие методы ввода». См. скриншот ниже.

Язык и ввод — другие варианты ввода
Затем вы можете вручную установить скорость указателя (пример ниже ).

Особенности мышек при подключении
Мышь (устройство ввода) — это специальное устройство ввода, с помощью которого можно управлять курсором и делегировать компьютеру различные задачи. Наверное, каждый знаком с принципом работы мыши — управление осуществляется при перемещении устройства по горизонтальной поверхности. Каждый элемент (кнопки, колесо и т.д.) имеет свою функцию.
Если говорить о разновидностях компьютерных мышей, то существует два основных типа в зависимости от типа подключения — беспроводные и проводные. Для проводных клавиатур все относительно просто — они подключаются к любому планшету с помощью специального кабеля (через USB или OTG-адаптер).
Классификация беспроводных устройств сложнее, хотя сам процесс подключения только на первый взгляд кажется сложным — на самом деле в нем нет ничего сложного. Их можно подключать к планшету через Bluetooth или Wi-Fi без адаптера или других устройств. В этом случае не требуется никаких кабелей — просто позаботьтесь о правильном подключении. Вы можете выделить сильные и слабые стороны использования того или иного устройства ввода:
- Длительная работа не вызывает дискомфорта и усталости.
- Способность выполнять большое количество манипуляций;
- Недорого;
- Простота в использовании;
- Отмечается недостаточная виброустойчивость.
- Для работы мыши необходима гладкая и ровная поверхность достаточного размера;
Как подключить мышку к планшетному компьютеру
В наше время планшетные компьютеры весьма популярны. Их преимущество перед ноутбуками — это малые габариты и вес соответственно, а также более продолжительное время работы. Однако, иногда, например, при написании относительно длинного текста пользоваться сенсорным экраном не очень удобно. Многие игры для Андроид поддерживают управление джойстиком. Работа в некоторых приложениях стала бы проще с применением компьютерной мыши. Но не все знают, как подключить мышку к планшету.

Подключение посредством USB OTG кабеля
Подключение мыши к планшету можно осуществить несколькими способами. Первый из них — проводной. Часть моделей планшетных компьютеров имеет полноценный USB-порт. В таком случае стандартное USB-устройство (мышь или клавиатура) подключаются без проблем. Но большинство аппаратов оснащено разъемом Mini-USB или же Micro-USB. Тогда подключить мышь к планшету Аndroid можно при помощи USB OTG кабеля. Он представляет собой кабель, на одном конце которого расположен штекер для Micro-USB, а на втором — стандартный USB разъем. Если USB OTG кабеля нет в комплекте, то переходник можно приобрести в магазине электроники.

Иногда может возникнуть необходимость подключения к устройству мыши и клавиатуры одновременно. Что делать, если отсутствует второй порт? Эту проблему поможет разрешить USB-hub (разветвитель). Случается так, что разветвитель не обеспечивает одновременную работу клавиатуры и мышки. Причиной этого является недостаток питания. Поэтому во избежание проблем, рекомендуется использовать активный USB-hub с внешним блоком питания.
Беспроводное подключение
Проводное соединение устройств имеет некоторые недостатки, один из которых — ограничение движения. Если вам важна мобильность, то лучшим вариантом подключения периферийных устройств будет беспроводное соединение.
Соединение с помощью канала Wi-Fi
Для соединения внешних элементов к планшетному компьютеру через Wi-Fi необходимо выполнить несколько условий. Без их соблюдения правильная работа компонентов невозможна.
- Наличие радиомодуля Wi-Fi в конструкции подключаемой внешней периферии.
- Мышка (клавиатура или другое) должна работать без дополнительного сетевого оборудования. В противном случае функцию раздачи IP-адреса должен выполнять гаджет.
- Объединение устройств в одну сеть: должны частично совпадать IP-адрес и полностью совпадать маска сети.
- Подключаемые устройства самостоятельно должны обрабатывать команды и отправлять их в правильной форме на планшет.

Реализовать этот алгоритм взаимодействия компонентов достаточно сложно, поэтому клавиатура или мышка к планшету через Wi-Fi обычно не подключается. Такое соединение применяется преимущественно для принтеров.
Bluetooth-соединение
Подключение Bluetooth-мыши к Android — задача не сложная. Для ее выполнения нужно произвести следующие действия:
- Включить Bluetooth на устройствах и соединить их между собой;
- Дождаться автоматической синхронизации элементов. Если синхронизация не произошла автоматически, ее необходимо выполнить вручную.

Такой вид соединения внешних устройств с планшетным компьютером прост и мобилен, а значит, наиболее удобен. Если же аппарат не имеет встроенного модуля Bluetooth, можно подключить к нему внешний адаптер.
Планшет стал популярен благодаря своим широким возможностям (просмотр видео и фото, чтение электронных книг, проверка почты и так далее) в сочетании с мобильностью. Подключив к нему мышку, клавиатуру или другое устройство, вы можете сделать свой планшет максимально удобным для использования.


