Как использовать тачпад как графический планшет?
Что такое графический планшет и как он поможет в учебе
Графические планшеты Wacom для школьников и студентов
- Какие бывают графические планшеты
- Wacom для обучения
- Wacom для досуга школьников
Информационные технологии активно развиваются. Помимо стандартных компьютеров, ноутбуков и смартфонов сейчас появились и графические планшеты. Это незаменимая вещь для современного школьника. Графический планшет не только упростит процесс обучения, но и поможет развить творческие способности ребенка. Что это такое, какие модели есть и как сделать правильный выбор – об этом поговорим с экспертом в сфере массовых коммуникаций.
Какие бывают графические планшеты
Графический планшет – это инструмент, на котором можно писать и рисовать привычным способом, но при этом вся информация синхронно оцифровывается и выводится на экран.
Существует три разновидности этого девайса:
- Собственно графический планшет.
- Графические интерактивные дисплеи.
- Смарт-блокноты.
Графический планшет и графические интерактивные дисплеи – это дополнительные устройства для компьютера или ноутбука, некоторые модели также могут синхронизироваться с Android-смартфонами. В последнем случае достаточно взять с собой графический девайс и заниматься обучением в любом удобном месте, где есть интернет.
Важное преимущество планшетов и интерактивных дисплеев – это отсутствие необходимости устанавливать дополнительные программы. Девайсы работают в стандартном пакете Microsoft Office, а также поддерживают популярные приложения для дистанционного обучения Zoom, Microsoft Team, Skype.
Собственно графический планшет – это некая доска, на которой школьник рисует и пишет. Смотреть полученный результат надо на мониторе подключенного компьютера или ноутбука. Такие устройства отличаются самой низкой стоимостью.
Особенно стоит отметить в этой группе графический планшет One by Wacom от лидера в области обучающей графики — компании Wacom. Это устройство просто в обращении и интуитивно понятно даже для школьников младших классов. Если вы хотите, чтобы ребенок мог взаимодействовать с девайсом везде, то выбирайте модель графического планшета Intuos. Разработчики Wacom спроектировали ее таким образом, чтобы она коннектилась со смартфоном на базе Android.
Интерактивные дисплеи стоят дороже, чем графические планшеты, но более удобны в использовании. Ребенок пишет и рисует на девайсе и одновременно там же видит полученный результат. Экран компьютера можно использовать как второй монитор для лучшей визуализации. Специально для школьников Wacom выпустила бюджетный, но самодостаточный интерактивный дисплей Wacom One. Этот девайс сделает процесс обучения удобным, понятным и увлекательным.
И графические планшеты, и интерактивные дисплеи оснащены пером, его еще называют стилус. Это устройство, которое внешне напоминает карандаш или ручку. Его удобно держать в руке, а продолжительная работа, в отличие от работы с мышкой, не приводит к переутомлению кисти и запястья. Современные стилусы улавливают угол наклона и степень нажатия, передавая все это на монитор. К тому же могут долго работать в автономном режиме, не требуя подзарядки.
Смарт-блокноты внешне выглядят как стандартный бумажный блокнот. В комплектации к нему идет специальная ручка. Вы пишете ею, как обычно на бумаге, а написанное при этом сохраняется в электронном виде.
Однако для школьного обучения смарт-блокноты – не лучшее решение. Они больше подходят для студентов, которым надо быстро записать самое главное из лекции. Для школьников графические планшеты и интерактивные дисплеи удобнее и универсальнее – широкое пространство для записи, расширенный функционал, возможность полноценного рисования и полная интеграция с дистанционным процессом обучения.
Wacom для обучения
Графические планшеты и интерактивные дисплеи от Wacom превращают школьное образование в увлекательное занятие. Процесс получения и освоения новой информации становится удобным, понятным и эффективным, даже в онлайн-режиме.
Основные преимущества девайсов от Wacom для школьного обучения:
- Оцифровка написанной информации. Текст, формулы, графики, сделанные от руки, распознаются устройством и сохраняются в памяти компьютера. В любой момент информацию можно редактировать, размножить и передать другому человеку (преподавателю или однокласснику).
- Лучшее запоминание материала. Запись от руки в отличие от печатного набора текста способствует лучшему запоминанию новой информации. Таким образом школьник тренирует кинестетическую и визуальную память.
- Полная интеграция в дистанционное обучение. Девайсы от Wacom поддерживают стандартные программы для онлайн-обучения. При этом возможность моментального ввода вопроса стилусом в режиме доски позволяет школьнику ощутить свое присутствие в классе.
- Удобство выполнения домашних заданий. Для закрепления пройденного материала ребенку не надо выполнять домашнее задание сначала от руки, а потом вводить его в Word-документ. Сразу все записывается на девайсе, а потом оцифровывается для отправки учителю. Это особенно удобно в старших классах, где масса формул, на запись которых в Word надо потратить уйму времени.
- Эргономичный стилус. Продуманный дизайн пера в девайсах от Wacom не нагружает руку. Идеально подходит как для правшей, так и для левшей.
Wacom для досуга школьников
Графические планшеты и интерактивные дисплеи полезны не только для обучения. Это современный формат полезного и развивающего досуга.
Детям нравится рисовать на таких девайсах. Причем рисованием можно заниматься как самостоятельно, так и вместе с родителями. В первом случае взрослые получат свободное время для отдыха, а во втором – будут вовлечены в процесс созидания, что дополнительно поможет разгрузиться после напряженного трудового дня.
А еще – можно обрабатывать и ретушировать фотографии, дополнять их забавными надписями и рисунками.
Ни для кого не секрет, что рисование стимулирует развитие мелкой моторики и творческого мышления. Современные девайсы помогут детям гармонично интегрироваться к более профессиональным цифровым устройствам, а также помогут сделать правильный выбор будущей профессии. Особенно полезны эти навыки в инженерии, архитектуре, моделировании, создании и оформлении дизайнов.
Графические планшеты и интерактивные дисплеи – это комфортное обучение и полезный досуг. Девайсы от Wacom вас приятно порадуют функционалом и большим выбором под разные потребности вашего ребенка.
Тачпад в твоем кармане. ТОП-6 приложений, превращающих смартфон в тачпад.
Телекомдом уже рассказывал об управлении удаленным компьютером со смартфона. Но что, если вам нужно управлять вашим компьютером, находясь в непосредственной близости. Наверняка, многие пользователи хотели бы иметь пульт управления своим компьютером. К счастью, прогресс не стоит на месте и то, о чем мы мечтали 10-15 лет назад — стало реальностью сегодня.
Понравилось? Поделись ссылкой с друзьями!
Приложения, о которых пойдет речь сегодня, превратят ваш смартфон в многофункциональный пульт управления вашим компьютером. Киноманы, по достоинству, оценят панель управления проигрывателем, любители компьютерных игр найдут что-то полезное в игровом режиме, ну, а для офисного работника — появится возможность обзавестись собственным тачпадом, который всегда под рукой.
Этот рейтинг составлен на основе ваших лайков и дизлайков. Хочешь участвовать в формировании ТОПа? Читай статью и голосуй с помощью кнопок «Мне нравится» или «Не нравится» для каждого рассмотренного приложения!
Remote Mouse
Название данного приложения говорит само за себя (от английского Remote – пульт). Для его работы необходимо установить данное приложение как на смартфон, так и на компьютер под управлением Mac или Windows.
Remote Mouse способен добавить мобильному устройству функции пульта управления компьютером. Данное приложение выполняет функции клавиатуры, тачпада, или мыши. Помимо основных функций, данное приложение содержит дополнительные инструменты, к которым можно отнести: пульт управления проигрывателем, инструмент, для переключения приложений и средство, упрощающее веб-серфинг. Кроме того, это приложение облегчает выполнение рутинных операций одной рукой.
Remote Mouse станет отличным помощником для тех, кто часто показывает презентации, или просто любит смотреть фильмы с экрана компьютера, лёжа на диване.
Отзывы
Air Keyboard
Air Keyboard, или воздушная клавиатура поможет превратить смартфон, или планшет в беспроводную клавиатуру со встроенным тачпадом. Все, что для этого нужно — установить Air Keyboard на компьютер и смартфон, создав «пару». Важно обратить внимание на то, что мобильное устройство должно быть подключено к сети интернет по Wi-Fi. Пользователи, которые не имеют возможности подключиться к сети по Wi-Fi, могут воспользоваться своим мобильным устройством в качестве точки доступа. Однако, для использования этого подхода нужно, чтобы ноутбук, или стацонарный компьютер имел встроенный, или внешний модуль Bluetooth.
Благодаря данному приложению, открываются возможности по управлению компьютером, например, показывая презентации. Еще одно преимущество Air Keyboard по достоинству оценят любители компьютерных игр. Играй в любом уголке квартиры, приняв удобное положение в любимом кресле или на диване.
Отзывы

Advanced Touchpad
Для работы Advanced Touchpad требуется только запустить, скачанную с официального сайта, утилиту, которая все сделает за вас. Дальнейший ее запуск будет происходить автоматически. Все, что остается сделать пользователю — это скачать приложение на смартфон из AppStore или Google Play.
Для работы данного приложения необходимо только подключение к интернету. Не важно, какое подключение — мобильное, беспроводное, или интернет через USB-шнур подключения к компьютеру. Стоит отметить, что соединение смартфона с компьютером и, связанный с этим настройки, происходят автоматически. Все, что требуется от пользователя — это кликнуть по кнопке «Auto Discover» и выбрать свой компьютер из списка найденных.
Рабочее пространство в приложении делится на несколько областей.
В его верхней части расположились «горячие клавиши Windows». Здесь все, как на мультимедийной клавиатуре — регулировка звука, управление плеером и прочие полезные мелочи. По бокам экрана удобно расположились полосы прокрутки.
Отзывы

WiFi Mouse
Привыкли пользоваться разными гаджетами, находящимися в одной Wi-Fi сети? Тогда, приложение WiFi Mouse создано специально для вас. Данное приложение способно полностью заменить мышь и клавиатуру вашего компьютера, взяв на себя все их функции. Часто показываете презентации? WiFi Mouse станет для вас подобием лазерной указки. С той лишь разницей, что вместо луча вы увидите движение курсора по экрану. Кроме того, это приложение способно заменить пульт управления для любого устройства, которое имеет инфракрасный датчик. Огромным преимуществом приложений такого типа является простота в использовании. WiFi Mouse не является исключением.
Для начала использования необходимо:
- скачать приложение на оба устройства;
- подключить устройства к одной сети;
- запустить WiFi Mouse.
Отзывы

Remote Control Collection
Remote Control Collection превращает ваш смартфон в настоящий центр управления персональным компьютером. Это не только клавиатура и мышь, но и инструмент голосового управления компьютером.
Главный минус Remote Control Collection, отличающий его от, описанных выше, приложений — это его настройка. Для того, чтобы все прошло гладко, следует заранее позаботиться об IP. Этот IP-адрес вы увидите при первом запуске приложения, или, посетив раздел «Обзор». Все что остается сделать — это убедиться, что устройства относятся к одной сети.
Remote Control Collection — это своего рода альтернатива популярному TeamViewer. Однако, это приложение имеет одно отличие — функциональность распространяется только на устройства расположенные в одной локальной сети.
Отзывы

Bluetooth Touchpad
Данное программное обеспечение способно заменить мышь смартфоном. Привыкать к приложению не придется так как оно поддерживает все распространенные жесты. Кроме того, Bluetooth Touchpad работает в большинстве операционных системах, включая Linux.
Bluetooth Touchpad поможет продемонстрировать мультимедиа файлы прямо с дивана! Благодаря этой программе можно управлять скоростью демонстрации того, или иного изображения. Просмотр фильмов станет еще комфортнее. Это приложение позволяет регулировать громкость, ставить на паузу, включать следующее видео, не вставая с дивана. А если позволит диагональ монитора, посещать любимый сайты.
Некоторые пользователи жалуются на сложность настройки данного софта. Однако, производитель позаботился об инструкции для пользователей. Ссылку на данную инструкцию можно найти в Гугл Плей.
К сожалению, возможности программы, в бесплатном режиме сильно ограничены. Так, например, вы можете открывать приложения кликом, или вызывать контекстное меню правой кнопкой. А вот прокрутка страницы, уже, недоступна в бесплатной версии.
Отзывы

В этом обзоре мы рассмотрели 6 приложений, способные облегчить вашу повседневную жизнь. Каждое из них, с легкостью возьмет на себя функции простой мыши. Продвинутые пользователи, также, найдут для себя много интересного. Ну, а если вы обладать широкоформатного монитора, то посещение любимых интернет ресурсов доставит больше удовольствия, если заниматься этим, не покидая любимого дивана.
Данные приложения нельзя назвать полноценной заменой мыши и клавиатуры, но помочь в непредвиденной ситуации они вполне способны. Замечено, что батарея беспроводной мыши, или клавиатуры разряжаются в самый неподходящий момент. Именно в таких ситуациях помогут приложения из нашего обзора.
Большой тачпад как замена мышки
25.02.2016, 23:31 — 4 мин читать
Наслушавшись рассказов про то, какой на макбуке офигенный большой тачпад и как он легко заменяет мышку, нашел способ испытать это на себе бесплатно. Описываю свои впечатления как обычно: плюсы, минусы, грабли, способы обхода.

Мне повезло: у нас в офисе лежал без дела графический планшет Wacom Intuos Pen & Touch Medium. Выглядит как огромный (почти А4 формата) тачпад, экрана нет, зато есть поддержка всех операционок и мультитач.
Не скажу насчет винды и линукса, расскажу про мак, но уверен, что по поддержке жестов в Windows не отстает, по крайней мере у Wacom драйвера примерно одинаковые везде.
Плюсы:
Скролл как на мобиле! Можно прокрутить 1000 строк и страницу любой длины за секунду, с таким же кинетическим эффектом, как на мобильном. То есть можно махнуть плавно и прокрутить чуть-чуть, а можно резко. У меня на работе мышка Logitech M705, у нее колесико не зафиксировано, ей можно делать то же самое, а вот дома такого не хватало.
Больше действий, чем на мышке. Мышки у меня были разные, бывало от 2 до 8 кнопок, последние лет 8 использую мышки с кнопками вперед-назад. У тачпада возможности намного больше.
Жесты. Если кто-то пробовал использовать жесты мышью в опере или с помощью утилит, то на тачпаде то же самое, но лучше. У меня на wacom доступны простые жесты, я не нашел софт под него, чтобы настроить свои, но даже при этом мне нравится: можно использовать от 1 до 4 пальцев, у каждого сочетания своя функция, в итоге передвигая пальцы вправо, можно вести курсор, выделять текст, переходить вперед в браузере, перетаскивать что-то или переключать текущее окно, в зависимости от сочетания. Ну и местами зум, поворот (ни разу не использовал).
Горизонтальный скролл теперь так же прост, как вертикальный. Это я не сразу понял, а когда открыл браузер на треть экрана и понял, что дотянуться до кнопки в правой части экрана за пределами видимости очень просто. По сути это для меня в некоторых случаях расширяет рабочую область экрана, которой много не бывает.
Плюс, растущий из минуса: в ситуациях, где мышкой было бы удобнее, руки тянутся к клавиатуре, надеюсь, они там найдут способы делать что надо быстрее, чем мышкой. Этого можно достичь и менее радикальными способами, но по бразильской системе все быстрее осваивается 🙂 В PhpStorm уже почувствовал прогресс в клавиатурном управлении, хотя к этому причастен еще и мастер-класс по Idea
Рука меньше устает. Запястье не упирается в стол на изгибе, а лежит на нем. Тачпадом, в отличие от мышки, можно точно управлять одними пальцами, поэтому запястье либо не касается стола, либо касается, но не играет роли опорной точки.
Можно тестить поведение сайтов на телефоне. Надуманный плюс, я это не использовал и может никогда не использую.
Минусы:
Неудобно перетаскивать. Выделение области скриншота, перетаскивание файлов — совершая подобные действия, вы рискуете не дотянуть докуда надо, так как нельзя в отличие от мышки, удерживая кнопку, передвинуть мышку и дотащить элемент.
Неудобно выделять. Все-таки точность у мыши намного выше, я за 2 дня научился точно попадать тачпадом между букв, куда мне надо, но чувствуется, что мышкой быстрее.
Мало жестов. Стандартный драйвер поддерживает 95% жестов из справки к системе и больше ничего. Нестандартного я не нашел.
Не хватает колесика от мышки. Постоянно его использую и без него обламываюсь. Открываю ссылки в новой вкладке через контекстное меню, закрываю вкладки крестиком… это конечно шаг назад.
Пальцы иногда срываются. Случайно нажать или отпустить палец в неподходящий момент намного проще, чем мышкой, из-за этого бывают случайные срабатывания всякой фигни.
Чувствительность может потеряться из-за состояния ваших пальцев. Не знаю, как эппловский тачпад, а вакомовский плохо понимает слишком потные, слишком сухие, слишком пыльные пальцы. А если один палец более скользкий, чем другой (такое случается), скроллить страницу двумя пальцами становится не так удобно. С мышкой таких проблем нет.
Большой. Мышь занимает меньше места даже с учетом ее рабочей площади. По ощущениям могу сказать, что толку от такого огромного тачпада немного, проявляется только когда нужно что-то перетащить на большое расстояние.
Решение проблем
Кастомные жесты. На маке похоже решаются только покупкой эппловского тачпада, на который есть миллион программ для расширения функциональности.
Перетаскивание. Решается эппловским тачпадом.
Колесико тоже надеюсь заменить кастомным жестом.
С пальцами ничего не сделаешь, уж какие есть, нерешаемая проблема.
UPD 15.06.2016
В конце мая получил свой эппловский тачпад, первую модель. Делюсь впечатлениями:
- Какие проблемы решились
- Какие проблемы остались
- Какие проблемы появились
Пойду по порядку, по минусам из обзора Wacom.
Неудобно перетаскивать. Эта проблема решена просто: добавлена задержка на отпускание. То есть при перетаскивании можно поднимать пальцы на полсекунды, элемент при этом остается захваченным. При этом, задержку можно прервать одиночным тапом.
Неудобно выделять. Тут ничего нового, выделять неудобно.
Мало жестов. Это решено. Я пока даже не искал ничего, открыл настройки универсального BetterTouchTool, там все есть.
Чувствительность у эпловского тачпада лучше. Поверхность кстати более гладкая, и пальцы по ней скользят лучше, при этом подушечки не стираются.
Выводы
Тачпадом вместо мышки я пользуюсь около месяца, руки к мышке уже не тянутся, но она лежит рядом, на всякие случаи, которые бывали раза два за месяц.
Как это ни странно (мне странно), думаю, что тачпад может быть удобнее мышки.
Как использовать Android как графический планшет для компьютера





- 1 Galaxy Note 9, Note 8 и другие устройства с S-Pen в качестве графического планшета
- 2 Графический планшет на Android без использования пера
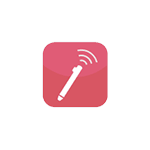
Среди прочих интересных вариантов применения Android телефона или планшета можно выделить использование мобильного устройства в качестве графического планшета для рисования на компьютере, об этом и пойдет речь в этом материале. См. также: Необычные способы использования Android.
Интереснее всего такая возможность выглядит для телефонов Samsung Galaxy Note и других устройств с поддержкой пера, чувствительного к силе нажатия. Но, при желании, вы можете воспользоваться такими возможностями и на других Android устройствах: единственное, точность рисования на обычном сенсорном экране будет не слишком хорошей.
Galaxy Note 9, Note 8 и другие устройства с S-Pen в качестве графического планшета
Самыми интересными в контексте рассматриваемой темы являются смартфоны Galaxy Note и планшеты Samsung, поддерживающие перо S-Pen, чувствительные к силе нажатия и оснащенные дигитайзером Wacom. Всеми этими преимуществами мы можем воспользоваться и превратить мобильное устройство в почти полноценный графический планшет:
- На ваш телефон или планшет скачайте приложение VirtualTablet Lite (S-Pen), доступное бесплатно в Play Маркет: https://play.google.com/store/apps/details?id=com.sunnysidesoft.VirtualTablet.lite (есть и платная версия без рекламы).
- На компьютер скачайте и установите программу VirtualTablet Server, доступную на странице http://www.sunnysidesoft.com/virtualtablet/download/
- Запустите VirtualTablet Server на компьютере после установки. Если вы планируете подключаться по Bluetooth, то при запросе от программы, разрешите поиск, в моем примере я подключаюсь по Wi-Fi (компьютер и смартфон должны быть подключены к одной сети). Дождитесь, когда в поле Status в программе будет указано Ready. Учтите, что она не должна блокироваться брандмауэром.
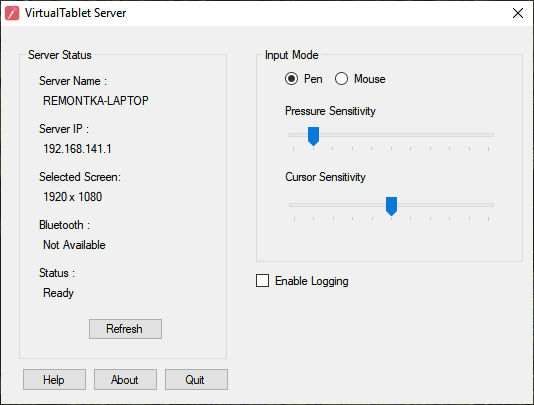
После запуска сервера, запустите приложение VirtualTablet на телефоне или планшете, а затем выберите тип подключения: Wi-Fi, Bluetooth или USB (для последнего пункта потребуется включить отладку по USB на Android).
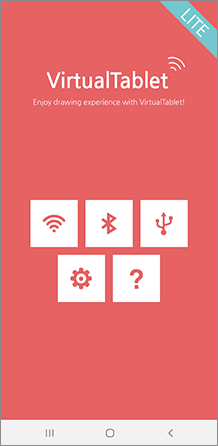
Готово, виртуальный графический планшет на вашем мобильном устройстве запущен и его можно использовать в графических программах.
Например, рисовать в Photoshop, пользуясь всеми дополнительными функциями кистей, а если на вашем компьютере установлена Windows 10, станут доступны функции Windows Ink Workspace (иконка обычно появляется автоматически в области уведомлений), также можно будет удобно использовать бесплатное приложение Microsoft Fresh Paint (доступно в Магазине Windows 10).
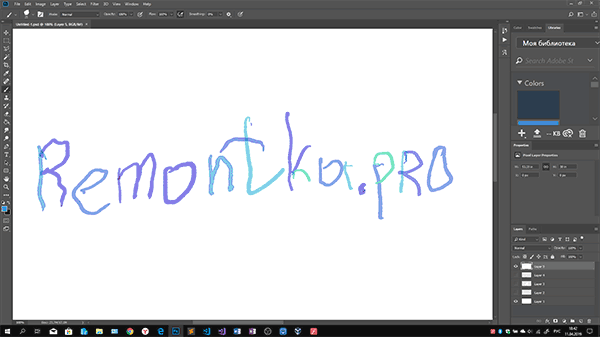
При необходимости, в программе VirtualTablet Server на компьютере можно изменить чувствительность нажатия и перемещения пера. Также обратите внимание на следующий момент: если на вашем компьютере используется более одного монитора, графический планшет будет работать только для того монитора, который в Windows находится под номером 1.
Графический планшет на Android без использования пера
Если ваше Android устройство не поддерживает ввод с помощью пера, вы все равно имеете возможность применить его для рисования на компьютере, но уже с помощью пальца. К сожалению, в этом случае точность будет недостаточной, а перо может «прыгать», что связано с тем, как работают емкостные сенсорные экраны.
Реализовать это можно с помощью уже описанного выше приложения VirtualTablet, но необходимо будет зайти в настройки приложения на телефоне и в пункте «Input Mode» установить «Finger Touch/Capacitive stylus».
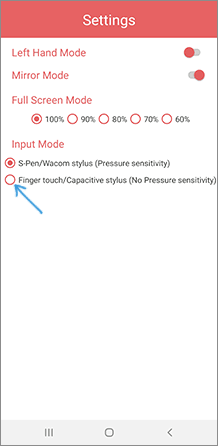
Я рекомендую к использованию именно это приложение, но в Play Маркет есть и другие аналогичные утилиты:
- Graphics Tablet — поддерживает те же возможности, что и VirtualTablet (ввод с помощью пера и пальца, сила нажатия) и тоже требует установки драйвера на компьютер. Подключение только по Wi-Fi. Вот только драйвер мне не удалось найти, а информации о нем на официальной странице нет.
- WiFi Drawing Tablet — без поддержки пера и силы нажатия, своего рода эмулятор мыши с помощью телефона или планшета. Ссылка на приложение-сервер для компьютера находится в описании приложения в Play Маркет.
- Tablet Stylus — платное, не тестировал, но по видео на официальной странице очень похоже на предыдущий вариант, за исключением того, что поддерживается подключение по USB. Ссылка на приложение-сервер есть в конце описания приложения в Play Маркет.
Топ-9 графических планшетов для рисования: как выбрать недорогой дигитайзер и не ошибиться

Графический планшет считают специализированным устройством, необходимым лишь художникам и архитекторам. На самом деле, спектр возможностей девайса куда шире, а полезен он будет каждому пользователю: от пятилетнего малыша до профессионала в сфере дизайна.
Но чтобы оценить все возможности устройства, выбирать его нужно со знанием дела. Журналист ФАН разбирался, сколько стоит «стоящий» графический планшет, на что обратить внимание при выборе и почему высокая цена не всегда показатель лучшего дигитайзера.
Виды графических планшетов
В отличие от обычных планшетных компьютеров и смартфонов, выбор на рынке дигитайзеров не слишком велик. Все-таки устройства предназначены для людей творческих или тех, кто стремится развивать творческие способности: свои или ребенка. Потому не у всех производителей «умной техники» в линейках есть такие девайсы, а среди представленных в продаже можно смело отмечать лидеров и «недоработанные» модели.
Однако, по мнению экспертов, говорить о недостатках отдельных графических планшетов стоит не с учетом их технических характеристик, а оценивая задачи, которые ставит перед устройством пользователь. Ведь требования ребенка, который лишь делает первые шаги в творчестве, серьезно отличаются от запросов профессионального фотографа, которому дигитайзер нужен для обработки снимков. Поэтому делить устройства принято по назначению.
Выделяют 4 типа графических планшетов.
- Цифровые блокноты. Девайсы с небольшим экраном формата А6, предназначенные, в основном, для бизнес-задач. С их помощью можно делать пометки от руки, как в обычном блокноте, во время совещания или на встрече с партнерами. Они же позволяют подписывать на бегу документы электронной подписью. Но для творчества, как такового, не подходят.
- Классические графические планшеты. Это устройства, позволяющие рисовать, корректировать изображения, писать от руки, работать с чертежами и фотографиями. Они заменяют бумагу и ручку или краски, что особенно ценно для дизайнеров, художников. Они же позволяют работать со сложными чертежами, визуальными проектами, что делает их удобным выбором для иллюстраторов, веб-дизайнеров, проектировщиков. Особенность устройства в том, что это графический планшет без экрана. В распоряжении пользователя будет лишь темная сенсорная область, на которой он сможет работать стилусом. А результат своей работы он увидит на экране компьютера или ноутбука, к которому нужно подключить девайс.
- Интерактивные дисплеи. Они похожи на обычные планшетные компьютеры с той лишь разницей, что их экран — не просто сенсорный дисплей, а область для ввода информации. Выполняют эту работу с помощью стилуса, а результат можно увидеть тут же, перед собой. Графический планшет с экраном для рисования всегда дороже «безэкранного» варианта. Устройство более функционально, но важно учитывать и то, что производитель в попытке сэкономить может ограничивать возможности пользователя. Нередко чувствительность такого экрана оказывается ниже, чем у классического графического планшета, а сама картинка может выглядеть мутной.
- Мобильные студии. Единственный вариант графических планшетов без подключения к компьютеру. Такие модели полностью автономны, однако, несмотря на очевидные преимущества по сравнению с «простыми» аналогами, распространения на рынке они не получили. Причина в их исключительной дороговизне, а потому даже профессионалы в области дизайна и проектирования не стали восторженными покупателями мобильных студий. Оказалось, что интерактивный дисплей или обычный графический планшет с подключением к компьютеру при меньшей стоимости выполняет свои задачи ничуть не хуже.
Для управления каждым устройством нужен стилус. Производители выполняют его в виде ручки или карандаша. Такой форм-фактор удобен: он привычно лежит в руке, им легко рисовать, писать, создавать изображения на экране. В качестве дополнительного инструмента управления могут использоваться кнопки, беспроводная мышь. Чем больше таких элементов, тем удобнее в использовании оказывается девайс.

















