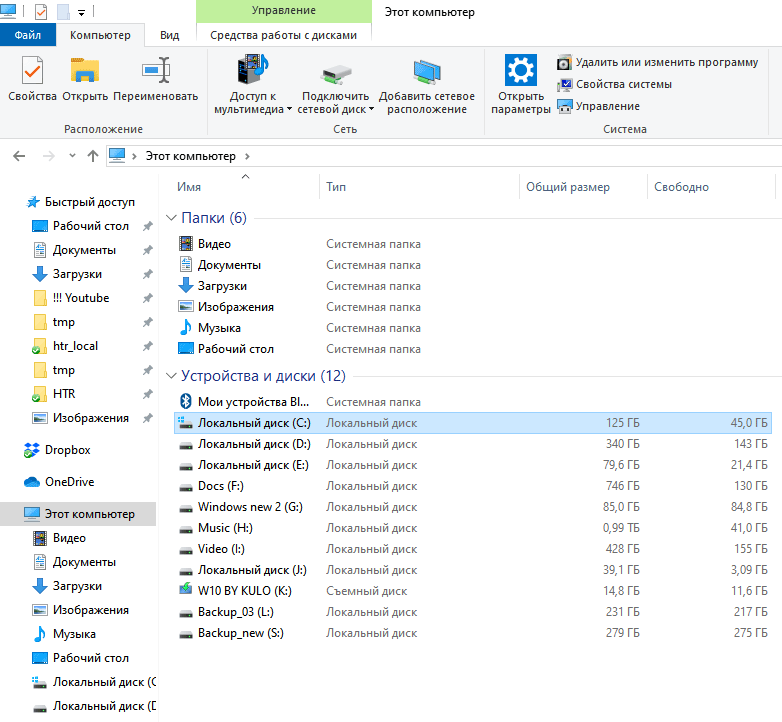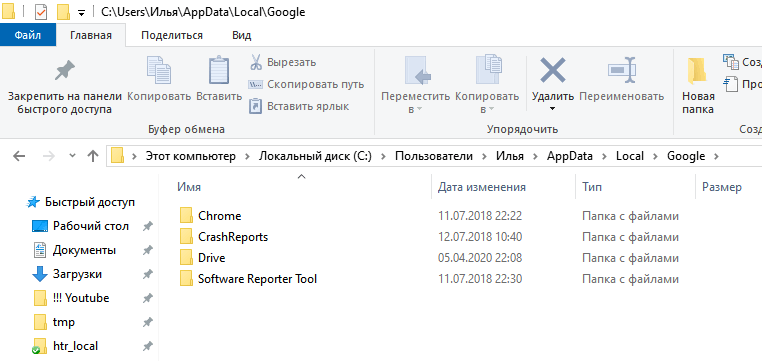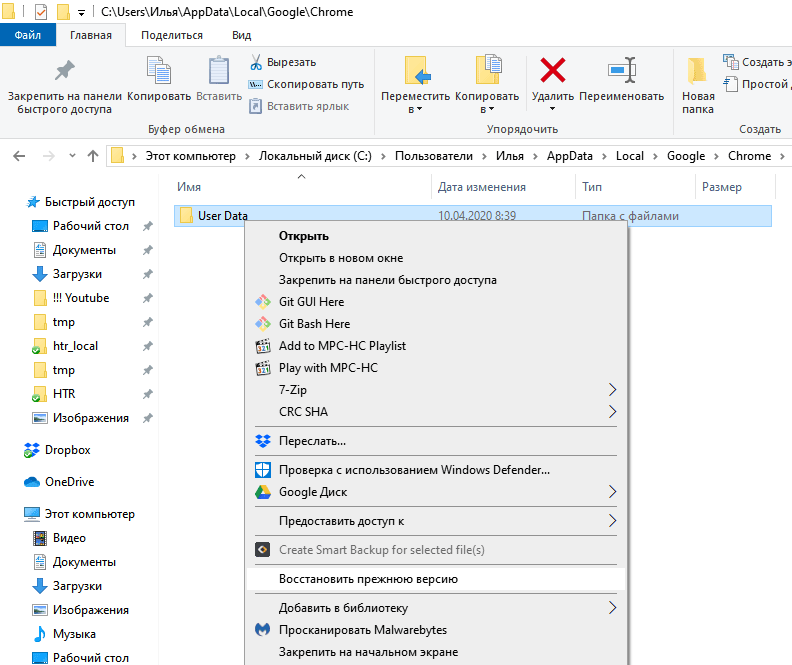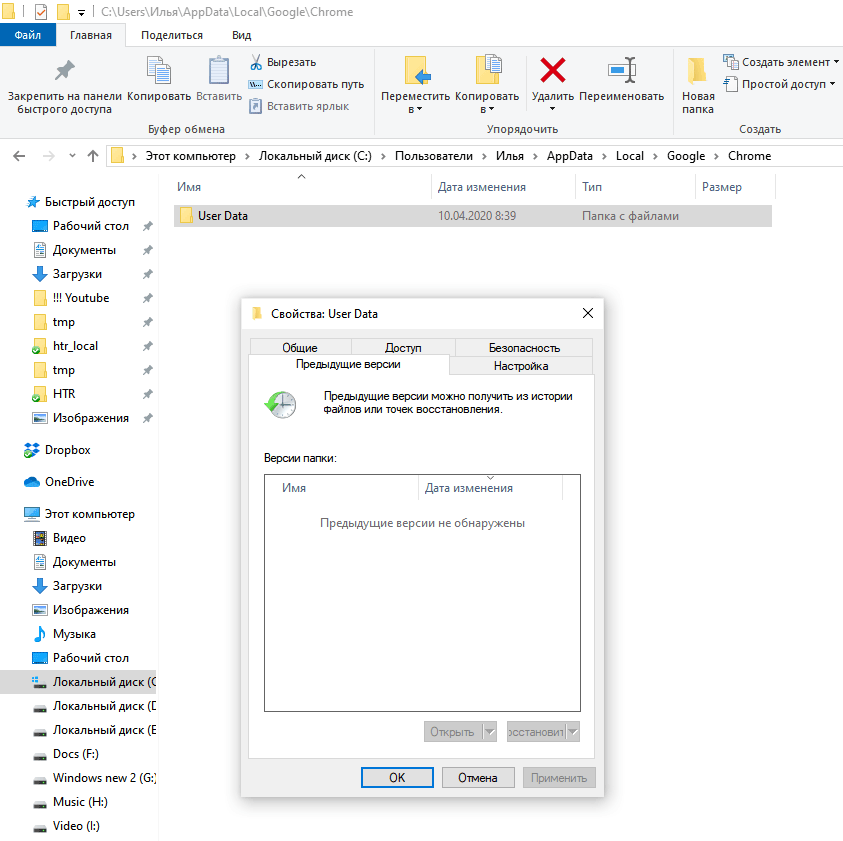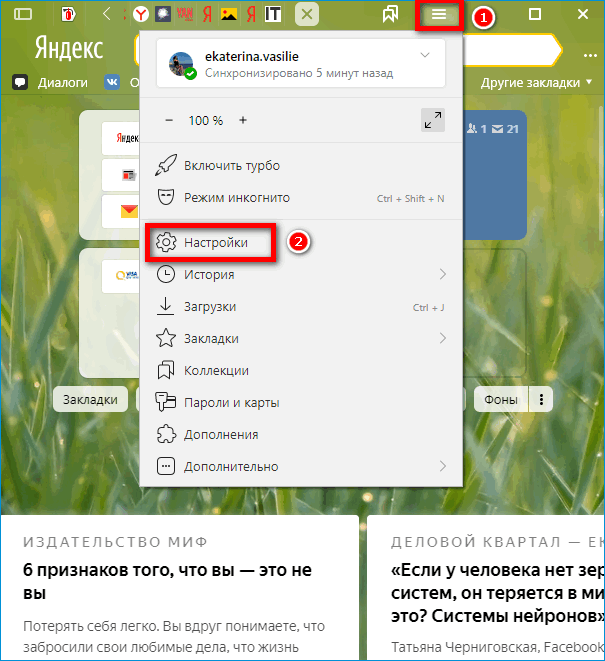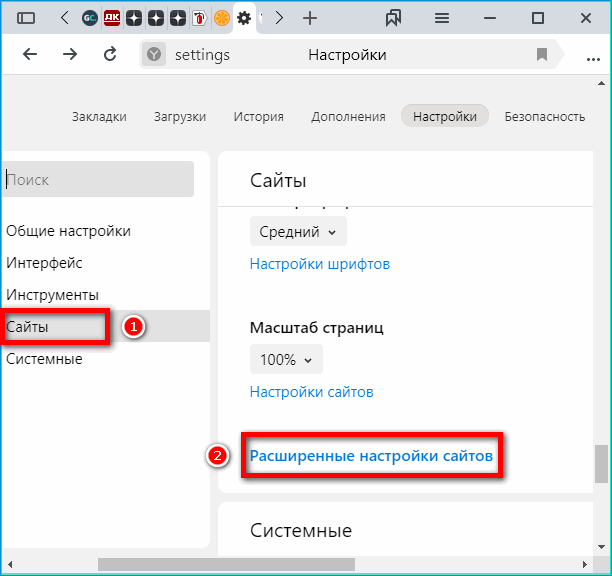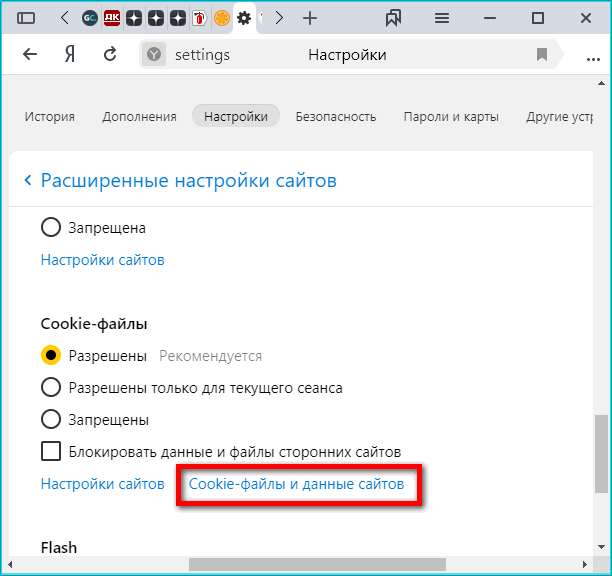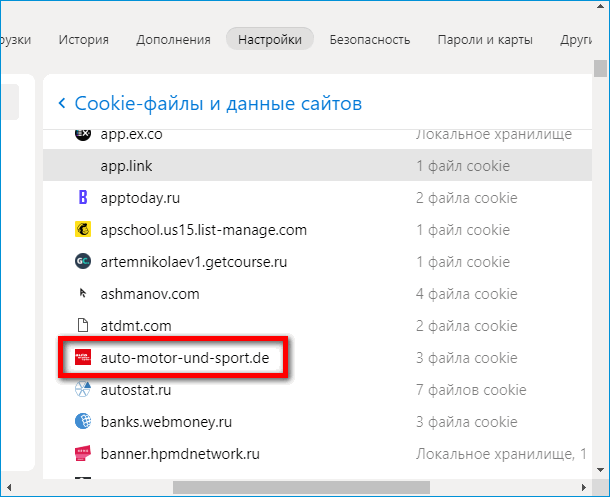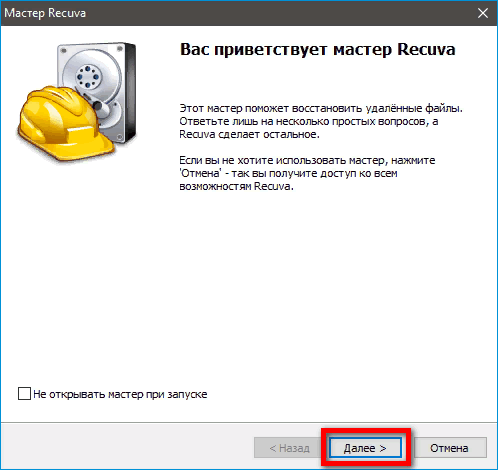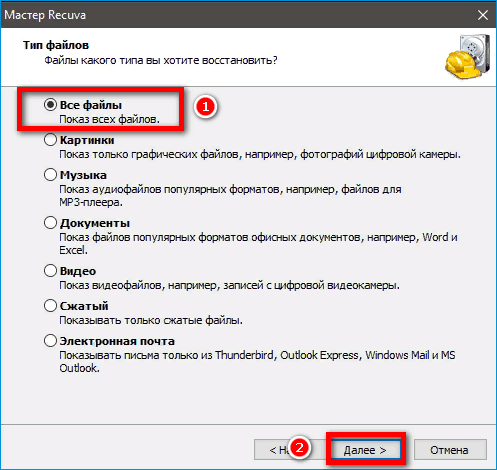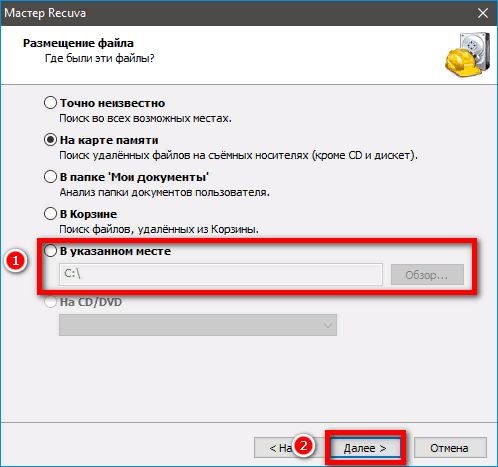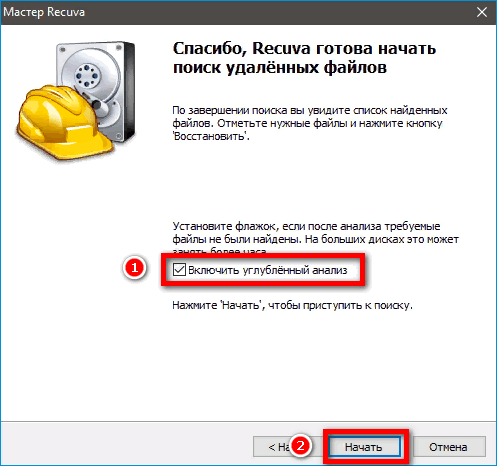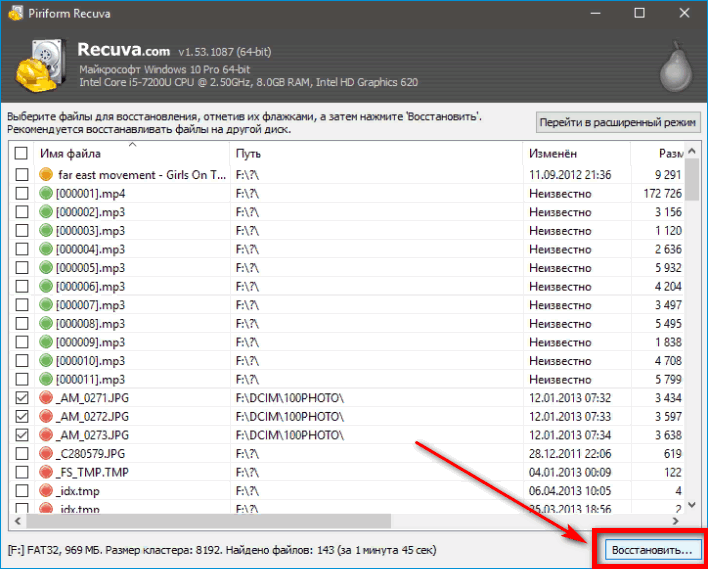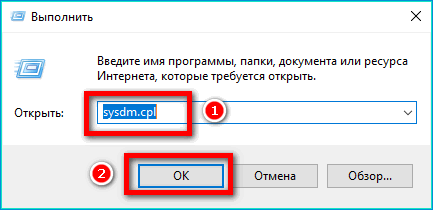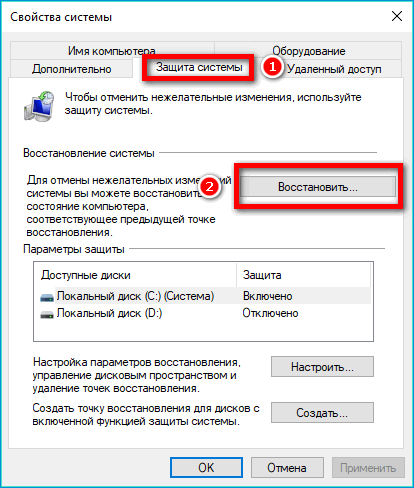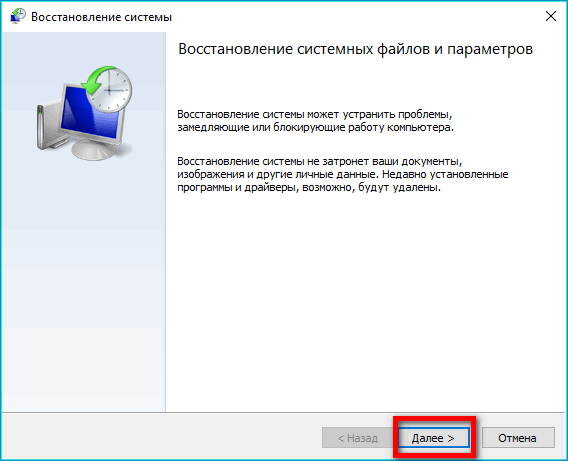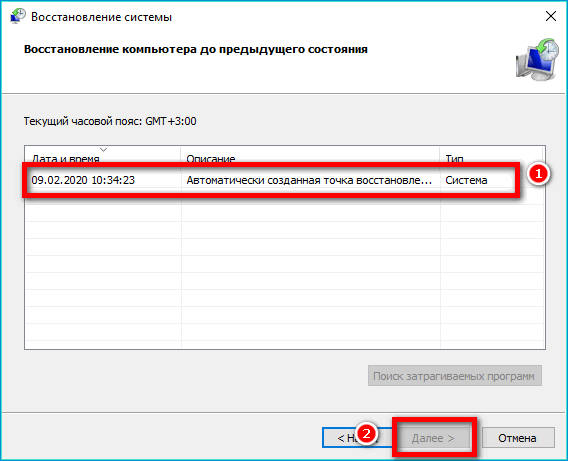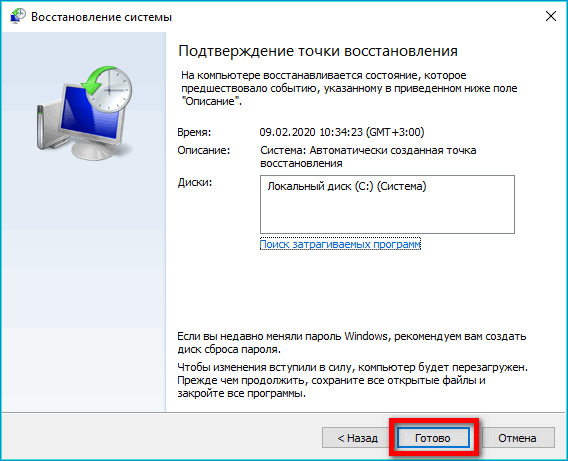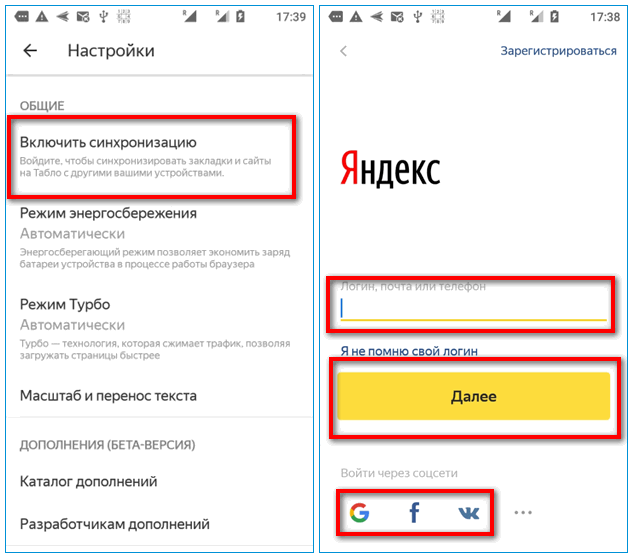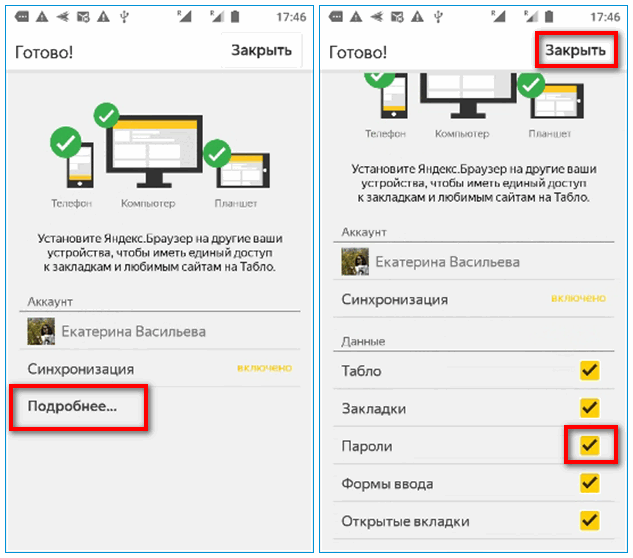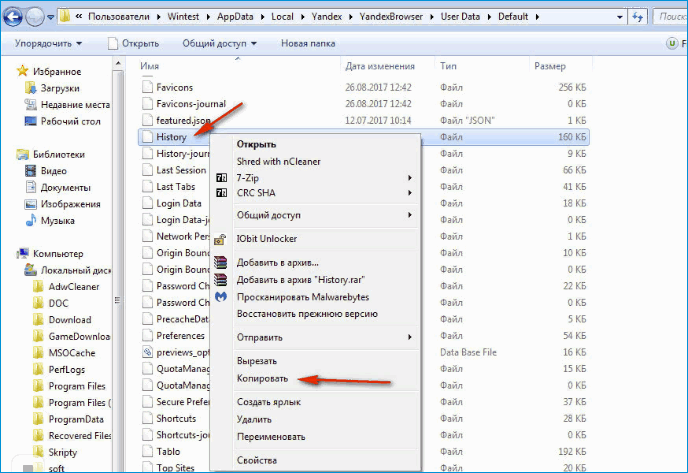Как посмотреть удаленную историю на планшете?
[Методы 2] Как восстановить удаленную историю на телефоне Android
Последнее обновление 8 декабря 2020 г. Джейсон Бен
Иногда вам может понадобиться получить доступ к сайту или странице, на которой вы работали ранее. Но, кстати, вы помните, что по ошибке удалили историю браузера. В любом случае, есть хорошие новости для вас, так как вы узнаете, как восстановить удаленную историю на Android здесь.

#1 Как восстановить удаленную историю на Android с помощью Android Data Recovery
Мы все согласны с тем, что мы ежедневно много чего делаем по телефону. И мы теряем некоторые истории на нашем телефоне; например, история просмотра интернета, история звонков и история SMS. Чтобы восстановить удаленную историю на Android, Android Восстановление данных моя первая рекомендация для вас за то, что вы можете восстановить с него практически все истории телефонов Android, включая контакты, фотографии, историю WhatsApp и документы.
Действия по восстановлению удаленной истории на Android с помощью Android Data Recovery
Win Скачать Mac Скачать Win Скачать Mac Скачать
Шаг 1 Подключите телефон Android к компьютеру с помощью USB-кабеля.

Шаг 3 Выберите метод сканирования: Быстрое сканирование or Глубокий анализ, Быстрое сканирование подходит для поиска последних данных истории, а глубокое сканирование — для поиска полных данных просмотра.
Шаг 4 В появившемся интерфейсе сканирования выберите элементы, которые вы хотите восстановить.
Шаг 5 После выбора файлов для восстановления ваш компьютер предложит вам восстановить эти файлы. Обычно аппарат восстанавливает исходный путь данных, но вы также можете выбрать другой путь сохранения.
Шаг 6 После восстановления файлов на экране появится всплывающее окно, которое предложит вам «просмотреть результаты» восстановленных файлов.
Расширенная версия Android Data Recovery подходит для восстановления большего количества файлов без ограничений. Версия позволяет выполнять более глубокий поиск без каких-либо ограничений по размеру истории просмотра.
#2 Как восстановить удаленную историю Android из моей активности в аккаунте Google
Google Chrome пользователи могут синхронизировать свои данные с учетной записью Google. Если вы по ошибке удалили историю просмотров Google локально, вы можете легко войти в свою учетную запись и получить ее обратно.
По умолчанию Google синхронизирует историю поиска, чтения и просмотра с вашей учетной записью Google, но вы можете изменить этот параметр здесь: https://myaccount.google.com/activitycontrols/search
Синхронизированные данные включают историю, закладки, пароли и другую информацию о просмотре. Вы можете получить доступ к своим синхронизированным данным, войдя в свою учетную запись Google с любого устройства.
Шаги Восстановить удаленную историю из аккаунта Google
Вы можете восстановить удаленные данные о просмотре в Google, выполнив следующие действия:
Шаг 1 Откройтеhttps://myaccount.google.com, Войдите в свою учетную запись Google, введя данные для входа, например, имя пользователя и пароль.
Шаг 2 Выберите «Мое действие» в разделе «Действия и временная шкала». Затем на следующей странице вы сможете увидеть синхронизированные данные истории в своей учетной записи Google. Будет видна вся история поиска, а также история посещенных вами веб-сайтов и страниц, кроме тех, которые вы посетили в режиме инкогнито.
Шаг 3 Вы можете получить доступ к этим веб-сайтам и повторно сохранить их в качестве закладок браузера для дальнейшего использования.
Выполнив следующие действия, вы восстановите нужную историю просмотров на устройстве Android.
Советы по получению большей части истории восстановления
- Перед началом процесса восстановления данных убедитесь, что ваши действия по просмотру не выполняются. Это предотвращает перезапись старых данных о просмотре новыми данными.
- Убедитесь, что на вашем устройстве Android включена опция «синхронизация».
- Большинство программ для восстановления данных Android требуют, чтобы была включена «корневая функциональность», поэтому не забудьте получить root права на свой телефон перед их использованием.
- Резервное копирование информации о просмотре в вашу учетную запись Google.
Из нашего сообщения вы всегда можете использовать любой из двух методов восстановления данных для восстановления данных о просмотре: Использование Android Data Recovery и Google Sync recovery — вы можете выбрать любой метод в зависимости от того, который подходит вашей ситуации. Вы также можете попробовать оба способа, чтобы найти наиболее подходящий для вас.
Как восстановить историю браузера на телефоне или компьютере?
Каждое посещение сайта пользователем сохраняется в истории браузера. Также отображается и время визита, название поиска. Пользователь имеет полный доступ к этой истории и в любой момент может удалить ее как полностью, так и частично. Иногда владелец может случайно удалить все данные. Можно ли это исправить и как восстановить историю браузера? Подробно рассмотрим эти вопросы далее.
Можно ли восстановить историю браузера?
Удалить историю можно как через сам обозреватель, так и при помощи специальных программ. В последнем случае восстановить ее невозможно, т. к. удаляются полностью все данные вместе с кэшем и куки. Если же история была удалена через браузер, то можно попробовать ее восстановить.
Как восстановить удаленную историю браузера?
Существуют несколько способов восстановить удаленную историю.
Способ 1: посмотреть кэш и куки в браузере
Этот способ не позволит полностью восстановить всю информацию в прежнем объеме. Но если пользователю нужно посмотреть, когда и куда заходили с этого устройства, то такой способ подойдет. Для того, чтобы просмотреть куки и кэш, нужно:
- Перейти в меню «Настройки» браузера, выбрать «Личные данные», а затем «Настройки контента».
- В открывшейся вкладке нужно выбрать «Файлы cookie» и щелкнуть по «Все файлы cookie и данные сайтов».
- В новом меню появятся сайты, на которые совершались переходы.

Помимо этого, если кэш не чистили довольно давно, то историю можно посмотреть через него. Каждый браузер имеет свою ссылку для просмотра кешированных файлов. Например:
- Google Chrome: chrome://cache/
- Mozilla Firefox: about:cache?device=disk
- Opera: opera:cache
Важно! Такой способ можно использовать только в том случае, если при удалении истории на ноутбуке или ПК не удаляли кеш и куки.
Способ 2: просмотреть онлайн данные
Просмотреть и восстановить историю онлайн на телефоне или компьютере можно также при помощи облачного хранилища. Но, чтобы этот способ помог, у пользователя должен быть аккаунт в Google или Яндекс-браузере. Для просмотра истории таким способом нужно:
- Запустить веб-обозреватель, войти в его меню, а затем в «Настройки».
- После этого нужно авторизоваться, кликнув по надписи «Вход» или «Личный кабинет». Если этих пунктов нет, значит, пользователь не авторизован в системе.
- После нужно выбрать «Дополнительные настройки синхронизации», что восстановит журнал.
В этом облачном хранилище сохраняется история за последние два-три месяца. Более ранние записи автоматически удаляются. Это простой способ узнать информацию, но если у пользователя нет аккаунта в системе, то сделать это не получится.
Еще один способ — воспользоваться Google “Мои Действия”, однако он опять же поможет только, если у пользователя есть аккаунт в системе и он был залогинен во время использования браузера. В «Мои действия» сохраняются все посещенные страницы с любых устройств, подключенных к аккаунту.

Для просмотра информации необходимо:
- Перейти в аккаунт Гугл и выбрать раздел « Мои Действия ».
- В этом разделе можно увидеть всю информацию о посещении сайтов и другие действия, которые производились пользователем с момента входа в аккаунт. Удобный фильтр поможет выбрать необходимый период времени для отображения.
Важно! Этот метод также возможен только в случае, если в настройках аккаунта не выключена функция «Отслеживание действий».
Способ 3: через другое устройство, на котором синхронизировались данные
Синхронизация представляет собой специальную функцию, которая позволяет сохранять личные данные на нескольких устройствах. Если она была включена до очистки, то восстановить ее просто. Нужно выполнить несколько легких действий:
- Открыть браузер на компьютере и перейти в раздел «Настройки».
- Проследовать в «Общие настройки» выбрать «Настройка синхронизации».

- В открывшемся разделе кликнуть «Отключить синхронизацию».
- Перезагрузить браузер, снова войти в настройки и «Включить синхронизацию». После этого все данные, которые были загружены давно автоматически подгружаются в браузер.
Важно! Способ поможет только в том случае, если во время удаления истории, второй девайс (смартфон или планшет на Android) были отключены от интернета. Иначе данные удалятся одновременно на двух устройствах и восстановить их не получится.
Этот метод применим сегодня ко всем браузерам: гугл, яндекс, опера.
Способ 4: откатить изменения Windows
Откат системы является универсальным инструментом восстановления Windows. Его используют для того, чтобы вернуть операционную систему в работоспособное состояние. К примеру, если были установлены недоброкачественные программы, драйвера игр и пр., которые повредили системные файлы.

Откат системы после удаления истории обозревателя проходит в несколько этапов:
- Открыть через меню «Пуск» папку «Служебные».
- Щелкнуть правой кнопкой мыши по «Командная строка» и выбрать «Запуск от имени администратора».
- В появившемся терминале необходимо ввести rstrui и нажать Enter. В итоге запуститься программа восстановления, в которой нужно нажать далее.

- Теперь выбирается точка восстановления с датой, предшествующей удалению истории в браузере.
- В зависимости от версии операционной системы восстановление начнется сразу или после нескольких кликов по кнопке «Далее».
- Компьютер перезагрузится и можно будет просмотреть историю обозревателя.
Важно! Способ подойдет только, если была создана точка восстановления, что бывает не всегда.
Способ 5: воспользоваться кэшем DNS
ОС временно сохраняет данные с DNS, а затем удаляет их после перезагрузки ПК. Когда пользователь удаляет историю браузера, кеш не удаляется. Благодаря этому можно просмотреть домены, на которые переходили.

Это не позволит восстановить историю, но этот способ позволяет увидеть сайты, к которым производиломь подключение.
- Нажать комбинацию Windows + R и в появившемся окне «Выполнить» ввести команду «cmd».
- В ответ откроется терминал командной строки, в котором нужно написать ipconfig /displaydns.
- После этого будут показаны все сайты, куда переходил пользователь. Однако указаны здесь будут только адреса веб-сайта, а не страницы сайтов.
- Чтобы очистить DNS кэш, необходимо в командной строке ввести ipconfig /flushdns и нажать Enter.
Эти несколько способов помогут в том случае, если пользователь удалил историю в браузере и не знает, как восстановить ее. Они не требуют особых знаний, навыков и большого количества времени.
Как восстановить историю браузера на мобильном или ПК
История браузера — ваша личная информация, которую нужно удалять, если хотите, чтобы она осталась конфиденциальной. Но бывают случаи, когда удалённая информация может понадобиться вам самим. Не стоит отказываться от привычки удалять историю просмотров, нужно научится восстанавливать данные.
Зачем удалять и восстанавливать историю браузера
Удаление истории посещений в интернете требуется, когда вы не хотите, чтобы историю увидел другой пользователь компьютера или злоумышленник, который может отследить ваши посещения через историю браузера. Но иногда есть случаи, когда историю нужно восстановить. Если вам нужно найти сайт, который просматривали ранее и забыли, как его нашли. Или если вы хотите узнать, не заходит ли ваш ребёнок на посторонние сайты и не сидит в социальных сетях, вместо работы над домашним заданием. Причин может быть множество. Главное, эту информацию можно восстановить.

Как восстановить историю в браузере
Восстановить историю можно на любом устройстве и в любом браузере. Учтите это, когда захотите наверняка удалить историю. Чтобы безвозвратно удалить результаты поиска используйте специальные программы или режимы браузера.

На компьютере
С помощью cookie и кэш
Этот способ подойдёт, если вам достаточно просмотреть сайты, на которые вы заходили, без восстановления истории. Чтобы использовать файлы cookie сделайте следующее:
-
Перейдите в «Настройки» и в группе меню «Личные данные» нажмите кнопку «Настройки контента…».



Просмотреть историю можно также с помощью кэша. Вот ссылки для просмотра кэша в разных браузерах:
- Google Chrome: chrome://cache/
- Mozilla Firefox: about:cache?device=disk
- Opera: opera:cache

С утилитой Handy Recovery
Утилита Handy Recovery — специальная программа, которая в отличие от стандартного проводника, позволяет просматривать не только существующие, а и удалённые файлы компьютера. Применять можно для всех браузеров.
Восстановление данных с утилитой выглядит следующим образом:
-
Скачайте и установите утилиту.



С помощью облачных технологий
Если вы используете Google Chrome и у вас есть аккаунт, восстановление истории не составит большого труда.
- Зайдите в Настройки.
- Если вы авторизованы, нажмите «Дополнительные настройки синхронизации».

Такие действия позволяют восстановить историю десятинедельной давности.
Через точку восстановления системы
Этот метод предполагает откат и восстановление прежней версии. Загвоздка в использовании такого способа состоит в том, есть ли у вас точка восстановления, которая подойдёт вам по времени.
- Аналогично методу с использованием утилиты Handy Recovery, находим папку User Data, только в обычном проводнике Windows.
- Нажимаем правой клавишей мыши на папку и выбираем пункт «Восстановить прежнюю версию».

На телефоне или планшете
На мобильных устройствах вариантов восстановления истории браузеров гораздо меньше. Можно использовать способ просмотра истории с помощью кэша.

А также актуальным и весьма популярным является метод использования облачных хранилищ или различных программ для синхронизации данных браузера.
Данные никогда не исчезают бесследно из компьютера. Практически всегда найдётся способ её восстановить. В этой статье представлены 4 способа, которые помогут восстановить данные и найти утерянную информацию.
Как восстановить удаленную историю посещения сайтов в браузере Chrome
Содержание:
Освобождая пространство на жестком диске, стирая файлы, сохраненные в кэше, можно случайно удалить историю посещения в браузере, где еще осталась нужная информация, например, название определенного сайта. Чтобы избежать подобных проблем с данными, пригодится знание, как можно быстро и легко восстановить удаленную историю посещений в браузере. Это можно сделать как на ПК, работающем на ОС Windows, так и на гаджете на платформе Android.
Просмотр истории посещений сайтов
В разделе «Настройки» любого браузера есть вкладка «История». Если навести курсор на вкладку с таким названием, то пользователю отобразится список последних закрытых страниц. При нажатии на раздел можно увидеть полный список посещенных сайтов, а также кнопку «Очистить историю». Для этого действия предлагается выбрать временной диапазон, включить удаление данных для автозаполнения и многое другое.
Полную историю посещений сайтов также можно увидеть, воспользовавшись сочетанием клавиш «Ctrl + H», если Вы зашли в браузер с компьютера.
Просмотра посещенных страниц на Андроид в Chrome
Необходимо уточнить, что данный метод будет работать, только если вы не очистили историю посещений на мобильном устройстве. Либо, как вариант, браузер на ПК не должен успеть синхронизировать изменения.
Действия выполняются на ПК, где установлен браузер Chrome и вход выполнен в учетную запись Google, которая также привязана к мобильному устройству.
Шаг 1. Отключаем интернет на компьютере.
Шаг 2. Заходим в браузер Chrome на ПК.
Шаг 2. Переходим в историю посещений (chrome://history/syncedTabs или Ctrl + H).
Шаг 4. В боковой панели выбираем пункт “Вкладки с других устройств”.
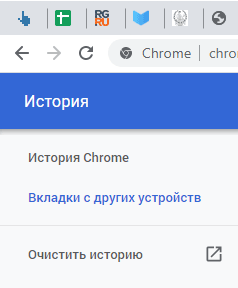
Шаг 5. Здесь доступна история посещений для мобильных девайсов за определенный период.
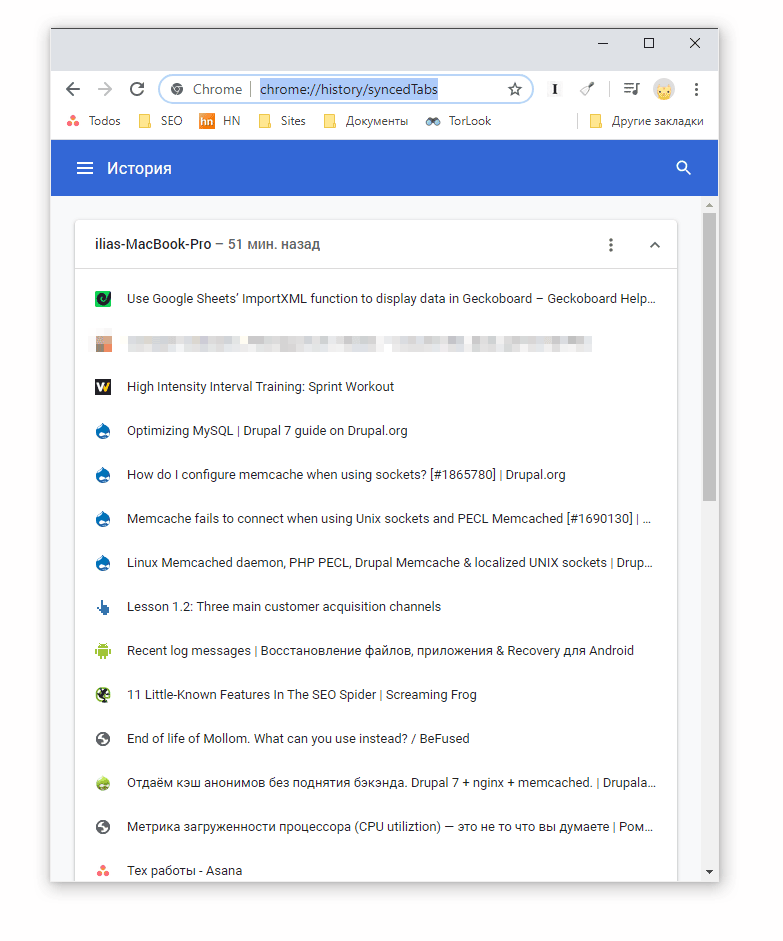
Отметим, что история для телефона доступна не всегда, это зависит от настроек синхронизации в телефоне. Поэтому нет гарантий, что таким образом вы восстановите историю посещений в полном объеме.
Восстановления удаленной истории в Chrome для ПК
К счастью, вся удаленная простым способом история поддается восстановлению. Простым способом здесь называется очистка списка посещенных сайтов в браузере, с помощью кнопки «Очистить историю», местонахождение которой описывалось выше.
Существует несколько вариантов восстановления истории в браузере, которые не требуют скачивания дополнительного ПО. Рассмотрим каждый из них в пошаговой форме.
С помощью точки восстановления Windows
В любое время можно без труда перейти на точку восстановления, созданную в тот момент, когда в истории присутствовали нужные Вам элементы. Этот способ работает только для ПК.
- Откройте проводник
- Перейдите в локальный диск C;

- Далее перейдите по следующему пути: «Пользователи», затем в папку с Вашим именем пользователя, «AppData», «Local». Дальнейшие названия папок зависят от браузера, где требуется восстановить историю. Так, для Google Chrome понадобится перейти в разделы «Google» и «Chrome»;

- В конечном счёте Вы увидите папку «User Data». Нажмите на неё правой кнопкой мыши и затем на вариант «Восстановить прежнюю версию» в контекстном меню.

- После выполнения всех описанных действий Вам будет предложено несколько временных точек. Вы сможете выбрать любую из них.
- Если создание точек восстановления было отключено, в окне ”Свойства: User Data” появится текст: “Предыдущие версии не обнаружены”.

Просмотр истории в кэше DNS
Благодаря существованию системы доменных имён можно открыть журнал посещений, в котором перечислены все ресурсы, куда был совершен вход с ПК. К сожалению, для получения конкретных страниц, история посещения которых была удалена, этот способ не подойдёт. Однако данный вариант всё равно подойдет для большинства ситуаций.
- Откройте программу «Выполнить» с помощью сочетания клавиш «Win + R»;
- Введите в появившейся строке «cmd»
- Используйте сочетание клавиш Ctrl + SHift + Enter, чтобы запустить консоль от имени администратора.
- Появится консоль. В неё введите команду ipconfig /displaydns и подтвердите её.
- Выведется журнал посещений сайтов, куда выполнялся вход с компьютера.
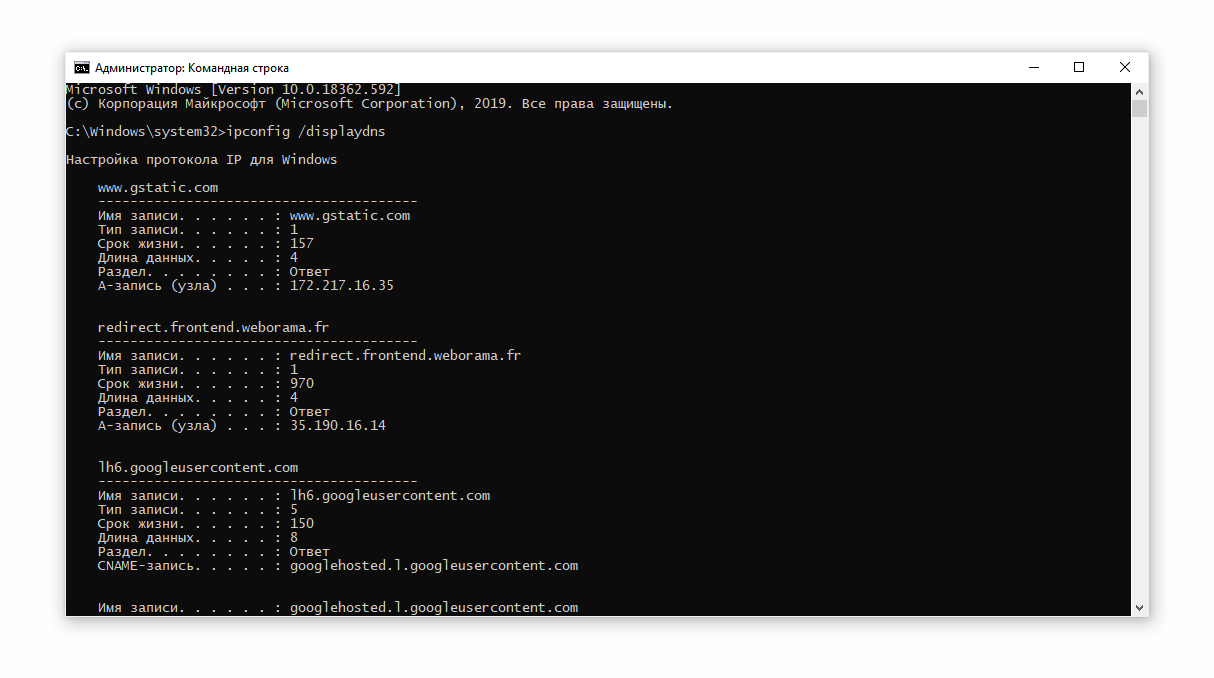
Просмотр посещенных сайтов через кэш и cookie
Если файлы cookie и сохранённые в кэше не были удалены вместе с историей, то с помощью них можно просмотреть интересующую Вас информацию. Введите в адресную строку следующее сочетание:
и перейдите по нему. Так, для браузера Google Chrome запрос будет иметь вид
Лучшие программы для восстановления файлов кэша браузера
Несмотря на существование способов восстановления истории без дополнительного ПО, большинство этих методов отличаются неэффективностью. Так, просмотр истории через DNS, файлов в кэше и cookie не возвращает список посещенных сайтов в прямом смысле, а лишь позволяет их просмотреть. А некоторые точки восстановления системы не подходят под требующиеся временные промежутки. Кроме того, кэш браузера можно удалить вместе с историей, и тогда его файлы потребуется восстанавливать отдельно.
Для таких случаев существуют специальные программы, позволяющие быстро и без труда восстановить нужные файлы кэша браузера. Рассмотрим лучшие сервисы, которые помогут вернуть необходимые данные в короткие сроки.
Recuva
Программа Recuva работает с любыми браузерами и готова восстановить данные всех форматов.
Скачать Recuva можно на официальном сайте продукта. Открыв утилиту, просто перейдите в папку «User Data» на жёстком диске в разделе Вашего браузера, введите путь для записи информации и подождите, пока история посещений восстановится.
DiskDigger
DiskDigger также поддерживает любые браузеры и в течение суток позволит бесплатно восстановить файлы в любых объемах. Программу можно скачать на странице официального сайта. Утилита поддерживает основные файловые системы и обеспечивает полное восстановление данных во всех форматах.
Опробовать программу можно бесплатно в течение суток, затем потребуется регистрация продукта. Pro-версия DiskDigger стоит $14.99.
Безопасное удаление истории
Отследить активность пользователя в Интернете очень просто. Бывает, что нужно удалить историю посещений так, чтобы её не смогли восстановить. Это позволит полностью избавиться от нежелательных следов пребывания в Сети.
Если Вы хотите безвозвратно удалить историю посещений на компьютере, то лучше всего для этих целей подойдет небольшая утилита CCleaner. Она доступна бесплатно по ссылке на официальном сайте. Преимущество программы состоит в том, что она за один раз сможет удалить следы активности сразу во всех браузерах. Для того, чтобы стереть свои конфиденциальные данные навсегда, придерживайтесь этой простой инструкции:
- Откройте CCleaner и зайдите в раздел «Очистка»;
- Во вкладке «Windows» отметьте все пункты в разделе под названием «Internet Explorer»;
- В соседней вкладке «Приложения» отметьте все пункты в браузерах, в которых Вы работали (Opera, Google Chrome и т.п.);
- Нажмите на кнопку «Очистка», и вся история просмотров и файлы, сохраненные в кэше, будут удалены без следа.
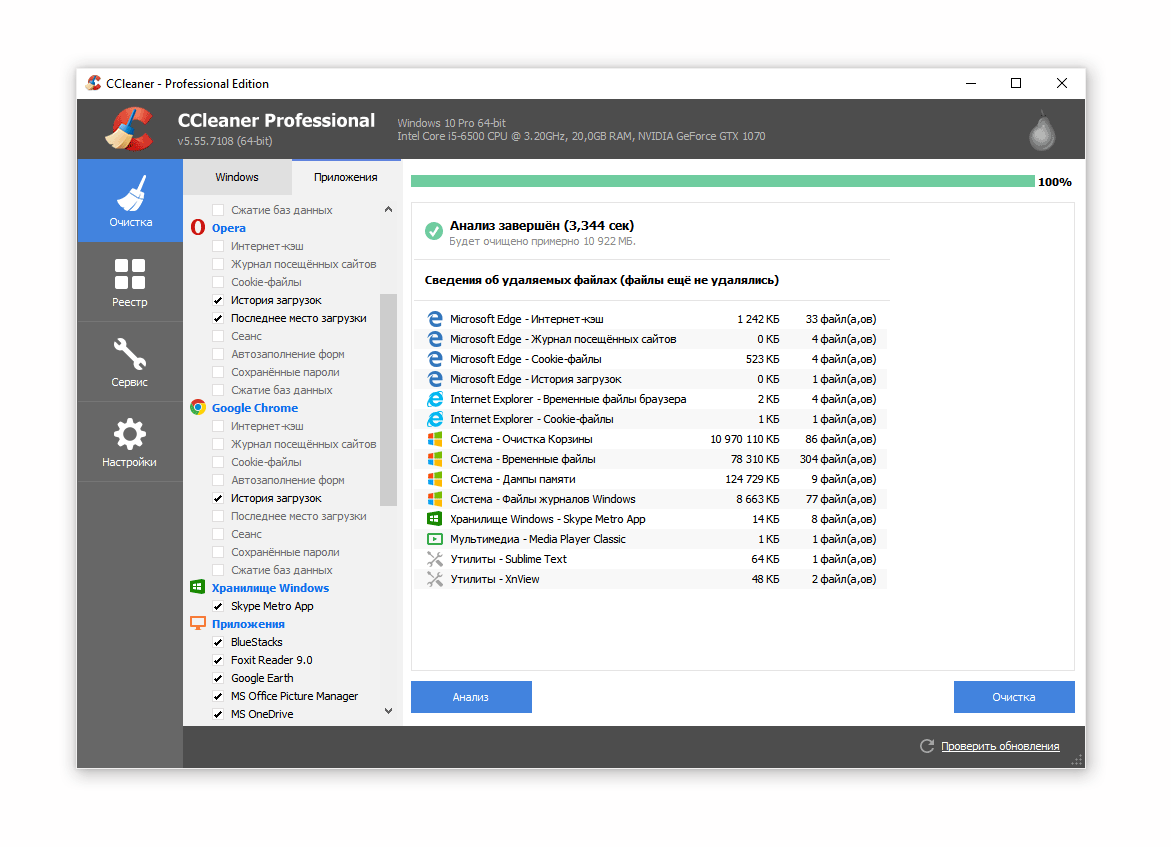
Для безопасного удаления истории в браузере на Android также подойдет мобильная версия утилиты CCleaner. Скачать её можно на официальной странице в Google Play или здесь. Принцип работы с программой схож с инструкцией для ПК:
- Зайдя в мобильное приложение CCleaner, нажмите на раздел «Очистка кэша и памяти»;
- Поставьте флажок на вариант «История браузера»;
- Нажмите «Анализ», а затем «Очистить».
Готово! Теперь Вы можете быть уверены в сохранности Ваших конфиденциальных данных.
Другим способом не оставлять за собой следов активности после серфинга в Интернете является использование режима инкогнито. Быстро переключиться на него можно, нажав в браузере сочетание клавиш «Ctrl + Shift + N».
Как восстановить историю браузера Яндекс
В журнале посещений легко отыскать веб-страницу, которую ранее открывали – по дате или названию сайта. Но что если журнал уже очистили, а адрес веб-ресурса вспомнить не удается? Покажем, как восстановить историю браузера Яндекс, чтобы вернуть все на место.
- Как восстановить историю Yandex на ПК
- Поиск в списке файлов cookie
- С помощью стороннего приложения для восстановления файлов
- Через восстановление всей системы Windows
- Как вернуть историю на телефоне
- Профилактические меры: как сохранить резервную копию истории
Как восстановить историю Yandex на ПК
Даже после полного удаления истории есть шанс вернуть все данные – с помощью встроенных инструментов Яндекс Браузера или сторонних приложений.
Поиск в списке файлов cookie
Помимо истории Яндекс Браузер сохраняет информацию о сайтах – в виде файлов cookie. Можно поискать нужные веб-ресурсы в cookies:
- Кликнуть по трем линиям в правом верхнем углу. Выбрать «Настройки».

- Перейти в раздел «Сайты» слева и кликнуть по ссылке «Расширенные настройки сайтов».

- Найти блок «Cookie-файлы». Щелкнуть по ссылке «Cookie-файлы и данные сайтов».

- Попробовать найти в списке веб-ресурсов нужные страницы.

Найденные сайты в списке cookies желательно сразу сохранить в Яндекс Браузере в виде закладок.
С помощью стороннего приложения для восстановления файлов
Яндекс Браузер хранит список ранее открытых сайтов в специальном файле History, который находится на системном жестком диске. Когда человек очищает историю, файл удаляется с ПК.
Однако, как и любой другой документ, History можно восстановить – с помощью специального приложения, к примеру, через Recuva. Где его скачать и как им пользоваться:
- Перейти по ссылке, чтобы загрузить установочный файл Recuva. Открыть документ и установить приложение.
- Кликнуть по Run, а затем по «Продолжить».

- Выделить пункт «Все файлы». Щелкнуть по «Далее». Отметить строку «В указанном месте».

- В строчке справа указать адрес: C:UsersИмяAppDataLocalYandexYandexBrowserUser DataDefault. Вместо «Имя» вписать название своей учетной записи. Его можно отыскать в меню «Пуск» под иконкой профиля.

- Либо перейти по этому же адресу в «Проводнике Windows» через кнопку «Обзор». Щелкнуть по «Далее».
- Закрыть Яндекс Браузер перед запуском восстановления. Поставить галочку рядом с пунктом «Включить углубленный анализ» и кликнуть по «Начать».

- Подождать, пока Recuva попытается отыскать файл History. В итоге отобразится список найденных документов. Если там есть History, выделить его и кликнуть по «Восстановить».

- Выбрать для сохранения файла папку, путь к которой указан выше.
- Запустить Яндекс Браузер и перейти в журнал истории: кликнуть по трем линиям, нажать «История», выбрать первый пункт в меню.
Восстановить историю Yandex на компьютере способны и другие приложения. К примеру, можно взять Handy Recovery, если Recuva не смогла ничего найти.
Через восстановление всей системы Windows
Виндовс сохраняет состояние системы на определенные периоды времени в виде точек восстановления. Последние можно использовать для возврата истории Яндекс Браузера.
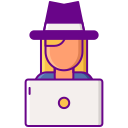
Способ сработает, если история Yandex не была очищена до создания точки.
Важно. Восстановление происходит для всей системы Windows. Если на ПК есть другие важные документы или программы, их стоить скопировать на флешку или другой носитель, так как они могут быть удалены во время отката. Исключение составляют пользовательские файлы: они сохраняются в системе.
Как запустить восстановление:
- Зажать на клавиатуре Windows и R. Написать в поле sysdm.cpl. Кликнуть по ОК.

- Перейти в раздел «Защита системы» и нажать на «Восстановить».

- В мастере отката кликнуть по «Далее».

- Выбрать точку восстановления и щелкнуть по «Далее».

- Нажать на «Готово».

- Подтвердить действие. Подождать, пока Windows завершит работу и запустится снова – уже в той версии, которая была при создании точки.

Если в окне появится сообщение об отсутствии точек восстановления, использовать этот способ для возврата истории не получится.
Как вернуть историю на телефоне
Восстановить историю Яндекс Браузера на телефоне можно с помощью синхронизации. Для нее обязательно нужна учетная запись Yandex.
Как активировать синхронизацию в мобильном Yandex и получить обратно свою историю:
- Нажать на три точки справа от адресной строки. Зайти в «Настройки».
- Перейти в раздел «Включить синхронизацию».

- Ввести адрес электронной почты, а затем пароль, чтобы войти в свой аккаунт Yandex. Либо воспользоваться социальной сетью для авторизации. Главное – зайти именно в тот аккаунт, в котором была включена синхронизация истории.
- Отметить галочками историю, закладки и другие необходимые данные для синхронизации и кликнуть по «Готово» или «Закрыть».

- Перезагрузить браузер и немного подождать, пока данные с сервера будут переданы на телефон.
Важно. Способ сработает, только если ранее синхронизация была включена на другом телефоне или компьютере. Если до этого человек не пользовался аккаунтом Yandex, метод использовать бесполезно.
Профилактические меры: как сохранить резервную копию истории
Чтобы избежать подобных ситуаций в будущем, стоит делать резервные копии журнала историй. Можно включить синхронизацию истории в Яндекс Браузере либо вручную копировать файл History в другие папки (запоминать в какие):
- Перейти по адресу в «Проводнике Windows»: C:UsersИмяAppDataLocalYandexYandexBrowserUser DataDefault. Вместо «Имя» вставить название своей учетной записи на ПК.
- Выделить файл History правой кнопкой и нажать на «Копировать».

- Поместить скопированный документ в другую папку с помощью действия «Вставить» в контекстном меню или через Ctrl + V.
Когда срочно понадобится восстановить удаленную историю в Яндекс Браузере, этот файл просто скопировать обратно в каталог Yandex Browser (старый файл History предварительно удалить, если он будет).
Если файлы cookie ранее не были удалены, поискать нужный сайт можно в них. Если браузер был очищен полностью, придется использовать стороннее приложение для восстановления файла History – Recuva или Handy Recovery. Крайняя мера – восстановление всей системы Windows. Минус последнего способа – будут удалены настройки всех других приложений на ПК. Некоторые из них могут вовсе исчезнуть, поэтому перед откатом нужно сделать их резервные копии.