
Как перенести плейлист из itunes в iphone?
Как добавить музыку на iPhone через iTunes

Для того чтобы скинуть музыку на Айфон через iTunes, вам потребуется компьютер с установленной программой iTunes, USB-кабель, а также непосредственно сам яблочный гаджет.
Как загрузить музыку в iPhone через iTunes
- Запустите программу iTunes. Если у вас отсутствует музыка в самой программе, предварительно потребуется добавить ее с компьютера в iTunes.
Читайте также: Как добавить музыку с компьютера в iTunes
Подключите iPhone к компьютеру и дождитесь, когда он будет опознан программой. Щелкните в верхней области окна iTunes по иконке вашего устройства, чтобы открыть меню управления им.

В левой области окна перейдите ко вкладке «Музыка», а в правой поставьте галочку около пункта «Синхронизировать музыку».

Синхронизация всей музыки
Установите точку около пункта «Всю медиатеку», а затем щелкните по кнопке «Применить».

Дождитесь завершения процедуры синхронизации.
Синхронизация отдельных плейлистов
Для начала несколько слов о том, что такое плейлист, и как его создать. Плейлисты в iTunes — это отдельные музыкальные подборки, которые можно создавать самостоятельно из композиций в медиатеке, в неограниченном количестве и на разные случаи жизни: музыка по пути на работу, для спорта, рок, танцевальная, любимые песни, музыка для каждого члена семьи (если в семье несколько Apple-гаджетов) и т.д.
-
Для того чтобы создать в iTunes плейлист, щелкните в верхнем правом углу iTunes по кнопке «Назад», чтобы выйти из меню управления вашим iPhone.

В верхней области окна iTunes откройте вкладку «Музыка», а в левой перейдите к нужному разделу, например, «Песни», чтобы открыть весь список треков, добавленных в iTunes.


На экране отобразится созданный вами плейлист. Для того чтобы вам было легче ориентироваться в их списке, рекомендуется задавать индивидуальные названия. Для этого щелкните по наименованию плейлиста один раз кнопкой мыши, после чего вам будет предложено будет ввести новое наименование. Как только вы завершите ввод, щелкните по клавише Enter.

Теперь можно переходить непосредственно к процедуре копирования плейлиста на ваш iPhone. Для этого щелкните в верхней области iTunes по иконке iPhone.

В левой области окна перейдите ко вкладке «Музыка», отметьте пункт «Синхронизировать музыку» и поставьте галочку напротив «Избранные плейлисты, артисты, альбомы и жанры».

Ниже отобразится список плейлистов, среди которых вам необходимо отметить галочками те, которые будут скопированы на iPhone. Щелкните по кнопке «Применить», чтобы синхронизировать музыку на Айфон через Айтюнс.

В первое время может показаться, что копирование музыки на iPhone – процесс достаточно сложный. На деле же подобный способ позволяет намного более качественнее организовывать медиатеку iTunes, а также музыку, которая войдет на ваше устройство.
Помимо этой статьи, на сайте еще 11956 инструкций.
Добавьте сайт Lumpics.ru в закладки (CTRL+D) и мы точно еще пригодимся вам.
Отблагодарите автора, поделитесь статьей в социальных сетях.
Помогла ли вам эта статья?
Поделиться статьей в социальных сетях:
Еще статьи по данной теме:
Не знаю, решаема ли моя проблема, но очень хотелось бы найти выход. суть проблемы в том, что на моем устройстве уже содержится большое количество музыки, возникла необходимость добавить еще несколько файлов, но старые на компьютере не сохранились. Я не могу сохранить музыку с устройства на компьютер, чтобы заново ее добавить, и не могу просто ее удалить ради нескольких новых. Есть ли иной путь добавления файлов на айфон, кроме удаления и новой записи?
Попробуйте использовать аналог iTunes, например, программу iTools. С ее помощью можно добавить к существующей музыкальной коллекции iPhone дополнительные треки.
Какие действия, если я хочу добавить песни к имеющимся на Афоне не удаляя их??
Если медиатека в Itunes сохранена с теми же песнями, что уже имеются на вашем iPhone, к ней достаточно добавить новые, а затем синхронизировать iPhone с компьютером, как это описано в статье.
Хотел добавить одну песню, а по вашей инструкции удалились все использованные мною ранее. Ужасно.
Я хочу добавить музыку в ITunes с айпада, но не знаю как. Спасите.
Добрый день. Ваши действия будут полностью совпадать с теми, что описаны в статье. Принцип добавления музыки с помощью программы iTunes, независимо от устройства (iPad, iPhone или iPod), остается точно таким же.
ваш Айтюнс устарел
Здравствуйте. Если вы о скриншотах, то программа действительно потерпела некоторые изменения в плане дизайна. В то же время инструкция является полностью актуальной.
Мне ваша статья понравилась. Прошу, однако, конкретно разъяснить следующий момент: если я хочу добавить в медиатеку на айфоне всего один альбом с песнями, который я соответственно заблаговременно уже скачал в свою именную медиатеку на ITunes в своём ПК, то я должен 1) соединить кабелем устройство с ПК 2) нажать на кнопку устройства слева вверху 3) во вкладке «Музыка» выбрать «синхронизировать …» далее « отдельные плейлисты… альбомы», кроме этого выбрать ниже в этой вкладке именно тот альбом, который хочу скачать ( из числа всех, которые у меня соответственно есть в медиатеке) 4) а затем внизу этой вкладки выбрать «применить». Так вот теперь мой вопрос: «надпись Применить» после нажатия меняется на надпись «синхронизировать» и, как я понял, начинается процесс РЕЗЕРВНОГО КОПИРОВАНИЯ всего содержимого моего устройства на мой ПК. И я вынужден из-за одного альбома с записями, например, на 20 минут, сидеть и ждать этой СИНХРОНИЗАЦИИ порядка полутора часов, пока происходит создание резервной копии всего контента с устройства, а это, допустим , 100 гб …. и эта новая резервная копия занимает приличное место уже на жестком диске ПК… , и только после этого начинается долгожданное добавление нужного мне альбома на мое устройство…. ОБЪЯСНИТЕ, как сделать добавление одного альбома из ITunes ПК на устройство РАЦИОНАЛЬНЕЕ и БЫСТРЕЕ, возможно ли это? Заранее благодарен,
Алексей, здравствуйте. После нажатия кнопки «Применить» начинается не полная синхронизация данных и резервное копирование (это обычно происходит при подключении устройств друг к другу и при самостоятельном запуске процедуры), а нечто вроде повторного подключения между ПК и телефоном, и как только этот процесс заканчивается (обычно он занимает несколько секунд) начинается копирование музыки на мобильное устройство. Продолжительность этого процесса, очевидно, зависит от объема передаваемых данных, скорости интернет-соединения и того, к порту какого типа (USB 2.0 или 3.0) подключен кабель. Та же синхронизация данных, которая на деле представляет собой создание резервной копии, при этом не начинается.
Исходя из вышесказанного и заданного вами вопроса — в статье описано как раз-таки рациональное и самое быстрое решение задачи из ее заголовка, то есть после нажатия кнопки «Применить» больше ничего жать не нужно, нужно просто подождать, пока завершится процесс копирования музыки на iPhone. Все это только что было проверено еще раз.
Задайте вопрос или оставьте свое мнение Отменить комментарий
Как создать плейлист в iTunes и перенести его на iPhone?
Списки воспроизведения или плейлисты на iPhone – гибкие и мощные инструменты. Конечно, вы можете использовать их для создания своих собственных миксов, но знаете ли вы, что вы также можете позволить Apple создавать списки для вас, которые будут базироваться на ваших музыкальных предпочтениях и что вы можете автоматически создавать списки по определенному критерию?
Чтобы научиться, как создавать плейлисты в iTunes и затем синхронизировать (перенести) их со своим iPhone – прочтите эту статью. Но даже если вы не хотите использовать Айтюнс, а просто создавать свой список воспроизведения прямо в Айфоне – все равно прочтите.
- Создание списков воспроизведения на iPhone
- Редактирование и удаление списков на iPhone
- Добавление песен в плейлист
- Другие функции списка воспроизведения в iPhone
- Создание списка Genius Playlist в iPhone
- Создание списков воспроизведения Smart Playlist в iTunes
Создание списков воспроизведения на iPhone

Чтобы создать плейлист на своем iPhone или iPod touch с системой iOS 10 – выполните следующие шаги:
- Откройте приложение Music
- Если вы еще не на экране Library – нажмите кнопку Library внизу экрана
- Нажмите кнопку Playlists (если на вашем экране Library ее нет — нажмите Edit, выберите Playlists и затем нажмите Done. Теперь нажмите кнопку Playlists)
- Нажмите кнопку New Playlist
- Создав список, вы сможете добавить больше, чем просто музыку. Вы можете добавить имя, описание, фото и указать, получат ли другие к нему доступ. Чтобы начать, нажмите на поле PlaylistName и используйте экранную клавиатуру, чтобы добавить имя списка
- Нажмите Description, чтобы ввести дополнительную информацию, если хотите
- Чтобы добавить к списку воспроизведения фотографию – нажмите на значок камеры в левом верхнем углу и выберите либо пункт TakePhoto, либо ChoosePhoto (или же Cancel, если передумали добавлять фотографию). В любом случае следуйте подсказкам на экране. Если вы не выбрали фотографию будет создан коллаж из обложек альбомов
- Если вы хотите разрешить доступ к своему списку другим пользователям сервиса Apple Music – переместите слайдер PublicPlaylistв положение включено/зеленый
- По завершению всех настроек наступает время добавлять песни в ваш список. Чтобы это сделать – нажмите кнопку AddMusic. На следующем экране вы сможете найти музыку (если вы подписаны на сервис Apple Music, то сможете выбирать из всего каталога Apple Music) или выбрать из своей библиотеки. Найдя песню, которую вы бы хотели добавить в свой список воспроизведения – нажмите на нее и рядом с ней появится метка
- Добавив все песни – нажмите кнопку Done в правом верхнем углу.
Редактирование и удаление списков на iPhone
Чтобы изменить или удалить имеющиеся на вашем iPhone плейлист, выполните следующие действия:
- Щелкните по списку, который вы хотели бы изменить
- Чтобы изменить порядок песен в списке – нажмите кнопку Edit в левом верхнем углу
- Нажав Edit, нажмите и удерживайте значок с тремя линиями справа от песни, которую вы хотели бы переместить. Перетащите его на новое место. Переставив все песни нажмите на кнопку Done, чтобы сохранить изменения
- Чтобы удалить песню из списка – нажмите Edit, а затем красную кнопку слева от песни. Нажмите на появившуюся кнопку Delete. Завершив редактирование списка нажмите на кнопку Done, чтобы сохранить изменения
- Чтобы удалить список воспроизведения целиком нажмите кнопку … , а затем выберите пункт DeletefromLibrary. В появившемся меню выберите пункт Delete Playlist.
Добавление песен в плейлист
Есть два способа добавить песни в список:
- В экране списка нажмите кнопку Edit, а затем + в правом верхнем углу. Добавляйте песни так же, как было описано в шаге 9
- Если в момент прослушивания песни вы решили добавить ее в список воспроизведения убедитесь, что песня воспроизводится в полноэкранном режиме. Затем нажмите кнопку … и выберите пункт AddtoaPlaylist. Выберите список воспроизведения, в который вы хотели бы добавить песню.
Другие функции списка воспроизведения в iPhone
Кроме создания плейлистов и добавления в них песен приложение Music в iOS 10 предлагает несколько других функций. Выберите список, чтобы увидеть его содержание, затем нажмите кнопку … – и увидите следующие функции:
- Download— Выберите этот вариант, чтобы загрузить все песни из списка в ваш телефон для прослушивания без подключения к интернету
- PlayNext— Выберите это пункт, чтобы приложение Music начало проигрывать этот список после завершения текущей композиции
- SharePlaylist— Нажмите, чтобы поделиться списков с помощью приложения Messages, электронной почты, Twitter, Facebook и пр.
- Love— Нажмите, чтобы дать сервису Apple Music знать, что вам нравится такая музыка. Это помогает более точно рекомендовать композиции и создавать персональные миксы.
Создание списка Genius Playlist в iPhone
Создание собственного списка воспроизведения – интересное занятие, но, если вы предпочитаете позволить Apple сделать всю работу за вас, когда речь заходит о действительно интересном плейлисте – вам нужна функция iTunes Genius.
Genius это функция iTunes и приложения Music для iOS, которая берет понравившуюся вам песню и автоматически создает список других песен из вашей библиотеки, которые будут прекрасно звучать с ней. Компания Apple может делать это посредством анализа таких вещей, как то, как люди оценивают песни и то, какие песни эти люди приобретают (каждый пользователь Genius соглашается передавать такие данные в Apple).
Создание списков воспроизведения Smart Playlist в iTunes
Стандартные плейлисты создаются вручную, вы сами выбираете каждую песню, которую хотите включить в список и в каком порядке. Но что если вы хотите что-то более продвинутое – скажем, список, в который включены все песни определенного исполнителя или автора, или все песни с определенным рейтингом – который автоматически обновляется каждый раз, когда вы что-либо добавляете? Тогда вам нужен список воспроизведения Smart Playlist.
Плейлист Smart Playlist позволит вам указать несколько критериев отбора, а затем приложение iTunes автоматически создаст список песен, соответствующих этим критериям – и даже будет обновлять список каждый раз, когда будут добавлены новые песни, соответствующие параметрам списка воспроизведения.
Списки воспроизведения Smart Playlist можно создать только в версии iTunes для компьютера, но после создания их можно синхронизировать с iPhone или iPod touch.
Как синхронизировать iTunes Playlist с iPhone
Размещено от Билл Фаррелл Январь 13, 2021 18: 40
Вы когда-нибудь задумывались о том, чтобы перенести свои любимые песни или плейлисты из iTunes на свой iPhone, чтобы вы могли наслаждаться музыкой в любое время и в любом месте? К счастью, в этом руководстве будет рассказано, как синхронизировать плейлист iTunes с iPhone. Вы можете изучить два различных решения в этой статье, напрямую через iTunes или с помощью профессионального инструмента для перевода. Если вам интересна эта тема, прочитайте и узнайте больше о двух методах синхронизации плейлиста iTunes с iPhone.
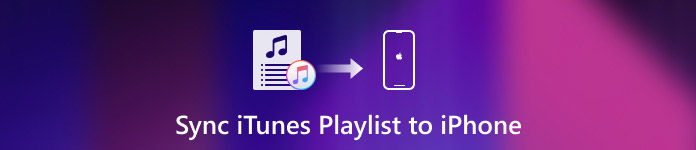
- Часть 1: Как синхронизировать плейлист iTunes с iPhone с помощью iTunes
- Часть 2: Как добавить плейлист в iPhone через iPhone Transfer
- Часть 3: Сравнение файлов между различными методами передачи
Часть 1 : Как синхронизировать плейлист iTunes с iPhone с помощью iTunes
Когда дело доходит до добавления плейлиста iTunes на iPhone, самый прямой и простой способ — использовать сам iTunes. Помимо списка воспроизведения и музыки, вы также можете перемещать фотографии, видео в сообщения, контакты, электронные письма и другие типы файлов из iTunes на ваше устройство iOS.
Продолжайте читать и узнайте, как синхронизировать плейлист из iTunes в iPhone через iTunes:
Шаг 1 : Подключите iPhone к компьютеру
Подключите iPhone к ПК или Mac с помощью USB-кабеля, а затем запустите iTunes. Вы можете видеть, что ваш iPhone отображается в верхнем левом углу iTunes, а все списки воспроизведения — слева.
Шаг 2 : Выберите Синхронизировать музыку
Переместите мышь на боковую панель и нажмите «Музыка». Затем нажмите кнопку «Синхронизировать музыку», отметьте второй вариант «Выбрать плейлисты, исполнителей, альбомы и жанры».
Здесь вы можете добавить песни в плейлист на iTunes заранее для легкой синхронизации. (iTunes не позволяет мне добавлять музыку?)
Шаг 3 : Выберите конвертированный плейлист
Затем выберите раздел «Плейлисты» и нажмите кнопку «Применить», чтобы синхронизировать выбранный список воспроизведения с вашим iPhone.
Шаг 4 : Проверить недавно добавленный плейлист
Наконец, вы можете нажать кнопку «На этом iPhone» в верхней части экрана, чтобы проверить, добавлен ли выбранный список воспроизведения на ваш iPhone.
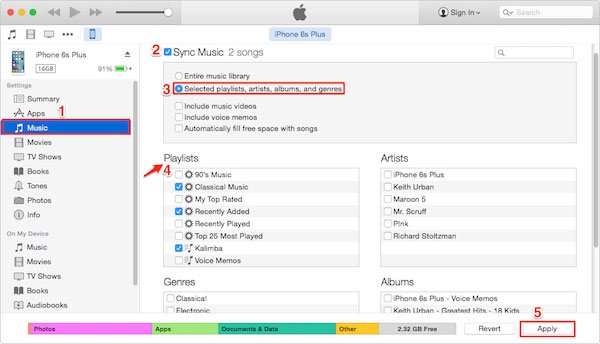
Убедитесь, что все песни в преобразованном плейлисте находятся в вашем iTunes, чтобы весь плейлист можно было успешно добавить на ваш iPhone. Более того, iTunes может работать немного медленно во время передачи. Это обычное дело, особенно когда есть много файлов, которыми управляет iTunes. Просто подождите терпеливо.
Часть 2 : Как добавить плейлист в iPhone через iPhone Transfer
Существует один серьезный риск добавления плейлиста из iTunes на iPhone, если в iTunes возникнет какая-либо ошибка, существующие песни будут потеряны навсегда. Чтобы синхронизировать плейлист iTunes и песни на iPhone без каких-либо потерь, Apeaksoft Передача iPhone должна быть универсальная программа, которую вы должны принять во внимание.
1. Передача всех видов файлов, включая плейлист, музыку, сообщения, фотографии, книги, фильмы и т. Д.
2. Предварительный просмотр и управление файлами между iPhone и другим устройством iOS с легкостью.
3. Редактируйте мультимедийные файлы, такие как удаление, переименование, создание списков воспроизведения и т. Д. На вашем компьютере.
4. Добавьте или экспортируйте предпочитаемые электронные книги в формате PDF или ePub на iPhone iPad или iPod.
5. Нарушайте ограничения iTunes при передаче файлов на iPhone или наоборот.
Следуйте пошаговым инструкциям, чтобы узнать, как перенести список воспроизведения из iTunes на iPhone:
Шаг 1 : Скачать Apeaksoft iPhone Transfer
Загрузите и установите этот инструмент передачи на вашем ПК или Mac. Вы можете найти это программное обеспечение на официальном сайте Apeaksoft, после этого запустите программу на своем компьютере.
Шаг 2 : Подключите iPhone к ПК / Mac
Затем подключите ваш iPhone к компьютеру через кабель молнии. После подключения этот инструмент передачи автоматически обнаружит ваше устройство iOS.

Шаг 3 : Импортировать плейлист iTunes
Затем запустите приложение iTunes, найдите и выберите плейлист, который вы собираетесь добавить на свой iPhone. И вы можете перетащить его из iTunes на iPhone напрямую.

Шаг 4 : Проверьте iTunes Playlist
После передачи новый добавленный плейлист iTunes будет находиться в папке вашего устройства iOS, и вы можете проверить его в iPhone Transfer.
Часть 3 : Сравнить файлы между различными методами передачи
| ITunes | Apeaksoft iPhone Transfer |
|---|---|
| iTunes облегчает управление и покупку файлов, включая музыку, фильмы и т. д. | Apeaksoft iPhone Transfer предоставляет полную резервную копию вашего устройства iOS, которая может быть альтернативой iTunes в случае повреждения iTunes. Более того, процесс восстановления достаточно прост и полностью безопасен, без потери данных. |
| Резервное копирование iTunes завершает основные настройки и фотографии с вашего устройства iOS, но не содержит списков воспроизведения, песен, видео и других файлов, которые в основном используются для восстановления вашего iPhone / iPad / iPod Touch. | Apeaksoft iPhone Transfer — это лучший инструмент для передачи, который поможет вам синхронизировать и передавать все виды файлов с ПК, Mac на iPhone, iPad и iPod Touch, включая музыку, плейлист, контакты, сообщения, фотографии, книги, фильмы. |
| iTunes ограничивается просмотром данных после передачи файлов на iPhone / iPad / iPod Touch. | Apeaksoft iPhone Transfer позволяет просматривать и проверять вновь преобразованные данные во время процесса передачи и гарантирует отсутствие ошибок iTunes. |
| iTunes предлагает только одностороннюю передачу. | Apeaksoft iPhone Transfer позволяет переносить данные с iPhone / iPad / iPod на компьютер, передавать с компьютера или устройства iOS на iPhone / iPad / iPod, а также синхронизировать файлы между различными устройствами iOS. |
Заключение
Этот отрывок является окончательным руководством о том, как синхронизировать плейлист из iTunes на iPhone. (За экспорт списка воспроизведения iTunes Spotify, Text и т. д., пожалуйста, проверьте это здесь.)
iTunes прост в использовании, но довольно ограничен. А Apeaksoft iPhone Transfer, как общая программа передачи, предоставляет более комплексные решения для добавления плейлиста iTunes в iPhone / iPad / iPod Touch. Подводя итог, он заслуживает того, чтобы вы попробовали.
Наконец, если у вас есть какой-либо другой вопрос о переносе списка воспроизведения и музыки из iTunes на iPhone или iPad, пожалуйста, поделитесь своими мыслями в комментарии. И не забудьте поделиться этим отрывком с друзьями на Facebook и других социальных сайтах, если вам понравилась эта статья.
Как перенести плейлист из itunes в iphone?

Для того, чтобы слушать свои любимые аудиофайлы на iPhone вам нужно их туда добавить. В этом нам поможет iTunes. Эта программа дает полный контроль над вашим телефоном.
Чтобы отправить музыкальные файлы на Айфон, нужен лишь компьютер со свежей версией Айтюнс, USB-кабель и непосредственно сам смартфон.
Как перенести аудио файлы в iPhone через iTunes
- Запустите программу Айтюнс. Первым делом необходимо добавить музыку с компьютера в iTunes.
- Подключите iPhone к компьютеру и дождитесь, пока программа опознает его. Далее в верхнем углу необходимо нажать на значок девайса. Этим вы откроете меню управления Айфона.

Далее сверху, в меню управления нажимаем на «Файл» — «Добавить файл в медиатеку», либо «Добавить папку в медиатеку».

Следующим шагом выделяем нужные вам песни и нажимаем «Открыть».

Посмотрев левее, мы увидим вкладку «Музыка». Далее, перейдя правее, ставим галочку на «Синхронизировать музыку».

Если на телефоне ранее содержалась музыка, то iTunes предложит вам ее удалить. Это происходит из-за того, что процесс синхронизации возможен для той музыки, которая находится в медиатеке iTunes. Согласитесь с предложением, нажав кнопку «Удалить и синхронизировать».

- Установите точку на пункте «Всю медиатеку» и нажмите «Применить».

Для начала познакомимся с понятием плейлиста.
Плейлист — возможность, позволяющая создавать отдельные музыкальные сборники. В iTunes вы можете создавать неограниченные плейлисты на любой вкус и цвет. Тематики совершенно разные: для работы, бега, активного отдыха, туризма, экстремального спорта и т. д.

В верхней части экрана программы откройте вкладку «Музыка», далее там же нажимаем на вкладку «Песни». Мы открыли список песен, добавленных в Айтюнс.

Зажав на клавиатуре клавишу Ctrl, начинаем выделять те композиции, которые будут находится в нашем плейлисте. Далее по выделенным файлам следует нажать правой кнопкой мыши и во всплывшем контекстном меню применить пункты
«Добавить в плейлист» – «Создать новый плейлист».

На экране появляется недавно созданный плейлист. Чтобы вам же было проще ориентироваться по плейлистам, задайте им подходящие названия.
Чтобы поменять имя плейлиста, следует один раз нажать кнопкой мыши по его названию. Дальше нам предложат дать новое имя плейлисту. Если вы завершили ввод текста, нажмите Enter.

Сейчас можно перейти к копированию плейлистов на Айфон. Чтобы выполнить это, вам необходимо щелкнуть в верхней области iTunes по значку iPhone.


Отобразится список плейлистов. Из них вам нужно отметить те, которые необходимо скопировать на iPhone. Нажмите кнопку «Применить», чтобы произвести синхронизацию музыки между Айтюнсом и Айфоном.

Ожидайте завершения процедуры.
Для малоопытного пользователя весь процесс перемещения музыки на iPhone может показаться сложным. При умелом использовании программы можно качественно расположить медиатеку iTunes Ведь правильная компоновка музыки — это всегда удобно и приятно.
3 способа переноса песен из музыкальной библиотеки iTunes на iPhone
«Как поместить музыку iTunes на iPhone? Я хочу переместить некоторые приятные музыкальные файлы iTunes на мой iPhone 8 Plus? Есть ли простой способ сделать это?»
Собрать много песен, купленных в iTunes Store? Хочу перенести музыку с iTunes на iPhone?
Вы должны признать, что iTunes не является простым приложением для многих пользователей iOS. Покупать и скачивать песни в iTunes довольно просто. Но когда дело доходит до переноса этих песен из iTunes Music Library на iPhone, iPad или iPod, у вас может не быть никакой подсказки.

Это сообщение покажет вам как перенести музыку iTunes на iPhone с iTunes. Но этот способ сотрет все ваши музыкальные файлы, существующие на iPhone, вы должны это знать. Более того, мы покажем вам еще два эффективных решения для выполнения работы. Теперь вы можете продолжить чтение, чтобы передавать музыку iTunes на iPhone без / с iTunes.
Часть 1. Где находятся песни iTunes на ПК или Mac
Прежде чем копировать песни из iTunes Music Library на iPhone, вы также можете узнать, где находятся песни iTunes. Другими словами, пути музыки iTunes необходимы.
Windows 10/8/7 / Vista: C: Users имя пользователя Music iTunes Автоматически добавить в iTunes
Windows XP: C: Documents and Settings имя пользователя Мои документы Музыка iTunes Автоматически добавить в iTunes
Перейдите в «Finder>« Перейти »>« Домой »>« Музыка »>« iTunes »>« Автоматически добавить в iTunes ».
Посетив музыкальный путь iTunes, вы можете переместить музыку iTunes (песни и плейлисты) с компьютера на другие устройства хранения, такие как USB-накопитель, SD-карта и т. д., путем копирования и вставки.
Часть 2. Перенос музыки из iTunes на iPhone с помощью FoneTrans
Вы не будете здесь, если вы удовлетворены iTunes. Таким образом, первый способ передачи музыки iTunes на iPhone не будет способом iTunes.
Хотите надежно синхронизировать песни iTunes с iPhone? Здесь мы искренне рекомендуем авторитетный и профессиональный iTunes Music Transfer, FoneTrans за помощью. С его помощью вы можете легко передавать музыкальные файлы iTunes на iPhone без перезаписи исходных данных мультимедиа.
Крутая особенность заключается в том, что эта передача музыки iTunes также может автоматически конвертировать формат песен iTunes для совместимости с iPhone. Вы можете свободно редактировать информацию о песне или теги ID3 в деталях.
Шаг 1 Запустите FoneTrans и подключите iPhone
Дважды щелкните кнопку загрузки выше, чтобы бесплатно загрузить эту передачу музыки iTunes на свой компьютер. Следуйте инструкциям на экране, чтобы установить и запустить его.
Подключите ваш iPhone к компьютеру через USB-кабель. FoneTrans автоматически обнаружит ваше устройство и покажет некоторую основную информацию, такую как имя iPhone, серийный номер и многое другое в интерфейсе, как показано на рисунках:

Шаг 2 Перенос музыки с iTunes на iPhone
На левом элементе управления вы видите несколько ключевых типов данных iOS, таких как фотографии, контакты, SMS, книги и т. Д., Перечисленных здесь.
Нажмите на вкладку «Медиа», а затем выберите «Музыка» в правой верхней строке меню. Под опцией Музыка, вы можете увидеть кнопку «Добавить». Нажмите на нее и выберите «Добавить файл» или «Добавить папку».
Вы можете импортировать музыкальные файлы из папки iTunes, найдя пути к файлам с помощью приведенной выше инструкции в соответствии с операционной системой вашего компьютера. Затем выберите песни и нажмите «Открыть», чтобы загрузить песни iTunes. Затем вы можете найти песни, которые вы выберете для отображения в интерфейсе. Наконец, песни iTunes будут перенесены на ваш iPhone.
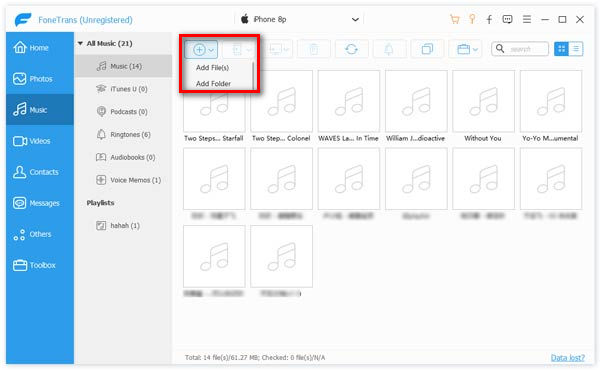
Дополнительные возможности FoneTrans
Часть 3. Синхронизация музыки iTunes с iPhone с помощью iTunes
Определенно, ITunes это многофункциональный инструмент управления мультимедиа, который приносит пользу многим пользователям iOS. С помощью iTunes вы можете легко синхронизировать песни, купленные в iTunes Store или списке воспроизведения iTunes, на iPhone / iPad / iPod. Однако эта операция может привести к потере медиафайлов iOS, поскольку она удалит существующие песни в iDevice.
Подумайте об этом, прежде чем выбрать iTunes для переноса музыки на iPhone. В этой части мы возьмем iTunes 12 в качестве примера, чтобы показать вам, как перенести песни iTunes на iPhone. Пожалуйста, обратите внимание, что вам нужно зайти в iTunes> нажать «Справка» в верхней строке меню> выбрать «Проверить наличие обновлений», чтобы обновить версию iTunes.
Шаг 1 запустите последнюю версию iTunes на ПК или Mac.
Шаг 2 Подключите ваш iPhone к компьютеру через USB-кабель. Убедитесь, что устройство успешно подключено к iTunes.
Шаг 3 Нажмите значок устройства и выберите «Музыка» в левом столбце. Затем отметьте флажок «Синхронизировать музыку». Подтвердите решение, когда iTunes заметит вас о результате синхронизации песен.
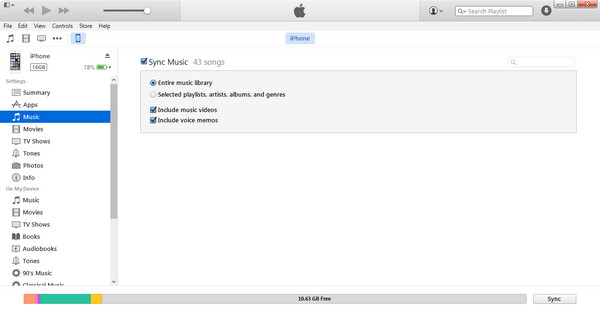
Шаг 4 Закладка кнопки «Синхронизация» внизу интерфейса. Наконец, песни iTunes будут синхронизированы с вашим iPhone, но музыкальные файлы, которые вы сохранили ранее, исчезнут.
Советы: Когда вы используете iTunes для синхронизации музыки с iPhone, часто возникают проблемы, связанные с ошибками iTunes, например, отключение iTunes при подключении к iPhone, сбой синхронизации музыки iTunes и т. Д. Для таких ошибок вы можете исправить ошибки iTunes в этом справочном руководстве.
Часть 4. Перенос музыки из резервной копии iTunes на iPhone
Если вы когда-либо делали резервные копии многих песен на свой компьютер с помощью iTunes, вы также можете выбрать перенести музыку с резервного копирования iTunes на iPhone, Здесь мы познакомим вас с профессиональным инструментом, FoneLab, FoneLab — очень известный инструмент для восстановления данных iPhone. Это также позволяет вам проверьте резервную копию iTunes и получать песни из iTunes на iPhone.
Шаг 1 Запустить FoneLab
Бесплатно скачайте, установите и запустите FoneLab на вашем компьютере. Когда вы входите в основной интерфейс, вы видите слева три режима: «Восстановить с устройства iOS», «Восстановить из файла резервной копии iTunes» и «Восстановить из файла резервной копии iCloud». Здесь вам нужно нажать второй вариант iTunes.
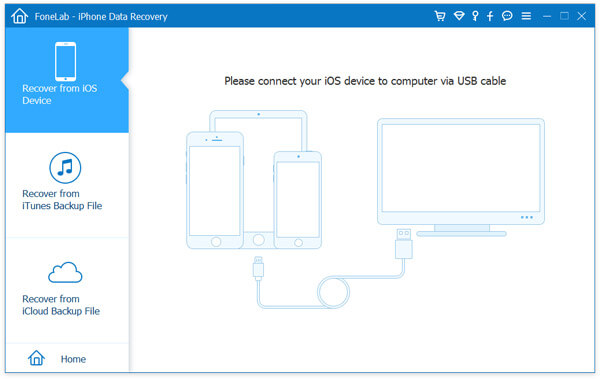
Шаг 2 Выберите резервную копию iTunes для сканирования
После того, как вы выберете второй вариант, вы сможете увидеть все созданные вами резервные копии iTunes. Вы можете различить их по времени резервного копирования. Выберите резервную копию iTunes, которая несет нужную вам музыку. Затем нажмите кнопку «Начать сканирование», чтобы проверить все файлы iOS в нем.
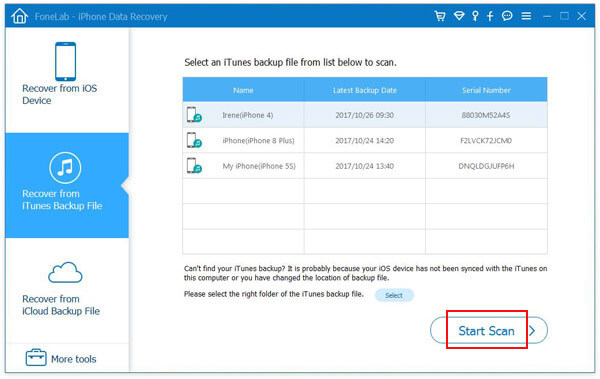
Шаг 3 Просмотр и передача музыки iTunes
После сканирования различные данные резервного копирования iTunes будут собраны в категории на левом элементе управления. Нажмите аудио, чтобы проверить подробную информацию о каждой песне. Выберите все песни, которые вы хотите перенести, а затем нажмите кнопку «Восстановить», чтобы скопировать их на свой компьютер.
Вы можете получить больше информации о: Перенос музыки из iTunes на Android.
Это займет всего некоторое время, чтобы завершить процесс перехода. После этого вы можете выбрать использование FoneTrans для добавления песен из iTunes на iPhone.
Прочитав эту страницу, вы можете легко перенести музыку с iTunes на iPhone, Вам предлагается использовать решение FoneTrans. Помимо музыки, это также позволяет передача контактов, сообщения, книги и другие данные iOS между iPhone / iPad / iPod и ПК / Mac. Оставьте нам сообщение, если у вас есть лучший способ синхронизировать музыку iTunes с iPhone.
Что вы думаете об этом посте.
- 1
- 2
- 3
- 4
- 5
Рейтинг: 4.8 / 5 (на основе рейтингов 248)

02 февраля 2021 г. 08:32 / Обновлено Луиза Уайт в Мобильный перевод
Перенос музыки iTunes на Android немного сложен. Прочтите эту статью, чтобы найти лучший способ.
Как скачать музыку с iPod на iPhone? Вы можете прочитать этот пост и найти лучший способ.
Хотите получить бесплатную музыку из iTunes? Эта статья может помочь вам скачать бесплатные песни iTunes.

Авторские права © 2021 Aiseesoft Studio. Все права защищены.
