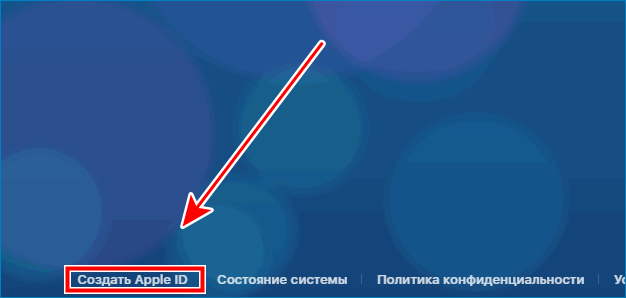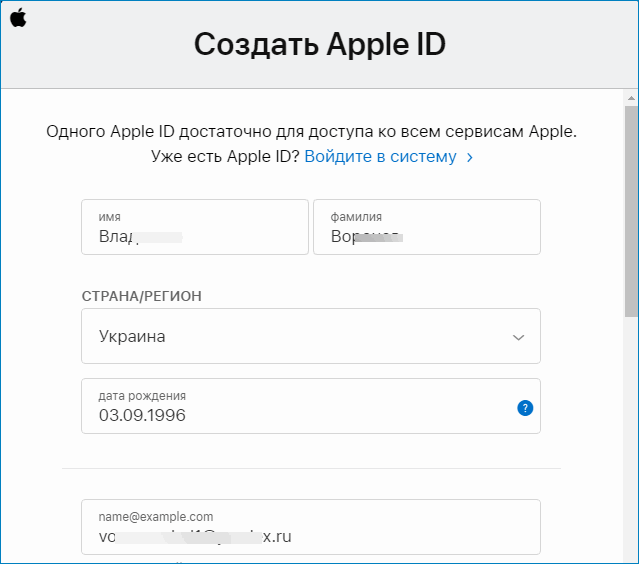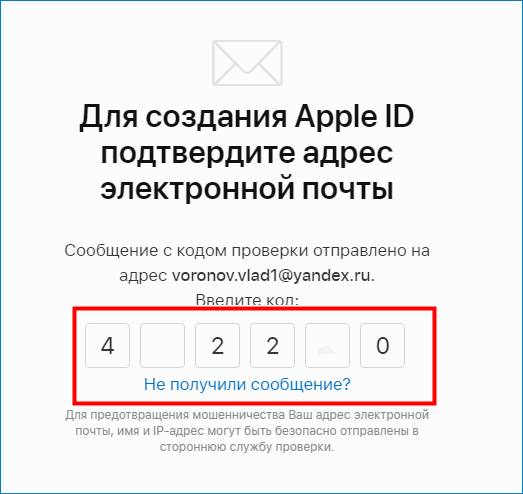Как зайти в облако icloud с iphone?
Как войти в iCloud на iPhone

Входим в iCloud на iPhone
Ниже мы рассмотрим два способа авторизации в Айклауд на яблочном смартфоне: один метод предполагает, что вы постоянно будете иметь доступ к облачному хранилищу на Айфоне, а второй — если вам не требуется привязывать учетную запись Apple ID, но при этом необходимо получить определенную информацию, сохраненную в Айклауд.
Способ 1: Вход в Apple ID на iPhone
Чтобы иметь постоянный доступ к iCloud и функции синхронизации информации с облачным хранилищем, на смартфоне необходимо авторизоваться под учетной записью Apple ID.
-
В том случае, если вам требуется получить к облаку, привязанному к другой учетной записи, всю информацию, загруженную на Айфон, предварительно потребуется стереть.

Подробнее: Как выполнить полный сброс iPhone

В следующем окне откройте раздел «iCloud». Активируйте необходимые параметры, которые требуется синхронизировать со смартфоном.

Способ 2: Веб-версия iCloud
В некоторых случаях требуется получить доступ к данным iCloud, сохраненным в чужой учетной записи Apple ID, а значит, данный аккаунт не следует привязывать к смартфону. В подобной ситуации можно использовать веб-версию Айклауд.
-
Откройте стандартный браузер Safari и перейдите на сайт iCloud. По умолчанию браузер отобразит страницу со ссылками, перенаправляющими в приложения Настройки, Найти iPhone и Найти друзей. Тапните в нижней части окна по кнопке меню браузера, а в открывшемся меню выберите пункт «Полная версия сайта».

На экране отобразится окно авторизации в системе iCloud, в котором вам потребуется указать адрес электронной почты и пароль от Apple ID.

После успешного входа на экране отобразится меню веб-версии Айклауд. Здесь вам доступны такие возможности, как работа с контактами, просмотр загруженных фотографий, поиск месторасположения устройств, подключенных к Apple ID, и т. д.

Любой из двух приведенных в статье способов позволит вам войти на своем iPhone в iCloud.
Помимо этой статьи, на сайте еще 11956 инструкций.
Добавьте сайт Lumpics.ru в закладки (CTRL+D) и мы точно еще пригодимся вам.
Отблагодарите автора, поделитесь статьей в социальных сетях.
Заходим в облако на iPhone

Облачные хранилища пользуются огромной популярностью благодаря своему удобству и доступности. Множество приложений предлагают своим пользователям дисковые пространства для хранения важных файлов по доступным ценам. Тем не менее для владельцев iPhone доступно фирменное облако Айклауд, зайти в которое поможет эта статья.
Заходим в облако на iPhone
Айфоны обладают встроенной функцией синхронизации с облаком iCloud от компании Apple, однако юзер вправе решать, включать ли ее или воспользоваться услугами сторонних приложений, например, Dropbox или Яндекс.Диск. Преимущество Айклауд заключается в удобстве использования именно на устройствах с iOS.
Вариант 1: iCloud Drive
Сервис iCloud позволяет хранить различные пользовательские данные в облачном хранилище, причем доступ к ним можно получить как с iPhone, так и с других устройств от компании Apple, в том числе и компьютера Mac. В последнем случае юзеру доступно создание специальной папки на компьютере, все файлы из которой будут автоматически загружаться в облако, и которую можно просмотреть на сайте iCloud.com.
Чтобы использовать облако на Айфоне и зайти в него, необходимо активировать соответствующую возможность в настройках девайса.
-
Откройте настройки телефона.


Выберите раздел «iCloud».

Пролистайте чуть ниже и найдите строчку «iCloud Drive». Передвиньте переключатель вправо, чтобы активировать синхронизацию данных с облачным хранилищем.

Теперь на рабочем столе появится приложение iCloud Drive. Открыв его, юзер попадет в хранилище с бесплатными 5 гигабайтами дискового пространства. Рекомендуем прочитать нашу статью о том, как пользоваться Айклауд на Айфоне по ссылке ниже.

Вариант 2: Сторонние приложения
Владельцы iPhone могут использовать не только стандартное приложение iCloud Drive, но и сторонние. Например, Яндекс.Диск, Google Drive, Dropbox и другие. Все они предлагают различные тарифы, однако главная функция у них одинаковая: хранение важных данных на специальном сервере, который обеспечивает их безопасность и доступность. Чтобы войти в перечисленные облачные хранилища, необходимо скачать и установить их официальные приложения, которые доступны в магазине App Store.

Проблемы со входом в iCloud
В заключении статьи мы рассмотрим самые частые проблемы и их решение, которые возникают при входе в Айклауд, будь то приложение или веб-версия.
-
Убедитесь, что Caps Lock выключен, а Apple ID и пароль указан верные. Обратите внимание, что в некоторых странах возможно использование номера телефона как логина Apple ID. Забыли логин или пароль? Воспользуйтесь нашими советами по восстановлению доступа к аккаунту.
Подробнее:
Узнаем забытый Apple ID
Восстановление пароля от Apple ID
Подробнее:
«Apple ID заблокирован из соображений безопасности»: возвращаем доступ к аккаунту
Исправляем ошибку подключения к серверу Apple ID
Исправляем ошибку «Сбой проверки, не удалось выполнить вход»
Пользователь может выбирать, каким именно облачным хранилищем ему пользоваться: стандартным Айклоуд или сторонними сервисами. В первом случае необходимо активировать специальную функцию в настройках.
Помимо этой статьи, на сайте еще 11955 инструкций.
Добавьте сайт Lumpics.ru в закладки (CTRL+D) и мы точно еще пригодимся вам.
Отблагодарите автора, поделитесь статьей в социальных сетях.
Вход в личный кабинет облака iCloud с iPhone

Люди, владеющие Apple гаджетом, должны знать, как зайти в Айклауд с Айфона или Айпада при срочной необходимости получить данные с другого устройства. Данное облачное хранилище позволяет хранить и синхронизировать медиафайлы, контакты и другие данные пользователя.
Также оно проводит резервное копирование всех устройств, позволяющее перенести всю информацию на новый гаджет
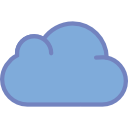
- Вход в iCloud с iPhone
- iCloud и его функции
- Необходимость входа в iCloud с iPhone
- Выполнение входа в iCloud
- Вход в iCloud с компьютера
Вход в iCloud с iPhone
Пользователю бесплатно предоставляется только 5 Гб облачного пространства для хранения данных. Для предоставления большего объема необходимо заплатить.
iCloud и его функции
Как синхронизировать iPhone c iCloud . Стандартные объекты устройства, которые подлежат переносу:
- Контент мультимедиа. Вся библиотека пользователя не исчезнет после перехода на новый Айфон либо после поломки устройства.
- Видео и фото. Они навсегда останутся в облачном аккаунте.
- Настройки. Не потребуется заново всё настраивать. ICloud осуществит настройку самостоятельно.
- Рингтоны и сообщения.
- Информацию о приложениях. Сохраняются аккаунты, прогресс в играх и т.д.
В некоторых играх можно использовать синхронизацию и остановить игру на iPad, продолжая играть в неё с того же места на iPhone. Это весьма удобная функция, в случае если разрядился аккумулятор у устройства.
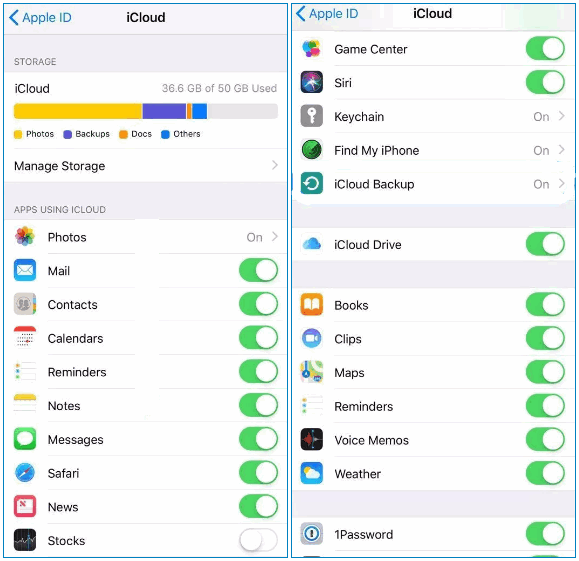
Необходимость входа в iCloud с iPhone
В следующих ситуациях потребуется иметь представление, как зайти в хранилище iCloud с Айфона:
- Во время просьбы знакомого переслать ему необходимый элемент с его облачного хранилища. Для экономии времени лучше прости войти в облако в браузере, чем пытаться связать аккаунты.
- Поломка гаджета. В синхронизированных контактах можно посмотреть нужный номер для важных встреч.
- Желание сделать навигацию более эффективной. Для кого-то такая версия является лучшим вариантом.
Зная, как войти в облачное хранилище и как обмениваться данными с ним, невозможно потерять важную для себя информацию
Выполнение входа в iCloud
Следующие действия помогут попасть в Айклауд. Вход с Айфона в личный кабинет облачного хранилища можно осуществить, если:
- Зайти на главную страницу программы и щелкнуть на ссылку «Создать Apple ID»

- В появившейся вкладке необходимо ввести личные данные пользователя, придумать надёжный пароль и логин. Также потребуется задать несколько контрольных вопросов, которые помогут при необходимости восстановить доступ к аккаунту.

- Затем нужно активировать зарегистрированный аккаунт. Для этого следует перейти по ссылке, которая придет на указанный адрес электронной почты.

Если учетная запись была создана ранее, не потребуется повторной регистрации, так как все гаджеты пользователя объединены одну систему под одинаковым логином в iCloud.
Вход в учетную запись с телефона можно осуществить просто вводом старого логина и пароля
Вход в iCloud с компьютера
Для начала нужно скачать iCloud на компьютер бесплатно либо ноутбук устанавливается программа iCloud с его официального сайта. Хорошая работа программы гарантирована на устройствах под управлением Windows 7, 8 либо 10.

После окончания загрузки файла требуется осуществить запуск дистрибутива, сохранившегося в системе. Его наименование — iCloudSetup.exe. После нажатия запуска нужно подождать, пока установка завершится.
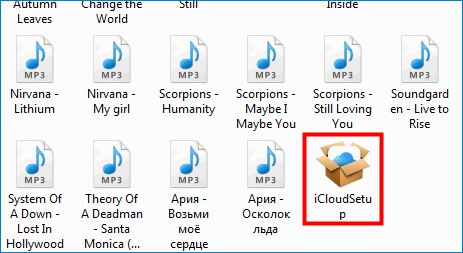
Затем необходимо зайти в программу и ввести данные своей учетной записи, активировав устройство с помощью кнопки «Войти».
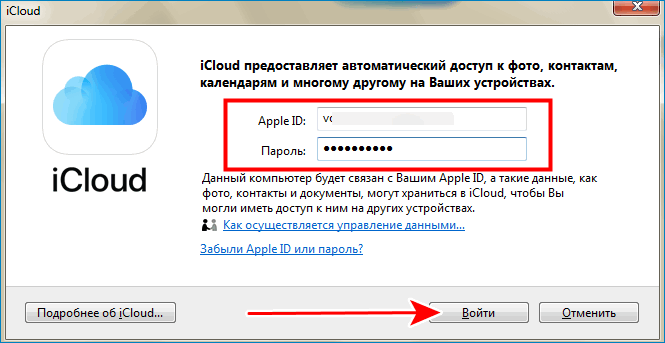
Также можно воспользоваться Айклаудом с компьютера онлайн посредством браузера, не устанавливая программу. Потребуется только ввести логин и пароль своей учетной записи. Но пользователю будут доступны не все функции, поскольку web версия является облегченной.
Как посмотреть фото в iCloud с iPhone: пошаговая инструкция, настройка, советы

- 6 Октября, 2018
- IOS
- Оксана Яцкевич
iCloud — уникальный облачный сервис от корпорации «Эпл». С его помощью можно сохранять различные данные, а также проводить их резервное копирование и восстановление. Ничего трудного в этом нет. Далее постараемся выяснить, как посмотреть фото в iCloud с iPhone. Что нужно для настройки отображения и сохранения снимков в этом облачном сервисе? И с какими трудностями чаще всего сталкиваются владельцы «яблочных» девайсов? Ответы на все перечисленные вопросы и не только обязательно пригодятся каждому. Особенно тем, кто планирует сменить «Андроид» на iOS.

Авторизация в iCloud
Как посмотреть фото в облаке на айфоне? Первым делом придется осуществить настройку облачного сервиса от «Эпл». Без этого о сохраненных снимках можно забыть.
Для авторизации в iCloud используются данные учетной записи Apple ID. Они помогают быстро переносить данные с телефона на телефон. Всего несколько минут — и дело сделано!
Как посмотреть фото в iCloud с iPhone? Чтобы пройти авторизацию в облачном сервисе, необходимо:
- Осуществить включение «яблочного» девайса и дождаться его полной прогрузки.
- Заглянуть в главное меню устройства.
- Выбрать пункт «Настройки».
- Тапнуть по строке с надписью «Apple ID».
- Нажать на iCloud.
- Указать идентификатор «Эпл АйДи», а также пароль для входа в систему.
Теперь остается всего лишь подтвердить авторизацию и немного подождать. Если девайс подключен к интернету, он войдет в облако данных. Здесь происходит настройка фотопотока и прочих данных «АйКлауд».
Способы просмотра
Как посмотреть в облаке фото на айфоне? Существуют несколько вариантов развития событий.

Сегодня данные из облачного сервиса Apple можно посмотреть:
- через меню настроек iCloud;
- посредством встроенных функций мобильного устройства;
- при помощи специальной программы для Mac;
- посредством официального сайта облачного хранилища.
Постараемся сделать акцент на работе преимущественно с мобильными девайсами. Остальные приемы, как правило, вызывают меньше всего вопросов.
Вход в настройки «Фото»
Как посмотреть фотографии в iCloud с айфона? Перед тем, как задумываться над этим вопросом, нужно осуществить настройку сохранения графических данных на том или ином устройстве. В облаке «Эпл» множество полезных функций. И большинство из них помогают осуществлять копирование, отображение и восстановление фотографий.
Чтобы попасть в меню параметров хранения снимков в «АйКлауд», потребуется:
- Зайти в iCloud. Подразумевается осуществление авторизации в Apple ID.
- Кликнуть по кнопке «Управление хранилищем». Эта строка появляется в разделе «Настройки»-«Ник_пользователя»-iCloud.
- Тапнуть по блоку «Фото».
Готово! Пользователь смог войти в главные настройки сохранения изображений в iCloud. Можно приступить к решительным действиям.
Включение параметров сохранения
Изначально задумываться над тем, как посмотреть фото в iCloud с iPhone не стоит. Дело все в том, что по умолчанию сохранение сделанных снимков и видео в смартфоне/планшете отключено. Нужно как можно скорее исправить ситуацию.
Но как? Для этого рекомендуется следовать таким указаниям:
- Зайти в настройки отображения фотографий. Сделать это можно, если следовать ранее указанной инструкции.
- Щелкнуть по параметру «Медиатека».
- Перевести переключатель в положение «Включено».
Можно сохранить настройки и радоваться полученному результату. После проделанных действий медиатека iCloud будет активирована. Все получаемые изображения будут автоматически выгружаться в облачный сервис.
Важно: для работы с iCloud необходимо иметь подключение к интернету.

Быстрая синхронизация с устройствами
Как просмотреть фото в iCloud с айфона? Можно отправлять все снимки в раздел «Мой фотопоток». В этом случае создаваемые фото автоматически отправляются на все «яблочные» устройства, в которых пройдена авторизация в Apple ID.
Активация раздела «Мой фотопоток» осуществляется очень быстро. Чтобы ее включить, требуется:
- Открыть главные настройки «Фото» в iCloud.
- Выбрать опцию «Мой фотопоток».
- Установить переключатель в положение «Активно».
Под соответствующей строкой пользователь может ознакомиться с тем, как работает фотопоток. Если хочется сделать так, чтобы пользователи на разных устройствах могли работать с избранными изображениями, придется активировать параметр «Выгрузить фото серий».
Общий доступ
Но и это еще далеко не все. Интересно, как посмотреть фото в iCloud с iPhone 6 S и не только? Можно активировать так называемый «Общий доступ». В этом случае человек откроет доступ к своим снимкам, а также получит право просматривать изображения других девайсов.
Для активации параметра нужно открыть «АйКлауд» и установить переключатель пункта «Общий доступ» в «Фото» в положение «Включен». Далее будет предложено создать альбомы общего доступа. Поместив в них снимки, человек фактически поделится изображениями с другими.

Смотрим со смартфона
Как посмотреть фото в iCloud с iPhone 7? Точно также, как и с любого другого «яблочного» устройства. Это довольно простая операция. Только пользоваться ей до непосредственной настройки облачного сервиса «Эпл» не рекомендуется.
Предположим, что настраивание iCloud позади. Что теперь? Можно фотографировать и сохранять изображения. А как их посмотреть?
Инструкция по достижению желаемой цели выглядит следующим макаром:
- Включить айфон или другое «яблочное» устройство.
- На главном экране кликнуть по иконке с надписью «Фото».
- Подождать.
Несколько секунд — и дело сделано. После описанных действий на смартфоне откроется главное меню фотографий. В нижней части экрана имеется 3 кнопки. Они помогают переключаться между изображениями.
Разделы «Фото»
Как посмотреть в iCloud фото с iPhone? Теперь это не такая уж и проблема. Достаточно просто следовать указанным выше руководствам. Тогда никаких затруднений с процессом воплощения задумки в жизнь не будет.
В разделе «Фото» человек может увидеть 3 раздела. Они, как уже было сказано, помогают переключаться между различными снимками. Вот их предназначения:
- «Фото» — раздел, в котором отображаются все снимки, скопированные в iCloud;
- «Общие» — изображения, доступ к которым открыт всем пользователям;
- «Альбомы» — папка, в которой все имеющиеся снимки рассортированы по альбомам.
Чтобы переключиться на тот или иной раздел, нужно просто тапнуть по соответствующей надписи в нижней части окна «Фото».
Программы в помощь
Как посмотреть фото в iCloud с iPhone 7 на компьютере? Сделать это можно по-разному. Главное — включить выгрузку изображений в облачный сервис от «Эпл».

Например, можно прибегнуть к помощи официального приложения iCloud для MacOS. Чтобы посмотреть снимки в облачном хранилище таким образом, можно:
- Открыть на MacOS программу iCloud.
- Осуществить вход в свой Apple ID и настроить медиатеку сервиса. Делается это точно также, как и на мобильных девайсах.
- Кликнуть в главном меню приложения по строчке «Фото».
- Изучить изображения, появившиеся на дисплее монитора.
Как правило, с MacOS работают не все владельцы «яблочных» мобильных устройств. Поэтому приходится искать обходные пути работы с облачным хранилищем. К счастью, они есть!
Сайт облака
Как посмотреть фото с iPhone? Icloud.com — адрес полезного и очень удобного сайта, при помощи которого пользователи ПК могут работать с «яблочным» облачным хранилищем. Кроме того, на указанном сайте удастся отследить положение своего смартфона/планшета, а также осуществить сброс настроек Apple ID.

Для работы с официальным сайтом «АйКлауд», пользователю рекомендуется выполнить следующие действия:
- Подключиться к Сети на том или ином компьютере. Без доступа в интернет можно забыть о просмотре облачного сервиса.
- Зайти через любой браузер на страницу icloud.com.
- Пройти авторизацию в «Эпл АйДи», используя e-mail и пароль от соответствующей учетной записи.
- На экране появится главное меню облака. Здесь нужно кликнуть по разделу «Фото».
На подобном этапе можно закончить все решительные действия. Теперь пользователь сможет настроить и просмотреть сохраненные графические данные с «яблочных» устройств.
Выгрузка изображений почтой
Как посмотреть фото в iCloud с iPhone, мы разобрались. При необходимости эти изображения можно удалить или передать другим пользователям. С первой операцией обычно проблем нет. А вот выгрузка данных из iCloud часто вызывает вопросы.
Можно поделиться фотографиями при помощи электронной почты. Инструкция по реализации задачи выглядит так:
- Раскрыть раздел «Фото» на мобильном устройстве.
- Выделить несколько снимков. Речь идет о тех, которыми хочется поделиться.
- Выбрать способ передачи информации. Например, через социальную сеть «Фейсбук». В нашем случае придется тапнуть по разделу «Почтой».
- Сформировать электронное письмо и отправить его по тому или иному адресу.
Для сохранения снимком рекомендуется открыть полученное письмо и воспользоваться операцией «Сохранить как. «.

Об удалении
По умолчанию в «АйКлауд» все данные хранятся бесконечно долго. Но только не фотографии. Они, как правило, сохраняются в количестве тысячи штук за последние тридцать суток. Как только будет достигнут указанный лимит изображений, старые фото будут автоматически стерты. Посмотреть их можно в разделе «Удаленные фотографии». На это дается 1 месяц.
Кроме того, чтобы избавиться от снимков на «яблочном» телефоне, можно:
- стереть их из раздела «Фото» на смартфоне;
- осуществить выход из Apple ID;
- сбросить учетную запись «Эпл АйДи» (например, через опцию Find iPhone).
Как показывает практика, работа с облачным сервисом и изображениями не доставляет никаких хлопот. Главное — помнить, что фото будут удаляться со всех синхронизированных с учетной записью iCloud устройств. Тогда при правильной настройке работы фотопотока айфона никаких проблем быть не должно.
Как зайти в icloud с iphone
Каждому владельцу смартфона Apple предоставляется облачное хранилище. Это жесткий диск, который принадлежит компании. В нем содержится вся информация с гаджетов владельцев. В «облаке» можно хранить данные сотового телефона, фотографии, видео и другие параметры. Также здесь клиент создает резервные копии и хранит их, чтобы восстановить информацию при утере гаджета. Необходимо рассказать подробнее об облачном хранилище и как зайти в Айклауд на Айфоне.
- Для чего необходимо «облако», и как его использовать
- Как просмотреть изображения в «Облаке»
- Как выполнить очистку облачного хранилища
- Как создать резервную копию
- Как сделать размер хранилища больше
- Можно ли отключить облачное хранилище
- Как выполнить вход в облачное хранилище без Айфона
Для чего необходимо «облако», и как его использовать
Для начала стоит поговорить о том, что можно синхронизировать с помощью Айклауда. Есть список объектов, которые могут быть перенесены в этот сервис:
- Контент мультимедийного характера. В этот список включены фильмы, книги, а также другие файлы. Если пользователь решит купить новый смартфон или поменять прошивку, он не потеряет эти данные с телефона.
- Видео и изображения. Клиенты зачастую снимают видео и фото на свой телефон. Если гаджет будет украден или сломан, есть возможность вернуть фотографии и другие файлы через облако.
- Параметры приложений. Если на смартфоне установлены игры, рекомендуется постоянно выполнять синхронизацию. Это позволит сохранить все достижения в приложениях.
- Установленные настройки. В своем профиле владелец сразу устанавливает нужные параметры. Если потребуется выполнить переход на новое устройство, все настройки будут уже сохранены.
- Сообщения и рингтон. Все текстовые СМС, которые хранятся на смартфоне, будут скопированы в сервис, что позволит их не потерять.
- Обратите внимание
- Некоторые игры имеют функцию установки процесса на паузу. Это значит, что игра может быть приостановлена, а после синхронизации владелец продолжит уровень уже не на Айфоне, а на Айпаде или другом устройстве.
Есть несколько случаев, когда пользователю требуется попасть в свое хранилище. Стоит рассказать подробнее, когда клиенту необходим Айклауд:
- Перекидывание данных с другого облака. Например, если необходимо получить файл от друга, можно не отвязывать текущий аккаунт. Достаточно просто посмотреть фотографии в iCloud с другого Айфона или компьютера.
- Удобство. Можно войти в облако через компьютер, так как там навигация более удобна.
- Айфон сломался. Если требуется посмотреть данные с телефона, но он сломан, есть возможность зайти в сервис через стационарный ПК.
Чтобы не потерять важные данные, рекомендуется делать новые копии и совершать синхронизацию как можно чаще.

Как просмотреть изображения в «Облаке»
Если пользователь хочет смотреть фотографии из хранилища через телефон, ему сначала требуется совершить вход в Айклауд. Далее необходимо следовать таким шагам:
- сначала требуется разблокировать гаджет;
- далее клиент выбирает раздел «Приложения»;
- в нем будет расположен пункт «Фото»;
- в него следует войти.
На открытой странице будут расположены все фотографии, которые были сделаны на гаджет, они хранятся в облаке. Чтобы пользоваться разделом было удобнее, компания предусмотрела три опции:
- Фото. Здесь сохранены все изображения, которые есть на сотовом телефоне.
- Альбомы. Если войти в раздел, то фотографии будут разделены по группам.
- Общие. В этом подразделе изображения доступны всем клиентам.
Здесь же расположены не только фотоснимки, но еще и документы, а также видеофайлы. Пользователь может посмотреть в хранилище все данные об их загрузке и обновлениях. Если войти в раздел «Фото», то клиент сможет выполнить такие действия:
- загрузить в папку новые изображения;
- сохранить фото на стационарный компьютер;
- готовую фотографию переместить на страницу социальной сети или отправить в сообщении;
- удалить тот файл, который больше не нужен.
- Обратите внимание
- Если пользователь удаляет фотоснимок с одного устройства, то он будет удален со всех других гаджетов, которые синхронизированы с учетной записью.
Как выполнить очистку облачного хранилища
Пользователь может не только посмотреть свои фотографии в «Облаке» на Айфоне, но и очистить место для других файлов. Изначально клиенту дается всего 5 гигабайт. Если на сотовом много информации, то памяти хранилища будет недостаточно. Рекомендуется узнать, как выполнить освобождение места. Операция проводится по такой инструкции:
- для начала пользователь должен открыть на смартфоне «Настройки»;
- далее выбирается имя учетной записи;

- когда откроется новое окно, выбирается пункт «Айклауд»;

- на экране должен открыться раздел, где указан уровень занятой памяти;
- следует обратить внимание на кнопку «Управление хранилищем»;

- на экране появится детальная информация о том, сколько места занято;
- можно выбрать те приложения, которые клиенту больше не нужны;
- далее нажимается кнопка «Удалить данные»;

- потребуется подтверждение операции;
- теперь следует зайти в раздел с названием «Резервные копии»;

- когда на устройстве несколько бэкапов, следует выбрать то устройство, для которого выполняется удаление;

- теперь нажимается кнопка «Удалить копию» и процесс подтверждается;

- есть возможность очистить раздел с фотографиями, если сохранены лишние изображения;
- выбирается раздел «Фото»;
- далее на экране следует щелкнуть пункт «Выбрать»;

- пользователь выбирает несколько фотографий и нажимает на кнопку с изображением корзины;
- удаление подтверждается;

- все снимки перемещаются в папку с недавно удаленными файлами;
- личные данные можно стереть в разделе «Файлы»;
- после входа в папку клиент увидит в верхнем углу кнопку «Выбрать»;

- останется выбрать те файлы, которые больше не нужны, и удалить их.

Таким образом часть памяти будет освобождена. Рекомендуется систематически очищать память. Большую часть места занимают созданные бэкапы.
Как создать резервную копию
Создание бэкапа требуется в том случае, если пользователь хочет установить новую прошивку смартфона или купил другой смартфон. Копия позволит перенести все данные смартфона, не потеряв важной информации. Создание дубликата выполняется по такой схеме:
- на смартфоне открывается раздел с настройками;
- далее потребуется выполнить вход в свой аккаунт;
- из списка выбирается пункт «Айклауд»;
- если пролистать страницу вниз, там будет расположен пункт «Использующие iCloud программы»;
- из представленного перечня выбирается кнопка «Резервная копия Айклауд».
Пользователю останется нажать на кнопку «Создать резервную копию».
Как сделать размер хранилища больше
Если клиенту недостаточно предоставленной памяти, он может купить дополнительное место. Процедура выполняется так:
- в меню выбирается пункт «Настройки»;
- клиент нажимает на имя своего профиля;
- выбирает пункт «Айклауд»;
- теперь следует щелкнуть кнопку «Управлять хранилищем»;
- из списка выбирается клавиша «Купить больше пространства».
Останется подобрать наиболее подходящий тарифный план. Нажимается кнопка «Купить», после чего клиент следует инструкции.
Можно ли отключить облачное хранилище
Деактивировать облако можно, такая функция применяется перед тем, как продать устройство. Удаление учетной записи необходимо, чтобы сохранить свои личные данные. Чтобы стереть профиль, требуется открыть раздел с настройками, там выбирается пункт «Айклауд». Теперь страница пролистывается вниз, там выбирается кнопка «Удалить учетную запись».
- Обратите внимание
- Чтобы аккаунт был удален, требуется подтвердить действия вводом пароля.
Как выполнить вход в облачное хранилище без Айфона
Если пользователь знает, как зайти в iCloud с iPhone, ему также будет интересно узнать, как выполнить вход с компьютера. Компания разработала веб-сайт Айклауд. Если у пользователя есть компьютер или ноутбук, он может войти в облако. Операция выполняется по такой инструкции:
- для начала следует в браузере ввести название сайта Айклауд;
- далее требуется выполнить переход на главную страницу;
- в первое пустое поле клиент указывает адрес своего электронного ящика;
- далее требуется ввести код доступа к системе;
- если владелец забыл параметры своего аккаунта, он может нажать кнопку «Забыл пароль»;
- когда вход в профиль будет совершен, на экране высветится окно;
- клиент может выбрать подходящий язык и часовой пояс;
- теперь следует щелкнуть по пункту «Начать использовать Айклауд».
На экране отобразятся все данные, которые хранятся в облаке смартфона. Здесь клиент может посмотреть почту, фотографии, видеозаписи, заметки и контакты. При необходимости можно изменить текущие настройки.
Зайти в облачное хранилище пользователь может с помощью смартфона или компьютера. После входа в облако есть возможность создать резервную копию данных или очистить место Айклауда.
Как зайти в iCloud с Iphone. Можно ли зайти с Android?

При отсутствии устройств Apple для использования облачного сервиса Айклауд вход в личный кабинет с телефона Андроид возможен с помощью веб-доступа. Это позволяет в реальном времени делиться документами, презентациями и электронными таблицами в пределах бесплатно предоставляемого серверного пространства объемом 1 ГБ.
- Вход в личный кабинет iCloud с телефона
- Как зайти в облако с iPhone
- Можно ли войти в iCloud с Android
- Основные проблемы при входе
Вход в личный кабинет iCloud с телефона
Айклауд является приложением, которое позволяет пользователям сохранять данные и обмениваться ими в Интернете (например, музыкой или изображениями). Сервис дает возможность получить доступ к любым данным, хранящимся в iCloud. Вход в учетную запись с Андроида и Айфона возможен из веб-браузера (поддерживаются только Firefox, IE, Chrome и Safari).


Для этого потребуется Apple ID. Если пользователь входил в облачный сервис или магазин iTunes раньше, то идентификатор Эпл уже есть. Те, кто его не помнит, могут поискать его в настройках облачного хранилища или магазинов App Store и iTunes Store, учетных записей, меню отправки и приема сообщений, почты и календарей. В крайнем случае, пароль можно сбросить.
Как зайти в хранилище iCloud с Айфона, если Эпл Айди нет?
Идентификатор можно создать на сайте облачного сервиса, заполнив регистрационную форму, подтвердив адрес электронной почты и приняв условия его использования. После этого вход происходит автоматически.

Как зайти в облако с iPhone
При попытке впервые войти на сайт Айклауд с Айфона на экран выводится предложение настроить облачный сервис на данном устройстве, воспользоваться услугой поиска телефона либо начать поиск друзей. Это происходит потому, что Эпл требует, чтобы новое оборудование прошло процедуру регистрации в Apple ID, после чего все его службы будут настроены автоматически.
Изменение процедуры входа (например, чтобы иметь разные идентификаторы для «Айклауд» и «Айтюнс») возможно через меню «Настройки».
Чтобы все работало правильно, перед тем, как войти в облако iCloud с Айфона, необходимо убедиться, что используется последняя версия iOS:
- Подключение осуществляется через меню «Настройки», где нужно выбрать пункт «Вход в iPhone». Для iOS 9–10.2 нужно открыть «Настройки – Айклауд».
- Далее следует ввести «Эпл Айди» и пароль. При двухфакторной аутентификации перед тем, как зайти в iCloud с Андроида, необходимо ввести 6 цифр, отправленных на доверенные устройства пользователя.
- На вкладке «Айклауд» можно легко включить и отключить различные функции и услуги либо нажимая их, либо выбирая действие из меню. То же позволяет и веб-сайт облачного сервиса.

Можно ли войти в iCloud с Android
Apple неохотно поддерживает другие платформы.
Поэтому совершенно естественно возникает вопрос о том, можно ли зайти в Айклауд с Андроида?
Да, сайт сервиса доступен, например, через Google Chrome. Для этого нужно запросить отображение страницы в режиме настольного ПК. Это снимает ограничение на использование Android-платформ.
Однако с синхронизацией отдельных приложений дело обстоит намного сложнее:
- Для доступа к облачной почте нужно настроить стандартную почтовую программу, добавив в нее учетную запись с адресом и паролем и сменив ІМАР-сервер на imap.mail.me.com.
- Также следует выбрать защиту SSL/TLS и удостовериться, что номер порта равен 993.
- В качестве выходного сервера следует задать smtp.mail.me.com с установкой безопасности STARTTLS и номером порта 587, а также отметить необходимость входа в учетную запись.
- Для синхронизации контактов требуется скачать и установить CardDAV-Sync. В приложении нужно ввести название сервера contacts.icloud.com, Apple ID и пароль, название аккаунта и выбрать одно- или двусторонний вариант.
- Для синхронизации календаря следует скачать и установить приложения JB Workaround CalDAV-Sync и CalDAV-Sync (либо caldav Sync Free Beta), задать имя сервера calendar.icloud.com, идентификатор и пароль, а также выбрать необходимые календари.

Настроить синхронизацию заметок намного проще. Для этого нужно открыть системные установки на компьютере Apple, кликнуть на пункте «Интернет-аккаунты» и выбрать аккаунт Google, используемую в телефоне. После этого заметки будут появляться в почтовом приложении. Недостатком является то, что они синхронизируются со смартфоном, но не с облаком. У записей для Google и для Айклауд заголовки различаются и одновременно их отправлять нельзя, что очень неудобно, поэтому заметки для Андроида приходится отправлять вручную, синхронизируя остальные с облачным хранилищем. Еще хуже то, что записи на телефоне нельзя редактировать. Это можно делать с помощью программы iNotes, но она более недоступна.
Есть возможность синхронизировать напоминания: если установлено приложение CalDAV-Sync, то нужно скачать Tasks того же разработчика.
Основные проблемы при входе

Как зайти в Айклауд с Айфона, если во время регистрации возникают проблемы?
Наиболее частыми причинами этого являются:
- Ошибка в регистре введенного пароля. В этом случае необходимо проверить, не нажата ли кнопка Caps Lock.
- Ошибка в адресе электронной почты и пароле для Apple ID.
- Ошибка при вводе кода, отправленного на доверенное оборудование или номер при наличии двойной проверки или двухфакторной аутентификации.
- Если доступ предоставлен только для приложений «Заметки», «Контакты»,Keynote, Pages, Numbers, и «Настройки», то аккаунт дает возможность пользоваться лишь веб-функциями хранилища. Для активации других функций перед тем, как зайти в iCloud с iPhone, следует настроить облачный сервис на устройствах компании «Эпл».
Если пользователь не помнит код доступа либо появляется сообщение о блокировке учетной записи по соображениям безопасности (например, после нескольких неудачных попыток войти с телефона), нужно изменить либо сбросить пароль.