
Как перейти на новый iphone?
Как перенести данные со старого iPhone на iPhone 12 mini, iPhone 12, iPhone 12 Pro или iPhone 12 Pro Max

У вас есть новый iPhone 12, iPhone 12 mini, iPhone 12 Pro или iPhone 12 Pro Max и теперь вы хотите перенести данные со своего старого iPhone? Apple позаботится об этом. Компания предлагает несколько способов переноса данных с вашего старого iPhone, и весь процесс также относительно прост.
Вплоть до 2018 года Apple предлагала два разных метода переноса данных со старого iPhone на новый: iCloud и iTunes. Первый полагался на создание резервной копии iCloud вашего iPhone, а затем ее восстановление во время настройки на новом iPhone. Второй – это подключение вашего старого iPhone к ПК, на котором запущен iTunes, создание резервной копии, а затем восстановление на новом iPhone.
Однако с iOS 12.4 Apple представила новую утилиту миграции, которая делает весь процесс еще проще. Если у вас есть доступ к вашему старому iPhone, я настоятельно рекомендую вам использовать Утилиту миграции, поскольку она быстрее и удобнее, чем методы iCloud и iTunes.
Метод резервного копирования iCloud требует, чтобы у вас был доступ к быстрому соединению Wi-Fi, а также у вас было много свободного места для хранения в iCloud. Для этого вам может потребоваться приобрести дополнительное хранилище iCloud. Метод iTunes не имеет таких ограничений, но требует доступа к ПК. Преимущество метода iTunes и iCloud заключается в том, что он не требует, чтобы у вас был доступ к вашему старому iPhone при настройке нового iPhone. Вы можете создать резервную копию перед продажей устройства, а затем восстановить ее на своем новом iPhone 12 Pro или iPhone 12, когда вы ее получите.
Вы также можете посмотреть видео ниже, чтобы узнать, как передавать данные со своего старого iPhone на iPhone 12, iPhone 12 mini, iPhone 12 Pro или iPhone 12 Pro Max.
Перенос данных со старого iPhone на iPhone 12, iPhone 12 mini, iPhone 12 Pro или iPhone 12 Pro Max
Что нужно знать об инструменте миграции iPhone
- Вы начинаете процесс миграции, просто поднося старый iPhone к новому iPhone. Убедитесь, что Bluetooth включен на обоих устройствах.
- Хотя процесс может выполняться по беспроводной сети, можно также использовать кабель Lightning вместе с соответствующим адаптером для передачи данных по проводному соединению.
- На новом iPhone вам нужно будет использовать тот же Apple ID, что и на старом iPhone.
- В зависимости от объема передаваемых данных весь процесс может занять час или два.
- Помимо передачи ваших данных, вы также можете перенести системные настройки.
- Вам также будет предложено выбрать, хотите ли вы автоматически подключить Apple Watch к новому iPhone. Аккуратно!
- Все приложения будут загружены из App Store, поэтому вам понадобится активное (и быстрое) подключение к Интернету во время процесса.
- Ваш старый iPhone должен работать под управлением iOS 12.4 или новее.
Шаг 1. Поднесите оба iPhone ближе друг к другу
Когда ваш новый iPhone находится в процессе настройки, поднесите к нему старый iPhone. На вашем старом iPhone появится всплывающее окно быстрого запуска. Нажмите «Продолжить» во всплывающем окне и подтвердите свою личность с помощью Touch ID или Face ID.

Шаг 2. Сканируйте анимацию на новом iPhone со старого iPhone
Чтобы связать оба телефона, вам нужно будет отсканировать объект, отображаемый на вашем новом iPhone, с помощью старого телефона. Если камера на вашем старом iPhone не работает, вы можете использовать опцию « Аутентифицировать вручную» . Это поможет завершить процесс сопряжения.
Шаг 3. Настройте Face ID на новом iPhone
Введите пароль своего старого iPhone на новом iPhone. Через минуту вам будет предложено настроить Face ID на новом устройстве.
Шаг 4. Решите, как вы хотите передавать данные
Когда вы закончите настройку Face ID, вы получите возможность перенести данные со своего старого iPhone или использовать iCloud для восстановления старой резервной копии. Оба варианта отображают количество времени, необходимое для завершения всего процесса.

Вы должны выбрать опцию « Передача с iPhone» . Используйте « Другие параметры» внизу, если вы хотите передавать данные между старым и новым iPhone по проводному соединению.
Шаг 5. Продолжите процесс установки
Продолжите процесс настройки, в котором вам нужно будет принять несколько положений и условий. После этого начнется фактический процесс передачи данных, который может занять от нескольких минут до часа или двух в зависимости от объема данных, которые у вас есть на старом iPhone.
Разорвать пару с Apple Watch
Если у вас есть Apple Watch, и вы планируете перенести контент на свой новый iPhone, вам необходимо сначала отключить Apple Watch от текущего iPhone. Это автоматически создаст резервную копию ваших часов. Резервные копии ваших Apple Watch также создаются автоматически каждый раз, когда вы создаете резервную копию своего iPhone в iTunes или iCloud.
Настройте другое устройство для двухэтапной аутентификации
Apple делает обязательным включение 2FA (двухфакторной аутентификации) для вашей учетной записи Apple. А ваш старый iPhone уже настроен в качестве основного устройства для двухэтапной аутентификации. Желательно настроить другое доверенное устройство. Это позволит вам подтвердить свой Apple ID при настройке нового iPhone.
Затем вы можете перенести данные со своего старого iPhone на новый iPhone 12 с помощью iTunes или iCloud, следуя этим инструкциям ниже.
Сделайте резервную копию с помощью iTunes
- Убедитесь, что вы установили последнюю версию iTunes. Вы можете обновить его через Обновление программного обеспечения или загрузить с веб-сайта Apple .
- Подключите iPhone к компьютеру с установленной последней версией iTunes.
- Выберите свой старый iPhone в iTunes в разделе «Устройства».
- Нажмите « Файл»> «Устройства»> «Перенести покупки», чтобы сохранить контент, загруженный из iTunes Store или App Store.
- Если вы также хотите перенести пароли, данные о состоянии и активности на свой новый iPhone, вам необходимо зашифровать резервную копию iPhone. Это создаст резервную копию информации вашей связки ключей, которая включает пароли учетных записей электронной почты, пароли Wi-Fi и пароли, которые вы вводите на веб-сайты, а также данные о состоянии и активности. Установите флажок «Зашифровать резервную копию [устройства]» и выберите пароль. Вы не забыли этот пароль, то вы не сможете восстановить резервную копию на вашем iPhone.
- Щелкните «Создать резервную копию сейчас» .
- Чтобы убедиться, что резервное копирование прошло успешно, перейдите в «Настройки iTunes»> «Устройства». Вы должны увидеть имя своего старого iPhone, а также дату и время последней резервной копии.
Теперь вы можете перенести резервную копию iTunes на новый iPhone 12 или iPhone 12 Pro.
Перенос резервной копии iTunes на iPhone 12, iPhone 12 mini, iPhone 12 Pro или iPhone 12 Pro Max
- Включите свой новый iPhone 12 или iPhone 12 Pro. Когда ваше устройство включится, следуйте инструкциям на экране.
- Когда будет предложено настроить iPhone , нажмите « Восстановить из резервной копии iTunes» .
- Теперь подключите новый iPhone к iTunes (на том же компьютере, который вы использовали для резервного копирования старого iPhone).
- iTunes попросит вас выполнить восстановление из резервной копии или настроить как новую. Выберите резервную копию вашего старого устройства и нажмите «Продолжить» (убедитесь, что iTunes показывает вам последнюю резервную копию вашего старого iPhone). Обратите внимание, что восстановление из резервной копии может занять много времени и зависит от размера резервной копии и скорости вашего интернет-соединения.
- Когда процесс восстановления будет завершен, ваш новый iPhone перезагрузится. Тогда он будет готов к использованию. Вы должны держать свой новый iPhone подключенным к iTunes, чтобы синхронизировать данные, не содержащиеся в резервной копии (например, музыку, видео, приложения и т. Д.).
- Вы можете проверить и изменить, какие данные синхронизируются, щелкнув вкладки синхронизации в iTunes.
- Если вы не зашифровали резервную копию iPhone , вам также потребуется ввести пароль для своего Apple ID, электронной почты и других учетных записей, а также голосовой почты еще раз. Пароли не восстанавливаются на новом устройстве из соображений безопасности.
Сделайте резервную копию с помощью iCloud
- iCloud выполняет резервное копирование вашего устройства один раз в день. Но рекомендуется сделать резервную копию своего старого устройства в iCloud в последний раз перед переносом, чтобы ничего не упустить. Запустите приложение « Настройки» , перейдите в iCloud> Резервное копирование и нажмите « Создать резервную копию». Это может занять время в зависимости от объема данных, подлежащих резервному копированию.

- После завершения резервного копирования проверьте время последнего резервного копирования (должно отображаться текущее время), чтобы убедиться, что резервное копирование прошло успешно.
- Теперь выключите свой старый iPhone.
Теперь вы можете перенести резервную копию iCloud на свой iPhone 12 или iPhone 12 Pro.
Перенос резервной копии iCloud на iPhone 12 или iPhone 12 Pro
- Включите свой новый iPhone 12 или iPhone 12 Pro. Следуйте инструкциям на экране, чтобы завершить работу помощника по настройке, выбрав свой язык и страну, а также выбрать, следует ли включить службы определения местоположения. При появлении запроса выберите свою сеть Wi-Fi.

- Когда будет предложено настроить iPhone , нажмите « Восстановить из резервной копии iCloud».
- Введите свой Apple ID и пароль и нажмите « Далее» в правом верхнем углу.
- Вам будет предложено согласиться с условиями. Нажмите на « Согласен» в правом нижнем углу.
- Теперь вы увидите список резервных копий. Выберите последнюю резервную копию вашего старого устройства и нажмите « Восстановить» . Подождите, пока устройство завершит восстановление из резервной копии. Обратите внимание, что это может занять много времени и зависит от объема данных, содержащихся в резервной копии, и от скорости вашего интернет-соединения.
- Когда процесс восстановления будет завершен, ваш iPhone перезагрузится. Тогда он будет готов к использованию. Вы также должны подключить устройство к iTunes, чтобы синхронизировать данные, не содержащиеся в резервной копии (например, музыку, видео, приложения и т. Д.).
- iPhone также начнет повторно загружать все ваши приложения в фоновом режиме.
- Вам также необходимо будет снова ввести пароль для своего Apple ID, электронной почты и других учетных записей, а также голосовой почты. Пароли не восстанавливаются на новом устройстве по соображениям безопасности. Однако, если вы хотите их восстановить, используйте метод iTunes, описанный выше.
Теперь вы можете использовать свой новый блестящий iPhone 12, iPhone 12 mini, iPhone 12 Pro или iPhone 12 Pro Max. После восстановления данных вы можете включить свой старый iPhone и стереть все содержимое и настройки.
Желательно держать ваш iPhone 12 подключенным к Wi-Fi и подключенным к источнику питания, пока данные из iCloud не будут загружены на ваше устройство. Данные загружаются автоматически из iCloud в фоновом режиме.
Как перенести данные со старого iPhone или iPad на новый
 Михайленко Сергей 18 Ноя, 2016
Михайленко Сергей 18 Ноя, 2016

После покупки нового iPhone или iPad, большинство пользователей первым делом хочет перенести на новинку все данные со старого устройства. Однако этот процесс для многих оказывается не таким уж и очевидным. О том, как перенести данные со старого iPhone или iPad на новый через iCloud и iTunes мы подробно рассказали в этой инструкции.
Важно: перед тем как приступать к переносу данных со старого iPhone на новый, обязательно установите в новое устройство SIM-карту.
Как перенести данные со старого iPhone или iPad на новый через iCloud
На старом устройстве:
Шаг 1. Подключите iPhone или iPad к сети Wi-Fi.
Шаг 2. Перейдите в меню «Настройки» → iCloud → «Резервная копия»
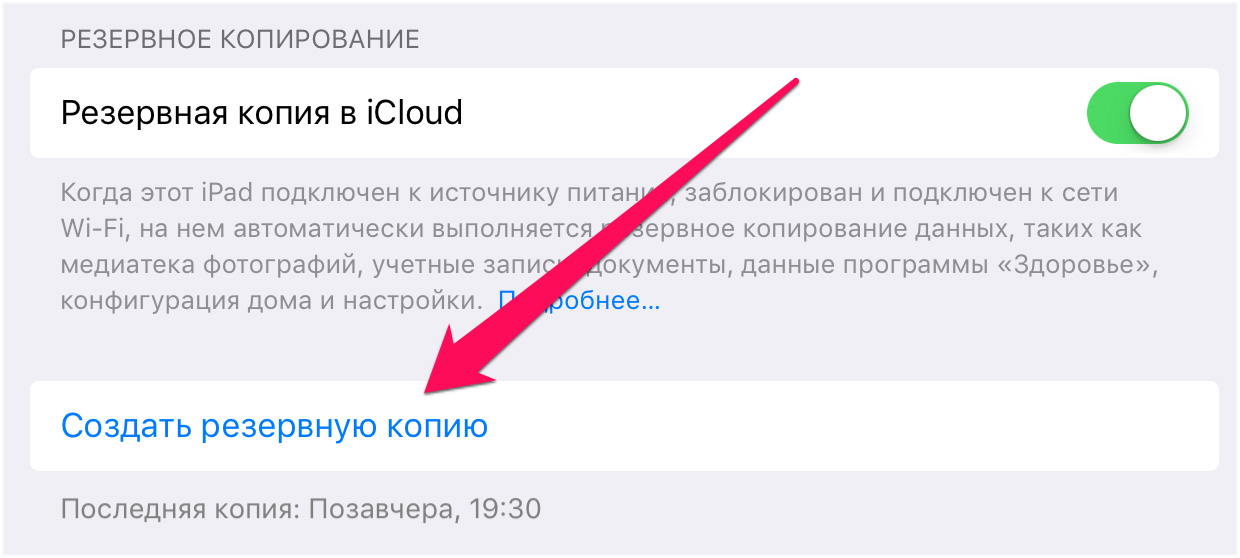 Шаг 3. Нажмите «Создать резервную копию». Если переключатель «Резервная копия в iCloud» не включен, активируйте его.
Шаг 3. Нажмите «Создать резервную копию». Если переключатель «Резервная копия в iCloud» не включен, активируйте его.
Шаг 4. Дождитесь окончания создания резервной копии.
На новом устройстве:
Примечание: если новое устройство уже настроено, то необходимо выполнить его полный сброс. Для этого в меню «Настройки» → «Основные» → «Сброс» нужно выбрать «Стереть контент и настройки». После сброса iPhone и iPad можно будет настроить как новое устройство.
Шаг 1. Включите устройство и следуйте инструкциям до появления экрана «Программы и данные».
Шаг 2. Нажмите «Восстановить из копии iCloud».
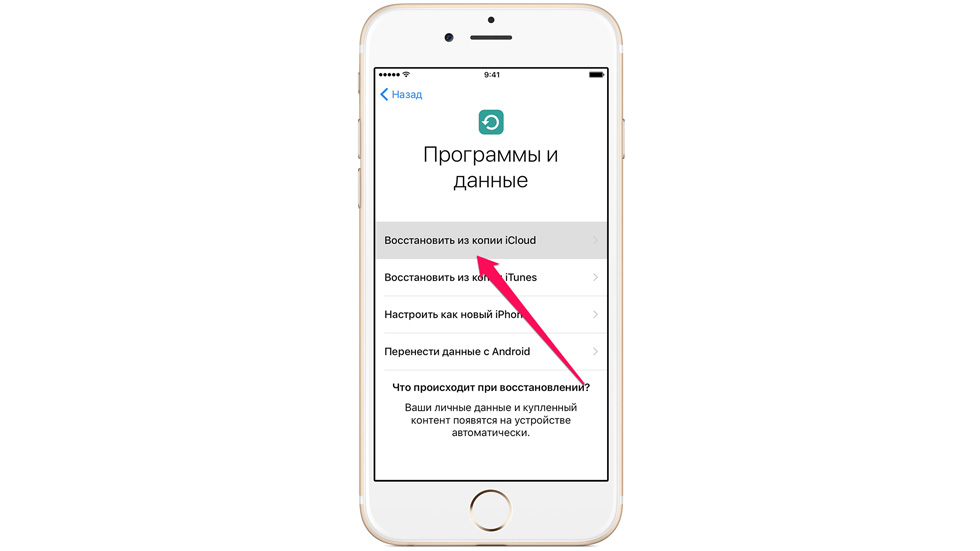 Шаг 3. Введите данные своей учетной записи Apple ID для входа в iCloud.
Шаг 3. Введите данные своей учетной записи Apple ID для входа в iCloud.
Шаг 4. Выберите созданную ранее резервную копию. Важно выбрать именно последнюю копию. Только в этом случае на устройство загрузятся актуальный контент и настройки.
Шаг 5. Дождитесь окончания процесса восстановления из резервной копии iCloud. После этого завершите настройку iPhone и iPad.
Готово! Вы перенесли все данные со своего старого iPhone или iPad на новый. Аналогичный перенос можно выполнить и при помощи iTunes.
Как перенести данные со старого iPhone или iPad на новый через iTunes
На старом устройстве:
Примечание: на компьютере должна быть установлена последняя версия iTunes. Обновить уже установленную программу на Windows можно в меню «Справка» → «Обновления», на Mac через механизм обновлений Mac App Store. Актуальная версия iTunes доступна для загрузки на официальном сайте Apple.
Шаг 1. Подключите старый iPhone или iPad к компьютеру и запустите iTunes.
Шаг 2. Выберите устройство в окне iTunes.
Шаг 3. Нажмите «Создать копию сейчас». Если вы хотите, чтобы в резервной копии были сохранены данные из приложений «Здоровье» и «Активность», поставьте флажок рядом с параметром «Зашифровать резервную копию» и укажите пароль.
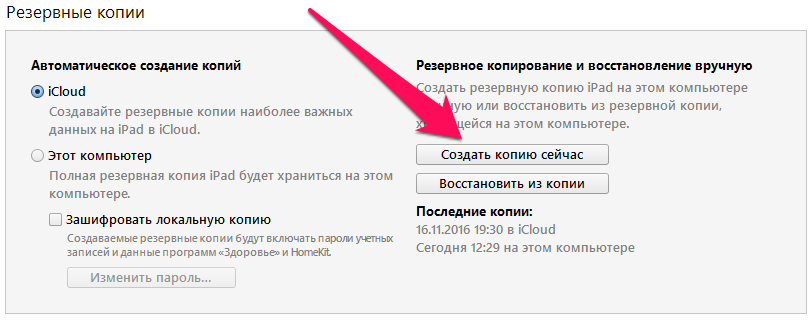 Шаг 4. Дождитесь окончания создания резервной копии. Проверить успешность операции можно в меню «Правка» → «Настройки» → «Устройства». Возле всех созданных резервных копий будет отображаться дата создания.
Шаг 4. Дождитесь окончания создания резервной копии. Проверить успешность операции можно в меню «Правка» → «Настройки» → «Устройства». Возле всех созданных резервных копий будет отображаться дата создания.
 На новом устройстве:
На новом устройстве:
Шаг 1. Включите устройство и следуйте инструкциям до появления экрана «Программы и данные».
Шаг 2. Нажмите «Восстановить из копии iTunes» → «Далее».
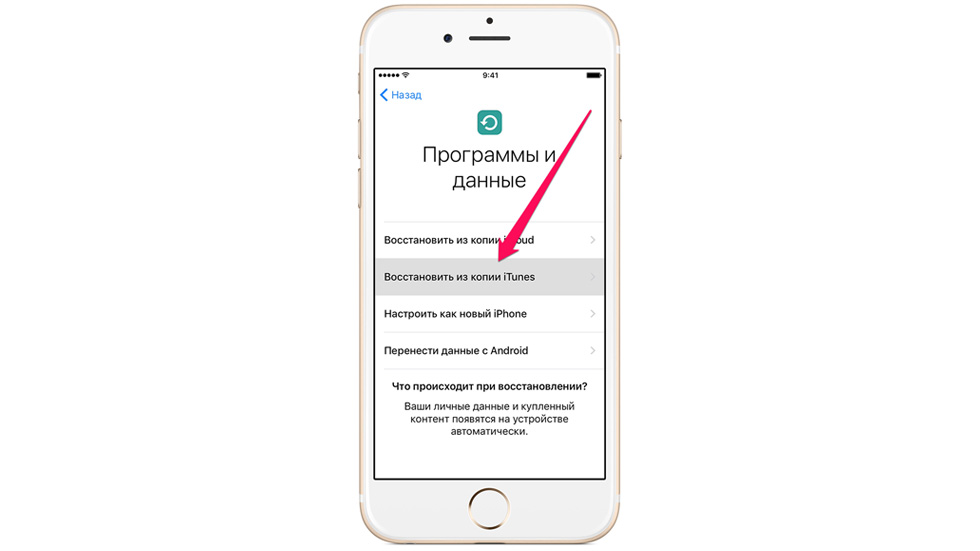 Шаг 3. Подключите новый iPhone или iPad к компьютеру и запустите iTunes.
Шаг 3. Подключите новый iPhone или iPad к компьютеру и запустите iTunes.
Шаг 4. Выберите устройство в окне iTunes.
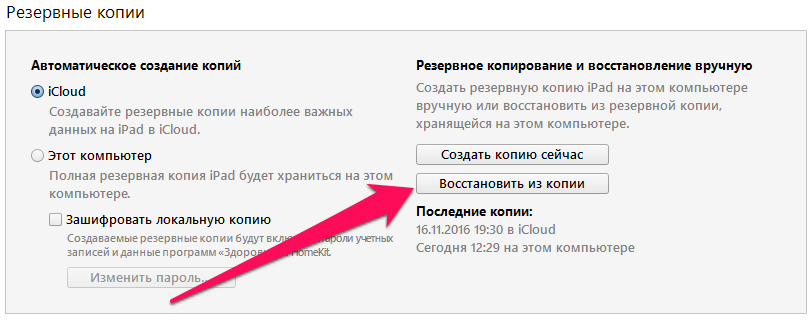 Шаг 5. Нажмите «Восстановить из копии» и выберите созданную ранее резервную копию. Важно! Обязательно убедитесь в том, что для восстановления вы выбираете последнюю копию. Обратите внимание на дату создания и размер.
Шаг 5. Нажмите «Восстановить из копии» и выберите созданную ранее резервную копию. Важно! Обязательно убедитесь в том, что для восстановления вы выбираете последнюю копию. Обратите внимание на дату создания и размер.
Шаг 6. Дождитесь окончания процесса восстановления.
Шаг 7. Завершите настройку iPhone или iPad.
Готово! Вы перенесли данные со старого устройства на новый iPhone или iPad и полностью подготовили гаджет к дальнейшей работе.
Поделиться ссылкой
Поставьте 5 звезд внизу статьи, если нравится эта тема. Подписывайтесь на нас Telegram , ВКонтакте , Instagram , Facebook , Twitter , YouTube .
- Следующая Как редактировать контакты iPhone с компьютера без сторонних программ
- Предыдущая Из-за требований Трампа Apple может перенести производство iPhone в США
4 комментария
Извините, пожалуйста, за глупый вопрос, возможно, но я все спрошу: можно ли на iPhone, на котором имеется некоторая музыка и, что самое главное, рингтоны, ДОКИНУТЬ музыку с компьютера, к которому раньше этот iPhone не подключался, НЕ ТЕРЯЯ музыкальную информацию? Просто все дело в том, что ноутбук, через который много лет синхронизировались все мои айфоны, был украден. Получается, что сейчас остается только “подружить” телефон с новым компом, но очень не хотелось бы потерять все то, что там накопилось за столько лет… Проще говоря: есть необходимость добавить к уже имеющейся музыке новую музыку, через новый же комп.
Заранее спасибо за ответ. Надеюсь, я более или менее изложила суть моего непростого вопроса)
Добрый день. Лучшим выходом в данной ситуации будет использование iTools. С его помощью вы сможете либо: а) просто перекидывать музыку и рингтоны на айфон с компьютера; б) первоначально скопировать музыку и рингтоны через iTools на компьютер, а после повторно синхронизировать старый контент + новые песни/рингтоны через iTunes. В таком случаем ни музыка, ни рингтоны не будут потеряны.
Подробнее о том, как скачать/скидывать музыку на айфон через iTools можно узнать здесь. Там же много информации и о других способах загрузки музыки на айфон, может быть полезной.
Большое спасибо за столь быстрый и подробный ответ. Не подскажете где именно почитать про iTools) я никак не могу тут сориентироваться. Извини. И заранее спасибо.
Да, и ещё вопрос: чтобы пользоваться iTools не обязательно устанавливать джэйлбрейк? Очень не хотелось бы
Добавить комментарий Отменить ответ
Для отправки комментария вам необходимо авторизоваться.
Получать новые комментарии в этой теме на e-mail. Вы можете подписаться на новые ответы, не оставляя своего комментария.
Как перенести данные со старого iPhone на новый. Кустарный способ по кабелю
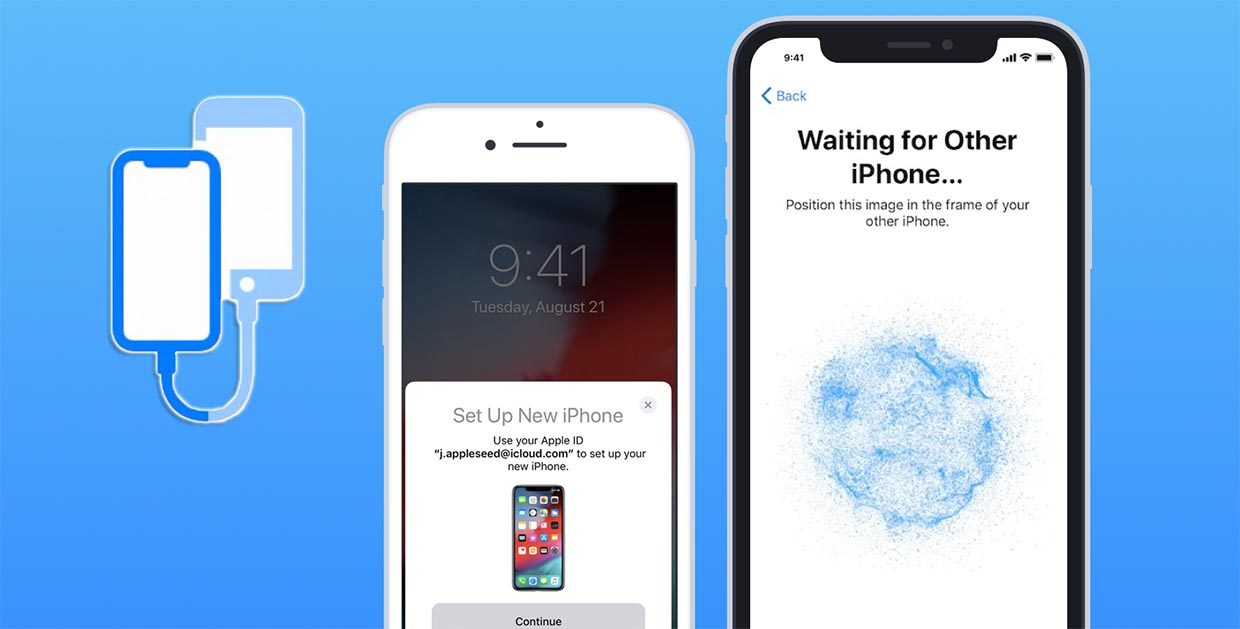
После покупки нового смартфона активные пользователи техники Apple сразу же переносят на него все любимые приложения, данные и другой контент. Ранее для этого использовали компьютеры с установленным приложением iTunes, позже появился более удобный способ с резервной копией в облаке.
Далеко не все знают, что купертиновцы придумали еще более простой и удобный способ копирования данных. Сейчас расскажем, как это работает.
? Спасибо re:Store за полезную информацию. ?
1. Обычный способ. Перенос данных при помощи iCloud
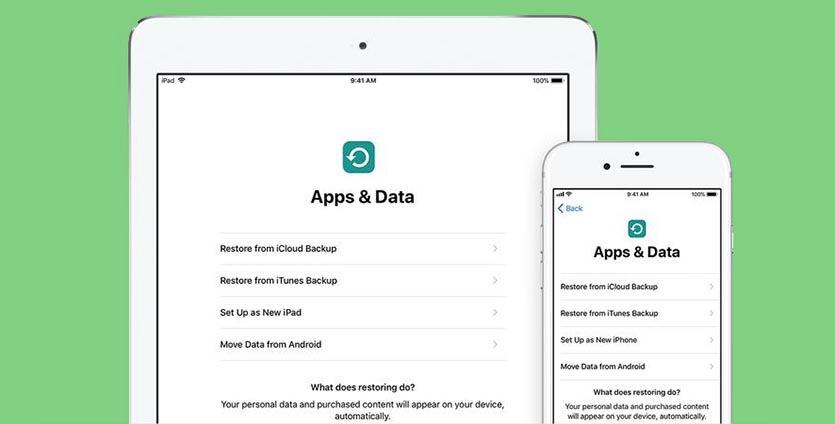
Для срабатывания фишки необходимо два смартфона Apple под управлением iOS 11 или новее. Один iPhone должен находиться на этапе первоначальной настройки, а второй – это уже рабочий аппарат, с которого и будем переносить данные.
1. Включаем Wi-Fi и Bluetooth на обоих девайсах и помещаем их недалеко друг от друга.
2. На “старом” iPhone появится окно с предложением активировать функцию «Быстрое начало». Подтверждаем операцию.
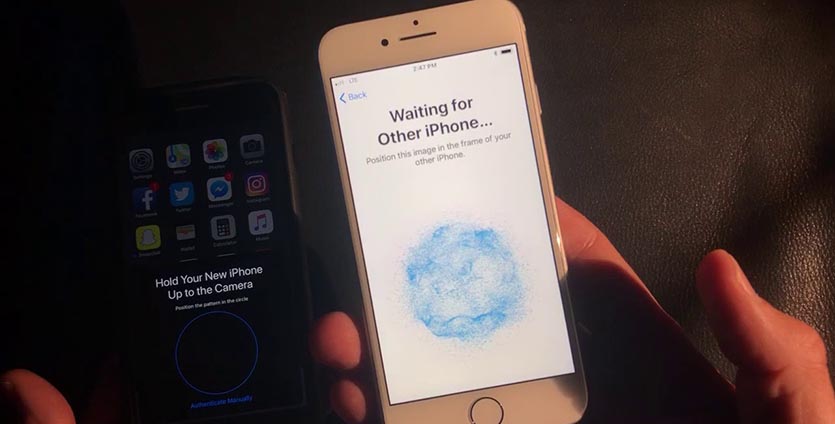
3. На “новом” iPhone появится красивая анимация, которую следует отсканировать камерой “старого” iPhone.
4. После этого запустится процесс переноса данных, паролей и настроек. Вместе с этим потребуется произвести первоначальную настройку смартфона, задать пароль разблокировки, войти в iCloud и настроить Touch ID или Face ID.
5. После переноса система предложит восстановить остальные данные из доступных резервных копий в iCloud.
2. Хитрый способ. Прямой перенос данных по кабелю
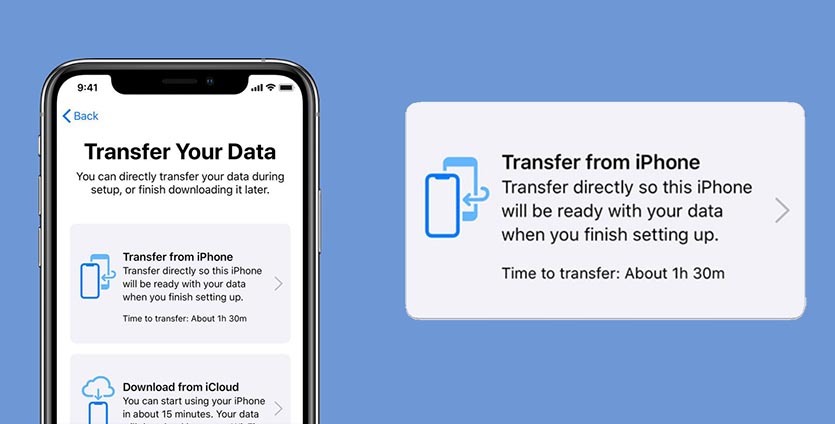
Данная фишка будет доступна, если на обоих смартфонах установлена iOS 12.4 или более поздняя версия мобильной операционной системы. Преимуществом данного способа является возможность быстро передать данные без долгой загрузки программ и игр из облака.
1. Включаем Wi-Fi и Bluetooth на обоих девайсах и помещаем их недалеко друг от друга.
2. На “старом” iPhone появится окно с предложением активировать функцию «Быстрое начало». Подтверждаем операцию.
3. Сканируем анимацию с экрана “нового” смартфона при помощи камеры “старого”.
4. Далее на выбор будет доступно два варианта переноса: беспроводной и проводной.
В первом случае смартфоны нужно подключить к зарядке и они должны находиться в зоне действия одной Wi-Fi сети.

Во втором случае потребуется парочка аксессуаров: кабель USB-Lightning и переходник Lightning с USB входом. Простой “шнурок” найдете в комплекте с каждым iPhone, а вот кабель для подключения USB придется приобрести.
В дальнейшем он пригодится для подключения проводных аксессуаров или флешек.
В случае с переносом через кабель собираем не самую красивую конструкцию и подтверждаем перенос данных.

5. На “новом” iPhone придется осуществить несколько стартовых настроек и активировать Touch ID или Face ID.
6. Когда “новый” iPhone перезагрузится – процесс восстановления данных завершится.
В итоге получим смартфон с идентичными настройками и контентом внутри.
Какой вариант выбрать
Все представленные варианты помогают максимально быстро перенести все нужные данные на новый iPhone, выбирайте подходящий в зависимости от обстоятельств.
Самый универсальный способ – перенос данных через iCloud. Работает на большом количестве устройств (с iOS 11 или новее), не требует дополнительных аксессуаров. Однако, при этом потребуется купленное пространство в облаке Apple, чтобы резервная копия iPhone поместилась в iCloud.
Способ с беспроводным переносом пройдет быстрее и при этом iCloud использоваться не будет. Нужна лишь доступная Wi-Fi сеть и зарядка для пары смартфонов.
Самым быстрым способом будет перенос через кабель. При этом потребуется дополнительный аксессуар, но смартфонам не нужна зарядка и общая сеть во время переноса. При этом данные загрузятся максимально быстро.
Не забывайте, что новая фишка работает лишь на iOS 12.4 или более свежих версиях мобильной операционной системы.
Как перенести данные на новый iPhone — все способы

Если вы считаете эту статью, поздравляем, скорее всего вы стали владельцем новенького iPhone и пока только разбираетесь с функционалом желанного приобретения. Первоначальный вопрос, который нужно сейчас решить — перенос всех данных, контактов и настроек со своего старого устройства. В этой статье мы разберём вопрос о том, как перенести данные с Айфона на Айфон простыми и удобными способами.
Способы переноса данных с iPhone на iPhone
В зависимости от того, как вам удобно, вы можете воспользоваться одной из расположенных ниже инструкций по переносу данных с одного устройства на другое.
Перенос информации при помощи iCloud
Использование iCloud для синхронизации данных — один из наиболее простых способов приготовить купленный телефон к повседневному использованию. Важно лишь учитывать тот факт, что в новом смартфоне должна быть установлена сим-карта.
Перед портированием данных необходимо создать резервную копию оных в памяти телефона. Для этого подключите ваш старый iPhone к сети, используя Wi-Fi. Также вам необходима учётная запись Apple ID. Теперь можно приступить непосредственно к созданию копии.
- Откройте меню настроек устройства.
- Найдите пункт «iCloud» там.
- «Резервная копия».
- Переключите ползунок «Резервная копия в iCloud» в активное положение.
- Нажмите «Создать резервную копию».
- Ожидайте окончания процесса, не отключая устройство от интернета.

Когда создание копии подойдёт к концу, можно приступать к переносу данных на новое устройство.
- Запустите новый смартфон. Должно появиться окно с приветствиями на разных языках (в том случае, если устройство ещё не настроено). Если экран не появился (то есть устройство уже настроено), то необходимо произвести сброс настроек до заводских. Инструкция по сбросу настроек есть ниже.
- Выберите свою сеть Wi-Fi, подключитесь к ней.
- Далее настраивайте смартфон по вкусу до появления пункта «Программы и данные», в ней выберите строку «Восстановить из копии iCloud».
- Залогиньтесь в iCloud, используя данные учётной записи Apple ID.
- Выберите нужную вам копию данных. Для выбора можно ориентироваться по дате её создания.
- Дождитесь окончания процесса загрузки данных, не отключаясь от Wi-Fi.

Если вам нужно провести восстановление настроек до заводских, то проделайте следующую последовательность действий.
- Откройте настройки.
- Перейдите в «Основные» — «Сброс» — «Стереть контент и настройки».
Перенос данных через iTunes
В этом способе также потребуется использовать компьютер.
- Подключите к компьютеру старый телефон.
- Запустите iTunes. Если на компьютере установлена устаревшая версия программы, то необходимо её обновить.
- Создайте резервную копию, нажав на кнопку «Создать копию сейчас» в пункте «Обзор» настроек устройства в iTunes.
- Дождитесь окончания процесса создания копии.

Далее необходимо перенести копию на новое устройство.
- Запустите новое устройство. Настройки должны быть сброшены до заводских. (Должен появиться экран приветствия. Если не появился, то обратитесь к последней инструкции предыдущего пункта).
- Ведите настройку нового телефона по своему вкусу, пока не появится экран «Приложения и данные».
- Выберите «Восстановить из копии iTunes».
- Подключите новый смартфон к ПК, в памяти которого сохранена резервная копия старого устройства.
- Выберите новое устройство в iTunes.
- «Восстановить из копии».
- Выберите нужную вам копию (ориентируйтесь по дате).
- По окончании восстановления вы сможете завершить настройку нового устройства.
Использование функции «Быстрое начало»
Если на старом и новом устройства установлены версии операционной системы iOS 11 и выше, то вы можете воспользоваться функцией «Быстрое начало».
- Положите старое и новое устройства рядом.
- Запустите новое устройство (настройки должен быть сброшены к заводским).
- Выберите язык на новом телефоне.
- При появлении уведомления о «Быстром начале» на новом устройстве, на старом должно отобразиться окно о синхронизации с новым смартфоном.
- Подтвердите. Функция «Быстрое начало» предложит использовать идентификатор Apple ID для настройки. Если кнопка продолжения настройки не будет нажиматься, включите Bluetooth на телефоне.
- На новом iPhone должна появиться анимация. Прижмите смартфоны задними крышками друг к другу и дождитесь сообщения об окончании процесса.
Важно держать устройства максимально близко друг к другу, чтобы процесс переноса данных прошёл без ошибок.
Желательно сохранять Wi-Fi подключение активным в течение всего процесса и предварительно позаботится, чтобы смартфоны были заряжены более чем на половину. Эти два действия позволять iPhone за один раз подгрузить в память фото, приложения, музыку и другое.
Заключение
Таким образом, перенос данных с одного Айфона на другой не представляет из себя нечего трудного. Достаточно лишь выбрать наиболее удобный способ переноса и совершить ряд простых действий — удачных настроек!
Как перенести данные со старого iPhone на iPhone 11 или iPhone 11 Pro
Купили себе новенький iPhone 11 или iPhone 11 Pro и хотите перенести на них данные со своего старого iPhone? Это можно довольно легко сделать несколькими разными способами.

Вплоть до прошлого года было всего два способа перенести данные со старого iPhone на новый: iCloud и iTunes. Первый заключался в создании копии iCloud и восстановлении с неё во время настройки нового iPhone. Для второго нужно подключить свой старый iPhone к компьютеру с iTunes, создать его копию, а затем восстановить с этой копии новый iPhone.
Однако в iOS 12.4 Apple представила новую утилиту «Миграция», которая делает процесс ещё проще. Если у вас есть доступ к своему старому iPhone, мы рекомендуем использовать именно этот способ, ведь он быстрее и удобнее остальных.
Чтобы использовать для переноса данных iCloud, вам нужен доступ к быстрому интернету и много свободной памяти в хранилище. У способа с iTunes таких ограничений нет, но он требует доступа к компьютеру. Тем не менее, эти способы не требует непосредственного доступа к старому iPhone. Вы можете сохранить копию устройства перед продажей, а уже после неё восстановить свой новый iPhone 11 Pro или iPhone 11.
Что нужно знать об утилите «Миграция»
- Чтобы начать процесс миграции, просто поднесите свой старый iPhone к новому iPhone. Убедитесь, что Bluetooth включен на обоих устройствах.
- Процесс происходит беспроводным способом, но при желании можно использовать кабель Lightning с подходящим переходником для переноса данных проводным путём.
- У вас должен быть один и тот же Apple ID на новом и на старом iPhone.
- Если у вас много данных, процесс может занять пару часов.
- Можно перенести не только свои данные, но и системные настройки.
- Вы получите уведомление с предложением автоматически привязать Apple Watch к новому iPhone.
- Все ваши приложения будут скачиваться из App Store, так что вам нужно надёжное подключение к интернету.
- На вашем старом и новом iPhone должна быть установлена версия iOS 12.4 и новее.
Как перенести данные со старого iPhone на новый без iCloud и iTunes
Шаг 1: Когда на новом iPhone появится экран настройки, поднесите к нему свой старый iPhone. На старом iPhone появится экран «Быстрое начало». Нажмите «Продолжить» и авторизуйтесь с помощью Touch ID или Face ID.

Шаг 2: Чтобы связать смартфоны, нужно просканировать экран нового смартфона старым. Если камера на вашем старом смартфоне не работает, можете авторизоваться вручную.
Шаг 3: Введите пароль от старого iPhone на новом iPhone. После этого настройте Face ID/Touch ID на новом смартфоне.
Шаг 4: Теперь вы можете перенести свои данные со старого iPhone или использовать iCloud для восстановления с копии. Рядом с обоими вариантами будет указано время, которое уйдёт на завершение процесса.
Выберите вариант Перенос с iPhone. Чтобы использовать перенос данных проводным способом, выберите вариант Другие параметры внизу экрана.
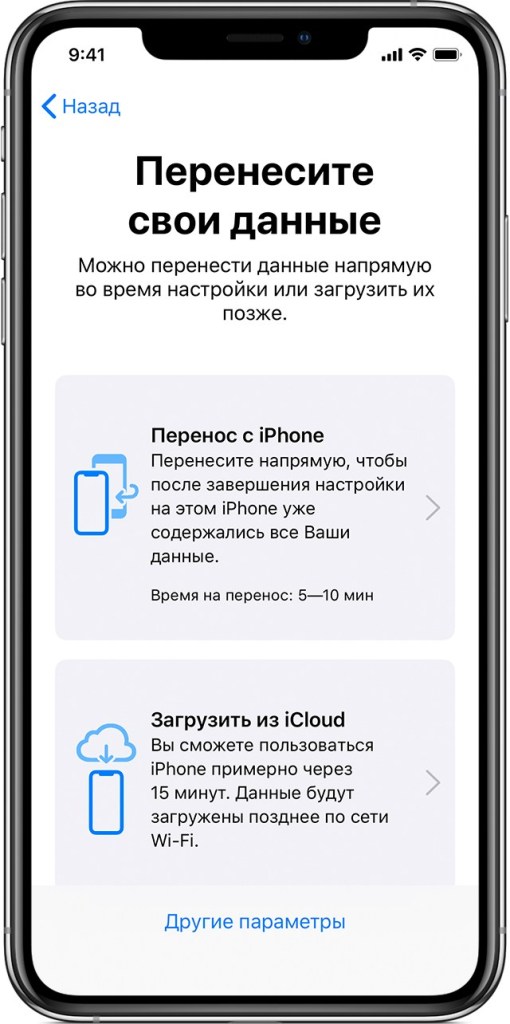
Шаг 5: Продолжите процесс настройки, после чего начнётся процесс переноса данных. Он может занять от нескольких минут до часа или двух.
Не убирайте смартфоны друг от друга, пока процесс не будет завершён.
Как перенести данные со старого iPhone на новый через iTunes
Если у вас есть Apple Watch, перед началом процесса вам нужно отвязать часы от старого iPhone. Кроме того, если на старом iPhone включена двухфакторная аутентификация, нужно добавить ещё одно доверенное устройство. Таким образом вы сможете подтвердить свой Apple ID во время настройки нового iPhone.
После этого переходите к шагам ниже.
- Убедитесь, что у вас установлена последняя доступна версия iTunes. Обновить программу можно через секцию «Обновление ПО» на Mac, либо скачать с сайта Apple.
- Подключите свой старый iPhone к компьютеру с помощью USB-кабеля.
- Запустите программу iTunes, а затем выберите в ней свой подключенный iPhone, нажав на значок с ним вверху окна.
- В секции Обзор найдите часть с резервными копиями, затем выберите «Этот компьютер» и обязательно поставьте галочку рядом с «Зашифровать локальную копию».
- Теперь выберите «Создать копию сейчас», чтобы сохранить новую резервную копию своего старого смартфона. Дайте процессу завершиться.
- Теперь включите свой новый iPhone и начните его настраивать, пока не дойдёте до экрана «Программы и данные».
- Выберите «Восстановить из копии iTunes», а затем подключите смартфон к компьютеру с помощью USB-кабеля.
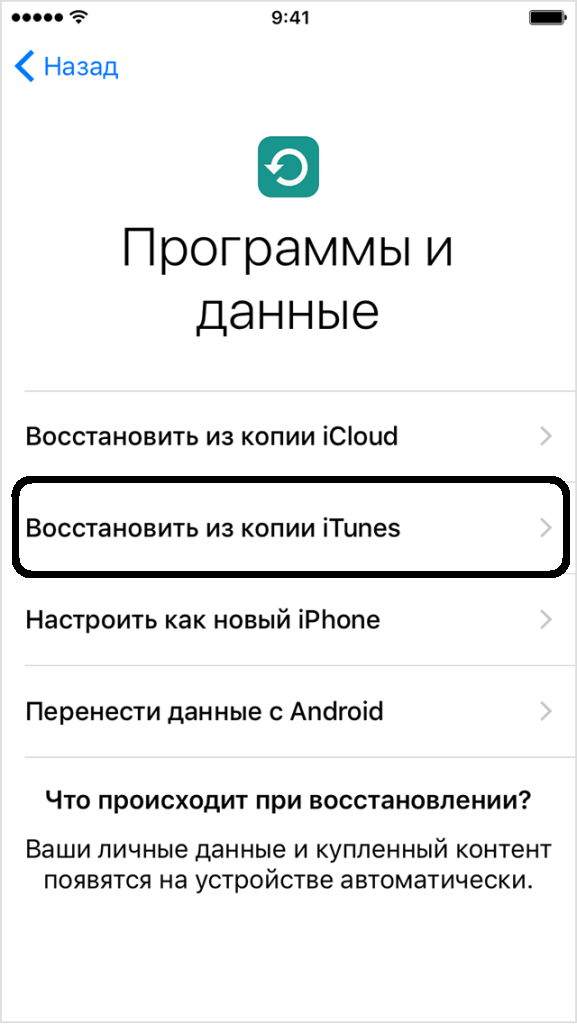
- В окне iTunes появится экран с настройкой нового смартфона, на нём нажмите «Восстановить из этой копии», а затем выберите только что сохранённую копию своего старого устройства.
- Начнётся процесс восстановления, который может занять некоторое время в зависимости от того, сколько у вас данных. На каждые 100 ГБ уходит примерно час.
- Когда процесс завершится, закончите настройку своего нового iPhone, а затем можете начинать им пользоваться.
Все ваши данные, сообщения, заметки, фото, видео, фильмы, контакты, данные о здоровье, настройки и др. будут успешно перенесены на ваш новенький iPhone 11 или iPhone 11 Pro.
Не забудьте использовать зашифрованную копию, чтобы перенести ещё и информацию о здоровье, сохранённые пароли и другие важные данные. Если вы не поставите галочку рядом с данной опцией, эти данные придётся заново вводить вручную.
Как перенести данные со старого iPhone на новый через iCloud
- iCloud автоматически создаёт резервную копию вашего устройства раз в день. На всякий случай сохраните копию устройства вручную перед тем, как переносить данные. Для этого откройте приложение Настройки, вверху выберите свой Apple ID, а затем выберите iCloud > Резервная копия. На создание копии уйдёт некоторое время в зависимости от того, сколько у вас данных.
- Когда копия будет создана, можете отключить свой старый iPhone.
- Включите новый iPhone, следуйте инструкции на экране, выберите язык и страну, настройте сервисы геолокации и подключитесь к сети Wi-Fi.
- На экране «Программы и данные» выберите «Восстановить из копии iCloud».
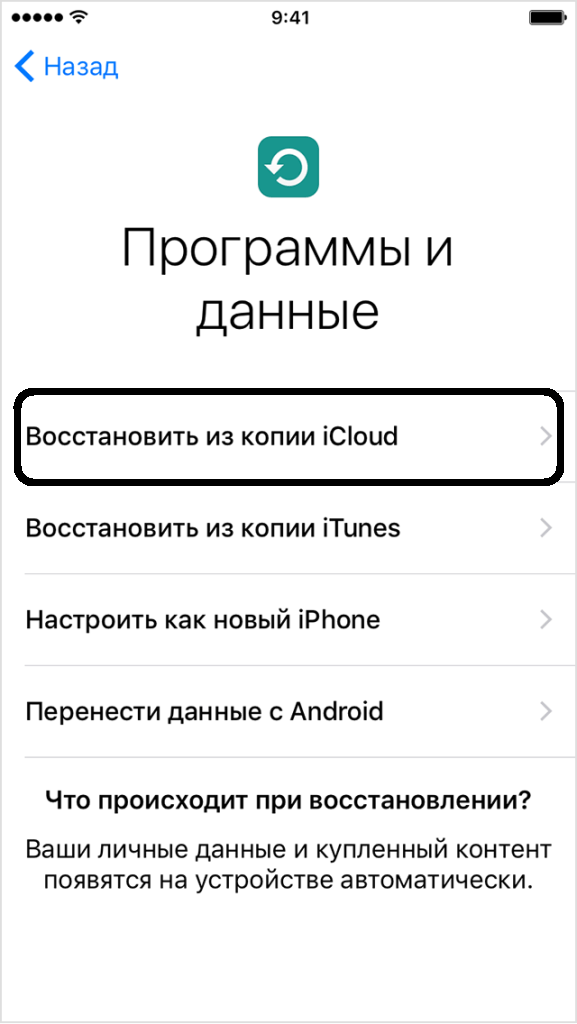
- Введите свой Apple ID и пароль. Примите условия и соглашения.
- Вы увидите список своих резервных копий. Выберите последнюю из них и подождите, пока будет завершено восстановление. На процесс уйдёт некоторое время в зависимости от количества ваших данных и скорости интернета.
- Когда восстановление будет завершено, ваш iPhone перезагрузится, после чего вы сможете начать его использовать. Советуем подключить устройство к iTunes для синхронизации музыки, видео, приложений и других данных, которых не было в копии.
Теперь вы можете начинать пользоваться своим новеньким iPhone 11 Pro или iPhone 11. Старый iPhone можно полностью сбросить и очистить.


