
Как сделать выдержку на iphone?
4 совета о том, как снимать качественное видео при помощи iPhone
Снимать видео на iPhone легко, но снимать качественное видео, может быть сложным. Вот пять советов, которые вам помогут получить качественное видео с вашего.
Продажи камер профессионального класса падают с ростом эры смартфонов, и многие люди понимают, что камеры для смартфонов теперь достаточно хороши, чтобы выполнить свою работу. С iPhone 8 и X мы теперь видим некоторые функции камеры, которые доступны только на небольшом количестве профессиональных камер, например, запись видео в формате 4K60.
Вам придется заплатить как минимум $ 2000 за профессиональную камеру, которая может снимать в 4K 60p и по меньшей мере $ 5500 для самой дешевой камеры Canon с этой функцией.
iPhone и другие смартфоны, несомненно, являются основными камерами будущего, поэтому вот 5 советов о том, как снимать лучшее видео на вашем iPhone.
1.Снимайте видео горизонтально.
В настоящее время есть приложения, которые используют вертикальное видео. Но не все. Вы вполне можете оказаться в ситуации, когда в вашем видео, будут две черные полосы по бокам экрана.
Лучше всего, сразу снимать видео по горизонтали, почти все приложения поддерживают полноэкранное видео в ландшафтном режиме, и у вас не будет проблем с отображением ваших видео на экране телевизора или компьютера.
Поэтому, прежде чем начать запись, всегда помните, что съемка должня производится в горизонтальной ориентации. Но если у вас уже есть видео, снятое вертикально, то не стоит огорчатся, читайте — Как работать с вертикальным видео, снятым на телефон или смартфон.
2.Выберите настройки камеры с умом
Замечательно, что новейшие iPhone могут снимать 4K со скоростью 60 кадров в секунду. Этот формат видео даёт невероятно плавное движение и такое видео можно замедлять без потери качества, создавая потрясающий эффект замедленной съемки.
Но проблема в том, что для того, чтобы движение выглядело более плавным, для при съемке со скоростью 60 кадров в секунду в кадр успевает попасть в два раза меньше света, чем при съемке со скоростью 30 кадров в секунду. Что приводит к более темному видео. В условиях низкой освещенности видео будет либо с большей зернистостью, либо совсем темным.
Поэтому, если вы не планируете замедлять видео, и вы собираетесь снимать видео при низком уровне освещения, то просто переключитесь на 4K30. Это также сэкономит память телефона.
Если вы действительно хотите получить замедленное видео, то просто снимайте в режиме замедленного движения.
3.Стабилизируйте видео
Другой способ съемки качественного видео — использовать стабилизатор. Вы можете использовать штатив или монопод для статических кадров, но наш любимый вариант — это карданный вал, так как вы можете свободно перемещаться во время записи. Это лучший вариант для съемки таких вещей, как например, видео для скейтбординга.
Они стоили тысячи долларов, когда они были представлены, но теперь у нас есть отличные варианты для мобильного телефона, такие как Zhiyun Smooth Q, всего за 100 долларов.
С небольшой практикой вы можете получить плавное видео с кинематографическим движением. Вы можете снимать в режиме 24 кадра в секунду для кинематографического стиля или снимать в 4K 60 и замедлять его для того, чтобы получить потрясающие кадры.
4.Используйте стороннее приложение
В то время как приложение Apple выполняет задание на регулярную съемку, настройки постоянно меняются, особенно если вы используете карданный шарнир. Баланс белого и экспозиция могут постоянно меняться при движении, что может легко испортить некоторые кадры.
С помощью стороннего приложения вы можете установить эти параметры вручную.
Одним из наших фаворитов является ProMovie Recorder +, который предлагает тонну средств управления всего за 2,99 доллара.
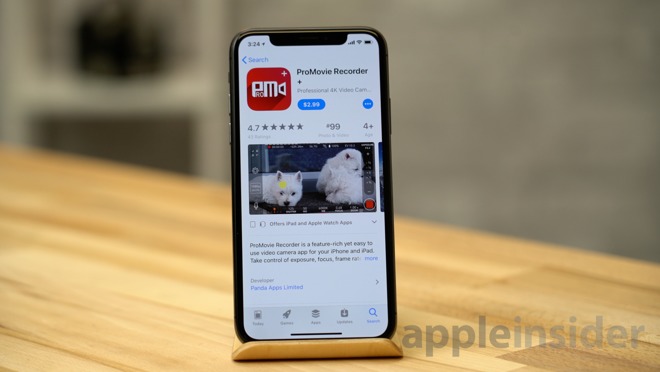
Чтобы вручную установить баланс белого в ProMovie, чтобы он не сдвигался во время записи, нажмите кнопку WB рядом с нижней частью пользовательского интерфейса, а затем выберите вариант, который соответствует вашим условиям освещения. Если вы не знаете, какой из них использовать, попробуйте каждый, а затем выберите тот, который правильно отображает белый.
Вы также можете настроить баланс белого с помощью ползунка в правой части интерфейса. Просто убедитесь, что True Tone выключен, прежде чем делать это.
Если вы хотите заблокировать экспозицию, просто нажмите на объект и нажмите кнопку блокировки. Если изображение по-прежнему выглядит слишком ярким, вы можете использовать слайдер для его тонкой настройки, который будет регулировать как выдержку затвора, так и ISO. Вы также можете настроить их самостоятельно, нажав на каждый параметр.
При ярком освещении установите для ISO самую низкую настройку и отрегулируйте экспозицию с помощью выдержки затвора, это уменьшит шум в вашей кадре.

При низкой освещенности установите выдержку затвора не ниже, чем кадры в секунду, которые вы снимаете, и отрегулируйте экспозицию с помощью настройки ISO.
Если вы планируете снимать в 4K60 и замедлять своё видео, тогда убедитесь, что выдержка затвора не менее, чем в два раза превышает частоту кадров, иначе видео будет иметь слишком большое размытие движения.
Если вы нажмете на настройки разрешения, вы можете настроить скорость передачи видео на гораздо более высокие 120 Мбит / с, по сравнению со стандартными 25 Мбит / с, которые записывает приложение Apple camera. Это улучшит качество видео, уменьшив объем сжатия, но в то же время, видео будет занимать гораздо больше места для хранения.

Мы предлагаем увеличить эту настройку при съемке 4K со скоростью 60 кадров в секунду и установить ее около 50 Мбит / с при съемке 4K со скоростью 30 кадров в секунду для экономии места. Но если у вас много дополнительного места для хранения и вы не беспокоитесь об использовании этого, просто оставьте его выше.
Ну а на что способен iPhone, вы можете узнать, посмотрев небольшую короткометражку ниже. Описание к видео, вы можете прочитать здесь.
iOS 14: как отключить режим серийной съемки на iPhone 12, 11 Pro Max, XR, X, 8,7
В этой теме я собираюсь обсудить функцию камеры iPhone, называемую режимом серийной съемки. Миллионы пользователей iPhone используют функции серийной съемки, чтобы снимать в движении и выбирать лучший снимок. Надеюсь, эта подсказка поможет всем пользователям iOS, которые найдут способ отключить режим серийной съемки на iPhone.
К сожалению, нет никаких скрытых настроек, чтобы iPhone Camera Auto отключился. Тем не менее, я показываю вам базовый трюк, который может вам пригодиться. Давайте погрузимся в следующие инструкции и узнаем, как отключить сразу несколько изображений тремя разными способами.
Что такое серийный режим на iPhone? Важный!
Серийный режим на iPhone помогает сделайте несколько фотографий одним щелчком мыши или автоматически сделайте 10 кадров через 3 или 10 секунд. здесь, в этой статье, вы узнаете, как отключить таймер камеры или режим серийной съемки на iPhone в настройках приложения камеры. Узнайте свои модели iPhone и следуйте инструкциям, чтобы отключить режим серийной съемки на iPhone. А позже вы можете сохранить свою любимую фотографию из приложения iPhone Photos из группы фотографий [Burst mode photos].
Как мне запретить моему iPhone делать серию фотографий?
Отключите таймер камеры или режим серийной съемки на iPhone 11 Pro и iPhone 11 Pro Max или новее
- Откройте приложение камеры
- Затем нажмите значок таймера, например, вы можете увидеть мой пример изображения.
- Теперь на нижней полосе нажмите «Выкл.», Чтобы выключить таймер камеры и остановить серийную съемку. означает более одного изображения при одном нажатии кнопки камеры. Для более ясного представления вы можете увидеть приведенный ниже пример изображения.
Отключение таймера камеры на iPhone 11 pro max
Пользователи iPhone X могут увидеть значок часов в верхней полосе, а затем выбрать режим «Выключить серийную съемку».
Отключить режим серийной съемки (серия изображений) с помощью HDR
Одним словом, HDR – расширенный динамический диапазон – это встроенная функция камеры, которая полезна для получения снимков хорошего качества в условиях низкой освещенности. Например, когда вы делаете снимки с включенным HDR, вы получаете три фотографии одновременно с тремя разными экспозициями. После этого ваш Apple Phone автоматически сшивает эти фотографии в одну.
Таким образом, при использовании фотографии HDR ваш iDevice сохранит исходный снимок и копию фотографии HDR. Этот режим HDR отключает функцию серийной съемки, потому что HED оставляет вам две копии ваших изображений. Кстати, выбрав свою картинку, вы также получите возможность выбрать, какая фотография вам больше всего нравится: HDR или стандартная.
- Посмотрите, как включить HDR просто:
- Шаг №1 – Запустите приложение камеры на вашем iPhone.
- Шаг № 2 – Теперь в верхней части экрана нажмите кнопку HDR.
- Шаг № 3 – Нажмите ВКЛ в выдвижном меню.
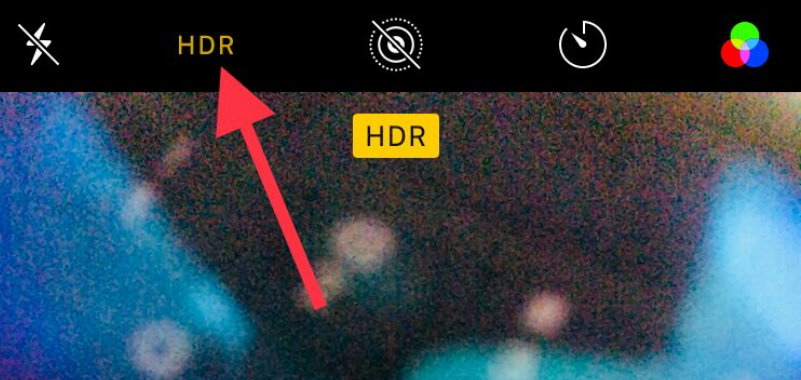
Теперь узнайте, как отключить серийный режим на вашем iPhone с помощью фонарика.
Использование камеры со вспышкой отключит режим серийной съемки. Хм, откройте вспышку для камеры не только для яркости, но и для остановки серийной съемки.
- # 1 – Откройте приложение камеры на вашем iPhone через Центр управления / экран блокировки или главный экран.
- # 2 – Посмотрите на верхнюю панель в приложении камеры и коснитесь вспышки.
- # 3- Нажмите «Вкл.» В выдвигающемся меню.
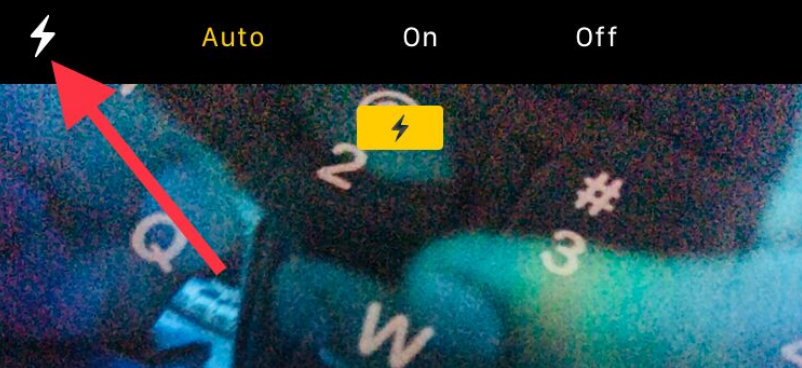
Final Way – отключить режим серийной съемки на iPhone X / iPhone 8 Plus с помощью таймера камеры
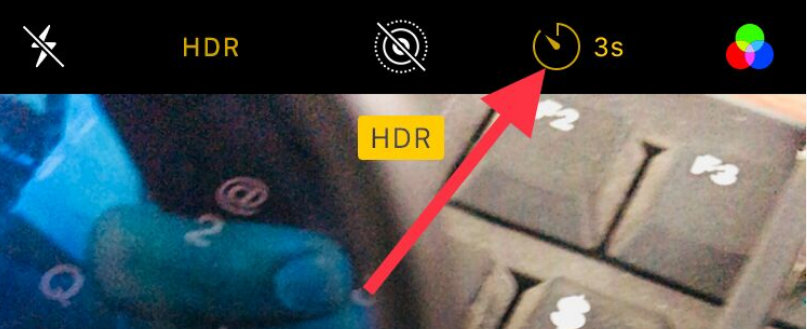
- Откройте приложение камеры.
- Коснитесь таймера в верхней строке меню.
- Коснитесь 3 или 10 в выдвигающемся меню. Эти настройки дадут вам трехсекундную и десятисекундную задержку срабатывания затвора соответственно.
Так что все это возможность отключить режим серийной съемки на камере iPhone.
У вас есть проблемы с отключением серийного режима на iPhone? Дай мне знать в комментариях.
Как снять TimeLapse видео на iPhone. Практическое руководство
Вы наверняка не раз восхищались красивым TimeLapse-видео, регулярно появляющимся в сети. Большинство из них снято дорогими зеркальными фотокамерами (вроде Nikon D700 или Canon EOS 5D Mark II), а сама съемка очень трудоемка и занимает длительное время: от нескольких часов до нескольких недель. При должном подходе, впрочем, результат завораживает и не дает подумать, что время потрачено впустую.
Это особенно ценный ролик. Он был снят с космической станции NASA, куда почти невозможно попасть, будучи простым смертным. Хотя технически в этом видео нет ничего сложного. А вот еще несколько примеров.
Такие видеоролики поражают высочайшей детализацией. Отдельная фотография всегда сохраняет больше мелких деталей, чем, например, скриншот из видео. Поэтому ролик, созданный из серии фотографий выглядит. более качественно. Правда, нормальный фильм таким образом не снимешь – камер, способных делать 24 кадра в секунду и на лету писать их на карту памяти не существует. А если бы и существовали, то они были бы дорогим расходным материалом, поскольку даже самый живучий затвор (из Nikon D4) рассчитан всего на 400.000 срабатываний, что в итоге даст 227 минут видео без права на неудачные дубли. Так что из фотографий делают только TimeLapse-ролики небольшой длительности: в среднем до 10 минут.
Так вот, TimeLapse – это создание серии кадров с заданным интервалом времени. Одна фотография будет отображаться на экране 1/24 долю секунды (при условии что видео проигрывается с частотой 24 кадра в секунду). То есть для минутного ролика понадобиться снять около 1440 фотографий. Аналогичным образом можно вычислить количество снимков для клипов с частотой 30 кадров в секунду.
Общий процесс в упрощенном виде состоит из двух этапов: съемка серии (или нескольких серий) фотографий и последующее их объединение в видеоряд. Еще один плюс состоит в том, что тщательная обработка возможна на любом из этих двух этапов. Это возможно при съемке зеркальной или беззеркальной камерой, а также при наличии Adobe Lightroom и Premiere/After Effects или Final Cut Studio. Если вы надеетесь обойтись малой кровью и снимать TimeLapse на iPhone, то вам придется смириться с тем, что обработка фотографий до их попадания в видеоряд будет невозможна, а итоговый ролик будет сжатым, что сузит возможности по работе с ним в видеоредакторе. Впрочем, пока все это совершенно не важно. Давайте лучше обозначим сюжеты, которые лучше всего подходят для TimeLapse-съемки.
Что снимать? Чем снимать?
Хорошая новость для любителей снимать закаты. Теперь вы можете выкладывать в фэйсбук не только их фотографии с красивыми оттенками, но и замедленное видео самого процесса. Собственно, закат – самое простое, что можно запечатлеть с помощью TimeLapse-съемки. Восход – аналогично. Движение транспорта в городе – не менее огромное поле для экспериментов. Само-собой, машинки можно снимать как на восходе, так и на закате. Не менее интересно будет выглядеть видео, снятое из салона автомобиля (подробно об этом с наглядным примером я расскажу ниже) либо через иллюминатор самолета. Распускающийся цветок, растущий побег, жизнь колонии муравьев, корабли в порту, работающие краны, толпы людей возле входа в метро – все это будет выглядеть красиво и интересно.
Если вы думаете о том, как снять TimeLapse-ролик с помощью фотокамеры, вам понадобиться сама камера, а также объектив (либо несколько объективов, в зависимости от вашей задумки), штатив либо подходящая поверхность, на которую можно положить камеру, чтобы она лежала неподвижно. Кроме того, вам обязательно понадобиться компьютер и как минимум одна программа для редактирования видео и монтажа. Если снимать на iPhone, то нужен лишь он сам и одно приложение (бесплатное, либо за $0.99-1.99). Даже компьютер не нужен, рендеринг видео происходит автоматически, а загрузить результат на YouTube можно непосредственно с айфона.
Неподвижное положение обычно очень важно, так что позаботьтесь о том, чтобы зафиксировать аппарат подручными средствами, либо купите специальный штатив. Последний будет компактным в отличие от фото-штатива, и обойдется дешевле. Кроме того, для съемки понадобиться свободная память на устройстве. В случае с iPhone 4S снимок в максимальном разрешении занимает примерно 2 мегабайта. На iPhone 4 – около полутора мегабайт. Хотя в приложениях для съемки можно будет установить меньшее разрешение фотографий (2-3 мегапикселя будет вполне достаточно). Словом, съемка TimeLapse – хороший повод, чтобы покупать iPhone не на 16 ГБ, а на 32 или 64 ГБ.
Для съемки видео из машины подойдет любое автомобильное крепление, которое можно купить на заправке. Только обязательно обращайте внимание на подложку – она не должна закрывать объектив камеры. Ну а если говорить о штативах, то самым удобным вариантом будет Gorillapod, а именно – модель GorillaMobile для iPhone, которая стоит около 1500-2000 рублей. Либо 39.95 евро на официальном сайте.
Как снимать Timelapse на iPhone 6 7 8 Plus X
⬤ White-Apple.club ► iPhone ► Как снимать Timelapse на iPhone 6 7 8 Plus X
Все большую популярность набирает съемка видео с ускоренным временем, которая называется Timelapse. Если кратко — это видеоролики, которые всего за 30 секунд могут показать что происходило в течение целого дня. Мало кто знает, но таймлапс на Айфоне также можно сделать прямо в стоковом приложении «Камера» или использовать для этого другие программы. Давайте подробно разберем.
1. Таймлапс на Айфоне — легкий способ
Самый простой метод сделать таймлапс на Айфон Х 8 7 6 и других — воспользоваться специальным режимом в приложении «Камера». Для этого:
Шаг 1. Нажимаем на ярлык камеры и запускаем ее.

Шаг 2. Прокручиваем в самый низ до пункта «Таймлапс» и можно начинать запись, нажав на красную кнопку.

Съемка таймлапса началась! По окончании записи опять нажимаем на красную кнопку и можно найти отснятый ролик в приложении «Фото».
Нельзя выбрать качество видео. Ролики записываются только в 1080p без возможности как-то на это повлиять. Поэтому «Шурик — это же не наш метод!». Переходим к варианту ниже.
2. Timelapse на iPhone X — креативный способ
В App Store есть ряд приложений для создания Timelapse, но мы остановимся на Procam 5, о котором ранее уже рассказывали:
Программа обладает нереально огромным инструментарием и помимо профессиональной фото и видеокамеры, способна делать таймлапсы. Для этого достаточно лишь выбрать в настройках Procam 5 пункт «Ускорение видео».

В опциях можно выбрать качество, вплоть до 4K Ultra с частотой 60 кадров в секунду.

Конечно максимальное качество придется докупать за дополнительную плату,

но «обычное» 4K 60 FPS доступно и в базовой версии программы.

Полный список возможностей:
- Полностью ручные настройки для съемки кадров, то есть можно задать ISO, выдержку, фокус, баланс белого вручную.
- Возможность изменения интервалов записи видео.
- Режим HDR.
- Сохранение видео в качестве от до VGA 24 FPS до 4K MAX 4032 x 2268 точек, 60 FPS.
- Различные настройки стабилизации, наложения водяного знака и тп.
- Полный мониторинг съемки, отображение количества отснятых кадров, управление временем и тд.
Огромное количество настроек. Есть возможность изменять время съемки каждого кадра и вручную выставить выдержку вплоть до 1/4 секунды (на iPhone 7 Plus), ISO также можно регулировать. Также можно выставить минимальную яркость экрана при съемке, дабы экономить заряд аккумулятора.
Съемка таймлапса в разрешении 4K позволит вам гораздо интересней его использовать на пост обработке. Например, вы можете делать 2-х кратный зум без потери качества, если решите исходный фильм делать в 1080p. Также можно делать различные проводки, движения в кадре и тп. Примерно как на ролике ниже.
Видео: пример таймлапса
Хоть этот ролик и с GoPro, но думается суть проводок и зума вам ясна.
Что такое HDR на iPhone. Как включить и отключить?

В этой статье мы расскажем о различии функции HDR на айфонах разных моделей, приведем подробные примеры видео-записи экрана для дальнейшего понимания основных возможностей функции HDR.
Оглавление.
- Что такое HDR (общее понятие). Примеры.
- Как работает HDR на камере iPhone. Примеры снимков с HDR и без.
- Когда надо использовать опцию.
- Когда не надо использовать опцию.
- HDR и HDR Smart на разных моделях айфонов.
- Как включить и отключить функцию HDR.
- Выводы.
Что такое HDR (общее понятие). Примеры.
HDR, или High Dynamic Range (в переводе с английского — «широкий динамический диапазон) — так называется особый формат видеосигнала, позволяющий добиться оптимально широкого диапазона яркости и насыщенности цвета по сравнению со стандартным динамическим диапазоном (SDR). Говоря проще, HDR-режим позволяет получать более насыщенные по цвету, яркие и чёткие снимки с высоким уровнем контрастности.
Это происходит за счёт того, что функция HDR скомпоновывает вместе несколько схожих изображений, за счёт этого расширяется динамический диапазон, становясь шире, чем может «захватить» камера при одном снимке.
Как происходит процесс создания снимка в HDR: при условии, что функция включена, айфон моментально «щёлкает» три фото, идущих друг за другом, в каждом из которых экспозиция выстроена с акцентами на разные планы:
- нормальный уровень;
- экспозиция для наиболее яркой части сцены;
- экспозиция с акцентом на самую темную часть сцены.
После этого, оптимальные части из каждой экспозиции объединяются в один кадр — самый четкий, достаточно яркий, выразительный по цвету, с явно видимыми контрастными переходами — то есть, с расширенным динамическим диапазоном.
Чтобы понять разницу между HDR-снимком и обычным, воспользуемся наглядным примером: перед нами изображение, снятое на iPhone в стандартном режиме (рисунок 1), и в HDR-режиме (рисунок 2).
Как мы видим, фото в HDR куда более четкое, яснее очерчены границы, контраст более явный и цвета смешаны в более «идеальный» оттенок — не самый яркий и не самый блеклый.

Рисунок 1. Фото в стандартном режиме SDR.

Рисунок 2. Фото в режиме HDR.
Как работает HDR на камере iPhone. Примеры снимков с HDR и без.
Итак, как мы выяснили, IOS при съемке формата HDR быстро совершает три кадра с разной экспозицией, затем выделяет лучшие детали экспозиции с каждой из фото, и объединяет их в один общий снимок, который на нашем айфоне и отображается, с пометкой «HDR».
Перед нами три снимка, сделанные на камеру iPhone 8 Plus. Если мы внимательно рассмотрим их, то заметим разницу: на Рисунке 3 баланс выдержки был нацелена, чтобы сделать акцент на переднем плане (фигур людей), тогда как задний план получился более блеклым и нечетким.
На рисунке 5 — наоборот, настройки экспозиции были отрегулированы на оптимальное отображение неба, а передний план (люди) получился излишне затемнённым. Кадр на рисунке 4 получился как нечто среднее из двух крайних вариантов. Функция HDR «объединила» лучшие черты всех трёх снимков (условно говоря — переэкспонированного, недоэкспонированного и со средними настройками экспозиции), и «сгенерировала» снимок, где четко и ярко выражены как задний, так и передний планы, краски — средний вариант между слишком яркими и чрезмерно выцветшими, и сбалансирован контраст.

Рисунок 3. Экспозиция настроена на акцент на передний план.
