Жесткий диск не форматируется что делать?
Не форматируется жесткий диск

Жесткий диск выступает в роли хранилища всех тех данных, которые обрабатываются в процессе своей работы компьютером. Как правило, все накопители этого типа (НЖМД), которых еще среди продвинутых пользователей именуют «винтами», вне зависимости от своего высокотехнологичного статуса обладают свойством утрачивать работоспособность.
| Виды работ | Стоимость |
|---|---|
| Диагностика | 0 р. |
| Вызов | 0 р. |
| Проверка поверхности жесткого диска | 140 р. |
| Устранение логических ошибок на жестком диске | 210 р. |
| Форматирование раздела жесткого диска | 80 р. |
| Дефрагментация раздела жесткого диска | 140 р. |
Чаще всего пользователи обращаются в наш сервис, когда у них не форматируется жесткий диск. Однако решить эту проблему совершенно несложно, если доверить такую задачу квалифицированным специалистам.
Наши мастера имеют богатый опыт и необходимое оборудование, чтобы на должном уровне оказывать свои профессиональные услуги и стереть жесткий диск. В большинстве случаев сбои в работе винчестера объясняются самым обыкновенным программным несовершенством данного устройства.
Диагностика
В случае, когда накопитель, с которым у вас возникли проблемы, не относится к твердотельной технологии, то его функциональные возможности достигаются посредством взаимодействия электроники с механикой. Именно данный симбиоз и обеспечивает корректное функционирование вашего жесткого диска, в результате чего можно улавливать особенный звук, который издает одна или несколько вращающихся пластин. 
Необходимо отметить, что в некоторых случаях к подобному шуму еще примешиваются резонансно щелкающие звуки устройства позиционирования.
Все вышеперечисленное свидетельствует об исправности накопителя. Если же, учесть тот момент, что ОС работает без каких-либо сбоев и дефектов, за исключением того, что жесткий диск не форматируется, то замена винчестера абсолютно не нужна.
Причина неисправности
 Обычно главная причина, когда система не защищает конкретную зону винчестера, — это сам пользователь.
Обычно главная причина, когда система не защищает конкретную зону винчестера, — это сам пользователь.
Из-за недостаточных познаний, юзер-новичок не всегда может предугадать, какими именно результатами могут обернуться его действия.
При этом желание максимально оптимизировать функционал жесткого диска путем специальной сервисной программы в большинстве случаев приводит к весьма плачевным последствиям.
Изменения, что были внесены в работу НЖМД неосознанно, сразу же сказываются. Причем не каждый пользователь способен подобные метаморфозы выявить.
Только спустя определенный промежуток времени, когда ОС уже будет требоваться переустановка, когда у любителей поэкспериментировать появляется потребность избавиться от всей информации, имеющейся на винте, или же частично выполнить форматирование его раздела, данная процедура не венчается успехом.
Технология SMART
Данную технологию еще можно интерпретировать, как прорицатель дисков. Она представляет собой для жесткого диска своего рода журнал здоровья. За счет внутреннего оценивания накопителя у пользователя есть шанс оперативно предпринимать необходимые действия, направленные на сохранение корректного рабочего состояния винчестера.
Если же возникает какая-либо фатальная неопределенность, то всегда можно заменить несъемный носитель информации на предварительно исправленный НЖМД, либо новый, заведомо скопировав все ценные данные с умирающего винта.
Поэтому, если вы не желаете рисковать всей той информацией, что хранится непосредственно на вашем винчестере, то имеет смысл осуществлять профилактические мероприятия, при этом заручившись компетентной поддержкой софта, что специально для этого предназначен.
Лучшим же вариантом будет обратиться к профессиональной помощи.
Если жесткий диск не форматируется
Перед тем как поднимать панику, лучше адекватно взглянуть на возникшую проблему и оценить ее серьезность, а также рассмотреть все нюансы ваших, возможно ошибочных действий.
Не удастся применить для системного диска опцию «format», при этом находясь непосредственно в его же среде.

Также нельзя удалить ОС, которая размещена в ином разделе НЖМД, беря во внимание все описанное выше.
Например, эксплуатируя операционную систему, которая была установлена в разделе «С», не получится произвести форматирование локального диска с иной копии Windows, которая была записана ранее.
Антивирусные программы нередко обязывают своих пользователей соблюдать созданное ими определенное правило, что запрещает доступ низкого уровня к разделам винчестера. При необходимости эту опцию можно отключить в соответствующем меню настроек.
Если же говорить о вмешательстве сторонних приложений и вредительском воздействии разноуровневых вирусов, то они могут стать препятствующими элементами, из-за чего пользователь будет ограничен в правах. Это в свою очередь чревато тем, что жесткий диск не сможет быть отформатирован, как следует.
Восстановление работоспособности
Если вы решили выполнить переустановку операционной системы, то естественно, вам понадобится очистка соответствующего раздела НЖМД. И тут начинаются проблемы – данный процесс постоянно прерывается, так и не успев дойти до своего успешного завершения, или же зависает на неопределенный промежуток времени.
В данной ситуации помогут лишь специализированные программы, которые специально заточены под решение подобного рода проблем с жестким диском. Бесплатным вариантом является популярная и востребованная утилита «HDDscan». 
Она предназначена для проведения низкоуровневой диагностики винчестера и позволяет проводить мониторинг состояния НЖМД. Она способна стать незаменимым инструментом, с помощью которого можно будет ремонтировать битые сектора, осуществлять форматирование диска, а также делать различные тесты.
Необходимо акцентировать внимание на том, что загрузка данной программы производится не только из DOS, она также может функционировать в среде Windows.
Пользоваться ею можно уже сразу после скачивания. Достаточно всего лишь запустить с администраторскими правами. Далее кликаем по иконке сферической формы, что находится посередине интерфейса утилиты, и выбираем опцию «Surface tests».
Как правило, раздел с жестким диском не получается отформатировать из-за BAD-секторов, а именно их наличия. Чтобы это исправить, их нужно затереть. Для этого следует применить команду «Erase». Сделать это можно, установив маркер в соответствующем поле.
Данный выбор служит активатором специальной вкладки «Add test», расположенной в правом углу. Выбрав команду «Scan», вы записываете сведения обо всех ошибочных секторах. Запустите ее повторно, предварительно вставив опцию «EraseWAIT» в значении «ON».
Обнаружив, что количество ошибочных значений существенно сократилось, следует повторить данный проход еще несколько раз до того момента, пока не произойдет полное исчезновение битых областей НЖМД.
Когда с внешним жестким диском не получается провести процедуру форматирования, вероятнее всего, проблема заключается в том, что в USB-разъеме не достает должного напряжения . Для ее разрешения необходимо отключить лишние устройства, что поддерживают этот интерфейс.
Надо учесть, что вам не удастся выполнить установку операционной системы на внешний накопитель, поскольку это является невозможным по определению.
Тем не менее, по отношению к внешним накопителям может быть применена программа, указанная выше. Начав что-либо предпринимать, имеет смысл собрать достаточно полезной информации и детально изучить проблему, иначе можно лишь усугубить неполадку, и она приобретет совсем иные масштабы.
Мы готовы Вам решить эту проблему
Подобная чистка посредством специальной утилиты не является профессиональной, и чтобы выполнить все на должном уровне, имеет смысл обратиться к специалистам.
Причины и следствия, почему Windows не удается завершить форматирование
Если Windows не удается завершить форматирование, это еще не значит, что устройство окончательно пришло в негодность. Проблемы могут быть вызваны неисправностями в диске, флешке или карте памяти. Часто их можно исправить стандартными средствами Виндовс.
На вопрос о том, почему не форматируется флешка, сложно ответить наверняка. Причиной может быть, как неисправность в USB-порте компьютера, так и в самом съемном накопителе. Большинство случаев, когда Windows не удается завершить форматирование флешки, связано со сбоями в устройстве носителя или программным сбоем в системе. А если на ней имеется много плохих секторов, то восстановлению флешка не подлежит. Но это характерно для устройств, которые долго находятся в употреблении.
Если вам не удается отформатировать SD карту, проблемы могут быть связанные с тем же, что и в случае с флеш-носителем. Однако, в большинстве случаев, эта проблема решается с помощью несложных манипуляций.

Способы форматирования
Для того чтобы отформатировать карту памяти microSD или USB, зайдите в меню «Пуск» и в поисковой строке введите «cmd». Запустите командную строку. В консоли наберите команду «diskpart», а после ее выполнения «list disk». Этими строками мы даем компьютеру задачу определить все подключенные накопители.
На этом этапе будьте предельно внимательны, ведь следующей командой вы удалите все данные с носителя. В случае ошибки вы можете отформатировать жесткий диск. На экране будут перечислены все подключенные устройства, начиная с винчестера и заканчивая СД. Свой USB-накопитель или карту памяти вы сможете узнать только по объему. Самое явное отличие жесткого диска от флешки — это то, что объем первого устройства указывается в Гб, а второго в Мб. К примеру, это Диск 4.
Теперь следует ввести «select disk 4». Если ваш диск под номером 3, тогда вводите «select disk 3». После нажатия клавиши Enter, система выберет необходимый носитель. Следующей командой вы удалите все данные с накопителя. Поэтому еще раз проверьте правильность выбора, чтобы не форматнуть HDD.
Отформатируйте диск, введя «clean». Теперь нам нужно разметить область диска. Для этого введите команду «create partition primary». Затем введите «select partition 1». Выбираем нужный раздел. Нужно его активировать. Для этого есть строка «active». Наберите ее и нажмите Enter.
Типы файловых систем
Теперь переходим непосредственно к выбору файловой системы. На выбор есть 3 варианта: FAT32, NTFS или exFAT. FAT32 обычно используют на картах памяти. Флэшка тоже может быть такого формата. Это самый старый тип файловой системы, которая поддерживает файлы не более четырех Гб. Все SD карты с заводскими настройками форматируются в FT32 для того, чтобы их могли «видеть» не только новые устройства, но и старые. Кроме этого ее поддерживают все операционные системы.
NTFS была разработана Microsoft и считается на сегодня стандартом. HDD для Windows 10 форматируют именно в эту файловую систему. Она не имеет таких ограничений по размерам файлов, как FAT32. Недостатком является то, что не все операционные системы поддерживают данный формат. Некоторые только считывают устройства с такой файловой системой, а некоторые могут и вовсе не зайти на флешку.
ExFAT — это самая новая система. Она пришла на смену FAT32, имеет лучшую совместимость с другими ОС, не имеет ограничений на размер записываемых файлов и разрабатывалась для съемных носителей.
Нужно определиться какую файловую систему вы хотите иметь у себя на flash носителе или SD-карте. После этого нужно выбрать какой тип форматирования вы хотите произвести: полное или быстрое. При быстром форматировании заново создается только файловая система, а область данных не затрагивается.
При полном форматировании сначала производится полная проверка поверхности устройства на наличие поврежденных секторов. Если они обнаруживаются, то программа проверки пытается их исправить. В случае неудачи помечает их как неисправные (бэд-сектора). Соответственно, такие сектора исключаются из таблиц файловой системы, которые формируются после полной проверки поверхности. Это означает, что в дальнейшем в неисправные сектора данные не записываются.
Поэтому такой тип форматирования гораздо дольше быстрого, но качественнее. В зависимости от вашего выбора введите команду «format fs=NTFS» для полной чистки или «format fs=NTFS QUICK», если желаете, чтобы карта памяти форматировалась быстро. В примере выбрана файловая система NTFS, так как отформатировать флешку лучше в этот формат. Устройство будет в другом формате, если вместо букв NTFS вы введете FAT32 или exFAT. Затем жмите Enter и ожидайте окончания процесса.
Если флешка не форматируется в NTFS стандартными средствами Виндовс, то diskpart справится с этой задачей наверняка. По завершению процедуры нужно ввести «exit» для выхода из diskpart. Таким образом вы можете отформатировать диск и любой другой накопитель.
Формат жесткого диска
Почему не форматируется жесткий диск? Как и в случае со съемными носителями причиной может выступать наличие плохих секторов. Если Windows не удается завершить форматирование диска, попробуйте для начала проверить его программой Victoria или ей подобными, чтобы убедиться в исправности винчестера. Если программа найдет битые сектора, тогда их необходимо переназначить. Неопытный пользователь может испортить весь жесткий диск, если не умеет правильно переназначить сектора. Поэтому лучше отнести винчестер в сервисный центр.
Когда на компьютере не форматируется диск, введите в строке «Выполнить» команду «diskmgmt.msc». Запустится «Управление дисками». Вам нужно перейти к нужному диску и удалить с него все имеющиеся на нем разделы. Это действие «Удалить том». Результатом будет являться «Нераспределенная область». По ней нужно кликнуть правой кнопкой мыши и нажать «Создать том». Появится «Мастер настройки», следуя указаниям которого вы получите полностью отформатированный диск. Стоит помнить, что такая операция возможна только для неосновного диска. Ведь в среде Windows невозможно отформатировать системный раздел.
Если вам нужно отформатировать винчестер, на котором установлена система, можно воспользоваться загрузочным диском. С его помощью можно полностью удалить все данные с накопителя и выбрать файловую систему.
USB или жесткий диск невозможно отформатировать и не использовать: как это исправить
Часто мы склонны сохранять наши личные файлы на внешний жесткий диск , Флешки и даже карты памяти. Благодаря им мы всегда можем взять с собой наши данные или использовать их в качестве резервной копии, чтобы в случае сбоя мы могли восстановить эти данные. Однако ни одно электронное устройство не является вечным и не будет длиться вечно, и вполне возможно, что в любое время при подключении его к ПК мы обнаружим, что оно не работает.
Когда мы подключаем жесткий диск или USB к компьютеру и Windows не признает это или распознав его, но не в состоянии смонтировать и использовать, мы начинаем дрожать. Что будет с нашими данными? В зависимости от типа проблемы весьма вероятно, что они были утеряны, и нам придется прибегнуть к такой программе, как TestDisk, чтобы, надеюсь, мы могли их восстановить. Но наиболее распространенным является то, что это либо механическая неисправность (и поэтому мы ничего не можем сделать), либо логическая неисправность.
Если это логическая проблема, с помощью этих уловок мы сможем снова заставить работать жесткий диск, и даже если мы потеряем данные, мы избавим себя от необходимости покупать новый жесткий диск.
Почему мой жесткий диск не работает, и я не могу отформатировать его
Причины, по которым жесткий диск, USB-накопитель или SD-карта перестали работать, могут быть разными. Поэтому, чтобы исключить, что это проблема нашего ПК, и убедиться, что это неисправное устройство, мы должны попытаться подключите его к другому компьютеру чтобы проверить, работает ли это. Если он не работает на другом компьютере, это почти наверняка будет неисправность устройства. В случае, если другие компьютеры распознают данные, мы должны найти причину, по которой они не работают на нашем ПК.
Например, если это внешний жесткий диск, может случиться так, что контроллер дела. Это наименьшее количество неприятностей, так как, купив новый внешний корпус, мы сможем восстановить жесткий диск и все данные. Это происходит только с внешними жесткими дисками. Если у нас есть USB-накопитель или microSD, если контроллер выйдет из строя, нам придется купить новое устройство.
Была основана логические причины Почему жесткий диск может выйти из строя, различны. Например, из-за сбоя в таблице разделов могут остаться все используемые жесткие диски, а также сбой в его встроенном программном обеспечении. Может также случиться, что был скопирован вирус, который мешает нам использовать устройство.
Наконец, хотя это кажется несколько очевидным, очень распространенной причиной является блокировка записи , Карты SD, а также некоторые USB-накопители и жесткие диски имеют переключатель, который позволяет нам блокировать запись на них. Мы должны убедиться, что эти меры безопасности отключены, чтобы иметь возможность беспрепятственной записи на диски.
Хитрости по ремонту жесткого диска
Пока причина, по которой наш жесткий диск не работает, связана с логической проблемой, нам не о чем беспокоиться. Следуя следующим шагам, мы объясним, как решить проблемы, чтобы мы могли без проблем использовать жесткий диск, USB-накопитель или карту памяти.
Определить устройство
Конечно, у нас есть более одного жесткого диска или USB, подключенного к компьютеру. Поэтому, прежде чем продолжить, необходимо точно знать, какое подразделение доставляет нам проблемы. Если Windows распознает диск и смонтирует его внутри «Этого компьютера», мы можем увидеть его очень легко, щелкнув по нему правой кнопкой мыши и открыв панель «Свойства». Если нет, мы должны перейти к диспетчеру устройств (который мы можем открыть, щелкнув правой кнопкой мыши на кнопке «Пуск») и посмотрев на « Дисковые накопители » раздел.
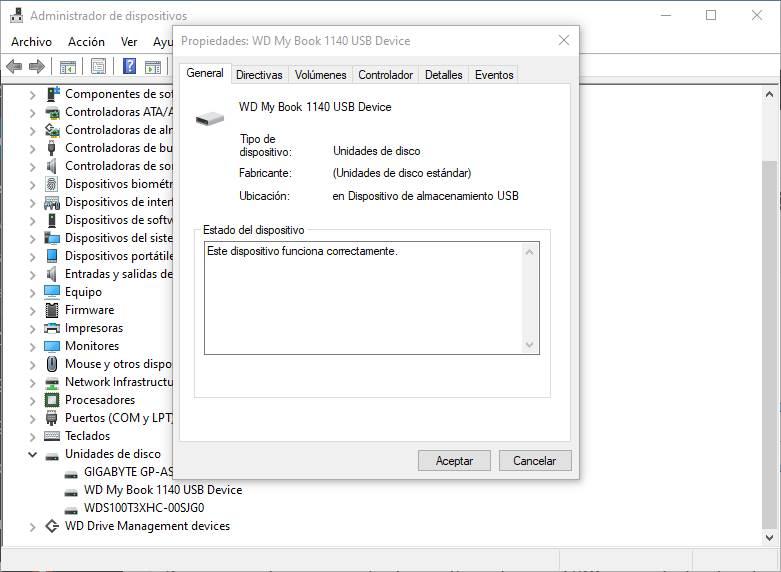
Полностью удалить разделы
Возможно, таблица разделов была повреждена по какой-то причине: вирус, сбой питания, плохое отключение, ошибка в Windows . Если она повреждена, Windows не сможет подключить жесткий диск и не сможет давайте сделаем это тоже. Ничего с этим, так как он не может идентифицировать эту таблицу разделов и правильно управлять ею.
Хотя любой менеджер разделов может позволить нам очистить эту таблицу и сгенерировать ее снова, мы собираемся прибегнуть к самому продвинутому инструменту самого низкого уровня: Diskpart. Этот инструмент включен в Windows и запускается из окна CMD с правами администратора, чтобы иметь полный контроль над системой.
Мы открываем окно CMD, выполняем команду «diskpart», и когда она будет выполнена, мы напишем «list disk», чтобы увидеть список со всеми подключенными дисками.
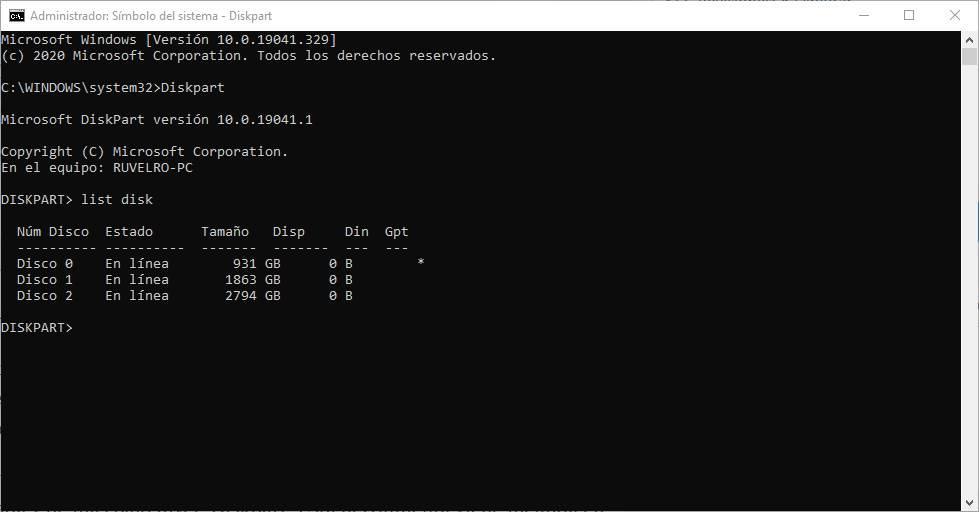
Мы должны выбрать единицу, которую мы хотим очистить. Осторожно. Мы можем посмотреть на общий размер, доступные . все что угодно. Но важно убедиться, что вы выбрали диск, который хотите стереть. В нашем случае, например, мы собираемся сделать это с Диском 2. Мы выполняем команду «выбрать диск 2» (изменяя 2 для нашего диска), и после выбора мы выполним команду «очистить».
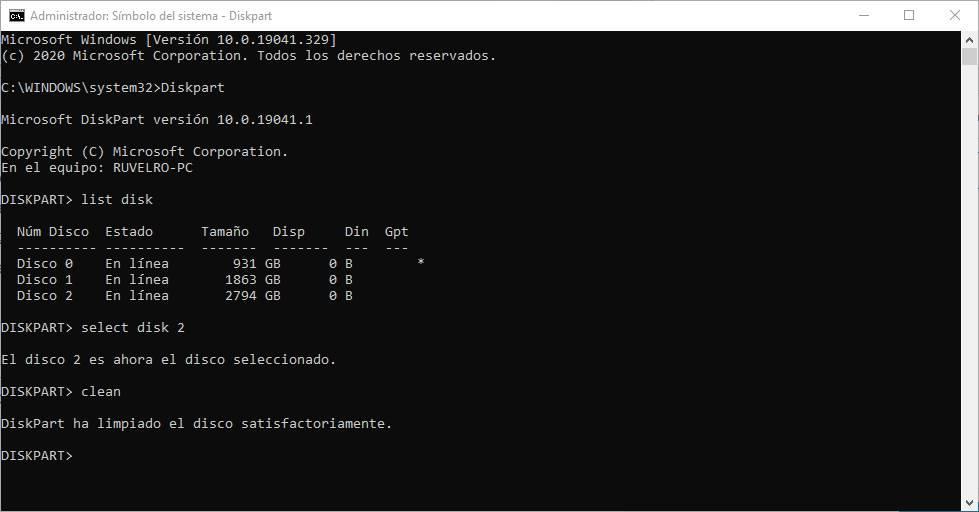
После этого таблица разделов и все данные, которые были сохранены на диске, будут уничтожены. Диск будет как сырой. Поэтому, чтобы использовать его, нам нужно будет снова создать разделы, как мы объясним в последнем пункте.
Низкоуровневое форматирование
Другой способ восстановить жесткий диск или диск — это выполнить низкоуровневый формат. Что вы делаете с этой задачей — это удалить разделы, MBR, таблицу разделов и все индексы файлов, которые там есть, а затем инициализировать каждый из секторов диска. Итак, если есть что-то, что не работает должным образом, мы можем положить этому конец.
Для выполнения этой задачи мы можем использовать программу под названием Формат низкого уровня жесткого диска , Как видно из названия, это программное обеспечение позволит нам выполнять низкоуровневое форматирование на любом диске (жесткий диск, USB, SD и т. Д.), Который мы подключили к ПК.
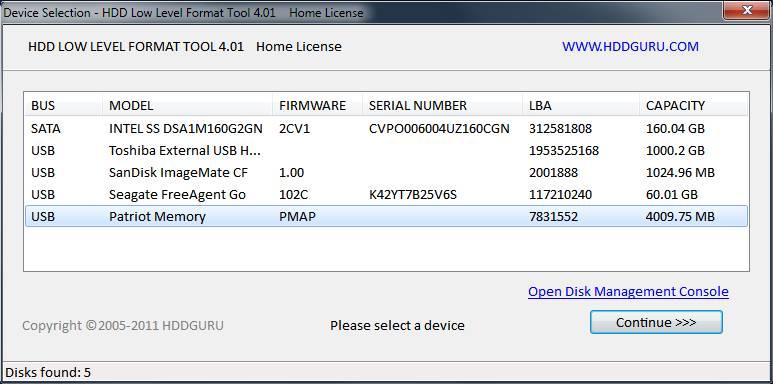
Процесс медленный, но когда он будет завершен, у нас будет устройство, которое недавно было отправлено с завода. Конечно, чтобы использовать его, нам нужно будет создать новую таблицу разделов и хотя бы один основной раздел.
Используйте специализированные программы для форматирования дисков
Независимо от того, использовали ли мы Diskpart или выполняли низкоуровневое форматирование, Windows не будет показывать жесткий диск или память на этом компьютере, поскольку у нее не будет таблицы разделов или созданных разделов. Поэтому следующим шагом будет создание их самих. Мы можем сделать это несколькими способами, используя диспетчер дисков Windows 10 или сторонние программы для той же цели.
Диспетчер дисков
Мы можем инициализировать и создать новую таблицу разделов из диспетчера дисков Windows. Чтобы сделать это, мы должны щелкнуть правой кнопкой мыши на кнопке «Пуск» и выбрать « Администратор дисков ».
При его открытии мы увидим сообщение, в котором появится неинициализированный диск, и мастер, из которого мы можем выбрать, хотим ли мы создать таблицу разделов MBR или GPT.
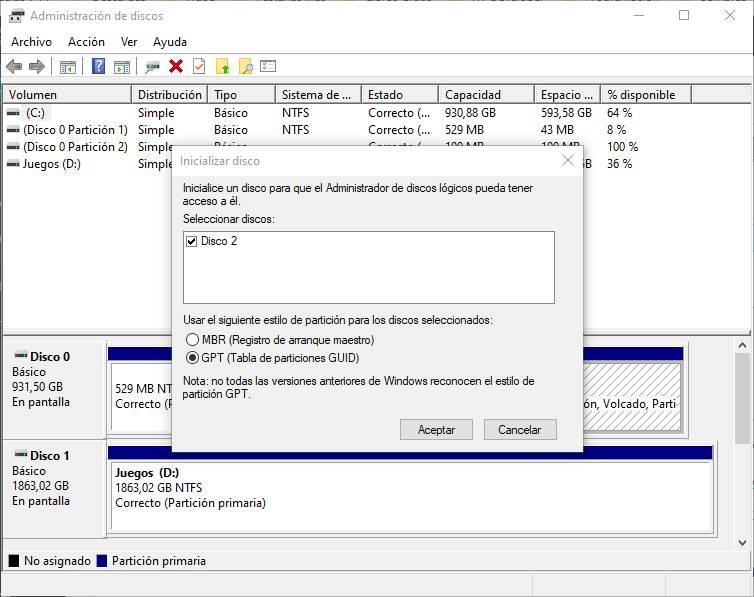
После инициализации диска следующим шагом будет создание новых разделов. Мы также можем сделать это из этого диспетчера дисков, или использовать следующую программу.
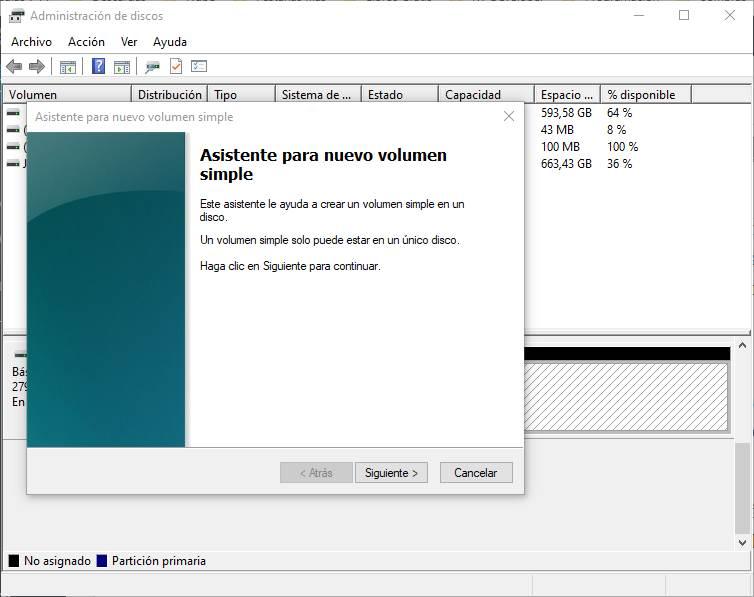
Мы должны выбрать размер нового диска, имя и файловую систему, в которой мы хотим его отформатировать. Когда мы закончим работу мастера, у нас уже будет создан новый раздел, который мы можем использовать для сохранения того, что мы хотим.
Мастер разделов MiniTool
MiniTool Partition Wizard — одна из лучших программ, которые мы можем найти сегодня для управления дисками и создания или удаления разделов. На этом этапе Windows уже должна снова обнаружить жесткий диск без проблем, хотя, поскольку у него нет созданных разделов, мы не сможем его использовать.
Эта программа позволит нам (среди прочего) снова создать разделы, чтобы иметь возможность снова нормально использовать программу. Даже в этом программном обеспечении есть инструмент под названием «Восстановление разделов», который позволит нам сканировать поверхность и, если есть следы данных, позволит нам их восстановить.
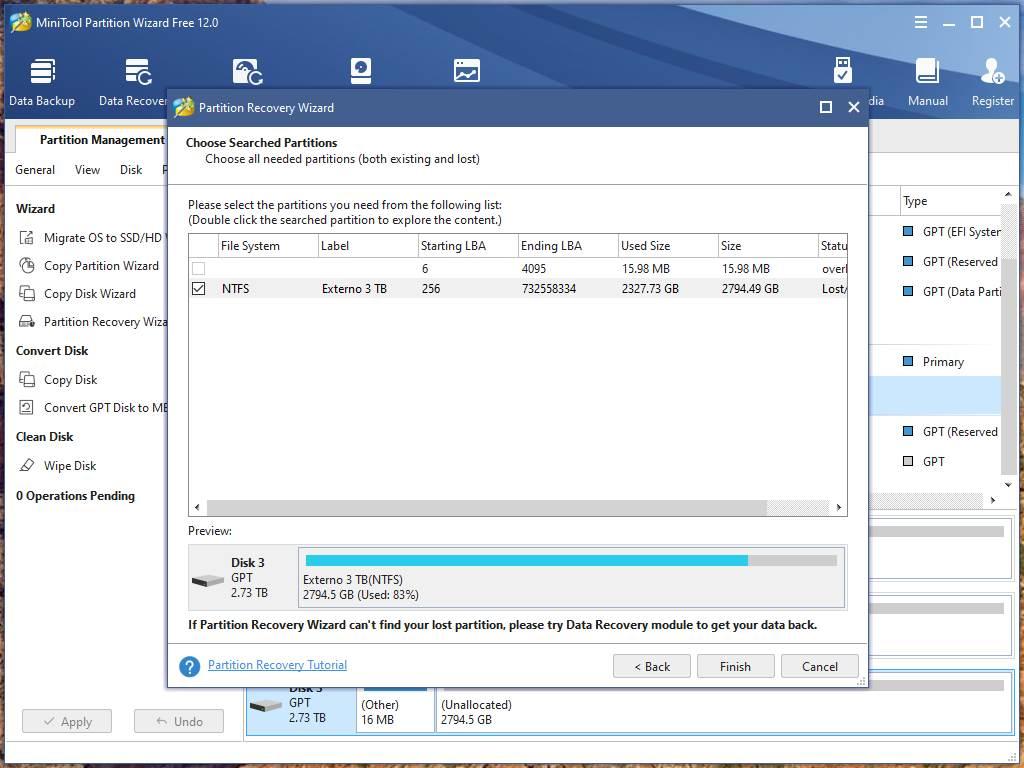
Восстановление будет возможно, если мы не выполнили низкоуровневое форматирование или не перезаписали данные. Если мы имеем, правда в том, что восстановление данных будет намного сложнее, почти невозможно.
Эта программа бесплатна, и отсюда мы можем скачать Мастер создания разделов MiniTool.
Windows не может отформатировать этот диск. Закройте все дисковые утилиты или другие программы, которые используют этот диск
У большинства проблем с Windows есть одно хорошее решение – отформатировать системный диск и переустановить Windows. Или иногда нам может понадобиться просто удалить все файлы и папки на наших дисках данных, например. Диск D, диск E и т. Д. Для этого просто щелкните правой кнопкой мыши диск в папке Windows File Explorer на ПК и выберите «Формат» в доступных пунктах контекстного меню. Или мы можем открыть утилиту управления дисками и сделать это.

Однако форматирование жесткого диска не всегда может быть самым плавным процессом. Многие пользователи сообщают о подтвержденном получении сообщения об ошибке при попытке форматирования жесткого диска:
Windows не может отформатировать этот диск. Закройте все дисковые утилиты или другие программы, которые используют этот диск, и убедитесь, что ни одно окно не отображает содержимое диска. Затем попробуйте снова отформатировать.
Давайте рассмотрим два сценария:
- Вы хотите отформатировать системный диск C . Очевидно, что этого не произойдет. Системный диск должен быть отформатирован с использованием внешнего носителя или внутренних параметров, но не при входе в Windows.
- Вы хотите отформатировать диски данных, например, D :, E: и т. д. . Если в этом сценарии возникла ошибка, закройте все открытые приложения и попробуйте отформатировать диск. К сожалению, это не всегда помогает.
- Windows не может отформатировать этот диск. Закройте все дисковые утилиты или другие программы, которые используют этот диск.
- Вы хотите отформатировать системный диск C и стереть все данные из вашей системы
- Вы хотите отформатировать диски данных D :, E: и т. Д.
Windows не может отформатировать этот диск. Закройте все дисковые утилиты или другие программы, которые используют этот диск.
Позвольте нам устранить проблему на индивидуальной основе:
Вы хотите отформатировать системный диск C и стереть все данные из вашей системы

Для этого лучше всего использовать установочный носитель Windows во время установки и выбрать вариант Формат , когда вас спросят. Обычно вы захотите сделать это, когда планируете чистую установку операционной системы.
Вы хотите отформатировать диски данных D :, E: и т. Д.
Идеальной процедурой для форматирования любого из этих дисков является щелчок правой кнопкой мыши на диске, нажмите Форматировать и затем начните процедуру форматирования. Но так как это не работает, мы попробуем следующие шаги:
1] Принудительное форматирование с помощью управления дисками
Нажмите Win + R, чтобы открыть окно запуска. Введите diskmgmt.msc и нажмите Enter. Откроется инструмент управления дисками.

Щелкните правой кнопкой мыши на диске, который вы хотите отформатировать, и выберите опцию Форматировать. Диск не будет сразу отформатирован, но выдаст следующее сообщение об ошибке:
Объем (имя диска) используемого логического диска. Чтобы принудительно отформатировать этот том, нажмите Да.
Он принудительно отформатирует диск, и это можно проверить, проверив место на диске.
2] Используйте Diskpart
Если это не работает для вас, вам может понадобиться использовать инструмент командной строки Diskpart, который поставляется с вашей ОС Windows 10/8/7.

Чтобы запустить этот инструмент, откройте командную строку с повышенными правами и выполните следующую команду одну за другой:
Здесь вы должны заменить на номер тома, который вы хотите отформатировать.
Это отформатирует диск.
Дополнительные параметры, которые вы можете использовать с командой format :
- FS = – указывает тип файловой системы. Если файловая система не указана, используется файловая система по умолчанию.
- REVISION = – указывает версию файловой системы (если применимо).
- РЕКОМЕНДУЕТСЯ . Если указано, используйте рекомендованную файловую систему и ревизию вместо значения по умолчанию, если рекомендация существует.
- LABEL = – указывает метку тома.
- UNIT = – переопределяет размер единицы выделения по умолчанию. Настройки по умолчанию настоятельно рекомендуется для общего использования.
- БЫСТРЫЙ . Быстрое форматирование.
- COMPRESS – только NTFS. Файлы, созданные на новом томе, будут сжаты по умолчанию.
- ПЕРЕЗАГРУЗИТЬ . При необходимости сначала отключает том. Все открытые маркеры для тома больше не будут действительными.
- NOWAIT – заставляет команду немедленно вернуться, пока идет процесс форматирования.
- NOERR – только для сценариев. При обнаружении ошибки DiskPart продолжает обрабатывать команды, как если бы ошибка не возникала.
- FORMAT FS = NTFS LABEL = «Новый том» БЫСТРЫЙ КОМПРЕСС
- ФОРМАТ РЕКОМЕНДУЕТСЯ ПЕРЕПИСАТЬ
Надеюсь это поможет.
См. этот пост, если вы получаете, что Windows не может быть установлена на этот диск. На выбранном диске есть сообщение об ошибке стиля раздела GPT.
Что делать если не форматируется жесткий диск?
Что будет если не отформатировать жесткий диск?
Устройства хранения данных, например USB флэш-память и карты памяти, обычно могут поставляться уже отформатированными. В таком случае их не нужно форматировать. … При форматировании все содержимое жесткого диска будут удалены. Если диск отформатировать, все сохраненные на нем файлы будут уничтожены.
Почему пишет Windows не удается завершить форматирование?
Ошибка «Windows не удается завершить форматирование» может появиться не зависимо от того, какой тип файловой системы используется на устройстве (это может быть как NTFS, FAT32, exFAT и пр.), ее размера и производителя. … Файловая систем RAW. Физическое повреждение SD карты/ флешки Утилита HP USB Disk Storage Format Tool.
Как отформатировать жесткий диск если он не форматируется?
- Нажмите Win+R и напишите diskmgmt.msc.
- Выберите ваш HDD, и запустите функцию «Форматировать», нажав по области правой кнопкой мыши (ПКМ).
- В настройках выберите желаемую файловую систему и снимите флажок с «Быстрое форматирование».
Нужно ли форматировать диск при установке Windows?
Только делать это нужно, загрузившись с установочного диска. … Если компьютер новый, или свежеприобретённый, процедура форматирования (полного) перед установкой Windows желательна, так как позволяет выявить возможные дефекты HDD. Umnik: Можно форматировать.
Что будет если отформатировать диск с виндой?
После форматирования на диске ничего не будет, в том числе и Windows, так что придётся установить операционную систему заново. Всё это будет делаться через BIOS — набор микропрограмм, необходимых для работы ПК. Так что лучше не форматировать диск, а просто удалять файлы выборочно.
Как можно отформатировать флешку?
Windows: форматируем USB-накопитель
- Одновременно нажмите на клавиши [Win] и [E], чтобы открыть «Проводник», или сразу перейдите в меню «Компьютер». Здесь вы найдете свой USB-накопитель.
- Щелкните по нему правой кнопкой мыши и выберите опцию «Форматировать».
- Здесь вы сможете выбрать между различными настройками.
Как отформатировать флешку если защищена от записи?
Очистка с помощью Diskpart
- Запустите командную строку от имени администратора, введите команду Diskpart и нажмите Enter.
- Введите list disk и нажмите Enter.
- Найдите номер диска, который соответствует вашей флешке. …
- Введите attributes disk clear readonly и нажмите Enter.
Как отформатировать SD карту если она не форматируется на телефоне?
Рассмотрю ниже, как это происходит на телефоне под управлением Android:
- заходите в «Настройки»;
- выбираете раздел «Память»;
- далее необходимо открыть подраздел «Форматирование карты памяти»;
- обратите внимание, что эта операция удалит с вашей SD карты всю информацию, что на ней есть.
Как отформатировать жесткий диск с Windows 10?
Перед началом работы сделайте резервную копию всех нужных данных.
- Откройте средство «Управление компьютером». …
- На расположенной слева панели в разделе Запоминающие устройства выберите Управление дисками.
- Щелкните правой кнопкой мыши том, который вы хотите отформатировать, а затем выберите пункт Форматировать.
Как форматировать диск DVD RW?
В окне «Дисковая утилита» найдите и щелкните по вашему DVD-RW диску. Он отображается в списке дисков в левой панели окна. Перейдите на вкладку «Стереть», чтобы запустить утилиту форматирования диска. Выберите метод форматирования: «Быстро» или «Полностью».
Что делать если не удается завершить форматирование?
Windows не удается завершить форматирование — что делать?
- Запустите «Управление дисками», для этого нажмите Win+R на клавиатуре и введите diskmgmt.msc.
- В списке накопителей выберите вашу флешку или карту памяти, нажмите по ней правой кнопкой мыши и выберите «Форматировать».
Как полностью отформатировать жёсткий диск через биос?
При использовании LiveCD все еще проще — поставьте загрузку с нужного накопителя в BIOS, загрузитесь в графическую среду (как правило, Windows XP), выберите диск в проводнике, нажмите по нему правой кнопкой мыши и выберите в контекстном меню «Форматировать».
Как полностью удалить все данные с жесткого диска?
Уничтожение данных с жесткого диска
- Выберите Параметры (значок шестеренки в меню Пуск).
- Выберите Обновление & безопасность, затем Восстановление.
- Выберите Удалить все, затем Удаление файлов и очистка диска.
- Щелкните Далее, Сброс и Продолжить.
Как полностью очистить жесткий диск с виндой?
Зайдите в «Мой Компьютер» («Компьютер») — выбрать необходимый жесткий диск нажать правую клавишу «мыши» выбрать пункт «форматировать». Нажмите кнопку «Начать», диск будет очищен. Вы также можете очистить диск без возможности восстановления данных.
