
Как убрать единицу с настроек iphone?
Как отключить обновления iOS на iPhone и iPad
В этом материале мы поэтапно расскажем как отключить/заблокировать уведомления и сами обновления iOS «по воздуху» (OTA) на iPhone, iPod Touch и iPad без джейлбрейка.
Ни для кого не секрет, что далеко не все iOS-обновления такие удачные и желанные, как об этом пишут купертиновские разработчики в описании. Некоторые из них могут уменьшить время автономной работы, некоторые — скорость работы устройства, что особенно актуально среди владельцев старых девайсов. Обновления iOS по воздуху (OTA — Over-the-Air) никто насильно заставлять устанавливать не будет, но навязчивые всплывающие уведомления могут приходить по несколько раз на день. Как же от них избавиться?
Суть описанного ниже метода заключается в том, чтобы установить новый системный профиль, который будет перенаправлять операционку не на сервера с iOS-апдэйтами, а на сервера с обновлениями для Apple TV (tvOS). Таким образом iPhone, iPod touch или iPad будут проверять обновления на сервере для Apple TV (кстати, отлично подходит на эту роль также и сервер для Apple Watch) и считать вашу текущую прошивку самой актуальной. В любом случае это безопасно и всегда можно удалить профиль и обновиться до самой актуальной прошивки. Единственный недостаток этого способа заключается в том, что невозможно убрать красный бейджик с единичкой на иконке настроек и аналогичный значок в меню Основные → Обновление ПО. С другой стороны — это куда лучше чем получать всплывающие системные уведомления или вообще — всё-таки случайно установить нежеланный апдейт.
Как отключить/блокировать iOS обновления на iPhone, iPod touch и iPad
Внимание! Если обновление уже загружено на iPhone или iPad, предварительно пройдите в Настройки → Основные → Хранилище iPhone и удалите скачанный апдэйт. Таким образом можно сэкономить от нескольких сотен мегабайт и до пары гигабайт свободного дискового пространства.
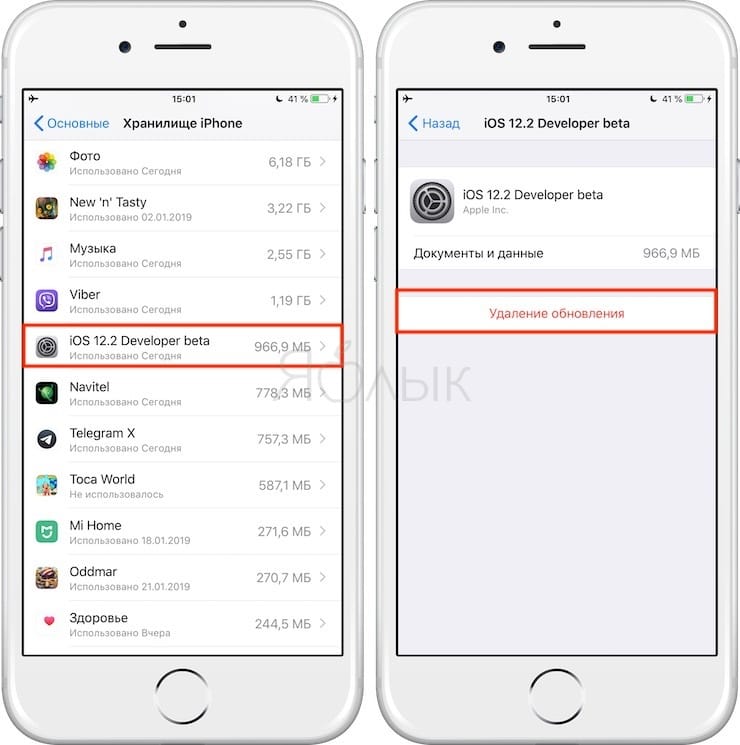
1. Откройте браузер Safari на iOS-устройстве и перейдите по этой ссылке (если на вашем iOS-устройстве установлена iOS 12) или по этой ссылке (если установлена iOS 11).
2. Нажмите кнопку Скачать.
3. В появившемся всплывающем окне, нажмите Разрешить.
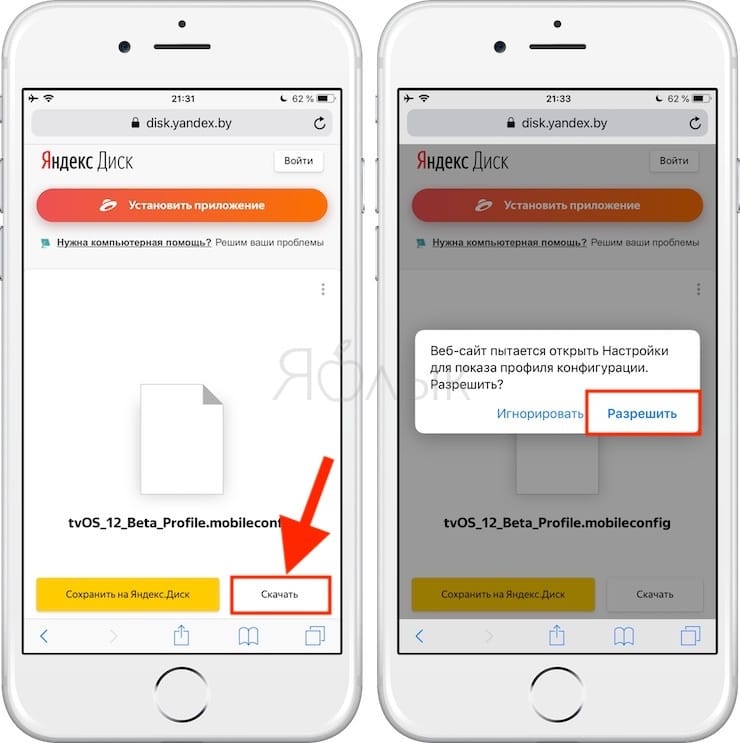
4. На следующем окне выберите устройство, на котором вы хотите заблокировать обновления. В нашем случае iPhone. Нажмите Готово.
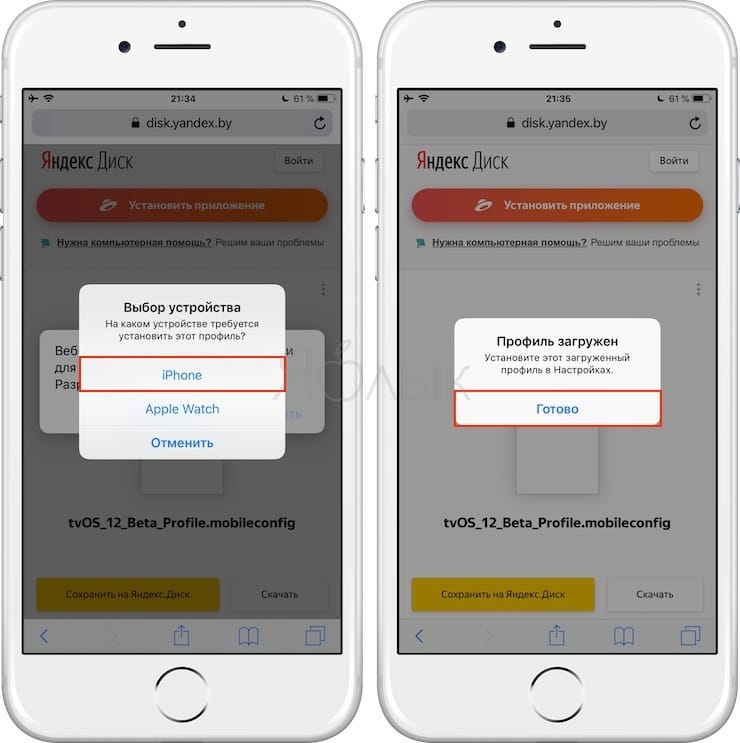
5. Перейдите по пути Настройки → Основные → Профиль и выберите загруженный профиль.
6. Нажмите кнопку Установить в правом верхнем углу для установки профиля.
7. Введите код-пароль и ещё дважды нажмите кнопку Установить.
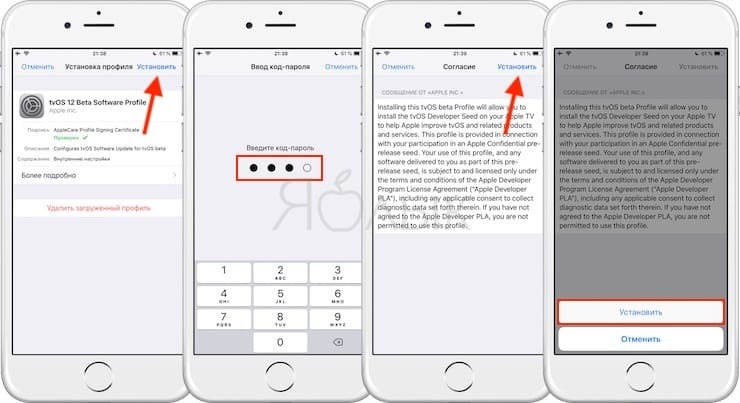
8. Во всплывающем сообщении нажмите кнопку Перезагрузить и дождитесь окончания процедуры ребута.
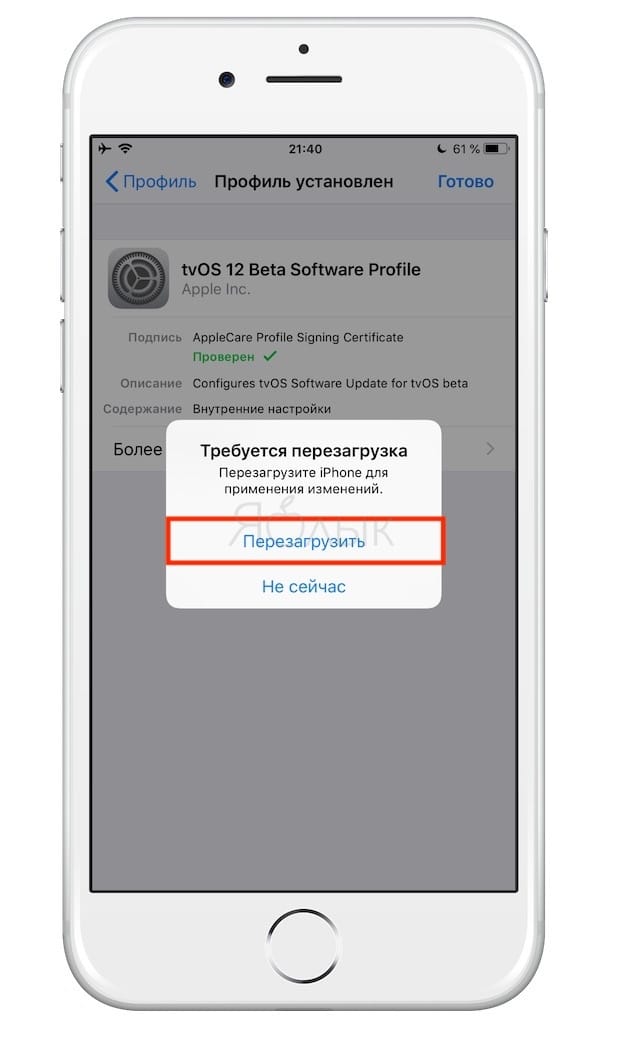
9. Проверьте работу профиля перейдя в Настройки → Основные → Обновление ПО. Ваша текущая прошивка должна быть актуальной, несмотря на то, что существует более свежая версия iOS.

Если вы всё-таки решите обновиться на текущую актуальную прошивку по воздуху (сделать это можно и через iTunes без дополнительных телодвижений), то просто удалите профиль tvOS пройдя в Настройки → Основные → Профиль.
Ограничения на iPhone и как их отключить
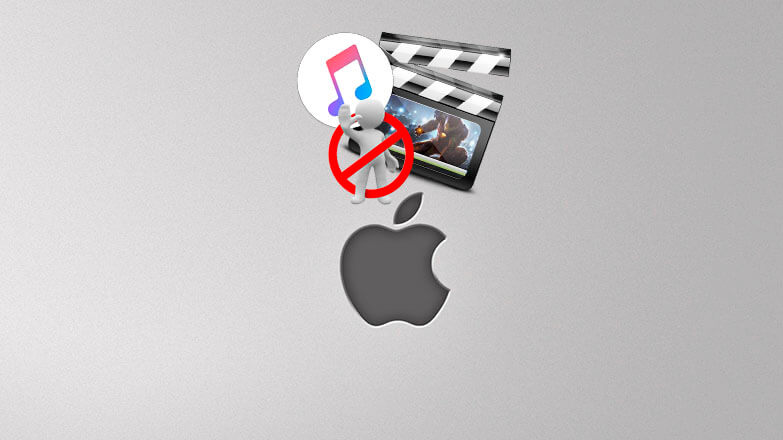
В iOS 12 заложена функция ограничения контента. Это свойство, которое запрещает доступ к неприемлемым для пользователя приложениям или функционалу. Несмотря на это, часто функция ограничения мешает владельцу iPhone, поэтому лучше знать, как её отключить.
- Что такое ограничения на iPhone и для чего нужно ограничивать функциональность смартфона
- Настройка ограничений на девайсе
- Как отключить ограничения на iPhone, если забыл код-пароль
Что такое ограничения на iPhone и для чего нужно ограничивать функциональность смартфона
В настройках смартфона или планшета компании Apple присутствует раздел под названием «Ограничение». Эта опция, которая контролирует функционал портативного устройства, запрещая пользователю выбранные действия или ставя пароль на использование. Свойство контролирует такие функции как:
- запуск или установка приложений;
- использование конкретных видов сотовой связи на iPhone (голосовые вызовы, СМС, подключение к мобильному интернету);
- усечение контента по возрастному критерию;
- отключение выбранных разделов в меню Настройки;
- запрет подключений вида Wi-Fi или Bluetooth.
Функцию сужения доступа используют как замену знаменитого «Родительского контроля» из-за всеобъемлющих свойств.
Заботливый родитель способен, например, отключить сотовую связь на смартфоне, чтобы чадо случайно не позвонила начальнику во время того как смотрит мультфильмы на папином или мамином гаджете. Или ограничить возможность скачивать программы на iPhone ребёнка, чтобы он не устанавливал ,а тем более, не покупал развлекательные приложения.
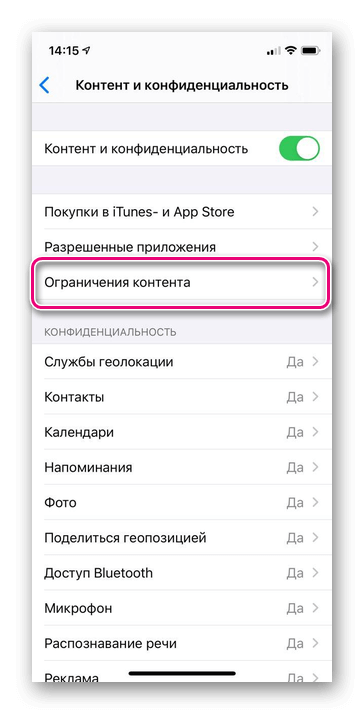
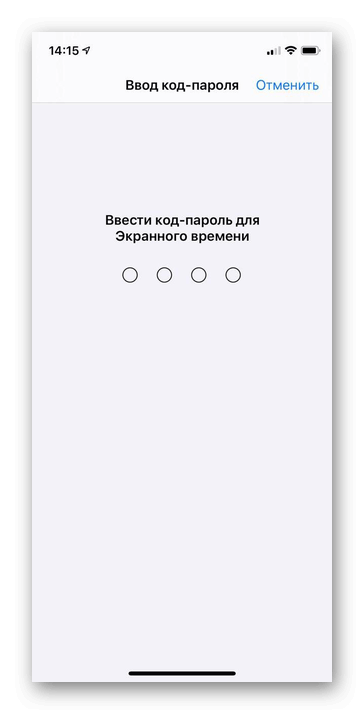
Также владельцы портативных устройств компании Apple могут сокращать воспроизводимый контент с iTunes:
- музыку;
- фильмы;
- книги.
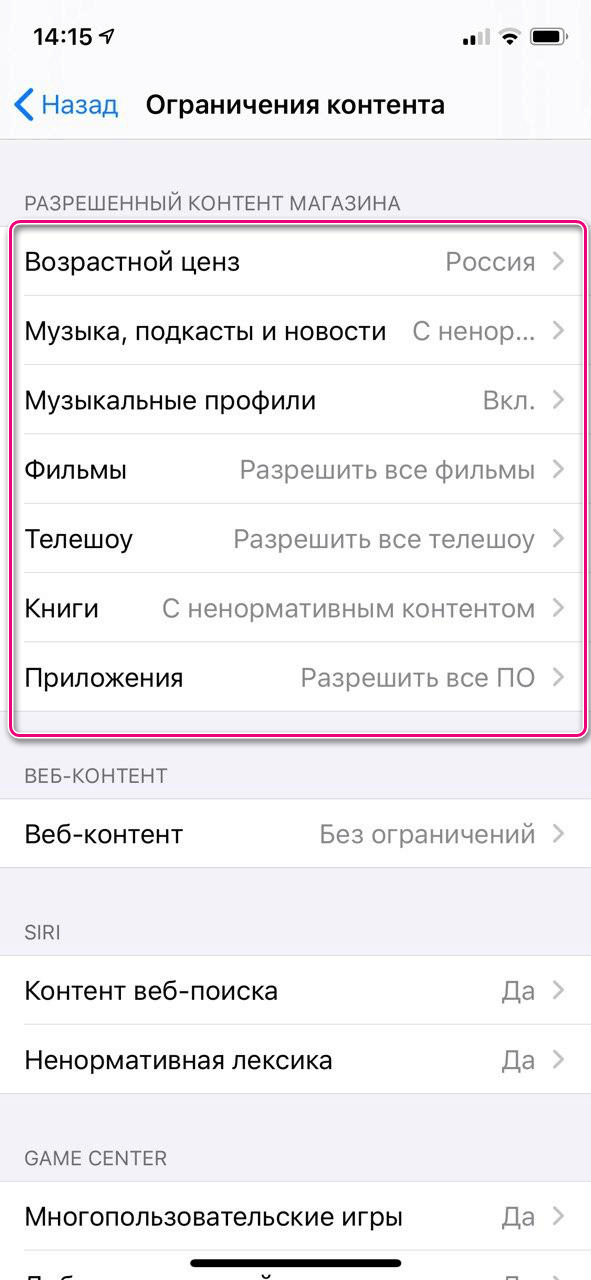
Система ограничивает перечисленные произведения по двум параметрам:
- Запрета определённого вида контента.
- Запрет по возрастному цензу.
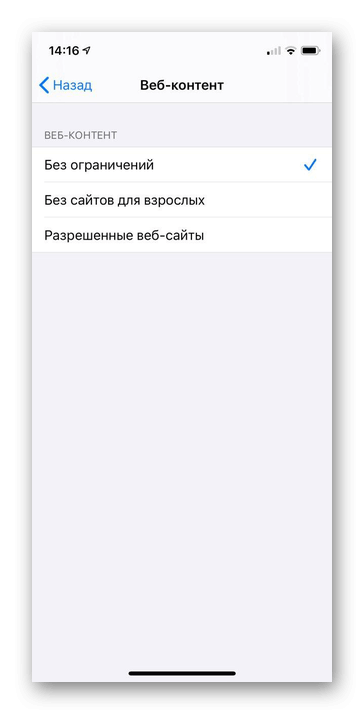
Настройка доступа к развлекательным файлам происходит через меню «Контент и конфиденциальность».
Настройка ограничений на девайсе
Если актуальность в запрете определённой функции смартфона пропала, то пользователь может вернуть мобильное устройство в первоначальное состояние. Официальный способ того, как отключить ограничения на iphone также совершается через меню «Настройки» портативного гаджета.
Обратите внимание! Способы деактивации будут зависеть от версии операционной системы установленной на смартфоне пользователя.
Инструкция по деактивации функционала раздела «Ограничения» в операционной системе iOS от версии 11 и ниже:
- Первый шаг— зайти в настройки интересующего iPhone.
- Затем нужно найти вкладку «Ограничения».
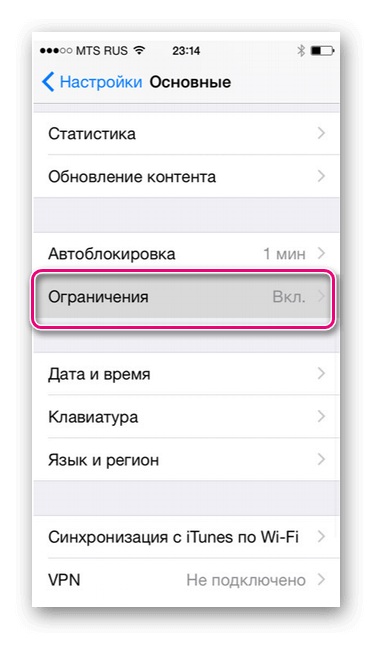
- В открывшемся окне выбрать функцию «Отключить ограничения».
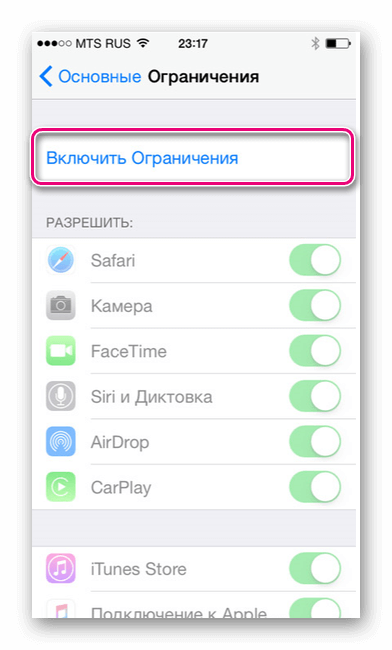
- Вводим код-пароль доступа к настройкам.
Если все этапы инструкции выполнены правильно, то ограничения снимутся с системы.
Внимание! Код-пароль — специальная мера безопасности при установке ограничения, созданная для того, чтобы посторонний пользователь не смог отключить запрет. Значения кода владелец iPhone вводит при активации функции.
Для владельцев iPhone, с установленной версия iOS 12, инструкция по деактивации ограниченного доступа отличается от вышеописанной:
- Зайти в настройки портативного гаджета.
- Найти меню под названием «Экранное время».
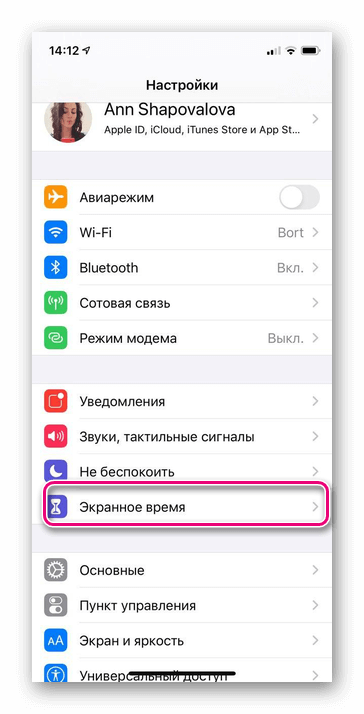
- Активировать опцию «Выключить Экранное время».
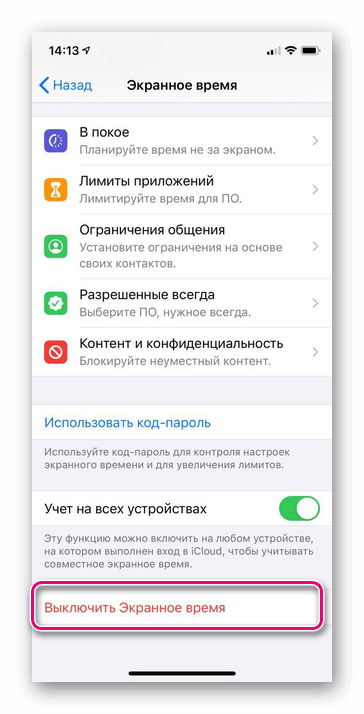
- Ввести ранее установленный код-пароль.
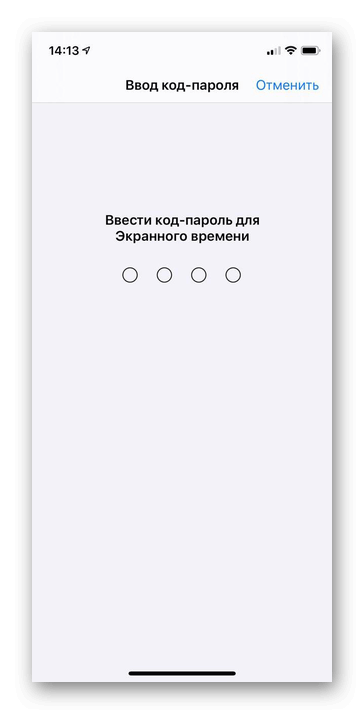
Как уже стало понятно, все официальные способы для увеличения доступа связаны со специальным значением — код-паролем. Однако существуют и методы для обхода этой системы защиты компании Apple.
Как отключить ограничения на iPhone, если забыл код-пароль
Если пользователь забыл, что за код пароль ограничений на айфоне при сбросе настроек установлен, то это значение уточняется двумя способами:
- Воспользовавшись учётной записью iTunes.
- Узнать код через специализированные приложения.
Если владелец забыл код, но помнит логин и пароль аккаунта iTunes, то он может совершить восстановление состояния гаджета, до состояния, когда пароль ещё не был придуман. Однако при этом удалится информация, добавленная на устройство после времени «отката».
Важно! Версия восстановления должна содержать в себе код-пароль, ведь тогда процесс восстановления будет бессмысленный.
Заменой восстановления через iTunes, служат специализированные приложения, такие как:

- Pin Code Finder;
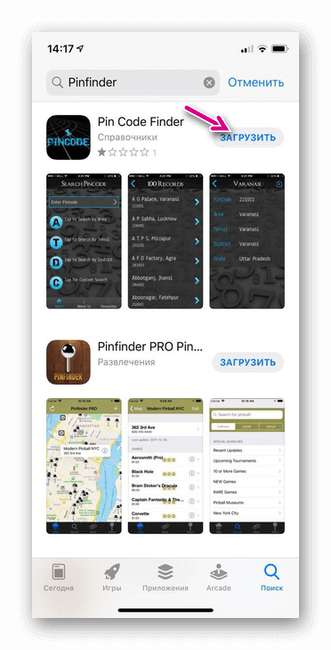
Эти программы взламывают систему iPhone, предоставляя пользователям неизвестную информацию. Но устанавливать такое программное обеспечение вредно, так как есть вероятность внесения вируса в ОС или нарушения работоспособность гаджета.
Помимо всего сказанного, существует верный способ того, как можно убрать код пароль ограничений на iphone: сброс до заводских настроек. Смысл этого метода прост — владелец гаджета совершает восстановление ОС смартфона, удаляя файлы пользователя, в том числе и пароль. Восстановить удалённую информацию при сбросе нельзя.
Что нужно сделать перед продажей, передачей либо обменом iPhone, iPad или iPod touch с доплатой
Выполните эти действия, чтобы перенести информацию на свое новое устройство, а затем удалить личную информацию со старого устройства.
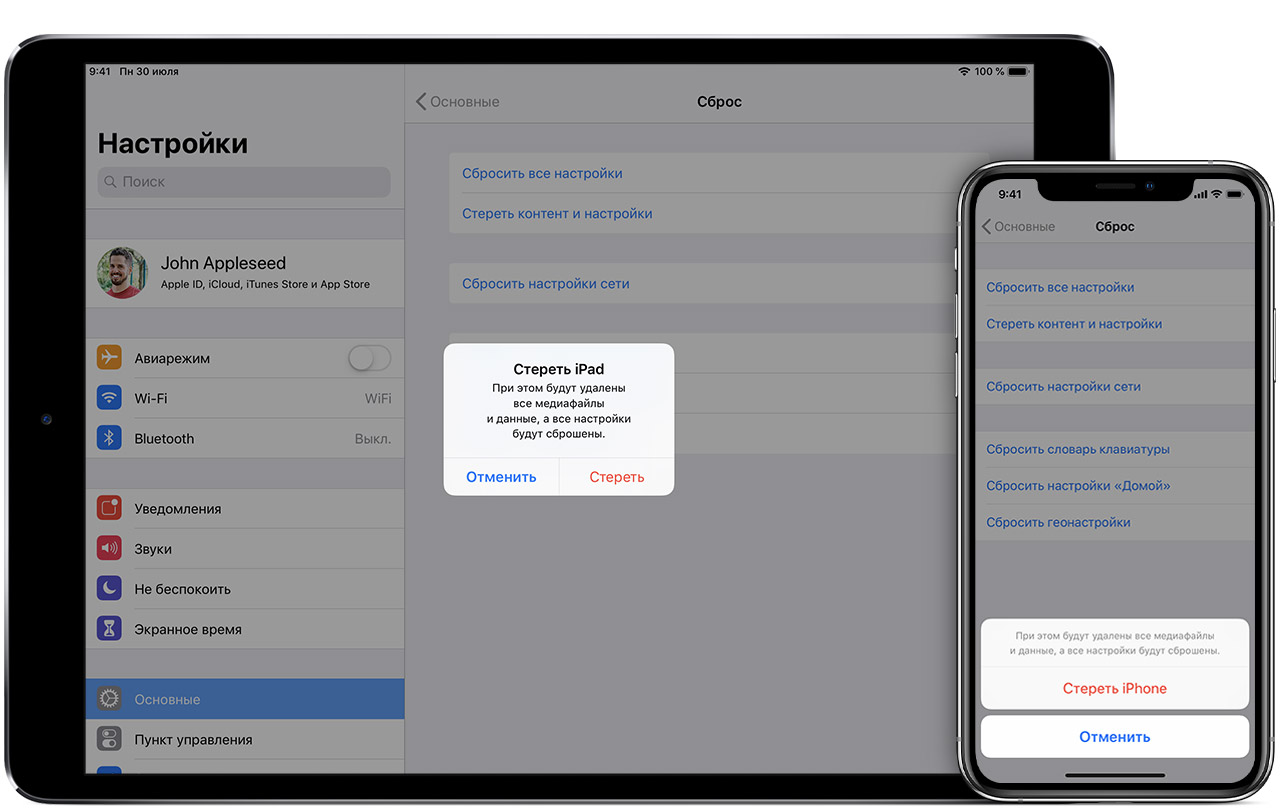
Прежде чем продавать, передавать или обменивать свое устройство с доплатой, следует сначала перенести свою личную информацию на новое устройство, а затем удалить ее со старого устройства.
Не удаляйте вручную контакты, календари, напоминания, документы, фотографии и другую информацию iCloud, когда выполнен вход в учетную запись iCloud с использованием вашего идентификатора Apple ID. Это приведет к удалению содержимого с серверов iCloud и всех устройств, подключенных к учетной записи iCloud.
Если iPhone, iPad или iPod touch все еще у вас
Выполните эти действия, чтобы перенести информацию на свое новое устройство, а затем удалить личную информацию со старого устройства.
Перенос информации на новое устройство
Если вы используете iOS 11 или более позднюю версию и у вас появилось новое устройство iPhone, iPad или iPod touch, можно воспользоваться функцией «Быстрое начало» для автоматического переноса данных со старого устройства на новое. Если вы используете iOS 10 или более раннюю версию, воспользуйтесь iCloud, iTunes или Finder для переноса данных на новое устройство.
Если ваш номер телефона изменится вместе с новым устройством, добавьте дополнительные доверенные номера телефонов в свою учетную запись, чтобы не потерять доступ. Если у вас больше нет доступа к старому номеру телефона, можносгенерировать код двухфакторной аутентификации на вашем старом устройстве, если это необходимо.
Удаление личной информации со старого устройства
- Если ваш iPhone объединен в пару с часами Apple Watch, разорвите пару.
- Создайте резервную копию данных на устройстве.
- Выполните выход из iCloud, iTunes Store и App Store.
- Если используется ОС iOS 10.3 или более поздней версии, перейдите в меню «Настройки» > [ваше имя]. Прокрутите вниз и нажмите «Выйти». Введите пароль для идентификатора Apple ID и нажмите «Выключить».
- Если используется ОС iOS 10.2 или более ранней версии, перейдите в меню «Настройки» > iCloud > «Выйти». Нажмите кнопку «Выйти» еще раз, нажмите «Удалить с [устройство]» и введите свой пароль к Apple ID. Перейдите в меню «Настройки» > «iTunes Store и App Store» > Apple ID > «Выйти».
- Если в дальнейшем вы не планируете пользоваться телефонами Apple, отмените регистрацию в службе iMessage.
- Вернитесь на экран «Настройки» и нажмите «Основные» > «Сброс» > «Стереть контент и настройки». Если включена служба «Найти [устройство]», может потребоваться ввести идентификатор Apple ID и пароль. Если вы используете устройство с eSIM, выберите вариант удаления данных с устройства и профиля eSIM, когда появится соответствующий запрос.
- Если появится запрос на ввод пароля устройства или пароля ограничений, введите его. Затем нажмите «Стереть [устройство]».
- Свяжитесь с оператором связи, чтобы получить помощь по передаче прав на услуги новому владельцу. Если с устройством не используется SIM-карта, вы можете связаться с оператором связи и получить консультацию по передаче прав на услуги новому владельцу.
- Удалите старое устройство из списка доверенных устройств.
При удалении информации с iPhone, iPad или iPod touch блокировка активации для функции «Найти [устройство]» отключается.

Если iPhone, iPad или iPod touch уже не у вас
Если описанные выше действия были выполнены не полностью и устройства у вас уже нет, сделайте следующее.
- Попросите нового владельца стереть весь контент и настройки, как описано выше.
- Если на устройстве используется служба iCloud и функция «Найти [устройство]», войдите в свою учетную запись на странице iCloud.com/find или в приложении «Локатор» на другом устройстве, выберите нужное устройство и нажмите «Стереть». Стерев данные с устройства, нажмите «Удалить из учетной записи».
- Если не удается выполнить ни одно из предложенных действий, измените пароль к Apple ID. В этом случае личная информация на вашем прежнем устройстве не будет удалена, но новый владелец также не сможет удалить ее из iCloud.
- Если в дальнейшем вы не планируете пользоваться телефонами Apple, отмените регистрацию в службе iMessage.
- Если вы используете службу Apple Pay, на веб-сайте iCloud.com можно удалить данные о кредитных и дебетовых картах. Выберите «Настройки учетной записи», чтобы увидеть, какие устройства используют Apple Pay, затем щелкните устройство. Нажмите «Удалить» напротив пункта Apple Pay.
- Удалите старое устройство из списка доверенных устройств.

Отправка устройства Android в компанию Apple для обмена с доплатой
Перед отправкой устройства Android в компанию Apple для обмена с доплатой необходимо выполнить следующие действия.
- Резервное копирование данных.
- Сотрите данные с устройства.
- Извлеките все SIM-карты, карты памяти, чехлы и защитные пленки для экрана.
Если вам нужна помощь, обратитесь к производителю устройства.

Дополнительная информация
- Создайте резервную копию данных iPhone, iPad или iPod touch либо выполните восстановление из резервной копии.
- Удалите все свои карты из Apple Pay.
- Узнайте, что делать в случае утери либо кражи iPhone, iPad или iPod touch.
- Сведения о блокировке активации.
- Независимо от модели или состояния устройства, мы можем превратить его во что-нибудь хорошее для вас и для планеты. Узнайте, как сдать iPhone, iPad или iPod touch по программе Apple Trade In в счет оплаты нового устройства или на утилизацию.
При выборе команды «Стереть контент и настройки» с устройства будут стерты все данные, в том числе сведения о кредитных и дебетовых картах в Apple Pay, фотографии, контакты, музыка и приложения. Службы iCloud, iMessage, FaceTime, Game Center и другие также будут отключены. При стирании данных с устройства его содержимое не будет удалено из хранилища iCloud.
Что нужно сделать перед продажей iPhone
Многие перед покупкой нового iPhone продают тот iPhone, которым они пользовались до этого, так как он уже оказывается не нужен, и денежек на покупке можно сэкономить, пожалуй, немало, если это не 5-летняя модель. Поскольку все наши гаджеты содержат очень много личной конфиденциальной информации, то предпродажная подготовка помимо всего прочего должна предусматривать удаление соответствующих данных пользователя перед передачей устройства в чужие руки. Ниже — несколько способов это сделать.

Нужно позаботиться не только о внешнем виде, но и об удалении всех данных
Отвяжите iPhone от iCloud
Чтобы после того, как вы продадите свой iPhone, новый пользователь не смог каким-либо образом добраться до ваших документов и любой другой важной информации, нужно обязательно удалить свой аккаунт в iCloud на iPhone. Сделать это очень легко в настройках, только не стоит забывать, что прежде, чем нажимать на красную кнопку, нужно обязательно сделать резервную копию всех своих данных, иначе потом будете жалеть.
Отключите Найти iPhone
Здесь все просто — чтобы новый пользователь смог настроить устройство с помощью нового Apple ID, вы должны снять с айфона блокировку активации. Заходим в Настройки, нажимаем на свой Apple ID (это самый первый пункт), далее выбираем Локатор — Найти iPhone и отключаем эту функцию. Выскочит окошко с вводом пароля от учетной записи Apple ID. Вводим пароль и нажимаем Выкл.
Как удалить все данные с iPhone
Можно просто сбросить телефон до заводских настроек (Настройки — Основные — Сброс — Стереть контент и настройки), но если хотите быть уверенными в том, что никто не сможет восстановить удаленные данные, лучше воспользоваться специальными инструментами вроде приложения Apeaksoft iPhone Eraser. Оно предлагает несколько уровней очистки данных (от простого до полного удаления без возможности восстановления), и нелишним будет воспользоваться такой утилитой, чтобы вся информация с iPhone была удалена.

Чтобы стереть данные, достаточно подключить устройство
Сделать это очень просто. Подключите iPhone, выберите пункт Erase All Data и степень безопасности — низкую, среднюю или максимальную. В последнем случае приложение использует специальный стандарт удаления данных, который используется для стирания банковской информации и других конфиденциальных файлов.

Выберите уровень стирания и нажмите Start
Приложение Apeaksoft iPhone Eraser можно использовать не только для полного удаления данных с iPhone без iTunes, но и частичного — например, очистить наконец-то файлы из раздела «Другое» и различные кэши. Для этого выберите меню Free up Space, после чего приложение просканирует устройство и покажет, какие данные можно удалить. Среди них кэши, сами приложения, большие файлы и фотографии.

Приложение может удалять временные файлы и прочие данные

У меня нашло кэшей почти на 1 ГБ
Разработчики предлагают пробную и профессиональную версии приложения. Пробная позволяет удалить меньше файлов и работает в течение 15 дней, так что если вас устроит работа приложения, можете в дальнейшем приобрести полную версию прямо в окне программы. Загрузить пробную версию можно по ссылке ниже.
Удалите свой iPhone из списка своих устройств на сайте Apple
Не помешает также удалить данные о своем iPhone на сайте Apple. Сделать это можно на этой странице. Для этого необходимо будет указать свой Apple ID и пароль, после чего вы увидите все свои устройства, которые привязаны к указанному Apple ID.
Приведите iPhone в порядок!
Любому новому хозяину вашего старого и любимого iPhone будет приятно получить не просто хороший смартфон, но и чистый смартфон. Перед тем, как понесете свой iPhone на встречу с потенциальным покупателем, постарайтесь его тщательно почистить. Это может повысить конечную стоимость устройства.
Своими советами по подготовке iPhone к продаже вы можете поделиться в комментариях или в нашем Телеграм-чате.

Новости, статьи и анонсы публикаций
Свободное общение и обсуждение материалов



Лонгриды для вас

Apple запустила специальный сайт, где опубликовала ярлыки конфиденциальности всех своих приложений. Там есть даже те приложения, появления которых там совсем не ждёшь

Apple продолжает отказываться от сторонних поставщиков комплектующих для своих устройств. Компания уже заменила процессоры Intel в Mac, а теперь хочет ставить свои модемы вместо Qualcomm. И это при том, что ей в любом случае придётся платить Qualcomm ещё 5 лет.

Многие до сих пор в шоке ? от цен на новые iPhone, но во сколько производство iPhone 12 обходится самой Apple? Мы подсчитали себестоимость комплектующих, и она оказалась гораздо выше, чем у iPhone 11. Вот почему убрали зарядку!
Перенесите данные на свой новый айфон, чтобы потом не писать статьи о том, как не получилось восстановить настройки из iCloud, когда сначала продали, а потом уже купили.
Как сделать и включить iPhone «как новый» за 7 шагов
Всем привет! Если смартфон Apple имеет пометку «как новый» — это значит, что техника ранее уже использовалась пользователем, но прошла заводскую процедуру восстановления, ей заменили экран и корпус и выставили на продажу дешевле. Еще, на шаге восстановления данных есть опция «настроить как новый» подразумевающая использование телефона с нуля, без внесения старой информации. В рамках статьи рассмотрены моменты – как правильно настроить айфон как новый и не превратить его в «кирпич».
ПОМОЩЬ СПЕЦИАЛИСТА! Если у вас возникнут какие-то вопросы, возникнут трудности, вы заметите ошибку – пишите в комментариях, я рад всем.
- ШАГ 0: Откат устройства
- ШАГ 1: Начальная настройка
- ШАГ 2: Настройка геолокации
- ШАГ 3: Безопасность
- ШАГ 4: Восстановление данных
- ШАГ 5: Авторизация
- ШАГ 6: Голосовой помощник
- ШАГ 7: Настройка интерфейса
ШАГ 0: Откат устройства
ПРИМЕЧАНИЕ! Этот шаг нужен для тех, кто хочет обнулить смартфон.
Если же вы пользуетесь айфоном и решили удалить все свои данные, чтобы восстановить его как новый, можно сделать следующее:
- Зайдите в «Настройки» и в разделе «Основные» выберите «Сброс iPhone».

- Затем кликайте «Стереть контент и настройки».

- Подтвердите свое решение.
- Ожидайте. Процесс очистки может занять несколько минут.
Если процесс выполнен успешно, можно приступать к первичным настройкам.
ШАГ 1: Начальная настройка
Она ничем не отличается от первой активации и включения новой продукции Apple:

- Нажмите кнопку «Power» расположенной вверху на боковой грани устройства.
- После удержания, устройство начнет запускаться и проявится логотип «Apple».
- Как только телефон вас поприветствует, свайпните слева направо в любом месте.
- В появившемся окне выберите регион проживания.
- Затем сопрягитесь к Wi-Fi сети, которую раздает домашний маршрутизатор. Если такая сеть не доступна, то нужно активировать устройство с помощью мобильного интернета, предварительно установив в смартфон SIM-карту. Чтобы реализовать, жмите «Использовать сотовую связь».
- Активацию пропустить нельзя, поскольку это необходимый пункт перед использованием телефона.
ШАГ 2: Настройка геолокации
Как только настройка нового iPhone пройдёт процесс активации, за ним последует в привычном виде опция активации служб геолокации. Опция разрешает:
- Выставлять метки вашей геопозиции и делиться ими с друзьями;
- Искать свое устройство через единый аккаунт в случае его утери;
- Узнавать собственное местонахождение, ориентируясь по картам.

ШАГ 3: Безопасность
Следующий важный шаг первого включения iPhone – внесение пароля. На выбор вам будет предложен тот опционал, которым владеет устройство. Например, на айфон 7 можно установить отпечаток пальца для разблокировки экрана и прочих приложений. Также, можно вместо этого поставить пин-код (опционально нужен для работы Touch ID) или графический ключ.
Установить Touch ID новое устройство предложит сразу, после настройки геопозиции. Для этого:
- Следуйте подсказкам на экране и внесите отпечаток пальца в систему телефона.
- Затем создайте пароль на 4 или 6 цифр. Пароль нужно помнить или записать в безопасном месте.

ШАГ 4: Восстановление данных
Если вы ранее пользовались iPhone, то всю информацию с прошлой модели можно восстановить на новой. Реализовать опцию можно через сервис копирования iCloud или используя резервную копию на локальном компьютере с помощью iTunes.
Если же вы ранее пользовались смартфоном Android, можно перенести свои данные: список контактов, фотографий и видео, историю сообщений, закладки в интернете, учетные записи.

Альтернативным способом переноса станет синхронизация через аккаунт Google. Если же никаких данных нет, то следует выбрать функцию «Настроить как новый iPhone».
ШАГ 5: Авторизация
Следующий шаг – это авторизация в вашу учетную запись Apple ID, что позволит реализовать доступ к множеству служб экосистемы Apple:
- Видеозвонки между владельцами Apple;
- Мгновенные сообщения.
- Сервисы iCloud, App Store, Apple Music и прочее.
С помощью аккаунта можно:
- Создавать резервные копии своего айфона 5s, 6s или любой другой модели.
- Восстанавливать телефон из них.
- Синхронизировать такие данные, как заметки, данные, контакты и прочее с другими устройствами, авторизированные под этим же аккаунтом.

Если еще такой профиль не создан, его можно зарегистрировать прямо с телефона:
- Кликните «Нет Apple ID или забыли его?».
- Выберите новое имя учетной записи, придумайте пароль, введите информацию о физическом адресе проживания.
- Также можно ввести данные банковской карты для совершения покупок (по желанию).
- Пароль вводите такой, чтобы его не забыть. При этом, он не должен быть слишком легким.
ШАГ 6: Голосовой помощник
Настроить новый телефон предпочтительно вместе с голосовым помощником Сири, которая:
- Выставит будильник на нужное время.
- Наберет любой контакт из записной книги.
- Подскажет краткую сводку из интернета и т.д.

Чтобы активировать помощника голосом, скажите фразу «Привет Siri».
ШАГ 7: Настройка интерфейса
После всех шагов, запуск айфона 6, 7, 8 или более новой модели почти полностью завершен. Можно сделать дополнительные настройки масштабирования. Выберите из предложенного системой увеличенный или стандартный интерфейс.

Чтобы запустить телефон, кликайте «Начать работу». После правильной пошаговой настройки, включится начальные экран и можете начинать пользоваться своим устройством с нуля.
