
Нет памяти на диске с что делать?
Что делать если нет места на диске С в Windows? Находим и чистим основные папки
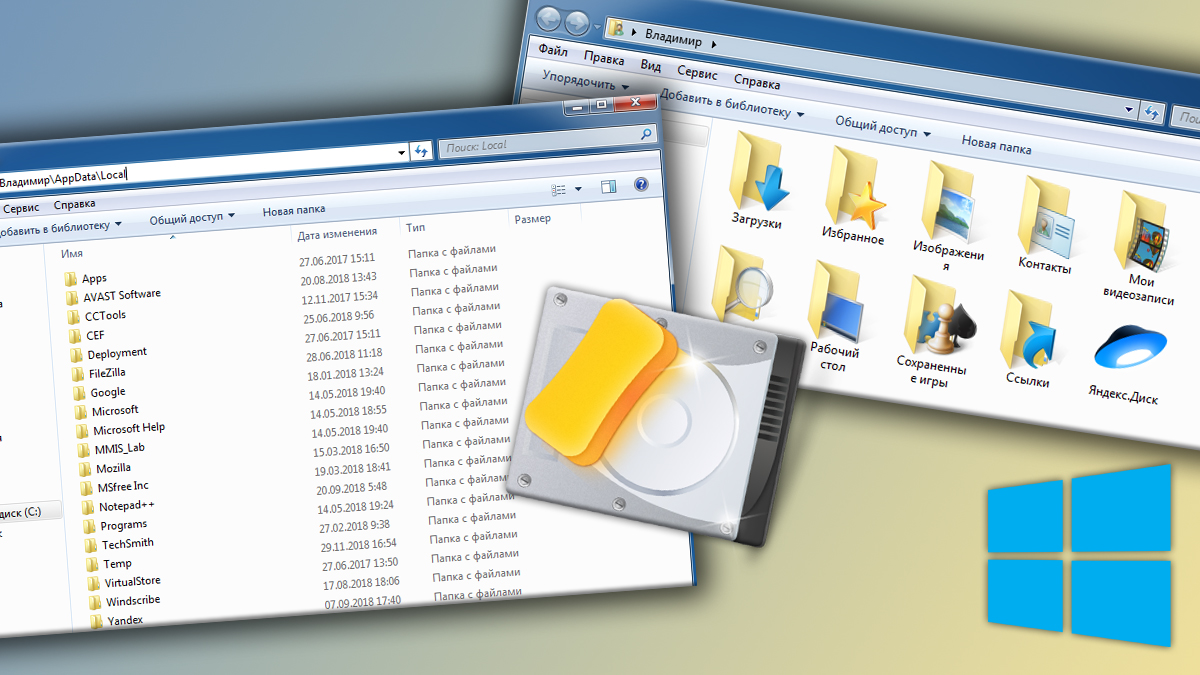
Обычная ситуация. Работаете за компьютером длительное время, не обращая внимание на объём занятого пространства на локальных дисках, и вот наступает момент, когда места на компьютере не остаётся совсем.
У кого-то при этом один локальный диск «С», а у кого-то 2 их даже 3 и все могут забиваться до отказа. Но суть не в этом, а в том, какие папки обычно забиваются больше всего, т.е. какие из них сразу следует проверять и чистить.
Потому что обычно файловому штурму подвергается именно основной локальный диск «С», где установлена система. Если, конечно, не менялось расположение некоторых стандартных папок Windows, например, «Загрузки», «Видео» и других папок пользователя.
И забитый до отказа диск С — это нехорошо. Потому что к нему постоянно обращается система и место нужно для корректной работы различных её функций. Как минимум на диск С записывается файл подкачки, туда сохраняется состояние системы при её отправке в глубокий сон (режим гибернации), загружаются и устанавливаются файлы обновлений.
Если места станет критически мало, это может вызвать проблемы в работе Windows, от замедления работы, до серьезных сбоев!
Пошаговый план по поиску самых «забитых» папок
Есть способ посмотреть через специальную программу WinDirStat, какие папки и файлы больше всего занимают места на компьютере и где они расположены.
Программа хоть и удобная, но не всем новичкам, не смотря на мою инструкцию к ней, будет сразу понятно как с ней правильно работать, чтобы быстренько анализировать структуру файлов и папок на компьютере. Поэтому я предлагаю ещё один вариант: проверить вручную те основные папки, которые, как правило, забиваются у пользователей больше всего. Вот план.
1. Смотрим размер системного диска «С» и сколько места на нём занято
Для начала, если вы не знаете точно каков объём вашего системного диска и сколько места на нём уже занято, проверим это. Ведь может быть так, что ваш диск «С» просто изначально очень малого объёма и тогда решение нужно искать уже не в удалении, казалось бы, ненужных файлов, а в увеличении общей ёмкости диска «С», а это уже отдельная тема.
В таком случае по шагам ниже проверьте, сколько занимают места основные папки Windows (а также можно уточнить через программу WinDirStat) и если занимают мало места, а диск ваш почти занят, то значит, диск ваш просто-напросто малой ёмкости и всё его место занимает сама система и установленные программы.
Изменить объём диска стандартными средствами Windows нельзя. Это можно сделать, например, при помощи программы AOMEI Partition Assistant.
Перейдите в раздел «Этот компьютер» и там под каждым диском будет отображаться его общий размер и сколько места свободно:

Либо кликните по диску «С» правой кнопкой мыши (далее «ПКМ») и выберите «Свойства»:

На вкладке «Общие» будет отображен объём диска (ёмкость), а также объём занятого и свободного пространства.
Теперь вы можете оценить, насколько занят ваш диск «С» в целом и какого он вообще объёма. А то может есть смысл расширять объём диска, а не чистить его от ненужного 🙂
2. Находим папки, которые чаще всего занимают больше всего места
Проверяем по очереди папки пользователя системы: «Рабочий стол», «Загрузки», «Изображения», «Видео», «Документы», «Музыка».
Именно в этих папках чаще всего пользователи хранят основную массу своих файлов и порой забывают про это. Например, в папку «Загрузки» автоматически скачиваются файлы из интернета (если вы не задали через свой браузер другую папку) и многие из этих файлов через время уже становятся ненужным (например, всякие установочные файлы различных программ). И про эту папку пользователи, порой, забывают, думая, что там ничего существенного и «тяжёлого» не хранится.
Все эти папки находятся в разделе пользователя системы, под которым вы работаете.
Чтобы найти эти папки, перейдите на локальный диск «С:» (где у вас установлена система), откройте папку «Пользователи». Там увидите папку с именем вашего пользователя, под которым работаете в системе, например, у меня это «Владимир».

В этой папке будут отображаться все папки пользователя, о которых я говорил выше, если вы или кто-то другой не меняли их стандартного расположения.

Если у вас Windows 7, перейдите в меню «Пуск» и кликните по имени своего пользователя:

Если Windows 8, 10, то папки пользователя обычно отображаются прямо в разделе «Этот компьютер»:

3. Проверяем размер папок пользователя
Найдя папки пользователя, проверяем по очереди, сколько каждая из них занимает места на диске.
Для этого кликаем ПКМ по папке и выбираем «Свойства»:

На вкладке «Общие», в строке «На диске» будет отображен реальный размер занимаемого пространства на вашем локальном диске данной папкой. Например, в моём примере папка «Видео» занимает 485 гб.

Проверьте таким образом все вышеперечисленные папки пользователя и тогда у вас перед глазами будет картинка: какие из этих папок всерьёз съедают много места на вашем диске.
4. Проверяем, сколько места занимает папка AppData
В Windows есть папка, где копятся данные установленных программ на компьютере, а также некоторые системные файлы, предназначенные для пользователя, под которым вы работаете. Называется эта папка AppData и расположена также на диске «С» в папке вашего пользователя.
Чтобы перейти к этой папке и проверить, сколько она занимает места, нужно сначала включить отображение скрытых файлов и папок (потому что папка AppData изначально является скрытой и вы её не увидите).
Если не знаете, как включить отображение скрытых файлов и папок, то воспользуйтесь информацией из вот этой статьи.
Включив отображение скрытых файлов и папок, перейдите на диск «С», откройте папку «Пользователи» и затем папку с вашим пользователем. В ней увидите папку «AppData»:

Через свойства проверьте её размер также как вы это делали с папками пользователя. Если эта папка занимает более 10 Гб, то лучше все будет перепроверить в таком случае, сколько занимает каждая из папок внутри неё. Возможно много места «кушает» папка с какой-то программой, которой вы уже давно не пользуетесь, либо которая уже даже удалена с компьютера. Или же это просто накопившиеся временные файлы от одной из программ, которые следовало бы удалить.
Заключение
Следуя этим шагам, вы наверняка найдёте папку или несколько, которые занимает значительное место на диске. Тогда вам нужно переместить эти папки / файлы на другой локальный диск или на внешний жёсткий диск, либо удалить ненужное.
Либо же поймёте, что у вас в принципе сам системный диск очень малого объёма, которого недостаточно для нормальной работы в системе и хранения ваших файлов. В таком случае нужно расширять этот локальный диск, как я уже упоминал выше.
Для более точного анализа занятого пространства пользуйтесь программой WinDirStat!
Если понравилась моя статья, делайте перепосты в соц.сети, оставляйте комментарии. Буду рад общению! 🙂
Сделай репост – выиграй ноутбук!
Каждый месяц 1 числа iBook.pro разыгрывает подарки.
- Нажми на одну из кнопок соц. сетей
- Получи персональный купон
- Выиграй ноутбук LENOVO или HP
—>  LENOVO или HP от 40-50 т.р., 8-16ГБ DDR4, SSD, экран 15.6″, Windows 10
LENOVO или HP от 40-50 т.р., 8-16ГБ DDR4, SSD, экран 15.6″, Windows 10
 11076 Инструкция, как распаковать многотомный архив RAR, Tar Gz, Zip и другие типы 1614841200 1615018124
11076 Инструкция, как распаковать многотомный архив RAR, Tar Gz, Zip и другие типы 1614841200 1615018124 9993 Решение: не работает автозапуск флешки в Windows 10 и в версиях ОС 7 / 8 1614252600 1614773962
9993 Решение: не работает автозапуск флешки в Windows 10 и в версиях ОС 7 / 8 1614252600 1614773962 9160 Как отключить синхронизацию в Яндекс Браузере на компьютере и телефоне 1613026800 1613481416
9160 Как отключить синхронизацию в Яндекс Браузере на компьютере и телефоне 1613026800 1613481416 9150 Все способы: как сбросить настройки Яндекс браузера на ПК и телефоне Андройд, Айфон 1612422000 1612702304
9150 Все способы: как сбросить настройки Яндекс браузера на ПК и телефоне Андройд, Айфон 1612422000 1612702304 17652 Как включить переводчик страниц для Оперы (и в Opera GX): расширение Google Translator 1611817200 1611827199
17652 Как включить переводчик страниц для Оперы (и в Opera GX): расширение Google Translator 1611817200 1611827199 12752 Инструкция, как обновить браузер Яндекс на компьютере Windows любых версий 1611212400 1611308859
12752 Инструкция, как обновить браузер Яндекс на компьютере Windows любых версий 1611212400 1611308859 18602 Ошибка «нет доступа в интернет» через WiFi на ноутбуке, хотя подключение есть: как устранить 1608793200 1608882761
18602 Ошибка «нет доступа в интернет» через WiFi на ноутбуке, хотя подключение есть: как устранить 1608793200 1608882761 19890 Невозможно отобразить страницу Internet Explorer на Windows XP — решения проблемы 1607583600 1607604993
19890 Невозможно отобразить страницу Internet Explorer на Windows XP — решения проблемы 1607583600 1607604993 14200 Способы, как обновить драйвера видеокарты на windows 10, 7 и 8 на ноутбуке и стационарном ПК 1606374000 1606390113
14200 Способы, как обновить драйвера видеокарты на windows 10, 7 и 8 на ноутбуке и стационарном ПК 1606374000 1606390113
4 комментария
Очень странно, что про очевидные папки TEMP ничего не сказано, я думал, про них будет первым же пунктом. А мусора там может скопиться дофигища.
Автор: Владимир Белев
Сколько работал в разных Windows, папка TEMP забивается только в папке APPDATA, о которой как раз я упоминал. Остальные забиваются не во всех случаях.
Владимир Белев, в отличие от AppData, содержимое временных папок TEMP можно удалять целиком и безболезненно. А неподготовленным пользователям я бы вообще не рекомендовал сильно увлекаться чисткой AppData, можно легко удалить что-то нужное. Папки AppData в той же Windows XP вообще не было, я во временные папки по старинке через Local Settings добираюсь. Ну и в папке WINDOWS тоже надо иногда временную папку проверять.
Отлично! Примерно так и чищу временами свой комп, но узнал новое и интересное! Сейчас самое время это применить. Спасибо Владимир. Утаскиваю статью на стенку, точно многим пригодиться!
Оставить комментарий
 4 месяца назад Инструкция, как распаковать многотомный архив RAR, Tar Gz, Zip и другие типы
4 месяца назад Инструкция, как распаковать многотомный архив RAR, Tar Gz, Zip и другие типы 4 месяца назад Решение: не работает автозапуск флешки в Windows 10 и в версиях ОС 7 / 8
4 месяца назад Решение: не работает автозапуск флешки в Windows 10 и в версиях ОС 7 / 8 4 месяца назад Как отключить синхронизацию в Яндекс Браузере на компьютере и телефоне
4 месяца назад Как отключить синхронизацию в Яндекс Браузере на компьютере и телефоне 5 месяцев назад Все способы: как сбросить настройки Яндекс браузера на ПК и телефоне Андройд, Айфон
5 месяцев назад Все способы: как сбросить настройки Яндекс браузера на ПК и телефоне Андройд, Айфон 5 месяцев назад Как включить переводчик страниц для Оперы (и в Opera GX): расширение Google Translator
5 месяцев назад Как включить переводчик страниц для Оперы (и в Opera GX): расширение Google Translator 5 месяцев назад Инструкция, как обновить браузер Яндекс на компьютере Windows любых версий
5 месяцев назад Инструкция, как обновить браузер Яндекс на компьютере Windows любых версий
Советы по освобождению места на диске компьютера
Сообщение о том, что на компьютере не может быть места, может быть событием соревнований или даже по-настоящему чрезвычайной ситуацией, если вы в середине важного проекта. Но не все так плохо: если вы прислушаетесь к перечисленным ниже советам, вам скорее всего удастся освободить много места на компьютере с ОС Windows. Но если вы постоянно получаете сообщения о низком диске, возможно, стоит рассмотреть другие варианты, включая добавление дополнительного съемного хранилища.
Чтобы получить максимальную пользу от этих советов, следуйте им в том порядке, в котором они изложены.
Проведите пальцем от правого края экрана и нажмите кнопку Параметры, а затем выберите пункт Изменение параметров компьютера. (Если вы используете мышь, переместите указатель в правый нижний угол экрана, потом вверх, затем щелкните Параметры и выберите Изменение параметров компьютера.)
Выберите Компьютер и устройства, а затем — Размер диска.
В разделе Освободите место на этом компьютере, посмотрите объем свободного места и общий объем диска.
Вы можете узнать, сколько места занимают приложения Магазина Windows, нажав Просмотреть размер приложений, и решить, нужно ли удалять их.
Кроме того, если в корзине есть файлы, можно освободить место, нажав Очистка корзины.
Если пункт «Место на диске» не отображается, это означает, что на вашем компьютере не установлены последние обновления Windows 8.1 и Windows RT 8.1. Дополнительные сведения см. в Windows 8.1 (KB 2919355).
Кроме того, вы можете проверить текущий размер свободного места на компьютере в проводнике, выполнив поиск по словам Этот компьютер.
Регулярная очистка компьютера освобождает место на диске и помогает повысить быстродействие. Одним из самых простых средств удаления ненужных файлов является программа очистки диска.
Откройте программу очистки диска. Для этого нажмите кнопку Пуск . В поле поиска введите Очистка диска, а затем в списке результатов выберите Очистка диска.
Если отобразится соответствующий запрос, выберите диск, который вы хотите очистить, а затем нажмите кнопку ОК.
В диалоговом окне Очистка диска в разделе «Описание» выберите Очистить системные файлы.
Если отобразится соответствующий запрос, выберите диск, который вы хотите очистить, а затем нажмите кнопку ОК.
В диалоговом окне Очистка диска на вкладке Очистка диска установите флажки для типов файлов, которые вы хотите удалить, а затем нажмите кнопку ОК. Чтобы удалить данные из прежней установки Windows, установите флажок Предыдущие установки Windows.
В отобразившемся сообщении выберите Удалить файлы.
В проводнике перейдите в раздел Компьютер, выберите диск, который вы очистили, а затем выберите Обновить. Если вам необходимо освободить еще больше места (диск по-прежнему помечен красным), перейдите к следующему совету.
Удалите ненужные классические приложения в окне «Программы и компоненты».
Удаление или изменение программы
Откройте страницу «Программы и компоненты». Для этого нажмите кнопку Пуск , последовательно щелкните Панель управления, Программы и Программы и компоненты.
Выберите необходимую программу, а затем щелкните Удалить. Некоторые программы можно не только удалить, но и изменить или восстановить. Тем не менее большинство программ можно только удалить. Чтобы изменить программу, нажмите кнопку «Изменить или восстановить». Если требуется ввести пароль администратора или подтвердить действие, введите пароль или предоставьте подтверждение.
Примечание: Если программы, которую вы хотите удалить, нет в списке, возможно, она не предназначена для данной версии Windows. Чтобы удалить программу, изучите документацию, поставляемую с программой.
Вы можете удалить ненужные приложения Store.
Проведите пальцем от правого края экрана к краю экрана, коснитесь «Параметры» и нажмите «Изменить параметры компьютера». (Если вы пользуетесь мышью, переместите указатель в правый нижний угол экрана, затем вверх и нажмите кнопку «Параметры», а затем выберите пункт «Изменение параметров компьютера».)
Чтобы узнать, сколько места занимает каждое приложение на локальном диске, выберите Поиск и приложения, а затем — Размер приложений.
После того как вы найдете приложение, которое необходимо удалить, выберите его и щелкните Удалить.
Примечание: Приложения Store будут удалены только из вашей учетной записи пользователя.
Если у вас есть фотографии, музыка, видео или другие файлы, которые вы хотите сохранить на компьютере, но не обязательно сохранять на компьютере, их можно сохранить на съемный носитер, например внешний диск, USB-накопитель, DVD-диск или облачное хранилище. Вы по-прежнему сможете просматривать эти файлы, если ваш компьютер подключен к съемным носителам или облачному хранилищу, но они не будут работать на вашем компьютере.
Откройте раздел «Этот компьютер». Для этого проведите пальцем от правого края экрана, коснитесь Поиск (если вы используете мышь, поместите указатель в правый верхний угол экрана, затем переместите его вниз и щелкните Поиск), в поле поиска ведите Этот компьютер, а затем коснитесь или щелкните Этот компьютер.
В расположенном справа вверху поле Поиск: Этот компьютер введите size:huge.
Откройте меню Вид, выберите Сортировать, а затем — Размер. Наибольшие файлы отображаются в верхней части экрана.
После того как вы найдете файл, который необходимо удалить, нажмите и удерживайте его или щелкните его правой кнопкой мыши, а затем выберите Удалить.
Предупреждение: Удаление файлов из папки WinSxS или удаление всей папки WinSxS может нанести серьезный ущерб системе и сделать перезапуск или обновление компьютера невозможным.
Папка WinSxS находится в папке Windows на вашем компьютере (например, C:WindowsWinSxS). В ней находятся файлы хранилища компонентов Windows, которые используются для поддержки функций, необходимых для настройки и обновления Windows. Вы можете уменьшить размер этой папки с помощью планировщика задач.
Выполните прокрутку от правого края экрана и нажмите кнопку Поиск. (Если вы используете мышь, переместите указатель в правый нижний угол экрана, потом вверх, а затем щелкните Поиск.)
В поле поиска введите Панель управления, а затем выберите Панель управления.
Щелкните Система и безопасность, а затем в разделе Администрирование выберите Расписание выполнения задач.
Щелкните стрелку рядом с пунктом Библиотека планировщика заданий, последовательно выберите Microsoft, Windows и Servicing.
Щелкните StartComponentCleanup, а затем в разделе Выбранный элемент щелкните Выполнить.
Файлы, доступные в автономном режиме, будут работать на компьютере в автономном режиме. OneDrive также требуется 200 МБ свободного пространства на компьютере для синхронизации файлов. Чтобы освободить место, можно сделать некоторые файлы или папки только через Интернет.
Если включен параметр «Автономный доступ ко всем файлам», то перед тем как делать файлы доступными только через Интернет, выключите его.
Если выполняется отправка файлов в OneDrive, дождитесь ее завершения.
Откройте приложение OneDrive, щелкнув его на начальном экране.
Найдите файл или папку, которые вы хотите сделать доступными только через Интернет.
Чтобы выбрать файл или папку, проведите по ним пальцем вниз или щелкните их правой кнопкой мыши.
Выберите Сделать доступным только через интернет. Чтобы сделать все ваше хранилище OneDrive доступным только через Интернет, проведите пальцем от правого края экрана (если вы используете мышь, наведите указатель на правый нижний угол экрана, а затем переместите его вверх), последовательно выберите Параметры, Параметры и Сделать все файлы доступными только через Интернет.
Откройте проводник, проводя пальцем от правого края экрана к правому краю экрана, нажимая кнопку «Поиск» (или если вы используете мышь, наводя указатель мыши на правый верхний угол экрана, перемещая указатель мыши вниз, а затем нажимая кнопку «Поиск»), введите в поле поиска запрос проводника, а затем нажмите или щелкните проводник.
Найдите файл или папку, которые вы хотите сделать доступными только через Интернет.
Нажмите и удерживайте файл или папку либо щелкните их правой кнопкой мыши, а затем выберите Сделать доступным только через Интернет. Чтобы сделать все файлы в OneDrive доступными только через Интернет, нажмите и удерживайте папку OneDrive или щелкните ее правой кнопкой мыши, а затем выберите Сделать доступным только через Интернет.
Съемный носитель должен быть отформатирован для файловой системы NTFS.
Проверка наличия свободного места
Прежде чем перемещать файлы OneDrive, убедитесь, что на съемном диске достаточно места для хранения файлов. Сделайте вот что.
Откройте проводник, проводя пальцем от правого края экрана к правому краю экрана, нажимая кнопку «Поиск» (или если вы используете мышь, наводя указатель мыши на правый верхний угол экрана, перемещая указатель мыши вниз, а затем нажимая кнопку «Поиск»), введите в поле поиска запрос проводника, а затем нажмите или щелкните проводник.
Нажмите и удерживайте папку OneDrive или щелкните ее правой кнопкой мыши.
Выберите Свойства, а затем посмотрите объем рядом с пунктом Размер на диске.
В проводнике выберите Этот компьютер, а затем посмотрите, сколько свободного места осталось на съемном носителе.
Перемещение файлов из OneDrive
Сначала вам потребуется создать папку для файлов OneDrive на съемных дисках. После создания папки выполните следующие действия, чтобы переместить файлы:
Предупреждение: При перемещении файлов из OneDrive все незавершенные операции отправки будут отменены.
В проводнике нажмите и удерживайте папку OneDrive или щелкните ее правой кнопкой мыши.
Выберите Свойства, а затем откройте вкладку Расположение.
Перейдите к съемному носителю и щелкните Выбрать папку.
В диалоговом окне Свойства OneDrive нажмите кнопку ОК.
В диалоговом окне Перемещение папки щелкните Да. Ваши файлы из OneDrive перемещены на новый диск. Теперь вы можете удалить старое расположение OneDrive.
Примечание: Для получения дополнительной справки по перемещению файлов в OneDrive обратитесь в службу поддержки клиентов.
Более долгосрочной стратегией расширения хранилища компьютера является добавление съемного хранилища, включая SD-карты, USB-устройства флэш-памяти, DVD-диски и компакт-диски, а также использование облачного хранилища или сетевых дисков. Параметры съемного хранилища:
Карты Secure Digital (SD-карты) Существуют различные типы карт, в том числе формата SD (32 x 24 мм), miniSD (21,5 x 20 мм) и microSD (15 x 11 мм). Важно узнать у изготовителя компьютера, какие типы SD-карт на нем поддерживаются.
Совет: На компьютере Surface можно добавить до 64 ГБ с помощью карты microSD. В модели Surface RT устройство чтения карт microSD находится справа под встроенной подставкой. В модели Surface Pro устройство чтения карт находится справа над разъемом питания.
USB-накопители и внешние диски. Большинство компьютеров оснащено USB-портами для подключения внешних дисков и USB-устройств флэш-памяти. На новых компьютерах может быть порт USB 3.0, обеспечивающий повышенную скорость передачи (до 10 раз быстрее, чем USB 2.0). Устройство флэш-памяти с интерфейсом USB 2.0 можно вставить в порт USB 3.0 (и оно будет работать на скорости USB 2.0), но устройство флэш-памяти с интерфейсом USB 3.0 нельзя использовать с портом USB 2.0. Чтобы определить, какие порты USB имеются в компьютере, обратитесь к его изготовителю.
DVD и компакт-диски. Если компьютер оснащен дисководом компакт-дисков, DVD или дисков Blu-ray, поддерживающим чтение и запись, то данные можно сохранять на оптических дисках почти так же, как на SD-картах или USB-устройствах флэш-памяти. Для этого вставьте пустой диск в компьютер и в списке выберите вариант «Как USB-устройство флэш-памяти».
Облачное хранилище с использованием OneDrive. В составе Windows есть приложение OneDrive, которое позволяет бесплатно хранить данные в облачном хранилище OneDrive (которое иногда называют интернет-хранилищем). Вы можете сохранять файлы в OneDrive и работать с ними различными способами: на веб-сайте(OneDrive.com),с приложением для Windows 8.1 и Windows RT 8.1, классическими приложениями для ПК или Mac и приложениями для мобильных устройств.
Чтобы узнать, сколько места доступно, и увеличить размер хранилища, проведите пальцем от правого края экрана (если вы используете мышь, переместите указатель в правый нижний угол экрана), последовательно выберите Параметры, Изменение параметров компьютера и OneDrive. Вы также можете перейти в «Управление хранилищем» на веб-сайте OneDrive.
Как освободить место на диске «С»
Когда заканчивается место на диске «С» компьютер неизбежно начинает тормозить. Это связано с тем, что все программы и сама операционная система активно работают с этим диском. И когда место на диске C заканчивается, они не могут сохранить свои настройки или результаты работы. Для того чтобы избежать этого необходимо освободить место на диске «С».
Инструмент «Очистка диска»
Операционная система Windows имеет встроенный инструмент для освобождения места на диске «С». Для того чтобы воспользоваться данным инструментом нужно открыть окно «Мой компьютер», кликнуть правой кнопкой мышки по диску, место на котором вы бы хотели освободить (в нашем случае это диск «С»), и в появившемся контекстном меню выбрать пункт «Свойства».
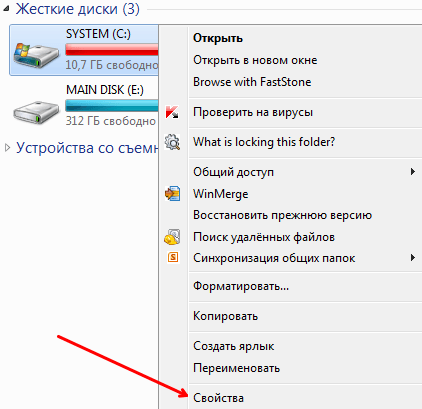
В открывшемся окне вы сможете увидеть информацию о диске. Для того чтобы освободить место на диске C нажмите на кнопку «Очистка диска».
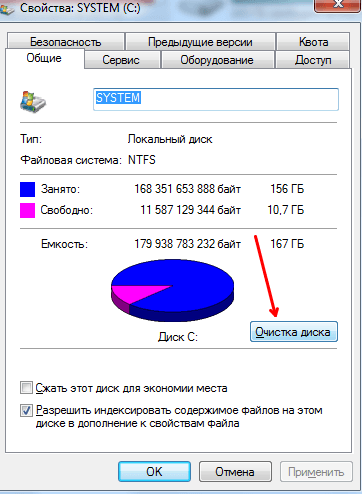
После этого операционная система проанализирует содержимое выбранного диска и покажет файлы, которые можно удалить без ущерба для работы системы. Например, на скриншоте внизу видно, что корзина занимает почти 10 гигабайт свободного места на диске «С». Чтобы удалить эти файлы вам нужно отметить их в списке и нажать на кнопку «ОК».

Кроме этого, в окне «Очистка диска» присутствует кнопка «Очистить системные файлы». После нажатия на эту кнопку операционная система Windows найдет системные файлы, которые можно удалить, и добавит их в список файлов на удаление. Таким образом можно избавиться от файлов, которые остались после обновления или установки Windows.
Удаление ненужных программ
В большинстве случаев программы устанавливаются на диск «С», поэтому удаление ненужных программ – это простой и эффективный способ освобождения места. Для того чтобы удалить установленные программы откройте меню «Пуск», запустите «Панель управления» и перейдите в раздел «Программы – «Программы и компоненты».
Здесь будет доступен список всех установленных программ. Для того чтобы удалить ненужную программы кликните по ней правой кнопкой мышки, выберите вариант «Удалить» и следуйте инструкциям появившегося установщика.
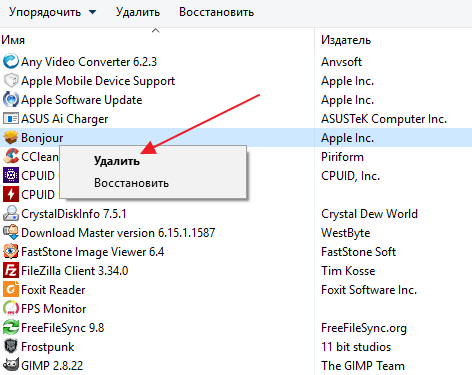
Если у вас Windows 8 или Windows 10, то для доступа к «Панели управления» нажмите комбинацию клавиш Win-R и в открывшемся окне выполните команду «control».
Отключение режима гибернации
Если у вас включено отображение скрытых и системных файлов, то вы наверняка замечали на диске «С» файл hiberfil.sys, который обычно занимает не мало гигабайт свободного места. Данный файл используется операционной системой для хранения данных при переходе в режим гибернации.
Отключив режим гибернации, мы можем удалить файл hiberfil.sys и освободить место, которое он занимает. Для этого нужно запустить командную строку от имени администратора и выполнить команду « powercfg -h off ».
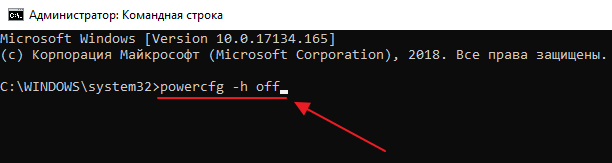
Нужно отметить, что удалить файл hiberfil.sys можно только с помощью отключения гибернации. Если вы просто удалите этот файл (если у вас это получится), то Windows его восстановит.
Уменьшение файла подкачки
Также вы можете освободить немного места на диске «С» если уменьшите размер файла подкачки. Если у вас большое количество оперативной памяти и вам нужно освободить место на диске «С» вы можете уменьшить объем файла подкачки, который хранится на диске «C».
Для этого нажмите комбинацию клавиш Win-R и в появившемся окне выполните команду « sysdm.cpl ». В результате должно открыться окно «Свойства системы», здесь нужно перейти на вкладку «Дополнительно» и нажать на кнопку «Параметры».
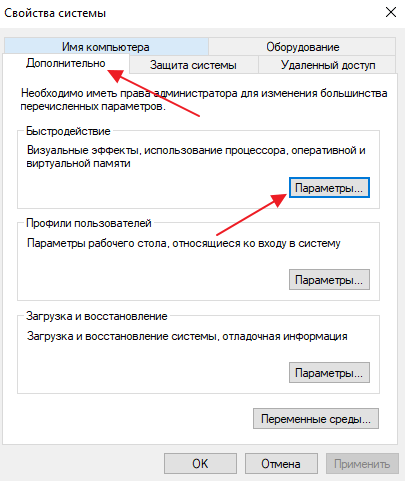
Дальше появится окно «Параметры быстродействия», здесь снова переходим на вкладку «Дополнительно» и нажимаем на кнопку «Изменить».
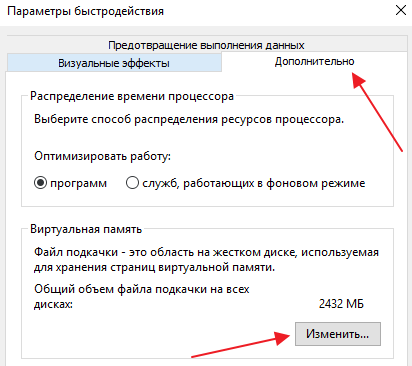
После этого откроется окно, в котором можно уменьшить размер файла подкачки. Для этого нужно отключить функцию «Автоматически выбирать объем файла подкачки» и выбрать вариант «Указать размер». После этого активируются два текстовых поля, в которых нужно указать исходный и максимальный размер файла подкачки.
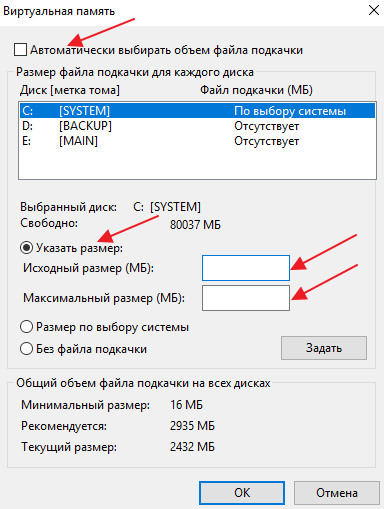
При задании размера файла подкачки ориентируйтесь на текущий размер, который указан в низу окна. После того как размер файла указан нужно нажать на кнопку «Задать» и закрыть все окна с помощью кнопки «ОК».
Важно понимать, что значительное уменьшение файла подкачки может вызывать проблемы во время работы, поэтому использовать данную возможность нужно только в самом крайнем случае.
Отключение Восстановления системы
Еще один способ освободить немного места на диске «С» – это отключить восстановление системы. Функция восстановление системы использует место на диске «С» для хранения своих данных. Для того чтобы освободить место на диске C можно отключить эту функцию или уменьшить объем дискового пространства, которое она использует.
Для этого нажмите комбинацию клавиш Win-R и в появившемся окне выполните команду «sysdm.cpl». В результате должно открыться окно «Свойства системы», здесь нужно перейти на вкладку «Защита системы», выделить диск «С» и нажать на кнопку «Настроить».
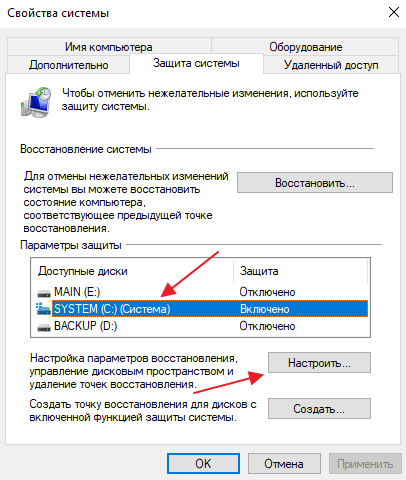
В результате появится окно, в котором можно будет отключить восстановление системы либо уменьшить объем данных, которое хранит данная функция. После внесения изменений в настройки нужно закрыть все окна с помощью кнопки «ОК».

Как и уменьшение файла подкачки, данную возможность стоит использовать только в крайнем случае, когда других способов освободить место на диске уже недостаточно.
Очистка рабочего стола и папок пользователя
Все данные размещенные на рабочем столе занимают место на диске C. Поэтому, для того чтобы освободить место на диске «С» перенесите эти файлы на другой диск.
Также место на диске «С» занимает папка с документами пользователя. В современных версиях операционной системы Windows она находится по адресу:
- C:UsersИмя_пользователя или C:ПользователиИмя_пользователя
Изучите содержимое этой папки и перенесите файлы, которые занимают много места, на другой диск. Особое внимание следует уделить папкам:
- C:UsersИмя_пользователяDownloads или C: Пользователи Имя_пользователяЗагрузки
- C:UsersИмя_пользователяDocuments или C: Пользователи Имя_пользователяДокументы
Как правило, в этих папках скапливается больше всего файлов. Во многих случаях перенос файлов из этих папок позволяет быстро освободить много места на диске «С».
В некоторых случаях на диске «С» появляются большие файлы или папки, которые не получается обнаружить описанными выше способами. Это могут быть временные файлы некоторых программ или просто пользовательские файлы.
Для поиска таких файлов удобно использовать программу WinDirStat. Эта программа анализирует выбранный диск и показывает все папки и файлы в виде наглядной графической карты. Используя эту карту можно быстро определить, какие файлы или папки с файлами нужно удалить для освобождения места на диске «С».
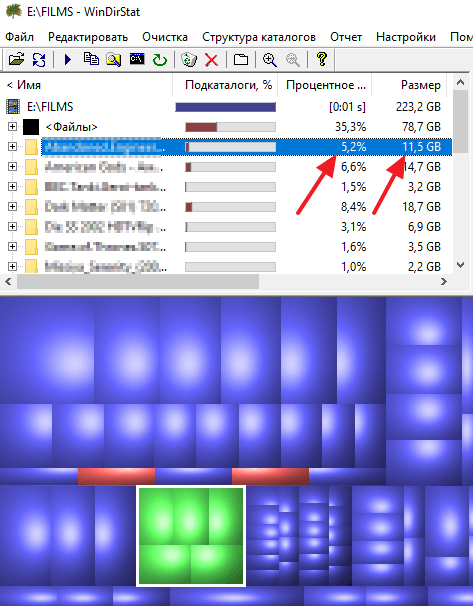
Но, при использовании программы WinDirStat нужно быть очень аккуратным, так как есть риск удалить важные для операционной системы данные.
Создатель сайта comp-security.net, автор более 2000 статей о ремонте компьютеров, работе с программами, настройке операционных систем.
![]()
Спасибо, но проблема в том, что я не могу ничего удалить. Пишет код 16 нет места на диске c, что делать подскажите
![]()
Что вы пытаетесь удалять когда появляется эта ошибка?
![]()
Помогите, что можно удалить ?
![]()
В статье все написано, ознакомьтесь перед тем как задавать вопросы.
![]()
почему когда изменяешь виртуальную память на дикск д то он ставится на диск с сам
![]()
А что будет, если удалить файлы в папке Темр? Просто я видел такой способ
![]()
Воспользуйтесь функцией Очистка диска (описано в начале этой статьи). Так вы сможете очистить папку Temp без риска ошибиться и удалить что-то не то.
![]()
Я открыла свойства, но у меня нет таких слов «очистить диск». Что делать?
![]()
Вы делаете что-то не так. Кнопка «Очистить диск» есть всегда.
![]()
Тоже самое: нет кнопки «очистка диска». Делал также всё, могу скрин экрана приложить.
![]()
Попробуйте запустить Очистку диска с помощью команды «cleanmgr». Нажимаете Win-R, вводите cleanmgr и Enter.
Как освободить место на диске C:. 5 эффективных способов.

Всем доброго времени!
Раз уж Вы здесь, значит дела с дисковым пространством совсем плохи и индикатор свободного места горит красным.
Не отчаивайтесь! У меня часто так бывает. И сегодня я поделюсь опытом: как освободить место на диске.
Расскажу я о 5-ти очень эффективных способах. Людям поопытней, эти способы наверняка известны издревле, а кому-то может быть и не все, а кто-то будет рад их узнать. Поживем-увидим!
Тем не менее, все способы рабочие, проверенные временем.
Освобождение места на диске C:
Вся эта затея подразумевает, что нехватка места у нас, на системном разделе (том, где установлена Windows), обычно это C:. Отсюда и будем отталкиваться.
Согласитесь, если бы речь шла о другом диске, все было бы гораздо проще — удалил старый фильм, который вроде бы «и смотреть вряд ли буду, и удалить жалко». Решился? Глядишь — оппа! А 2,5 Гигабайта и высвободилось!
Но наша цель — С:!
Как освободить место на диске C:. Способ 1. Папка «Загрузки»
Да, да. Как это не банально, но начать нужно с папки «Загрузки» или «Downloads».
Посудите сами, ну зачем нам установочные файлы Google Chrome, Yandex Browser, Amigo (прости Господи!), Mozilla FireFox, Opera, uTorrent, Megajet, Zona, Skype, Skype(1), Skype(2) — да, да! Я не ошибся. Несколько одинаковых загрузок.
В этой папке, что я только не видел у себя, своих друзей, знакомых. Да я уже на 50 мегабайт наговорил. А сколько там всего ещё?
Приезжал двоюродный племянник, пожалуйста: GTA5_setup.exe, minecraft_1.exe и еще 28 сомнительных файлов;
Сестра поторчала у монитора: куча картинок, gif-анимаций, мишек Teddy;
Посидел папаня: 1,5 Гб музыки, которую скинул в машину;
Мамино вязание крючком: ощущение что она скачала сайт «Одноклассники» целиком!;
Поэтому, заходим в папку «Загрузки», вытаскиваем необходимое по минимуму, например реферат, и удаляем всё не жалея!
В среднем, таким образом высвобождается от 1,5 до 20 Гб свободного пространства. Позже я расскажу как сделать, чтобы эта папка больше не занимала места на C:
Как освободить место на диске C:. Способ 2. Точки восстановления.
Этот способ освободить дисковое пространство из разряда секретных! Шучу. Просто о нем мало кто знает.
Windows — штука ранимая, операционная система с тонкой душевной организацией (реестром). Случается она заболевает, и тогда нам уже не до шуток. Конечно можно её переустановить, родимую, но это же не наш метод. Мы ее восстанавливаем. А в этом нам в первую очередь помогает утилита «Восстановление системы» или в народе — «откат». Но откатываться нужно куда-то, на какую-то дату или событие. Так вот Windows, при каждом событии и создает точки восстановления.
К сожалению есть два НО:
- Весят точки… до неприличия много.
- Сама Windows удалять их, так и не научилась.
Людям сидящим на непонятных сборках, этот пункт наверное можно пропустить — скорее всего в Вашей версии Windows, восстановление системы было заранее отключено, дабы точки восстановления не занимали драгоценное место. Ну или по каким-то другим причинам.
Компьютер -> Диск C: (на нем правой кнопкой мыши) -> Свойства.

Жмем кнопку и начинается процесс подготовки (иногда весь этот процесс очень долог).
Обратите внимание на свободное место. Скриншоты Windows 7 реальные, сделаны во время очистки диска, так что, ни в чем не сомневайтесь. Все по честному.

Далее делаем три вещи: Вкладка «Дополнительно» -> Кнопка -> Кнопка

Windows выдаст 2 или даже 3 предупреждения о том, что будут удалены все точки кроме последней, затем еще о чем-то спросит. Отвечайте утвердительно.

После всех действий можете сами убедиться в том, сколько можно высвободить свободного места, удалив точки восстановления. На этом компьютере, мне удалось высвободить данным способом 9 Гб дискового пространства.

Как освободить место на диске C:. Способ 3. «CCleaner»
Многим известная программа для приведения компьютера в порядок.
«Старый способ», — скажете Вы и будете абсолютно правы.
Данная программа, НЕЗАМЕНИМЫЙ помощник любого пользователя персонального компьютера.
Вы думаете профессионалы пользуются какими-то секретными разработками в области чистки ПК?
Нет! Профессионалы пользуются Linux, но если им довелось чистить систему Windows и нужно освободить место на диске, то поверьте — они используют CCleaner.
CCleaner — мощный инструмент в борьбе за чистоту. Удалите с его помощью ненужные программы, почистите автозагрузку и реестр, освободите место. Ваш компьютер будет Вам за это благодарен.
Итак, освобождаем место, удаляя ненужные программы.

В пункте Очистка, настройки можно оставить по умолчанию. Ничего лишнего программа не удалит. Единственное возможное неприятное последствие — все Ваши сессии будут закрыты а cookies удалены. Т.е. сайты попросту Вас «не узнают». Придется заново вводить пароли. Сами же пароли сохраненные в браузерах останутся (если вы не включите опцию их удаления).

В моем случае очистка заняла 15 секунд и высвободила 743 Мб. Это потому, что я слежу и делаю регулярную чистку. На «запущенных» компьютерах чистка бывает занимает и 20 минут, а высвобождает пространства от 2 до 12 гб (по моему опыту).
Чем хорош способ? Автоматизирует рутинную работу. Все места, которые могут быть безопасно очищены, уже внесены в программу. Кстати, в этих каталогах, очень любит прятаться вредоносное программное обеспечение. Так что, такая чистка полезна вдвойне.
Кстати, недавно я узнал, что CCleaner может удалять точки восстановления системы. Покопайтесь в настройках. Там много интересного.
Как удержать свободное место на диске C:. Способ 4. «Расположение»
В самом начале заметки, я говорил что расскажу, как сделать так, чтобы папка «Загрузки» не занимала место на диске C:
Так что 4-я часть этой эпопеи будет посвящена борьбе за удержание свободного места на C:
Многие из вас знают, но почему-то пренебрегают этим способом. Тем не менее, если Вы много скачиваете, или привыкли хранить все необходимое на Рабочем столе, например как я, то этот способ Вам просто необходим!
Идем в Компьютер => Диск C: => Users (Пользователи) => User (имя вашего пользователя).
Здесь находим папку Загрузки (Downloads) и жмем на ней правую кнопку мыши, выбираем пункт Свойства.

Далее: вкладка Расположение. И здесь просто меняем диск с С: на D:

Единственное что сделаю конкретно я — уберу слово Users — оно мне никогда не нравилось. Но если на Вашем компьютере более одного пользователя, рекомендую оставить.

Нажмите и подождите.
Теперь физическое расположение папки Загрузки — том D:
Все что вы будете скачивать, как и раньше будет попадать в папку Загрузки, но вот хранится будет уже на D:, где как правило места еще вдоволь.
То же самое, рекомендую сделать с папками Рабочий стол (да это возможно), Документы (Мои документы), Музыка, Видео.
Папка Документы очень увесистая штука — программы хранят там свои данные, игры хранят Ваши сохранения, звуковые и видео редакторы зачастую хранят там свои проекты. Переместив эту папку в D: вы высвободите еще дискового пространства на C:
То же можно сказать о папке Рабочий стол. У многих именно она кладезь всего.
Войдите под каждым пользователем в отдельности, и проделайте процедуру снова.
Огромный плюс данного способа — при переустановке Windows, ничего жалеть не придется — Рабочий стол, Загрузки, Документы — все это будет в полной безопасности в D:
Как освободить место на диске C:. Способ 5. Предыдущие установки Windows
Ни для кого не секрет, что в последнее время Windows 10 лишь набирает обороты. Её пользователей становится все больше и больше.
После каждого крупного обновления, Windows 10 — хранит так называемые «Предыдущие установки Windows«. Понятия не имею, где они находятся и как выглядят, но вот как очистить, знаю.
Идем: Компьютер => диск C: => правой кнопкой мыши => Свойства.
Далее: Очистка диска => Очистить системные файлы
 Осталось отметить все чекбоксы и начать очистку. Пункт Предыдущие установки Windows тоже там есть. Просто я уже не стал переделывать скриншот.
Осталось отметить все чекбоксы и начать очистку. Пункт Предыдущие установки Windows тоже там есть. Просто я уже не стал переделывать скриншот.

Нажимаем кнопку . Напомню, до этого действия свободно было 58,0 Гб.

Результат радует: 1,6 Гб, практически из ниоткуда.
Я очень надеюсь, что способы описанные мной в этой заметке, помогут Вам освободить место на диске C:.
Хочу пожелать всем посетителям неОшибка.Ру быстрого Интернета, мощных компьютеров, и да не тронут вас вирусы.
Чистим диск C от ненужных файлов и освобождаем место
 Рано или поздно системные блоки и ноутбуки засоряются лишней ненужной информацией. Как очистить диск C от файлов и программ, если вы уже заметили, что компьютер работает гораздо медленнее, чем в первые дни его покупки?
Рано или поздно системные блоки и ноутбуки засоряются лишней ненужной информацией. Как очистить диск C от файлов и программ, если вы уже заметили, что компьютер работает гораздо медленнее, чем в первые дни его покупки?
Объём, порой, занимает больше дискового пространства, чем необходимые программы и файлы. Это влияет на производительность ПК, она заметно снижается, программы начинают долго откликаться на заданные команды. Причём вовсе не обязательно постоянно загружать компьютер играми, приложениями, файлами. Дисковое пространство ПК может засориться от работы в интернете без скачиваний ненужных программ.
Не спешите вызывать мастера, а проверьте дисковое пространство самостоятельно. Нажмите правой кнопкой мыши:
1. Пуск,
2. Компьютер.

Найдите локальный диск (С:) и щёлкните по нему левой кнопкой мыши, выбрав из предложенного списка «Свойства».

Откроется окно с вкладкой «общие», где можно посмотреть информацию о свободном и занятом пространстве.

Если в строке «Свободно» у вас указано маленький объем (меньше 5 Гб) свободного пространства, то необходимо очистить содержимое на диске.
Начать очистку диска нужно с самых ходовых папок:
1. Избранное,
2. Библиотеки.
- Очистка папки «Избранное» и «Библиотеки» на диске (C:)
- Очистка папки temp (временная папка Windows)
- Очистка кэша
- Браузер Google Chrome
- Браузеры Opera и Mozilla Firefox
- Internet Explorer
- Удаление контрольных точек восстановления
- Удаление ненужных программ и компонентов
- Расширение объема памяти компьютера
Очистка папки «Избранное» и «Библиотеки» на диске (C:)
Правой кнопкой мыши нажать:
• Пуск,
• Компьютер.
Найти папку «избранное», в которую входят основные подпапки: «загрузки», «рабочий стол»; и дополнительные, в зависимости от установленных программ, например, Яндекс.Диск и другие облачные сервисы.

Теперь можно открывать по одной подпапке и, без сожаления, удалять оттуда все ненужные файлы. Папку с загрузками можно освободить полностью, потому как в ней хранится информация, уже имеющаяся в компьютере. Это разные заархивированные rar и zip программы, которые уже были распакованы и установлены в компьютер. Ненужные ярлыки от них наверняка имеются на рабочем столе. Ещё встречаются старые загрузки, которые давно были удалены с рабочего стола из-за ненадобности.
Аналогично проведите ревизию с папкой «рабочий стол». В ней находится всё то, что вы привыкли видеть на мониторе. Возможно у вас там есть ненужные файлы или папки.
Оставшиеся файлы: картинки, музыку и программы из папки «Избранное», которые используются крайне редко, но по каким-то причинам они нужны, лучше перекинуть на отдельный диск, флеш-память или закинуть в любое облачное пространство: Яндекс.Диск, Мэйл облака. Это позволит освободить значительный объем дискового пространства.
Теперь перейдите в папку «Библиотеки» и освободите по максимуму подпапки:
• Видео,
• Документы,
• Изображения,
• Музыка.
Оставшийся материал можно перекинуть на отдельный диск. Чем чище будет диск (С:), тем производительней ПК.
Позаботьтесь о свободном месте заранее, чтобы в будущем она засорялась меньше. Можно большую часть подпапок перенести с диска (C:) на (D:), который, как правило, лежит пустой при полностью заполненном основном дисковом пространстве.
Подпапки: загрузки, рабочий стол — можно смело отправить на диск (D:). Зайдите в свойства каждой подпапки, во вкладке «общее» измените их месторасположение с C:UsersADMINDownloads и C:UsersADMINDesktop на D:.

Очистка папки temp (временная папка Windows)
В папке temp разные программы хранят свои временные файлы. «Временные» в данном случае подразумевается, что эти файлы ненужные и их можно спокойно почистить. Периодически эту папку нужно чистить, потому что некоторые программы удаляют за собой свои файлы, а некоторые — нет. Со временем папка может забиться мусором и забрать до 20 ГБ памяти.
Самый простой способ почистить компьютер — запустить специальную программу. Сегодня их много, среди них самые известные — это Glary Utilites и CCleaner.
Если программы по очистке нет, а устанавливать не хочется, почистите вручную. Для очистки надо попасть в папку temp, которая находится на диске (С:), но перед этим нужно закрыть все работающие программы. В зависимости от операционной системы вашего ПК, выберите одно из действий:
Для XP: «Пуск», потом «Выполнить»;
Для Vista и Windows 7: «Пуск», «Все программы», «Стандартные», «Выполнить».
В появившейся строке задать команду «%temp%» (без кавычек), нажать «ок».

Откроется папка с нескончаемым списком разных файлов. Удалите все, ничего страшного не произойдёт.

Ещё более простой способ очистки – это нажать на кнопку «очистить диск». Она находится в «свойствах» диска С, вызываемых с помощью левой кнопки мыши.
Очистка кэша
Современные браузеры кэшируют просмотренные интернет-страницы, то есть сохраняют в памяти их копии. Это ускоряет загрузку сайтов, которые вы часто посещаете, поэтому функция удобная. Со временем память засоряется, информация о новых страницах не кэшируется, и это приводит к медленной загрузке сайтов. Кажется, что интернет работает медленнее обычного. Чтобы посмотреть фотографии или видео, приходится долго ждать загрузки. Все эти данные нужно удалить.
Благодаря операции по очистке кэша, вы удалите оттуда копии страниц старых сайтов, куда уже никогда не вернётесь. Правда, вместе с кэшированием старых страниц очистится информация и о новых. Но это не страшно. Актуальные сайты сохранятся в памяти заново.
Самый простой способ почистить кэш – воспользоваться вышеупомянутой программой CCleaner. Стоит учесть, что при очистке кэша удаляется информация о логинах и паролях, если проглядеть и не снять галочку у поля «логины-пароли».

Кэш можно очистить в самом браузере. В разных браузерах это делается по-разному. Рассмотрим все.
Браузер Google Chrome
Последовательность действий:
1. Ctrl + Shift + Del нажать одновременно;
2. В появившемся окне выбрать необходимые для очистки файлы;

3. Очистить историю.
Браузеры Opera и Mozilla Firefox
Команда и действия в двух браузерах аналогичные, как в Google Chrome.

Internet Explorer
1. В панели браузера найти «сервис», щёлкнуть мышкой.
2. Выпадет меню, в котором нужно найти по порядку строчки «свойства обозревателя», «общие», «история просмотра».
3. Поставьте галочку, нажмите «удалить».

4. В открывшемся окне отметьте галочками необходимые для удаления пункты, нажмите ещё раз на «удалить».
Удаление контрольных точек восстановления
В функции операционной системы компьютера по умолчанию создаются контрольные точки для восстановления предыдущих состояний. Они бывают жизненно необходимы, когда случайно происходит сбой, или по ошибке удаляется нужная программа с драйвером, или при скачивании какой-нибудь бесплатной утилиты компьютер подхватывает вирус.
Благодаря контрольным точкам можно восстановить предыдущее состояние компьютера со служебных данных, записанных операционной системой на жёсткий диск (С:), без потери важных документов.
В зависимости от настроек контрольные точки могут создаваться с завидной регулярностью: от одного — до нескольких раз в сутки. Со временем это приводит к тому, что диск засоряется уже неактуальной информацией. То есть, если вашему ПК уже 5 лет, нет смысла хранить ненужные файлы о состоянии компьютера пятилетней давности. Операционной системе достаточно тех точек, которые она сделала за последние 1-2 месяца или 1-2 дня, по желанию. Остальное смело удаляйте, так как информация иногда занимает более 14 ГБ.
Чтобы выполнить операцию и освободить ПК от мусора, кроме самых последних точек, нужно сделать следующее:
1. Пуск
2. Мой компьютер
3. Свойства
4. Защита системы
5. Настроить
6. Удалить
7. Да

Удаление ненужных программ и компонентов
Способ подойдёт опытным юзерам, но, так как компьютер можно восстановить от последней точки сохранения, может попробовать менее опытный пользователь ПК.
Удаление неиспользуемых программ или игр позволит освободить огромное количество места.
Нужно выбрать:
1. Пуск,
2. Панель управления,
3. Программы, удаление программ.

Появится список из программ. Нужно проанализировать программы и удалить все, которыми вы давно уже не пользуетесь.
Не все программы при удалении забирают свои компоненты, поэтому придётся вручную пройтись по списку и удалить все.
При анализе каждой программы многие руководствуются размером файлов, удаляя только большие. Некоторые программы не показывают размер. Это создаёт ложное впечатление, что он весит ноль кб и особо не мешает. Лучше удалить его, если вы им не пользуетесь, потому что он может весить несколько ГБ, или просто тормозить компьютер.
Желательно, после каждой удалённой программы и компонентов, сразу сохранять контрольную точку. Это поможет вам в случае удаления нужного компонента — вернуть состояние компьютера, которое было до этого, но незадолго. В противном случае несколько часовая работа по удалению программ может пойти насмарку.
Расширение объема памяти компьютера
Для быстрой очистки диска (С:), если нет времени думать над каждой программой, можно купить дополнительно жёсткий диск на терабайт и перекачать все на него.
Также можно арендовать пространство у облачных сервисов, перекинуть всю имеющуюся информацию на сторонний диск. Большинство облачных хранилищ предоставляют вполне приличные объемы свободной памяти абсолютно бесплатно.
Для более удобного анализа диска воспользуйтесь бесплатной программой WinDirStat или подобной.
Благодаря ей можно просканировать жёсткий диск и узнать, какие типы программ и фалы, сколько места занимают. Если вы пользователь торрентов, то с помощью WinDirStat вы легко увидите и сможете избавиться от ненужных старых фильмов и программ, которые лежат на диске мёртвым грузом и занимают терабайты. К тому же WinDirStat может показать, сколько места занимает на диске программа, даже если эта информация была скрыта от вас.
Если у вас остались вопросы с радостью отвечу на них в комментариях.

 11076 Инструкция, как распаковать многотомный архив RAR, Tar Gz, Zip и другие типы 1614841200 1615018124
11076 Инструкция, как распаковать многотомный архив RAR, Tar Gz, Zip и другие типы 1614841200 1615018124 9993 Решение: не работает автозапуск флешки в Windows 10 и в версиях ОС 7 / 8 1614252600 1614773962
9993 Решение: не работает автозапуск флешки в Windows 10 и в версиях ОС 7 / 8 1614252600 1614773962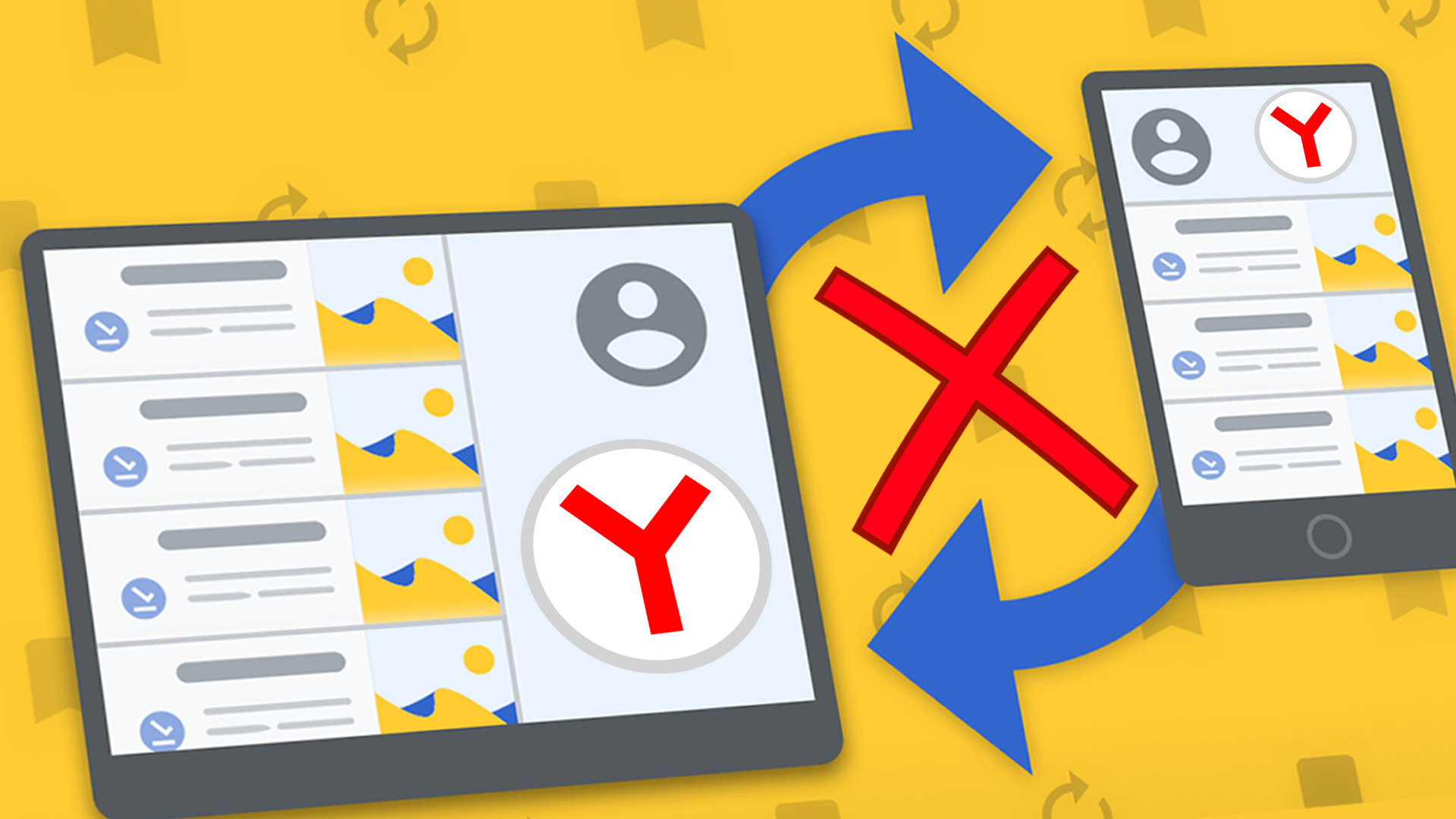 9160 Как отключить синхронизацию в Яндекс Браузере на компьютере и телефоне 1613026800 1613481416
9160 Как отключить синхронизацию в Яндекс Браузере на компьютере и телефоне 1613026800 1613481416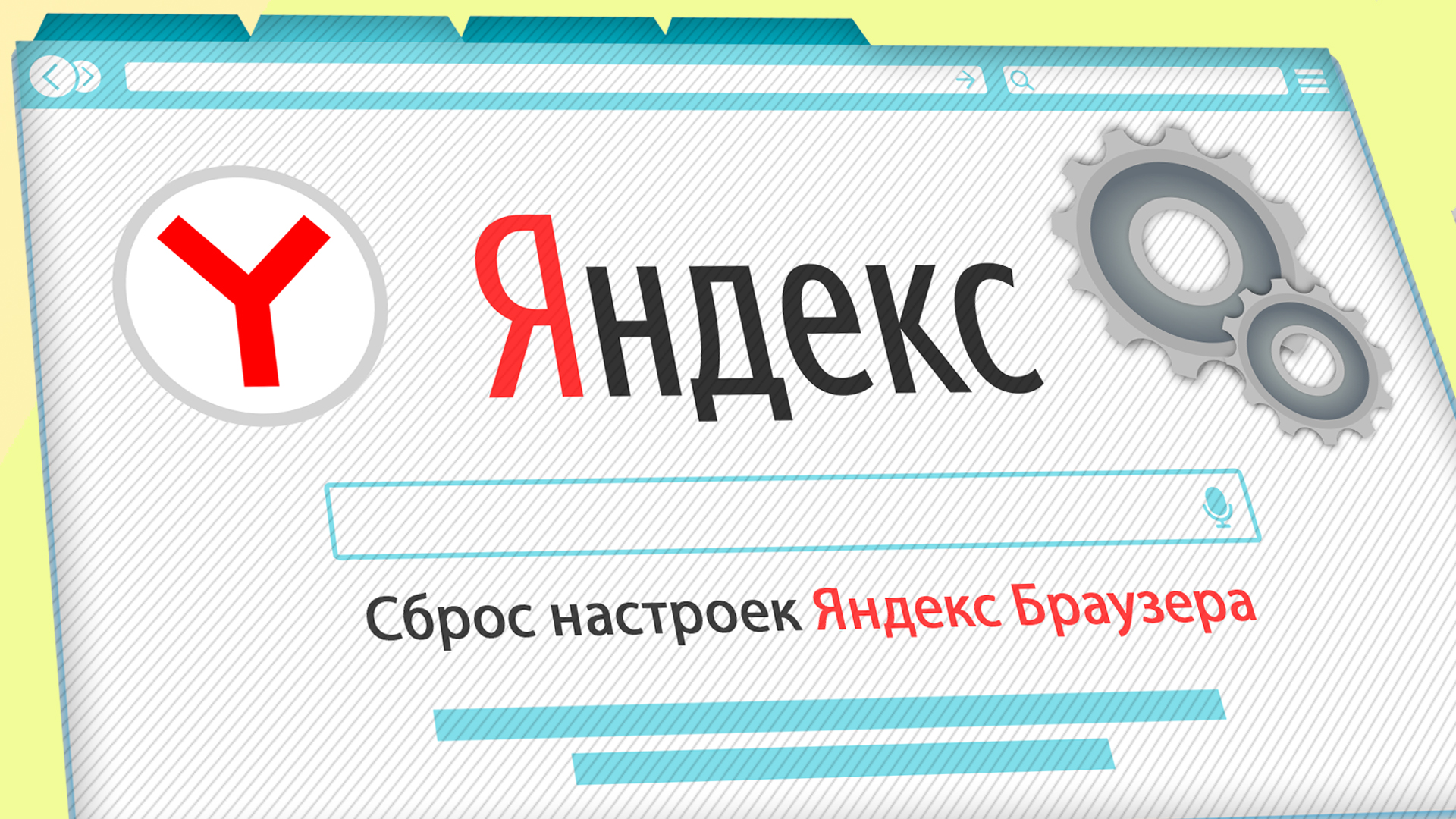 9150 Все способы: как сбросить настройки Яндекс браузера на ПК и телефоне Андройд, Айфон 1612422000 1612702304
9150 Все способы: как сбросить настройки Яндекс браузера на ПК и телефоне Андройд, Айфон 1612422000 1612702304 17652 Как включить переводчик страниц для Оперы (и в Opera GX): расширение Google Translator 1611817200 1611827199
17652 Как включить переводчик страниц для Оперы (и в Opera GX): расширение Google Translator 1611817200 1611827199 12752 Инструкция, как обновить браузер Яндекс на компьютере Windows любых версий 1611212400 1611308859
12752 Инструкция, как обновить браузер Яндекс на компьютере Windows любых версий 1611212400 1611308859 18602 Ошибка «нет доступа в интернет» через WiFi на ноутбуке, хотя подключение есть: как устранить 1608793200 1608882761
18602 Ошибка «нет доступа в интернет» через WiFi на ноутбуке, хотя подключение есть: как устранить 1608793200 1608882761 19890 Невозможно отобразить страницу Internet Explorer на Windows XP — решения проблемы 1607583600 1607604993
19890 Невозможно отобразить страницу Internet Explorer на Windows XP — решения проблемы 1607583600 1607604993 14200 Способы, как обновить драйвера видеокарты на windows 10, 7 и 8 на ноутбуке и стационарном ПК 1606374000 1606390113
14200 Способы, как обновить драйвера видеокарты на windows 10, 7 и 8 на ноутбуке и стационарном ПК 1606374000 1606390113