
Как очистить почту на iphone?
100% Рабочее руководство по удалению электронных писем на iPhone
Размещено от Элла Джонс Январь 13, 2021 18: 40
Удаление писем на iPhone может быть утомительным процессом, так как опция Trash All была удалена после выхода iOS 10. Согласно недавнему опросу, проверка электронной почты превратилась в мобильные устройства. Большинство пользователей смартфонов часто смотрят электронную почту на своих телефонах.
Как насчет управления электронными письмами, такими как удаление электронных писем? Пользователи iPhone жаловались, что они накопили сотни старых писем в своем почтовом ящике; однако они не знали, как быстро их удалить. Кроме того, почтовые службы предлагают только ограниченное пространство для каждой учетной записи. Если места недостаточно, люди могут пропустить важные письма. Вот почему мы делимся практическими рекомендациями в этой статье.

- Часть 1. Удалить электронные письма на iPhone Входящие
- Часть 2. Удалить электронные письма на iOS 11
- Часть 3. Как очистить электронную почту на iPhone памяти навсегда
Часть 1 , Удалить электронные письма на iPhone Входящие
Если вы устали проверять в своем почтовом приложении полные старые письма, выполните следующие действия, чтобы избавиться от них из папки «Входящие».
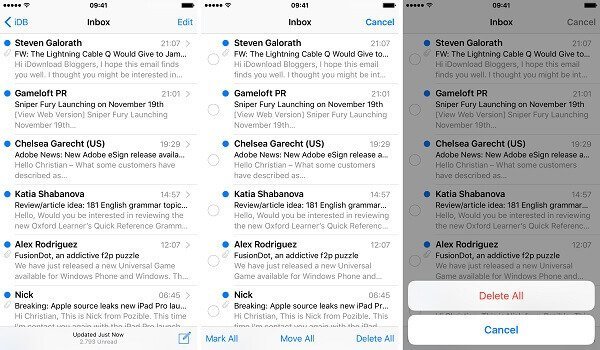
Шаг 1 , Запустить Настройки приложение, нажмите на свое имя и перейдите к Аккаунт и пароли , Выберите свою учетную запись электронной почты и нажмите Дополнительно .
Шаг 2 , Нажмите Архив Почтовый ящик и выберите На сервере , а затем выберите Все сообщения , Чтобы вернуться на экран «Дополнительные настройки», нажмите Переместить отброшенные сообщения в и выберите удаленных почтовых ящиков , Нажмите Готово чтобы подтвердить это.
Шаг 3 , Откройте приложение Почта на главном экране и перейдите к входящие .
Шаг 4 , Нажмите Редактировать в правом верхнем углу и коснитесь нежелательных писем.
Подсказка. Вам разрешено удалять до нескольких сообщений электронной почты 150 на Входящие iPhone одновременно.
Шаг 5 , Нажмите Корзину внизу и нажмите Удалить все удалить электронные письма на iOS 10 немедленно.
Примечание: После удаления писем на iPhone 8/7/6 и других лучше перезагрузить iPhone. Это может очистить весь кеш и удаленные элементы с вашего iPhone.
Примечание. Это обычный способ удаления сообщений электронной почты на вашем iPhone, и другие не смогут их снова увидеть. Однако, как только ваш iPhone сканируется с помощью профессионального программного обеспечения для восстановления данных, он все еще получает возможность восстановить удаленные электронные письма на iPhone.
Часть 2 , Удалить электронные письма на iOS 11
Apple постоянно выпускает обновления и вводит новые функции. В новейших системах вы можете быстро и массово удалять несколько электронных писем на iPhone.
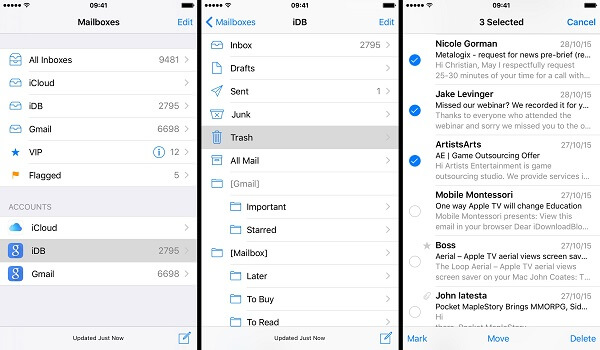
Шаг 1 , Запустите почтовое приложение на вашем iPhone 6 / 7 / 8 / X / XS / XR.
Шаг 2 , Перейти к входящие папку и нажмите Редактировать кнопка. Выберите адрес электронной почты, нажмите и удерживайте Двигаемся кнопка внизу. Удерживая кнопку «Переместить», снимите флажки с выбранных писем.
Наконечник: Если у вас есть несколько учетных записей электронной почты на вашем iPhone, вы можете перейти в папку «Входящие» отдельно в разделе «Входящие». При нажатии на вкладку «Входящие» вам будут представлены все письма, полученные вами в любых аккаунтах.
Шаг 3 , Подождите некоторое время, пока не появится новый экран. Здесь вы можете переместить все электронные письма в другую папку. Выбрать Корзину or Утиль папка в качестве места назначения.
Шаг 4 , Затем перейдите в папку «Корзина» или «Хлам», нажмите Редактировать и выберите Удалить все из контекстного меню.
Примечание: Только папка «Корзина» содержит команду «Удалить все» на iOS 11. В дополнение к почтовому приложению iPhone вы можете использовать Gmail или другие почтовые приложения на своем устройстве. Процедура удаления всех писем на iPhone может отличаться в зависимости от дизайна вашего почтового приложения, но большинство сервисов позволяет пользователям удалять старые электронные письма в пакетном режиме.
Часть 3 , Как очистить электронную почту на iPhone памяти навсегда
Когда вы открываете электронную почту и читаете текст и вложения на вашем iPhone, это приведет к кешированию. Обычным людям сложно удалить все электронные письма и кеш на iPhone 7 или других моделях. С этого момента мы предлагаем вам попробовать Apeaksoft iPhone Eraser.
- Массовое удаление всех электронных писем и данных кеша на iPhone в один клик.
- Поддержка электронной почты, вложений и кеша в приложении iOS Mail или сторонних приложениях.
- Положитесь на технологию аппаратного ускорения, чтобы ускорить процесс.
- Предложите три уровня стирания для удовлетворения ваших потребностей в различных ситуациях.
- Совместимо с iPhone XS / XR / X / 8 / 7 / 6 / 6s / SE / 5 или более ранними версиями, iPad и iPod Touch.
Одним словом, это лучший выбор, чтобы удалить все электронные письма на вашем iPhone одновременно. Мы используем iPhone 6 и ПК в качестве примера, чтобы показать процедуру.
Как удалить электронные письма и вложения на iPhone
Шаг 1 , Получите лучший электронный ластик
Загрузите Apeaksoft iPhone Eraser на свой компьютер, дважды щелкните установщик и следуйте инструкциям на экране, чтобы установить его на свой компьютер. Затем подключите ваш iPhone к компьютеру с помощью кабеля Lightning. После того, как вы откроете инструмент для удаления электронной почты, он автоматически распознает ваш iPhone. (iPhone не отображается на компьютере? Проверьте решения.)
Наконечник: Вы должны сделать резервную копию всего iPhone 6 с iCloud или iTunes перед выполнением удаления электронной почты.
Шаг 2 , Подготовьтесь к удалению писем на iPhone 6
Нажмите на ссылку в Уровень стирания колонка, и вы получите три варианта, Низкий , средний и High , Первая удаляет все электронные письма, перезаписывая iPhone один раз, вторая перезаписывает ваш iPhone дважды, а последняя выполняет перезапись три раза. Выберите правильный в зависимости от ваших потребностей и нажмите OK кнопку, чтобы вернуться к домашнему интерфейсу.

Шаг 3 , Стереть все электронные письма iPhone одновременно
Если вы готовы, нажмите на большой Start Кнопка, чтобы начать удаление всех электронных писем, вложений и данных кэша на вашем iPhone немедленно. Через несколько секунд вы получите уведомление. Закройте ластик электронной почты и отключите iPhone от компьютера.
Примечание: Ластик электронной почты удалит все личные данные и файлы на вашем iPhone. После удаления ваш iPhone перейдет на экран приветствия как новое устройство. Вы можете восстановить приложения и файлы из iCloud или резервное копирование iTunes.

Из этого туториала вы узнаете, как удалять электронные письма на iPhone XR / XS / X / 8 / 8 Plus / 7 / 7 Plus / 6 / 6s и более ранних версиях. В настоящее время электронные письма не умерли, но мы переключаемся на мобильные устройства для получения, отправки, проверки и управления нашими электронными письмами. Когда дело доходит до iPhone, пользователи испытывают замешательство, поскольку Apple постоянно меняет дизайн приложения iOS Mail. Мы поделились руководствами шаг за шагом в этой статье. Кроме того, если вы ищете универсальное решение для удаления всех электронных писем на вашем iPhone, Apeaksoft iPhone Eraser является хорошим вариантом. Он не только прост в использовании, но и доступен как для электронных писем, так и для вложений.
Как очистить память почты на айфоне?
Как удалить все сообщения из почты на iPhone?
Как удалить все письма в Mail на iPhone
- Откройте ящик, который хотите очистить и нажимаем кнопку Изменить.
- Выделяете первое сообщение в списке.
- Зажмите кнопку Переместить и снимите галочку с первого сообщения, которое выделили.
- Отпустите кнопку Переместить, появится диалог перемещения писем.
- Выберите Корзину, чтобы переместить все письма туда.
Как очистить почту Gmail на айфоне?
Откройте Gmail на iPhone или iPad. Выберите сообщения, нажимая на картинки отправителей (или круги с инициалами) слева.
…
Вы можете удалить их навсегда раньше этого срока.
- Скачайте приложение Gmail.
- Откройте Gmail на iPhone или iPad.
- В левом верхнем углу нажмите на значок «Меню» .
- Выберите Корзина Очистить корзину.
Как освободить место в хранилище на айфоне?
iPhone, iPad и iPod touch
- Перейдите в меню «Настройки» > [ваше имя], затем нажмите iCloud.
- Нажмите «Управление хранилищем» > «Резервные копии».
- Нажмите имя устройства, резервную копию которого вы хотите удалить.
- Нажмите «Удалить копию» > «Выключить и удалить».
Как на айфоне очистить?
Как очистить iPhone перед продажей
- Шаг 1. Создать резервную копию данных на устройстве через Настройки.
- Шаг 2. Выйдите из iCloud, iTunes Store и App Store. …
- Шаг 3. В разделе «Основные» меню «Настройки» нажмите сброс, а затем выберите пункт «Стереть контент и настройки».
- Шаг 4. Спокойно продавайте чистый телефон.
Как с почты удалить все сообщения?
К сожалению, нельзя удалить разом все письма в почте, но вы можете очистить каждую папку по отдельности.
…
Удалить все письме в почте
- Нажмите правой кнопкой мыши на нужную папку.
- Выберите «Очистить содержимое».
- Очистите таким образом все папки.
Как удалить все письма с почты на телефоне?
Вы можете удалить их навсегда раньше этого срока.
- Откройте Gmail на устройстве Android.
- В левом верхнем углу нажмите на значок .
- Выберите Корзина.
- Вверху списка сообщений нажмите Очистить корзину.
Как быстро очистить почту Айклауд?
- Заходим в приложение Mail.
- Выбираем учетную запись, где хотим удалить все письма.
- Заходим в нужную папку или остаемся в папке «Входящие».
- В верхнем правом углу кликаем «Изменить».
- Появится внизу дополнительная строчка с вариантами «Пометить все», «Переместить все» и «Все в корзину».
- Подтверждаем наш выбор.
Что будет если удалить почту с айфона?
После непродолжительной загрузки, почтовый ящик будет удален с вашего устройства и вы перестанете получать уведомления о входящей почте. Что полезно знать: айфон 8. айос 12 что нового
Как удалить письма в Gmail за период?
Как удалять письма в Gmail за определенный период
- Введите в поиске писем следующие параметры со своими датами: Пример: (after: 2015/01/01) AND (before:2016/08/01) …
- После создания фильтра, все письма, которые подходят под критерий будут найдены и показаны. …
- Далее нужно зайти в корзину и нажать на кнопку «Очистить корзину»
Что делать если память телефона заполнена айфон?
Как освободить память на iPhone и iPad (45 способов)
- Регулярно перезагружайте устройство …
- Выполняйте принудительную перезагрузку …
- Удалите неиспользуемые приложения и игры …
- Удалите файлы в приложениях …
- Начните обновлять iOS через iTunes. …
- Удалите загруженные обновления iOS. …
- Запретите беспроводную загрузку обновлений iOS. …
- Удалите старую голосовую почту
Где находится хранилище в телефоне?
Внутреннее хранилище данных
Находится в системном разделе /data. По умолчанию все файлы, которые там располагаются, доступны только тому приложению, которое их создало. Разумеется, можно сделать файлы доступными для других приложений, но это надо делать специально.
Как очистить системные данные на айфоне?
Перейдите в меню «Настройки» → Safari. Шаг 2. Внизу страницы с параметрами нажмите «Очистить историю и данные». iOS предупредит вас о том, в результате очистки удалится история просмотров, файлы cookie и другие данные просмотра.
Как отвязать старый айфон от нового?
Удаление связанного iPhone, iPad или iPod touch
- Нажмите Настройки > [ваше имя] и выберите «iTunes Store и App Store».
- Выберите свой идентификатор Apple ID.
- Нажмите «Просмотреть Apple ID». Возможно, потребуется выполнить вход.
- Прокрутите экран до раздела «iTunes в облаке» и нажмите «Удалить это устройство».
Как очистить iPhone перед продажей?
Стирание данных с устройства iPhone, iPad или iPod touch
- Перейдите в меню «Настройки» > «Основные» > «Сброс» Затем нажмите «Стереть контент и настройки».
- При появлении запроса введите пароль устройства или пароль Apple ID. Затем подтвердите, что хотите стереть данные с устройства. …
- Дождитесь стирания данных
Как убрать грязь с айфона?
Можно аккуратно протереть внешние поверхности iPhone с помощью салфеток, пропитанных 70-процентным изопропиловым спиртом, или стерилизующих салфеток Clorox. Не используйте отбеливатель. Не допускайте попадания влаги в отверстия устройства и не погружайте iPhone в чистящие средства.
Почта занимает много места на iPhone и iPad: решение проблемы
Недавно в комментариях на сайте нам поступил вопрос от Елены:
Добрый день! Уменя на iPhone 5s почта занимает 800 мб. На iPad гораздо меньше. Почему? Как очистить память почты? И почему что-то почтовое хранится в телефоне? Я всегда думала, что это на серверах Яндекса, например… Все ненужные письма сразу удаляю. Да и почты не так уж много.
Подобный вопросы поступают в комментариях постоянно. Поэтому попробую разложить проблему по полочкам, чтобы у всех был хотя бы начальный уровень понимания проблемы.
Как узнать сколько места занимает Почта на iPad/iPhone?
В iOS 10 и ниже:
Настройки->Основные->Хранилище и iCloud. В разделе Хранилище нужно тыкнуть Управление. Далее в списке ищем Почта. Там будет показано сколько занимает Почта и вложения.

Настройки->Основные->Хранилище iPad. Появится список приложений. Там будет Почта. Тыкаем по ней и в описании видим внизу сколько занимает Почта и вложения.

Что такое POP3, IMAP и SMTP?
Где хранится почта во много зависит от протокола, который вы используете при настройке почты.
POP3 – протокол для приёма почты. Если почта настроена через POP3, то письма скачиваются на ваше устройство и удаляются с почтового сервера.
IMAP – протокол для приёма почты, но поддерживающий возможность управлять письмами прямо на сервере.
SMTP – протокол для отправки почты.
То есть все пользователи iPad используют при настройке либо связку POP3-SMTP, либо IMAP-SMTP. Вторая связка используется чаще.
Но если с POP3 всё понятно – письма скачиваются на устройство и занимают место, то почему при подключении IMAP почта всё равно разрастается? Дело в том, что почтовые приложения кэшируют данные для быстрого доступа к ним. Например, решили вы открыть из почты десятимегабайтный PDF-файл. Он откроется, но сохранится он в памяти iPhone/iPad. В будущем даже без интернета этот файл вы сможете открыть.
Как очистить место занимаемое почтой на iPhone и iPad?
Сейчас есть основное решение проблемы средствами системы iOS. Удалить почтовые аккаунты и настроить их заново.
Тыкаем по учётной записи. И жмём Удалить учётную запись.

Дополнительным решением я считаю – не захламлять почту письмами с большими вложениями. Ненужные письма с вложениями нужно периодически удалять. C iPad/iPhone это сделать несложно с помощью фильтров.
Заходим в ящик с письмами (например, Входящие). Тыкаем по значку фильтра в левом нижнем углу. Затем тыкаем по строке Отфильтровано по: …

Теперь в списке оставляем галочки только на “Включать почту ИЗ”. И включаем переключатель С вложениями.
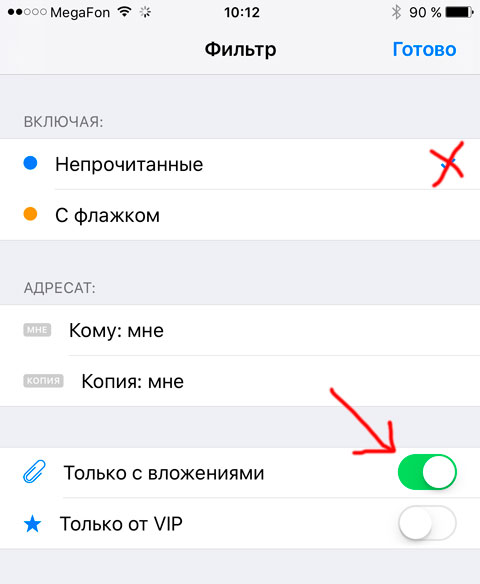
После этого в списке писем с вложениями свайпом влева удаляйте их в корзину. Не забудьте почистить после этого корзину в почте.
Чтобы место, занимаемое почтой увеличивалось медленней, нужно зайти в: Настройки->Почта. Там отключить параметр Загрузка удалённых изображений. (Слово “удалённых” в данном случае значит тех изображений, которые находятся на удалённом сервере). Отныне изображения в письмах не будут автоматически прогружаться на ваш iPhone/iPad.
Вторая польза от этого – экономия трафика.
Почта занимает много места на iPhone и iPad: решение проблемы: 9 комментариев
Есть еще один способ. В настойках учетной записи на сервере есть пункт меню с выбором судьбы удаленных писем (сохранять, удалять, архивировать). По умолчанию установлено сохранять. В этом случае, если даже просмотренное письмо удаляется, то и на сервере и на Ipadе оно тоже сохраняется. Если выбрать “удалять”, то удаленное письмо удаляется без сохранения. Такой способ позволил мне сократить занимаемую Почтой память с 1.3 Гб до 300 Мб.
Напишите, пожалуйста, подробнее – как называется этот пункт меню с выбором судьбы удаленных писем. Я не нашла его в настройках учетной записи. Проблема та же – почистила все ящики почты практически в ноль, особенно со вложениями. Но занятая память поменялась мало – с 2,08 до 1,75 Гб. Где ещё искать “завал”? А ещё периодически отправленные письма прочно “зависают” и не отправляются, могут уйти через неделю. У кого-нибудь такое бывает? Спасибо за ответ!!
мужик. я постоянно мучаюсь т.к. рабочая почта подключена к телефонам. вот это хорошее решение
при удалении почты с айпад, почта в основном ящике (на компе) сохраняется ?
Если вы удаляете из настроек почтовый ящик, то вся почта сохраняется на сервере. При настройке заново вы её снова увидите
Спасибо за статью! Попробую обязательно!
А как почистиь карзину в почте на планшете?
Найдите папку в программе Почта или “Корзина” или “Удалённые” и очистите её.
Скажите, пжл, почта на планшете сохраняется с момента открытия учётной записи или ранние письма там тоже присутствуют?
Как почистить память на iPhone, не удаляя любимые фотографии


Содержание
Содержание
Это случилось — фотографии и приложения окончательно забили память вашего драгоценного айфона. Карту памяти не вставить, удалить нечего. Но почистить телефон без лишних нервов можно!
Облачные хранилища
Да, мы понимаем, что разобрать 20 ГБ фотографий и видео — непосильная задача. Просто перенесите их разом на облако и удалите с телефона со спокойной душой. Самые распространенные и надежные облачные хранилища:
- Google Drive — позволяет хранить, редактировать, синхронизировать и использовать файлы совместно с другими пользователями. Если пользуетесь гуглопочтой — идеально.
- Яндекс.Диск — сервис для хранения и передачи файлов между устройствами.
- iCloud — облачное хранилище от Apple. Уже есть в вашем iPhone, но вот доступный объем памяти в бесплатной версии составляет всего 5 ГБ.
- Dropbox — файловый хостинг с облачным хранилищем, синхронизацией файлов и программой-клиент.
- OneDrive — сервис от Microsoft для хранения документов, их синхронизации и обмена между пользователями.
У каждого хранилища есть платные и бесплатные версии. Зачастую платная версия предлагает больший объем онлайн-хранилища. Подробную тарификацию нужно уточнять в разделе конкретного сервиса. Стоит отметить, что выгружать файлы удобнее через приложения сервисов. Это не распространяется только на iCloud — чтобы им воспользоваться, достаточно зайти в настройки iPhone.

Фото и видео
Что еще мы можем сделать с бесконечными медиафайлами? А вот что:
- Очистить галерею от ненужных материалов и не забыть про папку «недавно удаленные». Это трудно и больно, поэтому возьмите на вооружение приложения, которые удаляют повторяющиеся снимки:
- Gemini Photos (бесплатное);
- Remo Duplicate Photos Remover (бесплатное);
- Duplicate Photos Fixer (платное).
- Отключить «Фотопоток» — сервис передает последние 1000 фотографий на все устройства, привязанные к одному аккаунту iCloud. Как отключить: «Настройки» — «iCloud» — «Фото».
- Включить «Медиатеку iCloud». Так фото и видео автоматически будут выгружаться в облако. Параметр меняем в том же разделе, где отключали «Фотопоток».

- Поменять настройки для HDR-снимков. Чтобы в галерее не было одинаковых фотографий и чистка занимала меньше времени, действуем по следующей схеме: «Настройки» — «Камера» — убираем «Оставлять оригинал».

- Уменьшить разрешение видео. Если вы не снимаете шедевры кинематографа, то сжатие качества с 4К до 1080p поможет уменьшить размер видеоролика в 2,5 раза. При этом сильной разницы в качестве глаз не уловит. Для этого нужно перейти: «Настройки» — «Камера» — «Запись видео».

Неиспользуемые приложения. Сгрузка и удаление
С медиафайлами разобрались, теперь дело за приложениями. С приходом IOS 11 в iPhone появилась функция «сгрузки» ненужных программ. Если сгруженный объект восстановить — вся информация в нем будет в том состоянии, в котором была сгружена. Кроме того, можно установить автоматическую сгрузку неиспользуемых программ.
Заходим в «Настройки» — «App Store» — «Сгружать неиспользуемые».

Можно сгружать приложения самостоятельно, для этого действуем по следующей схеме: «Настройки» — «Основные» — «Хранилище iPhone» — выбираем программу, которую будем сгружать, тапаем по ней — «Сгрузить приложение».
Иконка программы при сгрузке остается на экране «Домой» и в «Библиотеке приложений», но выглядит по-другому:

Чтобы восстановить сгруженное приложение, по нему нужно нажать. После этого начнется загрузка приложения из App Store.
Если программа сгружена, удаляется только «размер приложения», а документы и данные остаются. Если вы точно уверены, что приложение вам не нужно — лучше удалить его совсем.
Очистка кэша приложений
У оставшихся рабочих программ неплохо бы очистить кэш. Проворачиваем следующую схему: «Настройки» — «App Store» — отменяем автоматические загрузки приложений и их обновление.
Так как с каждым обновлением вес приложения увеличивается, самый выигрышный вариант — удалить ее и скачать заново вместо стандартного обновления программы. Этот способ подходит для мессенджеров, социальных сетей и игр.
Кроме того, в настройках самих мессенджеров стоит автоматическое кэширование. Если его отменить, контролировать объем программ станет легче.
Отдельно пройдемся по системным приложениям: книги и музыка. Каждая загруженная книга или файл в iBooks занимают место, поэтому очистка разделов лишней не будет.
Похожая ситуация с музыкой, если удалить загруженные песни — места станет значительно больше. Это касается тех приложений, в которых доступно оффлайн-прослушивание, например, Apple Music, Spotify и прочие.
Очистка кэша браузеров
Место на телефоне занимает абсолютно все, даже история браузера, поэтому нужно настроить работу Safari, Google, Yandex и других сервисов.
Очищаем историю Safari и отключаем автосохранение вкладок в «оффлайн-режим»: «Настройки» — «Safari» — «Очистить историю и данные» + отменить «Автосохранение оффлайн».

Не стоит забывать и про сами оффлайн-вкладки в Safari. Функция отложенного чтения расходует свободную память. Объем кэша очень быстро вырастет до нескольких гигабайт. Чтобы почистить данные: «Настройки» — «Основные» — «Хранилище iPhone» — «Safari» — смахиваем влево «Оффлайн-список» и удаляем.
Подобную процедуру можно повторять постоянно с каждым браузером.
Сообщения и почта
Каждое сообщение занимает память, как и письмо на почте. Удаляем ненужные переписки, вложения, ММС и СМС (ну, вдруг вы ими до сих пор пользуетесь).
Почтовые ящики лучше всего почистить и разобрать (не забывая про «корзину»). Само же приложение занимает место и достаточно много. Так как очистить кэш «Почты» сложно, просто удаляем приложение и скачиваем заново либо отправляем письма через браузер.
Временные файлы
Когда с iPhone удаляются документы и приложения, остаются «временные файлы» — мусор, который нужно убирать. Чтобы расстаться с такими файлами, после каждой чистки смартфона не забываем его перезагружать.
Обновление системы через iTunes
Чтобы максимально освободить память устройства, устанавливать прошивку лучше всего через iTunes. Если же загружать обновления по «воздуху» на iPhone, создаются и сохраняются временные файлы, которые не исчезнут после перезагрузки. Однако при установке iOS через iTunes прошивка распаковывается на компьютере, и временные файлы не попадают на смартфон.
Не менее важно удалять уже загруженные обновления iOS. Резервные копии тоже занимают много места, просто разберитесь в них.
Мы прошлись по основным параметрам, которые помогут очистить память и скорректировать стабильную работу iPhone. Чтобы до конца убедиться, что чистка прошла успешно, стоит проверить «Хранилище iPhone» в настройках и следить за статистикой заполнения памяти.

Поменять iPhone
Наконец, самый простой и очевидный способ — купить iPhone с большим объемом памяти. Например, 64 ГБ для тех, кто еще недавно сидел на 32, покажутся бездонным горшочком.
Но если вы — инстаблогер, ютубер или просто фанат делать по триста снимков в день и устанавливать все топовые игры, то понадобится тяжелая артиллерия. Благо в линейке iPhone есть модели с объемом встроенной памяти до 512 ГБ.
Как очистить почту на iPhone?
Как удалить все сообщения из почты на iPhone?
Как удалить все письма в Mail на iPhone
- Откройте ящик, который хотите очистить и нажимаем кнопку Изменить.
- Выделяете первое сообщение в списке.
- Зажмите кнопку Переместить и снимите галочку с первого сообщения, которое выделили.
- Отпустите кнопку Переместить, появится диалог перемещения писем.
- Выберите Корзину, чтобы переместить все письма туда.
Как удалить все письма с почты Gmail на iPhone?
Откройте Gmail на iPhone или iPad. Выберите сообщения, нажимая на картинки отправителей (или круги с инициалами) слева.
…
Вы можете удалить их навсегда раньше этого срока.
- Скачайте приложение Gmail.
- Откройте Gmail на iPhone или iPad.
- В левом верхнем углу нажмите на значок «Меню» .
- Выберите Корзина Очистить корзину.
Как очистить память почты на айфоне?
- Заходим в приложение Mail.
- Выбираем учетную запись, где хотим удалить все письма.
- Заходим в нужную папку или остаемся в папке «Входящие».
- В верхнем правом углу кликаем «Изменить».
- Появится внизу дополнительная строчка с вариантами «Пометить все», «Переместить все» и «Все в корзину».
- Подтверждаем наш выбор.
Как удалить почту из хранилища iCloud?
Выберите «Настройки»> «Apple ID»> «iCloud»> «Управление хранилищем»> «iCloud Drive» .
…
Сообщения электронной почты
- Откройте приложение Почта.
- Проведите влево по электронной почте и нажмите иконку корзины.
- Перейдите в папку «Корзина». Нажмите «Изменить», а затем нажмите «Удалить все».
Как очистить почту mail?
Удалить все письме в почте
- Нажмите правой кнопкой мыши на нужную папку.
- Выберите «Очистить содержимое».
- Очистите таким образом все папки.
Как удалить сообщения в электронной почте?
- Откройте Gmail на устройстве Android.
- Откройте письмо или прямо в списке входящих нажмите на фото отправителя (или на букву в круге).
- Нажмите на значок «Удалить» .
Как очистить кэш Gmail на айфоне?
В приложении Chrome
- Запустите приложение Chrome. на устройстве iPhone или iPad.
- Нажмите на значок «Ещё» в нижней части экрана.
- Нажмите История Очистить историю.
- Выберите «Cookie, данные сайтов» и «Файлы, сохраненные в кеше».
- Нажмите кнопку Очистить историю.
Как выйти из почтового ящика Gmail на айфоне?
Варианты выхода из аккаунта
- Откройте приложение Gmail на iPhone или iPad.
- В правом верхнем углу нажмите на фото профиля.
- Нажмите Управление аккаунтами.
- Выберите нужный аккаунт.
- В нижней части экрана нажмите Удалить аккаунт.
Как прочитать все письма в почте айфон?
Чтобы воспользоваться новой функцией необходимо:
- Открыть папку входящих сообщений в приложении Mail.
- Нажать появившуюся кнопку «Изменить» в правом верхнем углу.
- Нажать кнопку «Маркировать все».
- Выбрать «Как прочитанное».
Как освободить хранилище айфона?
Перейдите в меню «Настройки» > [ваше имя], затем нажмите iCloud. Нажмите «Управление хранилищем» > «Резервные копии». Нажмите имя устройства, резервную копию которого вы хотите удалить. Нажмите «Удалить копию» > «Выключить и удалить».
Как очистить кэш телеграмма на айфоне?
Как очистить кэш Telegram в мобильном приложении на iPhone, iPad или Android
- Откройте приложение Telegram на iPhone, iPad или Android и перейдите в раздел «Настройки».
- Перейдите в раздел «Данные и память».
- Нажмите на пункт «Использование памяти» в разделе «Использование сети и кэша».
- Выберите пункт «Очистить кэш».
Что делать если не хватает памяти на айфоне для обновления?
Как обновить iPhone или iPad если нет свободного места?
- Подключите iPhone, iPod touch или iPad к PC/Mac и запустите iTunes.
- Во всплывающем сообщении, предлагающем установить самую последнюю версию прошивки, нажимаем кнопку «Скачать и обновить».
Как удалить почту iCloud на iPhone?
Выберите свой ящик входящих сообщений iCloud из списка почтовых ящиков на боковой панели. Выберите сообщения, которые нужно удалить, и нажмите кнопку «Удалить» или выберите команду «Правка» > «Удалить». Сообщения будут перемещены в папку «Корзина» в iCloud.
Как изменить адрес электронной почты в iCloud?
Как изменить идентификатор Apple ID на другой адрес электронной почты
- Перейдите на страницу appleid.apple.com и войдите в систему.
- В разделе «Учетная запись» нажмите кнопку «Изменить».
- Выберите «Изменить Apple ID».
- Введите адрес электронной почты, который будет использоваться в качестве идентификатора Apple ID.
Как очистить iPhone перед продажей?
Стирание данных с устройства iPhone, iPad или iPod touch
- Перейдите в меню «Настройки» > «Основные» > «Сброс» Затем нажмите «Стереть контент и настройки».
- При появлении запроса введите пароль устройства или пароль Apple ID. Затем подтвердите, что хотите стереть данные с устройства. …
- Дождитесь стирания данных
