
Как настроить почту rambler на iphone?
Настройка Рамблер почты на iPhone

Активные пользователи Рамблер Почты вполне могут пользоваться всеми возможностями сервиса не только в браузере на компьютере, но и на своих мобильных устройствах. Для этих целей можно установить соответствующие приложение-клиент из фирменного магазина или подключить ящик в системных настройках, предварительно выполнив определенные манипуляции на официальном сайте почтового сервиса. Далее мы расскажем о том, как настроить Rambler Почту на iPhone.
Предварительная настройка почтового сервиса
Прежде чем переходить к непосредственной настройке и последующему использованию Рамблер Почты на айФоне, необходимо предоставить сторонним программам, коими в данном случае являются почтовые клиенты, доступ на работу с сервисом. Делается это следующим образом:
-
После перехода по представленной выше ссылке откройте «Настройки» почтового сервиса, кликнув левой кнопкой мышки (ЛКМ) по соответствующей кнопке на панели инструментов.

Далее перейдите во вкладку «Программы», нажав ЛКМ.

Под полем «Доступ к почтовому ящику с помощью почтовых клиентов» нажмите на кнопку «Вкл.»,
введите код с картинки во всплывающем окне и нажмите «Отправить».

Готово, предварительная настройка Рамблер Почты выполнена. На данном этапе не спешите закрывать страницу почтового сервиса (непосредственно раздел «Настройки» — «Программы») или же просто запомните, а лучше запишите данные, представленные в следующих блоках:
SMTP:
- Сервер: smtp.rambler.ru;
- Шифрование: SSL — порт 465.
POP3:
- Сервер: pop.rambler.ru;
- Шифрование: SSL — порт: 995.

Теперь перейдем непосредственно к настройке Rambler Почты на iPhone
Способ 1: Стандартное приложение «Почта»
Первым делом рассмотрим то, как обеспечить корректную работу Рамблер Почты в стандартном почтовом клиенте, доступном на каждом айФоне, независимо от версии айОС.
-
Откройте «Настройки» своего мобильного девайса, тапнув по соответствующему значку на главном экране. Пролистайте перечень доступных параметров немного вниз и перейдите к разделу «Пароли и учетные записи», если у вас установлена iOS 11 и выше, или, если версия системы ниже указанной, выберите пункт «Почта».

Нажмите «Добавить учетную запись» (на iOS 10 и ниже — «Учетные записи» и только потом «Добавить учетную запись»).

В перечне доступных сервисов Rambler/почты нет, поэтому здесь нужно тапнуть по ссылке «Другое».

Выберите пункт «Новая учетная запись» (или «Добавить учетную запись» в случае использования девайса с iOS ниже 11 версии).

- Имя пользователя;
- Адрес почтового ящика;
- Пароль от него;
- Описание – «имя», под которым данный ящик будет отображаться в приложении «Почта» на iPhone. Как вариант, здесь можно продублировать адрес ящика или только логин, либо же просто указать название почтового сервиса.

Указав необходимые сведения, переходите «Далее».
Вместо установленного по умолчанию протокола IMAP, который по непонятным причинам более не поддерживается рассматриваемым почтовым сервисом, необходимо переключиться на POP, тапнув по одноименной вкладке на открывшейся странице.

- Адрес сервера входящей почты: pop.rambler.ru
- Адрес сервера исходящей почты: smtp.rambler.ru

Заполнив оба поля, нажмите кнопку «Сохранить», расположенную в правом верхнем углу, которая станет активной,

-
Для того чтобы убедиться в успешном выполнении процедуры и перейти к использованию почтового сервиса, выполните следующее:
Запустите стандартное приложение «Почта» на своем iPhone.

Выберите необходимый почтовый ящик, ориентируясь на название, заданное ему в пункте №5 инструкции выше.

Убедитесь в наличии писем, возможности их отправки и получения, а также в выполнении иных, характерных для почтового клиента функций.

Настройка Rambler Почты на iPhone – задача не самая простая, но при правильном подходе, еще и вооружившись нашей инструкцией, ее можно решить буквально за несколько минут. И все же значительно проще и удобнее взаимодействовать с данным сервисом и всеми его функциями посредством фирменного приложения, об установке которого мы расскажем далее.
Способ 2: Приложение Rambler/почта в App Store
Если вы не хотите играться с настройками вашего айФон, чтобы нормально пользоваться на нем Рамблер почтой, можно установить фирменное приложение-клиент, созданное разработчиками рассматриваемого сервиса. Делается это следующим образом:

Примечание: Предварительную настройку почтового сервиса, описанную в первой части данной статьи, выполнить все же необходимо. Без соответствующих разрешений приложение работать не будет.
-
Перейдите по представленной выше ссылке и установите приложение на свой телефон. Для этого нажмите «Загрузить» и дождитесь завершения процедуры, прогресс которой можно отслеживать по заполняющемуся круговому индикатору.

Запустите клиент Рамблер Почты прямо из Магазина, нажав «Открыть», или тапните по его ярлыку, который появится на одном из главных экранов.

В приветственном окне приложения введите логин и пароль от своей учетной записи и нажмите «Войти». Далее укажите в соответствующее поле символы с картинки и снова нажмите «Войти».

Разрешите доступ почтовому клиенту к уведомлениям, тапнув по кнопке «Включить», или «Пропустите» этот этап. При выборе первого варианта появится всплывающее окно с запросом, в котором потребуется нажать «Разрешить». Помимо прочего, для эффективной защиты и обеспечения конфиденциальности переписки можно установить PIN-код или Touch ID, чтобы никто кроме вас не получил доступ к почте. Как и предыдущий, при желании этот шаг тоже можно пропустить.

Завершив с предварительной настройкой, вы получите доступ ко всем возможностям Rambler/почты, доступным из фирменного приложения.

Как видите, использование клиентского приложения Рамблер Почты, вариант куда более простой и удобный в своей реализации, требующий значительно меньшего времени и усилий, по крайней мере, если сравнивать его с первым способом, предложенным нами выше.
Заключение
Из этой небольшой статьи вы узнали, как настроить Rambler/почту на iPhone, используя для этого стандартные возможности мобильного устройства или фирменное приложение-клиент, разработанное непосредственно почтовым сервисом. Какой из вариантов выбрать, решать только вам, мы же надеемся, что данный материал был полезен для вас.
Помимо этой статьи, на сайте еще 11955 инструкций.
Добавьте сайт Lumpics.ru в закладки (CTRL+D) и мы точно еще пригодимся вам.
Отблагодарите автора, поделитесь статьей в социальных сетях.
Как настроить почту на iPhone для Gmail, Yandex, Rambler и Mail.ru
Уровень сложности: для начинающих. Несмотря на то, что настроить почтовый клиент на iOS достаточно просто, для каждого почтового сервиса (Mail.ru, Yandex, Rambler, Google) процесс настройки немного отличается. Ниже мы покажем подробный процесс настройки каждого аккаунта.
Gmail
Интеграцию с почтовым сервисом Google настроить проще всего. Для начала нужно зайти в Настройки и перейти во вкладку «Почта, адреса, календари». Здесь выбрать «Добавить учетную запись» и нажать на Google.

Теперь осталось лишь внести свое имя, e-mail, пароль и описание. Имя и описание — необязательные параметры, а вот без указания почтового адреса с паролем обойтись, разумеется, нельзя.


На следующем экране нужно выбрать, какие сервисы синхронизировать. Если нужна только почта, то можно отключить календари, контакты и заметки.
Yandex
С Yandex все обстоит немного сложнее. Для добавления нового почтового ящика нужно так же зайти в Настройки — «Почта, адреса, календари» — «Добавить учетную запись». Теперь нужно выбрать «Другое», а затем «Новая учетная запись». Так как российские почтовые сервисы не внесены в iOS по умолчанию, их придется добавлять вручную.

Второй этап ничем не отличается от такого же в Gmail. Нужно внести свое имя, почтовый адрес, пароль и описание. Особое внимание уделите правильному вводу пароля, так как устройство создаст ящик в любом случае, даже если пароль был введен неверно.

Стандартно нам предложат создать ящик в протоколе IMAP, но нужно поменять его на POP. Для этого из двух верхних вкладок следует выбрать правую. Почти все остальные данные заполнятся автоматически. Нужно поменять только имя узла для сервера входящей и исходящей почты.
Имя узла (сервер входящей почты) — pop.yandex.ru
Имя узла (сервер исходящей почты) — smtp.yandex.ru

На этом все, подтверждаем введенные данные, ждем пока устройство их проверит и можем пользоваться почтой.
Mail.ru
Процедура добавления аккаунта Mail.ru практически не отличается от аналогичного процесса для сервиса Yandex. Настройки — «Почта, адреса, календари» — «Добавить учетную запись» — «Другое» — «Новая учетная запись». Здесь, как обычно нужно внести свой почтовый ящик, пароль, имя и описание.

Затем, как и в случае с Yandex, необходимо выбрать вкладку POP сервера и изменить сервер входящей и исходящей почты.
Имя узла (сервер входящей почты) — pop3.mail.ru
Имя узла (сервер исходящей почты) — smtp.mail.ru

Внимательно проверьте внесенные данные и нажимайте «Сохранить».
Rambler
Добавление почтового ящика сервиса Rambler имеет одно небольшое отличие. Почему-то, в некоторых случаях, данные не прописываются автоматически, поэтому их нужно будет внести самостоятельно. Идем в Настройки — «Почта, адреса, календари» — «Добавить учетную запись» — «Другое» — «Новая учетная запись» и добавляем новый ящик.

Теперь, если не заполнены поля только с именем узла, вносим нужные данные, если же незаполненными остались имя пользователя и пароль, то придется снова прописать свой почтовый ящик и пароль от него.
Имя узла (сервер входящей почты) — pop.rambler.ru
Имя узла (сервер исходящей почты) — smtp.rambler.ru

Кроме этого, вы можете использовать для получения почты протокол IMAP, который имеет целый ряд преимуществ по сравнению с POP3, но может быть несколько сложнее в настройке для начинающих пользователей. В этом случае вам необходимо активизировать использование этого протокола в настройках почтового сервера. Как это сделать, вы найдёте в справочных статья соответствующего сервиса. После этого в настройках своего телефона введите следующие данные:
Gmail
Входящая почта:
Протокол — IMAP;
Сервер IMAP — imap.gmail.com;
Порт — 993;
SSL — SSL/TLS;
Аутентификация — Обычный пароль
Исходящая почта:
Сервер SMTP — smtp.gmail.com;
Порт — 465;
SSL — SSL/TLS;
Яндекс.Почта
Входящая почта:
Протокол — IMAP;
Сервер IMAP — imap.yandex.ru;
Порт — 993;
SSL — SSL/TLS;
Аутентификация — Обычный пароль.
Исходящая почта:
Сервер SMTP — smtp.yandex.ru;
Порт — 465;
SSL — SSL/TLS;
Mail.ru
Входящая почта:
Сервер IMAP — imap.mail.ru;
Тип защиты — SSL/TLS;
Порт — 993
Исходящая почта::
Сервер SMTP — smtp.mail.ru;
Тип защиты — SSL/TLS;
Порт — 465
Rambler
Входящая почта:
Сервер IMAP — imap.rambler.ru;
Тип защиты — SSL/TLS;
Порт — 993 или 143
Исходящая почта::
Сервер SMTP — smtp.mail.ru;
Тип защиты — SSL/TLS;
Порт — 465
После сохранения данных почта готова к использованию. Настройка почтового клиента на iOS не займет много времени и только при использовании российских почтовых сервисов придется потратить несколько лишних минут на внесение данных.

Настройка почты gmail, yandex, rambler,mail.ru
В принципе, как и все производимые с iPhone действия – настройка почтовых ящиков имеет свои особенности. Она не является сложной, достаточно просто знать некоторые нюансы при добавлении каждой из служб. Желательно перед процедурой подсоединить iPhone к интернету, чтобы можно было сразу проверить правильность внесенных данных, и наличие ящика с таким названием. А также для того, чтобы убедиться, что созданная настройка работает. Но это не является обязательным, всё получится сделать и удалённо. При первом же подключении к сети будут проведены все необходимые проверки.
Если речь идет о собственных (iCloud) или дружественных Apple ресурсах — Yahoo, Outlook.com или Gmail, то настроить их получится без проблем даже у неопытного пользователя. Это связано с тем, что встроенный в операционную систему айфона — iOS стандартный клиент — Mail.app, может автоматически добавить для них настройки серверов входящих и исходящих почтовых служб. Достаточно будет просто вписать свою информацию в учётную запись и внести имеющийся ящик в память смартфона.
Для этого из меню настроек перейдите во вкладку почты, адресов, календарей. Нажмите в ней пункт — Добавить учетную запись.
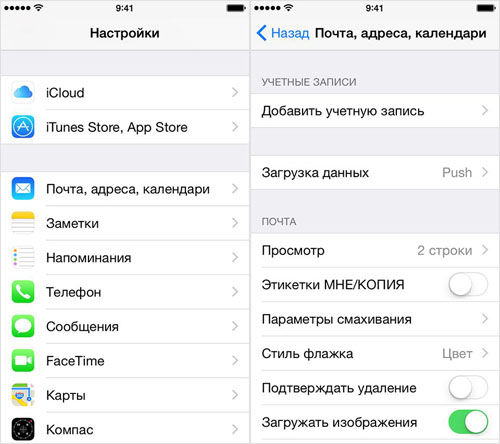
В предложенном диалоговом окошке выберите одну из автоматически настраиваемых учётных записей. На данный момент пользователю предлагается шесть вариантов. Подобная подборка в очередной раз показывает «заточенность» айфонов под американский рынок.
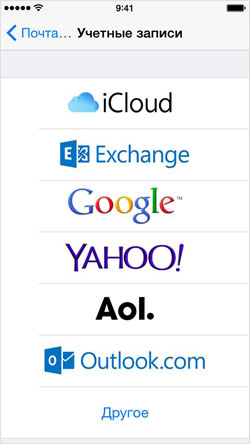
После этого Вам потребуется заполнить свои данные в стандартных четырёх полях: имя пользователя, адрес E-mail, пароль, а также описание (здесь указывается название будущего линка, можете просто продублировать сюда свой адрес), а всё прочее почтовый менеджер сможет выполнить сам.
Вот так, например, будет выглядеть процесс настройки сервиса Gmail.
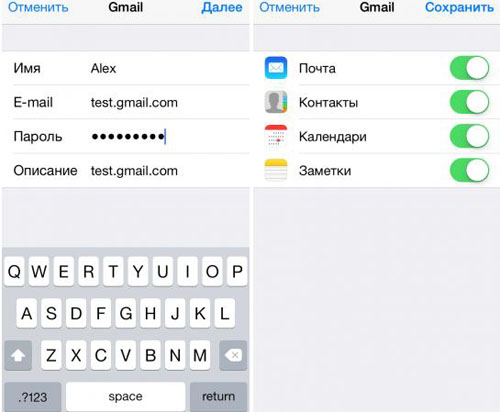
После внесения персональных данных в диалоговые окна — система предложит всё сохранить, и провести синхронизацию почты, всех контактов и календарей с заметками — между ящиком и iPhone. Для этого активируйте ползунок напротив желаемого действия, если в этом есть нужда. Готово.
Если Вы вдруг захотите внести какие – либо изменения после установки – эта возможность доступна в любой момент. Достаточно выбрать конкретную учётную запись и подкорректировать данные.
Для всех остальных служб, предлагаемых производителем в учётных записях, алгоритм настроек точно такой же.
А как быть с русскоязычными почтовыми сервисами?
Немного сложнее дело обстоит с другими, популярными в наших широтах, почтовыми агентами Rambler, Mail.ru или Yandex. Вам придётся вручную вписывать данные в имеющиеся графы. Поскольку все они имеют свои особенности, рассмотрим каждый из них по отдельности.
Итак, для того, чтобы настроить на шестом айфоне свой ящик в Yandex — нужно частично повторить описанный выше путь. Только выделить в этот раз пункт – Другое — в самом низу меню учетных записей.

Внесите имя, и-мэйл, пароль и описание (первое и последнее – не обязательно к заполнению). Встроенный менеджер почтовых настроек в iPhone предложит Вам создать свой ящик в стандартном протоколе IMAP, но при его заполнении наверняка будет высвечиваться ошибка. Нужно будет выйти из окна автоматически загружаемого IMAP и переключиться на POP. Выберите соответствующую вкладку справа — POP. Большинство оставшихся данных при этом подвяжется автоматически.
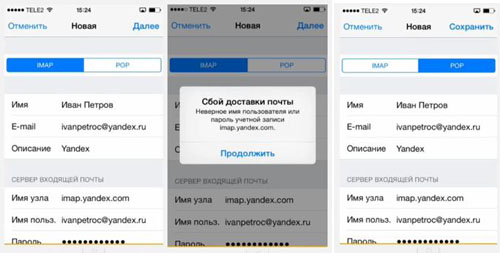
Затем следует поменять названия узлов для серверов входящей и исходящей почты на следующие:
В подразделе сервера для входящей почты, рядом с — Имя узла — введите pop.yandex.ru;
В подразделе сервера для исходящей — Имя узла — на smtp.yandex.ru.
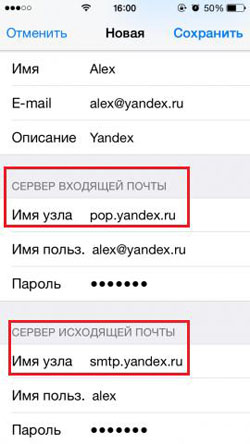
После проверки и подтверждения введенных данных сохраните все внесённые изменения. Синхронизируйте контакты если нужно. После этого ящик будет благополучно работать на iPhone.
Теперь повторим данную процедуру для Rambler. Не забываемпереключаться на протокол POP. При попытке настроить новый ящик сервиса Rambler, иногда данные об имени узла почтовых серверов не прописываются автоматически, после заполнения верхних пользовательских полей. Если у Вас так случилось – внесите их вручную, они должны иметь следующие названия:
— Имя узла во вкладке сервера входящей почты — введите pop.rambler.ru;
— Имя узла во вкладке сервера для исходящей почты — smtp.rambler.ru.
Вот как это должно выглядеть:
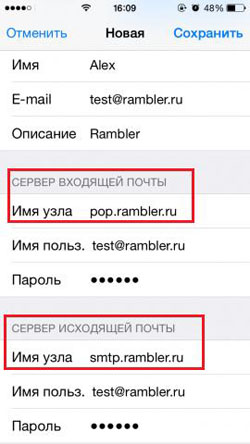
После процедуры сохранения и синхронизации, описанных выше — этот ящик в Rambler также будет привязан к iPhone, и готов к работе.
Для Mail.ru – вновь повторяем такой же порядок действий, но только в меню настроек своего ящика, помимо персональных данных, прописываем:
Имя узла во вкладке входящего сервера — pop3.mail.ru;
Имя узла во вкладке исходящего сервера — smtp.mail.ru.
И картинка для наглядности данных действий.
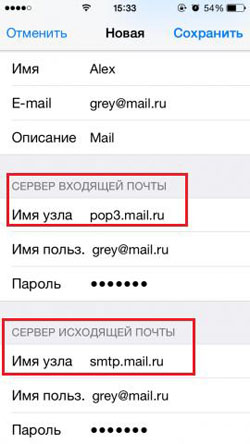
Далее выберите сохранить и, наконец — то, Ваш ящик в Mail.ruстанет доступенна iPhone.
Можно добавить в память айфона сразу несколько ящиков разных почтовых служб. Или настроить один из них так, чтобы все входящие письма с разных адресов стекались на него.
Вот и все манипуляции, которые потребуется сделать самостоятельно. Достаточно разово провести эту незамысловатую процедуру, и можно спокойно пользоваться всеми преимуществами современных технологий — иметь неограниченный доступ к входящим письмам и оперативно на них отвечать.
Мы описали самый простой вариант оформления и установки почтовых сервисов на айфон – через протокол POP. Конечно, для расширения их возможностей лучше использовать более продвинутый протокол IMAP. Но просто с айфона его установить не получится. Перед этим нужно будет активировать в настройках каждого конкретного почтового сервера разрешение на использование этого протокола. Понятно, что этот метод не подойдёт новичкам, так как придётся ознакомляться еще и с их особенностями и мануалами. Поэтому, если Вам достаточно просто отправлять и принимать письма – то сделайте простое и быстрое оформления ящика через протокол POP, как описано в данной статье. Удачи!
Настройка почты на iPhone и iPad
Стандартная настройка «Почты» на iPhone/iPad
Для настройки почтового клиента идем в «Настройки» -> «Почта, адреса, календари». Здесь пользователю предоставляется выбор сервисов, таких, как Google, Yahoo, iCloud, Outlook и так далее. Для подключения учетной записи сервиса не входящего в общий список, необходимо тапнуть по кнопке «Другое», однако в этом случае процедура подключения учетной записи может отличаться от стандартной.
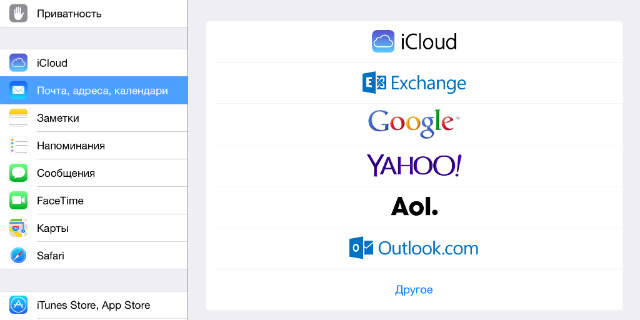
Выбрав сервис, в котором у вас уже существует учетная запись, необходимо тапнуть по его лого, после чего указать основные данные вашей учетной записи: имя, e-mail, пароль. После проверки информации, в случае отсутствия ошибок, приложение «Почта» будет готово к работе. Но не спешите покидать раздел «Почта, адреса, календари». Здесь также можно настроить некоторые стили оформления, уведомления, подпись и прочие мелочи.
К слову, в случае необходимости есть возможность добавить сразу несколько учетных записей различных почтовых сервисов.
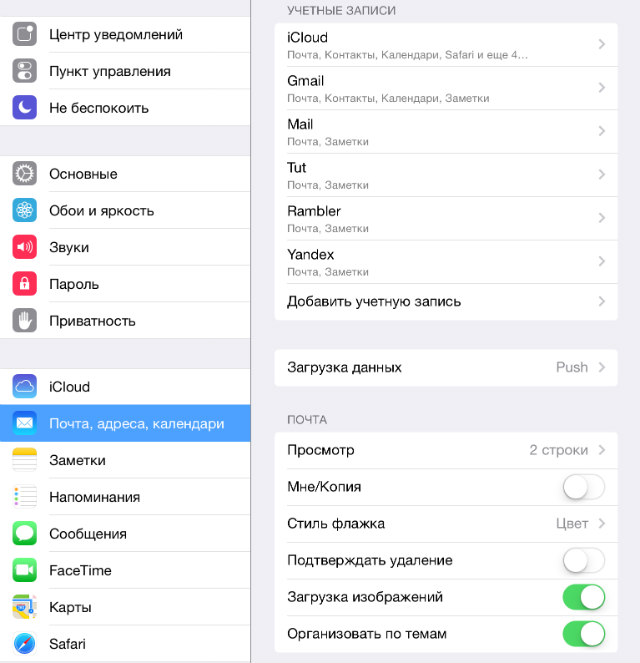
Добавление учетной записи Tut.by, Rambler, Яндекс и т.д. к приложению «Почта» на iPhone / iPad
Добавить к штатному почтовому клиенту iOS «Почта» учетную запись Tut.by или Rambler можно лишь при помощи привязки адреса сервера. Для этого в окне выбора сервиса необходимо нажать пункт «Другие». В появившемся меню введите имя, почту и пароль.
Далее, в следующем меню, пользователю необходимо ввести данные почтового сервера. В сопутствующем разделе «Сервер входящей почты» вводим имя хоста:
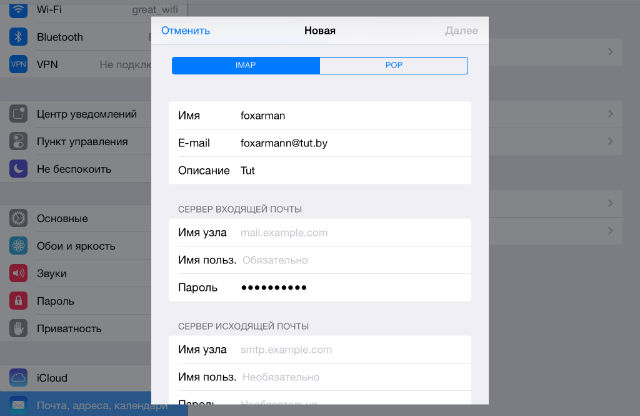
- Mail.ru — pop.mail.ru
- Yandex — pop.yandex.ru
- Rambler — pop.rambler.ru
- Tut.by — pop.gmail.com
В следующей строке вводим ваш email и пароль от почтового ящика. В разделе «Сервер исходящей почты» необходимо ввести такие данные:
- Mail.ru — smtp.mail.ru:25
- Yandex —smtp.yandex.ru
- Rambler — smtp.rambler.ru
- Tut.by — smtp.gmail.com
После чего, несмотря на пометку «необязательно», следует ввести в этом же разделе, ниже указанного сервера, вашу почту и пароль от нее, а иначе сторонний сервис попросту не будет принимать и отправлять электронные письма. Жмем далее и, в появившемся диалоговом окне, выбираем «Сохранить».
В качестве завершающего этапа, в последнем появившемся меню настройки указываем те разделы, которые хотим синхронизировать с почтовым сервисом (контакты, календари и т.д.), сохраняем все выполненные настройки и проверяем работу почты. В случае возникновения ошибки в работе почтового сервиса попробуйте повторить всю процедуру снова. Возможно вы просто что-то упустили на одном из этапов.
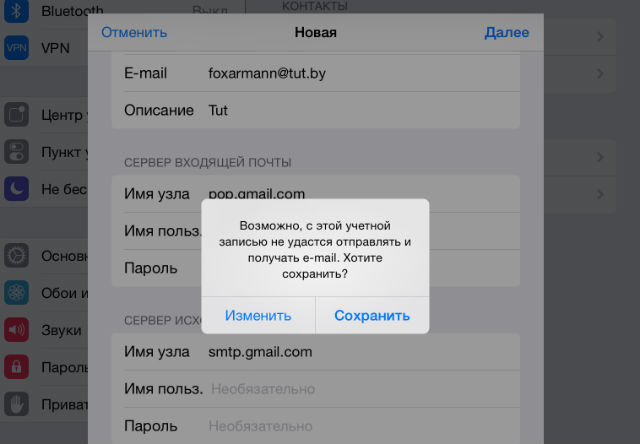
Двухэтапная аутентификация Google: настройка почты на iPhone или iPad
Зачастую пользователи Gmail для повышения безопасности своего Google-аккаунт активируют функцию двухэтапной аутентификации. С момента её включения, активная почтовая учетная запись на iPhone и iPad перестает работать, выдавая ошибку «Неверное имя пользователя или пароль». При этом повторный ввод пароля или проверка имени пользователя (на всякий случай) пользы никакой не приносят.
В таком случае необходимо проделать следующее:
Шаг 1. Заходим через браузер в свой Google-аккаунт и переходим в раздел «Безопасность».
Шаг 2. Ищем строку «Двухэтапная аутентификация» и заходим в «Настройки».
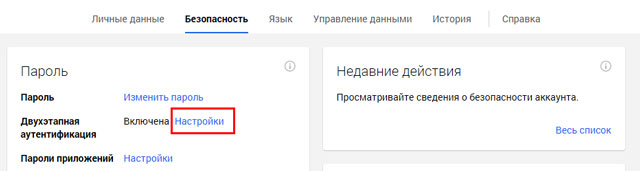
Шаг 3. Вам предложат ввести пароль от Google-аккаунта, после чего вы попадете в настройки данной функции. Нам нужна вторая вкладка «Пароли приложений». Жмем на кнопку «Управление паролями приложений» и еще раз вводим пароль.
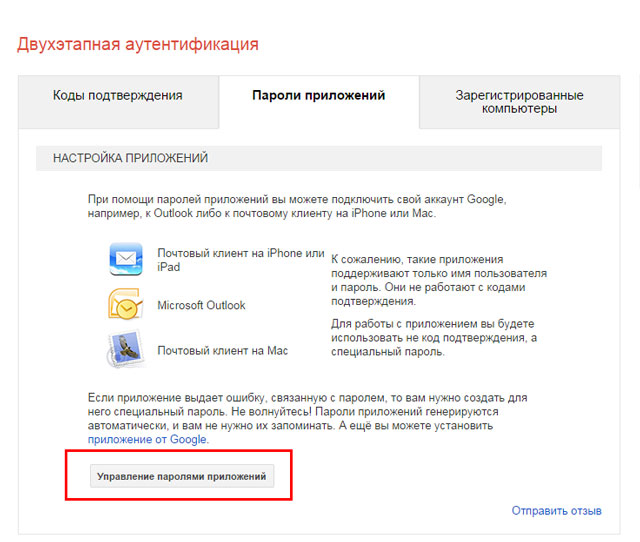
Шаг 4. Нам открывается список всех приложений имеющих доступ к вашему Google-аккаунту и почте в том числе.Здесь можно дать доступ приложению «Почта» на вашем iPhone и iPad. Для этого, кликнув по меню «Приложения», выберите «Почта», а справа, кликнув по меню «Устройство», выберите iPhone или iPad и жмите кнопку «Создать».
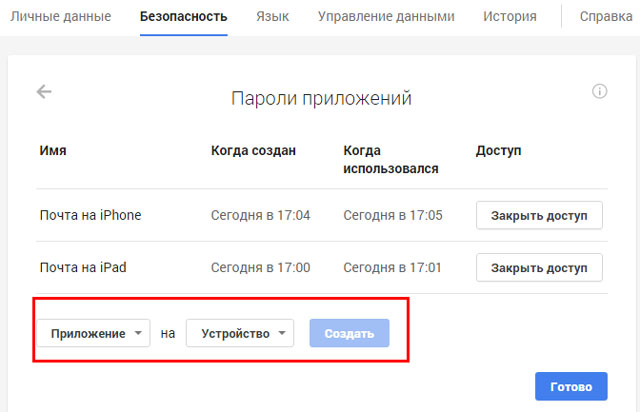
Шаг 5. После всех манипуляций тут же откроется инструкция содержащая новый пароль для настройки учетной записи на вашем девайсе.
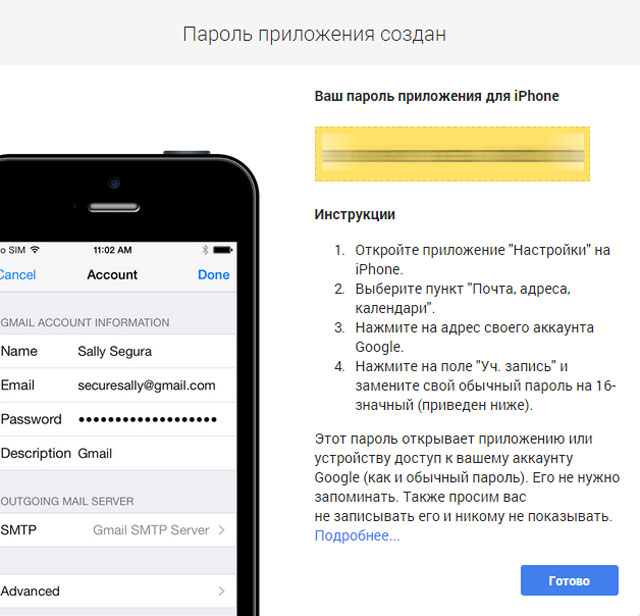
Почтовые клиенты из App Store
Если вы не нашли ответа на свой вопрос или у вас что-то не получилось, а в комментаряих ниже нет подходящего решения, задайте вопрос через нашу форму помощи. Это быстро, просто, удобно и не требует регистрации. Ответы на свой и другие вопросы вы найдете в данном разделе.
Как настроить почту на iPhone?

На Айфоне можно добавить почтовый ящик любого из клиентов – вопреки мнению многих пользователей. Просто на настройку русского сервиса уйдёт чуть больше времени. Статья подробно расскажет, как произвести процедуру настройки и какие дополнительные возможности встроенное приложение «Mail» даёт владельцу iPhone.
Добавить на «яблочный» гаджет почтовый ящик, зарегистрированный в Google (Gmail), AOL или Yahoo – дело несложное. Однако, когда возникает необходимость добавить учётную запись русскоязычного почтового сервиса – например, Рамблер – пользователю мобильного устройства приходится поломать голову. Сложность заключается в том, что при настройке почты на Айфоне недостаточно ввести логин и пароль – приложение «Mail» требует указать сведения, которые обычному пользователю, как правило, неизвестны. Где взять такую информацию и как настроить почту на iPhone успешно, вы узнаете из этой статьи.
Как настроить почту Gmail?
Если вы являетесь обладателем популярной нынче «гуглопочты», можете считать, что вам повезло – в Айфоне настройки этого почтового клиента «вбиты» по умолчанию, поэтому удастся обойтись без «танцев с бубном».
Добавление ящика от Google происходит так:
Шаг 1. Зайдите в программу «Mail» на гаджете.

Шаг 2. Среди вариантов выберите «Google».

Шаг 3. Заполните поля «Имя», «E-mail», «Пароль». В поле «Описание» появится пометка «Gmail». Вы можете поменять текст в этом поле самостоятельно.

Шаг 4. После ввода всех данных нажмите «Далее» — так вы запустите процедуру проверки информации.
Шаг 5. На следующем этапе система предложит синхронизировать контакты, календари и заметки между мобильным устройством и почтовым клиентом. Переведите все ползунки в активное положение и нажмите «Сохранить».

После этого почтовый ящик Google на iPhone будет добавлен. Приложение «Mail» тут же оповестит вас о входящем письме, в котором указывается, что на «гуглопочту» зашли с iOS-устройства.

Как настроить Яндекс.Почту или другой русскоязычный почтовый сервис?
Добавить Яндекс.Почту проще, чем другой русскоязычный сервис. Выполняется настройка следующим образом:
Шаг 1. Зайдите в «Mail» и кликните на вариант «Другое».

Шаг 2. Проследуйте в раздел «Новая учётная запись».

Шаг 3. Заполните те же поля, что и при установке Gmail.

Шаг 4. Настройте синхронизацию почты и заметок – активируйте два тумблера. Затем нажмите «Сохранить».

Больше ничего указывать не требуется – ящик Яндекса будет добавлен.
С клиентами Рамблер и Mail.ru всё сложнее: после заполнения обязательных полей приложение «Mail» просит указать данные серверов почты.

Где же можно получить такие сведения?
Как узнать настройки почты через сайт Apple?
Получить данные о серверах клиентам Mail.ru можно через сервис на официальном сайте Apple. Сервис называется «Поиск настроек Mail» и располагается по ссылке https://www.apple.com/ru/support/mail-settings-lookup/.
Всё, что требуется от пользователя – «вбить» адрес электронной почты в поле (единственное) и нажать синюю кнопку со стрелкой.

Обратите внимание на примечание, напечатанное мелким шрифтом внизу. Согласно этому примечанию, фирма Apple может использовать данные, которые ей предоставляют пользователи, для повышения качества обслуживания. Фактически это значит, что адрес почты, который вы введёте, будет сохранён в базе данных компании.
После секундного ожидания сервис выдаст все данные о клиенте.

Какие из данных действительно пригодятся?
-
В блоке «Сервер входящей почты» в поле «Имя узла» нужно перенести имя хоста сервера (imap.mail.ru). В поле «Имя пользователя» следует указать адрес электронной почты – ещё раз. Пароль необходимо прописать заново – это важный момент. В блоке «Сервер исходящей почты» можно заполнить всего одно поле – «Имя узла». Сюда следует скопировать имя хоста сервера (smtp.mail.ru). Остальные поля заполнять не нужно.
Когда внесёте настройки серверов, нажмите «Далее». На завершающем этапе вам нужно переключить тумблеры для синхронизации заметок и почты и кликнуть на «Сохранить».

Описанный способ даст результат, если настраивается почтовый ящик Mail.ru – а вот с Рамблером сложнее. Сервис «Поиск настроек Mail» на сайте Apple не покажет информацию о серверах «Рамблер-почты».

При настройке почты Рамблер нужно действовать так:
-
В блоке «Сервер входящей почты» в поле «Имя узла» следует внести pop.rambler.ru, в поля «Имя пользователя» и «Пароль» — соответственно адрес электронной почты и пароль от неё. В блоке «Сервер исходящей почты» в поле «Имя узла» нужно прописать smtp.rambler.ru. Прочие поля этого блока можно оставить незаполненными.
Как отрегулировать электронную почту на Айфоне?
«Яблочное» устройство оставляет возможность настроить электронную почту под нужды пользователя. Какие опции доступны обладателю Айфона, легко выяснить, пройдя по пути «Настройки» — «Почта, адреса, календари» и кликнув на название почтового ящика.

В самом низу раздела «Учётная запись» будет присутствовать подраздел «Дополнительно» — нужно проследовать именно туда.

В подразделе «Дополнительно» есть следующие блоки настроек почты:
Поведение ящиков. Через блок «Поведение ящиков» настраивается соответствие между почтовыми ящиками на iPhone и на сервере. Например, при такой конфигурации, которая показана на рисунке ниже, письма, отправленные в «Корзину» с iPhone, будут сохраняться в папке «Исходящие» на сервере.

Место перемещения ненужных сообщений. Если выставить в этом блоке «Архивный ящик», а не «Удалённые», стёртые через iPhone письма станут переноситься в архиве на сервере – на всякий случай.
Удалённые сообщения. В этом блоке можно установить, через какой промежуток времени письма из ящика удалятся безвозвратно. Есть вариант «Никогда» — для наиболее осторожных пользователей.

Настройка входящих. В этом блоке несколько параметров:

-
Использовать SSL. Если ползунок активирован, письма отправляются по защищённому каналу – как следствие, за конфиденциальность переживать не приходится. Аутентификация. Можно настроить Айфон так, чтобы пользователь проходил авторизацию на почте не посредством ввода имени пользователя и пароля, а другими способами – скажем, через MD5 Challenge-отклик.В настройки аутентификации лучше не лезть: ввод пароля – самый простой из способов зайти на почту.S/Mime. Опция S/Mime позволяет отправлять зашифрованные сообщения. Сразу отметим: чтобы пользоваться S/Mime, нужно иметь цифровой сертификат.
В полях «Префикс пути IMAP» и «Порт сервера» не стоит что-то менять. Первое поле вообще не нужно заполнять, во втором значение проставляется автоматически, когда пользователь добавляет почтовый ящик.
Как выйти из почты на Айфоне?
Удалять аккаунт с Айфона нужно следующим образом:
Шаг 1. Зайдите в «Настройки» и отыщите раздел «Почта, адреса, календари».

Шаг 2. В блоке «Учётные записи» найдите ящик, который хотите стереть, и кликните на него.

Шаг 3. На следующем экране нажмите кнопку «Удалить учётную запись».

Шаг 4. Подтвердите своё намерение стереть аккаунт – кликните на «Удалить с iPhone».

При удалении учётной записи с мобильного устройства пропадёт также вся информация, которая синхронизировалась с аккаунтом. Поэтому прежде чем стирать аккаунт, позаботьтесь о том, чтобы перенести ценные сведения на надёжный носитель.
Заключение
Приложение «Mail» на Айфоне позволяет добавить существующий почтовый ящик – а вот зарегистрировать новый с помощью встроенной программы не получится. Впрочем, это не значит, что создать аккаунт на мобильном устройстве Apple нереально. Любой из популярных почтовых клиентов имеет собственное приложение в AppStore. Скачав и установив стороннюю программу, можно управлять электронными ящиками без всякой мороки и заводить новые учётные записи прямо на iPhone. Проблемы возникают, как обычно, только с Рамблер / Почтой: приложение этого клиента предъявляет высокие требования к «операционке» мобильного устройства – на iPhone должна стоять iOS версией не ниже 9.0.
Как настроить почту на iPhone (от Gmail до Мэйл.Ру и “Яндекса”)
 Михайленко Сергей 26 Июл, 2018
Михайленко Сергей 26 Июл, 2018

Подробная инструкция по настройке любой почты на iPhone.
Стандартное приложение iPhone “Почта” не уступает большинству сторонних почтовых клиентов. Многим пользователям “Почта” и вовсе нравится больше аналогов за счет своей простоты. В этой инструкции рассказали о том, как добавить в приложение “Почта” на iPhone любой почтовый ящик. Кроме этого, рассмотрели возможность добавления дополнительных ящиков.

Как настроить первую почту на iPhone
Шаг 1. Запустите стандартное приложение «Почта» и выберите ваш почтовый сервис.
Важно! Если вы используете почту от Mail.Ru, «Яндекса» или другого сервиса, которого нет в списке, то прокрутите инструкцию ниже — там подробно рассказано, как настроить любую почту на iPhone.

Шаг 2. Введите логин и пароль от вашей почтовой учетной записи.
Шаг 3. Если данные введены правильно, то перед вами откроется последняя страница настройки почты на iPhone. На ней приложение предложит синхронизировать со смартфоном различный контент, хранящийся в почтовом сервисе, например, контакты или календари. Снимите или, наоборот, поставьте флажки на нужных пунктах.

Шаг 4. Обязательно нажмите «Сохранить» для окончания настройки почты на iPhone.
Готово! Ваши электронные письма моментально появятся в приложении «Почта».
Как настроить почту «Яндекса», Mail.Ru и других сервисов
По умолчанию приложение «Почта» на iPhone предлагает настроить почту только в нескольких сервисах: Gmail, iCloud, Exchange, Yahoo!, Aol и Outlook. Тем не менее, добавить в приложение возможно любой почтовый сервис.
Шаг 1. Запустите стандартное приложение «Почта» и выберите пункт «Другое», который находится внизу списка.
Шаг 2. На открывшейся странице выберите пункт «Новая учетная запись».

Шаг 3. На следующей странице вам необходимо указать:
- Имя — ваше имя, оно будет отображаться в автоматически создаваемой подписи при отправке писем.
- E-mail — адрес почтового ящика.
- Пароль — пароль от почтового ящика.
- Описание — это поле заполняется автоматически, но вы можете указать в нем любую информацию для более простой идентификации почтового ящика.
Когда все поля будут заполнены нажмите «Далее».

Шаг 4. На последнем этапе настройки почты любого сервиса на iPhone вам останется нажать кнопку «Сохранить».
Готово! Вы успешно настроили почту вашего почтового сервиса на iPhone, даже если его не было в стандартном списке.
Как настроить почту на iPhone для второго и последующих почтовых ящиков
У большинства современных пользователей больше одного почтового ящика. К счастью, добавить новую почту на iPhone очень просто.
Шаг 1. Перейдите в меню «Настройки» → «Пароли и учетные записи» и выберите пункт «Добавить учетную запись».

Шаг 2. В открывшемся списке выберите нужный почтовый сервис или пункт «Другое» (по аналогии с предыдущей инструкцией).

Шаг 3. Введите логин и пароль от своей учетной записи.

Шаг 4. Подтвердите добавление почты, нажав кнопку «Сохранить».
Готово! Таким простым образом вы можете добавлять неограниченное количество почтовых ящиков в стандартное приложение “Почта”.



