Как очистить раздел другое на iphone?
«Другое» в памяти iPhone: откуда берется и как его очистить
Если вы ни разу не заглядывали в статистику сохраненных на вашем iPhone или iPad данных, то перейдя в Настройки → Основные → Хранилище iPhone или открыв меню «Обзор» в iTunes на компьютере, вы, скорее всего, удивитесь объему раздела «Другое», который может занимать несколько гигабайт, в зависимости от срока использования операционной системы. Что это за «Другое», и с чем его едят — разбираемся далее в материале.
Когда в смартфонах появились первые накопители объемом более 1 ГБ, а также поддержка карт памяти микроформата большой емкости, казалось, что проблема хранения данных на мобильных устройствах решена на десятилетия вперед, а развитие облачных сервисов и вовсе предвещало радужные перспективы. Однако на практике и в нынешнее время большинство пользователей по-прежнему вынуждены экономно расходовать цифровое пространство, что особенно актуально для владельцев iPhone и iPad с минимальным объемом встроенной памяти.
Итак, если для вас актуальна проблема нехватки места для загрузки новых приложений или, например, съемки фотографий и видео в максимальном качестве, то не будет лишним регулярно избавляться от содержимого раздела «Другое». Данный сегмент хранилища перманентно заполняется ненужными в большинстве своем данными по мере активного использования iPhone или iPad.
Видео
Что такое «Другое» на iPhone и iPad
До 2015 года этот раздел хранилища iДевайсов заполнялся огромным количеством не сортированных данных, в нем хранилась: вся корреспонденция с прикрепленными вложениями, календари, напоминания, заметки, контакты, данные программ, настройки iOS и многое другое. Поэтому, если на вашем гаджете установлена iOS 8 или более ранняя версия операционной системы, то объем занимаемого разделом «Другое» пространства может достигать любых размеров.
С выходом iOS 9 ситуация значительно улучшилась, теперь в раздел «Другое» попадают:
- Кэш;
- Данные об устройстве и самой iOS;
- Обновления ПО;
- Голоса Siri;
- Недогруженные файлы;
- Результаты неудачной или прерванной синхронизации;
- Оригиналы фотографий с примененными фильтрами;
- И т.д.
Как узнать точный размер раздела «Другое»
Как уже говорилось выше, подробную статистику об использовании встроенного iPhone или iPad хранилища можно узнать как в десктопном клиенте iTunes (скачать), так и непосредственно на самом устройстве.
Как узнать размер раздела «Другое» в iTunes на компьютере
Подключите гаджет к компьютеру при помощи кабеля, подождите пока он определится в программе нажмите на появившийся значок устройства:

Перейдите в раздел Обзор и в самом низу будет находиться графическая диаграмма использования хранилища. Для просмотра точных данных о занимаемом месте, нажмите на интересующий участок.
Как узнать размер раздела «Другое» прямо на iPhone или iPad
На iOS-устройстве откройте приложение Настройки и перейдите по пути Основные → Хранилище iPhone.


Обратите внимание, что объем раздела «Другое» в iTunes и в iOS может отличаться ввиду разных критериев сортировки кэша мультимедиа.
Нужно ли производить очистку раздела «Другое»?
В iOS предусмотрена специальная функция, которая автоматически удаляет ненужные данные из раздела «Другое» в случае необходимости (например, если не хватает места для загрузки приложения или другого контента).
В этом случае из хранилища будут удалены лишь те файлы, которые система считает абсолютно бесполезными или возобновляемыми, а к ним относится далеко не весь цифровой мусор, который хранится на вашем смартфоне или планшете.
При этом Apple не предоставляет пользователю инструментов для самостоятельной очистки раздела «Другое» и, более того, запрещает это делать сторонним приложениям.
Стало быть, спасение утопающих в руках самих утопающих. Ниже вы найдете несколько методов очистки раздела «Другое» на iPhone и iPad разной степени эффективности и трудоемкости — кому-то будет достаточно регулярно избавляться от основного мусора, а кто-то предпочтет изредка проводить генеральную уборку с протиранием пыли во всех уголках системы.
Как очистить «Другое» на iPhone и iPad
Вариант №1 — восстановление резервной копии (рекомендуется)
Пожалуй, наиболее приемлемый для большинства пользователей способ очистки раздела «Другое», который позволит в большинстве случаев освободить существенный объем памяти, не прибегая к чисткам и репрессиям среди полезного контента. В данном случае будет произведена чистка кэша и бесполезного мусора не порциями по мере необходимости, как это делает сама iOS в автоматическом режиме, а сразу и полностью.


Данный способ удобен тем, что не затрагивает данные приложений. То есть, будут сохранены ваши логины и пароли в соцсетях, закладки в браузерах, вложения в мессенджерах и т.д.
Для создания резервной копии iPhone или iPad предусмотрен следующий алгоритм действий:
1. Подключите iPhone или iPad к компьютеру посредством USB-кабеля;
2. Запустите на ПК или Mac приложение iTunes (скачать). В левом верхнем углу окна iTunes должно определиться подключенное iOS-устройство, нажмите на значок iPhone или iPad;

3. Перейдите в раздел «Обзор», в списке опций «Автоматическое создание копий» указать «Этот компьютер» и установить галочку «Зашифровать резервную копию»;
4. Задать пароль и обязательно запомнить (лучше записать);
5. Нажать «Создать копию» сейчас.
После того как резервная копия создана, можно перейти к восстановлению данных на iPhone или iPad, для этого:
1. Отключите функцию «Найти iPhone» в меню iOS Настройки → Раздел Apple ID (Ваше имя) → iCloud.


Для этого понадобится ввести пароль от аккаунта Apple ID, а по завершении процедуры восстановления резервной копии не забыть заново активировать функцию.
2. Вернитесь в iTunes, нажмите кнопку «Восстановить из копии…» и выберите последнюю созданную резервную копию (будет указана дата и время);
3. Введите пароль и дождитесь окончания восстановления;
4. Когда iPhone или iPad автоматически перезагрузится, введите пароль Apple ID и дождитесь загрузки контента;


5. Восстановление завершено, раздел «Другое» очищен, можно отключить устройство от компьютера.



Вариант №2 — стирание всех настроек и контента (заводские настройки)
Самый агрессивный метод, который позволяет избавиться от всех данных на устройстве (включая и нужные, и ненужные), при этом полностью очистив гаджет до состояния операционной системы «с завода». Производить подобные действия только ради освобождения нескольких дополнительных сотен мегабайт памяти едва ли резонно, а вот взбодрить порядком захламленную iOS, которая долгое время активно использовалась без переустановки — вполне.
Важно понимать, что после окончания процедуры вы получите «голый» гаджет без установленных ранее приложений, сохраненных контактов и т.д. При этом, заново установив приложения, вы получите чистые программы без дополнительных данных (у активных пользователей мессенджеров, например, одни только вложения Viber или Telegram могут занимать несколько гигабайт в хранилище).
Выполняется сброс настроек и контента следующим образом:
1. Перейдите в меню Настройки → Основные → Сброс → Стереть контент и настройки;

2. Введите пароль и подтвердите удаление всех настроек и контента;
3. Настройте iPhone как новый без восстановления резервной копии.
Другие способы
Если по каким-либо причинам описанные выше способы очистки раздела «Другое» не подходят, то можно попробовать просто перезагрузить iPhone или iPad — во время каждого перезапуска система автоматически удаляет некоторое количество мусора.
Кроме того, можно воспользоваться специальными программами из App Store, а также попробовать очистить данные установленных приложений. Об этом мы подробно рассказывали в этом материале.
Как очистить кэш и «Другое» на iPhone и iPad — рабочие способы
 Михайленко Сергей 19 Сен, 2020
Михайленко Сергей 19 Сен, 2020

Как почистить кэш и удалить «Другое» на iPhone и iPad.
Со временем iPhone и iPad начинают работать медленнее, а их встроенная память забивается всяким хламом. Это известный факт, который пользователей устройств Apple не устраивает, но с ним приходится мириться. Или же бороться, например, очищать кэш iPhone и iPad, удаление которого позволяет и ускорить работу, и освободить ценное место в памяти. В этой инструкции рассказали о том, как очистить кэш и «Другое» на iPhone и iPad. Собрали только проверенные и эффективные способы.

Как эффективно очистить кэш на iPhone и iPad без потерь данных
Начнем с наиболее оптимального и эффективного способа очистки кэша на iPhone и iPad с помощью iTunes. Данный метод не удаляет весь кэш полностью, а удаляет только реальный «мусор». Например, после использования способа вложения в Viber или WhatsApp не будут удалены, так как iTunes не считает их “мусором”. Однако свободное место на устройстве все же появится и немало.
- Что удаляется? С iPhone или iPad удаляется именно «вредный кэш» — «мусор», который не нужен в системе.
- Сколько времени занимает очистка? От 10 до 30 минут в зависимости от количества установленных приложений.
- Что-нибудь важное удалится? Нет, весь контент на iPhone и iPad останется в целости.
- Нужно ли будет вводить пароли в приложениях? Нет, после восстановления вы сразу же сможете пользоваться любыми приложениями без необходимости выполнять авторизацию.
- Сколько место освобождается? От 1 до 4 ГБ.
Шаг 1. Подключите iPhone или iPad к компьютеру, запустите iTunes и выберите мобильное устройство на главном экране программы.

Шаг 2. Поставьте флажок на пункте «Шифровать резервную копию iPhone» и введите пароль для резервной копии. Важно! Пароль обязательно необходимо запомнить.

Шаг 3. Нажмите «Создать копию сейчас» для создания резервной копии вашего iPhone или iPad на компьютере. Дождитесь выполнения операции.

Шаг 4. После создания резервной копии на iPhone или iPad перейдите в меню «Настройки» → [ваше_имя] → iCloud → «Найти iPhone» и отключите функцию «Найти iPhone». Это необходимо для последующего восстановления из только что созданной резервной копии. Если функция «Найти iPhone» будет включена, то iTunes не позволит выполнить восстановление.
Примечание: для отключения функции «Найти iPhone» понадобится ввести пароль от Apple ID.

Шаг 5. В iTunes нажмите «Восстановить из копии» и подтвердите начало восстановления, введя ранее установленный пароль. Не отключайте iPhone или iPad от компьютера до тех пор, пока мобильное устройство не будет перезагружено и не появится в iTunes.

Шаг 6. Когда iPhone или iPad включится вам останется только еще раз ввести пароль от вашей учетной записи Apple ID, а также дождаться, пока все приложения будут установлены.

Все приложения переустановятся
Готово! Когда мобильное устройство вновь отобразится в iTunes, вы сможете тут же увидеть сколько места было освобождено на нем в результате удаления кэша. В нашем случае на iPhone появились дополнительные 900 МБ. Важно отметить, что это при условии, что на iPhone буквально месяц назад выполнялся полный сброс. Если ваш iPhone или iPad находился в активном использовании длительное время, то на устройстве определенно освободится гораздо больше памяти.

Как удалить кэш конкретного приложения на iPhone и iPad
Предыдущий способ хорош тем, что все важные для пользователей данные точно остаются на iPhone или iPad. Документы и данные, например, уже упомянутые вложения в мессенджерах (это чаще всего фотографии, многие из которых могут быть памятными) сохраняются. Однако пользователям чаще всего без разницы на кэш в большинстве приложений, так как он не представляет из себя никакой ценности. Способ удалить кэш конкретных приложений существует, но назвать удобным его нельзя.
Шаг 1. Перейдите в меню «Настройки» → «Основные» → «Хранилище iPhone».
Шаг 2. Дождитесь загрузки списка приложений, после чего выберите приложение, кэш которого хотите полностью удалить. Все установленные приложения в списке отсортированы по размеру, что позволяет быстрее и проще определить «вредителей».

Шаг 3. На странице приложения обратите внимание на графу «Документы и данные». В ней и отображается размер кэша приложения. Для его очистки необходимо нажать «Удалить программу», подтвердить удаление, а после вновь установить приложение из App Store.
К сожалению, более удобного способа очистки кэша приложений на iPhone и iPad в Apple пока не реализовали. Тем не менее, этот трудоемкий способ вполне дает возможность разобраться с кэшем более детально.
Как удалить кэш Safari на iPhone и iPad
Очень много места на iPhone и iPad занимает кэш браузера Safari. Примечательно, что совсем активно пользоваться браузером для этого вовсе необязательно. Даже относительно редкие посещения веб-страниц через Safari наполняют “корзину с кэшем” моментально. Для удаления кэша Safari в Apple предусмотрели функцию.
Шаг 1. Перейдите в меню «Настройки» → Safari.
Шаг 2. Внизу страницы с параметрами нажмите «Очистить историю и данные». iOS предупредит вас о том, в результате очистки удалится история просмотров, файлы cookie и другие данные просмотра.

Шаг 3. Подтвердите выполнение операции.
Очистка кэша Safari выполняется мгновенно, но итог вас непременно обрадует. В нашем случае в памяти iPhone освободилось более 700 МБ.

Как полностью удалить кэш на iPhone и iPad
Полностью удалить кэш, он же раздел «Другое», невозможно без выполнения полного сброса iPhone или iPad. Ни одна утилита для компьютера, и тем более, ни одно приложение из App Store не способно полностью разобраться с кэшем. Поэтому, если кэш на вашем iPhone или iPad действительно не дает жить, то этот радикальный метод по-настоящему выручит.
Для полного сброса iPhone или iPad необходимо перейти на нем в меню «Настройки» → «Основные» → «Сброс» → «Стереть контент и настройки». iOS попросит вас подтвердить операцию путем ввода пароля. Важно! Система делает это не просто так. В результате полного сброса с iPhone или iPad будут удалены все данные. Обязательно создайте свежую резервную копию в iTunes или iCloud для последующего восстановления.

После выполнения полного сброса iPhone или iPad останется лишь настроить. На этапе настройки iOS предложит выполнить восстановление из резервной копии, что, конечно же, рекомендуется, так как на мобильное устройство будут восстановлены все важные данные. Разумеется, кэш таковыми данными не считается, и он не вернется на устройство. Если же хочется максимально “чистый” iPhone и iPad, то устройство можно настроить как новое. Ваши данные в таком случае не сохранятся, но никакого кэша и категории “Другое” на гаджете точно не останется.
Как частично очистить кэш на iPhone и iPad без использования компьютера
Если у вас под рукой нет компьютера с iTunes, а очистить iPhone или iPad от кэша все же хочется, можно воспользоваться специализированными приложениями из App Store. Сразу же подчеркнем, они очищают кэш лишь частично, так как Apple не позволяет их инструментам «залезать куда не нужно».
Из-за ограничений такие приложения не могут справиться с очисткой кэша так же эффективно, как iTunes. Тем не менее, если использовать iTunes возможности нет, приложения хоть как-то, но смогут помочь. Наиболее эффективными из таких приложений являются Magic Cleaner и Battery Saver.
Принцип их работы одинаковый. Необходимо запустить приложение и нажать Clena Junk или “Очистить мусор”. Оба приложения бесплатны, но содержат встроенную рекламу. И еще раз отметим, что эффективно очищать кэш такие утилиты не в состоянии, поэтому рекомендуем воспользоваться первыми тремя проверенными способами.
Поделиться ссылкой
Поставьте 5 звезд внизу статьи, если нравится эта тема. Подписывайтесь на нас Telegram , ВКонтакте , Instagram , Facebook , Twitter , YouTube .
Вычищаем раздел «Другое» в iPhone
Почему значительная часть свободного пространства в iPhone не используется по назначению, а заполняется, по сути, ненужной информацией? При активном использовании смартфона часть мусора оседает в разделе «Другое». Чаще всего владельцы замечают это после синхронизации аппарата с компьютером через программу iTunes.
В данный раздел попадает:
- История и кеш обозревателей;
- Временные файлы приложений;
- Текстовые сообщения;
- Электронная корреспонденция;
- Голосовые заметки;
- Недокачанные файлы и «Другое» .
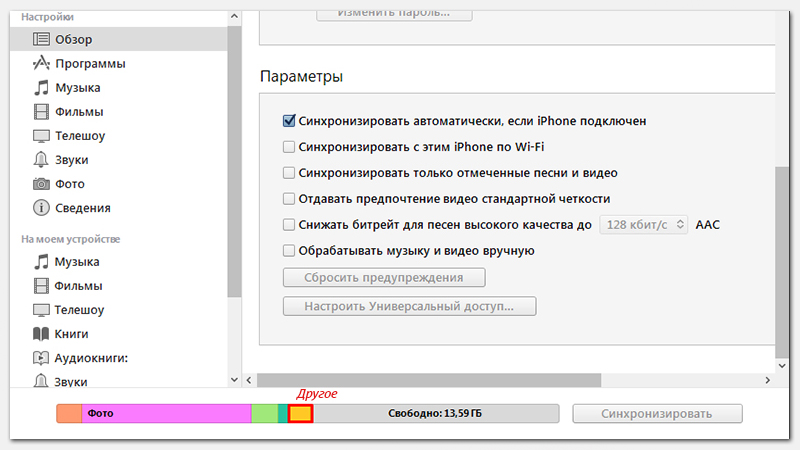
Содержимое папки «Другое» необходимо время от времени очищать, потому что серьезной значимости для владельца iPhone эти данные не несут, а размер раздела может достигать нескольких гигабайт. Выполнить эту процедуру можно несколькими способами. Рассмотрим наиболее эффективные из них.
Избавляемся от истории посещений и чистим кеш браузера
Рассмотрим этот способ клининга на примере Safari.
- Для начала с главного меню зайдем в «Настройки» и откроем приложение «Safari».
- В открывшемся окне настроек обозревателя Safari выбираем пункт «Очистить историю и данные сайтов». Это позволит не только освободить место в разделе «Другое», но и может положительно отразиться на скорости работы самой программы.
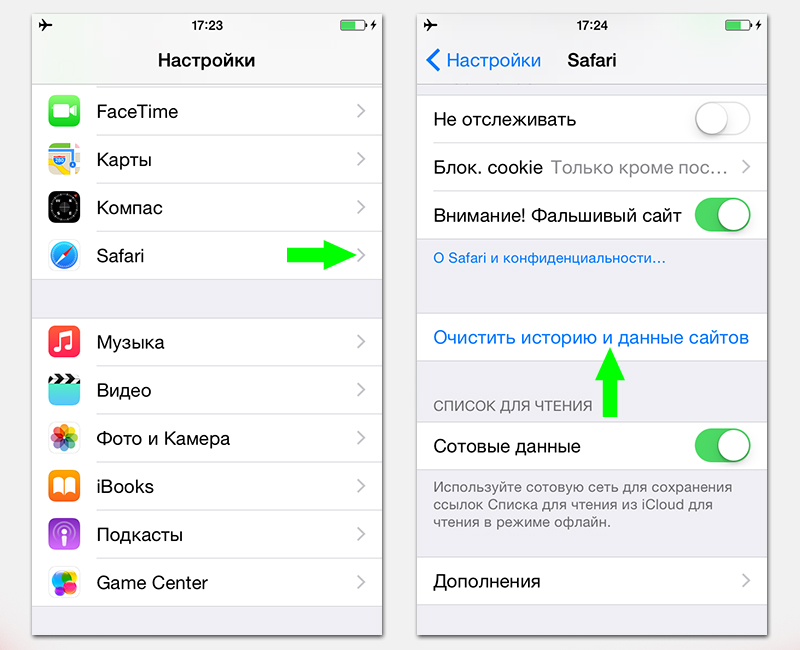
Стоит отметить, что принцип очистки для всех обозревателей одинаков. Соответственно, если вы пользуетесь несколькими браузерами, то целесообразно повторить эту процедуру для каждого из них.
Освобождаем место, удаляя и переустанавливая приложения
Рассмотрим процесс очистки на примере приложения «Навигатор», скачанного с iTunes.
- Из рабочего стола входим в меню «Настройки» телефона и выбираем «Основные»;
- Затем выбираем подпункт «Статистика»;
- В нем «Хранилище»;
- Кликаем на приложение «Навигатор» и сравниваем, какое количество места занимает раздел «Документы и данные» по отношению к размеру приложения. Если размер этого раздела в несколько раз превышает размер самого приложения, то лучше всего будет удалить и переустановить последний.
- Жмем на пункт «Удалить программу», чтобы убрать его с памяти устройства.
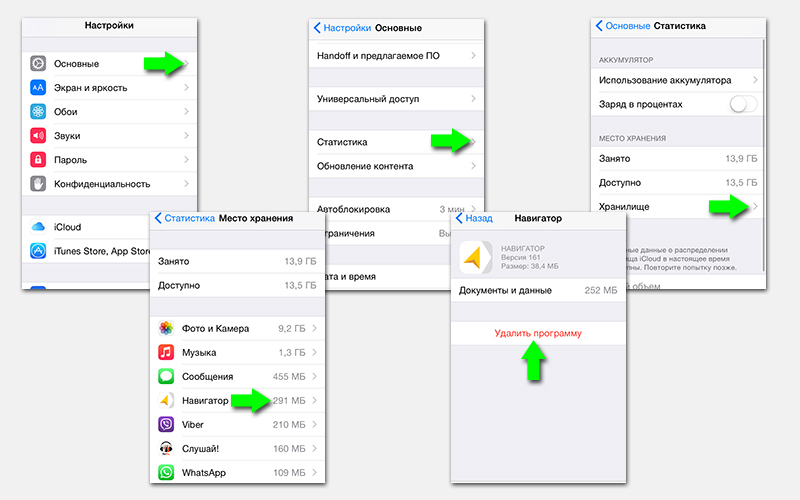
Выполните эту процедуру для всех установленных программ, которые нуждаются в освобождении от мусора. Такой способ позволяет не только почистить раздел «Другое», но и удалить совершенно ненужные проги, которые попросту занимают место в iPhone.
Для тех программ, которые действительно нужны вам для работы, существует iTunes, где можно найти то или иное приложение, скачать его заново и установить.
Избавляемся от сообщений месячной и более давности
Скажете, что сообщения — это несчастная капля в море мусора, хранящегося на устройстве? Любители общаться при помощи смс (особенно, когда вместе с текстом отправляются крупные видеофайлы) непременно опровергнут такое заявление. Они полагают, что хранить в смартфоне огромное количество текста не так уж и экономно. Сообщения можно удалять как массово, так и каждое в отдельности. Чтобы стереть давнешние переписки массово, достаточно:
- Войти в «Настройки» и выбрать пункт «Сообщения»;
- Прокрутить меню до истории сообщений и выбрать раздел “оставить сообщения”.
- Здесь можно удалять смс переписки давностью от 1 месяца до 1 года. Функция позволяет очистить «Другое» в автоматическом режиме.
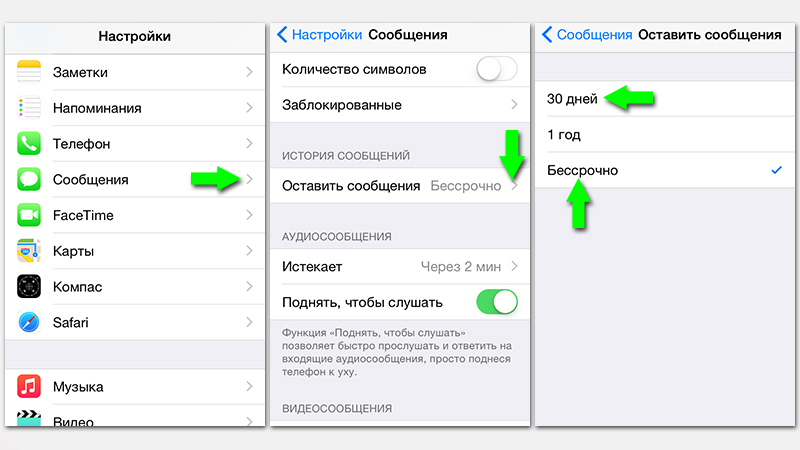
Если в архиве, наряду с ненужными сообщениями, хранится еще и важная информация, то нужно проводить выборочное удаление. Для этого необходимо:
- Войти в «Сообщения» прямо с рабочего стола;
- В левом верхнем углу выбрать пункт «Редактировать» / «Изменить»;
- Напротив каждого сообщения появятся круглые значки, либо специфические клавиши (минус в красном кружке), нажимая которые появляется возможность удаления переписки.
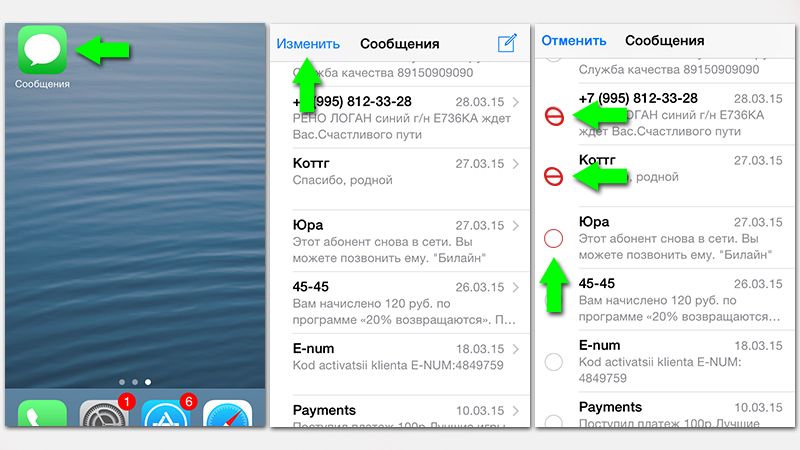
Как очистить из раздела «Другое» данные e-mail учетных записей
- Заходим в «Настройки». Кликаем на строчку «Почта, контакты, календари»;
- Выбираем тот почтовый клиент, аккаунт которого мы хотим удалить. Допустим, это будет учетная запись Gmail.com;
- Опускаемся в самый низ окна и нажимаем на красную надпись «Удалить аккаунт». После этого учетная запись удалится со смартфона. Если вы планируете еще пользоваться своим аккаунтом Gmail, нужно занести данные в iPhone заново.
- Снова переходим в настройки почты и тапаем на пункт «Добавить аккаунт»;
- Заполняем поля всей необходимой информацией. Если возникают трудности — следуйте подсказкам.
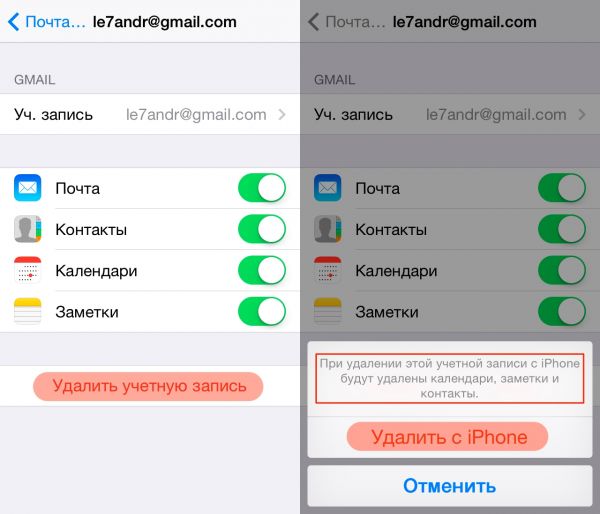
Такая процедура удаляет сохраненные данные о ваших учетных записях электронной почты из папки «Другое». Подобная операция может быть проделана в отношении любого аккаунта.
Освобождаем место, удаляя ненужные голосовые заметки.
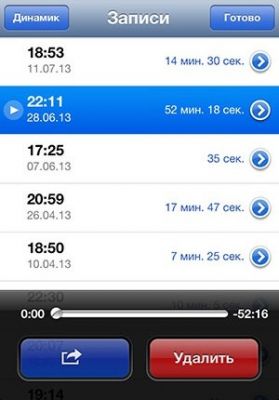
- Открываем приложение «голосовые заметки» («voice memos») из главного меню.
- Выбираем запись, которую необходимо убрать.
- Нажимаем на красную кнопку «удалить», расположенную внизу справа.
Таким способом можно очистить все ненужные голосовые заметки с iPhone.
Очистка iPhone с помощью iTunes
Этот метод подразумевает синхронизацию устройства с компьютером через программу iTunes, поэтому нужно заранее найти USB-кабель. К тому же процедура предполагает удаление всех данных с телефона, поэтому, в первую очередь, выполните «Резервное копирование файлов». Затем:
- Открываем на рабочем столе компьютера программу iTunes;
- Выключаем iPhone;
- Подключаем смартфон к ПК через USB-шнур. При этом нужно все время держать нажатой кнопку «Домой» («Home») на iPhone;
- Через некоторое время в окне программы iTunes вы увидите всплывающее сообщение с информацией о том, что подключенный iPhone запущен в режиме восстановления («recovery mode»);
- Выбираем в iTunes пункт восстановить («Restore iPhone»).
В результате с вашего устройства будут удалены все данные из категории «Другое», а остальные файлы будут восстановлены до последнего резервного копирования.
Также есть более простой, более быстрый и более доступный способ очистки ненужных файлов из памяти iPhone. Делается это с помощью приложения «PhoneClean». Инструкция по установке и использованию — на видео ниже.
-
Информация была полезной?
Не забывайте читать комментарии, там тоже много полезной информации. Если на ваш вопрос нет ответа, а на более поздние комментарии есть ответ, значит ответ на ваш вопрос содержится в статье, уважайте чужое время.
Вам также может быть интересно
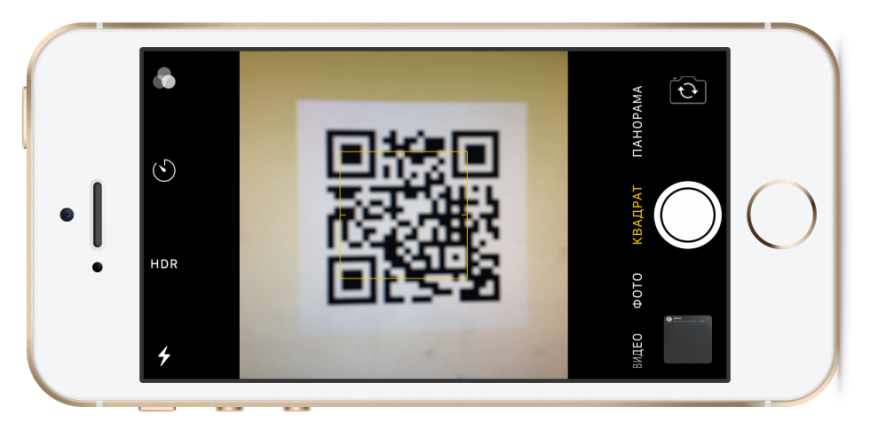
Сканирование и генерирование QR-кодов на iPhone
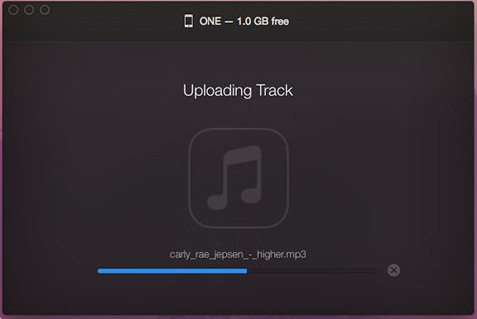
Способы скачивания музыки на последние модели iPhone
Добавить комментарий Отменить ответ
Для отправки комментария вам необходимо авторизоваться.
Очистка раздела «Другое» в хранилище iPhone

Столкнувшись с проблемой нехватки свободного пространства на iPhone, многие пользователи обращаются к настройкам его хранилища в поисках приложений, файлов и данных, которые можно удалить. Среди категорий, представленных в этом разделе, есть «Другое», нередко занимающее столько же, а то и больше, чем сама iOS. Стандартными средствами очистить его не получится, можно только узнать, из чего оно состоит. Это кэш, журналы и другие ресурсы, необходимые для корректного функционирования операционной системы, размер которых меняется в соответствие с ее нуждами. И все же, решение есть, хотя и весьма радикальное.
Важно! Каждый из рассмотренных нами далее методов очистки папки «Другое» подразумевает удаление всех данных с iPhone. Восстановить их можно будет только в том случае, если ранее создавалась резервная копия (локальная на ПК или в iCloud).
Способ 1: Восстановление через iTunes
Очистить «Другое» на iPhone можно только путем очистки всей системы, и проще всего это сделать с помощью программы iTunes для ПК, выполнив восстановление. Сама процедура подразумевает скачивание и установку актуальной версии iOS (при желании вместо нее можно установить текущую), но прежде чем приступить к ее реализации, следует создать резервную копию – только в таком случае можно будет вернуть ранее используемые приложения и личные данные. Недостатки этого метода очевидны – необходимость подключения мобильного устройства к компьютеру и время, затрачиваемое и на так называемый сброс, и на настройку системы по его завершении. Зато в результате хранилище iPhone очистится полностью, а папка «Другое» будет занимать минимум места. К сожалению, стереть ее полностью не получится. Узнать же подробнее обо всех нюансах и решить озвученную в заголовке статьи задачу поможет представленная по ссылке ниже инструкция.

Помимо фирменного программного решения от Apple, восстановление операционной системы, подразумевающее в том числе очистку и категории данных «Другое» на iPhone, может быть выполнено и с помощью нескольких приложений от сторонних разработчиков. Наиболее эффективные из них нами были рассмотрены в отдельном материале.

Способ 2: Удаление контента и настроек
Если же вы не хотите или не имеете возможности подключить iPhone к ПК для его восстановления, аналогичную рассмотренной выше процедуру можно выполнить и на самом девайсе – средствами iOS. Для этого необходимо стереть контент и настройки, предварительно позаботившись о создании резервной копии данных (система сама предложит сохранить их в iCloud). Также следует отключить функцию «Локатор» (ранее называлась «Найти iPhone»). Сам же сброс данных не займет много времени, но по его завершении потребуется выполнить первую настройку системы и восстановление из бэкапа. Как и в предыдущем случае, «Другое» не будет очищено полностью, но станет занимать значительно меньше места (в среднем объем этой папки уменьшается до двух раз). Более детально данная процедура нами была рассмотрена в отдельной статье, в ней же рассказывается об альтернативных вариантах сброса настроек, один из которых может быть выполнен удаленно (через любой браузер).

К сожалению, никаких других методов очистки папки «Другое» на iPhone, кроме восстановления iOS и сброса ее настроек вместе со всем сохраненным контентом, не существует.
Помимо этой статьи, на сайте еще 11956 инструкций.
Добавьте сайт Lumpics.ru в закладки (CTRL+D) и мы точно еще пригодимся вам.
Отблагодарите автора, поделитесь статьей в социальных сетях.
Как очистить «Другое» на iPhone
Столкнулись с большим занятым объемом памяти в iPhone и iPad? Попробуйте очистить пункт «Другое» в настройках памяти! Не знаете как? Переходите к нашей статье и читайте полный разбор возможностей по очистке кэша на iOS.


В каждом модельном ряде iPhone есть несколько версий с разным объемом хранилища. При этом, Apple любит сильно прибавлять в стоимости за больший объем, поэтому многим приходится покупать самую маленькую версию или среднюю.
Конечно, в таких условиях вопрос свободной памяти становится остро. Автор этой статьи пользуется iPhone 7 Plus на 32 Гб, так что я знаю, о чем говорю. Приложения становятся тяжелее и для сохранения свободной памяти даже редко спасает хранение фото и видео в облаках.
Многие владельцы iPhone могут столкнуться с переполнением памяти устройства разделом «Другое». Если вы проверите память устройства, там среди прочих есть категория «Другое». Стандартно он занимает 200-300 мб, но может разрастаться до нескольких гигабайт.
За что отвечает раздел «Другое»
Если вы уже ходили по пути: приложение «Настройки», вкладка «Основные», пункт «Хранилище iPhone», то уже видели основные области разделения памяти. С большинством пунктов все понятно, они разделены по применению.
На iPhone с установленной операционной системой iOS 9 и старше, то в «Другое» помещается:
- Настройки системы.
- Голоса помощника Siri.
- Текущие данные о смартфоне и системе.
- Файлы кэша.
В iPhone работающих на iOS 8 и старше, то в «Другое» хранилось еще больше информации.
Что касается фалов кэширования из четвертого пункта, то откуда они вообще берутся? Теоретически, кэшированные файлы — это временные файлы. Это значит, что они временно понадобились для какого-то процесса, а после выполнения задачи, должны быть удалены.
Apple в файлы кэширования определяет все, что создается при потоковой передаче данных: музыка, фотографии, видеозаписи. Если вы постоянно пользуетесь Apple Music, готовьтесь к большому объему кэша. Сюда пойдут даже превьюшки на треки.
Как удалить весь кэш с iPhone
Пойдем по принципу «От простого к сложному». Проще всего очистить раздел «Другое» будет использование программы iTunes. Важно, это удаление не всего кэша, а только собранного системой мусора.
Ответы на самые распространенные вопросы:
- Сколько времени отнимет чистка — где-то между 10-30 минутами, но все зависит от количества установленного софта.
- Будут ли удаляться важные файлы — весь пользовательский контент останется нетронутым.
- Нужно заново проходить авторизацию — нет, приложения можно сразу открывать и пользоваться.
- На какой объем памяти можно рассчитывать — от 1 до 4 Гб.
Чтобы начать, запустите iTunes на ПК и подключите iPhone или iPad (да, инструкция подходит и к планшету). Выберите нужный девайс на главном экране.
В открывшемся окне нужно поставить галочку в чек-боксе «Шифровать резервную копию iPhone». Придумайте пароль от новой резервной копии и обязательно запомните его.
Кликните по кнопке «Создать копию сейчас». Это запустит резервное копирование вашего устройства на ПК.
Закончив создание резервной копии, возьмите в руки устройство и проследуйте следующим маршрутом в приложении «Настройки»: [Имя пользователя] → iCloud → «Найти iPhone». Выключите функцию «Найти iPhone», подтвердив решение паролем от AppleID. Это временная мера, потом сможете восстановить. Это нужно, чтобы iTunes позволил провести восстановление с ПК.
Теперь в окне iTines кликните по «Восстановить из копии» и подтвердите решение вводом пароля. Не прерывайте подключение iPhone или iPad от компьютера до окончания процедуры, включая перезагрузку устройства и его появления в iTunes.
Введите пароль от учетной записи AppleID, и дождитесь установки ваших приложений. Не волнуйтесь, их данные подтянутся из резервной копии.
После появления устройства в iTunes, пользователь сможет оценить эффект. На данном скриншоте видно, что удалось освободить 900 мб. Если учитывать, что по заверению владельца смартфона, iPhone сбрасывали месяц назад до заводских настроек, то владельцы устройств 1- 2-летней и старше давности очень приятно удивятся освободившемуся месту.
Как вычистить кэш конкретного приложения на iOS
Вся прелесть предыдущего метода в максимальной сохранности важных данных пользователя. Все фото и видео в мессенджерах, данные, личные документы остаются нетронутыми.
С точки зрения системы, важными могут быть данные даже тех приложений, которыми вы очень редко пользуетесь. Если в них нет ничего ценного, можно освободить еще больше места.
Можно удалить кэш определенного приложения, но придется повозиться. Открывайте приложение «Настройки» → «Основные» → «Хранилище iPhone». После загрузки всего списка установленного софта, выберите нужный.
Теперь самое «интересное» — нужно удалить программу с большими сторонними данными. К сожалению, более удобного способа почистить кэш нет. После удаления, нужно загрузить программу заново.
Будьте внимательны! В данном случае, нет гарантий сохранения ваших данных при таком способе очистки. Условно, переустанавливая Telegram, вы получаете всю историю своих переписок и переданных файлов. Viber таким функционалом не отличается.
Как на iPhone и iPad очистить кэш браузера Safari
Многие пользователи яблочной техники пользуются встроенным браузером Safari, вместо решений от других компаний. Он достаточно удобный, а на iOS 13 еще и достаточно функциональный, но очень любит занимать кэш. При этом, даже не обязательно часто пользоваться браузером.
Чтобы очистить кэш в Safari, нужно открыть приложение «Настройки» и пролистать главное меню до вкладки Safari. Здесь есть отдельное поле «Очистить историю и данные», куда и нужно тапнуть. Система предупредит вас об удаляемых файлах, а вам нужно подтвердить. Очистка произойдет мгновенно.
Как избавиться от всего кэша на iPhone и iPad
Встроенных инструментов по очищению раздела «Другое» в системе iOS нет. Также, не поможет с этим и любое приложение из AppStore, из-за закрытости системы. Если хотите решительно побороть кэш, придется делать полный сброс.
ВНИМАНИЕ! В случае проведения данной операции, устройство лишается абсолютно всех данных. Обязательно делайте копию своего устройства в программе iTunes.
Чтобы начать процедуру полного сброса, нужно пройти маршрутом «Настройки» → «Основные» → «Сброс» → «Стереть контент и настройки». Система попросит Вас подтвердить желание сбросить гаджет до заводских настроек путем ввода пароля AppleID.
Когда устройство перезапустится, iOS предложит вам восстановиться из резервной копии. Это восстановление вернет все данные пользователя обратно, кроме того самого кэша.
Как проводить очистку iPhone и iPad без компьютера
В жизни все бывает, и у кого-то в «полях» может возникнуть желание почистить память. Сразу скажем, что без ПК нормально почистить кэш нельзя. Можно скачать из AppStore какое-то чистящее приложение, которое удалит некоторое количество ненужных данных.
Из того, чем пользовался я сам, могу порекомендовать приложения Magic Cleaner Battery Saver. Ими управлять очень просто, нужно запустить приложение и нажать большую кнопку очистки.
Следите за состоянием своих устройств, постоянно делайте бэкапы, следуйте нашим инструкциям и с вашим гаджетом все будет отлично! Если же с вашим iPhone произошла какая-либо программная или техническая неисправность, и вы не можете справиться с ней самостоятельно — за помощью обращайтесь в сервисный центр iLab!
