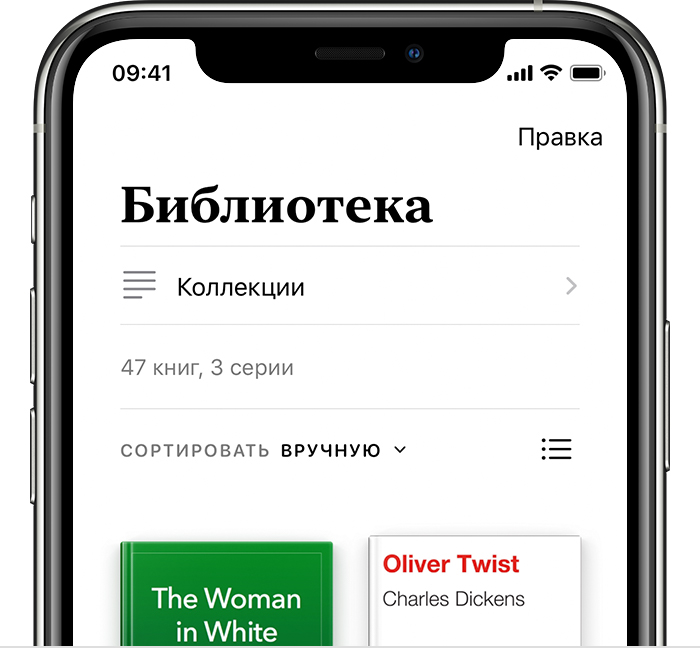Как открыть epub на iphone?
Apple Книги – лучшая читалка книг в формате ePub для iPhone и iPad: 10 полезных советов
В iOS 12 Apple переработала сразу несколько системных приложений. Одним из них стала стандартная читалка iBooks. Программа получила и новое название – Книги – и ряд новых функций.
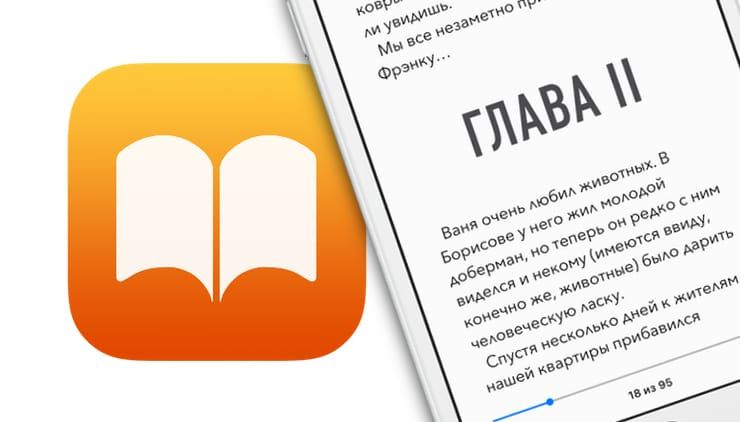
Apple Книги – что это?
Это самое главное приложение Apple для чтения книг. В нем можно читать самостоятельно загруженные книги, купленные электронные книги, покупать новые и – впервые в истории, раньше такого не было – слушать аудиокниги.
Программа «понимает» файлы в формате ePub, PDF и проприетарный (разработанный в Apple) IBA – формат для книг, созданных в фирменном приложении iBooks Author.
1. Пользуйтесь навигацией
Начиная с iOS 12 в Книгах появилось новое меню навигации. Чтобы получить к нему доступ, во время чтения просто коснитесь экрана в любом месте. Сразу после этого вверху вы увидите пять иконок.
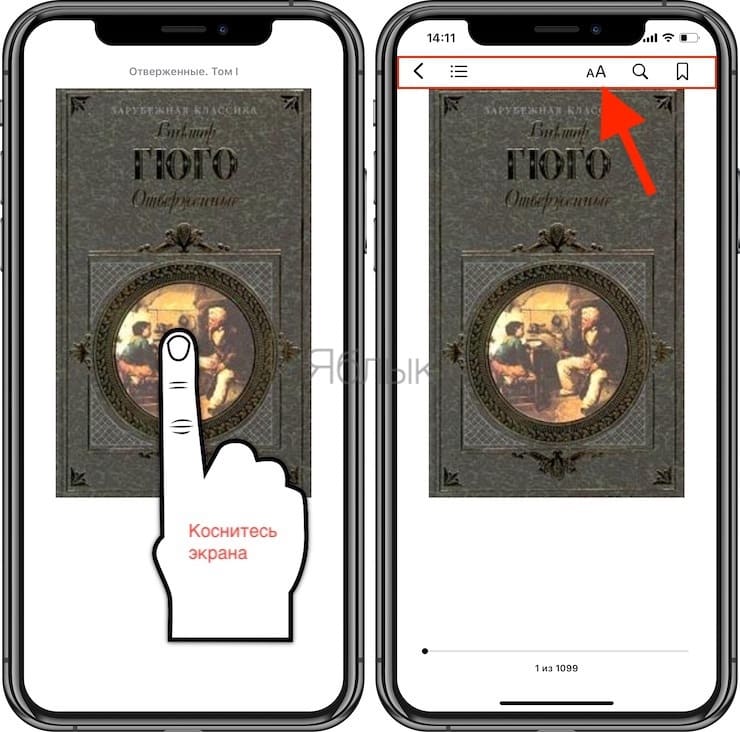
Крайняя слева – в виде стрелки – вернет вас к библиотеке. Следующая за ней иконка отвечает за вывод оглавлений той книги, которую вы читаете, закладок и заметок. Три остальные кнопки дают доступ к увеличению-уменьшению шрифтов, поиску и созданию закладок соответственно.
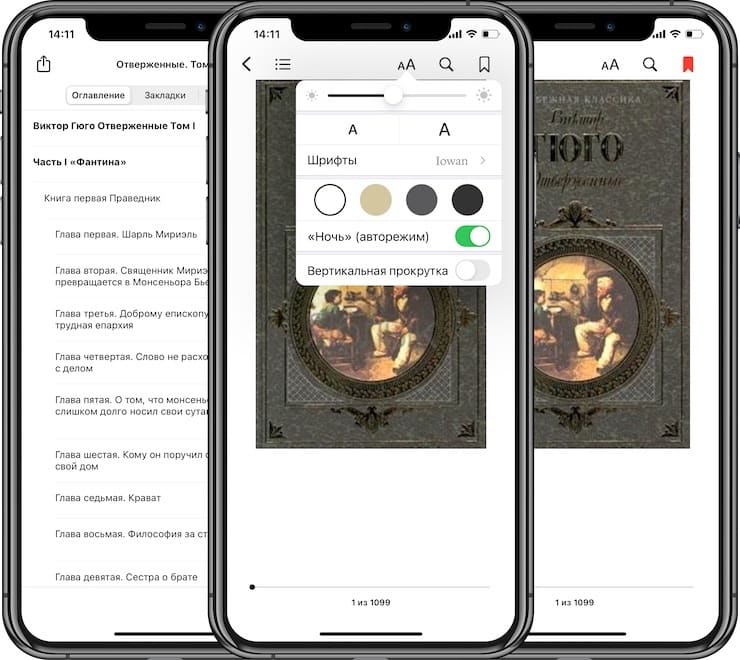
2. Делайте заметки в читалке Книги на iPhone и iPad
В стандартной читалке iPhone и iPad есть возможность создавать заметки по ходу чтения и возвращаться к ним в любое время. Это очень удобная функция для студентов и тех, кто работает с «большими» файлами и сложными текстами.
Для того, чтобы создать заметку, нажмите и удерживайте палец на первом слове вашей будущей заметки. Далее выделите весь нужный фрагмент полностью. Когда всё будет готово, отпустите палец и выберите опцию Выделить, а затем нажмите значок в виде цитаты.
Также возможен поиск по заметкам. Для этого откройте меню навигации (напомним: коснуться пальцем в любом месте экрана), нажмите на иконку Содержание и выберите вкладку Заметки.
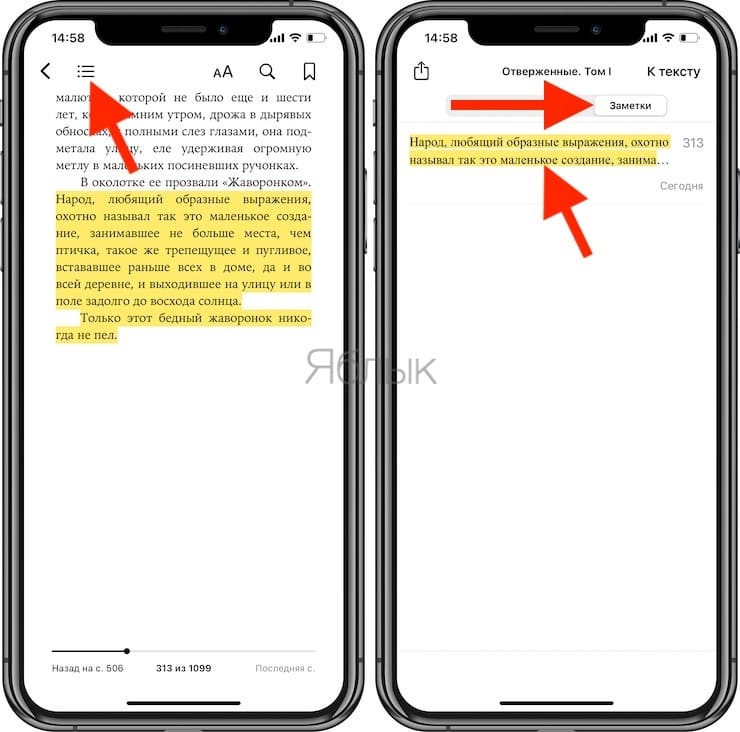
3. Выделяйте текст
Этот процесс очень похож на добавление заметок. Нажмите на нужное слово, удерживайте палец на экране, а затем выберите в меню Выделить и нажмите на значок с изображением разноцветных кружков.
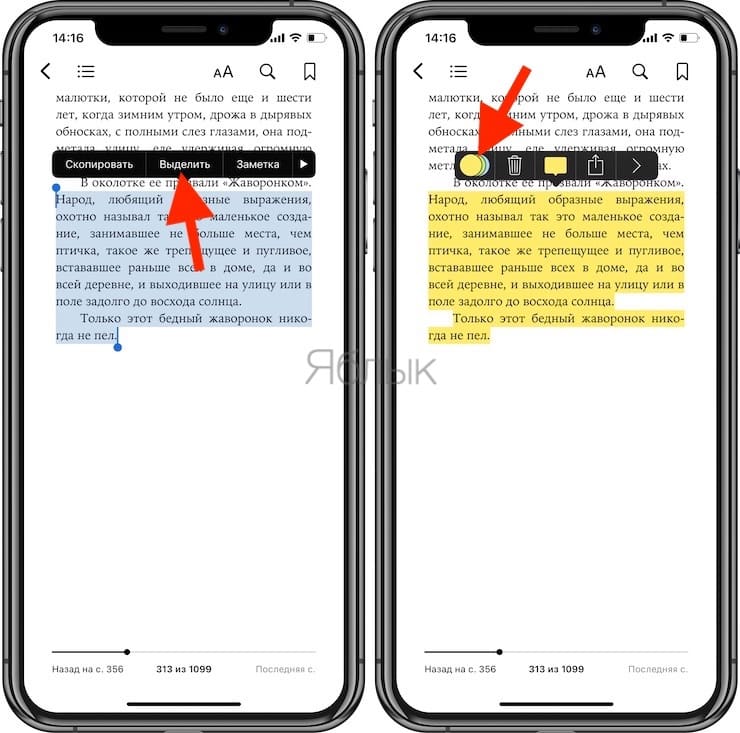
Для выделения текста предлагаются на выбор несколько цветов – желтый (по умолчанию), зеленый, красный, синий и фиолетовый. При желании текст также можно не выделять цветом, а подчеркнуть красным.
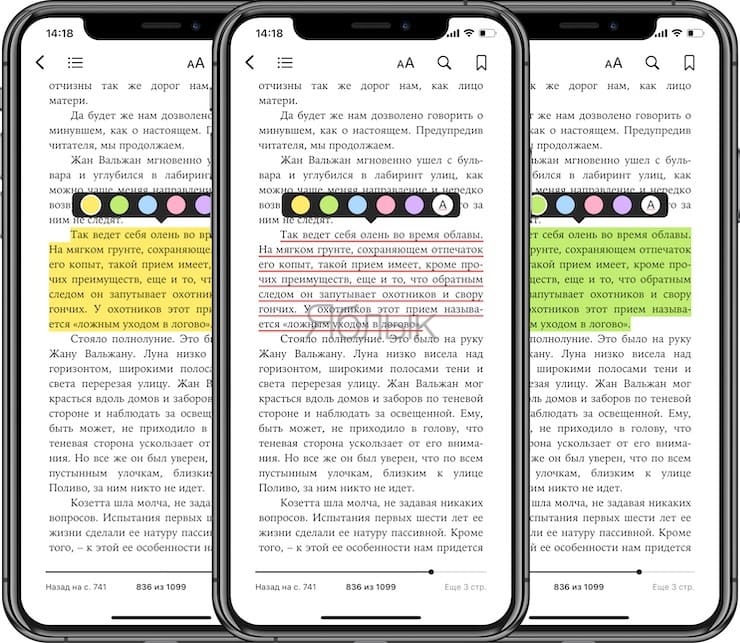
Кроме того, выделенным фрагментом можно поделиться или снять выделение.
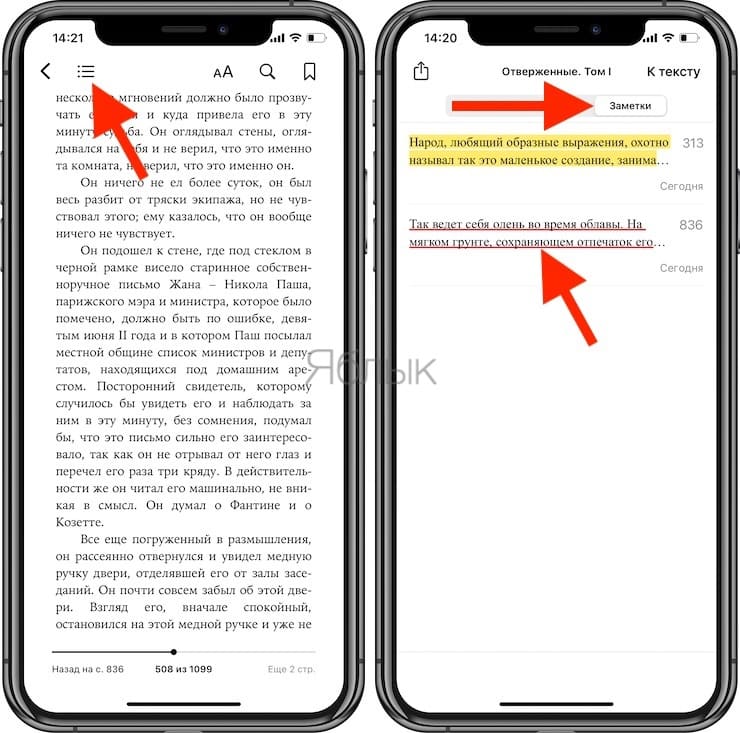
4. Делайте закладки в читалке Книги на iPhone и iPad
Еще один способ быстро вернуться к прочитанному (хотя и не такой удобный) – это закладки. Чтобы добавить закладку, откройте меню навигации и выберите иконку с закладкой в правом верхнем углу.
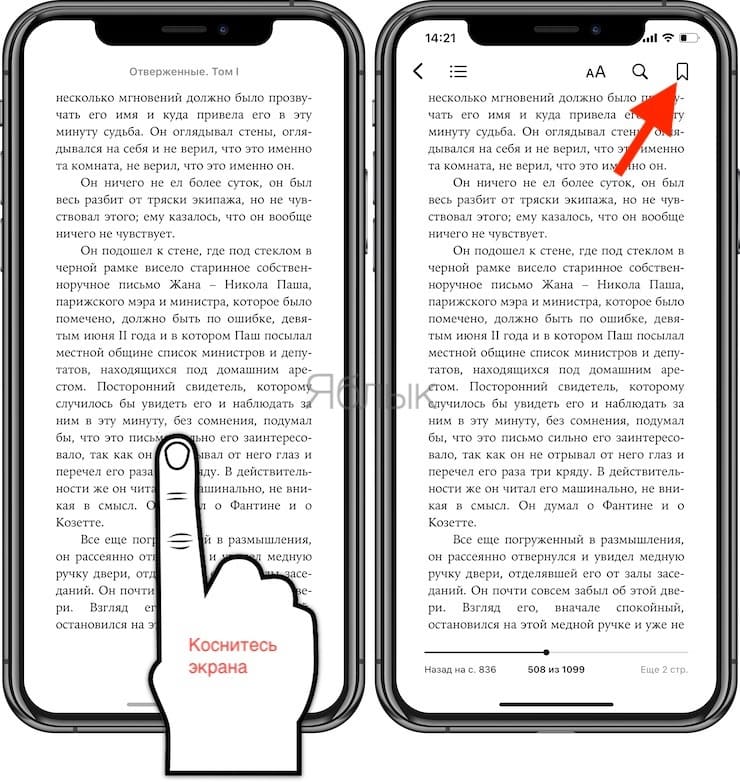
После того, как вы добавите закладку, её иконка окрасится в красный цвет.
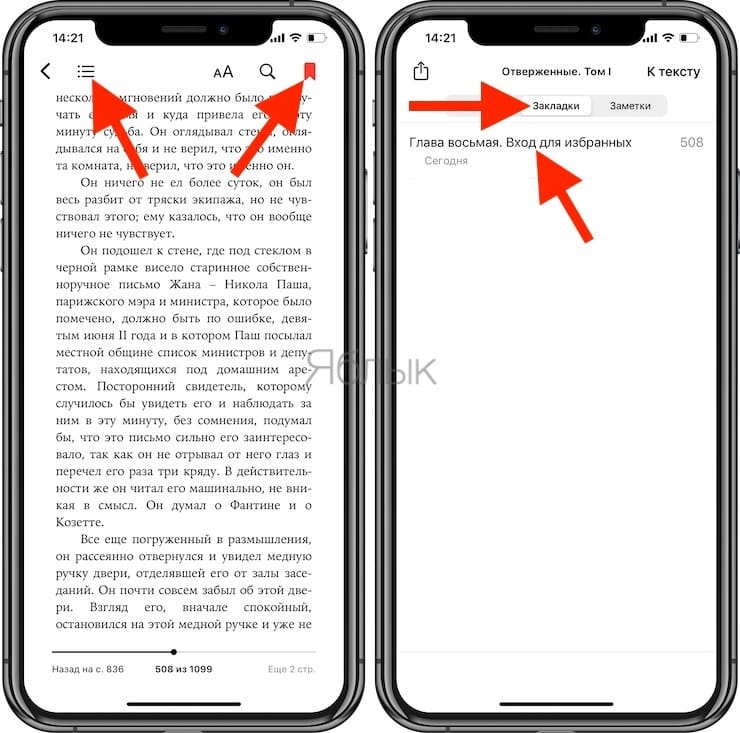
5. Диктовка
Если прямо сейчас вы хотите читать, а не слушать, а у вашего документа нет аудиоверсии – включите диктовку Apple, и компьютерный голос озвучит всю информацию. Конечно, художественную литературу такой «пытке» лучше не подвергать, а вот с учебными материалами, юридическими документами и т.п. информацией поступать так очень даже можно.
Для того, чтобы включить диктовку, выделите нужный фрагмент текста и выберите в появившемся меню соответствующую опцию.
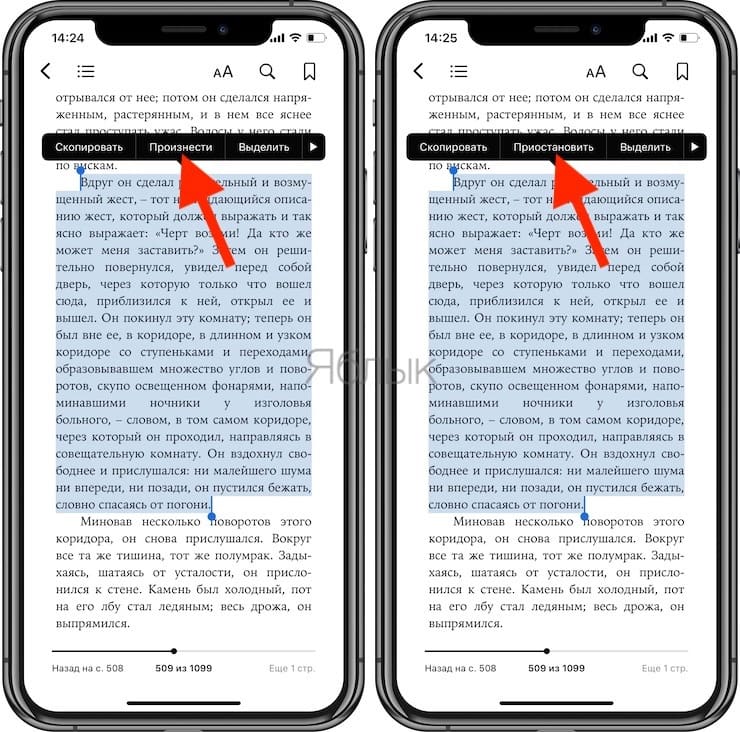
В случае, если опция Произнести отсутствует среди возможных вариантов, необходимо включить параметр Проговаривание по пути Настройки → Универсальный доступ → Устный контент.
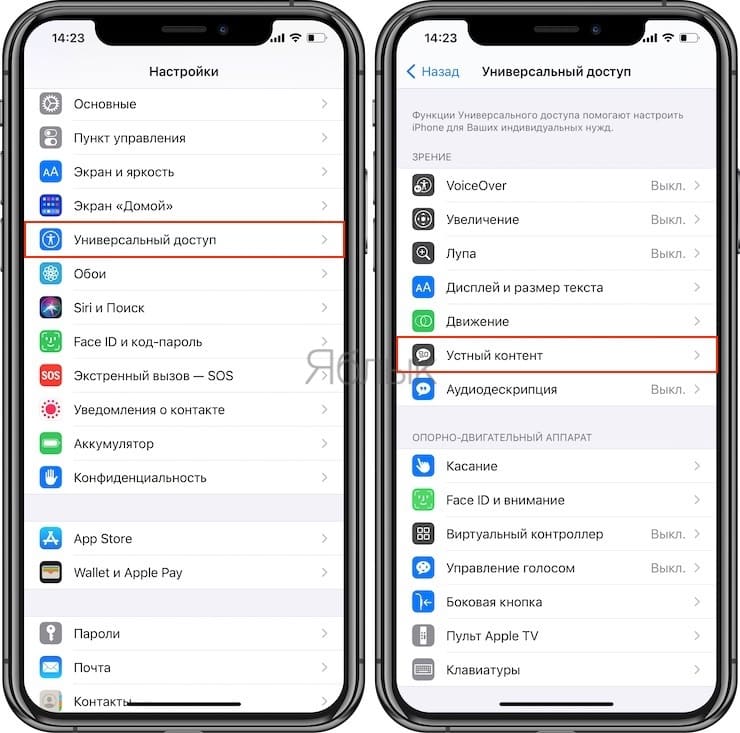
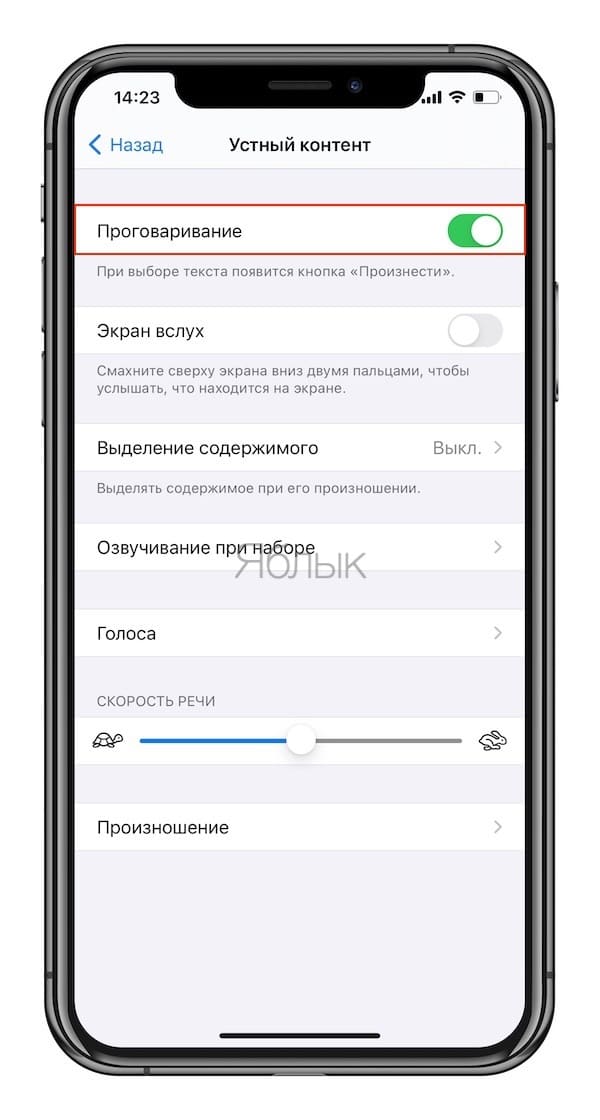
6. Настройте дисплей для чтения в программе Книги на iPhone и iPad
В Apple знают о том, что людям трудно читать с дисплеев в течение продолжительного времени. Поэтому купертиновцы постоянно добавляют в iOS новые инструменты для борьбы с усталостью глаз, от которой, по статистике, страдают 9 из 10 пользователей компьютеров. У Книг есть шесть настроек «на тему»:
- Яркость. Используйте слайдер для настройки приложения на комфортную для ваших глаз яркость.
- Размер шрифта. Здесь придется решать, что для вас лучше – чтобы на экране помещалось больше текста (но он будет меньше, и глаза станут напрягаться сильнее) или чаще «перелистывать» страницы, зато наслаждаться крупным и комфортным для глаз текстом.
- Шрифты. В приложении доступно девять шрифтов – Original, Athelas, Charter, Georgia, Iowan, Palatino, San Francisco, Seravek и Times New Roman.
- Цвет фона. Белый цвет напрягает глаза сильнее, поэтому в Книгах есть и другие фоновые заставки – в сепии, гранитовом и черном цветах.
- «Ночь» (авторежим). При его активации (он уже включен по умолчанию) вечером iPhone автоматически сменит «резкие» синие цвета на экране на более мягкие желтые оттенки.
- Вертикальная прокрутка. Зачем листать страницы, если их можно читать как веб-страницы – прокручивая вниз? :).
Доступ к этим настройкам осуществляется в меню навигации (иконка с буквами «аА»).
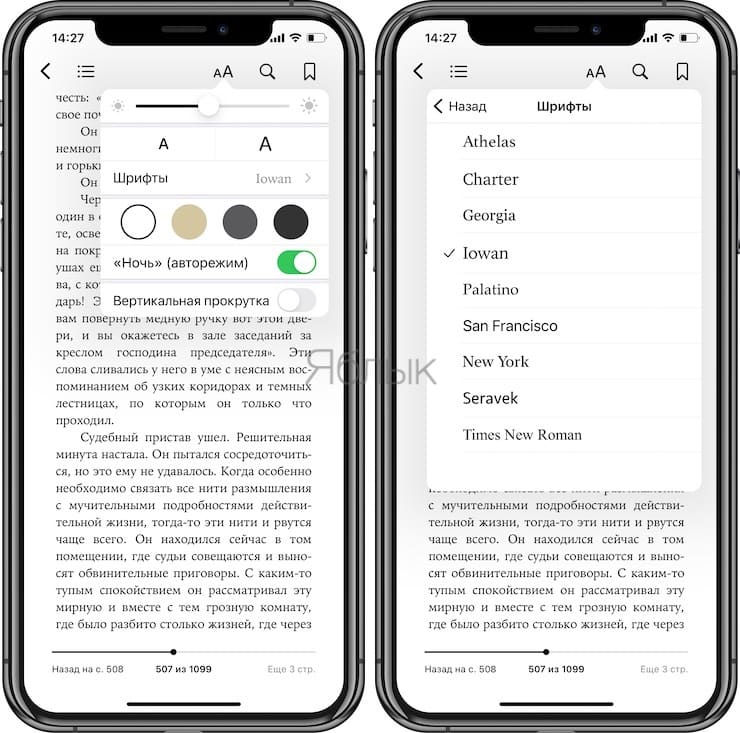
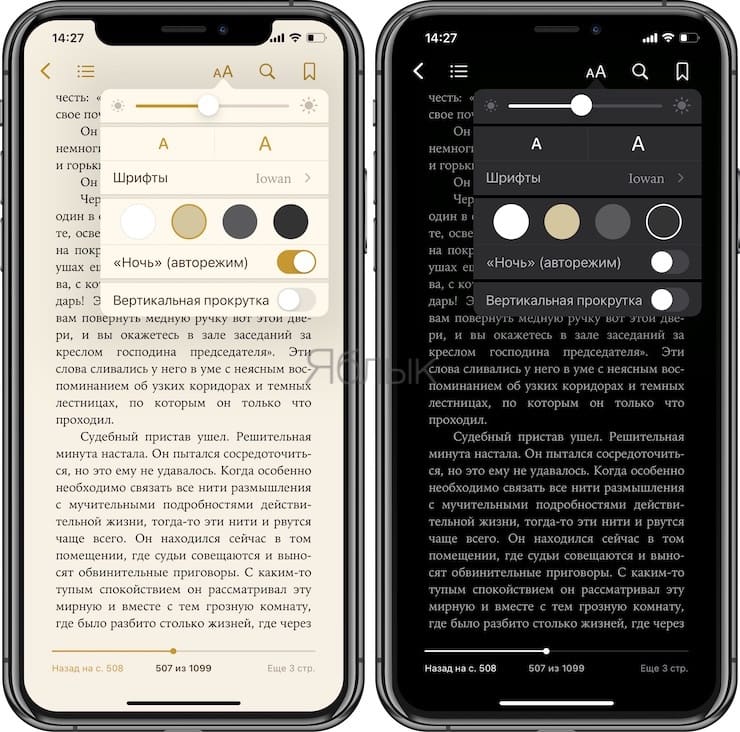
7. Аудиокниги с Siri
Книги тесно интегрированы с Siri, так что вы легко можете попросить персонального помощника включить аудиокнигу на любом устройстве.
8. Синхронизация контента
Что это означает? Что все книги, которые вы читаете или читали, будут доступны на всех ваших устройствах – с того места, где вы закончили читать, со всеми закладками, выделениями текста и другими изменениями. Синхронизация осуществляется через фирменный облачный сервис Apple – iCloud. Для того, чтобы включить его, на всех устройствах откройте Настройки, нажмите на значок своей учетной записи, выберите iCloud и активируйте переключатель рядом с надписями iCloud Drive и Книги.

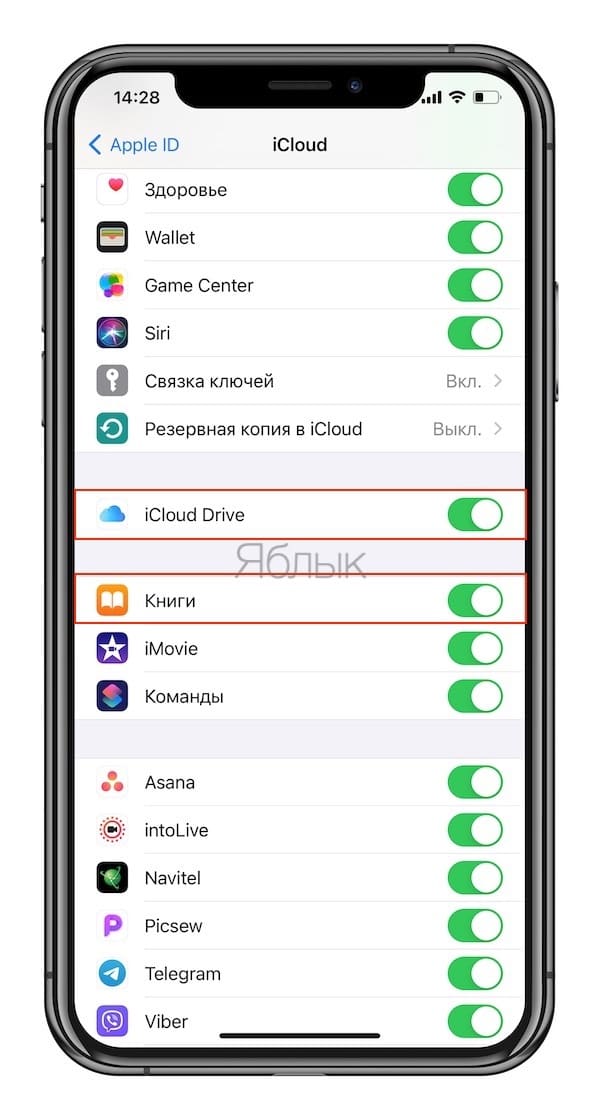
Примечание: если вы хотите синхронизировать только купленные в магазине Apple книги, а не свои ePub и PDF-файлы, не активируйте iCloud Drive.
9. PDF-менеджер в приложении Книги на iPhone и iPad
Новые Книги также работают и как PDF-читалка. PDF-файлы и электронные письма сохраняются прямо в приложение – для этого в Mail или Safari просто откройте PDF, а затем нажмите на иконку Поделиться и выберите вариант «Книги».
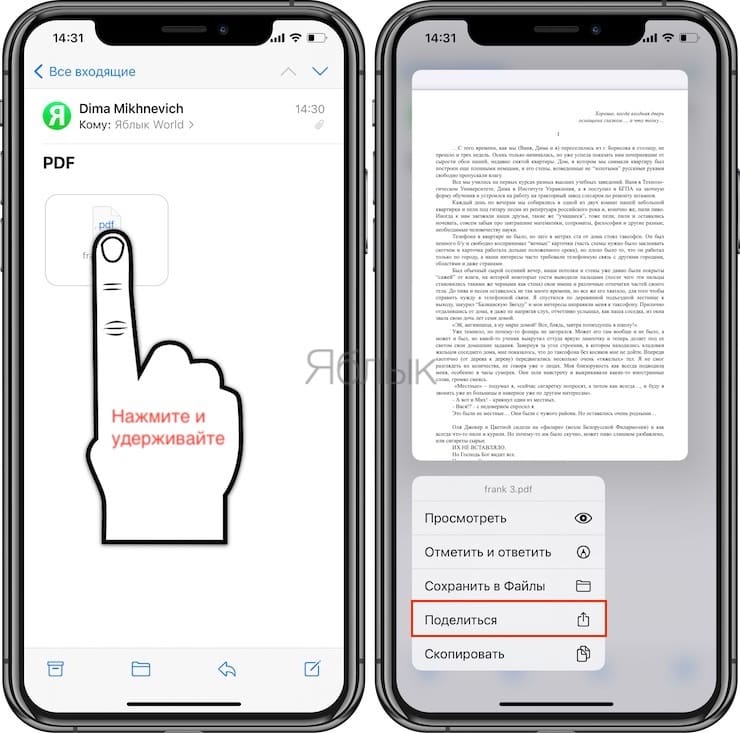
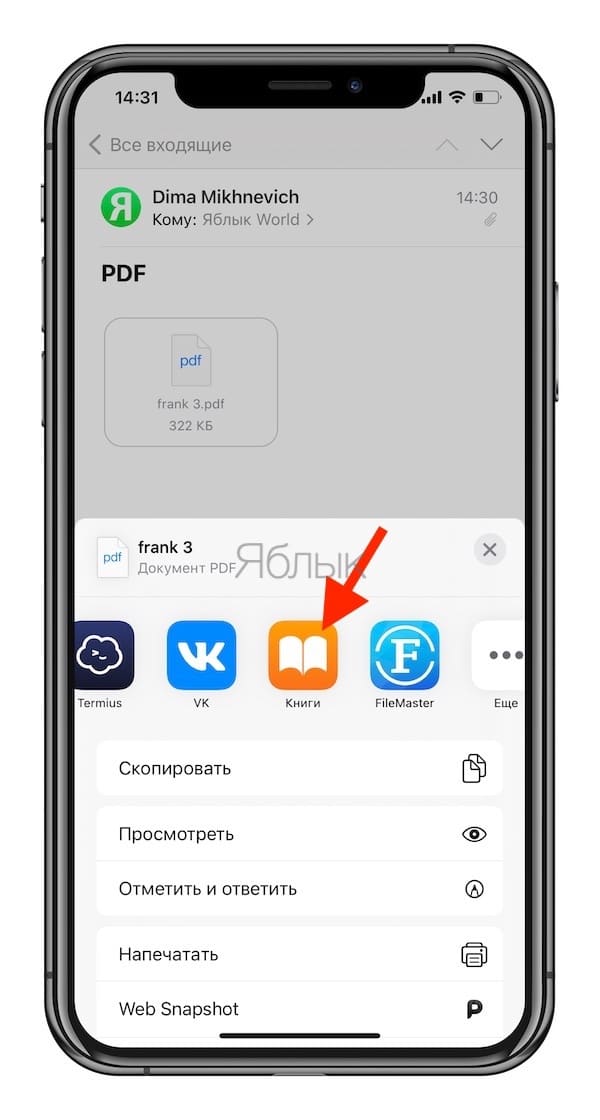
Также есть возможность добавлять к PDF-файлам рукописные заметки – для этого нажмите на иконку с ручкой в верхней части экрана. Таким способом очень легко подписывать документы в электронном виде и отправлять их назад без распечатки и сканирования.
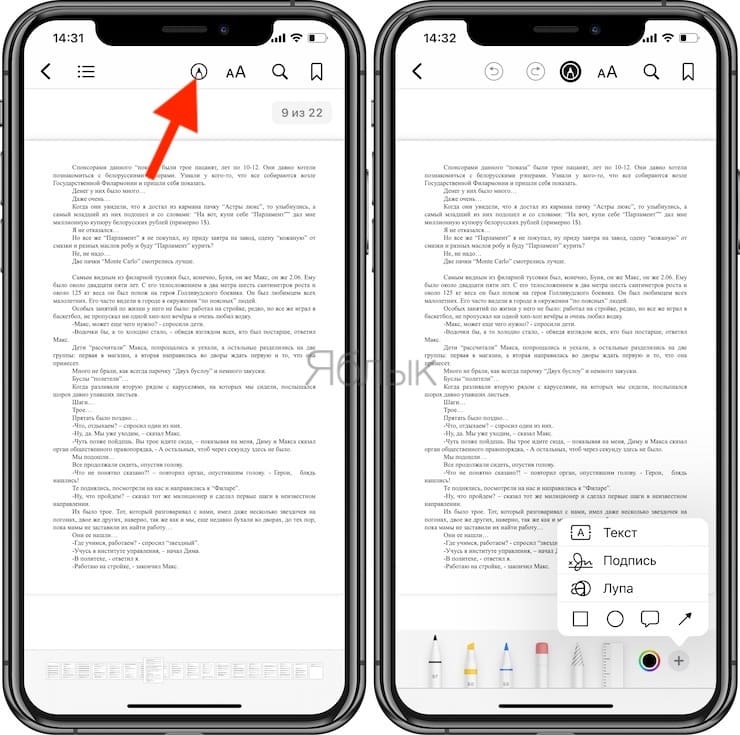
10. Новое меню в программе Книги начиная с iOS 12
В обновленных Книгах появились четыре новых вкладки: Читаю сейчас, Библиотека, Магазин книг и Поиск. Магазин контента русскоязычным читателям пока не очень интересен – там доступны только книги на английском языке. Очень жаль – ведь Книги созданы по образу и подобию Apple Music, и чем больше вы рассказываете программе о своих предпочтениях с помощью «лайков» и «дизлайков», тем более интересные книги она вам предлагает.
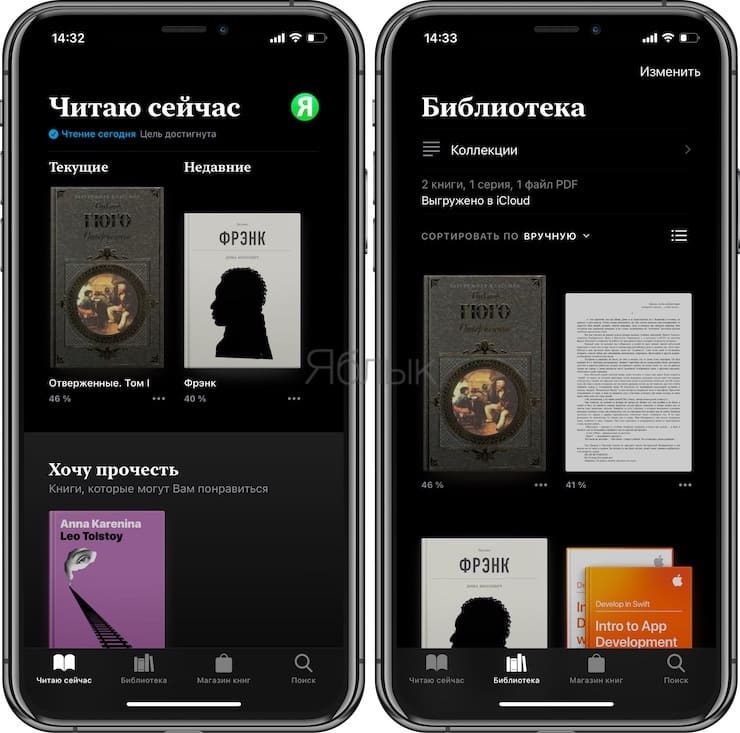
Еще одна интересная опция располагается в Библиотеке. Перейдите на эту вкладку и нажмите на иконку с надписью Коллекции в верхней части экрана. Здесь находятся все прочитанные на ваших iOS-устройствах книги — даже те, о которых вы давным-давно забыли! Заслуживает внимания и раздел Хочу прочесть – сюда можно складывать те книги, на которые у вас пока нет времени.
Чтение книг и не только с помощью приложения «Книги»
Покупайте, загружайте и читайте книги удобно в приложении «Книги».
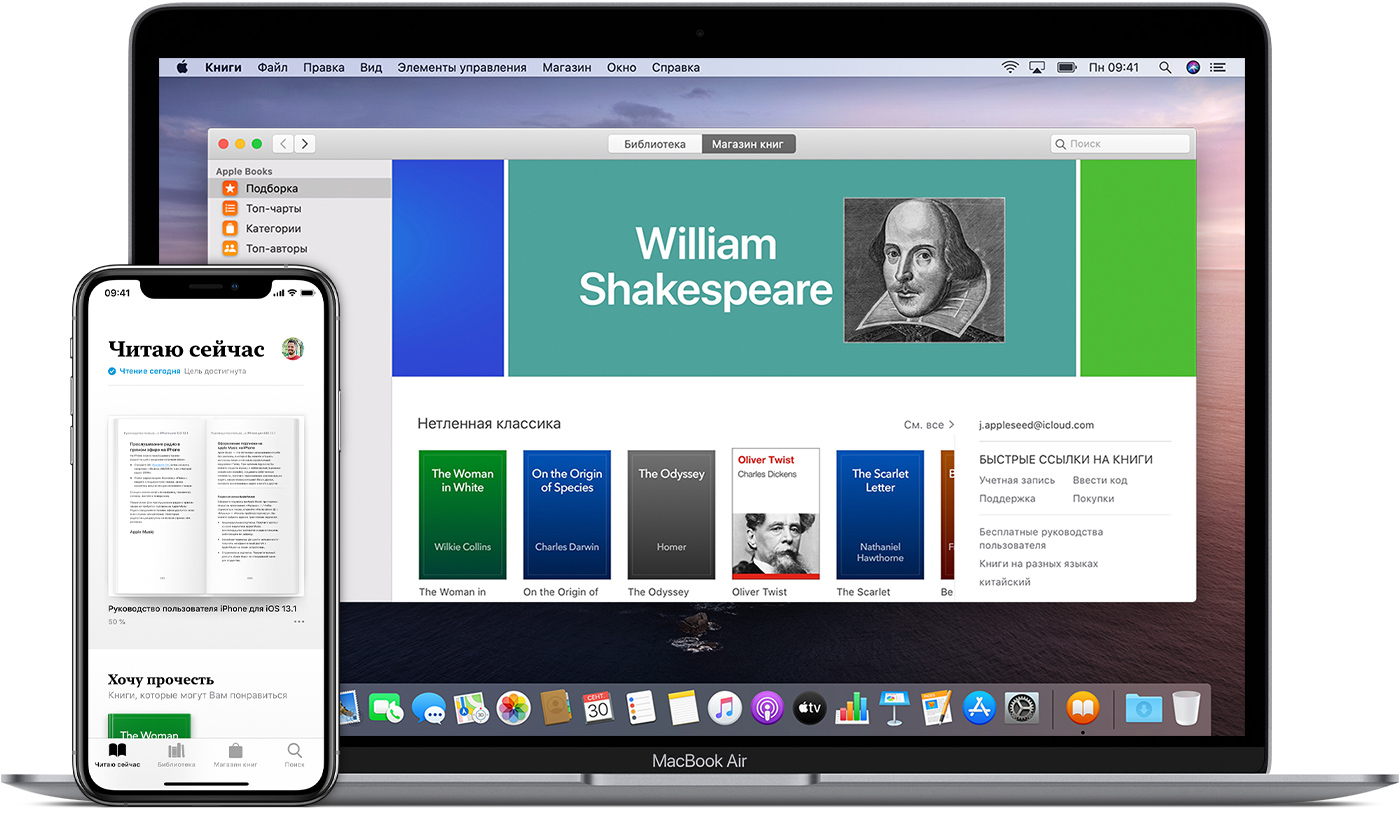
Обзор «Магазина книг»
Чтение книг и элементы управления
Если книга не отображается
Обзор «Магазина книг»
В разделе «Магазин книг» можно искать и покупать книги из множества категорий и жанров.
Просмотр книг на устройствах iPhone, iPad и iPod touch
- Откройте приложение «Книги» и нажмите «Магазин книг» в нижней части экрана.
- Просмотрите рейтинги книг или рекомендуемые книги. Или нажмите значок просмотра разделов, чтобы просмотреть такие разделы магазина, как «Скоро в продаже», а также жанры — «Дети и молодежь» или «Нон-фикшн». Кроме того, можно открыть вкладку «Поиск», чтобы найти книгу по названию, автору, диктору и т. д.
- Коснитесь обложки книги. Вы можете нажать «Отрывок», чтобы прочитать отрывок из книги, или «Хочу прочесть», чтобы добавить книгу в соответствующий список на вкладке «Читаю сейчас».
Вы можете нажать «Купить» и подтвердить покупку книги. Все книги, серии книг, файлы PDF и аудиокниги, которые вы приобрели в «Магазине книг», «Магазине аудиокниг» или добавили на устройство вручную, отображаются на вкладке «Библиотека».
Просмотр книг на компьютере Mac
- Откройте приложение «Книги» и нажмите «Магазин книг» в верхней части окна.
- В боковом меню нажмите «Рейтинги книг», NYTimes или «Лучшие авторы», чтобы найти книги. Или нажмите «Категории», чтобы просмотреть жанры, например «Комиксы и графические романы», «История» или «Детективы и триллеры». Вы также можете воспользоваться поиском в правом верхнем углу.
- Нажмите название книги. Затем можно нажать «Загрузить отрывок», чтобы просмотреть книгу перед покупкой.
Вы можете нажать «Купить» и подтвердить покупку книги. Все книги, серии книг, файлы PDF и аудиокниги, которые вы приобрели в «Магазине книг», «Магазине аудиокниг» или добавили на компьютер Mac вручную, отображаются на вкладке «Библиотека» в меню «Все книги» на боковой панели.

Чтение книг
Коснитесь обложки книги или дважды нажмите ее, чтобы открыть и начать читать. Если закрыть книгу, приложение «Книги» запомнит страницу, на которой вы остановились. Элементы управления позволяют регулировать настройки и добавлять заметки. Вы также можете искать определенные слова или номера страниц и создавать закладки.
Управление чтением на устройствах iPhone, iPad или iPod touch
Нажмите по центру экрана на устройствах iPhone, iPad или iPod touch, чтобы открыть или закрыть элементы управления во время чтения. Можно нажать кнопку «Содержание» , чтобы перейти к другой главе или разделу, просмотреть добавленные закладки, выделенные моменты и заметки.
Управление чтением на компьютере Mac
Чтобы просмотреть элементы управления во время чтения на компьютере Mac, переместите указатель в верхнюю часть книги. Можно нажать кнопку «Содержание» , чтобы перейти к другой главе или разделу. Чтобы перейти к странице с закладкой, нажмите стрелку вниз рядом с кнопкой закладки .

Управление библиотекой
Упорядочивайте книги в своей библиотеке и загружайте их для чтения без подключения к Интернету. Если необходимо, можно удалить ранее загруженные книги и аудиокниги со своих устройств.
Загрузка книг на устройства iPhone, iPad или iPod touch
- Найдите объект в библиотеке. Не отображается необходимая книга?
- Нажмите книгу, чтобы открыть ее и загрузить автоматически. Вы также можете нажать кнопку «Ещё» под книгой и выбрать «Загрузить».
- Если книга является частью серии, сначала нужно открыть серию, затем нажать кнопку загрузки под книгой, которую необходимо загрузить.
Упорядочивание библиотеки на устройствах iPhone, iPad или iPod touch
- Нажмите «Библиотека».
- В разделе «Коллекции» нажмите слово рядом с «Сортировать». Если не показан параметр «Сортировать», смахните вниз по экрану, чтобы открыть его.

- В открывшемся меню выберите «Недавние», «Заголовок», «Автор» или «Вручную». Вы также можете сортировать другие коллекции. Например, перейдите в «Коллекции» > «Аудиокниги», чтобы отсортировать аудиокниги по автору.
Нажмите кнопку представления списка , чтобы просматривать книги в виде списка, а не сетки.
Загрузка книг на компьютер Mac
- Найдите объект в библиотеке. Не отображается необходимая книга?
- Нажмите значок облака в правом верхнем углу. Если значок облака не отображается, книга уже загружена на ваше устройство.
- Если книга является частью серии, сначала нужно открыть серию двойным нажатием, а затем нажать значок облака на книге, чтобы загрузить ее.
Упорядочивание библиотеки на компьютере Mac
- Нажмите «Все книги» на левой боковой панели.
- Нажмите «Сортировать» в правом верхнем углу.
- Выберите «Последние», «Заголовок» или «Сортировка вручную».
Нажмите кнопку представления списка , чтобы просматривать книги в виде списка, а не сетки.

Если книга не отображается
Если книга, приобретенная в «Магазине книг», не отображается в библиотеке, попробуйте выполнить следующие действия.
Обновление устройства
Убедитесь, что вы используете последнюю версию iOS или iPadOS на своем устройстве iPhone, iPad и iPod touch или последнюю версию macOS на компьютере Mac.
Включение службы iCloud на устройстве iPhone, iPad и iPod touch
- Откройте «Настройки».
- Нажмите [ваше имя] > iCloud
- Включите iCloud Drive и приложение «Книги».
- Затем перейдите в меню «Настройки» > «Книги». В разделе «Синхронизация» включите iCloud Drive.
Загрузка всех книг на компьютер Mac
- Откройте вкладку «Магазин книг» в верхней части окна.
- Нажмите «Подборка» на боковой панели.
- В разделе «Быстрые ссылки» нажмите «Покупки».
- Нажмите кнопку «Загрузить все» в нижнем правом углу.
Повторная загрузка или отображение книг
Повторно загрузите книги, чтобы снова добавить удаленные ранее покупки в свою библиотеку.
Если эти покупки были ранее скрыты, вы можете заново отобразить книги.

Другие способы чтения
- В приложении «Книги» на устройствах iPhone, iPad, iPod touch или компьютере Mac можно слушать аудиокниги. Также можно воспользоваться приложением iTunes на компьютере с ОС Windows.
- Устройство Apple TV может читать сказки вслух с помощью приложение iBooks StoryTime.
- В приложении «Книги» можно сохранять копии файлов PDF из сообщений электронной почты и с веб-страниц.
- Можно также добавлять в медиатеку незащищенные с помощью DRM книги в формате EPUB, книги iBooks Author, книги, созданные в приложении Pages, аудиокниги в форматах MP3 и AAC, а также аудиокниги, загруженные с веб-сайта Audible.com.
Информация о продуктах, произведенных не компанией Apple, или о независимых веб-сайтах, неподконтрольных и не тестируемых компанией Apple, не носит рекомендательного или одобрительного характера. Компания Apple не несет никакой ответственности за выбор, функциональность и использование веб-сайтов или продукции сторонних производителей. Компания Apple также не несет ответственности за точность или достоверность данных, размещенных на веб-сайтах сторонних производителей. Обратитесь к поставщику за дополнительной информацией.
Формат ePub: чем и зачем открывать
Файлы с расширением ePub используются для создания электронных книг и документов. Рассмотрим чем открыть формат.
Рассмотрим сначала как открыть и чем читать файлы с расширением ePub на iPhone, Android-телефонах, затем на компьютерах с ОС Windows. Расскажем какие онлайн-сервисы и расширения браузера позволяют читать формат. В конце подробнее опишем особенности файла.
На телефоне
Придется установить приложение-«читалку» — бесплатно или купить, решать вам. Бесплатные «читалки» по функционалу редко уступают платным, а иногда превосходят. Иногда медленнее работают или содержат рекламу. Платные приложения выглядят красивее, реже тормозят, при том же функционале зачастую занимают меньше места в памяти телефона.
Android
Мы Подобрали 3 самых скачиваемых приложения в Google Play (Play Market).
ReadEra (бесплатно)
22,58 МБ. Полноценно интегрируется со смартфоном. Позволяет открывать текстовые вложения из почты и других приложений. Сохраняет последнюю открытую страницу и сортирует файлы по желанию пользователя: автор, жанр и время добавления. Открывает документы из ZIP архивов, вложений в письма и прочих документов, по запросу от приложений.
E-Book (бесплатная)
10,29 МБ. Встроены ссылки на бесплатные сайты для скачивания электронных книг. Дневной и ночной режимы чтения, при этом сохраняется первоначальный вид документа (таблицы, списки, ссылки). Поддерживает закладки на фрагменты текста. Можно использовать как конвертер EPUB в PDF.
ReadEra — бесплатная (без рекламы)
22,58 МБ. Простой понятный интерфейс, часто обновляется, есть ночной режим. Поддерживает закладки, автоматически находит новые книги. Потребуется Android от 4.1 и выше. Примерно за 149 рублей можно докупить пакет функций: резервное копирование, настройку цвета текста и фона, синхронизацию через Google Диск с другими устройствами. Рекомендуем!
iOS (iPhone)
Мы долго искали, чем открыть ePub на iPhone и остановились на двух приложениях:
- iBooks — встроено в операционную систему «айфона» по умолчанию, и это основное преимущество. Обновляется редко, функционал скромный, но достаточный.
- Marvin — может озвучить текст используя специальные технологии iOS. Поддерживает оформление текста, синхронизируется с облачными сервисами, есть закладки и множество других настроек.
Отдельно отметим web-платформу с открытым кодом — Readium. Сообщество активно развивает поддержку формата ePub, однако, их приложения для мобильных устройств не пользуется популярностью у пользователей. Зато есть неплохое расширение для браузера Google Chrome.
На компьютере
Посмотрим, чем открыть ePub на компьютере с различными версиями Windows. Программ для ПК существует много, но мы выбрали наиболее адекватные.
Windows 10
Calibre
66,68 МБ. Бесплатная. (Вероятно самый популярный ePub-ридер). Есть встроенный конвертер, информационная база о книгах, поддерживает новостные порталы The Guardian, National Geographic, Эхо Москвы и другие. Формирует базу по авторам, языкам, издателям.
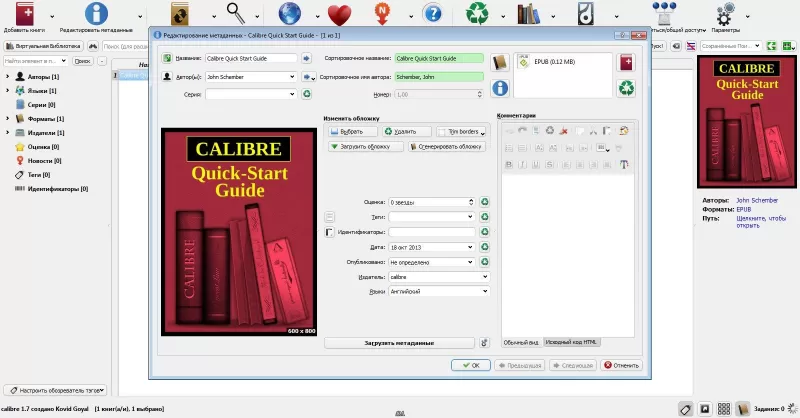
Windows 7
Icecream Ebook Reader
28,25 МБ. Бесплатно. Есть редактирование текста, онлайн-поиск по выделенному фрагменту, добавление закладок. Поддерживает разбивку по форматам и категориям. Добавленные книги отображаются таблицей с авторами, датой добавления и прогрессом чтения в процентах.
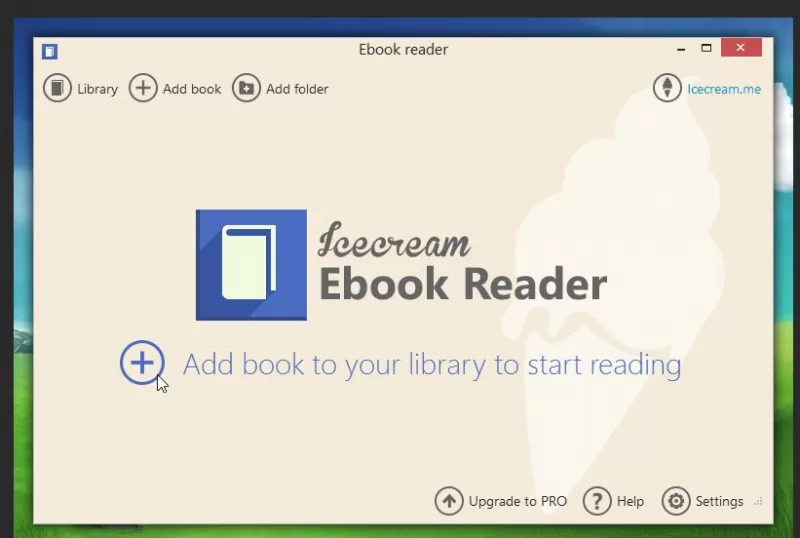
Windows XP
Epub Reader
1,06 МБ ($29.95). Гарантированно самая удобная из читалок — минимальный, но достаточный набор функций: масштабирование текста, перелистывание колесом мыши и стрелками клавиатуры. На экране слева находиться оглавление, справа — текст. Интересные места можно добавить в избранное, понимает большинство кодировок.

В браузере
Google Chrome: Readium
Расширений для «Гугл Хрома» читающих «епаб» очень мало. Несмотря на некоторые недоработки и ограниченный функционал Readium с задачей справляется. Главное преимущество — оно действительно работает, и это важно!
Firefox: EpuBReader
Кликаем на ссылку скачивания и файл открывается в браузере или идем в меню: «Файл / Открыть файл». Просто и удобно.
Онлайн
Если вас устраивает чтение в браузере и есть доступ к интернету, тогда проще открывать ePub в онлайн-сервисе.
EPUB Reader Online — не требует регистрации, установки плагинов или расширений, просто загрузите файл и читайте в браузере. Удобнее некуда.
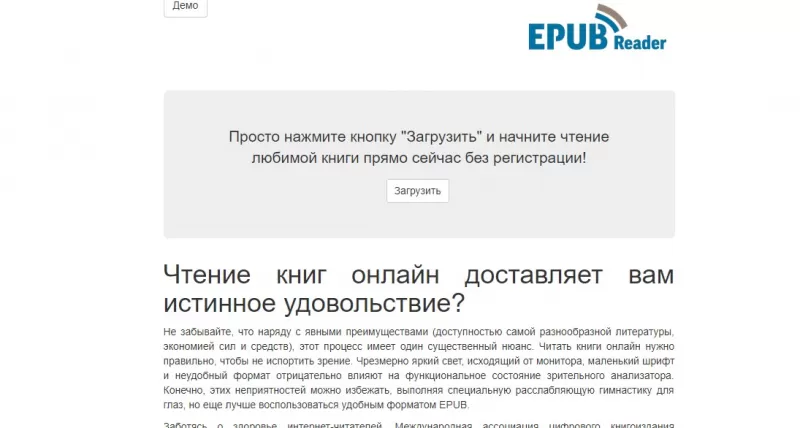
Что такое EPUB
EPUB (произносится «ипаб») — формат с плавающей версткой, а значит текст автоматически подстраивается под размер экрана вашего смартфона или планшета — вручную масштабировать не надо.
Историческая справка
Набирает популярность вместе с возрастающей популярностью электронных книг и «ридеров». Впервые возник в США в 1999 году, назывался иначе — Open eBook Publication (OEB). Разработчик — компания «International Digital Publishing Forum», сокращение — IDPF, а по русски: Международный форум цифровых публикаций. В 2007 году «форум» представил конечный вариант разработки, непосредственно «Electronic Publication», сокращенно ePub — дословно «Электронная публикация».
Интересные факты
- На последнем этапе формат обновлен до версии 5.2, поддерживается компьютерами, смартфонами и планшетами.
- В 2008 году свободная библиотека Gutenberg выбрала этот формат для оцифровки и хранения книг и других печатных изданий.
- Постепенно до 2010 года в этот формат перевела документы компания Sony, ранее использовавшая собственное расширение LRF (BBeB).
Проблемы с файлом
- Неприятности с открытием файла иногда возникают из-за слишком большого количества ссылок.
- Если вместо правильной конвертации переписать расширение файл откроется с ошибкой.
Альтернативы
«еПаб» не единственный формат для электронных книг. Альтернативой может быть FB2 (FictionBook) — формат на основе стандарта XML. Одновременно формат ePub или fb2 можно открыть в универсальном просмотрщике STDU Viewer, который также поддерживает файлы DJVU и DOCX (подробнее читайте в статье «чем открыть DOCX»). Но есть и такие специализированные приложения, например, как FBReader — сбалансированный функционал, заточенный для fb2 (подробнее читайте в статье «чем открыть FB2»).
Что такое epub формат? Чем открыть Epub на различных устройствах
Что такое epub формат? В статье дадим определение этому формату. Используем программы для его открытия. Также произведем конвертацию формата в ПДФ. Если вы любите читать книги-онлайн, данный формат для этого подойдет.
Что такое epub формат, где он используется
 Здравствуйте, друзья! Недавно на блоге была опубликована статья о мировой библиотеке Google Books, где показывалась возможность чтения книг в формате Epub. Не все читатели блога знают, что это за формат. Поэтому, в этой статье будет исправлено положение и будет дан ответ на вопрос, что за формат Epub.
Здравствуйте, друзья! Недавно на блоге была опубликована статья о мировой библиотеке Google Books, где показывалась возможность чтения книг в формате Epub. Не все читатели блога знают, что это за формат. Поэтому, в этой статье будет исправлено положение и будет дан ответ на вопрос, что за формат Epub.
Итак, что такое Epub? Довольно часто его используют для просмотра страниц и чтения книг через браузер. Данное расширение файлов хранит в себе не только текст, но и картинки, ссылки, видео и другую графику. Формат Epub используется в браузерах, например, в Яндексе и других программах. Его используют пользователи, чтобы читать книги и другие документы в Интернете.
Рассмотрим пример использования Epub формата. Допустим, вы скачали страницу или книгу с определенного сайта. Сделать это легко с помощью данной статьи. Далее хотите открыть ее для просмотра в Epub формате. Все что нужно сделать, это изменить расширение файла на нужный формат и просмотреть измененный файл. То есть, его прочитать в браузере, либо в программе.
Далее покажем работу с перечисленным выше форматом.
Epub чем открыть, как читать книги
Как открывают такие книги? В этом помогут браузеры, на примере Яндекса. Его нужно запустить и приготовить файл с форматом Epub. Затем нажмите по файлу левой кнопкой мыши и переносите файл в браузер для просмотра (скрин 1).

Мы открыли книгу и можем прочитать. В Сети найдете онлайн-библиотеки, которые поддерживают такой формат. Это библиотеки Гугл Букс или ЛитРес. Там достаточно выбрать книгу, чтобы читать ее на компьютере или в телефоне. На блоге есть статьи о том, что такое Гугл букс и что такое ЛитРес.
Чем открыть Epub на компьютере
Лучшие программы для просмотра Epub формата:
- FBReade. Данную читалку можно скачать на компьютер и установить. Для этого используйте сайт «ru.fbreader.org/win32». Когда читалка запустится, вы можете загрузить в программу книгу формата Epub и прочитать.
- CoolReader. Простая программа предназначенная для чтения электронных книг на компьютере. Сайт для скачивания программы – «softportal.com/software-3843-cool-reader.html».
- Программа Calibre. Данная утилита не только открывает электронные книги. Она управляет книгами с помощью библиотеки. Ссылка на программу: «calibre-ebook.com/ru».
- STDU Viewer. Это небольшое ПО может просматривать файлы разного формата, вместе с тем и Epub. Официальный сайт утилиты – «stdu-viewer.ru».
- Sumatra PDF. Программа для просмотра ПДФ, Epub и других форматов. Ее можете скачать на компьютер отсюда – «sumatrapdfreader.org/download-free-pdf-viewer.html».
- Icecream Ebook Reader. С помощью этой читалки вы сможете читать электронные книги на экране компьютера. Сайт программы – «icecreamapps.com/ru/Ebook-Reader/».
Также используйте браузеры для открытия формата Epub: Яндекс браузер, Google Chrome, Microsoft Edge и другие.
Чем открыть Epub на Андроид
Чтобы открыть Epub формат на Андроиде, необходимы приложения. Для этого подключите Интернет и зайдите в Плей Маркет. Далее наберите в поиске название приложения «ePub Reader for Android» (скрин 2).

Когда приложение будет найдено, установите его на телефон. Скачанные книги с Интернета можно прочитать в данной читалке. Достаточно открыть в ней книгу.
Есть еще приложения для просмотра формата Epub на Андроид:
- Reasily — EPUB Reader;
- Neat Reader — EPUB Reader;
- Lithium: EPUB Reader;
- EPUB Reader для всех книг, которые вы любите;
- ePUB Читатель Книги Supreader.com.
Перечисленные приложения так же скачаете через Плей Маркет или Google Play.
Чем открыть Epub на iphone
Вы можете прочитать книгу в формате Epub на Айфон. Для этого установите специальное приложение iBooks по ссылке: «ibooks.softonic.ru/iphone». Далее находите и скачиваете на iphone книгу через встроенный браузер, например, Safari. Обязательно загружаете книгу в формате Epub.
После скачивания книги на Айфон, нажмите кнопку «Открыть в программе iBooks» и книга откроется для чтения.
- Apple Books;
- KyBooks;
- TotalReader Pro;
- Reeder 2.
Если вы не нашли подходящую программу для просмотра Epub формата, остальные есть в Интернете.
Можно ли конвертировать epub в pdf и другие форматы, как это сделать
Существует возможность конвертировать epub в pdf и другие форматы. В этом случае, мы будем использовать конвертеры онлайн:
- convertio.co/ru/epub-pdf/;
- online-converting.ru/ebook/epub-to-pdf/.
Что нужно сделать для конвертации формата? Перейдите на конвертеры выше. Загрузите на них файл в формате epub. После чего нажмите «Конвертировать». Форматы устанавливать не нужно. Они установлены по умолчанию.
После конвертации формата, вы сможете скачать файл в ПДФ. Таким образом работают и другие конвертеры.
Заключение
В статье был рассмотрен вопрос, что за формат Epub. Мы открыли его на компьютере, Андроид и Айфон с помощью программ. Также конвертировали в формат PDF. Использование данного формата, даст вам возможность читать книги в Интернете и не только. Вам лишь нужно выбрать удобную программу для чтения электронных книг.
Как читать книги на iPhone — Books [Полное Руководство]
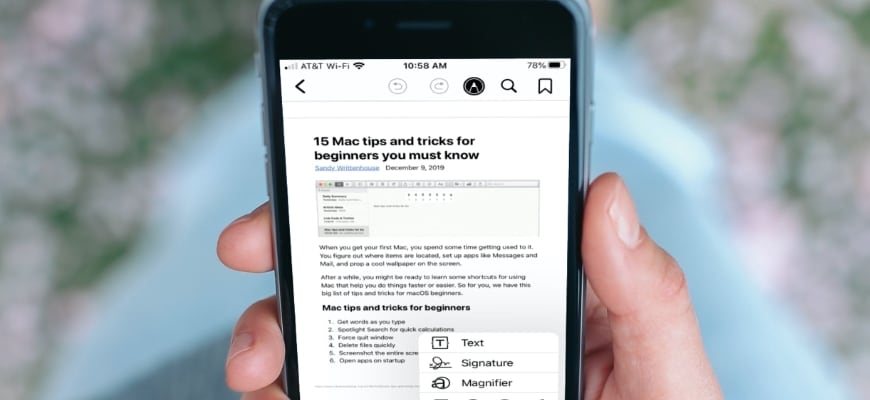
Еще не так давно при виде людей, читающих книги на iPhone, я мысленно крутил пальцем у виска. Я даже не скрывал своего удивления и прямо заявлял «Читать книги с телефона — это бред… Читать нужно только с электронной читалки!».
Так было до недавних пор, пока я сам с этим не столкнулся. И, скажу я вам, меня затянуло… В этой статье я расскажу о своем опыте чтения книг на iPhone, и естественно поделюсь кое-какими нюансами.
Соглашусь с тем, что я был не прав. Читать на телефоне можно, и это довольно удобно. С электронными читалками не сравнить, конечно, но самый большой плюс — это то, что книга всегда в телефоне, т.е. всегда с тобой.
Если вкратце описать, то дело было так… Я, как и большинство граждан 21 века, читаю не часто. Далеко не часто, и это блин СТЫДНО. С другой стороны, мысли о том, чтобы «почитать что-нибудь интересное», меня посещают довольно часто.
И вот как-то раз я наткнулся в интернете на обзор книги Дмитрия Глуховского «МЕТРО 2033», после чего сразу скачал на свой iPhone ознакомительный фрагмент, состоящий из 6 глав. Будучи любителем всего постапокалиптического, я запоем его прочитал, а потом купил полную книгу на ЛитРес.
Что же необходимо для чтения книг на iPhone? Самое главное — ваше желание, об остальном я вкратце расскажу ниже.
Итак, для чтения литературы будем использовать штатное приложение Books, которое уже установлено на вашем iPhone. Поддерживаемые форматы PDF и EPUB. Никакие другие приложения я советовать не буду, т.к. Books хватает за глаза.
Сейчас многие из вас подумали «PDF — это то что надо!», НО лично я отдаю предпочтение формату EPUB, т.к. он намного удобней и дает больше возможностей настройки ридера. Давайте посмотрим как выглядят две одинаковые книги в разных форматах на экране iPhone.


Ну что? Кому лупу дать? Как видим, PDF не очень читаем, т.к. текст слишком мелкий. Конечно же страницу можно зумировать, но при чтении прийдется постоянно перемещать ее пальцем влево-вправо. Это неудобно и раздражает.
Книги в формате EPUB можно тонко «настроить под свои глаза». Здесь можно и шрифт менять, и размер, и цвет фона, и даже тип перелистывания/скроллинга. Одним словом — удобно.
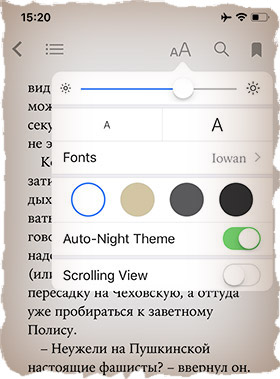
Теперь вы наглядно представляете «как оно выглядит на самом деле»… Давайте от теории перейдем к практике и закачаем на ваш iPhone пару книг.
- Где скачать книги для iPhone
- Как закачать книги на iPhone в Books используя iTunes
- Как скачать книгу в Books из браузера Safari
Где скачать книги для iPhone
Книги не сами собой пишутся, а их авторы вправе получать заслуженный гонорар. Это я так намекаю что книги нужно покупать… К тому же электронный вариант книги стоит не так дорого. Я не отрицаю того, что в интернете можно найти почти любую книгу бесплатно, но не всегда в нужном формате.
Лично я купил «Метро 2033» на сайте litres.ru за каких-то 300 рублей. Мне не жалко. Там вообще цены доступные. Если же вы ищете бесплатные ресурсы, попробуйте следующее:
Ресурсы для скачивания книг для iPhone:
- flibusta.is
- etextlib.ru
- epubbooks.ru
- zone4iphone.ru
Напомню, что вас должен интересовать формат EPUB, который вы сможете без проблем закачать на iPhone для дальнейшего чтения.
Как закачать книги на iPhone в Books используя iTunes
На самом деле все довольно просто и глядя на следующую картинку вы должны сами все понять. Если же картинки это не про вас, следуйте краткому плану ниже:
ШАГ 1 — Подключаем iPhone к компьютеру и запускаем iTunes.
ШАГ 2 — Перетягиваем файл книги в формате EPUB в окно iTunes и отпускаем над вашим устройством.
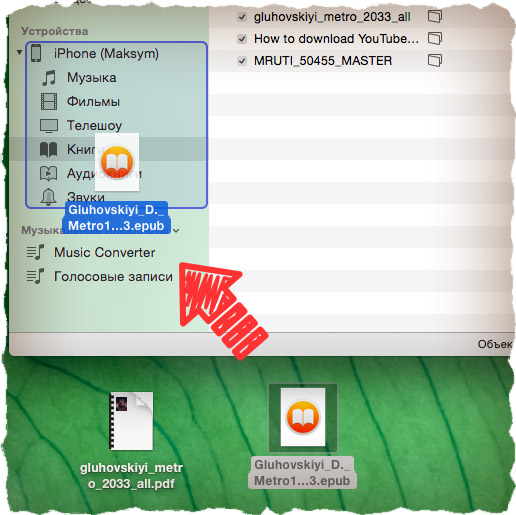
ШАГ 3 — Книга появится в приложении Books (Книги).
Можно начинать читать!
Как скачать книгу в Books из браузера Safari
Скачать книги на iPhone можно и без помощи компьютера. Делается это довольно просто… всего пару кликов.
ШАГ 1 — Открываем на iPhone Safari и заходим на сайт flibusta.is (например).
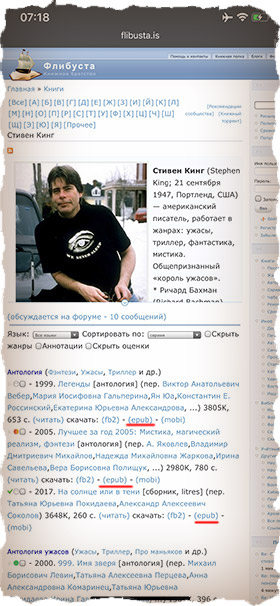
ШАГ 2 — Находим нужную книгу и кликаем по ссылке на файл с расширением ebub.
ШАГ 3 — Откроется страница, где вам будет необходимо кликнуть по Open in «Books». Книга будет автоматически сохранена и открыта в приложении Books.
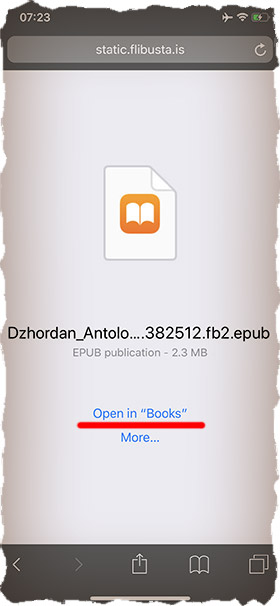
Конечно же чтение книг на iPhone не сравнится с перелистыванием бумажных страниц настоящей книги. К сожалению рано или поздно книги, в том представлении, к которому мы привыкли, исчезнут, а на их место прийдет стеклянный экран. Это будет новая эра, которая уже одной ногой пришла в наш дом.
А теперь посоветуйте как приучить детишек к книжкам, и отучить от тупого YouTube. Что-то в последнее время дети совсем не хотят читать, отдавая предпочтение этому зомбоящику. К сожалению, читают дети только из под палки. У вас тоже так?