Как настроить семейный доступ на iphone?
Настройка функции «Семейный доступ»
Выполните указанные ниже действия, чтобы настроить функцию «Семейный доступ». Можно организовать новую группу семейного доступа и пригласить в нее участников либо присоединиться к существующей группе.

Организация группы семейного доступа
Приглашение членов семьи
Присоединение к группе семейного доступа
Функция «Семейный доступ» позволяет вам и еще пяти членам семьи совместно использовать доступ к музыке, фильмам, телешоу, приложениям, книгам, тарифному плану хранилища iCloud, подпискам и многим другим возможностям без общего доступа к идентификатору Apple ID. 1 Вы можете настроить идентификаторы Apple ID для детей, задать необходимые ограничения с помощью функции «Экранное время», а также утверждать запросы детей на покупку или загрузку со своего устройства с помощью функции «Попросить купить». 2 Вы также можете настроить счет Apple Cash для ребенка или подростка либо настроить для них часы Apple Watch. Узнайте больше о том, что можно делать с помощью функции «Семейный доступ».
Организация группы семейного доступа
Взрослый член семьи, выступающий организатором семейного доступа, может настроить функцию «Семейный доступ» для группы со своего iPhone, iPad, iPod touch или компьютера Mac. Если включен общий доступ к покупкам, вам будет предложено подтвердить свое согласие оплачивать покупки приглашенных участников, а также наличие поддерживаемого способа оплаты. Возможные способы оплаты для семейного доступа, включая кредитные и дебетовые карты. 3 .
На iPhone, iPad или iPod touch
- Перейдите в меню «Настройки».
- Нажмите свое имя.

- Нажмите «Семейный доступ», затем нажмите «Начать работу».
- Чтобы настроить группу семейного доступа и пригласить в нее участников, следуйте инструкциям на экране.
На компьютере Mac
- Выберите меню Apple () > «Системные настройки» и нажмите «Семейный доступ».

- Подтвердите идентификатор Apple ID, который будет использоваться для функции «Семейный доступ», и убедитесь, что установлен флажок «Поделиться моими покупками».
- Следуйте инструкциям на экране.
Если установлена ОС macOS Mojave или более ранней версии:
- Выберите меню Apple () > «Системные настройки», затем нажмите значок iCloud.
- Подтвердите идентификатор Apple ID, который будет использоваться для функции «Семейный доступ», и убедитесь, что установлен флажок «Поделиться моими покупками».
- Следуйте инструкциям на экране.
Приглашение участников в группу семейного доступа
При необходимости вы можете создать идентификатор Apple ID для своего ребенка, а затем добавить его в группу семейного доступа. Если у члена вашей семьи уже есть идентификатор Apple ID, выполните следующие действия, чтобы добавить кого-нибудь в группу семейного доступа. Можно состоять только в одной группе семейного доступа одновременно.
Если участник группы семейного доступа находится рядом, он может принять приглашение, введя свой пароль Apple ID на вашем устройстве. Вы также можете отправить приглашение участнику, чтобы он принял его на своем устройстве.
На iPhone, iPad или iPod touch
- Перейдите в меню «Настройки».
- Нажмите на свое имя, затем выберите пункт «Семейный доступ».
- Нажмите «Добавить члена семьи».
- Укажите имя или адрес электронной почты участника группы семейного доступа и следуйте инструкциям на экране.
- Выберите, хотите ли вы отправить приглашение через «Сообщения» или пригласить участника лично. Затем следуйте инструкциям на экране.
На компьютере Mac
- Выберите меню Apple () > «Системные настройки».
- Нажмите «Семейный доступ».
- Нажмите «Добавить члена семьи», затем следуйте инструкциям на экране.
Если установлена ОС macOS Mojave или более ранней версии:
- Выберите меню Apple () > «Системные настройки», затем нажмите значок iCloud.
- Нажмите «Семейный доступ».
- Нажмите кнопку «Добавить члена семьи» (+), затем следуйте инструкциям на экране.
Если в iTunes Store и App Store вы используете несколько идентификаторов Apple ID, можно отправить приглашение в группу для каждой из ваших учетных записей, чтобы открыть участникам общий доступ к покупкам, совершенным с использованием других идентификаторов Apple ID.
Проверка статуса отправленного приглашения
После отправки приглашения его статус можно проверить под именем приглашенного.
На iPhone, iPad или iPod touch
Перейдите в меню «Настройки», нажмите свое имя, затем нажмите «Семейный доступ».
Затем выберите имя пользователя, статус приглашения которого требуется просмотреть. Если необходимо отправить приглашение повторно, выберите «Отправить приглашение снова».
На компьютере Mac
Выберите меню Apple () > «Системные настройки» и нажмите «Семейный доступ». Если у вас ОС macOS Mojave или более ранней версии, выберите меню Apple () > «Системные настройки» > iCloud и нажмите «Семейный доступ».
Затем выберите имя пользователя, статус приглашения которого требуется просмотреть. Если необходимо отправить приглашение повторно, выберите «Отправить приглашение снова».
Присоединение к группе семейного доступа
Вы можете принять или отклонить приглашение в группу семейного доступа прямо на устройстве. Приглашение будет отправлено по электронной почте или в виде текстового сообщения. Вы сможете ответить непосредственно из приглашения. Если сообщение электронной почты или текстовое приглашение было пропущено, это можно исправить. Вы можете отправить ответ через меню «Настройки» или «Системные настройки» устройства.
На iPhone, iPad или iPod touch
Перейдите в меню «Настройки», нажмите свое имя, затем нажмите вкладку «Приглашения».
Чтобы принять приглашение, следуйте инструкциям на экране. При вступлении в группу семейного доступа вам может быть предложено подтвердить сведения об учетной записи и подписаться на функции или службы, которые настроены для семьи.
На компьютере Mac
Выберите меню Apple () > «Системные настройки» и нажмите «Семейный доступ». Если у вас ОС macOS Mojave или более ранней версии, выберите меню Apple > «Системные настройки» > iCloud и нажмите «Семейный доступ».
Чтобы принять приглашение, следуйте инструкциям на экране. При вступлении в группу семейного доступа вам может быть предложено подтвердить сведения об учетной записи и подписаться на функции или службы, которые настроены для семьи.
Если вам не удается принять приглашение
Если вам не удается принять приглашение, проверьте, не использовал ли другой участник ваш идентификатор Apple ID, чтобы вступить в группу семейного доступа. Помните, что присоединиться можно только к одной группе семейного доступа, а перейти в другую группу можно только раз в год.
Семейный доступ.
Делитесь интересным с любимыми.
Функция «Семейный доступ» позволяет семье до шести человек использовать одну подписку на Apple Music, Apple TV+ и Apple Arcade. Кроме того, можно вместе пользоваться покупками из iTunes, приложения «Книги» и App Store, общим пространством в iCloud и семейным фотоальбомом. А ещё можно помочь друг другу искать потерявшиеся устройства.
Всё легко настроить.
Создайте группу Семейного доступа, пригласите в неё участников и дружите онлайн.
Всех легко собрать.
Один из взрослых членов семьи — организатор — приглашает всех в группу и решает, какие возможности будут доступны участникам младше 13 лет. 1 Как только приглашение принято, функция «Семейный доступ» настраивается на всех устройствах автоматически. После этого участники группы выбирают сервисы и ресурсы, которыми они будут пользоваться вместе.
Скучно не будет.
Музыка, фильмы, телепередачи, игры — в развлекательных сервисах Apple интересный контент найдётся для каждого. А с функцией «Семейный доступ» все участники группы смогут пользоваться одной подпиской. Каждый из участников заходит в сервис со своим Apple ID. Поэтому видит контент, избранные материалы и рекомендации, предназначенные для него лично, а не для всей семьи.
Apple TV+
Оригинальные сериалы и фильмы от самых больших талантов кино и телевидения.
Apple Music
Более 75 миллионов треков без рекламы в потоковом режиме или офлайн.
Apple Arcade
Неограниченный доступ более чем к 100 играм. Без рекламы и встроенных покупок.
Поделитесь местом в хранилище iCloud со своими близкими.
Все участники группы могут пользоваться общим пространством в iCloud и видеть, кто сколько места использует для своих фото, видео и файлов. При этом доступа к файлам и документам друг друга у членов семьи не будет. А если понадобится больше пространства, можно в любой момент перейти на подписку более высокого уровня.
- 200 ГБ 149 руб. в месяц Можно пользоваться всей семьёй
- 2 ТБ 599 руб. в месяц Можно пользоваться всей семьёй
Apple One
Прибавьте к iCloud ещё три отличных сервиса.
Вместе выгоднее.
Все семейные покупки на устройствах всей семьи.
После настройки Семейного доступа любой из членов семьи может поделиться купленными песнями, альбомами, фильмами, сериалами, книгами и приложениями, и они мгновенно станут доступны остальным участникам группы. Новый контент появляется у каждого во вкладке «Покупки» — в Книгах, App Store и iTunes. Чтобы скачать приложение или файл, послушать музыку или посмотреть контент из коллекции другого члена семьи, достаточно выбрать его имя в списке. Остальные участники семейной группы точно так же смогут пользоваться и вашей коллекцией. Можно ограничить доступ к отдельным покупкам, просто скрыв их от других.
- Музыка
- Фильмы
- Книги
- Приложения
Делать покупки легко. Ещё легче их контролировать.
После настройки Семейного доступа все новые покупки в Книгах и App Store оплачивает организатор. Он же может установить правила для детей. Если включить функцию «Попросить купить», организатор будет получать уведомления о том, что хочет купить ребёнок. И сможет решить — одобрить или отклонить покупку. Правила будут действовать для платного и бесплатного контента.
Они просят купить.
Перед покупкой дети должны будут получить ваше разрешение.
Вы сразу об этом узнаёте.
Вам придёт уведомление, и вы сможете принять или отклонить запрос.
Следите за тем, как дети используют устройства.
Функция «Экранное время» показывает, сколько времени ваши дети проводят в приложениях, на сайтах и со своими устройствами в целом. Используя Экранное время вместе с функцией «Семейный доступ», вы будете получать отчёты о действиях детей и сможете прямо со своего устройства ограничивать время, которое они проводят в определённых приложениях. Роль родителя можно назначить и другому участнику группы Семейного доступа, чтобы вы оба в любой момент могли проверить, не слишком ли долго ребёнок пользуется устройством.
Находите друг друга. И свои устройства.
Приложение «Локатор» позволяет участникам группы Семейного доступа видеть передвижения друг друга. Это очень удобно, если вы, например, встречаетесь всей семьёй в большом магазине или хотите знать, вернулись ли дети из школы. Просто отправьте родным предложение поделиться геопозицией. А если кто-то из членов семьи потеряет устройство, участники группы помогут его найти, даже если оно не подключено к сети.
Будьте вместе.
Делитесь важным.
Когда функция «Семейный доступ» включена, в приложении «Фото» на устройствах всех участников группы автоматически появляется общий альбом. Ваши близкие могут в любое время добавлять в него фотографии и видео, оставлять комментарии и получать уведомления, если появится что‑то новое. Функция «Семейный доступ» также позволяет создать общий календарь, который вы можете просматривать и изменять все вместе, получая при этом уведомления. Кроме того, участники группы могут воспользоваться приложением «Напоминания», чтобы предупредить о времени и месте встречи всю семью сразу. Теперь никто не забудет о совместном походе в кино, ужине или поездке на дачу.
Как настроить Семейный доступ на iPhone и iPad
Уровень сложности: для начинающих. Функция «Семейный доступ» появилась в iOS 8 и служит для удобного совместного использования различного контента среди близких вам людей. Раньше, если бы вы захотели поделиться купленными приложениями, фильмами или музыкой с близкими, то им пришлось бы заходить в App Store и iTunes с вашим Apple ID, что не только неудобно, но и опасно. Теперь совместными покупками могут пользоваться до шести членов вашей семьи, и вам не придётся делить с ними свою учётную запись. К примеру, вы купили приложение для своего iOS-девайса. Чтобы доверенный человек смог воспользоваться этим приложением, ему достаточно теперь лишь зайти в App Store и тоже скачать его. То же самое относится и к музыке с фильмами. Вдобавок к общим покупкам вы также будете в курсе планов и событий своей семьи. «Семейный доступ» позволяет создавать общие фотоальбомы для фотографий, календарь событий, а в приложении «Найти iPhone» вы сможете видеть не только свои устройства, но и гаджеты других родственников.
Для того, чтобы активировать и настроить функцию «Семейный доступ» необходимо выполнить следующие действия.
Включите iCloud Drive
iCloud Drive — это новое облачное хранилище Apple, про который мы писали в этой статье. Вы уже наверняка его включили, но если еще не успели, то сделать это можно в Настройках — iCloud — iCloud Drive. Здесь нужно перетянуть ползунок в активное состояние и согласиться с переходом на iCloud Drive.
Важно: внимательно ознакомьтесь с условиями использования iCloud Drive.

Обратите внимание, что iCloud Drive работает только с устройствами под управлением iOS 8 и OS X Yosemite. Поэтому, если у вас есть старые устройства, работающие на предыдущих версиях прошивок, и вы хотите сохранить на них информацию из iCloud, то включить «Семейный доступ» на таких устройствах не удастся.
Включите Семейный доступ
Перейдите в Настройки — iCloud — Настроить семейный доступ.

На первом экране вам продемонстрируют информацию о работе этой функции. Ознакомившись с этими сведениями, можете нажать «Начать работу».

На следующем экране вы можете выбрать аккаунт, с которого хотите открыть общий доступ. Если это ваша основная учётная запись, то просто нажмите «Продолжить». Если же вы хотите использовать другой аккаунт, то пролистайте в самый низ и введите его данные.

Далее вам расскажут о том, какими покупками вы сможете делиться.

После этого необходимо согласиться с возможностью оплаты за покупки, сделанные доверенными людьми со своих устройств. Не переживайте, что ваши деньги будут тратить без вашего ведома — перед каждой покупкой вам будет приходить оповещение, с помощью которого вы сможете подтвердить или отменить покупку. Кроме этого можно указать, хотите ли вы показывать своё местоположение другим членам семьи.
Теперь функция подключена и полностью активна. Вам остаётся лишь добавить своих близких (до шести человек) в Настройках — iCloud, для чего вам потребуется Apple ID участников. После этого действия всем добавленным пользователям придёт уведомление об активации.
«Семейный доступ» — это удобная функция, которая поможет вам сэкономить существенную сумму денег. Вам не придётся по несколько раз покупать музыку, фильмы и приложения, так как все члены семьи смогут использовать их без ограничений. И, ко всему прочему, эта функция также позволяет оставаться на связи со своими близкими, создавать общие альбомы, события в календаре и находить друг друга на карте. Мы рекомендуем обязательно опробовать эту возможность в действии, особенно, если в вашей семье имеется несколько гаджетов под управлением iOS 8.

Семейный доступ Apple: подключение, настройка, достоинства и недостатки

- 4 Ноября, 2018
- IOS
- Ксения Медкова
Семейный доступ — это довольно полезная функция от разработчиков яблочной техники. В представленном далее материале будет подробно рассказано о том, что она собой представляет, приведена инструкция по ее настройке и советы о том, как пользоваться семейным доступом Apple с пользой.
Что это такое?

Семейный доступ представляет собой своего рода общее хранилище контента. Он позволяет пользователям, которые оказываются подключены к родительскому аккаунту, бесплатно использовать весь тот контент, который был им приобретен.
Эта функция также отлично помогает и при поиске одного из привязанных устройств, если оно было утеряно.
Если говорить в общих деталях, то семейный доступ к iCloud и приложениям позволяет избежать блокировки устройства за совершение действий, которые нарушают политику безопасности. А именно использование одного аккаунта на нескольких устройствах.
Как он работает?

Семейный доступ помогает руководящему аккаунту не только распространять среди подключенных пользователей свои покупки, но также может выполнять и регулирующую роль. Выглядит это следующим образом:
- к примеру, вы установили семейный доступ на «Айфон» своего ребенка;
- в один момент он решил купить какое-то приложение;
- на ваш телефон придет уведомление о том, что один из аккаунтов, подключенных к семейному доступу, запросил разрешение на покупку определенного товара в Apple Store;
- далее вы можете либо просмотреть запрос и принять его либо отклонить.
Стоит также иметь в виду, что любая покупка, сделанная не родительской учетной записью, будет оплачиваться с ее счета, а не с аккаунта, совершившего приобретение контента.
Основные возможности семейного доступа от Apple

Теперь стоит разобраться с основными преимуществами данного сервиса. Далее приведен их подробный перечень.
- Подключившись к системе общего доступа, связанные аккаунты получают возможность пользоваться функцией Family Photo Stream. Она обеспечивает возможность обмена фотографиями между всеми членами семьи.
- Еще одним преимуществом семейного доступа Apple является оперативная синхронизация календаря между всеми девайсами, которые входят в связку. Таким образом взрослый пользователь может контролировать распорядок дня, отмеченный в приложении ребенка. Также он может вносить туда различные изменения, при этом не находясь поблизости, и создавать общие оповещения, которые будут работать на всех привязанных устройствах.
- После того как вы настроите семейный доступ Apple, вы сможете передавать между устройствами приложения, купленные в App Store, музыку и фильмы из iTunes Store, приобретенные в библиотеку книги.
- Вы можете осуществить приобретение подписки Apple Music для всей семьи. Таким образом, оплатив ее всего один раз, вы позволите каждому привязанному аккаунту получить бесплатный и неограниченный доступ к масштабной медиатеке.
- Весьма полезной является уже упоминаемая ранее функция запроса на разрешение о приобретении какого-либо программного обеспечения.
Еще одной полезной функцией является контроль за местоположением владельца смартфона, который подключен к семейному доступу Apple. Делается это довольно просто:
- — запустите встроенное программное обеспечение с именем «Сообщения»;
- — отыщите контакт, чье местонахождение хотите узнать, и нажмите на кнопку подробной информации о нем;
- — далее на экране появится карта, где будут отображены все устройства, которые находятся в связке. Но есть тут и минус. Отслеживание геопозиции происходит без предупреждения. Это значит, что слежка может вестись в тайне. Следовательно, это не только может испортить отношения, но также поможет отследить владельца устройства в случае взлома Apple Id.
Есть ли нюансы?
Разумеется, всегда у весьма положительного предмета обсуждения присутствуют и отрицательные стороны. Одним из них является ограничение на количество групп семейного доступа. Проблема заключается в том, что родительскому аккаунту предоставляется только две идущих подряд попытки, в течение которых он может сделать или же удалить участников и связи.
Если они обе были исчерпаны, то перед тем как создать семейный доступ на Iphone по новой, вам придется ждать ровно один календарный год. Таким образом, лучше будет просто своевременно удалять пользователей, которые не должны входить в сеть или же вообще не создавать сообщество.
Как произвести включение и настройку?
Перед тем как приступить к работе с данной функцией, стоит проверить версию операционной системы вашего смартфона, так как работать с семейным доступом можно только на девайсах, обладающих 8-й версией iOS или выше. Если с этим нет никаких проблем, то можно приступать к самому алгоритму процедуры.
- Запустите на телефоне стандартное приложение под названием «Настройки».

- Там проследуйте в самый первый раздел, на котором будет написано имя вашего аккаунта.
- После перехода найдите строчку с именем «Семейный доступ» и активируйте ее, чтобы приступить к работе по созданию группы.
- Как только вы это сделаете, появится клавиша с предложением начать работу. Нажмите на нее.
- Далее вам будет предложено настроить фотографию. Если вы не считаете необходимым делать это сейчас, то просто нажмите на клавишу «Позже»;
- Теперь будем разбираться с тем, как настроить семейный доступ от Apple. На экране появится окошко, в котором будет необходимо ввести Apple iD одного из членов семьи.
- Следующим шагом является настройка способа оплаты будущих покупок. В том случае, если ваша карта уже привязана к аккаунту, можете просто приступить к следующему шагу. В противном случае выполните ее привязку.

- Теперь вам необходимо определить, могут ли пользователи получать информацию о местонахождении устройств всех тех членов семьи, чьи аккаунты привязаны к группе.
- На данном этапе заканчиваются главные настройки. Теперь вы можете приступить к добавлению пользователей в сообщество. Они станут участниками группы после того, как примут приглашение, которое будет отправлено вами как организатором.
Теперь стоит разобраться с некоторыми важными моментами, касающимися семейного доступа Apple.
Назначение второго родителя
Данная функция будет полезна в тех случаях, когда создатель работающей группы занят и не может регулировать какие-либо вопросы. Вместо него этим сможет заниматься другой пользователь, назначенный в качестве родителя. Чтобы зарегистрировать такую роль, необходимо сделать следующее.
- Откройте на смартфоне стандартное приложение с названием «Настройки».
- Далее проследуйте в самый верхний раздел нового окна, на нем будет написано ваше имя.

- После его активации произойдет переход на новую страницу. Там проследуйте в подраздел с именем «Семейный доступ»;
- Теперь на экране появится перечень пользователей, которые входят в текущую группу. Выберите того, кого хотите сделать родителем, и переключите тумблер рядом с его именем.

- На следующем этапе выберите соответствующее действие среди доступных пунктов.
Теперь, когда у вас нет возможности, другой пользователь будет отвечать на запросы о покупках, а также регулировать все календари и медиаданные.
Как скрывать покупки от всех участников?
Следующей важной ступенью в инструкции о том, как создать семейный доступ на Iphone, будет сокрытие конкретных покупок от всех пользователей, которые находятся в группе. Чтобы организовать это, вам необходимо воспользоваться программой iTunes. Алгоритм работы следующий:
- запустите программу на компьютере и произведите синхронизацию вашего смартфона;
- далее откройте выпадающее меню вкладки с названием «Учетная запись» и выберите строку с именем «Покупки»;
- теперь переместитесь по разделам, чтобы найти необходимую покупку;
- как только она будет обнаружена, наведите на нее курсор — на иконке появится крестик, нажмите на него;
- после этого действия всплывет окошко с предупреждением о сокрытии выбранной покупки.
Как выполнить обратное?
Может получиться и так, что некоторые покупки были скрыты другим пользователем. Чтобы исправить ситуацию, выполните следующие действия.
- Запустите программу iTunes на своем компьютере и выполните синхронизацию со смартфоном.
- Откройте выпадающее меню вкладки с названием «Учетная запись» и выберите строку под именем «Посмотреть».
- Далее просто пролистывайте до раздела управления облачным сервисом iTunes. По его достижении нажмите клавишу с надписью «Управлять». Она будет располагаться в правой части экрана.
- Теперь кликните по покупке, которая была скрыта. Затем нажмите на кнопку «Показать» находящуюся под ней.
Как выполнить отключение семейного доступа?
Последний и один из наиболее важных вопросов, касающихся данной функции. Чтобы произвести удаление группы, нужно повторить представленный далее алгоритм.
- Запустите на смартфоне стандартное приложение под названием «Настройки»;
- После проследуйте в самый верхний раздел с вашим именем;
- Там активируйте пункт с именем «Семья»;
- Теперь просто нажмите на строку со своим именем и подтвердите выход из семьи. Или же вы можете удалить любого члена семьи, просто нажав на его имя и выбрав функцию с именем «Удалить».
Семейный доступ в iOS 8. Преимущества и недостатки + инструкция
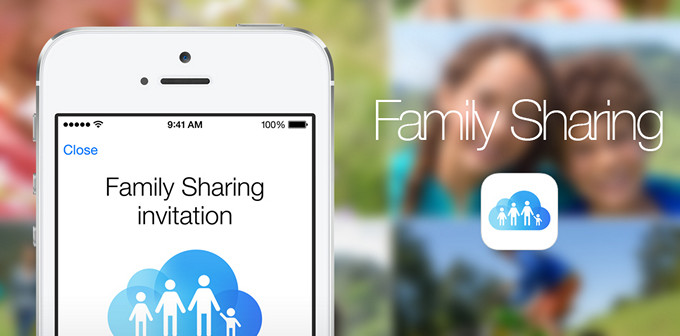
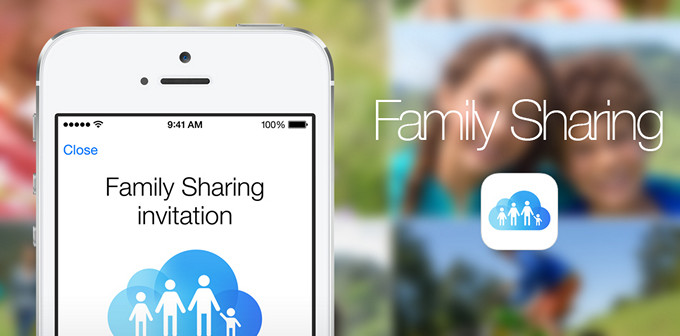
Семейный доступ – одна из самых полезных функций iOS 8, придуманная специально для тех, кто пользуется техникой Apple вместе с близкими и родными. Знакомая ведь ситуация: жена пользуется iPhone, у сына лежит iPod touch, у родителей – iPad. На каждом установлены разные аккаунты с разными покупками. Это неудобно и неправильно.
Ваши покупки в супермаркете в равной доле принадлежат всем членам семьи. Точно так же работает Семейный доступ. Всё, что вы успели купить на своём аккаунте Apple ID, станет доступно для всех домочадцев абсолютно бесплатно. И наоборот: всё, что успели накупить они, будет доступно и вам. Функция позволяет сэкономить очень много денег и ничего при этом не потерять. Как её настроить – далее в нашей инструкции.
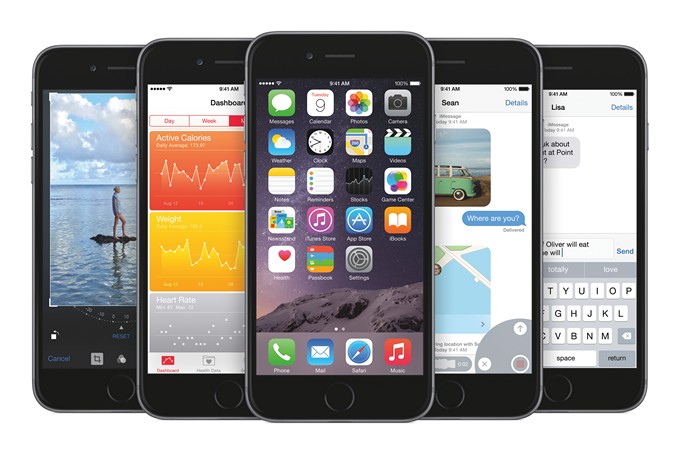
Семейный доступ поддерживается только на устройствах с установленной iOS 8. Соответственно, все члены семьи должны обновиться до «восьмерки». Сделать это очень просто – все инструкции и ссылки есть в соответствующих статьях на нашем сайте. Как только домочадцы перейдут на самую свежую версию прошивки, можно начинать! Заняться этим вопросом должен глава семьи. Скорее всего, это вы 😉
Инструкции по активации Семейного доступа в iOS
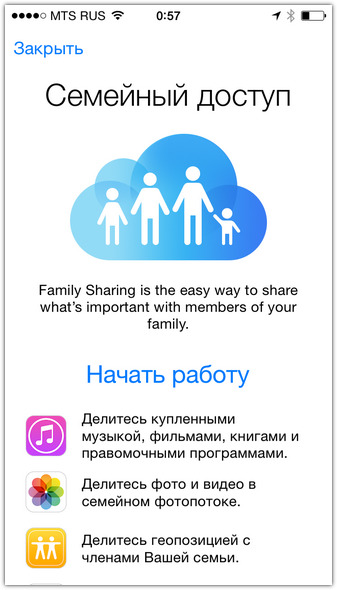
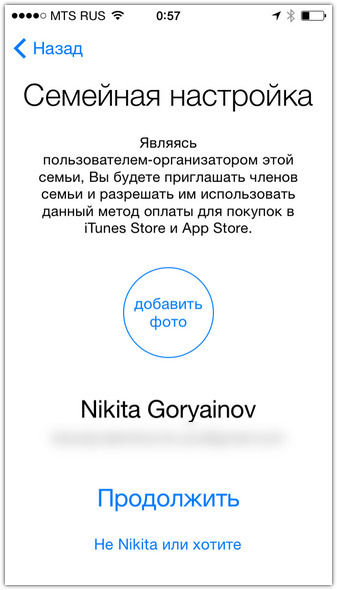
На принадлежащем вам устройстве откройте Настройки -> iCloud. Нажмите на пункт Семейный доступ, затем Начать работу. На экране должен отобразиться ваш основной аккаунт Apple ID, к которому вы когда-то привязали банковскую карту. Если всё верно, нажимайте Продолжить, затем ещё раз Продолжить. В процессе можно добавить свою фотку – это мило, не стесняйтесь.
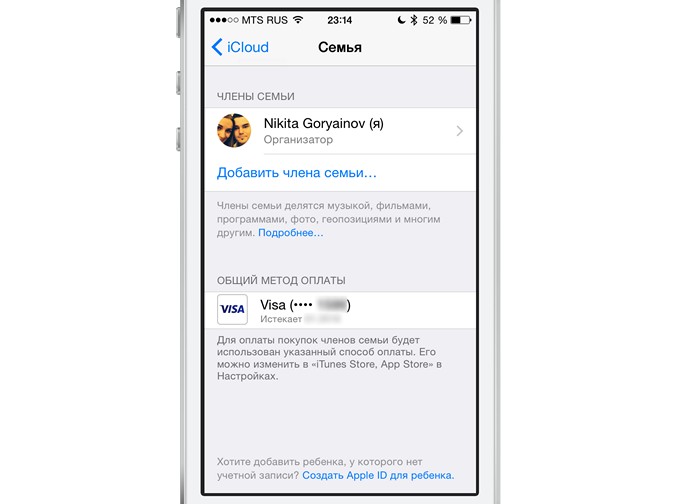
Первый камень успешно заложен. Теперь вы являетесь организатором и администратором общей домашней библиотеки, состоящей из всех покупок ваших близких, когда-либо сделанных за всю историю существования iTunes Store и App Store. Дело за малым: добавить домочадцев в вашу «Семью».
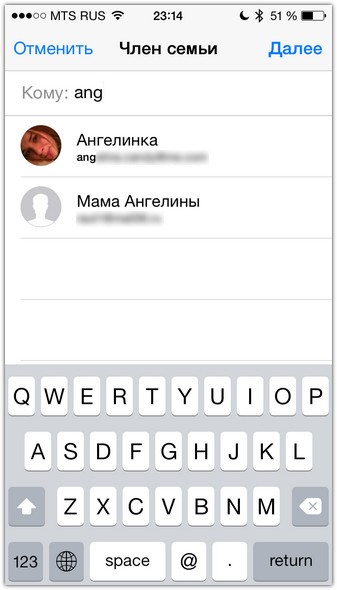
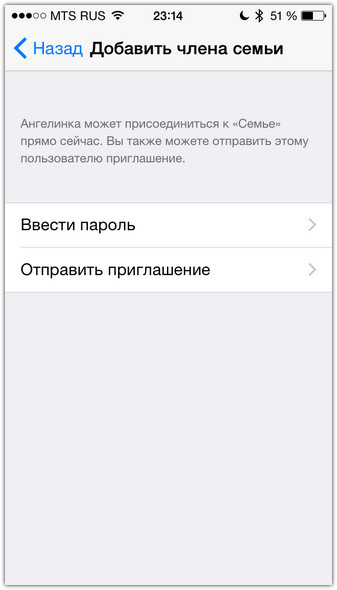
Чтобы добавить члена семьи в группу Семейного доступа, вы должны лично отправить ему приглашение. Открываем Настройки -> iCloud -> Семья. Выбираем Добавить члена семьи. Находим жену/детей/родителей в открывшемся списке контактов. Можно задействовать поиск.


Если вы знаете логин/пароль от Apple ID вашего члена семьи, можно ввести их прямо со своего устройства, активировав их членство в группе в одностороннем порядке. А можно поступить чуть гуманнее и просто отправить приглашение. Выглядит оно интересно: это не только письмо на электронную почту, к которой привязан Apple ID получателя, но и Push-уведомление, которое мгновенно приходит на все устройства.

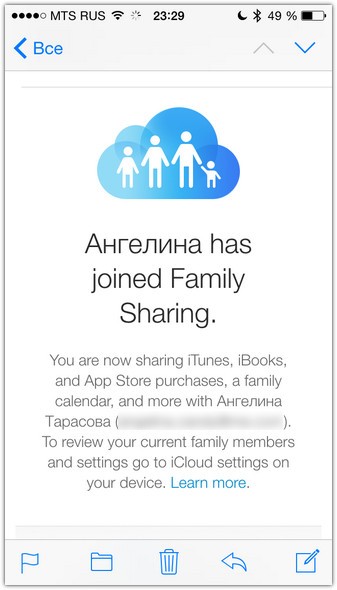
Как только получатель нажмёт на это уведомление, ему будет предложено подключиться к вашей библиотеке Семейного доступа. Если с его стороны приглашение будет принято, вы сразу получите соответствующее оповещение на почту и в Центр уведомлений.
Как подключить детей к Семейному доступу
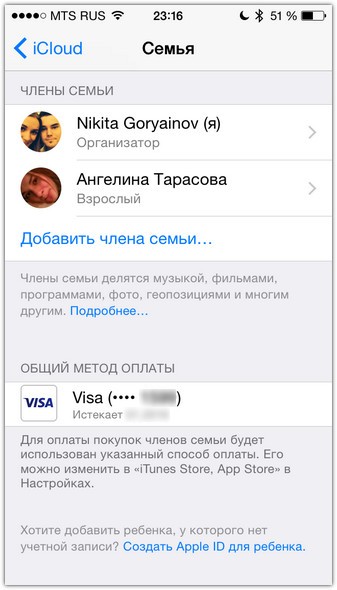
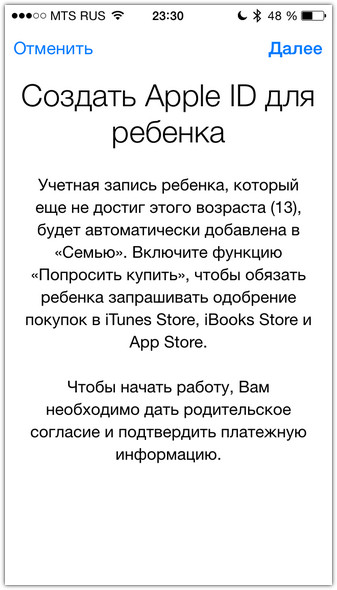
По умолчанию, члены семьи подключаются к общей библиотеке Семейного доступа как полноправные взрослые с собственным кошельком и банковской картой. Если вам нужно добавить ребёнка до 13 лет без личного Apple ID, стоит нажать на неприметную синюю строку в самом низу меню Семья (Настройки -> iCloud). Это уникальный режим, позволяющий создать особенную учётную запись, которая отличается двумя важными ограничениями. К ней нельзя привязать банковскую карту, а покупки с неё осуществляются со счёта любого из взрослых. Реализовано это следующим образом.

Как только ребёнок попытается приобрести песню, приложение, видео или встроенную покупку (In-App), глава семьи или любой другой взрослый получает Push-предупреждение с вариантами дальнейших действий. Далее он либо разрешает покупку и авторизует тем самым списание средств с собственной карты, либо отказывает в транзакции.
Это незаменимая функция для всех родителей, которые теперь смогут приобретать своим детям собственные айфоны и айпэды, заводить для них личные аккаунты и спать спокойно. Эдакий ответ «нет» на жадность и хитрость разработчиков, маскирующих внутриигровые покупки в детских играх. Больше никогда не получится так, что ребёнок опустошит вашу карту или счёт, будь то случайно или намеренно. Вы решаете, что они покупают, даже если находитесь за тысячи километров от них.
Как пользоваться Семейным доступом
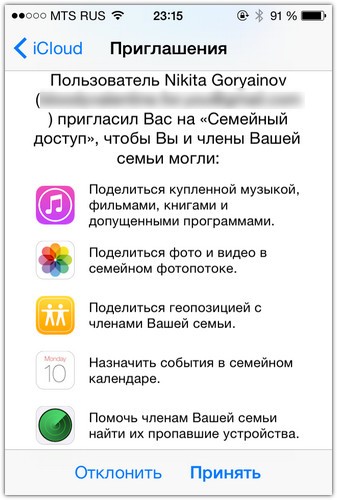
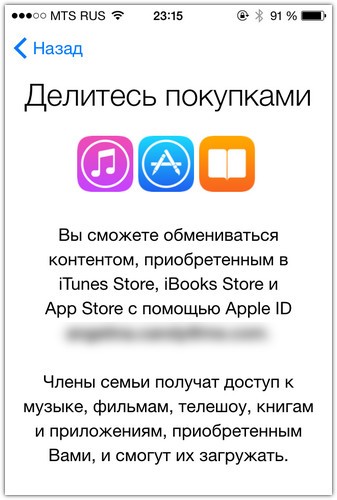
Пользователи, добавленные в вашу группу Семья, автоматически открывают доступ ко всем своим покупкам в iTunes Store и App Store, будь то предыдущие или будущие. Грубо говоря, ваши приложения теперь можно бесплатно установить на устройства родных и близких. То же самое касается музыки: купленные треки из iTunes можно беспрепятственно скачать на любом из устройств, кому бы оно не принадлежало. Теперь покупки в экосистеме Apple стали общими, и совершать их можно всего один раз для всех пользователей в семье.
Стоит отметить, что разработчики приложений, а также продавцы музыки и кино имеют право отказаться от участия в системе Семейного доступа. В таком случае их контент будет недоступен на устройствах, привяазнных к другим Apple ID. Но эта ситуация является исключением из правил и наблюдается крайне редко.
iTunes Match также не участвует в системе Семейного доступа. Ваши «облачные» медиатеки не будут доступны другим членам семьи, за исключением тех треков, которые вы купили напрямую в iTunes Store. Наконец, мимо «проходят» все фильмы, взятые напрокат – по понятным причинам.
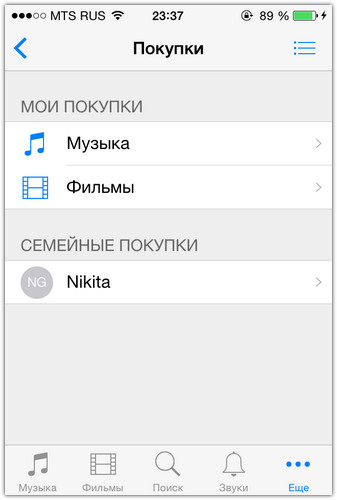
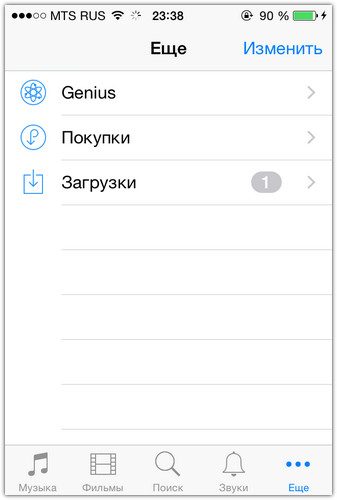
Ознакомьтесь с тем, как устроен доступ к приложениям и к музыке для членов библиотеки Семейного доступа. Между ними есть одно принципиальное различие. Предположим, вы купили музыкальный альбом. Если у вас он отобразится в меню Покупки, то у всех остальных членов семьи он появится только в разделе Семья. Найти его можно в последних вкладках приложений App Store и iTunes Store.
В разделе Семья отображаются все покупки пользователей Семейного доступа. Именно отсюда, а не напрямую из магазина, следует скачивать музыку, которая не была куплена лично вами. В ином случае с вас просто заново спишут деньги. Такой подход – не самый удобный формат, но в целом он ничем не отличается от работы с обычным меню Покупки. Вы точно так же качаете отсюда треки и целые альбомы. Всё открывается и воспроизводится, будто вы купили это сами. В этом и заключается прелесть Семейного доступа: всё, что купили домочадцы, принадлежит не только им, но и всем остальным в доме.
Для приложений никаких ограничений нет: при включенном семейном доступе все пользователи могут качать платные, но ранее приобретённые кем-то программы и игры прямо из App Store.
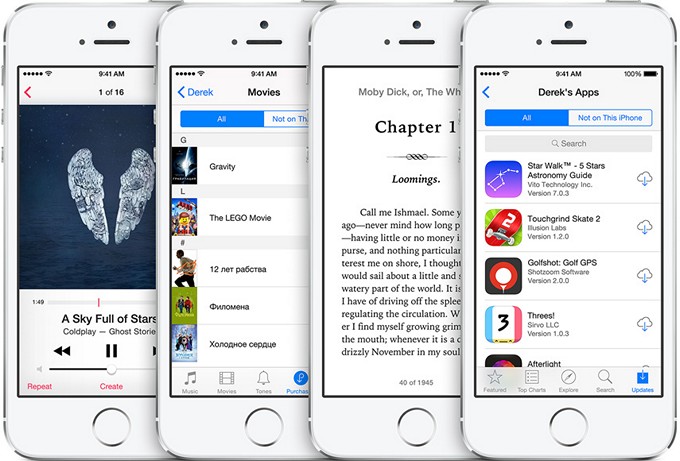
Подытожим. Семейный доступ позволяет делиться следующим контентом:
– приложения, купленные из App Store;
– музыка, купленная в iTunes Store;
– фильмы, купленные в iTunes Store;
– книги, купленные в iBookstore.
В Семейный доступ не входят:
– встроенные покупки в приложениях из App Store;
– фильмы, взятые напрокат в iTunes Store;
– музыка в облачной медиатеке iTunes Match.
Дополнительные возможности Семейного доступа
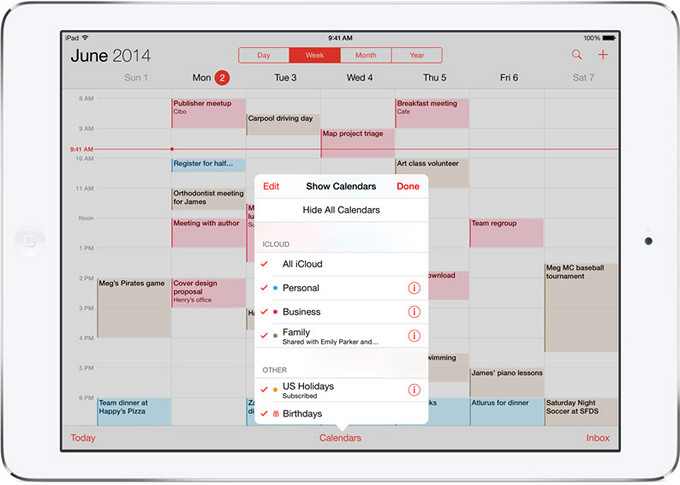
Помимо покупок, члены вашей семейной группы получат другие преимущества, присоединившись к Семейному доступу. Во встроенном приложении Календарь появится новый календарь, чье содержимое будет оперативно синхронизироваться со всеми устройствами в семье. Использовать общий календарь очень удобно: вы можете назначать дела домочадцам и следить за распорядком детей, внося туда изменения из любой точки земного шара. В приложении Напоминания также появится возможность создавать общие оповещения, срабатывающие на всех устройствах пользователей Семейного доступа.
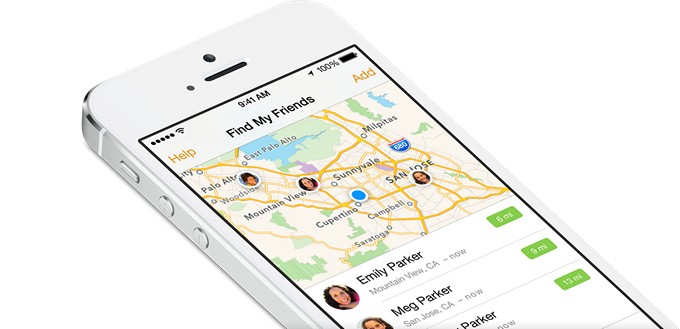
Следующая функция очень понравится тем, кто волнуется за своих близких (или подозревает их в измене). Члены Семейного доступа могут посмотреть, где находится каждый участник группы в любой момент времени. Для этого не надо скачивать новые приложения: достаточно открыть Сообщения, найти в них нужный контакт и нажать на подробную информацию о нём. Пиктограмма с его аватаркой появится на карте города – внимание – без удалённого предупреждения. Это значит, что члены семьи могут подсматривать за другими без их ведома.
Если вам есть, что скрывать, вы можете отключить эту функцию для своих устройств в настройках iCloud. Ай-яй-яй.
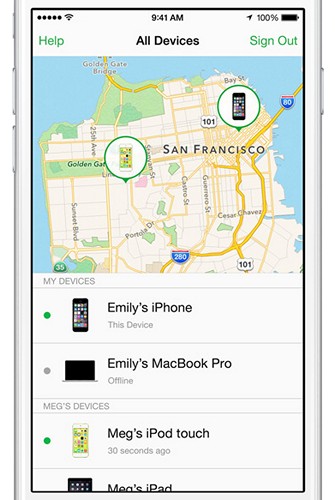
Объединение геолокационных данных даёт возможность искать потерянные устройства членов Семейного доступа с любого гаджета из группы. Иными словами, вы можете запустить приложение Найти iPhone на своём маке, чтобы найти забытый айфон жены. Для этого не нужно знать логин или пароль от её Apple ID, ибо все устройства автоматически отобразятся на карте мира.
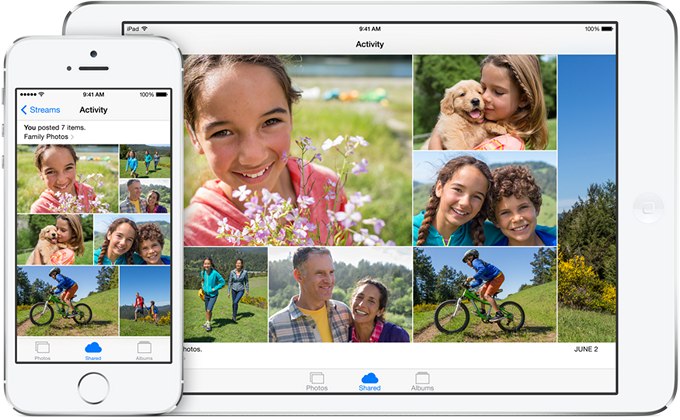
Наконец, Семейный доступ позволяет видеть все последние фотографии членов семьи во встроенном приложении Фото. Снимки, сделанные любым из домочадцев, можно просматривать в ленте вкладки Активность. Как отметили наши читатели, сами изображения нужно добавлять в ленту вручную.
Одна семья – одна покупка
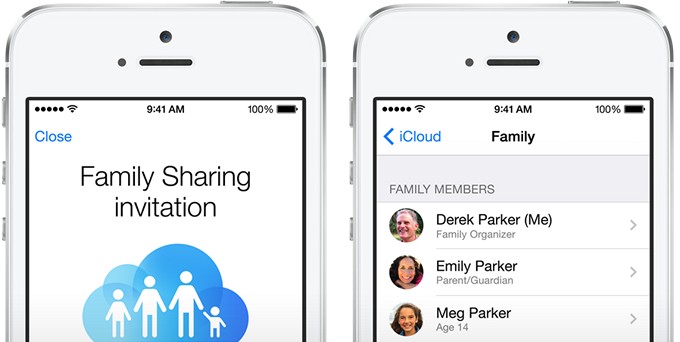
Семейный доступ работает достойно уже сейчас, на довольно нестабильной финальной версии iOS 8. Время от времени некоторые пользователи сталкиваются с мелкими ошибками: например, каждый раз после перезагрузки телефона мне демонстрируется окно “невозможно загрузить файл”, хотя никакие файлы я не скачивал. Сейчас в Купертино очень активно борятся с багами этого сервиса, и в следующих обновлениях их обязательно исправят.
Преимущества Семейного доступа огромны и невероятно полезны для настоящих семей, которым нечего скрывать друг от друга. Общие покупки экономят деньги, общие фото объединяют сердца, общий календарь облегчает ведение дел, а общая геолокация бережёт нервы. В общем, плюсов здесь больше, чем минусов.
Расскажите и вы о том, как используется Семейный доступ в вашем случае. Или о том, почему вы намеренно его не включили. Спасибо!
Как настроить семейный доступ на iPhone и iPad
С помощью функции «Семейный доступ» вы можете не только делиться всеми своими покупками в iTunes и App Store со своей семьей, но и настроить его таким образом, чтобы родители требовали, чтобы младшие дети спрашивали разрешение перед покупкой контента. Затем вы можете получить запрос и принять или отклонить его прямо со своего iPhone или iPad. Вот как начать.
Что вам нужно знать о семейном доступе
Семейный доступ позволяет добавить до шести членов семьи. Для работы все устройства должны работать под управлением iOS 8 или выше. После добавления вы получаете мгновенный доступ к покупкам друг друга, а также можете просматривать и загружать их по запросу, как вы уже можете это сделать из своей учетной записи. Однако каждая покупка, сделанная с этого момента, будет оплачиваться со счета iTunes организатора семейного доступа, так что имейте это в виду. Единственным исключением из этого правила является то, что на индивидуальной учетной записи iTunes достаточно средств на счете для оплаты покупки. В этом случае в первую очередь всегда будет использоваться кредит магазина с индивидуальных счетов.
Если вы решите удалить кого-либо из семейного доступа, он сможет получить доступ к любому контенту, который был приобретен до этого момента, через свой собственный Apple ID. То же самое произойдет, если вы решите отключить семейный доступ. Каждый отдельный Apple ID будет иметь доступ ко всему контенту до этого момента. Все, что было куплено впоследствии, не будет доступно удаленным участникам.
Обзор функций семейного доступа
- Мгновенно делитесь музыкой, фильмами, книгами, телешоу и любым другим приобретенным контентом
- Family Photo Stream позволяет автоматически обмениваться фотографиями с другими членами семьи
- Делитесь семейными календарями и сохраняйте свои личные календари
- Делитесь местоположениями, чтобы вы всегда знали, где находятся члены вашей семьи
- Найдите устройства членов семьи с любого другого устройства в семейной группе с помощью Find My iPhone
- Функция «Попросить купить» позволяет родителям требовать от детей младше 18 лет спрашивать разрешения перед покупкой контента iTunes и App Store; вы можете принимать или отклонять запросы удаленно
Ограничения на создание групп семейного доступа
Имейте в виду, что вы можете только настраивать и удалять два Семейные группы в год. Это означает, что если вы создадите семейную группу, а затем удалите ее, вы сможете инициировать процесс только еще раз. После этого вам придется подождать календарный год, прежде чем создавать еще одну семейную группу. Помните об этом и помните, что всегда лучше удалять участников и не закрывать группу семейного доступа, если она вам больше не нужна.
Вы не можете устанавливать ограничения на покупки для взрослых (всех старше 18 лет). Для детей младше 13 лет автоматически будут включены ограничения на покупки и они будут работать под детской учетной записью.
Как включить семейный доступ и начать работу с ним на iPhone и iPad
Организатор семьи – это человек, который должен изначально настроить Family Sharing. Как организатор семьи вы будете получать запросы на покупки и, что более важно, соглашаетесь оплачивать любые покупки, которые делает кто-либо из членов семейной группы, взрослый или ребенок.
- Запустить Приложение настроек на вашем iPhone или iPad под управлением iOS 8 или выше.
- Нажмите Баннер Apple ID на вершине.
- Кран Настроить семейный доступ.
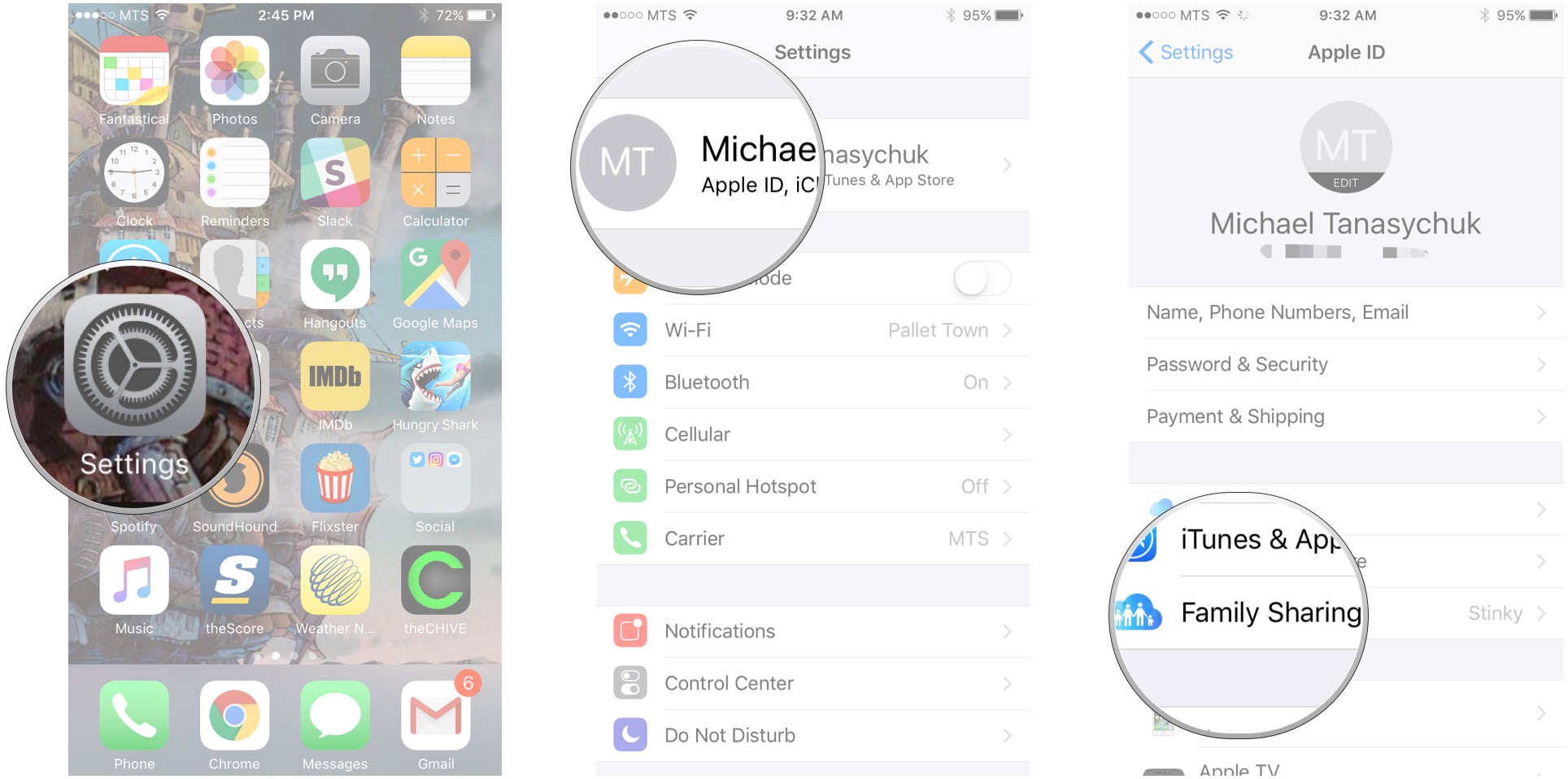
Источник: iMore
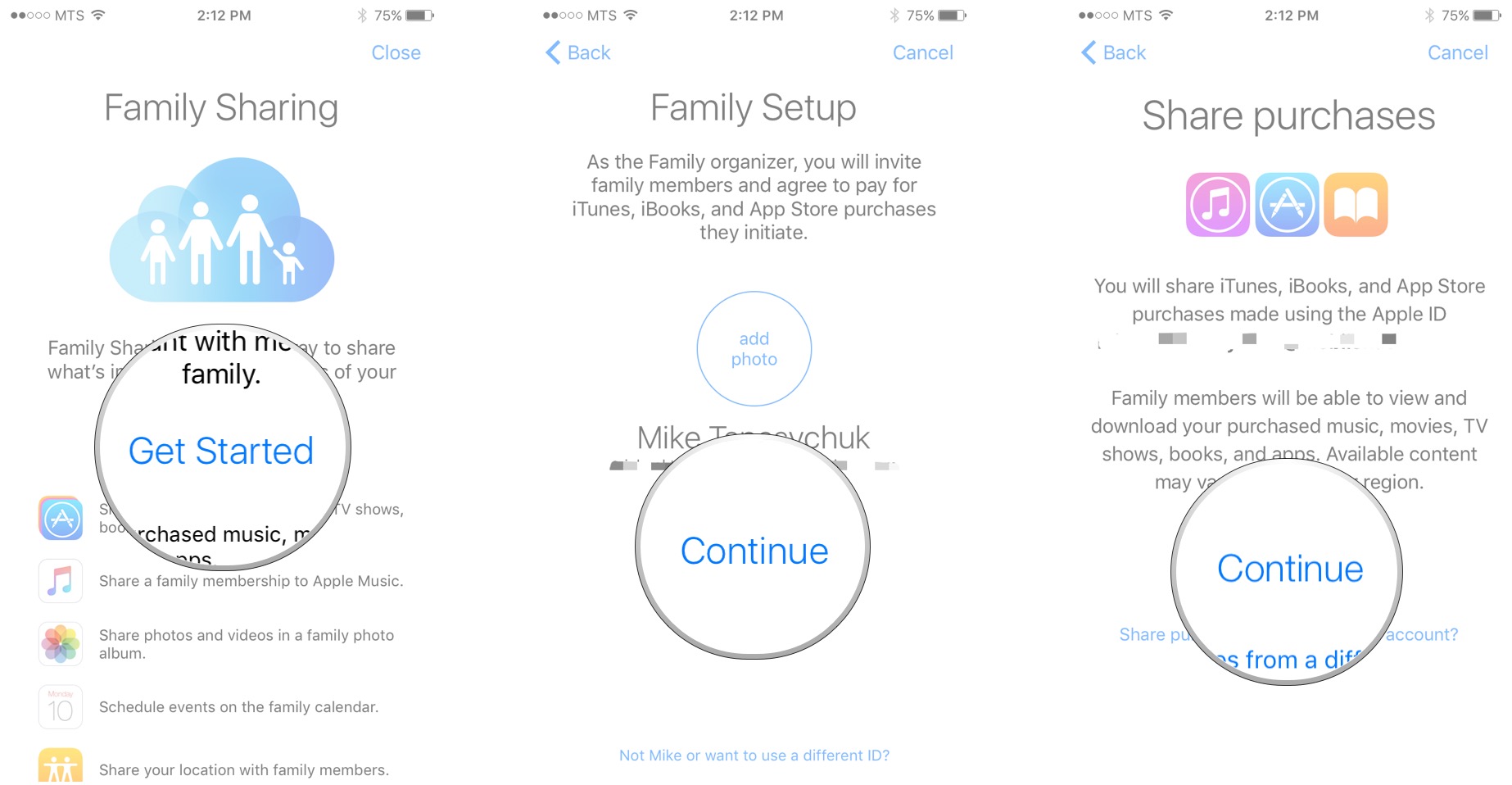
Источник: iMore
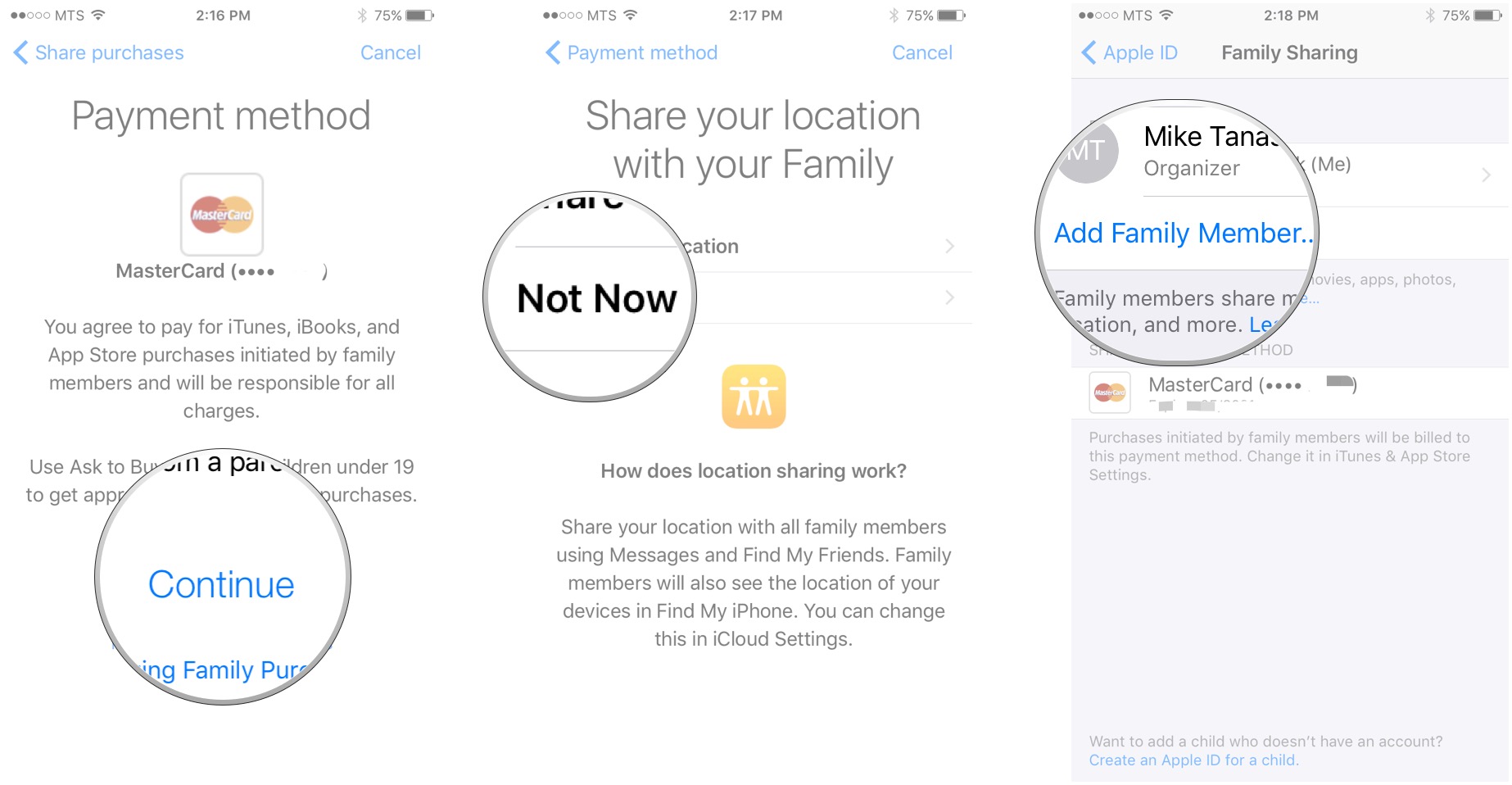
Источник: iMore
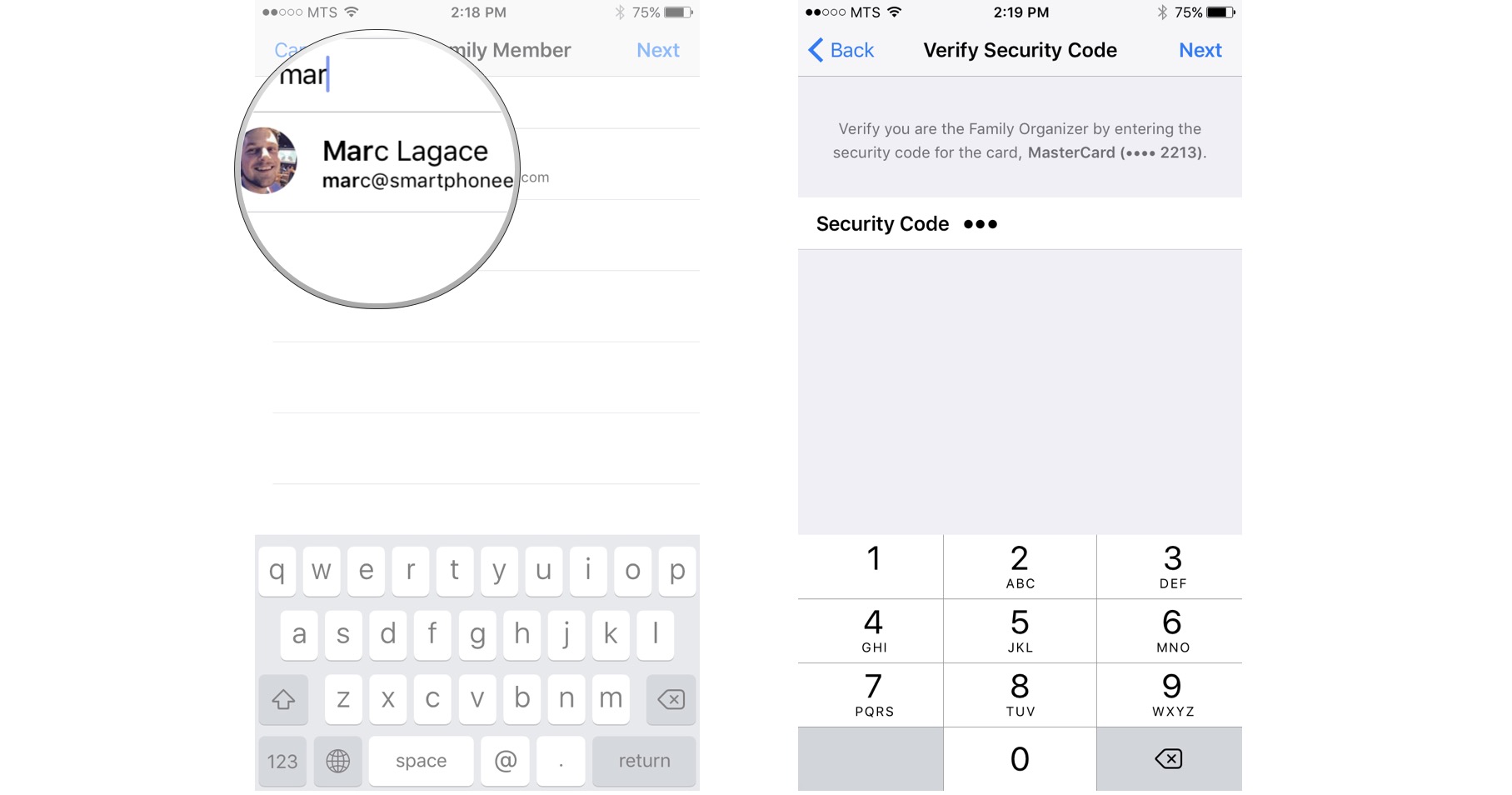
Вот и все! Просто продолжайте добавлять участников, пока не будут добавлены все члены вашей семьи (до 6 человек). Они получат уведомление по электронной почте, а также push-уведомление на свои устройства с просьбой принять ваше приглашение. Как только они это сделают, все покупки, сделанные с этого момента, будут списаны со счета организатора семьи. И они мгновенно получат доступ к покупкам всех остальных участников группы.
Как принять приглашение Family Sharing на iPhone и iPad
- Запуск Настройки с главного экрана.
- Нажмите Баннер Apple ID на вершине.
- Кран Приглашения. Рядом с ним должна быть цифра 1 (если у вас нет других приглашений, ожидающих рассмотрения).
- Кран Принимать.

Источник: iMore

Добро пожаловать в семью!
Как назначить кого-либо родителем или опекуном
Обратите внимание, что для того, чтобы назначить кого-то родителем или опекуном, вам необходимо быть организатором семьи, то есть лицом, создавшим группу семейного доступа.
- Запустить Приложение настроек на вашем iPhone или iPad.
- Нажмите Баннер Apple ID на вершине.
- Нажать на Семейный доступ.
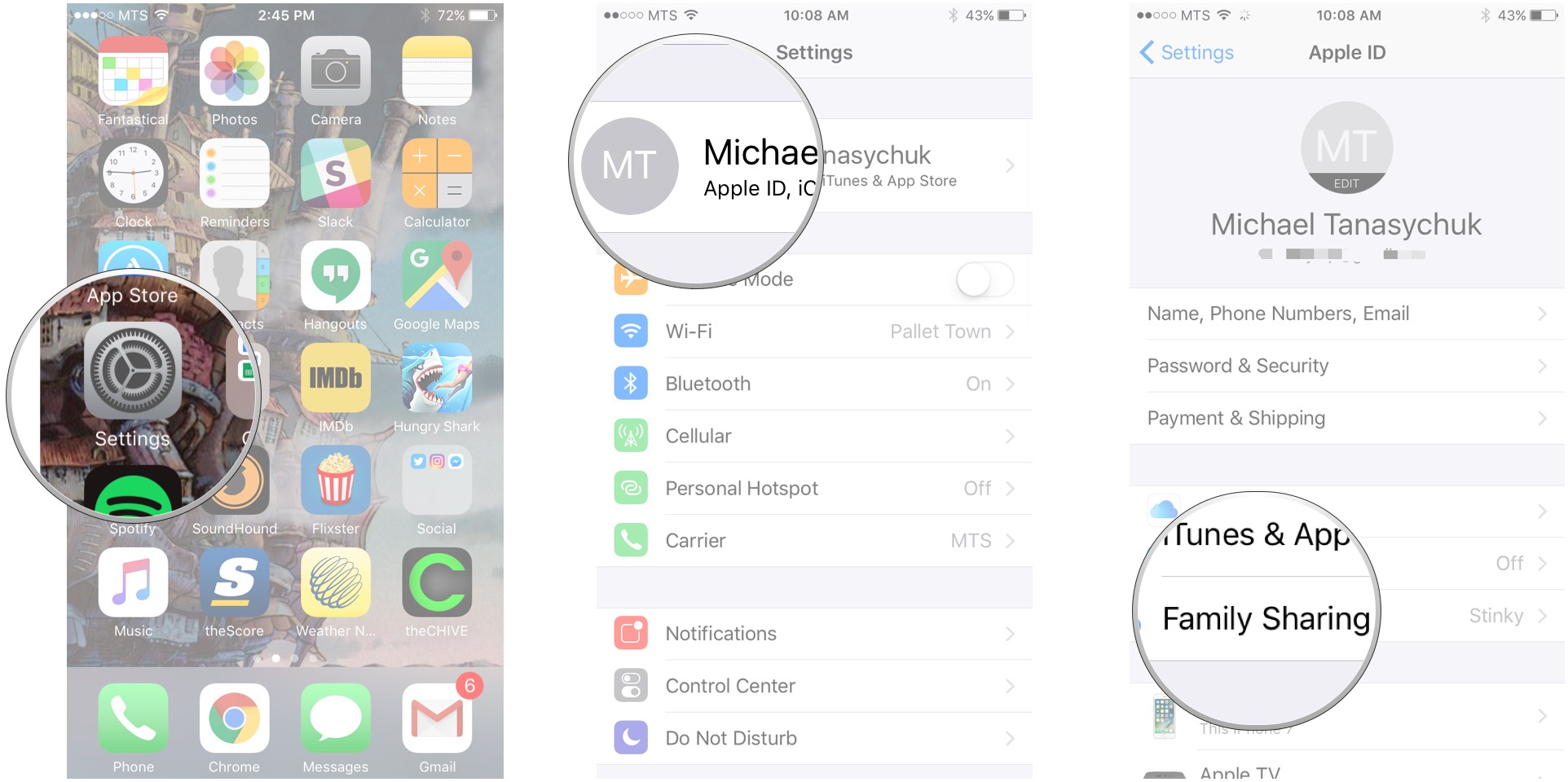
Источник: iMore
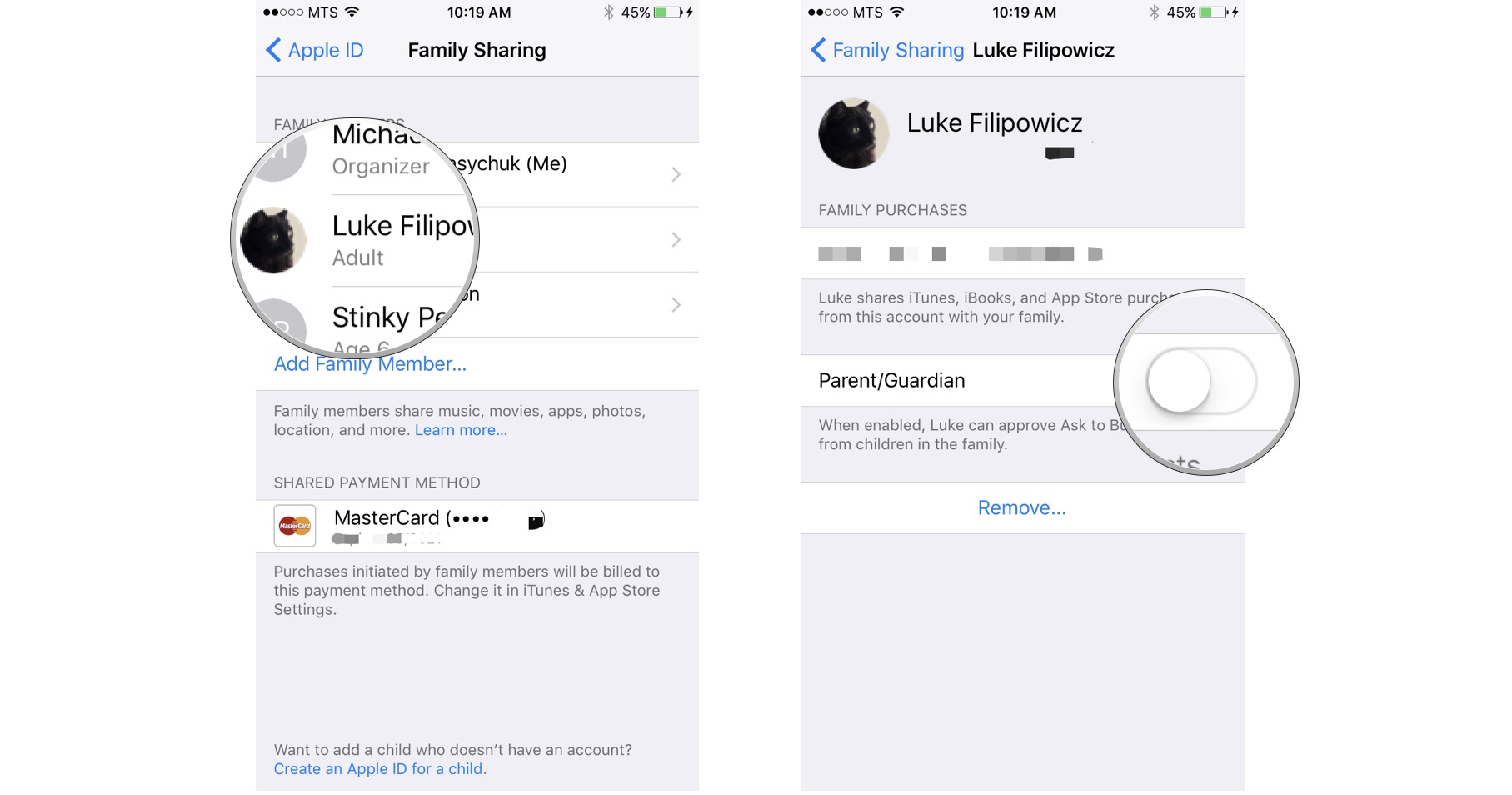
Вот и все. Теперь этот человек будет получать запросы на покупку от любых детей в вашей группе семейного доступа. Это означает, что если один человек занят и не может одобрить запрос, другой родитель может это сделать. Вам все равно понадобится только один человек, чтобы утвердить запрос, но не оба.
Вопросов?
Дайте нам знать в комментариях ниже.
Эллисон Казмуча внесла свой вклад в более раннюю версию этого руководства.
Обновлено в мае 2020 г .: Все обновлено до последней версии iOS 13.




