Как apple watch связываются с iphone?
Bluetooth, Wi-Fi и сотовая связь на часах Apple Watch
Узнайте о функциях Bluetooth и Wi-Fi на часах Apple Watch, их использовании, а также о возможностях моделей GPS + Cellular.
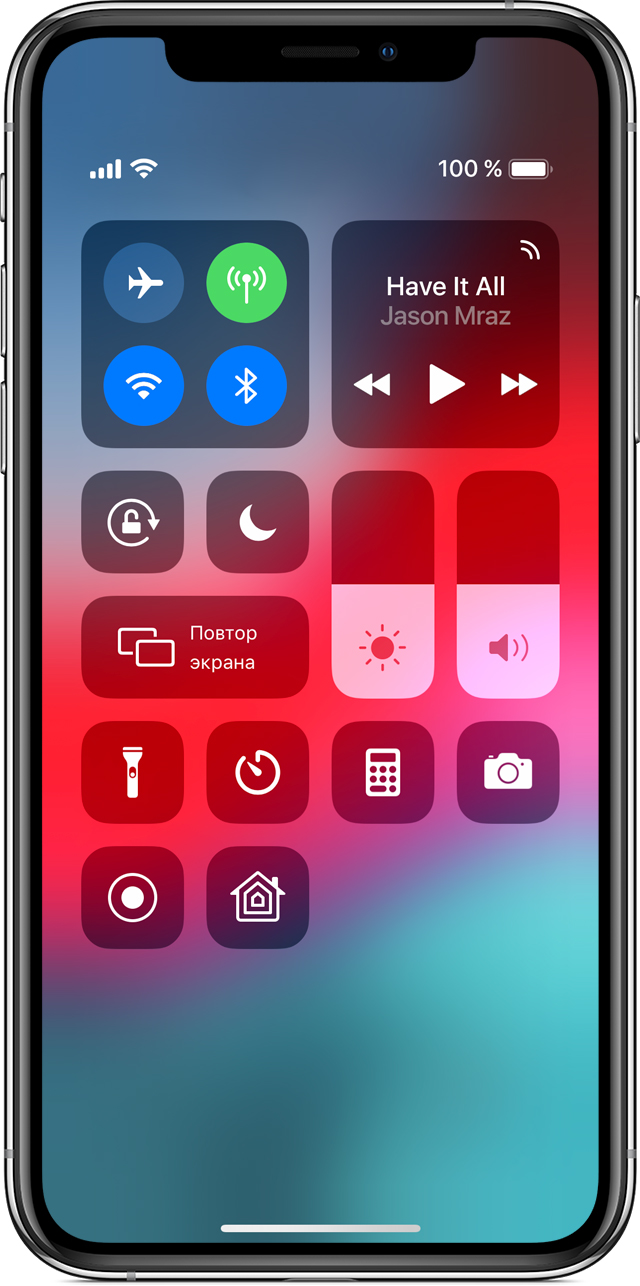
Чтобы пользоваться всеми возможностями Apple Watch, необходимо включить функции Wi-Fi и Bluetooth на сопряженном iPhone. Откройте Пункт управления на iPhone и убедитесь, что функции Wi-Fi и Bluetooth включены.
Часы Apple Watch используют Wi-Fi и Bluetooth для связи с сопряженным iPhone. Часы с поддержкой сотовой связи могут подключаться через сотовую сеть. Часы интеллектуально переключаются между этими каналами связи, выбирая наиболее энергоэффективное подключение. Ниже приведен порядок действий.
- Если устройства Apple Watch и iPhone находятся в непосредственной близости друг от друга, используется Bluetooth, что экономит заряд аккумулятора.
- Если подключение по Bluetooth невозможно, часы Apple Watch будут использовать Wi-Fi. Например, при обнаружении поддерживаемой сети Wi-Fi, когда iPhone находится вне радиуса действия Bluetooth, данные будут передаваться по Wi-Fi.
- Если Bluetooth и Wi-Fi недоступны и вы настроили тарифный план сотовой связи, модели Apple Watch с поддержкой сотовой связи могут подключаться к сотовым сетям.
Подключение к поддерживаемой сети Wi-Fi
Часы Apple Watch могут подключаться к сетям Wi-Fi в следующих случаях.
- Устройство iPhone, в данный момент подключенное к часам по Bluetooth, подключалось к указанной сети ранее.
- Сеть Wi-Fi соответствует стандарту 802.11b/g/n (2,4 ГГц).
Например, часы Apple Watch не подключаются к сетям Wi-Fi (5 ГГц) или к общедоступным сетям, для использования которых требуется вход, подписка или профиль. Когда часы Apple Watch подключаются к поддерживаемой сети Wi-Fi, а не к iPhone, в Пункте управления появляется значок Wi-Fi .
Выбор сети Wi-Fi
Включение и отключение Wi-Fi
- Нажмите в нижней части экрана и удерживайте нажатие.
- Подождите, пока откроется Пункт управления, затем смахните вверх.
- Нажмите значок Wi-Fi
 . Он станет темным, и устройство отключится от всех сетей, к которым было подключено.
. Он станет темным, и устройство отключится от всех сетей, к которым было подключено.
Отключение от сетей Wi-Fi возможно только на моделях Apple Watch (GPS + Cellular). После отключения от сети Wi-Fi часы Apple Watch не будут автоматически подключаться к ней снова, пока не будет выполнено одно из указанных ниже действий.
- Вы включите функцию Wi-Fi в программе «Пункт управления».
- Ваша геопозиция изменится.
- Наступит 05:00 по местному времени.
- Устройство будет перезапущено.

Использование сотовой сети
Модели Apple Watch (GPS + Cellular) могут подключаться к сотовым сетям. В результате можно совершать вызовы и использовать данные или программы без iPhone или подключения к Wi-Fi. Сведения о добавлении Apple Watch в тарифный план сотовой связи см. в этой статье.
Проверка мощности сигнала
- Нажмите в нижней части экрана и удерживайте нажатие.
- Подождите, пока откроется Пункт управления, затем смахните вверх.
- Проверьте цвет кнопки сотовой связи .
При наличии подключения кнопка сотовой связи становится зеленой . Зеленые точки показывают мощность сигнала.
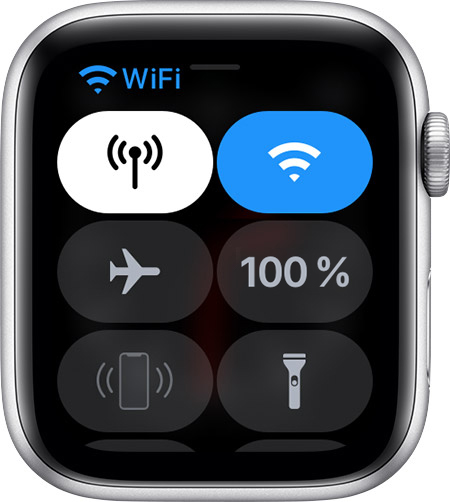
Если тарифный план сотовой связи активен, но часы Apple Watch подключены к iPhone или Wi-Fi, кнопка сотовой связи становится белой.
Включение и отключение сотовой связи
- Нажмите в нижней части экрана и удерживайте нажатие.
- Подождите, пока откроется Пункт управления, затем смахните вверх.
- Нажмите кнопку сотовой связи , затем выключите сотовую связь.
Некоторые программы могут не обновляться без подключения к iPhone.
Как правильно подключить Эпл Вотч к айфону
время чтения: 4 минуты
Смарт-часы — многофункциональный гаджет от Apple. Чтобы воспользоваться предоставляемыми устройством возможностями, нужно знать, как подключить Эпл Вотч к айфону.

Первый запуск, создание пары и настройка
Перед запуском умные часы нужно проверить и настроить. Производитель объяснил, как настроить Apple Watch и подготовил для этого пошаговую инструкцию. Часы работают с iPhone 6 и всеми последующими модификациями, оснащенными последней версией ОС iOS.
Как и любым другим устройствам, смарт-часам нужна зарядка. Девайс включают в розетку через зарядный кабель Apple или док-станцию с магнитным креплением, которые крепятся к адаптеру питания USB. Полная зарядка занимает некоторое время.
Следующий этап — подключение к телефону.
- Для решения задачи, как подключить Apple Watch к iPhone, сначала нужно включить умный девайс. Для этого на боковой панели расположена кнопка. Жмут на кнопку в течение нескольких секунд, пока на экране не появится логотип корпорации Apple. После включения нужно выбрать язык.
- Следующий шаг — часы попросят открыть приложение для Apple Watch на iPhone. Оно установлено производителем заранее, во время обновления софта.

- О том, что программа работает, сигнализирует появление на экране гаджета разных узоров, а на телефоне запускается камера.

- Устройство iWatch работает на любую сторону — нужно выбрать, на какой руке оно будет носиться. Чтобы продолжить работу, принимают условия предоставления услуг и регистрируют часы при помощи Apple ID.

- На экране девайса в этом случае высветится ряд установочных уведомлений с айфона.

Если камера не включилась, нужно провести сопряжение или синхронизацию Apple Watch с iPhone и попробовать создать пару. Для этого часы и айфон располагают рядом и вводят шестизначный код сопряжения девайсов. iWatch находят iPhone по Bluetooth в радиусе 10 м. Связаться с телефоном с более дальнего расстояния устройство сможет после подключения к сети Wi-Fi. Соединение через Bluetooth уменьшает расход заряда батареи на 50%.

Что, если на получается создать пару
Если синхронизация не произошла, пробуют разорвать пару и создать еще раз. Для этого нажимают пуск программы «Создать пару с Эпл Вотч вручную» (Pair Apple Watch Maually). На экране появится инструкция, как это сделать.
Проверить подключение часов Apple Watch
Наличие соединения устройства Эпл Вотч с айфоном можно проверить 2 способами. На часах проверку выполняют через раздел «Пункт управления». На телефоне для этой цели используют приложение «Watch».
В первом варианте делают жест вверх, чтобы открыть раздел «Панель управления». В верхнем левом углу появляется значок красного цвета в виде перечеркнутого телефона или красный крестик. Это указывает на отсутствие связи между электронными устройствами.

Включение приложения Watch показывает наличие контакта с iPhone. Если при очередной проверке подключение отсутствует, то включают и выключают кнопку «Авиарежим». Соединение должно восстановиться.

Попробовать подключить Apple Watch к iPhone еще раз
В случае неудачного контакта пробуют подсоединить iWatch к айфону еще раз. Пошаговая инструкция этого процесса:
- iWatch и iPhone располагают рядом друг с другом.
- На айфоне отключают авиарежим и включают Wi-Fi и Bluetooth. Для этого проводят по экрану телефона вверх — для открытия раздела «Пункт управления».
- Оба девайса перезагружают.
Иногда эти манипуляции не приводят к положительному результату. В этом случае нужно разорвать пару между гаджетами и создать ее снова.
Разорвать пару и создать ее с начала
При отсутствии контакта между устройствами пару разрывают и создают ее повторно.
Это делают по такому алгоритму:
- На часах выбирают раздел «Настройки», переходят в «Основные», нажимают «Сброс», выбирают кнопку «Стереть контент и настройки».

- На телефоне запускают программу Watch. Выбирают раздел«Мои часы». Вверху экрана слева появляется значок часов. Рядом с ним находится кнопка «i», на которую нужно нажать.

- В открывшемся меню выбирают окошко «Разорвать пару с Apple Watch». Нажимают на него еще раз для подтверждения действия.

- Создают пару iWatch и iPhone.
- По окончании процедуры гаджеты перезагружают.
Как apple watch связываются с iphone без bluetooth и wifi
Узнайте о Bluetooth и Wi-Fi для вашего Apple наблюдать и как ваши часы используются оба. И как сотовые на Apple смотреть Серия 3 (GPS + сотовая) и Apple серия Смотреть 4 (GPS + сотовая) подходит.
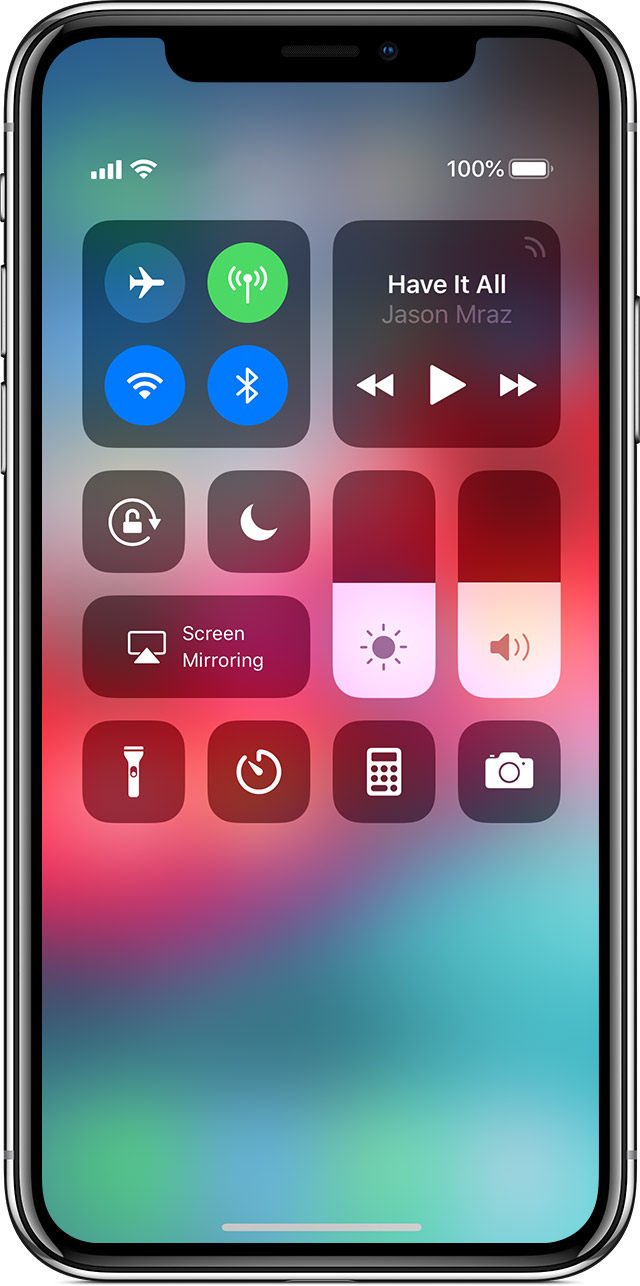
Наслаждаться каждой функции на вашем Apple наблюдать, вы должны включить Wi-Fi и Bluetooth на вашем подключенным iPhone. Откройте Центр управления на вашем iPhone, то убедитесь, что сеть Wi-Fi Интернет и Bluetooth на.
Ваш Apple наблюдать использует Wi-Fi и Bluetooth для связи с подключенным iPhone. Если у вас есть сотовый, часы также могут оставаться на связи через сотовую сеть. Ваши часы переключается между этими разумно выбирать наиболее энергоэффективные связи. Вот как:
- Ваш Apple Watch использует Bluetooth, когда ваш iPhone находится рядом, который экономит энергию.
- Если Bluetooth не доступен, ваш Apple наблюдать будет попробовать использовать Wi-Fi Интернет. Например, если совместимый Wi-Fi Интернет доступен и на вашем iPhone не входит в диапазон Bluetooth, Apple наблюдать использует Wi-Fi Интернет.
- Если Bluetooth и Wi-Fi Интернет не доступен, и вы создали план сотовой связи сотовой модели Apple, часы могут подключаться к сотовым сетям.

Подключения к совместимому с Wi-Fi сети
Apple, часы могут подключаться к Wi-Fi сети:
- Если ваш iPhone, при подключении к компьютеру часы с Bluetooth, подключенного к сети.
- Если Wi-Fi сеть 802.11 b/г/n 2,4 ГГц.
Например, Apple наблюдать не подключиться к 5 ГГц Wi-Fi или публичных сетей, которые требуют логины, подписки, или профили. Когда ваш Apple наблюдать подключается к совместимому с Wi-Fi сети вместо вашего iPhone подключения, появляется в Центре управления.
Выбрать по Wi-Fi сети
Включите Wi-Fi выключен или на
- Коснитесь и удерживайте палец в нижней части экрана.
- Дождитесь Центр управления, чтобы показать, затем свайп вверх.
- Нажмите
 . Значок погаснет и устройство будет отключать от любой сети, к которой вы подключены.
. Значок погаснет и устройство будет отключать от любой сети, к которой вы подключены.
Только Apple часы серии 3 (GPS + сотовая) и Apple серия Смотреть 4 (GPS + сотовая) можете отключиться от Wi-Fi сетей. После того, как вы отключитесь, ваши часы Apple не будет автоматически повторно присоединиться к Wi-Fi сети, которые вы отсоединили от пока вы не выполните одно из этих вещей:
- Вы включите Wi-Fi в Центре управления.
- Вы идете или едете в новое место.
- Это 5:00 утра по местному времени.
- Вы перезагрузить устройство.

Использовать сотовую сеть
Apple часы серии 3 (GPS + сотовая) и Apple серия Смотреть 4 (GPS + сотовая) могут подключиться к сотовой связи. С сотовой связи, вы можете совершать звонки и использовать данные или приложения, если у вас нет вашего iPhone или Wi-Fi Интернет. Узнайте, как добавить часы на ваш сотовый план.
Проверьте уровень сигнала
- Коснитесь и удерживайте палец в нижней части экрана.
- Дождитесь Центр управления, чтобы показать, затем свайп вверх.
- Проверить кнопки сотового.
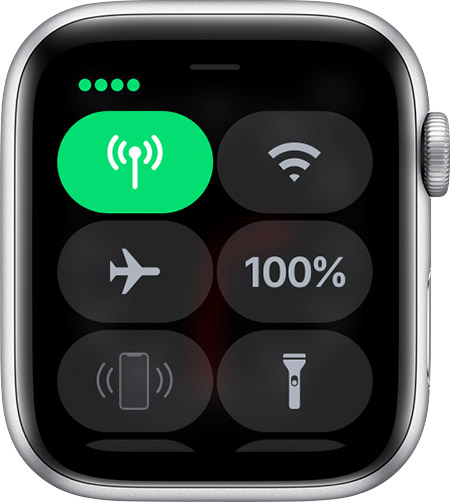
Кнопки сотового становится зеленой, когда у вас есть подключение. Зеленые точки показывают уровень сигнала.
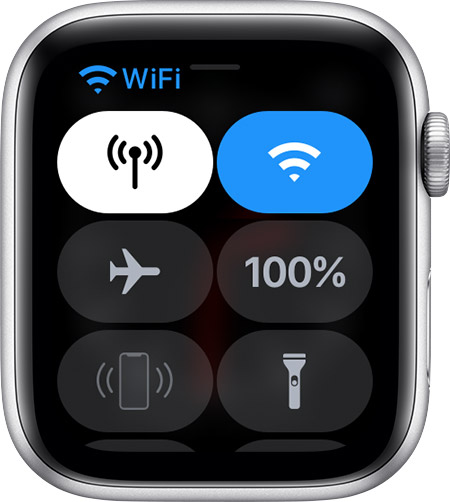
Кнопки сотового побелеет, когда ваш сотовый план является активный, но ваш Apple часы подключены к вашему iPhone или Wi-Fi Интернет.

Включите сотовый или выключить
- Коснитесь и удерживайте палец в нижней части экрана.
- Дождитесь Центр управления, чтобы показать, затем свайп вверх.
- Коснитесь , затем выключить сотовый.
Некоторые приложения могут не обновить без подключения к вашему iPhone.
Как правильно подключить Apple Watch к iPhone или iPad?

Обладатели смарт-часов рано или поздно озадачиваются вопросами о сопряжении техники Apple друг с другом. В 90% случаев это вопрос о том, как создать пару iPhone с Apple Watch. Это не удивительно, поскольку фирма, поставляющая на рынок такую технику, обладает своими особенностями, которые говорят о индивидуализации подхода.
Не стоит пугаться сопряжения или синхронизации умных часов iWatch с iPhone или iPad, ведь это не занимает много времени и состоит всего-навсего из небольшого количества шагов. Представленная инструкция подойдет и для привязки Apple Watch к другому iPhone.
- Подготовка Apple Watch и iPhone для синхронизации
- Пошаговая инструкция о том, как подключить Apple Watch к iPhone?
- Как подключить и синхронизировать Apple Watch часы к iPad?
- Что делать, если требуется разорвать пару iWatch c iPhone или iPad, а потом возобновить?
- Два способа синхронизации Apple Watch с девайсами на iOS
- Как Apple Watch связываются с iPhone
- Вместо заключения
Подготовка Apple Watch и iPhone для синхронизации
Предварительно убедитесь, что на iPhone включены Bluetooth и Wi-Fi.
- Включите часы и наденьте на руку. Для этого необходимо зажать боковую кнопку до появления логотипа. Иногда процесс включения занимает некоторое время.
- Поднесите часы к телефону. На экране телефона должно появиться уведомление «Используйте свой iPhone для настройки этих Apple Watch».
- Если уведомление не отобразилось, зайдите в приложение Apple Watch и выберете «Создать пару».
- Пока синхронизация не завершится, устройства должны находиться рядом.
- На экране телефона появится видеоидентификатор. Расположите часы так, чтобы он их распознал. Если что-то не получается, воспользуйтесь функцией «Создать пару с Apple Watch вручную».
- Настройте новые часы или восстановите резервную копию, если у вас уже были «Умные часы». В случае необходимости обновите ОС на часах.
- Войдите с помощью ID. Если запрос на вход не всплыл автоматически, зайдите в приложение Часов, найдите «Основные» — Apple ID. Зайдите в систему.
- У вас отобразятся настройки телефона, которые автоматически перенесутся на ваши часы.
- Создайте пароль. Он может состоять из 4-х и более символов. Если вам не нужен пароль, то можете пропустить этот этап. Но в этом случае будет недоступна функция Apple Pay.
- Можете добавить платежную карту (если вы создали пароль).
- Вам будут предложены некоторые настройки и установка совместимых приложений.
- По завершении синхронизации вы почувствуете вибрацию и услышите сигнал. После этого нажмите на колесико.
 Фото: Как создать пару Apple Watch к iPhone 5
Фото: Как создать пару Apple Watch к iPhone 5
Пошаговая инструкция о том, как подключить Apple Watch к iPhone?
Если соединить каждый этап подключения или синхронизации смарт-часов к другому девайсу от Apple, получится пошаговая инструкция, которая поможет пользователю-новичку решить эту проблему. Итак, чтобы успешно подключить iWatch к iPhone, нужно:
- Включить часы, нажав на кнопку сбоку, ее необходимо удерживать на протяжении 1-2 секунд, словом, пока не появится логотип Apple.
- После того как отобразился значок компании, на экране аксессуара вы увидите сообщение, в котором необходимо выбрать язык (их всего 4). Остановиться на том, какой вы знаете лучше.
- Далее следует подтверждение для создания пары между Apple Watch и iPhone – его необходимо принять.
- Следуя инструкции, установите на iPhone приложение для смарт-часов, зайдите в него, выберете «Создать пару», и должен появится значок/кнопка «i».
- После наведите камеру вашего телефона на циферблат вновь купленного товара и подождите, пока оно синхронизирует устройства. Таким же образом можно привязать Apple Watch к другому iPhone.
 Как подключить Apple Watch к iPhone X и iPhone 8. Наведение камеры iPhone на Apple Watch.
Как подключить Apple Watch к iPhone X и iPhone 8. Наведение камеры iPhone на Apple Watch.
- Когда закончится ранее описанный процесс, предстоит сделать очень важный выбор между: «Использовать Apple Watch как новый» или «Восстановить резервную копию»? Если вы впервые купили себе это устройство, то нужно указать первый вариант, но если же вы потеряли iWatch и приобрели новый, выбирайте второй вариант (для проверки гаджета на оригинальность воспользуйтесь этой статьей). Он подгрузит из облака ранее используемые вами параметры и возможные системные инструменты.
- Определившись с выбором параметров, пользователю предстоит указать, на какой руке он будет носить гаджет (в зависимости от того, вы левша или правша).
- Как и в каждом легальном продукте, необходимо подтвердить условия лицензионного соглашения (без этого никак).
- Каждый обладатель хотя бы одного продукта от Apple имеет свой ID. После принятия лицензионного соглашения нужно ввести на вашем iPhone пароль от него (авторизоваться).
- Когда авторизация пользователя успешно пройдена, нужно определиться, нужна ли ему геолокация в Apple Watch (она даст возможность отслеживать приблизительное местоположение пользователя и фиксировать его).
- Далее следует еще один выбор, от которого зависит, сможете ли вы управлять девайсом с помощью голоса, голосовыми командами.
- Для повышенных мер безопасности Apple Watch предложит человеку отчитываться, отправлять уведомления о любых программных или системных сбоях часов, на iPhone и в поддержку.
- Когда завершилась процедура начальной настройки, нужно придумать четырехзначный пароль (своеобразный PIN-код) для своих умных часов. Это поможет предотвратить посторонний доступ к iWatch.
 Настройка пин-кода для вход в iWatch
Настройка пин-кода для вход в iWatch
- Чтобы обеспечить максимальный комфорт использования, пользователю поступит предложение установить дополнительное ПО, программы для смарт-часов, с помощью которых откроются новые функциональные возможности.
- Конечный этап установки заключается в применении всех параметров к девайсу. Он самый скучный и долгий из всех (занимает до 10-15 минут). Лучше отложить часы с iPhone в сторону (все заранее подключив к зарядному устройству), а самому пойти заниматься своими делами.
 Синхронизации информации между iPhone и Apple Watch
Синхронизации информации между iPhone и Apple Watch
Как подключить и синхронизировать Apple Watch часы к iPad?
Если вы не имеете при себе iPhone, но уже приобрели умные часы, отчаиваться не стоит. Нет, вам не придется использовать их всю дорогу как замену механическим, если, конечно, имеется iPad. По сути, подключение к нему ничем не отличается от подключения к iPhone, ведь их операционные системы похожи.
Вся особенность заключается в том, что фирма Стива Джобса ранее предусмотрела все возможные ситуации, и, как оказалось, можно подключить iWatch к другому гаджету от Apple.
Что делать, если требуется разорвать пару iWatch c iPhone или iPad, а потом возобновить?
Если вдруг случится так, что вы по ошибке или намеренно разорвали связь смарт-часов с другим «несущим» девайсом Apple, расстраиваться не стоит. Все введенные, заданные вами параметры, темы циферблатов, в общем, вся информация сохранятся в iCloud. В случае повторного сопряжения, и если вам нужны старые параметры, нужно выбрать «Восстановить резервную копию». После все возобновится.
Два способа синхронизации Apple Watch с девайсами на iOS
- Автоматический. Что может быть легче, чем направить камеру на смарт-часы? Наведите камеру смартфона на часы в пределах желтой рамки. Это простое действие автоматически синхронизирует умный девайс и устройство от Apple.
- Ручной. Тапните на часах на символ «i» (находится внизу справа), чтобы начать синхронизацию. На дисплее высветится серийный номер устройства. Возьмите в руки iPhone (или iPad) и нажмите на «Pair Apple Watch Manually». После этого необходимо ввести серийный номер смарт-часов.
Как Apple Watch связываются с iPhone
Связь производится между часами и телефоном производиться при помощи технологий Wi-Fi и Bluetooth. Если сеть не работает, то связь обрывается.
Вместо заключения
Очевидно, что можно подключить iWatch не только к iPhone, но и к другим устройствам от фирмы Apple, например, iPad. Для этого требуется всего лишь синхронизировать два устройства. Все функции и ситуации предусмотрены производителем, что делает смарт-часы широко применяемыми в современном обществе. И риторического вопрос, а стоит ли покупать Apple Watch, не должно возникнуть.
Как подключить Apple Watch к Iphone
Смарт-часы пользуются большой популярностью среди владельцев техники от компании Apple. Поэтому любой пользователь, приобретая этот гаджет, интересуется тем, какой айфон будет лучше сочетаться с умными часами и как создать пару с Apple Watch.
Не стоит бояться синхронизировать устройства дома самостоятельно, т.к эта процедура отличается простотой и займет небольшое количество времени у пользователя.
Подготовка Apple Watch и iPhone для синхронизации
Чтобы синхронизация устройств прошла быстро, не доставляя пользователю много хлопот, владельцу гаджетов стоит подготовить часы и айфон к предстоящей процедуре. Для этого нужно выполнить ряд простых действий:
- обновить операционную систему мобильного телефона до последней версии;
- кликнуть на раздел «Настройки»;
- выбрать пункт «Bluetooth»;
- изменить положение бегунка на активное;
- подключить айфон к сети Wi-Fi.
После таких простых действий подготовка для синхронизации будет завершена.
С какими iPhone работает Apple Watch
Любую модель «Эппл Вотч», даже самую старую пользователь сможет подключить только к iPhone версии 5s и выше.
Операционная система IOS является обязательным условием для работы часов.
Она должна быть обновлена до последней версии.
3 модель Apple Watch, которая поддерживает сотовые сети и использует GPS, будет работать только с iPhone 6 или более старшей версией.
3 модель часов, в которой присутствует только GPS, будет сочетаться с iPhone 5s или более старшей версией.
Пошаговая инструкция по подключению Apple Watch к iPhone
Существует 2 способа, с помощью которых можно подключить «Эппл Вотч» к iPhone. Первый из них — автоматический. Это самый быстрый и простой способ соединить гаджеты.
Для автоматической синхронизации устройств пользователю нужно выполнить следующие действия:
- Нажать на боковую кнопку часов и удерживать ее 2 секунды, тем самым включив гаджет.
- Разместить часы на близком расстоянии от смартфона.
- На экране телефона появится надпись: «Используйте свой iPhone для настройки этих «Apple Watch». Пользователю следует кликнуть на клавишу «Продолжить».
- Система потребует поднести гаджет к камере смартфона и расположить их в рамках поля для сканирования.
- Затем владельцу следует выбрать руку, на которой будут располагаться часы.
- Система потребует ввести логин и пароль от Apple ID.
- Пользователю нужно прочесть всю информацию о геолокации и кликнуть «OK».
- Затем следует придумать пароль и ввести его.
- На iPhone придет уведомление о создании пары, и это будет означать, что все готово.
Второй способ синхронизации устройств — вручную. Этот способ подойдет тем владельцам, у которых возникли различные неполадки с телефоном. Для его использования нужно следовать нижеприведенной инструкции:
- Расположить гаджеты рядом друг с другом.
- Подключить iPhone к сети Wi-Fi.
- На экране смартфона кликнуть на пункт «Watch».
- Нажать на категорию «Начать создание пары».
- Активировать режим «Ручная установка», который находится внизу экрана.
- Кликнуть на символ «i».
После этого смартфон увидит часы, и пользователю нужно просто следовать всем инструкциям программы.
Как проверить соединение
Проверить соединение возможно с помощью часов либо на экране смартфона.
В первом случае на дисплее «Эппл Вотч» нужно открыть категорию «Центр управления». Для этого требуется провести по экрану сверху вниз.
Если соединение установлено, в верхнем левом углу экрана появится значок смартфона, который будет зеленого цвета.
В том случае, если пользователь увидит на этом месте перечеркнутый телефон или красный крестик — соединение между устройствами не установлено.
Для проверки наличия подключения между устройствами с помощью смартфона нужно открыть вкладку «Watch», в которой будет содержаться вся информация по поводу соединения.
Что делать, если Apple Watch не видит iPhone
Если соединение между гаджетами отсутствует, компания Apple предусмотрела несколько способов для решения этой проблемы.
Повторное подключение
В первую очередь, пользователю рекомендуется повторить подключение «Эппл Вотч» к iPhone. Чтобы эта попытка прошла удачно, нужно убедиться в том, что гаджеты расположены близко друг к другу, смартфон подключен к Wi-Fi и Bluetooth активирован, а «Авиа-режим» на телефоне выключен.
После этого нужно проверить часы и удостовериться в том, что «Авиа-режим» выключен, так же, как и на iPhone. Затем следует перезагрузить оба устройства. Если после этого синхронизировать устройства не получается, нужно воспользоваться вторым способом.
Разрыв и повторное создание связи
Для использования этого метода пользователю нужно выполнить следующее:
- в настройках «Эппл Вотч» выбрать категорию «Настройки»;
- кликнуть на клавишу «Основные»;
- выбрать пункт «Сброс»;
- кликнуть на категорию «Стереть контент и настройки»;
- на айфоне выбрать пункт «Мои часы»;
- кликнуть на символ «i»;
- нажать на категорию «Разорвать пару с Apple Watch»;
- подтвердить это действие;
- привязать гаджет к айфону повторно.
Обращение в тех поддержку компании Apple
В том случае, если ни 1 из описанных способов не помог, рекомендуется обратиться в службу поддержки Apple с помощью официального сайта компании. При отсутствии возможности связаться с компанией-разработчиком следует обратиться в сервисный центр.
Не нужно пытаться устранить неполадки самостоятельно, т.к подобные действия могут повредить устройства.
Как подключиться к iPad
Для подключения смарт-часов к iPad пользователь должен следовать той же инструкции, что и при подключении гаджета к смартфону Apple.
Настройка и создание пары между Apple Watch и iPhone
Для использования Apple Watch Series 3 или новее с watchOS 7 необходимо создать пару с iPhone 6s или новее под управлением iOS 14 или новее. Ассистенты настройки на iPhone и Apple Watch слаженно работают, чтобы помочь Вам создать пару и настроить Apple Watch.
ПРЕДУПРЕЖДЕНИЕ. Во избежание получения травм прочтите раздел Важная информация о безопасности для Apple Watch перед использованием Apple Watch.
Включение, создание пары и настройка Apple Watch
Наденьте Apple Watch на запястье. Отрегулируйте ремешок Apple Watch или выберите ремешок подходящего размера: он должен плотно прилегать к запястью, но не сдавливать его.
Информацию о том, как менять ремешки на Apple Watch, см. в разделе Снятие, смена и застегивание ремешков Apple Watch .
Для включения Apple Watch нажмите и удерживайте боковую кнопку, пока не отобразится логотип Apple.
Поднесите iPhone к Apple Watch, дождитесь появления экрана создания пары с Apple Watch на iPhone, затем коснитесь «Продолжить».
Также можно открыть приложение Apple Watch на iPhone и коснуться «Пара с другими часами».

Когда появится запрос, разместите iPhone таким образом, чтобы Apple Watch появились в видоискателе в приложении Apple Watch. Так происходит создание пары между двумя устройствами.
Коснитесь «Настроить для себя». Следуйте инструкциям на экране iPhone и Apple Watch, чтобы завершить настройку.
Совет. Если Вы плохо видите экран Apple Watch или iPhone, можно воспользоваться функциями VoiceOver или «Увеличение», даже во время настройки. См. раздел Настройка Apple Watch с помощью VoiceOver или Использование увеличения на Apple Watch .
Во время создания пары с iPhone отображаются советы по работе с Apple Watch. Коснитесь «Экран», «Digital Crown» и «Боковая кнопка», чтобы узнать подробнее.
Во время настройки можно активировать сотовую сеть на Apple Watch. Если Вы не хотите это делать сразу, ее можно активировать позже в приложении Apple Watch на iPhone. См. раздел Использование Apple Watch с сотовой сетью.
iPhone и Apple Watch должны использовать сотовую сеть одного и того же оператора. Однако если Вы настраиваете Apple Watch для пользователя в Вашей группе Семейного доступа, часы необязательно должны быть подключены к сети того же мобильного оператора, что и iPhone, с помощью которого Вы ими управляете.
Функция сотовой связи доступна не во всех регионах.
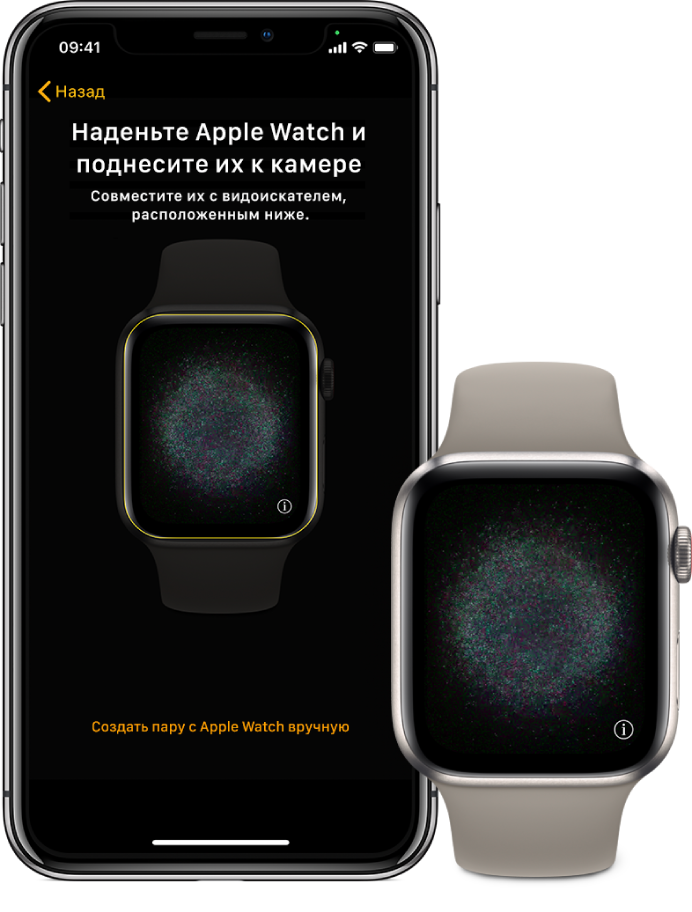
Проблема при создании пары?
Если во время попытки создать пару Вы видите циферблат. Это означает, что уже создана пара между Apple Watch и каким-то iPhone. Сначала нужно стереть весь контент с Apple Watch и сбросить их настройки.
Если в процессе создания пары не включается камера. Коснитесь кнопки «Создать пару с Apple Watch вручную» в нижней части экрана iPhone и следуйте инструкциям на экране.
Если не удается создать пару между Apple Watch и iPhone. См. статью на сайте службы поддержки Apple Часы Apple Watch не подключаются или не соединяются в пару с устройством iPhone.
Разрыв пары с Apple Watch
Откройте приложение Apple Watch на iPhone.
Коснитесь «Мои часы», затем коснитесь «Все часы» в верхней части экрана.
Коснитесь кнопки  рядом с Apple Watch, пару с которыми требуется разорвать, затем коснитесь «Разорвать пару с Apple Watch».
рядом с Apple Watch, пару с которыми требуется разорвать, затем коснитесь «Разорвать пару с Apple Watch».
Создание пары с несколькими Apple Watch
Вы можете создать пару с несколькими Apple Watch одновременно — точно так же, как Вы создавали пару для первых часов. Поднесите iPhone к Apple Watch, дождитесь появления экрана создания пары с Apple Watch на iPhone, затем коснитесь «Создать пару». Также можно выполнить следующие действия:
Откройте приложение Apple Watch на iPhone.
Коснитесь «Мои часы», затем коснитесь «Все часы» в верхней части экрана.
Коснитесь «Пара с другими часами», затем следуйте инструкциям на экране.
О том, как настроить часы для пользователя в Вашей группе Семейного доступа, см. в разделе Настройка Apple Watch для члена семьи.
Быстрое переключение на другие Apple Watch
Ваш iPhone определяет, какие именно Apple Watch Вы надели, и автоматически подключается к ним. Достаточно надеть другие Apple Watch и поднять запястье.
Вы можете также выбрать Apple Watch вручную:
Откройте приложение Apple Watch на iPhone.
Коснитесь «Мои часы», затем коснитесь «Все часы» в верхней части экрана.
Отключите функцию «Автопереключение».
Проверьте подключение Apple Watch к iPhone: коснитесь нижнего края экрана часов и удерживайте палец, смахните вверх, чтобы открыть Пункт управления, затем найдите значок подключения  .
.
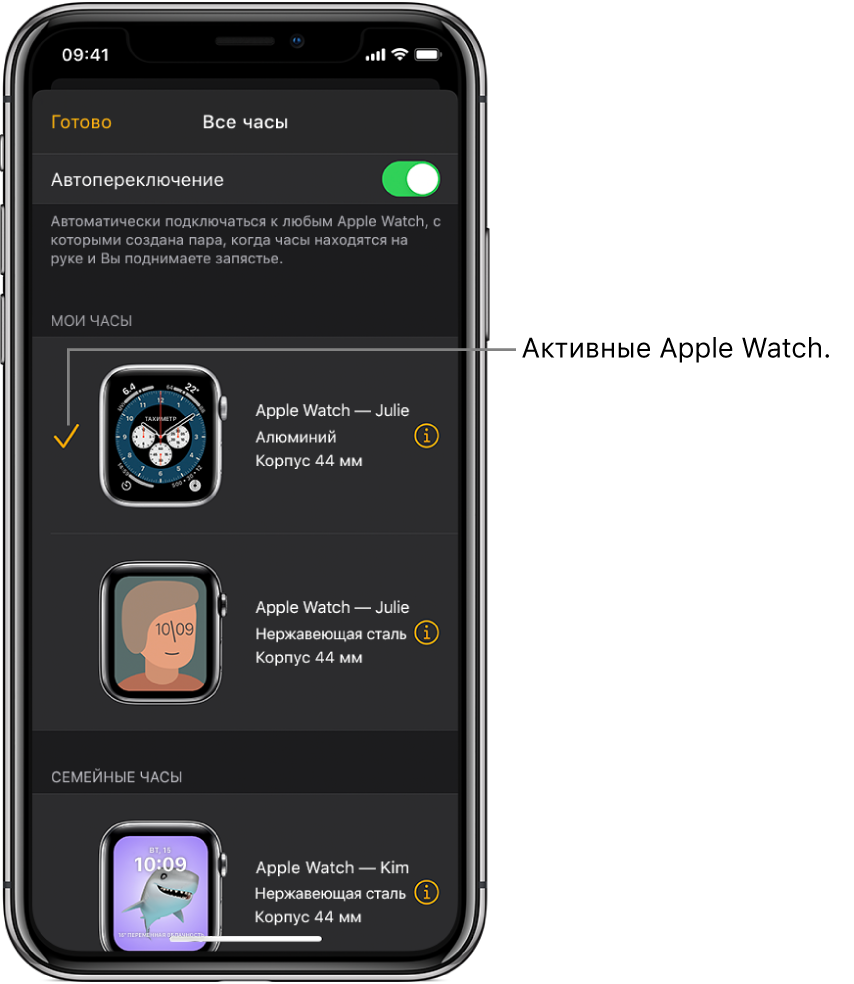
Создание пары Apple Watch с новым iPhone
Если Apple Watch уже объединены в пару с другим Вашим iPhone, а Вы хотите создать пару с новым iPhone, требуется выполнить описанные ниже действия.
Создайте резервную копию iCloud для iPhone, с которым Apple Watch сейчас объединены в пару (подробнее см. в Руководстве пользователя iPhone).
Настройте новый iPhone. На экране «Приложения и данные» выберите восстановление из резервной копии iCloud, затем выберите последнюю ее версию.
Продолжайте настройку iPhone, а когда отобразится запрос, выберите использование Apple Watch в паре с новым iPhone.
Когда настройка iPhone будет завершена, на Apple Watch отобразится запрос на создание пары с новым iPhone. Коснитесь «ОК» на Apple Watch и введите код-пароль.
Перенос существующего тарифного плана на новые Apple Watch
Вы можете перенести существующий тарифный план сотового оператора с Apple Watch с поддержкой сотовой связи на другие Apple Watch с поддержкой сотовой связи. Для этого сделайте следующее:
Надев Apple Watch, откройте приложение Apple Watch на iPhone.
Коснитесь «Мои часы» > «Сотовые данные», затем коснитесь кнопки  рядом с тарифным планом.
рядом с тарифным планом.
Коснитесь «Удалить тариф [название оператора]» и подтвердите свой выбор.
Возможно, Вам придется связаться с представителями оператора, чтобы удалить Apple Watch из тарифного плана.
Снимите старые часы, наденьте другие Apple Watch с поддержкой сотовой связи, коснитесь «Мои часы» и выберите «Сотовые данные».
Следуйте инструкциям, чтобы активировать сотовую связь на часах.
Для получения дополнительной информации о настройке и создании пары см. статью Настройка Apple Watch на сайте поддержки Apple.
Если требуется зарядить Apple Watch перед настройкой, см. раздел Зарядка Apple Watch .

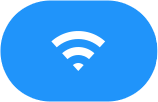 . Он станет темным, и устройство отключится от всех сетей, к которым было подключено.
. Он станет темным, и устройство отключится от всех сетей, к которым было подключено.





