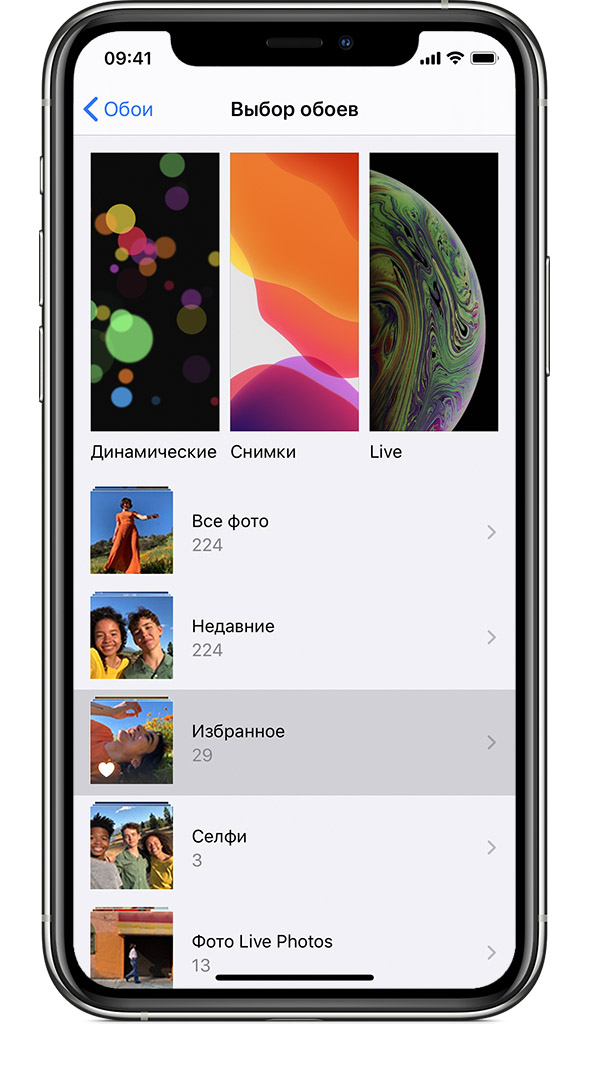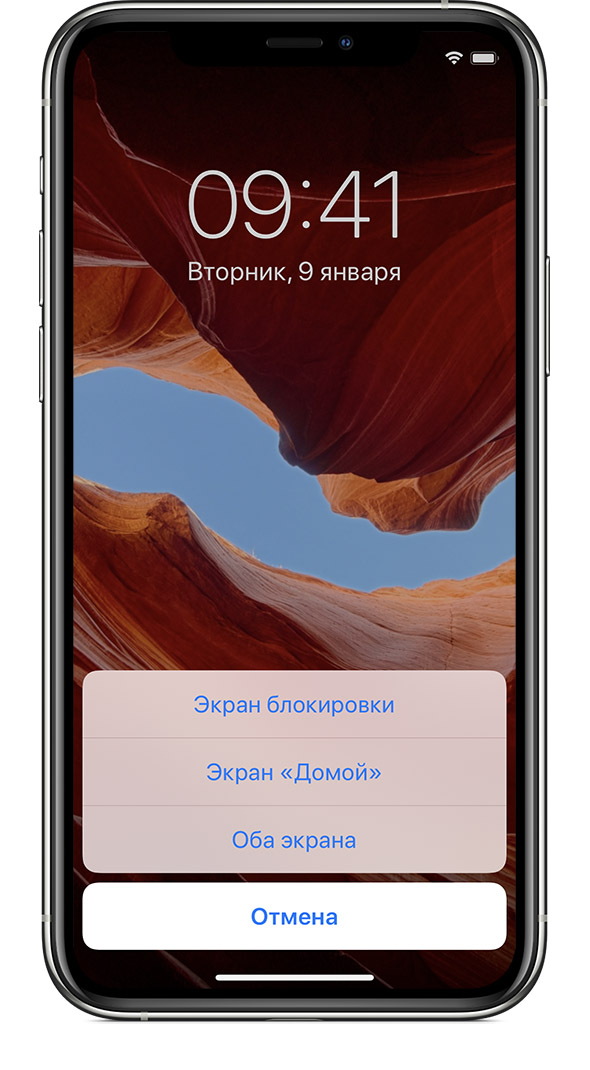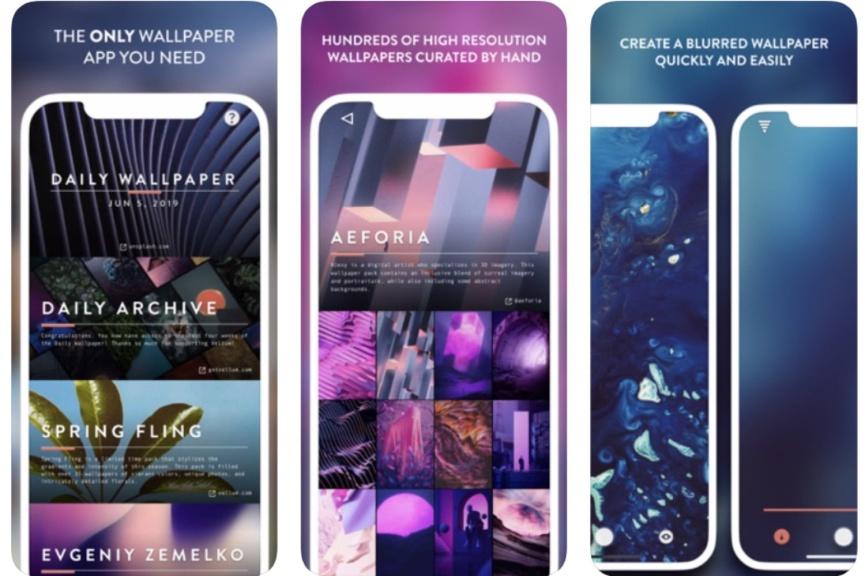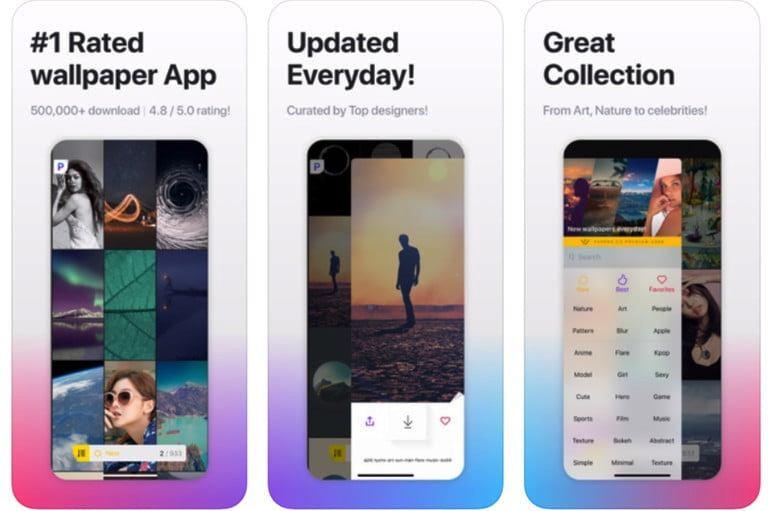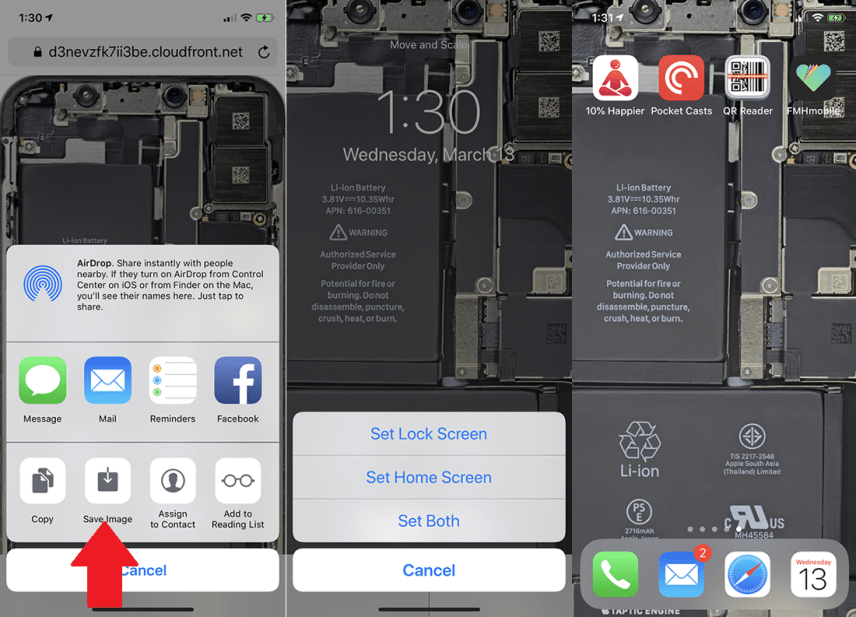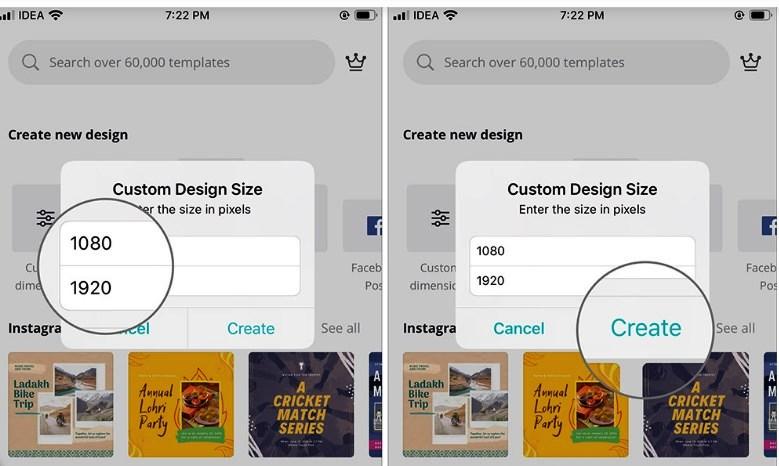Как включить анимацию на iphone?
Guide-Apple
Самые интересные новости о технике Apple и не только.
- Помощь с Apple
- Новости
- Маски Instagram
- Эффекты Тик Ток
- Программы на iOS и macOS
- Советы
- Помощь с Apple
- Новости
- Маски Instagram
- Эффекты Тик Ток
- Программы на iOS и macOS
- Советы
Как сделать милую анимацию зарядки на Айфоне (iOS 14)?
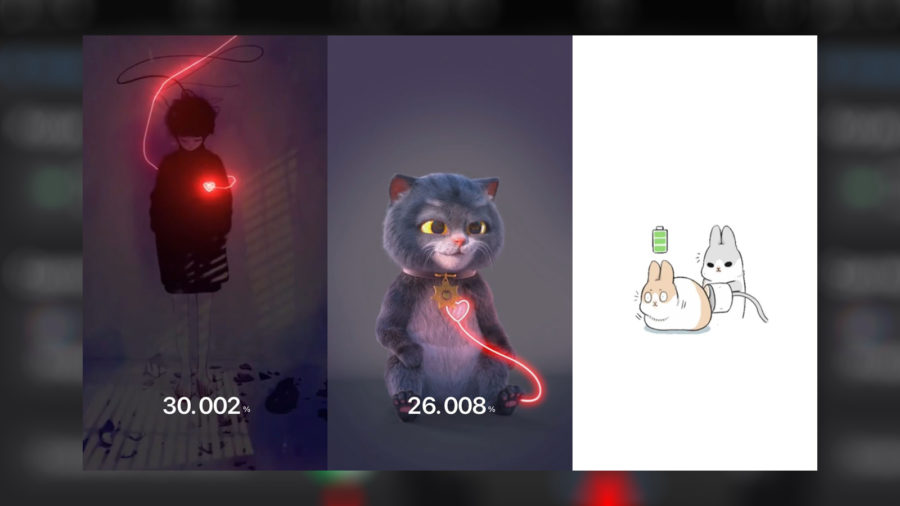
В Тик Токе появляется всё больше видео, где пользователи делают крутые анимации при подключении зарядки на Айфоне.
Давайте и мы с вами пошагово разберемся, как это сделать и где скачать нужное приложение.
При подключении зарядки на Айфоне появляется милая анимация
Прежде чем начать разбирать инструкцию, вам нужно знать две вещи: первое — на вашем iPhone должна быть установлена iOS 14 (поддерживается начиная с iPhone 6s).
Второе — вам нужно установить себе приложение Команды. Ссылку для установки можете взять тут — БЫСТРЫЕ КОМАНДЫ.
Если эти два условия выполнены, то могу вас поздравить, у вас точно появится новая анимация для зарядки.
Инструкция будет достаточно длинной, так что погнали:
- первым делом нужно выбрать программу с анимациями и установить её (charging play — тот самый пример из Tik Tok, есть отличные аналоги — Charging Sound & Effects, Charging Animation, Charger Master);
- открываете его, нажимаете Replace animation, тапаем на котёнка (можно выбрать любую другую);
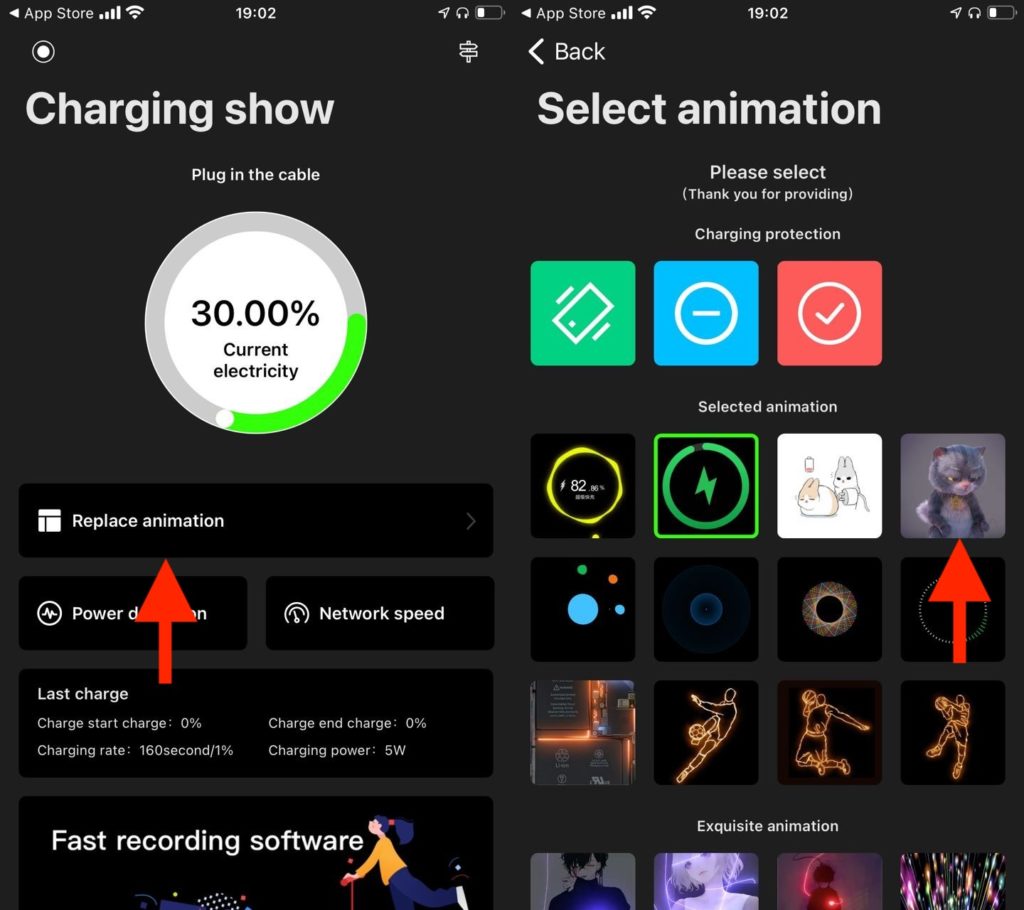
- теперь preview (чтобы увидеть саму анимацию), SET UP (для её установки) и завершаем нажав Look at the advertisement;
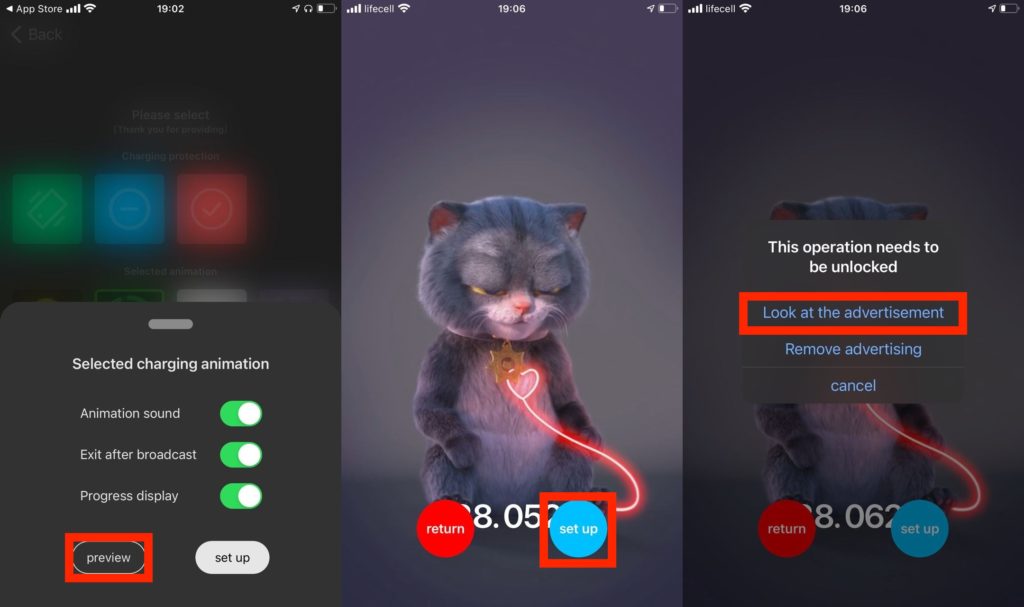
- запускаем скачанное ранее приложение Команды;
- нажимаем на вкладку Автоматизация и затем тапаем на Создать автоматизацию для себя;
- листаем в самый низ и находим пункт Зарядное устройство;
- должна стоять галочка Подключается, жмём Далее;
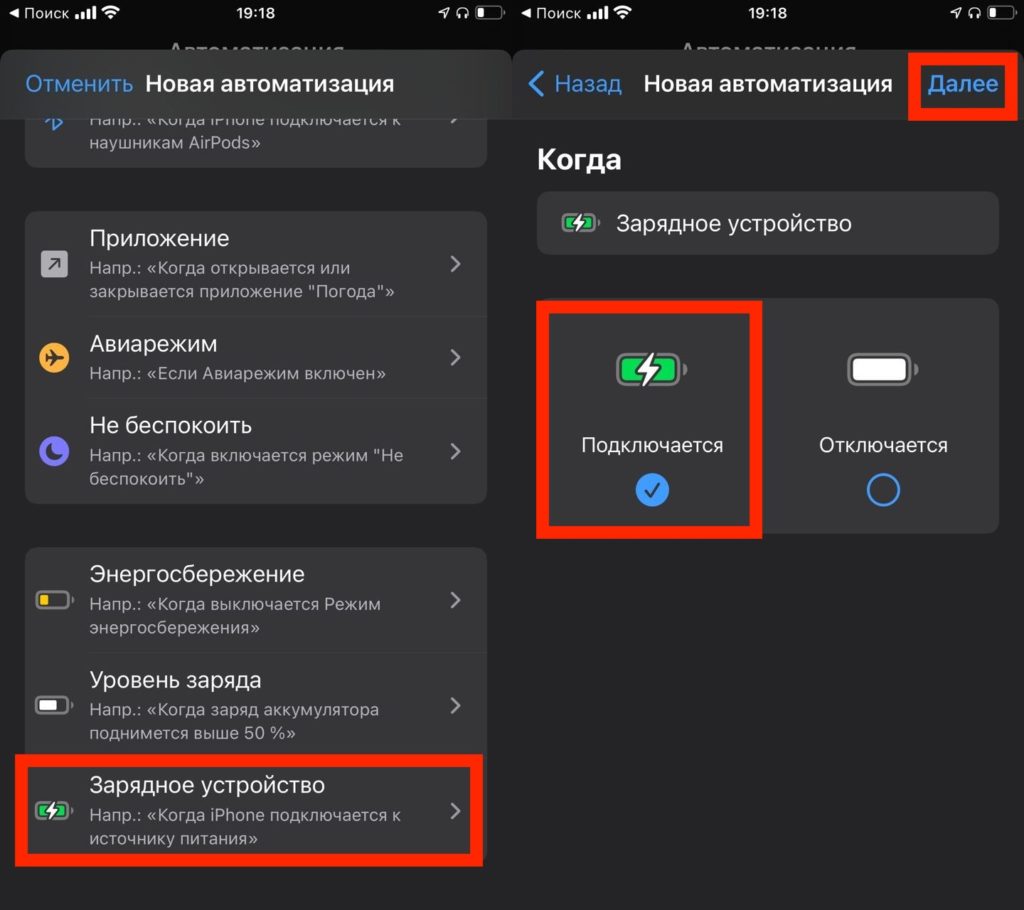
- выбираем Добавить действие — Скрипты — Открыть приложение;
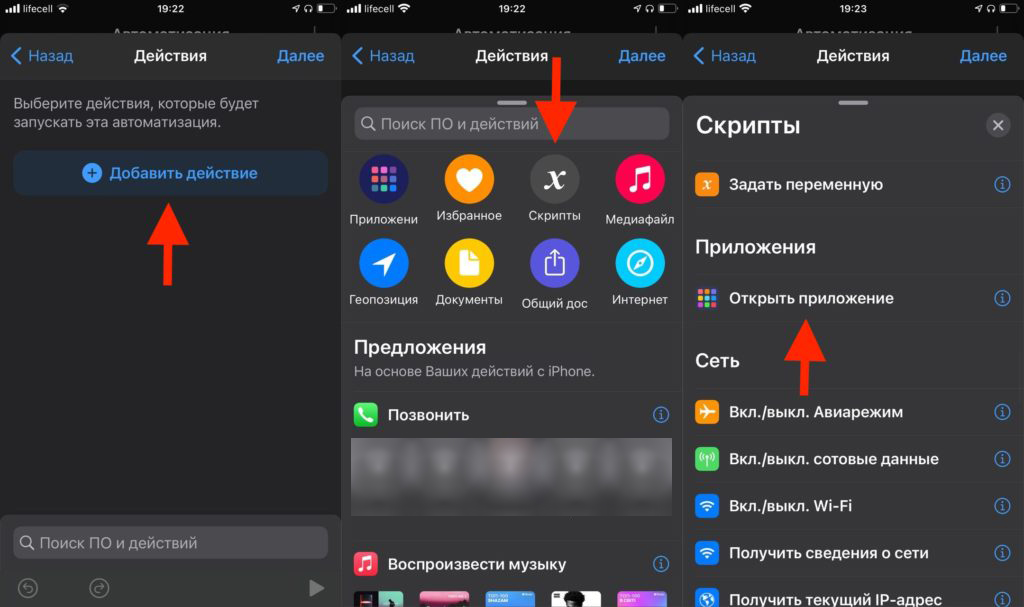
- находим Выбрать — выбираем программу charging play (или аналог, которые вы установили) и затем Далее;
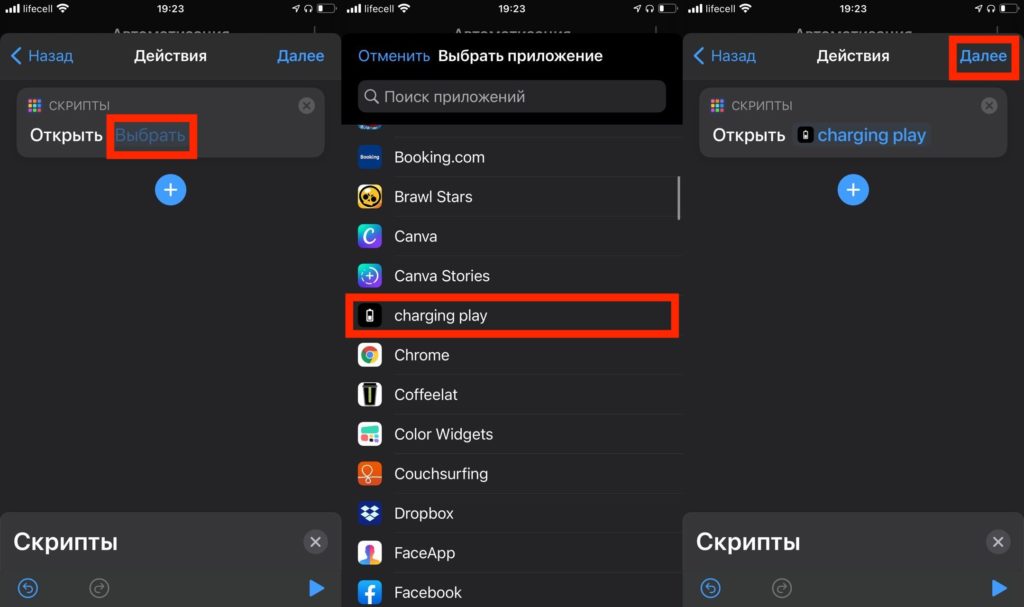
- выключаем пункт Спрашивать до запуска — нажимаем Не спрашивать и завершаем весь процесс тапнув на Готово.
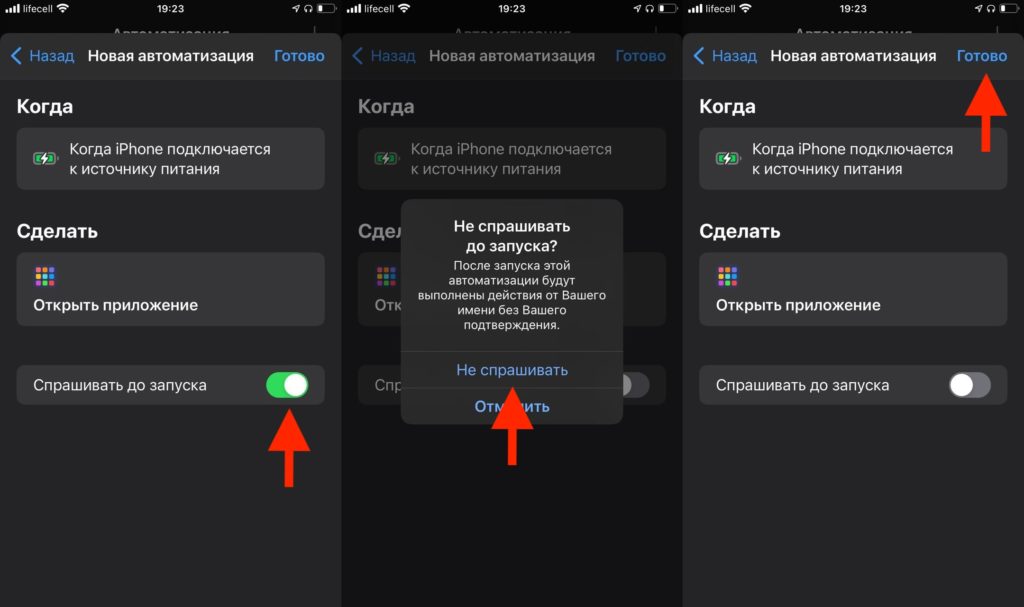
Когда захотите поменять анимацию, то не забудьте отключить ваш iPhone от зарядки, иначе приложение не даст вам ничего делать.
Также не забывайте про аналоги, о которых я писал в начале инструкции. В них вы сможете найти больше крутых анимаций.
ВАЖНАЯ ДЕТАЛЬ! К сожалению, когда ваш телефон заблокирован и вы вставляете Lightning, то сначала нужно будет разблокировать смартфон.
Пока что единственным решением является просто отключение пароля.
Как отключить анимацию на iOS: шаги для подражания
In Ios мы провели много поколений, живя с анимацией приложений. Возможно, в какой-то момент вы почувствовали головокружение или тошноту из-за этого типа движений по экрану, но не беспокойтесь, так как их можно отключить. В этой статье мы объясняем, как можно за несколько простых шагов уменьшить перемещение экрана.
Какие анимации на iPhone
На первый взгляд вы полностью привыкнете к тому, как закрываются приложения в iOS, и вряд ли оцените существующие анимации. Например, если вы откроете WhatsApp или приложение Telegram на вашем iPhone, вы оцените, что экран появляется из самого значка, чтобы открыть его. Это движение, которое может быть ненужным, называется анимацией. Они дают ощущение большая текучесть при переходе или закрытии приложений.
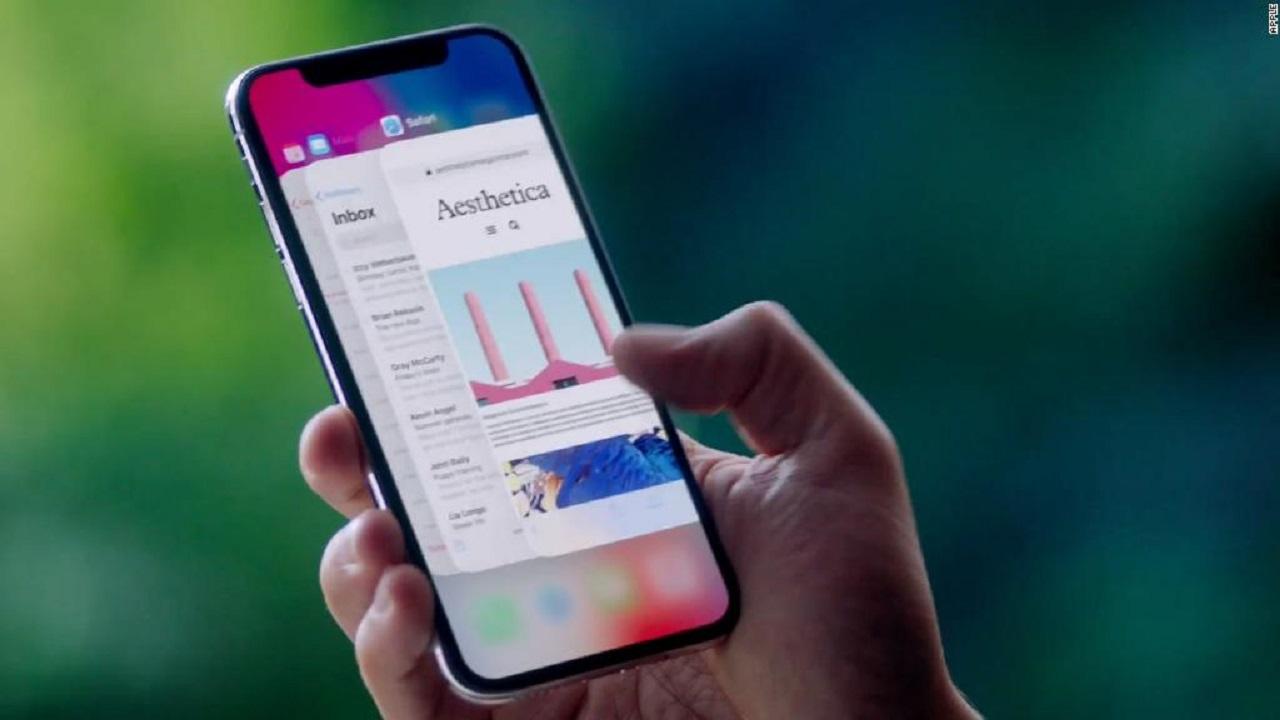
Например, чтобы закрыть приложение и прокрутить его снизу вверх на iPhone или нажать кнопку «Домой», существует переход к просмотру многозадачности. Если эти анимации исчезают, когда вы нажимаете на приложение, содержимое приложения просто появляется без странных движений. Но, очевидно, априори вы увидите, что все гораздо страннее и менее плавно. В дополнение к этому чувству текучести, он также предназначен для создания чувство глубины на главном экране, а также приложения.
Почему рекомендуется отключить анимацию
Есть ряд людей, которые очень чувствительны к этим движениям на экране, которые мы называем анимацией. Полностью доказано, что трехмерные эффекты могут вызвать сильную тошноту, замешательство и даже головокружение. Особенно переход между разными экранами, которые есть на любом iPhone. Когда есть проблемы в вестибулярной системе, которая питается как зрением, так и слухом, это головокружение может быть создан с помощью простой анимации или просто, когда вы очень чувствительны.
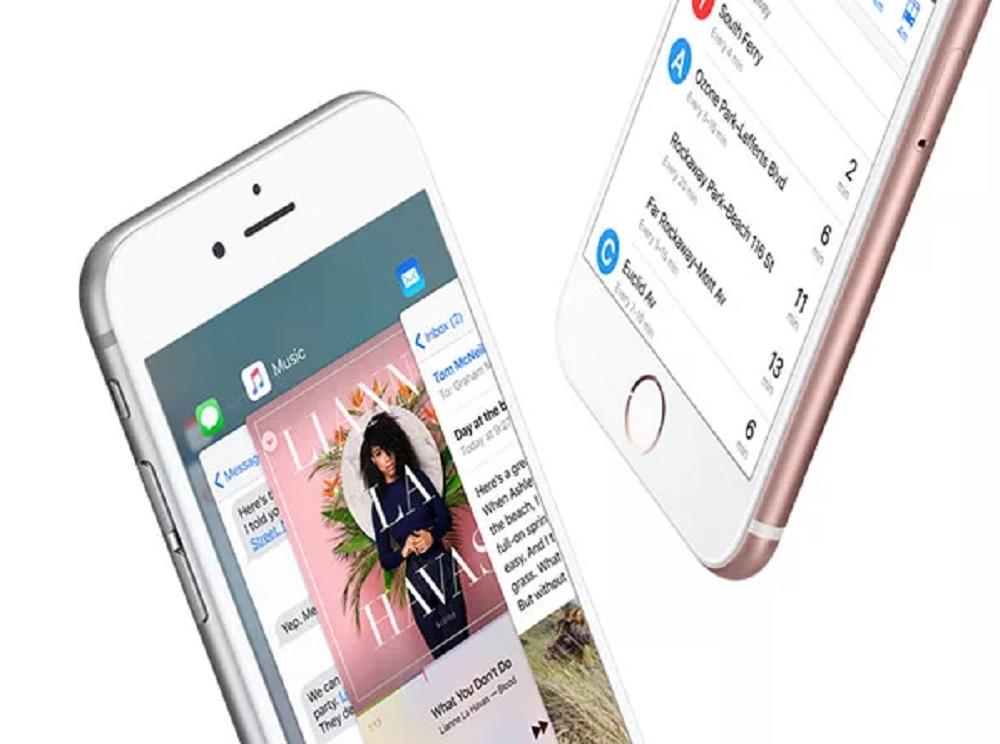
Очевидно, это довольно раздражающий эффект, и он вызвал много споров, особенно после iOS 7, когда были реализованы эти типы анимации. Вот почему настоятельно рекомендуется отключить движения экрана, если вы очень чувствительны к 3D-анимации. Это может быть очень похоже на то, что люди чувствуют, когда смотрят 3D-фильм, что также может вызвать головокружение. Как мы говорим, это серьезные события и от Apple они думали, что эти люди дают возможность деактивировать все анимации операционной системы. Мы думаем, что их интересно устранить, если вы чувствуете головокружение или тошноту при использовании iPhone или вам следует прекратить использовать его на время, чтобы поискать где-нибудь еще. Это явные симптомы того, что вы очень чувствительны к этим движениям.
Отключить анимацию на iPhone
Как мы уже говорили ранее, анимации на iPhone могут быть легко отключены без необходимости джейлбрейка. Специальная опция для уменьшить движение включено в настройках доступности операционной системы. Если вы чувствительный человек, вы можете отключить его, выполнив следующие действия:
- На iPhone перейдите в «Настройки».
- Доступ к разделу «Доступность».
- Нажмите на «Движение».
- Активируйте опцию «Уменьшить движение».
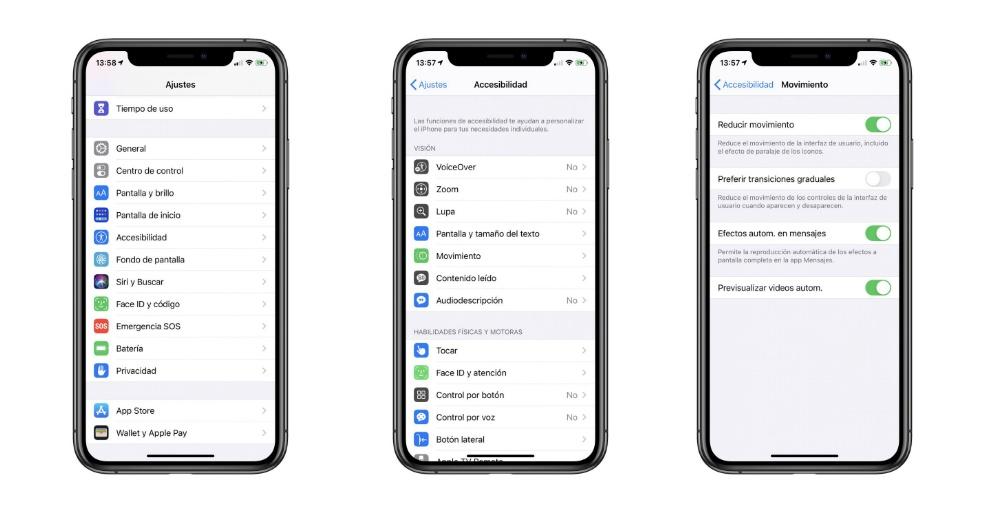
В этой части настроек, активируя уменьшение движения, вы также можете активировать постепенные переходы. Этот режим уменьшит движение элементов управления пользовательского интерфейса, когда они появляются и исчезают.
Когда эта опция доступности активирована, вы увидите следующие изменения в вашем восприятии:
- Переходы экрана будут использовать эффект растворения, а не эффект увеличения.
- Эффект параллакса отключен, чтобы предотвратить перемещение обоев или приложений при наклоне iPhone.
- Анимации и эффекты приложений отключаются, например, во времени.
Эффекты с анимацией в iMessage: какие бывают и как пользоваться
Еще в iOS 10 Apple сделала очередной шаг к тому, чтобы сделать переписку через фирменное приложение Сообщения ещё более интересной. С тех пор в приложении появилась возможность заполнить весь экран пузырьками, воздушными шариками, конфетти, лазерами, фейерверками, падающими звездами и т.п. эффектами.
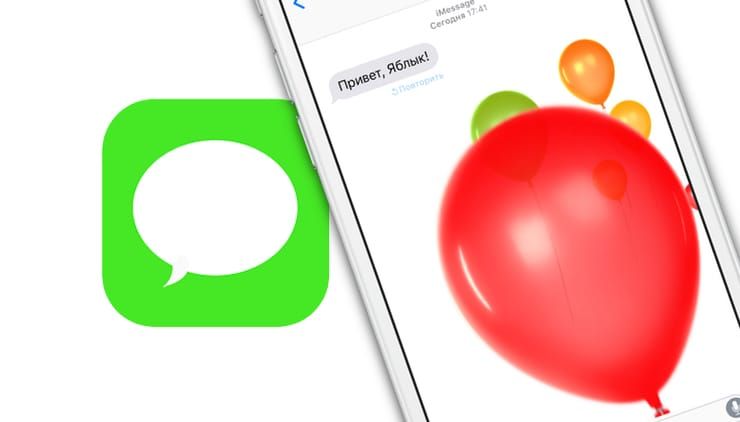
Как добавлять анимационные эффекты в iMessage на iPhone и iPad
1. Наберите текст сообщения.
2. Нажмите на кнопку Отправить (направленная вверх белая стрелка в синем кружке) с помощью 3D Touch-жеста (слегка). Если 3D Touch не поддерживается на вашем устройстве, просто нажмите и удерживайте ту же кнопку.
3. Выберите вверху меню Облачко.
4. Нажмите на один из эффектов, который вы хотели бы применить — Хлопок, Громко, Мягко, Невидимые чернила.
5. Коснитесь кнопки Отправить.
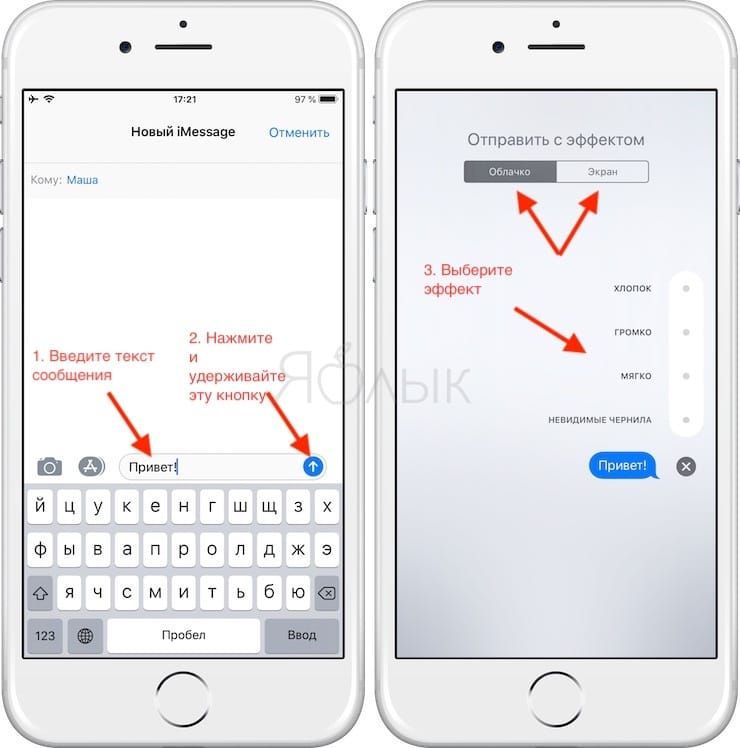
Какие эффекты предлагает Apple для iMessage?

Хлопок — текст вашего сообщения сначала показывается на экране огромными буквами, а затем словно «бьет» по нему, и во все стороны расходится ударная волна.

Громко — получатель увидит огромное облачко. Поначалу оно слегка вибрирует, а затем уменьшается до нормальных размеров.

Мягко — сообщение отображается очень маленьким шрифтом, а затем плавно разрастается до обычных пропорций.

Невидимые чернила — скрывают облачко с сообщением в анимированном «шуме» и блюре до тех пор, пока получатель не свайпнет по нему, чтобы прочитать «зашифрованное» сообщение.

Как отменить эффект с облачком в iMessage
Если результат, полученный в предыдущем параграфе, вас по каким-либо причинам не устроил, его легко отменить. Для этого достаточно нажать на кнопку-крестик внизу от выбранного эффекта.

Будут ли эффекты из iMessage отображаться на Mac?
На компьютере Apple можно увидеть Невидимые чернила — при условии, что на нем установлена операционная система macOS Sierra или High Sierra (либо более новая версия программного обеспечения).
Как просмотреть анимацию с облачком в iMessage еще раз
При желании вы всегда можете «посмотреть повтор» того, что вам прислали. Для этого:
1. Откройте переписку и найдите нужное сообщение.
2. Нажмите кнопку Повторить для того, чтобы воспроизвести отправленную вам анимацию еще раз.

Какие экранные эффекты есть в iMessage?
Список всех известных эффектов с описанием представлен ниже:
Эхо — дублирует ваш текст и «затопляет» им экран собеседника.

Прожектор — направляет луч прожектора на ваши входящие сообщения.

Шарики — отправляет вашему собеседнику разноцветные воздушные шарики. Они «взлетают» из правой нижней части экрана.

Конфетти — «засыпает» весь экран разноцветными конфетти.

Любовь — гигантское сердечко.

Лазеры — на экране появляются вспышки лазеров и соответствующие звуки.

Фейерверк — от центра экрана «распускаются» красочные фейерверки.

Падающая звезда — запускает от левого угла экрана звезду, она доплывает до правого угла и взрывается.

Праздник — на экране iPhone появляются фейерверки и прочие атрибуты праздника.

На Mac эти эффекты (по крайней мере, в обозримом будущем) отображаться не будут.
Какие слова и выражения автоматически сопровождаются анимацией?
При отправлении, например, таких сообщений, как: «С новым годом», «С днем рождения» или «Поздравляю», вместе с текстовым сообщением адресату будет отправлена и соответствующая анимация.
С новым годом — на экране появится фейерверк;
С днем рождения — полетят воздушные шары;
Поздравляю — взорвется хлопушка и полетят конфетти.
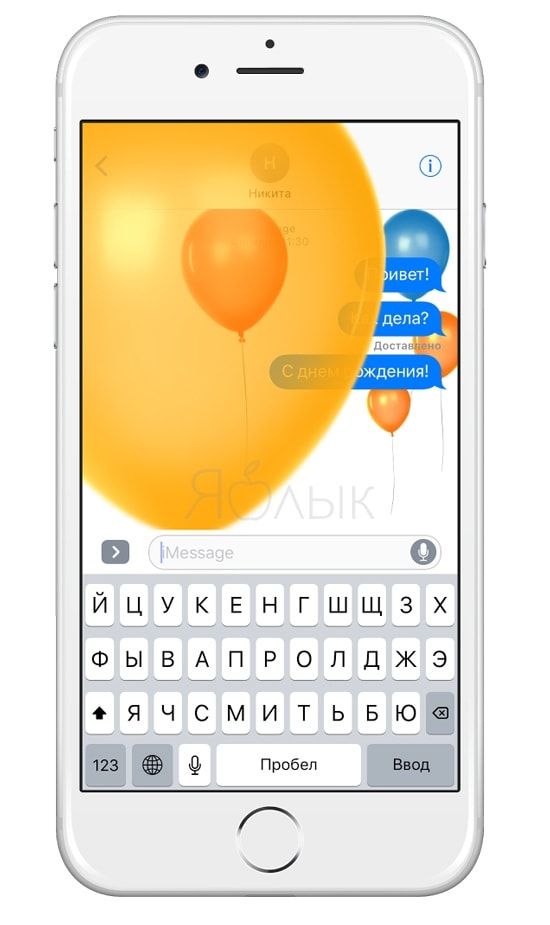
Попробуйте прямо сейчас!
Быстрые ответы
На каждое сообщение можно быстро ответить с помощью смайлика, отображающего ту или иную реакцию. Картинка появится в «словесном пузыре и будет видна как получателю, так и отправителю. Отреагировать на полученный текст или изображение можно с помощью смайликов в виде сердечка, поднятого вверх или опущенного вниз большого пальца, иконки «ха-ха», а также вопросительного и восклицательных знаков.
Как быстро ответить на сообщение с помощью иконки:
1. Откройте беседу;
2. Выберите сообщение, на которое вы хотите ответить;
3. Нажмите и удерживайте сообщение до тех пор, пока не появится меню иконок;
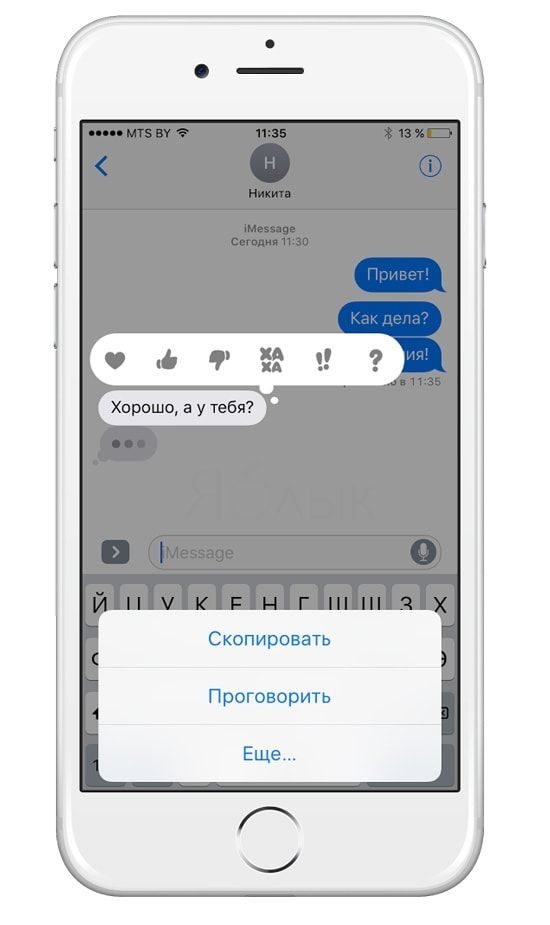
4. Выберите подходящую иконку, и она будет отправлена собеседнику;
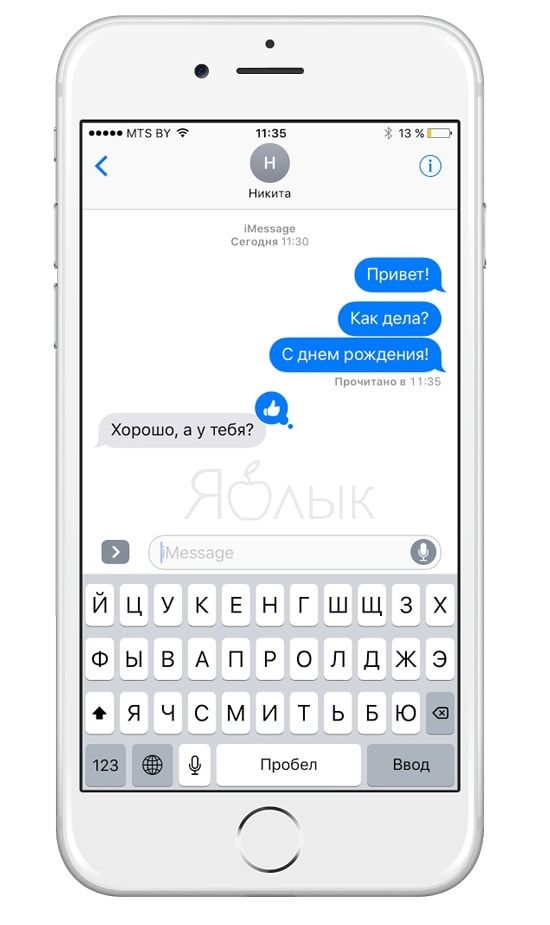
5. Для того чтобы отменить выбранный ответ, нужно снова вызвать меню иконок и нажать на него (или выбрать другой ответ).
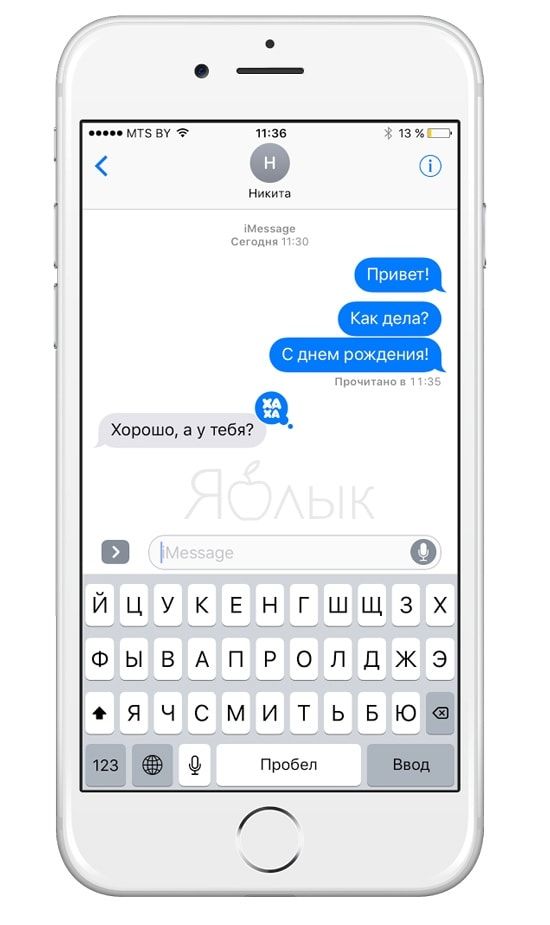
Если у вас возникли проблемы с добавлением эффектов или анимации, то, возможно, у вас включена функция уменьшения движения и ее надо отключить. Это можно сделать, зайдя в Настройки → Основные → Универсальный доступ → Уменьшение движения.
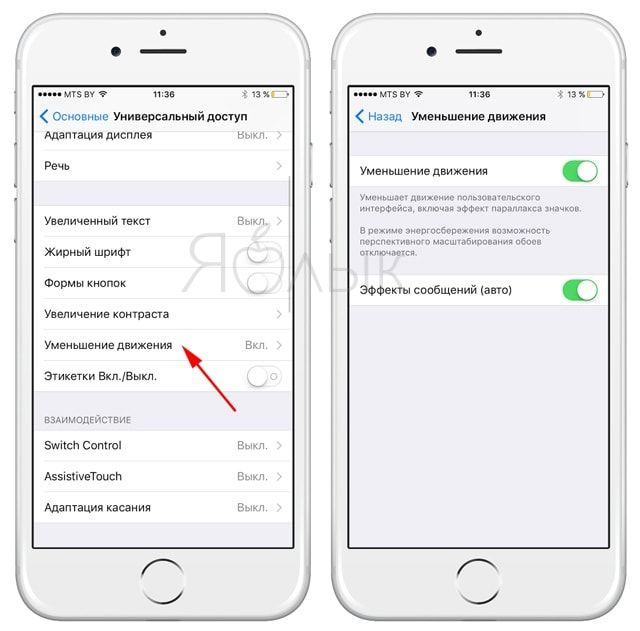
Если на устройстве активирована данная функция, эффекты и анимация работать не смогут, поскольку они основываются на движении.
Анимации в iOS для начинающих. Модели, классы от Core Animation, блоки
Думаю, всем разработчикам хочется в той или иной степени украсить свои приложения различными эффектами. Android-отдел компании Live Typing уже выпустил две статьи на эту тему: про тип классов Animator и собственную библиотеку CannyViewAnimation, заменяющую им несовершенный ViewAnimator. Я представляю отдел iOS-разработки нашей компании и тоже хочу высказаться на тему, которая важнее, чем кажется.
Эта статья — введение в мир анимаций для iOS-приложений. Рекомендуется тем, кто никода не работал с анимациями, либо не понимает некоторые моменты в стандартных iOS-анимациях.
И iOS-разработчики, и дизайнеры сходятся во мнении, что анимация является одним из ключевых элементов пользовательских интерфейсов. Она нужна, чтобы:
- привлечь внимание пользователя к конкретному объекту;
- показать ему, как и что нужно сделать в том или ином случае;
- показать логику перехода или иерархичность экранов, что помогает ориентироваться в приложении;
- убедить пользователя в том, что совершённое действие действительно совершено;
- разнообразить приложение, ведь без анимаций оно будет выглядеть очень сухо и пользоваться им будет неинтересно.
Другими словами, анимация — это способ придать динамику конкретному элементу в рамках интерфейса, либо интерфейсу в целом.
Основные понятия
В нашем разговоре об анимациях нельзя обойтись без нескольких фундаментальных вещей. Определим их:
Core Animation — фреймворк для работы с базовыми классами анимации: CABasicAnimation, CAKeyFrameAnimation, CATransition, CAAnimationGroup. Использование Core Animation полностью автоматизировано: не нужно создавать циклов и таймеров, чтобы сделать анимацию.
CALayer — набор классов, управляющих анимацией корневого слоя объекта. Классы получают доступ к слою и применяют к нему одно из свойств. Среди таких свойств — размер и положение слоя, фоновый цвет слоя, тень, скруглённые углы и тому подобное.
Чтобы при создании анимации указать путь к свойствам CALayer, используется метод animationWithKeyPath или свойство keyPath. Последние назначаются строковым видом @«название_ключа». Вот несколько примеров:
CALayer *layer = [CALayer layer].opacity
CALayer *layer = [CALayer layer].position
CALayer *layer = [CALayer layer].shadowRadius
С использованием animationWithKeyPath мы познакомимся получше в разделе «Примеры явных анимаций». А все свойства можно посмотреть здесь.
Модели анимации
Существует две модели анимации: неявная и явная.
Неявная анимация
Неявная модель анимации Core Animation предполагает, что все изменения в анимируемых свойствах слоя должны быть постепенными и асинхронными. Анимация будет происходить без эффектов, переходя от одного значения к другому.
Предположим, что текущее положение слоя в (theLayer.position.x, theLayer.position.y)

Явная анимация
Явная модель анимации требует создания объекта анимации и постановки начальных и конечных значений и будет протекать плавно от одного значения к другому. Анимация не начнётся, пока не будет добавлена к слою.
Набор классов анимаций, унаследованных от Core Animation:
• CABasicAnimation. Обеспечивает простую интерполяцию между значениями для слоя. Например, с этим классом мы можем перемещать слой из одной точки в другую, менять значение прозрачности от одного к другому и т.п. С помощью класса можно сделать анимации для привлечения внимания пользователя к определённому объекту на экране или показать обучающую информацию в виде анимации.
В верхней анимации параметр autoreverses = YES, в нижней — NO. То есть позиция либо не возвращается к первоначальному значению, либо плавно возвращается.


• CAKeyframeAnimation. Обеспечивает изменение значений свойства слоя по величинам, которые задаются в массиве. Для инициализации используется метод animationWithKeyPath с указанием свойства, которое нужно изменить.Также указываем массив значений, которые будут представляться на каждом этапе анимации. Мы можем задать несколько значений, в которые будет перемещаться слой — получается гораздо интереснее простого изменения позиции из одной точки в другую, как было в примерах выше.
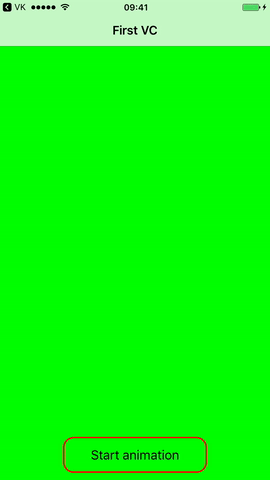
• CATransition. Обеспечивает эффект перехода, который влияет на контент всего слоя. Он исчезает, толкает или раскрывает содержимое слоя при анимации. CATransition можно использовать для перехода между UIView или для изменения переходов между UIViewController: плавное появление, появление с разных сторон, появление поверх текущего контента, выталкивание текущего контента.
Для того, чтобы реализовать кастомный переход между экранами, нужно в методе pushViewController: animated: указать NO(false) для параметра animated.
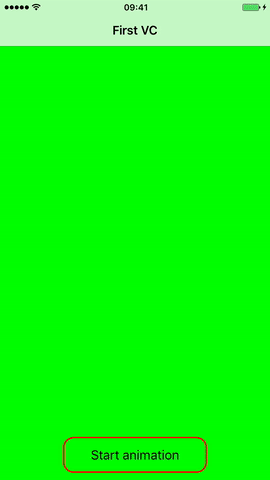
Типы для transition.type:
- kCATransitionFade. Содержимое слоя исчезает, как только он становится видимым или невидимым;
- kCATransitionMoveIn. Содержимое слоя скользит поверх текущего контента. С этим типом используются простые подтипы transition.subtype;
- kCATransitionPush. Содержимое слоя выталкивает существующий контент. С этим типом используются простые подтипы transition.subtype;
- kCATransitionReveal. Содержание слоя раскрывается постепенно в направлении, указанном подтипом для перехода. С этим типом используются простые подтипы transition.subtype.
Подтипы для transition.subtype:
- kCATransitionFromRight. Представление начинается справа;
- kCATransitionFromLeft. Представление начинается слева;
- kCATransitionFromTop. Представление начинается сверху;
- kCATransitionFromBottom. Представление начинается снизу;
Весь список типов и подтипов CATransition можно посмотреть в официальной документации Apple для разработчиков.
• CAAnimationGroup. Позволяет создать массив анимированных объектов, которые сгруппируются вместе и будут работать одновременно.
Здесь параметр BeginTime указывает, через какой промежуток после старта запустится анимация.
Анимация изменения позиции начинается сразу после старта, а анимация изменения высоты кнопки — с пятой секунды.

Удаление анимаций
Мы можем удалить как конкретную анимацию у layer, так и все анимации.
Удаляем конкретную анимацию
При создании анимации мы указывали ключ @«animateOpacity», по которому сможем получить доступ к ней. Чтобы удалить эту анимацию, делаем следующее:
Удаляем все анимации
Чтобы удалить все анимации у layer, нужно отправить сообщение removeAllAnimations:
Objective-c: [theLayer removeAllAnimations];
Блоки анимации
Есть заранее заготовленные блоки, в которых можно проигрывать нужную анимацию (изменение прозрачности, позиции, размеров). Таких блоков два: animations и completion. Определим их назначение:
- Блок animations — блок, в котором код будет выполняться анимационно
- Блок completion — блок, в котором код выполняется после того, как выполнится блок animations
Блоки анимаций нужно использовать при смене одного значения слоя (объекта) на другое с последующим сохранением нового значения. В блоках мы можем менять как свойства слоя, так и свойства самого объекта.
Пример 1. Альфа кнопки изменится из текущего состояние в конечное, которое указано в блоке, за 3 секунды.

Пример 2. Поменяем у кнопки позицию и высоту

Здесь первый параметр — скорость, с которой будет воспроизводиться анимация;
второй параметр — задержка;
третий параметр — опции, то есть в каком виде будет проигрываться анимация.
Опции проигрывания анимации:
UIViewAnimationCurveLinear — анимация выполняется на постоянной скорости в течение заданного времени;
UIViewAnimationCurveEaseOut — анимация начинается быстро и замедляется ближе к концу;
UIViewAnimationCurveEaseIn — анимация начинается медленно и ускоряется ближе к концу;
UIViewAnimationCurveEaseInOut — анимация начинается медленно, ускоряется и снова замедляется.
Есть блоки анимаций, в которых осуществляются анимационные переходы между UIView или добавление элементов на UIView, как в примере ниже. В них используется блок transitionWithView, нужный для анимационного перехода или представления UIView или унаследованных от UIView объектов.
Вот что в этом случае получится: В этом примере мы добавляем картинку на UIView с анимацией:

Объект UIImageView отображает одно изображение или последовательность изображений в анимированном интерфейсе. Мы можем анимировать UIImageView без использования блоков и анимаций типа CABasicAnimation. У UIImageView есть свойства animationImages, animationDuration, animationRepeatCount, а это значит, что мы можем, передав в animationImages массив с картинками, которые нам нужно проиграть, стартануть анимацию UIImageView.
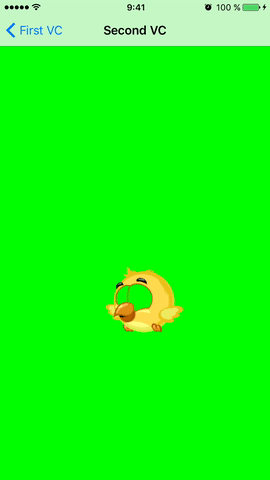
Заключение
В этой статье я дал минимальный уровень знаний об iOS-анимации, с которым ваше приложение станет более красочным и надёжнее захватит внимание пользователя iPhone или iPad. Сейчас наша команда работает над проектом с более сложными анимациями, в которых играют значительную роль timing function и delay. Полученный опыт мы вновь воплотим в статью, поэтому оставайтесь на связи и спасибо за внимание. Надеюсь, материал оказался полезен.
Если у вас возникли вопросы, пожелания или замечания — добро пожаловать в комментарии.
Как поставить живые обои на iPhone — Подробные инструкции

Еще во времена iPhone 6s появилась функция живых обоев, которая на время обрела популярность, но увы, не получила своего дальнейшего развития. Эта опция – прекрасная возможность разнообразить отображение на экране блокировки, поскольку картинка сможет двигаться, и это будет заметно. В рамках статьи рассмотрим, как поставить живые обои на айфоне?
Что такое живые обои
Живые обои реализуются из Live-фото. Если поставить одну из таких в качестве заставки на экране блокировки, то он начнет двигаться, как только сильно нажать на дисплей пальцем. В целом, в Live-фото можно конвертировать и понравившиеся видео. Но это больше для продвинутого уровня, реализуемого через сторонние приложения.
Если аккумулятор вашего гаджета имеет низкий заряд, то опция может деактивироваться в целях экономии энергии.
Естественно, живые обои или статические – это не единственный возможный вариант установки заставки на экран. У айфона есть опция динамических картинок, которые в качестве обоев могут сменяться. Еще, есть опция слайд-шоу, позволяющая реализовать на заставке несколько изображений, что меняются в зависимости от обозначенных владельцем телефона предпочтений.
Стоит понимать, что опция Live-обои на заставке требует дополнительные ресурсы айфона. Конечно, проблем с мощностью на последних версиях iPhone не наблюдается.
Как поставить живые обои на Айфон через Настройки
Для этого сделайте следующее:
- Откройте «Настройки» и кликните по «Обои».
- Жмите по «Выбрать новые обои».
- Также можно активировать опцию «Затемнения обоев», чтобы те затемнялись из-за смены от окружающего освещения.

- Затем выберите изображение из раздела «Live» или из коллекций «Динамические».
- Задайте необходимые параметры, изменяя масштаб изображения или перемещая его на нужное место.
- При активной опции «Перспектива» установленные обои могут перемещаться при наклоне смартфона. Ее необходимо выключить и активировать эффект Live-фото.

- Нажмите «Установить», чтобы подтвердить выбранный рисунок.

- Далее выберите на «экране блокировки», чтобы скрин отобразился в нужном месте.
Чтобы активировать живые фото на экране, зажмите дисплей пальцем. К сожалению, без нажатия увидеть действия живой фотографии не получится, поскольку данная опция требует не малых вычислительных ресурсов что в длительный срок влияет негативно на время автономной работы гаджета. Apple учла этот момент и не стала реализовывать функцию без нажатия.
Как сменить обои на Айфоне через приложение
Что делать, если на заставку есть желание поставить отрезок из любимого видео? Нужно потакать своим желаниям и персонализировать свой гаджет однозначно. В этом поможет программа intoLive. Как поставить видео на обои на Айфоне с помощью этого приложения:

Шаг 1. Сперва залейте видеоролик на айфон с помощью iCloud Drive, Dropbox, iTunes, через web-сервер или любым другим способом. Рекомендуется не брать весь фильм, а конкретный отрезок, который телефон легко обработает.

Шаг 2. После, установите intoLive из магазина приложений Apple, откройте его и подтяните видеоролик, выбрав раздел «Видео» в открытой программе.
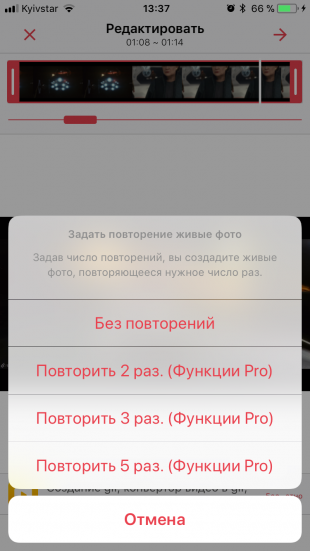
Шаг 3. Затем выберите в разрезе необходимый фрагмент, указав длительность будущей GIF-анимации. Нажмите в правом верхнем углу кнопку для продолжения редактирования. Затем реализуйте количество циклов повтора анимации. Бесплатная версия дает возможность выставить один цикл, но в целом, этого хватает.

Шаг 4. Затем, жмите кнопку «Сохранить живые фото».
Готово. Теперь следует установить обои так, как это расписано в начале статьи, через «Настройки» айфона. Выбирать их нужно в разделе «Live-фото».
Если вы решили собственные gif-анимации создать из кадров любимого фильма, позаботьтесь, чтобы не было видно черных полос сверху и снизу. Это особенно видно на гаджетах с белой лицевой панелью.

Если подобного функционала вы не наблюдаете, возможно версия TikTok устарела и его следует обновить через магазин приложений. Еще, автор видео мог наложить ограничение на видео, которое не разрешает скачивать его в память на свое устройство.
В качестве дополнительных приложений, выполняющих ровно то же самое, можно рассмотреть:
- Vellum Wallpapers – хранилище отличных изображений, созданных художниками и дизайнерами. Рассортированы по коллекциям.

- Everprix – многотысячные живые Wallpapers, сгруппированные по категориям или теме. Каждый день добавляются новые рисунки.

- Papers.co – приложение для фиксации на дисплее множества живых фотографий. Продуманная навигация и удобный предварительный просмотр.

Все указанные сервисы предоставляют картинки бесплатно, но в них присутствует реклама.
Увы, но зациклить видео не выйдет, поскольку Тик Ток такой опции не предоставляет. Но, можно экспортировать сохраненный материал в intoLive и зациклить по своему усмотрению. Если одного цикла мало, можно купить полную версию программы и воспользоваться необходимым количеством зацикливаний.
Как использовать «Живые фотографии» в качестве обоев на Айфоне
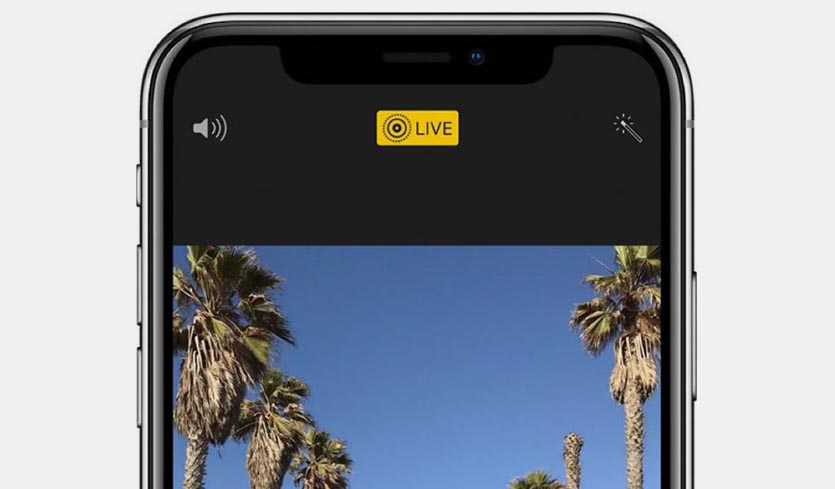
Все очень просто. Нужно создать живую фото с помощью камеры своего или «чужого» айфона, а затем поставить Live-фото в качестве заставки на экран блокировки:
- Включите камеру и выберите режим «Live».
- Чтобы отснять требуемый материал, включите во время съемки переключатель Live вверху дисплея.
- Совместно с фото будет снят небольшой ролик, длительность которого будет равна полторы секунды.
- Именно его можно в дальнейшем брать для реализации Live-Photo на экране блокировки.
- Устанавливается сделанная фотография через «Настройки» в разделе «Обои». Более подробно расписано в начале статьи.
Как скачать обои из сети
Приложения – не единственное место, откуда можно брать фото. Есть различные фототоки, предоставляющие картинки на заставку бесплатно. В качестве примера можно привести Wallpapershome.com. Но, по сути, алгоритм скачивания обычных фото или гиф-анимаций одинаков для всех сайтов:
- Откройте на сайте понравившееся изображении и нажмите на него пальцем до появления меню.
- Далее выберите иконку «Поделиться с iOS» и кликните «Сохранить».

- Затем, на айфоне откройте приложение «Фотографии» выберите сохраненное фото и кликните «Поделиться».
- Кликните по опции «Задействовать в качестве обоев».
- Проверяйте экран блокировки.
Важно понимать, что iPhone не поддерживает установку Gif-анимации на экран блокировки напрямую. Чтобы все работало правильно, необходимо через подходящее приложение конвертировать Gif-анимацию в живое фото, и только потом задействовать его для установки в качестве движущейся заставки.
Как включить GIF в качестве анимации на iPhone и iPad
Лучшим способом полноценного задействования в телефоне Gif-анимации является работа с приложением Giphy из App Store. С его помощью любой человек может преобразовать гифку в живые фото айфона. В дальнейшем, преобразованные фото будут «родными» для экосистемы Apple, и их можно будет реализовывать для установки на экран блокировки телефона.
Процесс конвертации очень прост:
- В приложение экспортируете необходимую гифку.
- Выделите нужную часть по времени или оставляйте полностью, без среза.
- Жмите «Сохранить видео как live-фото».
- Готово. Теперь вы можете активировать Gif в качестве анимации на айфоне.
Аналогичный опыт будет с iPad, так как приложение доступно и для этого девайса.
Как создать собственные обои
Процесс создания собственной заставки, которая сможет двигаться – это довольно трудоемкий процесс. Впрочем, облегчить его можно с помощью программы Canva, позволяющей реализовать качественный и современный дизайн будущих картинок для заставки:
- Откройте App Store и через поисковую строку найдите приложение Canva.
- Загрузите и установите на свое устройство.
- Авторизоваться в сервисе нужно, для этого можно пройти быструю регистрацию через аккаунт Google или соцсети Facebook.
- Выберите пустой холст и укажите его размеры в пикселях.

- Чтобы реализовать холст под обои на айфон, выберите разрешение 1080 x 1920 и жмите «Создать».
- Затем кликайте по знаку «Плюс» для добавления элемента в обои на айфоне. Здесь волен ваш полет фантазии. Можете хоть коллаж набросать из нескольких фото.

- Затем жмите на кнопку «Скачать», а затем «Сохранить как изображение».
- Живым его можно сделать как на этапе создания, так и при задействовании ряда других приложений. Например, с помощью тех, что через алгоритм нейросетей «делает живыми» лица людей на фото.
- Далее, скачивайте такое видео или гиф-анимацию и конвертируете в живое фото через ранее указанные приложения для айфона (например, intoLive).
Заключение
Персонализировать свой айфон можно разными способами. Одним из них является опция установки Live-фото на экран блокировки телефона. В статье был рассмотрен вопрос: как поставить живые обои на айфоне? Ответ простой – в разделе «Настройки» – «Обои» – «Выбрать новые обои» и подтянуть Live-фото. Если же таких фото нет, то можно их создать с помощью камеры, конвертировать из видео или гиф-анимации. При этом материал можно найти в интернете ил создать самому.
Как включить анимацию на airpods
Вы можете слушать музыку, совершать телефонные звонки, использовать Siri и многое другое AirPods.

Прежде чем начать
Если у вас есть AirPods (2-го поколения), вам нужно по крайней мере один из этих:
Если у вас есть AirPods (1-го поколения), вам нужно по крайней мере один из этих:
- для iPhone, iPad или iPod с iOS 10 или позже
- Apple часы с watchOS 3 или позже
- Яблочный телевизор с tvOS 11 или позже
- Мак с macOS Сьерра или поздно
Используйте свой iPhone, чтобы настроить ваш AirPods
Если вы настраиваете ваш AirPods в первый раз, выполните следующие действия:
- Перейти на домашний экран.
- Открыть дело—с вашим AirPods внутри—и держать его рядом с вашего iPhone.
- Появляется настройки анимации на вашем iPhone.
- Нажмите Подключиться, а затем коснитесь готово.
- Если у вас есть AirPods (2-го поколения) и вы уже настроили функцию «Привет, Siri» на вашем iPhone, тогда «Привет, Siri» будет готов к использованию с вашим AirPods. Если вы не настроили «Привет, Siri» уже и у вас есть AirPods (2-го поколения), вы будете руководствоваться через настройки.
Если вы вошли в iCloud, ваши AirPods настроены автоматически с любого из поддерживаемых устройств, которые зарегистрированы в iCloud с использованием того же идентификатора Apple.
Если вы не можете настроить свой AirPods, вам помочь.

Слушай AirPods
Когда вы берете AirPods из корпуса, они и готовы к использованию. Когда вы кладете их в ваши уши, ваши AirPods автоматически воспроизводить аудио с вашего устройства. Если вы берете AirPod выход, аудио пауз. Взять их обоих и аудио останавливается. Если вы слушаете с одним AirPod и вы берете его, AirPod пауз. Если вы положить его обратно в уху в течение 15 секунд, воспроизведение автоматически возобновляется.
AirPods подключены к вашему iPhone и Apple Watch в то же время. Звук автоматически переключается между ними.
Выполните следующие шаги, чтобы использовать свое AirPods для воспроизведения аудио с другого устройства или переключить звук с разных наушников или динамиков.
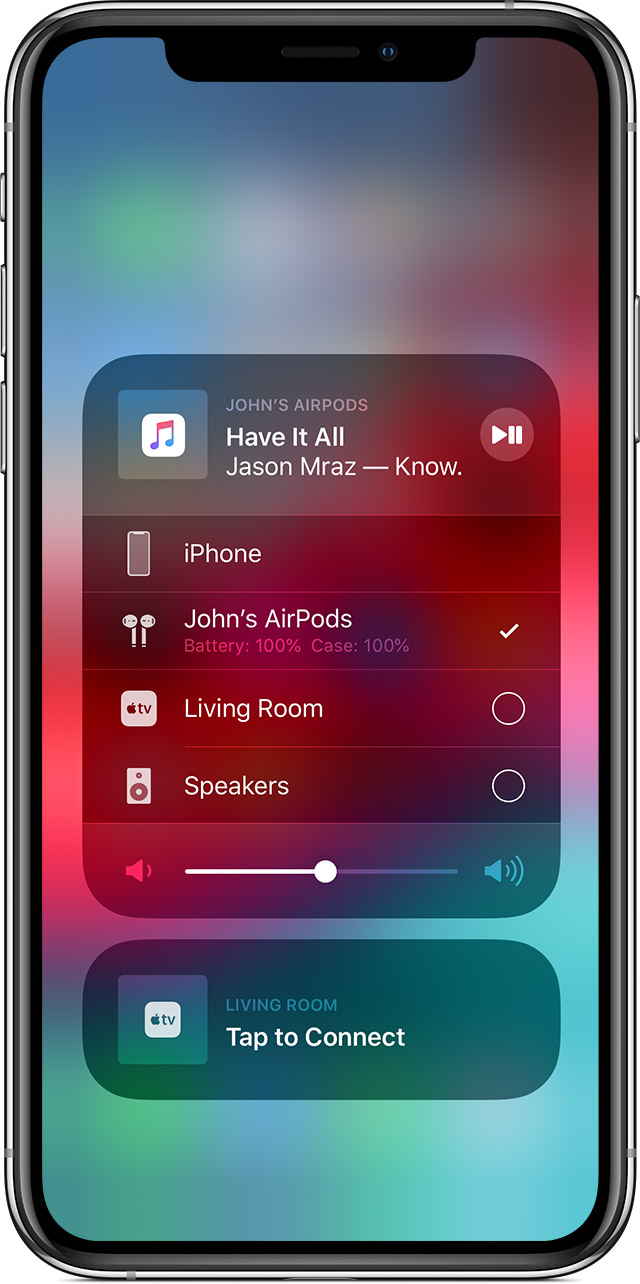
На вашем устройстве iOS
- Откройте Центр Управления.
- Глубоко нажмите или коснитесь и удерживайте звуковой карты в верхнем правом углу Центра управления для управления аудио.
- Коснитесь , а затем выберите нужное устройство из списка. 1
На вашем Mac
Нажмите кнопку регулировки громкости в строке меню и выберите свой AirPods 2 или другие выступающие под устройство вывода.

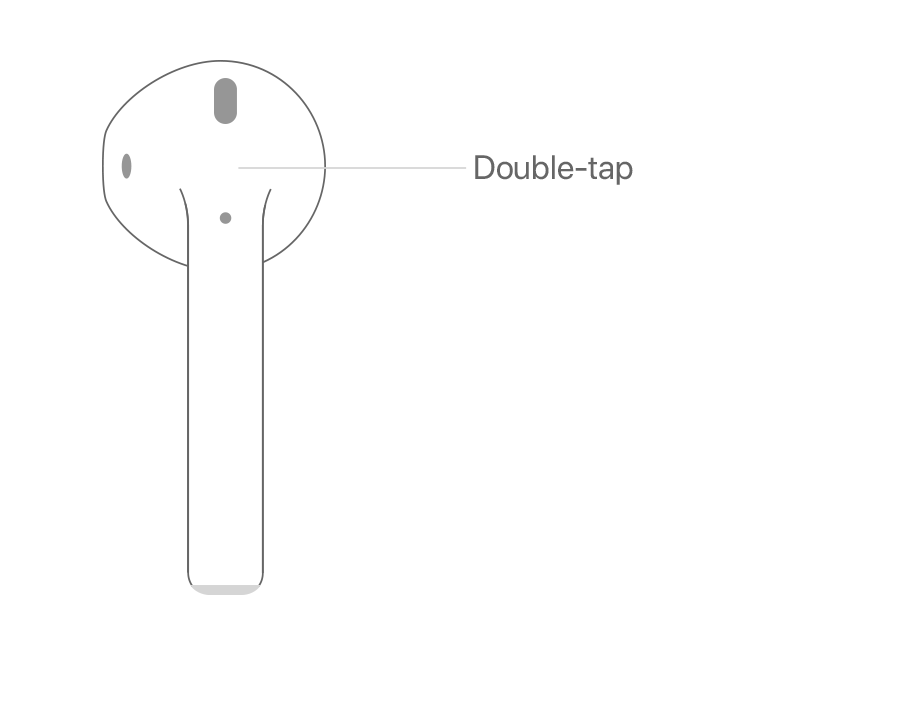
Управлять вашим устройством
Вы можете использовать ваш AirPods использовать Siri и управлять воспроизведением аудио контента.
С AirPods (2-го поколения), по умолчанию вы пользуетесь Сири, сказав «Привет, Siri». И когда вы дважды коснитесь AirPod, вы либо воспроизводить аудио или пропустить вперед.
С AirPods (1-го поколения), по умолчанию, дважды нажмите, чтобы использовать Siri.
Независимо от того, какая модель AirPods у вас есть, вы можете установить каждый AirPod, чтобы сделать одну из них, когда вы дважды нажмите на него:
- Использовать Сири3
- Воспроизведение и пауза аудио контента
- Перейти к следующей дорожке
- Вернуться к предыдущему треку
- Выключите свой аудио контент
Использовать Siri
С AirPods (2-го поколения), можно сказать «Привет, Siri» или дважды нажмите, чтобы использовать Siri. С AirPods (1-го поколения), дважды нажмите, чтобы использовать Siri.
Вы можете использовать Siri с вашим AirPods, чтобы задать вопросы и сделать телефонные звонки. Siri также может управлять музыкой и проверить на вашем AirPods. Вот некоторые примеры Сири просит:
- «Играть мой плейлист «избранное»».
- «Громкость».
- «Как мне добраться домой?»
- «Перейти к следующей песне».
- «Музыкальная пауза».
- «Как батарея на моем AirPods?»
Использовать телефон
Когда поступает вызов, а ты носишь либо AirPod, Siri может объявить призыв. Дважды коснитесь для ответа. Позже, вы можете дважды нажмите, чтобы повесить или переключиться на другой вызов.

Заряжать AirPods и дело
Чтобы зарядить вашего AirPods, поставить их в корпус и закрыть крышкой. 4 AirPods закрыли и заряд, когда они по делу.
Вы можете зарядить свой AirPods (1-го или 2-го поколения) в беспроводной зарядки чехол или AirPods для зарядки, чехол. Если у вас есть беспроводной случай зарядки, можно заряжать без проводов с Qi-совместимое зарядное устройство. Вы можете зарядить любом случае, подключив его к Apple, молния в USB-кабель.