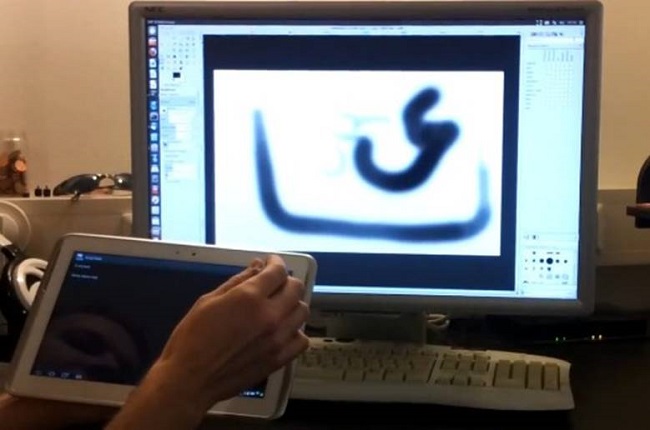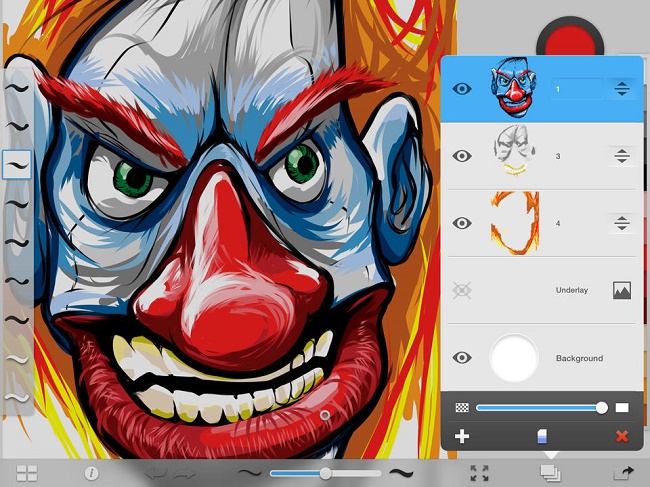Можно ли использовать телефон как графический планшет?
Можно ли использовать телефон как графический планшет?

Компания Avatron Software выпустила приложение Air Stylus, которое позволяет использовать экран iPad как графический планшет и рисовать в графических редакторах. Если вы занимаетесь цифровой живописью, то вы наверняка знаете, что графический планшет очень удобен для электронного творчества, так как они позволяют рисовать пером, что дает больше свободы, чем движения мышки или трекпада.
Существуют различные типы графических планшетов, но особенно ценные и дорогие те из них, которые имеют дисплей с тачскрином. Такие модели позволяют буквально рисовать по живому цифровому холсту, ставить кисть туда, где нужно провести линию или сделать мазок кистью. Однако у большинства пользователей уже есть iPad, это тот же экран, с превосходным ретина дисплеем и тачскрин вводом. И приложение Air Stylus позволяет использовать iPad в качестве графического планшета, без необходимости покупать дополнительное устройство.

Для рисования в этом приложении вы должны иметь стилус, чтобы ощутить всю полноту удобства этого приложения. Air Stylus Работает со множеством стилусов, включая стилусы Wacom, которые передают данные о силе нажатия пера, поэтому вы можете рисовать тонкие и толстые линии и управлять рисунком также, как вы рисуете обычным пером или кистью.
Как подключить Air Stylus
Для того, чтобы воспользоваться Air Stylus вам понадобится: iPad, само приложение, стилус, Mac и специальное бесплатное приложение для OS X.
Установив Air Stylus вы должны включить Bluetooth на iPad и Mac. Далее, с сайта скачать приложение для OS X и установить его, после установки в менюбаре появится небольшое приложение, через которое вы включаете и отключаете iPad в качестве внешнего экрана. Нажав кноку Connect ваш iPad будет подключен к Mac, теперь вы можете запустить Photoshop, Aperture, Illustrator или Pixelmator и использовать стилус и iPad в качестве графического планшета.

Так как iPad становится вторым экраном, чтобы работать на его тачскрин-экране вам нужно переместить окно графического на внешний экран iPad.
В настройках Mac клиента вы можете изменить поведение iPad и, например, отключить его тачскрин и использовать лишь для презентаций и просто как второй экран. Вы можете включить режим ретина дисплеев, эта функция предоставит больше рабочего места для окон ваших приложений. Кроме того, вы можете настроить поведение стилуса: задать горячие клавиши и отрегулировать его чувствительность.
Функции приложения
— Используйте iPad в качестве графического планшета.
— Рисуйте прямо по цифровому холсту в вашем любимом приложении.
— Расширьте возможности своего Mac, подключив iPad в качестве второго экрана.
Скачать Air Stylus для iOS.
Стоимость: 649 руб.

Практически одновременно с изобретением мыши был изобретен планшет, но предназначен он был главным образом для инженеров. Спустя годы, планшет стал прекрасным устройством для рисования, а сейчас он и вовсе может стать полноправной заменой мыши.
В первую очередь при выборе планшета стоит четко понять, для каких целей он необходим, ведь набор функций для каждого случая стоит подбирать индивидуально. Например, планшет нужен в подарок ребенку, который будет рисовать на этом чуде техники, и развивать свой творческий потенциал.
как из планшета сделать графический планшет
В этом случае необходимость во множестве кнопок отпадает, само перо при этом должно быть легким, и размер планшета вряд ли стоит выбирать А4. Ребенку хватит и А5 или меньше. Планшет в этом случае заменит бумагу и карандаш с красками.
А если планшет предназначен для более взрослого человека, с совершенно иными запросами и целями, конечно, все необходимо тщательно изучить. В данном случае планшет будет не просто приставкой к компьютеру, а вполне важной его составляющей. Ведь на планшете можно не только делать профессиональные плоские рисунки, но и красивые объемные модели, при этом отпадет необходимость вводить значения с клавиатуры – провел пером в нужном направлении и уже создан необычный рельеф или форма.

Работая на графическом планшете, пользователь со временем может осознать, что он удобен не только для рисования или проектирования. При приобретении определенных навыков, планшет может полностью заменить компьютерную мышь, а впоследствии с развитием технологий, и клавиатуру. Ведь не за горами время, когда можно будет просто написать рукописный текст на планшете, и он сразу будет распознан и переведен в печатный. Также со временем можно обнаружить и иные функции планшета, о которых изначально и мысли не было. А ведь графический планшет обладает высокой прочностью и выносливостью. Даже при постоянной работе менять стержень пера потребуется совсем нескоро.
Технологии не стоят на месте, а это значит, что графические планшеты будут обретать все новые функции и возможности. Стоит только попробовать поработать с планшетом, и будет странно осознавать, как раньше можно было обходиться без него.
Графический планшет многие представляют не таким, каким он является на самом деле. Многие сразу представляют графический планшет в виде обычного планшета для серфинга в интернете.

Но это представление зачастую ошибочно. Графические планшеты в большинстве своем выглядят как большие тачпады, которые мы привыкли видеть на ноутбуках (заменяет манипулятор мышь).

По сути графический планшет и являет собой большой тачпад укомплектованный «пером» (стилус) и подключается к любому компьютеру как дополнительное оборудование (в принципе это как вторая мышка). Вы водите пером по планшету, а все ваши действия отображаются на экране компьютера. Конечно это менее удобно, чем если бы вы рисовали на бумаге, но к этому просто нужно будет немного привыкнуть. Также хочу обратить внимание, что у планшетов фиксированная рабочая область и она не покрывает всю площадь планшета. Я выделил рабочую область планшета прямоугольником, стрелками показаны метки рабочей области на графическом планшете.

В отличие от тачпада ноутбука у графического планшета рабочая область «связанна» с отображаемой на мониторе, то есть нет необходимости многократно елозить пером по поверхности чтобы переместить курсор, а достаточно указать пером на определенную область и курсор мгновенно переместится в нужное место.
Конечно есть графические планшеты и в виде больших сенсорных экранов, но такие графические планшеты очень дорогие, и используются профессиональными дизайнерами.

Поэтому речь пойдет о более бюджетных вариантах графических планшетов.

Зачем нужен графический планшет? Это отличный инструмент для ретуши фотографий и рисования. Графический планшет может не только полностью заменить вам мышь, но и расширить возможности «серфинга». Основная «изюминка» планшета в том, что используя перо мы можем достичь более плавных движений как при рисовании обычным карандашом на бумаге.
Если вы сомневаетесь в том, что графический планшет намного удобнее для работы с графикой, проведите небольшой эксперимент. Попробуйте пройтись по контуру любой фигуры карандашом на бумаге и затем мышкой в графическом редакторе. Если обводка контура показалось вам не очень сложным заданием, то усложните и попробуйте написать любое слово мышкой.

Я думаю у нас получатся схожие результаты. Также немаловажным достоинством планшета является чувствительность к силе нажатия пера, как и с работой простым карандашом в зависимости от нажатия мы получаем штрихи различной плотности и ширины линии. Мышкой вы не сможете выполнить такое действие, не изменив настройки инструмента.
Я использую самый бюджетный вариант графического планшета от фирмы Wacom. Но не смотря на всю его «малобюджетность» с его помощью я во много раз сократил время необходимое для ретуши и наложения масок при обработке фотографий.
Можно ли использовать обычный планшет как графический?
Графический планшет практически незаменим при использовании техники «Dodge and burn», а рисование без наличия графического планшета и вовсе невозможно.
Помимо удобства работы с графикой при помощи пера, планшет может использоваться для серфинга в интернете. Планшеты отлично распознают различные движения, такие как мы привыкли использовать на сенсорных телефонах и планшетах, к примеру касание двумя пальцами поверхности планшета и изменение расстояния между пальцами воспринимается как увеличение или уменьшения содержимого экрана. И таких комбинаций великое множество.
Графические планшеты имеют и дополнительные кнопки, которым можно назначить любые действия, а утилиты позволят настроить перо под вашу руку.
Если вы хотите серьезно заниматься ретушью, обработкой фотографий, рисованием или созданием коллажей, то без графического планшета вам не обойтись. Ну а какой графический планшет выбрать, тут уже индивидуальное дело каждого.
Графический планшет имеет возможность выбора рабочей области, например при работе на двух мониторах.
Подключение монитора к ноутбуку и настройка графического планшета на рабочую область второго монитора.
20.10.2013 в 1:02 | Aleks
Теги: dodge and burn | графический планшет | ретушь |
Использовать touchpad для рисования — как? Можно ли использовать телефон как графический планшет?Можно ли использовать телефон в качестве графического планшета?Среди прочих интересных вариантов применения Android телефона или планшета можно выделить использование мобильного устройства в качестве графического планшета для рисования на компьютере, об этом и пойдет речь в этом материале. См. также: Необычные способы использования Android. Можно ли подключить графический планшет Huion к телефону?Во-первых, убедитесь, что вы включили функцию OTG на телефоне или планшете. Во-вторых, пожалуйста, выберите правильную опцию OTG из возможных настроек, в зависимости от типа USB-порта вашего телефона или планшета; затем подключите планшет к вашему телефону или планшету, как показано на следующем рисунке: 6. Можно ли использовать обычный планшет для рисования?Так можно ли использовать обычный планшет как графический? Конечно! Чтобы создавать красивый визуальный контент на НЕ графическом планшете, достаточно провести ему легкий программный апгрейд. Все, что для этого нужно: планшет, подключение к интернету и стилус. Какой планшет лучше подходит для рисования?Наш выбор лучших планшетов для рисования
Как сделать свой стилус?Как сделать стилус для рисования из ватной палочки
Что можно сделать с помощью графического планшета?Что можно создавать с помощью графического планшета?
Можно ли вывести изображение со смартфона на планшет?2. Как настроить трансляцию экрана Android
Можно ли рисовать на планшете Самсунг?Вы можете использовать на Samsung Galaxy Tab A 8.0 различные приложения для рисования, скачать которые можно из Play Маркет, и пользоваться для удобства ёмкостными стилусами, за исключением линейки Samsung S Pen, Apple Pencil и линейки стилусов Wacom для Apple. Можно ли использовать iPad Pro в качестве графического планшета?С этим обновлением iPad Pro с Apple Pencil превращается в профессиональный графический планшет. … Установить его можно на любой iPad, или даже iPhone и iPod Touch, работающий под управлением iOS 8 и более поздних версий. Какие есть планшеты со стилусом?Лучшие планшеты Android со стилусом
Какой недорогой графический планшет выбрать?Недорогие графические планшеты для рисования
Чем графический планшет отличается от обычного?Графический планшет — это устройство, при рисовании на котором рисунок на дисплее преобразуется в цифровое изображение. От обычного планшета или смартфона графический планшет отличает высокая точность ввода, а сам процесс упрощается, поскольку при таком рисовании используется не мышь или тачпад, а специальный стилус. Какой графический планшет выбрать для начала?Сегодня вместе с вами поищем ответ на вопрос: «какой графический планшет выбрать начинающему художнику?» Для тех, кому лень читать и разбираться: можете смело покупать Huion Inspiroy H950P или Wacom Intuos Draw (CTL490D), их более чем достаточно для начинающего цифрового художника. Как обычный планшет переделать в графическийСовременные художники в качестве инструмента для создания своих шедевров все чаще используют графические планшеты. Естественно, качественный девайс стоит недешево, поэтому многие задаются вопросом, можно ли из планшета сделать графический планшет? Оказывается, можно, причем такое перевоплощение потребует незначительных вложений. Чем отличается обычный планшет от графическогоОсновное назначение графического планшета – рисование. За счет точного переноса изображения с сенсора на экран отличий при рисовании на мобильном устройстве и бумаге нет. Однако обычные модели не обладают аналогичной точностью по умолчанию. Но это можно исправить с помощью графических редакторов, которые поддерживают работу с векторной графикой. Они позволят рисовать на обычном планшете, как на графическом. По большому счету, вся процедура трансформации обычного аппарата в графический заключается в установке специального софта.
Итак, чтобы использовать планшет, как графический планшет, потребуются специальные приложения. Сначала рассмотрим технику от компании Apple, так как она достаточно популярна и есть у большого числа пользователей. Чтобы использовать Айпад, как графический планшет, потребуется установить приложение Sketchbook Ink от известного во всем мире разработчика Autodesk. Компания создала массу интересных приложений и не ограничивается только операционной системой Андроид.
Достоинством программы является отличный функционал и интерфейс. В отзывах можно встретить упоминания о том, что приложение подходит как начинающим художникам, так и профессионалам. Sketchbook Ink работает с векторной графикой и, по мнению специалистов, отлично подходит для работы на электронных устройствах. С ее помощью линии и чертежи максимально точно передаются на экран, что позволяет не потерять в качестве конечного рисунка даже при очень большом увеличении.
В программе содержится огромный выбор инструментов для рисования, а также широкая палитра цветов. Еще один важный плюс – работа со слоями. То есть пользователь может делать свой шедевр на нескольких слоях, независимых друг от друга, а после просто соединить их в один. Для рисования на экране потребуется тонкий стилус, который можно приобрести отдельно. Стоить он будет существенно дешевле, чем графический гаджет. Sketchbook Ink поддерживает ОС Андроид и имеет аналогичный функционал.
В качестве альтернативы для iPad можно рассмотреть популярные приложения Inspire и MyBrushes Pro. Оба приложения предлагают большое количество инструментов, работу со слоями, удаление отдельных участков изображения, пользоваться встроенными шаблонами, создавать холсты любого размера. AndroidОперационная система Андроид, в отличие от iOS, имеет открытый исходный код, что расширяет количество возможностей, а также программ. Энтузиастами была разработана утилита XorgTablet, которая позволяет сделать графический планшет из планшета на Андроид и при этом подключать его к ПК, чтобы использовать экран девайса только как полотно, а конечное изображение видеть на большом экране. После того, как пользователь установит на свой девайс указанное выше приложение и подключит его к ПК, он сможет использовать обычный планшет как графический. На компьютере необходимо установить популярный графический редактор GIMP. В его настройках потребуется установить источником ввода сенсор мобильного устройства. Для рисования потребуется стилус. Функционал получается практически аналогичным настоящему графическом аппарату, единственный минус – большая часть устройств на Андроиде не распознают силу нажатия.
Приложение XorgTablet имеет встроенный набор необходимых драйверов, позволяет подключить девайс проводом или посредством Wi-Fi, но важно знать, что при работе с этим приложением мышка отключится. Это не всегда удобно. Еще один вариант из обычного планшета сделать графический, но без подключения к ПК – приложение ArtFlow. У него огромный набор возможностей, а перо для ввода информации можно сделать из мышки, важно, чтобы девайс поддерживал работу с ней. В таком случае пользователь не рисует по экрану гаджета, а использует для этого мышку. Многие отмечают, что такой способ удобнее, чем рисование непосредственно по экрану. Если аппарат не поддерживает мышку, то ничего не мешает купить беспроводную клавиатуру для Андроид с тачпадом и пользоваться им. Минус приложения в том, что оно имеет платную и бесплатную версию, но последняя предлагает более скромный набор возможностей, хотя для начинающих художников хватит и этого. Если приложение понравится, можно купить полноценную версию.
Самые продаваемые планшеты по мнению покупателейПланшет Samsung Galaxy Tab A 10.5 SM-T595 32Gb на Яндекс Маркете Планшет Apple iPad (2018) 32Gb Wi-Fi + Cellular на Яндекс Маркете Планшет Huawei MediaPad M5 Lite 10 32Gb LTE на Яндекс Маркете Планшет Apple iPad Pro 10.5 512Gb Wi-Fi на Яндекс Маркете Планшет Microsoft Surface Pro 5 i5 4Gb 128Gb на Яндекс Маркете Как превратить Galaxy Note 8 в графический планшет для компьютера
Купили смартфон Galaxy Note 8 и не знаете, что делать со стилусом S-Pen? Этот смартфон можно превратить в графический планшет для рисования и редактирования изображений с компьютера и ноутбука. ВведениеНаиболее заметной отличительной чертой линейки смартфонов Samsung Galaxy Note является входящий в комплект поставки стилус S-Pen. Со временем Samsung значительно расширила его функциональность и сопутствующее программное обеспечение. Новый Galaxy Note 8 внёс свой вклад в расширение функциональности, добавив 100 страниц рукописных записок на экране Always On Display и ряд других возможностей. Однако не стоит довольствоваться встроенной функциональностью, от стилуса можно добиться большего. Опыт работы с планшетом Galaxy Tab Pro и стилусом S-Pen показывает, что его можно превратить в графический планшет для работы с персональным компьютером. Большая поверхность экрана и распознавание степеней нажатия стилусом превращает его в отличное устройство для редактирования изображений в Photoshop или рисования в простых программах вроде Paint. Конечно, у смартфона Note 8 экран меньше, но он всё же довольно большой, поэтому устройство также является кандидатом на звание графического планшета. Он не заменит специализированный планшет Wacom, но позволит проявить ваши художественные навыки, если таковые имеются. Давайте посмотрим, как можно сделать из Note 8 графический планшет для компьютера. Что потребуетсяДля начала нужно скачать приложение VirtualTablet из магазина Google Play. Здесь даётся ссылка на урезанную версию, в которой есть реклама, существует также платная версия без рекламы. Далее нужно скачать на компьютер серверное приложение Virtual Tablet Server for Windows. Ещё может потребоваться установить фреймворк Microsoft .NET версии 4.0 или выше.
Запустите приложение VirtualTablet на Note 8 и выберете метод подключения. Доступно три варианта:
Выбор метода подключения
Как использовать Note 8 в качестве графического планшетаПосле подключения смартфона к компьютеру можно пользоваться им как графическим планшетом. Поскольку вы не собираетесь задействовать смартфон как простой тачпад, а хотите рисовать и писать при помощи стилуса, откройте приложение VirtualTablet на смартфоне, нажмите настройки и убедитесь, что активна опция S-Pen/Wacom стилус. Эта настройка должна быть включена по умолчанию, но проверить не помешает.
Теперь пришла пора настроить степень чувствительности и скорость курсора. Эти переменные можно устанавливать в приложении VirtualTablet Server при помощи двух ползунков, как показано на изображении.
Всё настроено и теперь можно пользоваться Note 8 как заменой графического планшета для компьютера. Замена эта неидеальная, здесь не хватает гибкости специальных планшетов и различных кнопок на стилусе, но вы сможете получить представление о том, как рисовать и редактировать фотографии на графическом планшете. На Windows существует немало программ с поддержкой ввода стилусом. После подключения смартфона к компьютеру на панели задач появится иконка Windows Ink Workspace. Также можно попробовать следующие приложения:
Конечно, существует немало других приложений, которые вы можете попробовать для работы с Galaxy Note 8 в виде графического планшета. Попробуйте найти их самостоятельно. Изготавливаем графический планшет из вебкамеры своими рукамиГрафический планшет состоит из «холста» – сенсорной поверхности и «пера» – стилуса. Этот девайс позволяет художнику имитировать рисование на бумаге. Нарисованная стилусом на поверхности планшета картинка отображается сразу на компьютере. Более дорогостоящие экземпляры вроде Cintiq Pro touch 16 FHD позволяют видеть изображение сразу на самом планшете. Но с этим гаджетом не все так просто. Пользоваться им – совсем не то же самое, что рисовать на бумаге. Как научиться рисовать на цифре – описано в статье. Полезная информация: Что такое графический планшет: 3 вида устройства + советы по выбору.
Как научиться рисовать на графическом планшете: основные советыИзображать пейзажи, портреты, аниме, комиксы, да все, что угодно, на дигитайзере (например, Intuos S) значительно быстрее и удобнее, чем на обычной бумаге или мышкой на компе. Особенно в первом случае выручает скорость, особенно, если гаджет используется для работы.
Как начать рисовать с помощью графического планшета? Вот 3 главных совета:
Не стоит сразу же переходить к сложным технологиям и узнавать, как рисовать аниме или комиксы на графическом планшете. Все это требует сноровки и практики. Здесь нужно следовать принципу «от простого к сложному». Может заинтересовать: Планшет или электронная книга – что выбрать? Обзор 2 устройств для чтения.
Как и где можно применить полученные знания?Полезные навыки, приобретенные на курсах по рисованию, применяются в областях, хоть немного связанных с креативом и дизайном. Профессия веб-иллюстратор высоко оплачивается, так как требует хороших профессиональных навыков. Гейм-дизайном и прорисовкой персонажей занимаются талантливые художники, которые тратят много времени на совершенствование своего мастерства. Качество рисовки мультфильмов вышло на новый уровень. В этой сфере не обойтись без навыков владения не только карандашом или маркером, но и стилусом графического планшета. То же касается художников, создающих спецэффекты. Эти умения не берутся ниоткуда, и с ними не рождаются – вкус и техника воспитываются годами упорного труда.
Журналисты, контент-менеджеры, редакторы, писатели, маркетологи – в каждой из этих профессий можно найти применение графическому рисунку. Презентация и проект смотрятся намного лучше, если их художественно оформить. Как настроить планшет для рисования на компьютереПодключить новый девайс и сразу начать на нем рисовать у новичков получится вряд ли: сперва нужно будет его настроить под себя. С чего начать рисовать на графическом планшете (таком, как One by Wacom medium)? Понятно, что подключить гаджет к компу, ноуту. Это делают с помощью стандартного шнура USB, который поставляется в комплекте. Что делать далее – рассмотрим подробно по пунктам.
Пошаговая инструкцияИтак, этапы настройки:
Настройки стоит адаптировать под свои предпочтения, изменяя показатели, пока они не станут максимально удобными для работы. Может заинтересовать: 10 лучших мониторов с разрешением 4К. Что дальшеВ настоящий момент программа работает стабильно. Точности хватает для того, чтобы переключаться между окнами и выбирать пункты меню.
И тут наступил самый тяжелый момент, когда самое вкусные 20% дела уже сделаны, а в одиночку дальше пилить 80% не хочется. Тогда я и решил, что пришла пора все выложить на GitHub, благо я давно мечтал сделать что-нибудь open source. Буду очень рад, если кто-нибудь захочет принять участие проекте (тестирование, программирование, документация – все, что угодно). И, конечно, было бы интересно послушать мысли на тему интерфейсов человеко-машинных интерфейсов вообще и альтернативы мышам в частности. Основные ошибки при рисованииРисовать через графический планшет наподобие модели CTL-4100WLE-N – довольно необычно и поначалу сложно. Новички могут выбрать, к примеру, не тот размер холста или использовать неподходящие кисточки. Чтобы не совершать распространенных ошибок, стоит изучить следующие разделы статьи. Неверный размер холстаЗдесь могут быть 2 проблемы:
Есть ли решение этих проблем? Прежде, чем сохранить картинку, нужно изменить ее размер. Идеальных параметров разрешения, которое подойдет абсолютно всем, не существует. Но есть общее правило: чем детальнее результат – тем меньше шансов, что он будет нечетким и размытым в максимальном разрешении. А вот если по задумке картинка немного эскизная, то лучше использовать небольшое разрешение. Интересно узнать: 13 моделей Apple Ipad – история развития самого популярного планшета. Избегаем сильного контрастаБывает, что восприятие оттенков нарушено из-за качества самого дисплея. Так как же сделать нужный контраст, который будет смотреться одинаково на всех экранах? В «Фотошопе» есть специальный инструмент Levels, который показывает, сколько каждого тона использовано на картинке. Можно менять уровни, передвигая ползунки. Уровень контрастности зависит, конечно же, от самой картинки, но если на изображении совсем нет темных и светлых зон – рисунок будет смотреться не очень. Прежде, чем рисовать, нужно спланировать освещение на сфере:
Можно пользоваться этой заготовкой, чтобы затенять другие предметы. Действовать по остальным картинкам нужно также: самый темный тон, полутон, самый светлый, полутон, белый и черный тона. Слишком много сложных кистей и больших штриховХудожники-профессионалы большую часть работы выполняют простыми мазками, только изредка используя сложные. Во время рисования на дигитайзере вроде EasyPen I405X подбор кистей значительно упрощается: есть кисточки, к примеру, для создания меха или щетки. Нет нужды тренироваться в рисовании, уже есть готовое решение.
Кисти для различных рисунков – это удобно. Проблема возникает, если использовать их в качестве основных навыков. То есть не искать пути красиво и точно нарисовать мех, а просто взять нужную кисточку и нарисовать. Если это станет привычкой, то юзер вовсе перестанет учиться. Для начала стоит пользоваться простыми кисточками, отточить навыки рисования – и уже затем переходить к сложным. Еще одна проблема, связанная с кисточками – использование очень больших мазков. Когда картинка почти завершена, появляется желание поскорее получить готовый результат. И вот здесь юзер прибегает к большим штрихам. Но это неправильно. Большие штрихи нужно использовать только сначала, чтобы набросать форму, добавить цвета и т. д. Прорисовывать детали и заканчивать набросок нужно маленькой кистью. Это поможет создать очень реалистичные и точные картинки. Очень много цветаНачинающие художники могут рисовать, выбрав оттенки, которые совсем не сочетаются между собой, например, смешивая синий и зеленый. Разнообразие оттенков в прогах, установленных на графическом планшете (к примеру, Intuos Pro L) – огромное поле для творчества. Проблема в том, что юзеры должны понимать, откуда берутся все эти тона. Если нужно сделать оттенок ярче, – нужно увеличить процент яркости или снизить этот же показатель тона. Красный цвет становится теплым или холодным, в зависимости от оттенка, который располагается рядом с ним.
Начинающие художники, которые этого не знают, просто заполняют картинку случайным набором тонов, не думая об их сочетании. Обязательно нужно разобраться с вопросами затенения, освещения и смешивания тонов, только так получится хороший рисунок. 2D текстуры для 3D формЕсли работа должна быть трехмерной, ее нельзя красиво и качественно покрыть 2D текстурой. Нужно изменить ее форму в соответствии с объектом, на который она будет нанесена. В «Фотошопе» для этого есть 3 инструмента:
Текстура – шероховатость поверхности: если поверхность неровная, то свет, падая на нее, создает множество теней. Это и есть текстура. Стоит уменьшать, а то и полностью удалять текстуру в темных зонах объекта. Мало наложить текстуру – нужно еще правильно обработать ее на рисунке. | |||||||||||||