Как очистить sd карту на телефоне?
Очистка карты памяти на телефоне
Со временем большое количество файлов скапливается на карте памяти мобильного телефона. Подобная информация зачастую является совершенно ненужной. Давайте рассмотрим способы, как очистить карту памяти на телефоне быстро и удобно.

Форматирование карты памяти
Для очистки карт памяти, которые используются в телефонах, фотоаппаратах и иных портативных устройствах, используют процесс форматирования.
Пользователям кажется, что в процессе форматирования нет сложностей. Достаточно подключить к персональному компьютеру картридер и с помощью специального стандартного «формартировщика» Windows произвести очистку карты. В некоторых случаях подобные действия не приносят результат.
Для форматирования необходимо зайти в «Мой компьютер», нажать правой кнопкой мыши на ярлык «Съемный диск». В появившемся контекстном меню выбирается команда «Форматировать». Затем в разделе «Файловая система» указывается необходимый параметр.
Подобным способом можно провести быструю и эффективную очистку карты памяти от информации. Если каким-то образом очистка не осуществилась, а файлы не удаляются, можно использовать посторонний софт.
Программы для форматирования карты памяти
AutoFormat Tool
Данная утилита отличается простотой и наличием удобного интерфейса. В ней отсутствуют лишние элементы.
Для очистки карты памяти этой утилитой требуется:
- После скачивания софта нужно нажать правой кнопкой мышки на ярлык программы. В контекстном меню выбирается команда «Запустить от имени Администратора».
- Открывается окно утилиты. Нужно вверху выбрать в Disk Drive букву карты памяти, которую необходимо очистить.
- Потом нажать на SD и выбрать функцию «Format».
- В появившемся окне будет напоминание, что удалятся все файлы. Нужно согласиться и нажать кнопку «Да».
Если обычным способом не получается отформатировать карту памяти, то лучшей будет утилита AutoFormat Tool. Данной программой также форматируются USB флешки.
HDD Low Level Format Tool
Многофункциональная программа, которая имеет функции по очистке флешек, дисков и карт памяти. Зачастую она применяется для проведения полного очищения накопителя. Утилиту HDD Low Level Format Tool используют для низкоуровневого форматирования.
Следует учитывать, что после процесса форматирования данной программой, файлы с накопителя уже нельзя будет восстановить.
- Скачивание и запуск утилиты. В программном окне нужно выбрать флешку и жмем на «Continue».
- Переход в раздел «LOW-LEVEL Format» и выбор «FORMAT THIS DEVISE».
- Ожидаем окончание процесса.
Единственным недостатком утилиты стало длительное время форматирования.
SDFormatter
Это специализированное приложение, которое подойдет для наших потребностей. Разработчики заявляют, что SDFormatter обеспечивает более надежную очистку карты памяти, чем использование стандартных средств Виндовс.
- Скачивание утилиты и установка на компьютер.
- В поле «Drive» выбирается флеш-карта, если к компьютеру подключены разные съемные накопители.
- При нажатии на «Options» выбирается тип форматирования. Рекомендуется устанавливать «Full (Earse)» и нажимаем «ОК».
- Жмем на «Format».
Форматирование карты памяти непосредственно в смартфоне или планшете
Операционная система Андроид имеет секрет в возможности процесса форматирования карты памяти непосредственно в смартфоне. Делается это очень просто, достаточно следовать инструкции.
Форматирование в смартфоне:
- Переходим в настройки Андроид.
- Открываем раздел «Память».
- Выбираем пункт «Отключить SD карту».
- Выходим из меню настроек и заходим снова. Теперь доступен пункт меню «Очистить карту памяти».
Подобная возможность появляется только при условии выполнения пункт 3 в инструкции.
В планшете изначально в меню Андроид есть функция «Очистить SD карту». После проведенной операции карта считается отформатированной.
Выбирайте подходящий вариант по очистке карты памяти из приведенных инструкций. Если не получится провести форматирование одним способом, то другой обязательно поможет добиться результата.
Как почистить телефон андроид от ненужных файлов. Несколько способов

В этой статье расскажем как почистить телефон, работающий под управлением андроид, от ненужных файлов и зачем это нужно.
Каждый пользователь смартфона замечал, что со временем устройство начинает работать медленнее, при попытке установить приложение, всплывает уведомление о нехватке памяти или же в самый неподходящий момент вы обнаруживаете, что не можете сохранить важное фото или документ. Если на этом этапе не предпринять никаких мер, то смартфон начнет подвисать и раздражать владельца.
Конечно, со временем любой девайс устаревает, его аппаратная начинка не справляется с функционалом новых приложений и еле «тянет» старые. В этом случае самое время наведаться в магазин и заменить устройство на новое.
Но, если смартфон вы купили не так и давно, а он уже подвисает и работает медленно, то попробуйте удалить ненужные файлы и очистить память. Это поможет наладить работу и ускорить работу смартфона.
От каких файлов стоит почистить телефон?
Если вы решили очистить устройство от мусора, то не стоит бросаться удалять все файлы с непонятными названиями, найденные в проводнике, а особенно в разделе System…
У ненужным файлам относятся кэш и файлы, созданные приложениями, которых на устройстве уже нет. Также рекомендуем своевременно удалять ненужные фото, видео, документы, и стараться не устанавливать горы ненужного софта.
Кэш – это временные файлы, которые создаются приложениями и позволяют им работать быстрее.
Как почистить телефон с помощью сторонних приложений
На сегодняшний день в Play Маркет можно найти множество специализированных приложений, позволяющих своевременно удалять ненужные файлы, к примеру
CCleaner. Такие приложения просты в использовании и предлагают достаточно широкую функциональность.
Про лучшие приложения для чистки Андроид можно узнать здесь.
Как очистить телефон от ненужных файлов без использования специального софта
Почистить смартфон от ненужных файлов можно и без использования специальных приложений. Здесь приведем общие рекомендации, как ускорить устройство и избежать накопления «мусора».
Перезагрузите смартфон.
Это самый простой и действенный способ ускорить устройство и обеспечить нормальную его работу.
В случае возникновения любых программных проблем с устройством (зависание, некорректная работа функций приложений, внезапное ускорение разряда аккумулятора и любые другие) в первую очередь нужно перезагрузить девайс.
Удалите ненужные приложения и очистите кэш.
Просмотрите список установленных приложений и избавьтесь от тех, которыми не пользуетесь. Также приложения могут накапливать данные, которые можно периодически удалять.
Перейдите в Настройки → Приложения → Все приложения. Здесь выберите приложения, которые занимают больше места и очистите данные, нажав на кнопку «Очистить» внизу. Система предложит очистить кэш приложения или данные.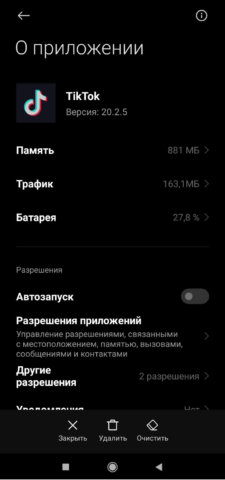
Удалите ненужные файлы и документы.
Пересмотрите сохраненные в памяти смартфона фотографии, видео, музыку и документы, возможно, здесь есть ненужные файлы, которые можно удалить.
Перенесите приложения на карту памяти.
Если ваш смартфон поддерживает такую функцию, то некоторые приложения можно перенести на карту памяти, освободив тем самым место во внутренней памяти. Рекомендуем самые важные приложения оставить во встроенной памяти, а второстепенные можно отправить на SD-карту: Настройки→ Приложения → Переместить.
Вовремя обновляйте приложения.
Эта рекомендация не относится к старым устройствам со слабыми аппаратными характеристиками – такие девайсы могут начать работать еще медленнее. Но для остальных устройств важно вовремя обновлять приложения.
Отключите анимации и следите за использованием виджетов.
Анимации и эффекты могут значительно нагружать процессор смартфона и приводить к замедлению работы устройства. То же относится и к виджетам. В случае с последними рекомендуем оставить самые нужные, удалив второстепенные (нажмите и удерживайте виджет, а затем удалите, перетащив на крестик или нажав на «-» ).
Чтобы отключить анимации, перейдите в настройки, выберите раздел «О телефоне» и найдите «Сведения о ПО». Нажимайте на строку «Номер сборки» до тех пор, пока не увидите сообщение о том, что вы стали разработчиком. После этого в настройках появится новый раздел «Для разработчиков», перейдя в который нужно найти раздел «Отрисовка». Здесь выберите пункты «Анимация окон» и «Анимация переходов», поочередно нажмите и установите «Без анимации».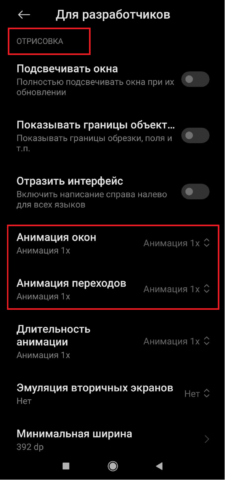

Сбросьте телефон до заводских настроек.
Этим методом рекомендуем пользоваться только в крайнем случае.Сброс до заводских настроек или Hard Reset необходим в случае возникновения программных проблем, которые не устраняются другими методами, а также для удаления всей информации, например, перед продажей смартфона. Необходимо понимать, что Hard Reset является крайним способом решения проблемы, так как при сбросе настроек с устройства удаляется вся информация, включая установленные приложения, сообщения и контакты. Также, можно удалить данные из внутренней памяти смартфона и с SD-карты, если таковая используется (для этого нужно отметить соответствующие пункты).
Операция сброса настроек необратима. Удаленные данные, если вы заранее не сохранили их резервную копию, восстановить будет невозможно!
Подробно, как сбросить смартфон до заводских настроек и для чего это нужно читайте здесь.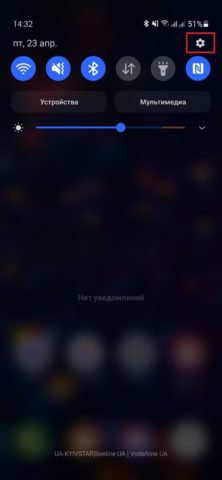
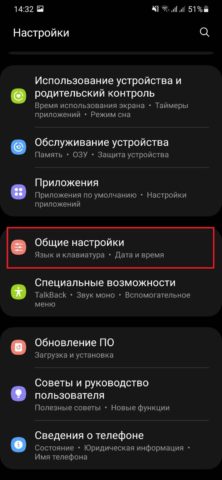
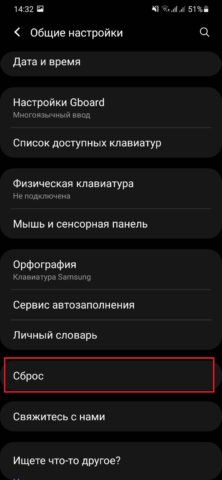
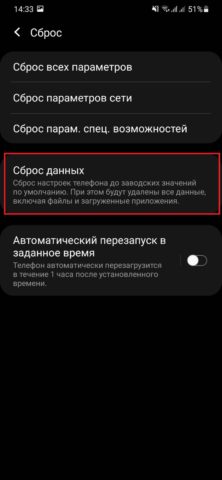
Как очистить память смартфона. Пять простых шагов.
Ты достаешь из кармана телефон и хочешь сделать хорошую фотографию. Момент вот-вот уйдет и надо действовать быстро. Смартфон включается, камера запускается — на это надо буквально пару секунд. Столько времени у тебя есть. Но вдруг на экране появляется сообщение о том, что свободной памяти нет, надо ее очистить и так далее по списку требований. С учетом современных объемов памяти такое случается все реже, но почти все хоть раз сталкивались с такой ситуацией. В итоге снимка нет, настроение испорчено, а память смартфона все равно надо чистить. Чтобы не оказываться в таких ситуациях, лучше все делать заранее. В этой статье я расскажу о пяти простых способах очистить память вашего гаджета, чтобы вам всегда было куда сохранить пару фильмов перед поездкой и сделать хорошее фото.

Память смартфона офистить проще, чем кажется.
Как освободить память на Android телефоне
Как не странно, сколько не дай человеку хранилища в смартфоне, он все равно его забьет. Когда у меня было 64 ГБ, мне не хватало. Купил 128 ГБ и к моменту продажи забил почти полностью. Потом перешел на 256 и не успел заполнить за время владения. Сейчас у меня 512 ГБ, но думаю, что это только вопрос времени. Накидаю туда несколько сезонов разных сериалов в надежде, что когда-то будет время посмотреть, сниму в поездке видео в 4K, сохраню оффлайн-карты и все, полтеррабайта как не бывало. Так ведь и не удалишь ничего — все, вроде, нужное. Знаете, когда мне хватало памяти? Когда 20 лет назад у меня был жесткий диск в компьютере на 1 ГБ и когда 13 лет назад у меня был смартфон на 8 ГБ.
Это было небольшое отвлечение для понимания проблемы, с которой сталкиваются без преувеличения многие. Теперь давайте займемся памятью вашего смартфона. Многие советы покажутся банальными, мол, можно ли много освободить за счет этого, но пренебрегать ими не стоит.
Удаление неиспользуемых приложений
Несмотря на то, что приложения зачастую занимают не очень много места, их очень много и в итоге они могут ”откусить” пару гигабайт памяти. И это только неиспользуемые.
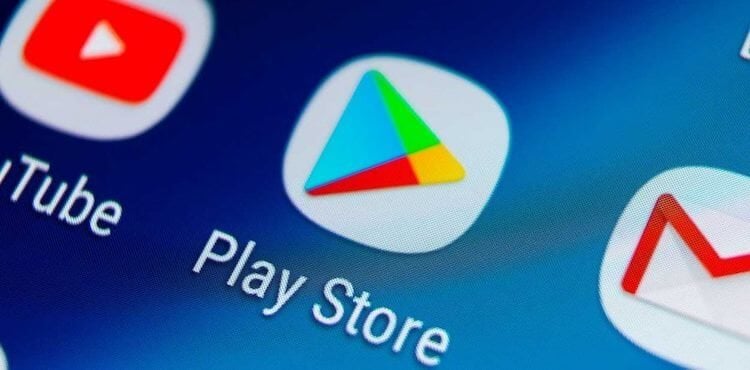
Это источник крутых приложений, но и источник хлама, которым мы забиваем память своих устройств.
Пройдитесь по всем экранам вашего смартфона и посмотрите, сколько у вас приложений, которые вы не запускали по несколько недель, а то и месяцев. На своем примере, поспрашивав друзей и участников нашего Telegram-чата, я пришел к выводу, что в среднестатистическом смартфоне 20-40 процентов приложений и игр можно удалять, даже не думая.
Самое интересное, что многие люди хранят у себя такие приложения, которые им не нужны, только из-за того, что они им МОГУТ понадобиться через несколько месяцев. Часто такое бывает с теми приложениями, в которых надо логиниться. В итоге, они занимают память почти просто так.
Если вам не хочется проверять все приложения, просто откройте радел ”Приложения” в настройках и посмотрите, какие занимают больше всего места. Когда вы увидите, что приложение, которым вы пользуетесь раз в год, занимает больше одного гигабайта, возможно, вы задумаетесь над тем, стоит ли его удалить и установить заново, когда оно будет нужно.
Удаление резервной копии фотографий
Google Фото — это встроенный в Android инструмент для резервного копирования ваших фотографий и видео в облако. Если вам не нужен быстрый доступ к фотографиям и видео, которые вы снимали в последнее время, в Google Фото есть удобная функция для удаления с вашего телефона всего, что уже было скопировано.
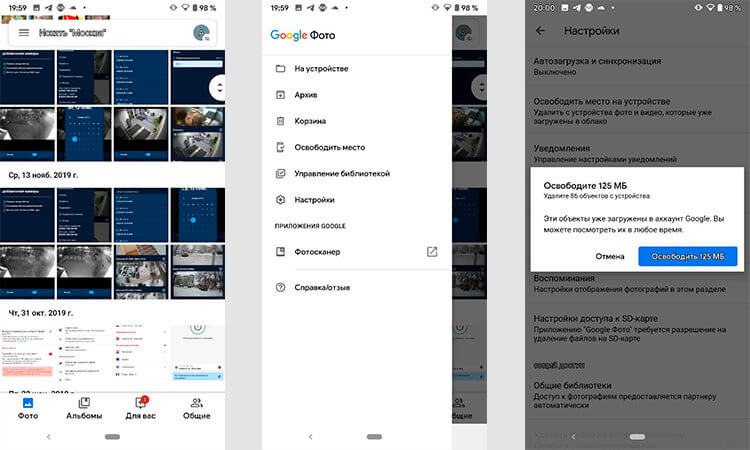
Так можно буквально в три клика очистить память смартфона от лишних фотографий, которые сохранены в облако.
Просто запустите Google Фото, откройте боковое меню (вверху слева) и выберите ”Освободить место”. Вот так просто! Телефон покажет, сколько памяти он сможет освободить таким способом, и вам останется только согласиться.
Удаление старых загрузок
Мало кто задумывается над тем, сколько мусора копится в папке ”Загрузки” или там, куда вы переместили файлы из нее.
Почистить память можно самостоятельно или при помощи сторонних приложений, которых в Google Play очень много. Лучше всего пользоваться приложением Google Files. Оно проанализирует все ваши папки и предложит варианты сокращения объема лишнего материала. Вам останется только согласиться.

В загрузках часто хранится много всего лишнего.
Если не хотите устанавливать дополнительные приложения, просто зайдите в папку ”Загрузки” и посмотрите, что там можно удалить. Часто там хранится много видео, картинок и APK-файлов, которые уже не нужны и которые можно смело удалять.
Использование SD-карт
Этот совет будет в духе Капитана Очевидность. Я против карт памяти в телефоне, но если они не вызывают у вас неприязни и опаски за сохранность данных, о которой я рассказывал ранее, можно не чистить хранилище, а просто расширить его.
Если на вашем телефоне установлена последняя версия Android, вы можете использовать функцию Adoptable Storage, чтобы превратить SD-карту в расширение внутренней памяти телефона. Далее вам не нужно будет вручную перемещать приложения и данные на SD-карту. Однако, эта функция отключена на некоторых устройствах, например, ее не было на телефонах Samsung Galaxy до Android 9 Pie.

Выбирать надо только хорошую карту памяти. Дешевле выйдет в итоге.
Независимо от того, какой вариант вы выберете, вы должны купить карту microSD с высокой скоростью чтения и записи. Главное, помните, что даже самые быстрые карты памяти работают медленнее, чем внутренняя память. Поэтому подумайте, стоит ли вам пользоваться таким способом расширения памяти.
Перенос данных с телефона на компьютер или в облако.
Если вам не нравится какой-либо из перечисленных выше вариантов, такие сервисы, как Dropbox или Google Drive могут стать отличным способом сохранить доступ к вашим файлам и данным без необходимости их удаления. Вы можете хранить их в облаке, чтобы загружать или получать к ним доступ при необходимости, не занимая места на вашем телефоне.
Кроме того, если вы не доверяете облаку, вы можете создавать резервные копии файлов прямо на компьютере. Правда, так стоит поступать с тем, что не понадобится вам в ближайшее время. С облаком проще — все фалы будут под рукой.

Новости, статьи и анонсы публикаций
Свободное общение и обсуждение материалов


В Google Play огромное количество самых разных игр, о которых мы традиционно рассказываем на нашем сайте по субботам (так уж получилось). Мы рассмотрели уже чуть ли не все жанры и стили игр, среди которых были и новинки. Сейчас прошел очередной месяц, который принес нам еще несколько новых игр. Очередная неделя подходит к концу и сейчас самое время немного расслабиться после рабочих будней, открыть Google Play и скачать для себя что-нибудь интересное. Поэтому давайте не будем затягивать вступления и обсудим несколько свежих игр. Среди них будут разные жанры, а самое главное, платные и бесплатные игры. Давайте начинать!

Есть категория игр, которую можно назвать самой необычной из всех остальных. Она уже не нова и многие даже наигрались во что-то подобное, но именно бесконечные раннеры стоят особняком в мобильном гейминге. Только они позволяют достичь максимального уровня напряжения, когда у вас нет права на ошибку, а еще они дают возможность играть столько, сколько нужно. Можно запустить ее во время поездки в лифте, а можно во время перелета через Атлантику. В обоих случаях вы получите игровой опыт, который не даст заскучать. Редко эти игры преисполнены смысла, но зато часто они просто красиво сделаны. Давайте разберемся, что нам предлагает этот жанр, и обсудим лучших его представителей в нашей традиционной новостной подборке.

QR коды окружают нас буквально повсюду. Мы видим их на остановках общественного транспорта, в ресторанах, в аэропортах, в журналах и просто на товарах, которые ежедневно покупаем в магазинах. Сканировать их становится все проще, а ценной информации они дают все больше. Вот только не всегда это по-настоящему безопасно. Про то, что сканировать все и везде не стоит, мы уже говорили много раз — так можно банально скачать вирус или нарваться на вредоносную информацию. Но есть еще и другие опасности в использовании QR. Многие слышали про скандал, который разгорелся некоторое время назад со сканером, который собирал слишком много данных о пользователях. Давайте разберемся, что это было, и как теперь сканировать QR-коды.
Как отформатировать карту памяти: 3 лучших программы для полной очистки SD-карты

Подскажите, как можно отформатировать карту памяти, если телефон это отказывается сделать, а Windows при попытке форматирования — просто подвисает и ничего не происходит. Карта в телефоне работает, вроде бы все в порядке.
Доброго времени суток.
В этой статье рассмотрю несколько вариантов форматирования карт памяти. Думаю, и автор вопроса, и другие пользователи найдут для себя один из способов, который у них сработает.
Отмечу также, что форматирование может понадобиться в случаях, когда: вы хотите полностью удалить всю информацию с карты памяти (например, решили продать смартфон), собираетесь поменять файловую систему, купили большую флешку и телефон ее не видит (на ПК можно отформатировать флешку в меньший объем).
И так, перейдем к делу.

Способы форматирования карты памяти
Вариант 1: в самом устройстве (телефоне, фотоаппарате и пр.)
По-моему, все устройства (по крайней мере те, которые встречал), использующие карты памяти, могут их форматировать под-себя. Не исключение и смартфоны на Android, и фотоаппараты с видеокамерами.
Рассмотрю ниже, как это происходит на телефоне под управлением Android:
- заходите в «Настройки»;
- выбираете раздел «Память»;
- далее необходимо открыть подраздел «Форматирование карты памяти»;
- обратите внимание, что эта операция удалит с вашей SD карты всю информацию, что на ней есть.

Форматировать карту памяти // Android
Несмотря на простоту способа, у него есть определенные минусы:
- нельзя выбрать при форматировании файловую систему (по умолчанию, карта памяти будет отформатирована в FAT32);
- нельзя дать название накопителю, указать размеры кластера;
- при форматировании телефон не редко выдает различные ошибки и процесс не завершается успешно. При новой попытке произвести операцию — аппарат может сообщить, что он уже «не видит» накопитель. В общем, то еще мучение.
Примечание! О разнице файловых систем FAT, FAT32, NTFS можете узнать из этой статьи (см. первую часть) — https://ocomp.info/kak-otformatirovat-fleshku.html
Вариант 2: средствами Windows
Если телефон/фотоаппарат (или др. устройство) «глючит» и не может правильно распознать и отформатировать карту — то просто выньте ее из устройства и подключите к ноутбуку/ПК напрямую.
В любом современном ноутбуке есть кардридер, располагается, обычно, на боковой панельки устройства.

Подключение карты к ноутбуку
Если на ноутбуке/компьютере у вас нет кардридера, читающего SD-карты памяти — то его можно приобрести в любом компьютерном магазине.

Универсальный адаптер — может использоваться в том числе как флешка для телефона и ПК
Скажу больше, сейчас подобные адаптеры можно заказать в китайских интернет-магазинах за сущие «копейки» (а уж если воспользоваться кэшбеком. ).
После подключения карты памяти к ноутбуку (ПК), зайдите в «Мой компьютер» (нажмите сочетание Win+E и в меню слева выберите требуемое) и щелкните правой кнопкой мышки по карте памяти. Во всплывшем меню выберите вариант «Форматировать. » , см. скриншот ниже.

Мой компьютер — форматировать накопитель
Далее появиться стандартное окно, в котором нужно указать файловую систему, метку тома, выбрать способ форматирования и нажать кнопку «Начать».

Выбор файловой системы
Если в «Моем компьютере» вы не видите карту памяти (либо операция не может быть завершена, например, форматирование зависает) — зайдите в управление дисками .
Чтобы открыть в Windows управление дисками, нужно:
- зажать одновременно кнопки Win+R ;
- ввести команду diskmgmt.msc и нажать OK.
Далее вы должны увидеть все подключенные накопители к системе (даже те, которые не отформатированы, и с которыми нельзя работать в проводнике).
Для форматирования накопителя: выберите его из списка, нажмите на нем правой кнопку мышки, и в контекстном меню укажите эту операцию (см. пример ниже). Далее увидите стандартное окно с вводом имени диска, указанием файловой системы и пр.

Выбор диска, флешки // Управление дисками // Windows 10
Вариант 3: форматирование с помощью спец. программ
Когда имеешь дело с глючными картами памяти, при форматировании которых возникают ошибки, зависания, то лучше всего для этой операции использовать спец. утилиты. Они вмиг помогут отформатировать SD-карту и очистить всю информацию с нее!
К тому же, по заверениям многих разработчиков подобных утилит, они куда лучше работают с накопителями, и производят более качественно операцию форматирования, нежели средства Windows или Android (благодаря чему удается избегать многих ошибок).
Программы для ремонта USB флешек, SD карт (диагностика и тестирование, форматирование, восстановление) — https://ocomp.info/usb-flash-utilityi.html
SDFormatter
Специализированное средство для форматирования самых различных карт памяти SD/SDHC/SDXC. Утилита очень компактная, простая, работает во всех версиях ОС Windows 7/8/10.
После установки и запуска, первое ваше действие: указать правильно букву подключенной карты памяти. См. пункт «Drive» на скрине ниже.

Выбор диска в SDFormatter
Далее щелкаете по «Options» и указываете тип форматирования: рекомендую выбрать полное — т.е. «FULL (ERASE)». После нажимаете кнопку «Format». См. скрины ниже.

Что делать дальше // SDFormatter
HDD Low Level Format Tool
Довольно популярная программа для низкоуровневого форматирования сбойных накопителей. Часто возвращает к «жизни» даже те карты памяти, на которые пропадала последняя надежна.
- поддерживает интерфейсы: S-ATA (SATA), IDE (E-IDE), SCSI, USB, Firewire;
- позволяет форматировать накопители всех популярных брендов: Western Digital, Samsung, Toshiba, Seagate, Quantum и др.;
- полная совместимость и поддержка кардридеров (SD-карт соответственно).
После установки и запуска утилиты, выберите в главном окне накопитель, который хотите отформатировать и нажмите кнопку Continue .

Выбор накопителя || Continue
Далее откройте раздел «LOW-LEVEL FORMAT» и нажмите кнопку «Format This Device».

Форматирование флешки // Format This Device
После завершения форматирования в этой утилите, Windows предложит вам отформатировать флешку еще раз (т.к. утилита выполняла низкоуровневую операцию). Отмечу, что после подобной операции все данные на карте памяти будут удалены, и восстановить что-то даже с помощью спец. софта уже не удастся.
AutoFormat Tool
Еще одна специализированная утилита для быстрого форматирования проблемных флешек и карт памяти. Утилита от известного производителя Transcend (но работает она не только с накопителями этого производителя!).
Пользоваться очень просто: после запуска программы, выбираете сначала диск (пункт Disk Drive), затем указываете тип накопителя (в нашем случае SD), задаете имя накопителя (Format Label), и нажимаете кнопку начала Format . Через некоторое время операция будет произведена.

Главное окно AutoFormat Tool
PS
1) Обратите внимание, что на картах памяти есть небольшой замочек: если он переведен в режим LOCK (закрыто) — то вы не сможете с нее что-либо удалить, а также произвести ее форматирование.
7 решений проблемы форматирования и удаления файлов с микро SD на Андроид в 2021 году
Карты памяти используются для хранения данных в обход встроенного накопителя различных мобильных и даже стационарных устройств, что особенно актуально при скромных объемах памяти. Однако далеко не всегда работа этих съемных носителей является корректной, в результате чего становятся недоступными такие функции, как запись и удаление файлов, а также форматирование микроСД.

Почему на телефоне не форматируется микроСД и файлы не удаляются до конца с карты памяти
Самый простой способ очистки любого съемного носителя – форматирование. Процедура выполняется не только для моментального обнуления, но и для изменения файловой системы в целом. Кроме того, подобные манипуляции нередко восстанавливают полноценную работу устройства, в случае если до этого оно выдавало ошибку. Другое дело, что иногда становится недоступным само форматирование, что не должно ставить пользователя в тупик и уж тем более заставлять его думать о замене карты, поскольку проблема в большинстве случаев является решаемой.
Диск защищен от записи или отказано в доступе
Самая распространенная причина отказа в форматировании заключается в активированной физической защите носителя. Для тех, кто не в курсе, речь идет о ползунке с пометкой Lock, расположенной слева, если держать карту памяти этикеткой вверх.
Такое оснащение было предусмотрено разработчиками для защиты пользовательских данных, поскольку в случае перемещения ползунка вниз автоматически становится невозможным их удаление. Следовательно, для того, чтобы исправить ситуацию, достаточно просто сдвинуть ползунок в противоположном направлении, то есть вверх, после чего можно будет распоряжаться данными на носителе по своему усмотрению.
Случается и такое, что ползунок возвращается в исходное положение без чьей-либо помощи, что обусловлено износом самого механизма.
В подобных ситуациях можно попробовать зафиксировать ползунок с помощью имеющихся в наличии подручных средств или же полностью его удалить, лишив карту защиты, но восстановив полный доступ к ее данным.
Также стоит отметить, что помимо снятия защиты физическим способом существует еще и программный, использование которого рекомендуется тогда, когда система отказывает в доступе к диску, выдавая ошибку.
Решить проблему можно следующим образом:
- Подключаем микроСД к ПК.
- Находим карту в общем перечне устройств и кликаем правой клавишей мыши.
- Переходим по пути «Свойства» – «Доступ» – «Расширенные настройки».
- Ставим птичку напротив команды «Открыть общий доступ» и подтверждаем свое действие с помощью OK.
Обычно этих действий хватает для того, чтобы восстановить доступ к диску, а вместе с этим и хранящимся на нем данным.

Не удается завершить форматирование, так как файлы остаются
Некорректная работа носителя может выражаться и в том, что после вроде бы успешного форматирования файлы будут все равно оставаться на диске.
В этом случае решить проблему поможет разблокировка носителя через реестр:
- Для этого необходимо перейти в раздел StorageDevicePolicies или создать его, используя мышку и всплывающее подменю. Здесь очень важно правильно ввести имя устройства.
- После чего следует выбрать пункты «Создать» и «Раздел», отметив DWORD.
- Следующий этап подразумевает присвоение нового имени WriteProtect и нулевого значения в окне «Данные значения» с обязательным подтверждением этих действий.
Также возможно применение вспомогательного ПО вроде Diskart, которое можно скачать бесплатно.
Если же и эти действия не дают желаемого результата, то не исключено, что проблема носит технический характер, исправить который будет практически невозможно. Проще говоря, карта памяти может выйти из строя из-за механического повреждения и других неблагоприятных факторов воздействия.

Как провести форматирование флешки microSD, если ОС просит отформатировать флешку
Далеко не всегда форматирование карты памяти является актом доброй воли, ведь иногда такое требование подает сама система устройства или ПК, притом что обойти его, как правило, нереально. И если система указывает на необходимость форматирования, то выполнить это требование можно одним из следующих способов.
Средствами самого устройства
Чаще всего форматирование карты памяти осуществляется ее же средствами, поскольку это наиболее простой вариант. И прежде всего речь идет о следующих инструментах для быстрого и успешного форматирования.
Проводник
Отформатировать микроСД через Проводник очень просто.
Для этого нужно придерживаться следующего алгоритма действий:
- Запускаем Проводник посредством горячей комбинации Win+E;
- Выбираем карту и опцию «Форматировать» в представшем функциональном перечне;
- Далее осуществляется запуск все того же приложения с последующей установкой файловой системы и ее перезапуском.
Важно помнить, что во время выполнения данного процесса наблюдается самостоятельная установка файловой системы FAT-типа.
Однако здесь лучше проявить инициативу, выбрав что-нибудь другое, вроде NTFS или exFAT, иначе больше 4 Гб вы на свою отформатированную через проводник карту памяти не запишете.

Пошаговое форматирование Микро СД через проводник
Командная строка
Еще один простой способ проведения форматирования подразумевает использование командной строки, запустить которую можно исключительно от имени администратора.
Для этого необходимо придерживаться следующего пошагового алгоритма действий:
- Набираем горячую комбинацию Win+S.
- В открывшемся поисковом окне прописываем слово «командная».
- Кликаем по появившемуся в верхней области указателю «Командная строка».
- Переходим опять в проводник и набираем Win+E, после чего появится начальная буква карты памяти, которую обязательно нужно запомнить.
Далее все осуществляется по накатанной – из первой буквы названия носителя составляется специальная буквенно-символьная комбинация, которая вбивается в командную строку.
И если все было сделано правильно, то система ПК выдаст запрос «Вставьте новый диск в дисковод такой-то (все та же первая буква носителя) и нажмите Enter.
Таким образом удастся запустить принудительное форматирование, по завершении которого должна появиться команда C:WINDOWSsystem32>, после чего можно смело закрывать меню строки и извлекать устройство, если на него нет дальнейших планов.

Управление дисками
Перейти в данное меню можно через Пуск.
Далее рекомендуется придерживаться следующей инструкции:
- В открывшемся меню выбираем команду «Форматировать».
- Прописываем в окне «Метка тома» название микроСД по умолчанию.
- Устанавливаем файловую систему, выбирая вариант NTFS.
- Далее переходим в раздел «Размер кластера» и устанавливаем статус «По умолчанию».
На финишном этапе рекомендуется поставить птичку напротив команды «Быстрое форматирование», иначе процесс может растянуться на неопределенный период.

Форматирование через управление дисками
Специальными программами
Не стоит забывать и о стороннем ПО, ведь сегодня существует множество утилит, которые также могут поспособствовать корректному форматированию. Среди них следующие.
MiniTool Partition Wizard
Универсальный софт, заточенный под любые стандарты носителей.
Используя его, необходимо взять на вооружение следующий алгоритм действий:
- В меню загруженного и открывшегося софта выбираем носитель.
- Кликаем по Format в следующем подменю.
- Отмечаем птичками те пункты очистки, которые нас интересуют и подтверждаем это действие с помощью виртуальной клавиши OK.
И если вы придерживались всех приведенных рекомендаций, то после нескольких предупреждений об удалении всех файлов с карты памяти процесс форматирования будет запущен.

RecoveRx
Еще одно ПО, совместимое с любыми носителями, эксплуатация которого мало чем отличается от предыдущих.
Для этого:
- Устанавливаем вспомогательное ПО на ПК и выбираем в открывшемся перечне нужное устройство.
- Задаем тип форматирования, который будет использоваться для очистки носителя – быстрый или полный.
- Нажимаем FORMAT, выбираем изображение карты памяти и кликаем по значку SD.
- Вписываем имя карты в соответствующее поле (по желанию).

Форматирование Микро СД через RecoveRx
Помимо универсальных утилит существует и специализированное ПО, используемое для форматирования носителей определенных производителей. Наглядный пример – JetFlash Recovery Tool, совместимый с устройствами A-DATA, Transcend и JetFlash. Работают такие приложения по тому же принципу, что и универсальные, главное, соблюдать совместимость.
