Почему рябит камера на телефоне?
Распространенные проблемы с камерой iPhone и способы их решения
 Кузнецов Иван 15 Мар, 2016
Кузнецов Иван 15 Мар, 2016

От возникновения всевозможных проблем, характерных для всякой электроники, не застрахованы даже владельцы идеализируемых iPhone. Периодически дают о себе знать то слабая автономность, то гнущийся корпус, а то и вовсе отказывающаяся функционировать должным образом камера. Но если способы решения первых двух проблем должны быть вам хорошо известны, третья неисправность может ввести в тупик даже опытного пользователя.
Черный экран вместо изображения видоискателя
Если вам еще не доводилось сталкиваться с подобной неприятностью, вы либо счастливчик, либо не имеете к iOS ни малейшего отношения. Как правило, сбои в программном обеспечении имеет повсеместное распространение, а потому способ ее исправления вам определенно пригодится.
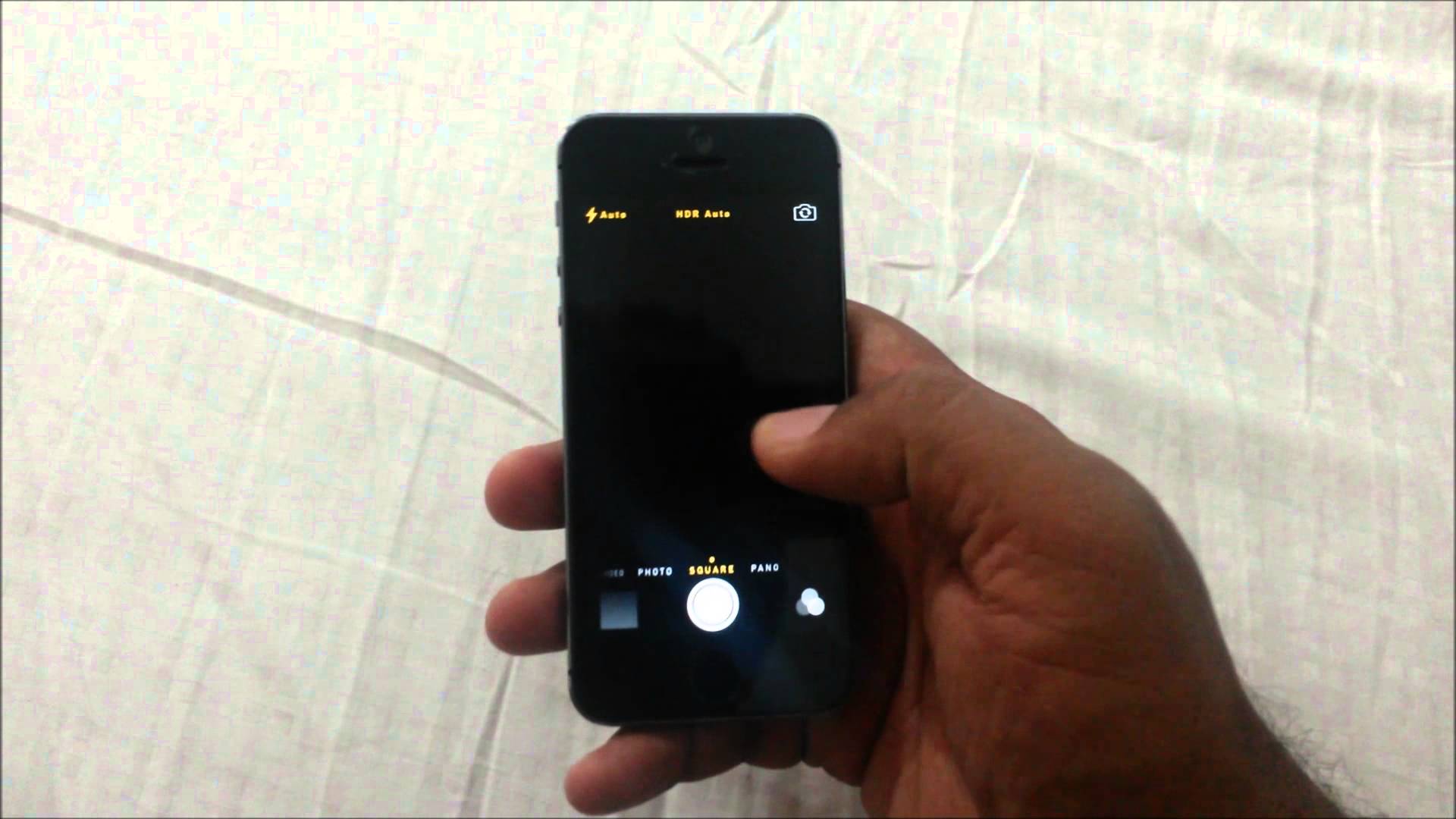
Для начала попробуйте просто закрыть приложение камеры из меню многозадачности. В большинстве случаев такой легкий жест заставляет программные «шестеренки» вернуться на свои места, а вышедшее из строя приложение вновь заработать. Если ничего не получилось – не паникуйте и выполните экстренную перезагрузку удерживанием клавиш “Power”+”Home” в течение нескольких секунд. В противном случае, обратитесь в сервисный центр. Возможно, в вашем случае сбой именно аппаратный.
Автору довелось лично столкнуться с подобной проблемой в бытность его пользователем iPhone 4S. К счастью(?), устройство признали бракованным и вернули деньги.
P.S. Убедитесь также, что объектив вашего iPhone не закрыт посторонними предметами.
Размытие фотографий
С развитием технологий ваш iPhone научился делать действительно качественные снимки, получив для этой цели множество программных и аппаратных настроек. Например, следящий автофокус или оптическая стабилизация призваны сгладить изображение при съемке с рук и добавить ему резкости. Но если ваши фотографии получаются размытыми, а фактор «кривых рук» исключен абсолютно, попробуйте настроить фокус вручную, тапнув на нужный объект.
Отлично в этой ситуации помогает очистка линзы объектива, которая имеет тенденцию постоянно заляпываться. Протрите ее о штаны или карманным платком. Вы и представить себе не можете, насколько изменится результат! Правда, случается и так, что внутрь объектива попадает сор или пыль, а потому без помощи специалистов в этом деле явно не обойтись.
Произвольная работа вспышки
Еще одна проблема, характерная для многих iPhone – светодиодная вспышка, отказывающаяся работать (или активирующаяся самостоятельно) в самый неудобный момент. Некоторые пользователи замечают самопроизвольное включение светодиода, что обычно связано с появлением в Центре управления функции «Фонарик». Проверьте внимательно, вдруг причина очевиднее, чем вам кажется.

Однако случается и так, что вспышка наотрез отказывается включаться, оставляя пользователя в недоумении. Следуя из личного опыта, могу предположить, что в данном случае имеет место перегрев аппарата, препятствующий активации некоторых функций, влекущих более разрушительные последствия. Отключите устройство от электросети (если подключено), а также убавьте яркость дисплея и дождитесь, когда смартфон остынет.
Пропала пиктограмма камеры
Знакомая ситуация. Не паникуйте и проверьте второй или третий рабочие столы, возможно, «Камера» ждет вас там. Также случается, что приложение оказывается скрыто в одной из папок по вашей вине или одного из домочадцев. Все еще не получается отыскать? Вам поможет Spotlight. Вызовите помощника свайпом вниз и в строке поиска забейте искомое.
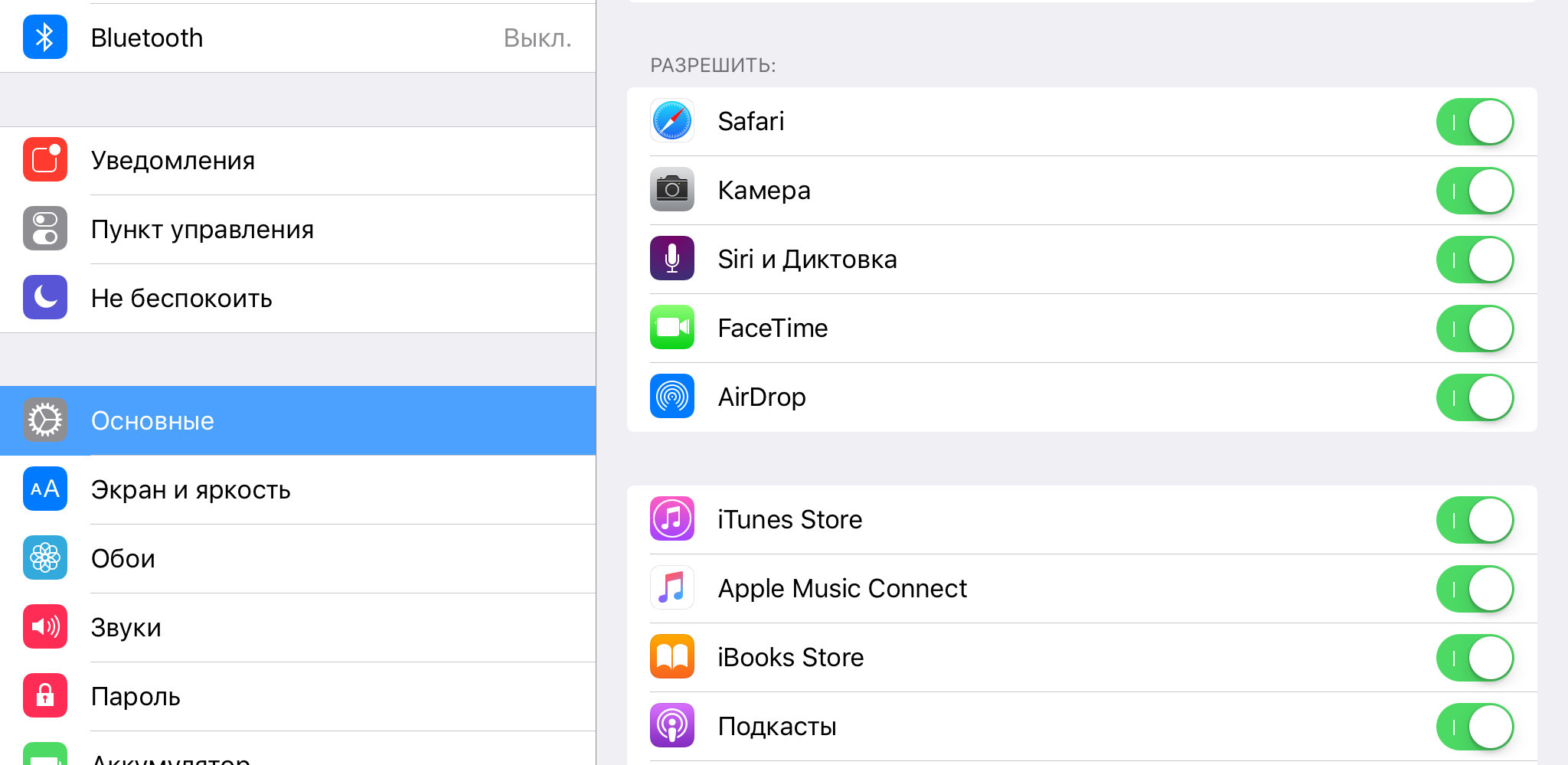
Но даже если и в этом случае приложение не отображается, выход есть. Пройдите в «Настройки» – «Основные» – «Ограничения» – и переведите ползунок активации напротив «Камеры» в положение «вкл.».
Не встретилось вашей проблемы? Обязательно расскажите о ней, а мы постараемся помочь вам, дополнив эту или подготовив новую статью.
Полосы в камере iPhone — причины и стоит ли волноваться?
Всем привет! iPhone всегда славился своей замечательной камерой — вот умеют ребята из Купертино сделать фоточасть своих смартфонов «на уровне». Берешь гаджет в руки, «щелкаешь» фотографию и получаешь мини-шедевр. Правда, далеко не всегда… В некоторых случаях, почувствовать себя профессиональным фотографом может помешать одна жутко надоедливая вещь — полосы на видоискателе камеры iPhone.
При запуске фотокамеры экран покрывается рябью, появляется другой цифровой шум — причем настолько сильный, что порой не видно даже объект фотосъемки. Самое интересное, что полоски могут быть очень разными — горизонтальные, вертикальные, просто точки, отличаться по цвету. И это во многом зависит от причин их появления — поверьте, не всегда стоит сразу же бежать в сервисный центр.
Давайте разберем наиболее распространенные дефекты, поехали!
Полосы при фотографировании на Phone — конструктивный или иной дефект
Не всегда появление различных артефактов на фотографии говорит о браке модуля камеры (хотя и такое возможно, но об этом чуть ниже). Перед тем как бежать в сервисный центр, стоит обратить внимание вот на такие вещи:
- Первым делом, нужно исключить исключить любую программную ошибку. Для этого просто устанавливаем «чистую» прошивку через iTunes. Ничего не изменилось и полосы остались? Проблема явно «железная».
- Смотрим внимательно на глазок видоискателя и ищем пыль, грязь, посторонние предметы, смещение глазка камеры. Быть может, в этом и есть причина неисправности.

- Вспоминаем, не меняли ли вы корпус своего iPhone? «Китайские» корпуса бывают просто отвратительного качества — иногда даже без рассеивателя вспышки камеры. В результате во время фотографирования получается засвеченная полоса в половину снимка.
- Наклеенное стекло, чехол, другая защита — все это также влияет на чистоту фотографии. Даже если вы уверены что это не ваш случай, не поленитесь снять чехол и попробовать сфоткать без него.
Посмотрели, изучили, проверили, а дефект все равно остался?
Есть вероятность, что…
Множественные и разноцветные полоски на видоискателе — сломан модуль камеры
На тот факт, что камера нуждается в замене, косвенно могут указывать следующие признаки:
- Синий или фиолетовый цвет полос по всему экрану после ее запуска. Нет, конечно возможны и другие расцветки, но наиболее распространенны именно холодные цвета.
- Как правило, сами полоски тонкие и их очень много — они занимают весь дисплей.
- При смене камеры (например, на фронтальную) все дефекты пропадают и получаются чистые фотографии.
Если все перечисленное выше — это про ваш iPhone, то скорей всего, придется обратиться в сервисный центр для диагностики и ремонта. Благо, стоимость самой детали не очень большая и много денег не возьмут.

Из-за чего чаще всего ломается камера? Вот несколько самых распространенных причин:
- Падения и удары.
- Попадание влаги.
- Очень сильный нагрев и использование неоригинальных аксессуаров — редко, но бывает.
Хотя не стоит исключать и возможность заводского брака. У Apple уже был один прецедент — постоянно смещающийся «глазок» объектива iPhone 6, а значит и появление полос при фотографировании вполне может быть производственным дефектом. Поэтому, если гарантия еще есть, то стоит ей воспользоваться (подробная инструкция как это сделать).
Перемещающиеся полоски на камере айфона
Вы когда-нибудь пытались сфотографировать изображение на экране телевизора или монитора? А лампочку которая горит очень ярким светом? Попробуйте. В некоторых случаях вы увидите множество полосок (чаще всего белого цвета), которые «бегают» и перемещаются по фотографируемому изображению.

Причем не понятно от чего это зависит. Вот сейчас пытаюсь сфотографировать монитор — полосок нет, направляю камеру iPhone на лампочку — они появляются.
Автор не очень силен в физике. Если ты разбираешься чуть лучше — обязательно напиши в комментарии, почему происходит подобное явление. Заранее огромная благодарность.
Однако, несмотря на мою необразованность, один факт я знаю точно — данная ситуация абсолютно нормальна. Ей подвержены все iPhone (да и другие фото-устройства), а значит, переживать по этому поводу не нужно:)
Итого. Как видите, появление полос на фото далеко не всегда означает сломанную камеру. У данного дефекта есть несколько «стандартных» причин — их стоит проверить в первую очередь. И быть может, проблема решится даже без посещения сервисного центра. Да будет так!
Как настроить и улучшить камеру на Xiaomi
Смартфоны Xiaomi одни из самых популярных на сегодняшний день. У этих аппаратов отличное сочетание цены и характеристик, ведь у них стоит неплохое железо и довольно хорошая оптика в камерах. Но в бюджетных смартфонах с камерой есть небольшие недочёты, и качество иногда не очень радует. В этой статье мы поговорим о том, как улучшить камеру на Xiaomi.

Настройка фотоснимков
Выбираем соотношение сторон
Для начала заходим в настройки камеры: запускаем камеру, жмём на «Режимы», жмём на шестерёнку в правом верхнем углу.

Листаем вниз, ищем «Формат кадра». Нужно выбрать «16:9». В таком формате фотография будет на весь экран смартфона.

Выставляем качество
Снова заходим в настройки, листаем вниз и видим пункт «Качество фото». Здесь выбираем «Высокое». Этот пункт даст самую лучшую детализацию (при увеличении снимка можно будет рассмотреть мелкие детали).

Регулировка экспозиции, контрастности и т.д.
В меню «Настройка камеры», в самом низу есть такие пункты:
- устранение мерцания;
- режим экспозиции;
- контрастность;
- насыщенность;
- резкость.
С их помощью тоже можно улучшить качество фотографии. Начнём по порядку.
Есть несколько режимов: отключено, 50Гц, 60Гц, авто. По умолчанию стоит «50Гц», но лучше будет поставить «Авто». Это параметр влияет только на очень яркие предметы, к примеру, лампочка. Поэтому сильно качество не изменится.
2) Режим экспозиции
Экспозиция в камерах на ксиаоми бывает усреднённой, центровзвешенной, точечной. Последние два – самые популярные. Центровзвешенный стоит по умолчанию, и он регулирует яркость в зависимости от фокусировки фото. В общем фото получается слегка засветлённым, а если использовать точечную экспозицию – фото станет немного насыщеннее. Это хорошо при фотографировании сильно контрастных объектов. Цвета будут выглядеть более насыщенно и красочно.
Контрастность – это своего рода насыщенность. По умолчанию стоит среднее значение, но можно повысить до «Высокого».

Цвета приобретут приятный оттенок, фото будет насыщенным и не засветлённым. Перебарщивать со значением не стоит, ведь тогда фото будет сильно цветным и затемнённым.
Насыщенность говорит сама за себя. Главное не переборщить, как и с контрастностью, иначе цвета будут сильно ядовитыми и не естественными.
Если поставить минимальную резкость, снимок получится слегка размытым, и мелкие детали будет очень сложно рассмотреть. Сильно высокая резкость превратит фотографию набор пикселей, которые сделают фотографию некрасивой. К примеру, портрет будет смотреться уже не естественно.
3, 4, 5 пункты настраиваются чисто индивидуально под свой вкус. Нужно пробовать и экспериментировать, но заигрываться не стоит, иначе фото получится очень некрасивым. Также отметим, что данная инструкция подойдёт практически ко всем смартфонам Xiaomi (в особенности note серии).

Настройка видео
Теперь переходим к настройке видеосъёмки. Здесь не так много пунктов, но всё же их стоит разобрать.
- Выставляем качество
Качество видео ставим Full HD 1080. Конечно, в итоге видео будет заниматься больше места в памяти устройства, но оно того стоит.
Здесь вопрос спорный. Непрерывную фокусировку лучше выбирать в дневное время или при хорошем свете. Если вы снимаете что-то в слабоосвещённом месте, то фокус постоянно будет переключаться в самую светлую сторону, и нужный объект может затемниться. Поэтому иногда лучше помогает ручная фокусировка.
Проблема со звуком
У бюджетных устройств, таких как 4a, 5a, есть проблема со звуком. Это проблема с шумодавом, а точнее с шумоподавляющим микрофоном. Звук на видео становится просто ужасный, но и это можно исправить записи. Умные люди, которые пользуются телефонами серии редми, давно придумали патчи и т.п., но для этого нужно разблокировать загрузчик, получить root права, а это уже совсем другая история. Плюс ко всему, вам понадобится ноут или компьютер. Хорошо, что бюджетник redmi 5 plus не попал под кривую настройку шумодава, иначе бюджетники потеряли бы интерес.
Другие приложения
Кстати говоря, некоторые пользователи часто жалуются на само приложение. Особой популярностью сейчас пользуется Google Camera, и стоит отметить, что результат действительно есть. Снимки получаются заметно лучше, но это способ только для продвинутых пользователей, обычным юзерам не стоит пытаться, потому что нужно сделать очень много манипуляций, и смартфон можно превратить в кирпич. Но если всё сделать правильно, то результат вас удивит, хотя до уровня mi6 дотянуть всё равно не получится.
Есть много других приложений, с дополнительными фильтрами и настройками. Одним из таких является Open Camera, в которой тоже можно добиться хорошего качества.

Вывод
Как мы видим, настроить камеру xiaomi можно, причём как простыми способами, так и не очень. Стоит отметить, что обычными способами сильно качество не улучшишь. Можно подрегулировать цветовые тона, экспозицию и резкость – из этого получится хорошие смотрибельные снимки, с хорошими цветами и без просветов. Но идеальной картинки вы не добьётесь, если в камере смартфона не самая дорогая оптика.
Данная инструкция подойдёт даже для mi a1, у которых камера и без того радует владельцев, но, чтобы дотянуть до полного идеала, нужно грамотно изменить настройки.
Почему камера на телефоне стала плохо фотографировать — причины

Если качество снимков заметно ухудшилось, нужно выяснить, почему камера на телефоне стала плохо фотографировать. Это может происходить из-за внутренних поломок и внешнего (механического) воздействия.
Почему камера на смартфоне может начать плохо фотографировать?
Существует 5 причин, способных вызвать проблемы с камерой. Каждая из них подробно описана ниже.
Проблемы с прошивкой

Иногда камера начинает «тупить» после установки последней версии прошивки. Если есть подозрение, что проблема вызвана этим, можно поступить следующим образом:
- вернуть предыдущую версию прошивки;
- осуществить сброс до заводских настроек;
- дождаться следующей версии прошивки, в которой ошибка будет устранена (такой способ подходит для владельцев смартфонов, обновления к которым выходят регулярно);
- написать в службу поддержки производителя.
Если телефон был куплен недавно, его можно сдать в магазин по гарантии.
Повреждение антибликового покрытия

Камера защищена стеклом с антибликовым покрытием, которое легко царапается при механическом воздействии. Повреждения могут появиться при падении телефона, привычке носить его в одном кармане с ключами или непроизвольно елозить ногтем по стеклу (обычно это бывает во время разговоров).
Чтобы узнать, повреждено ли покрытие, нужно посмотреть на стекло камеры при солнечном свете. Оно должно быть ровным, отдавать синим или фиолетовым цветом. Если стекло покрыто царапинами, нужно полностью удалить антибликовое покрытие. Сделать это можно, обратившись в сервисный центр.
При необходимости можно справиться и в домашних условиях. Для этого нужно сделать следующее:
- Обмакнуть ватную палочку в ацетон или спирт (не водку).
- Протереть стекло камеры активными круговыми движениями.
Допускается использование ватного диска или тряпочки, но палочка удалит покрытие быстрее и эффективнее.
Проблемы с линзой

Некоторые пользователи сталкиваются с такой проблемой, как отсутствие фокусировки при наведении на различные объекты. Снимки получаются размытыми в любое время суток, независимо от выбранной фокусировки (ручная, автоматическая). Иногда смартфон хорошо фотографирует вдали или вблизи, а при изменении расстояния до объекта «мажет».
Такое поведение телефона может быть обусловлено сдвигом или неправильной юстировкой (настройкой) линзы. Наиболее эффективный способ решения проблемы — замена модуля камеры. В единичных случаях неисправность получается устранить ручной регулировкой.
Падение

Самые распространённые проблемы, которые возникают при падении смартфона экраном вниз — это повреждение стекла и тачпада. Однако в некоторых случаях страдают фронтальная камера и датчик приближения. Падение на заднюю часть не менее опасно, т. к. может привести к повреждению материнской платы, вспышки и основной камеры.
Если после падения наблюдается снижение качества снимков, нужно обратиться в сервисный центр. Перед этим рекомендуется сохранить все данные в облако, на карту памяти или жёсткий диск компьютера. Во время диагностики информация может быть безвозвратно утеряна.
Попадание воды

Жидкость, попавшая в смартфон, окисляет радиоэлементы (чем дольше воздействие, тем больше масштаб повреждений). Первыми из строя выходят цепи управления с полным напряжением питания — питание подсветки экрана, вспышки и др. Это может отразиться на работе камеры и повлечь за собой снижение качества фотографий.
Если в телефон попала влага, его нужно немедленно выключить и, если есть такая возможность, извлечь аккумулятор. Под воздействием электрического тока и жидкости внутренние элементы устройства быстро выходят из строя. Желательно, чтобы аккумулятор находился вне смартфона хотя бы 24 часа.
Если возможности достать батарею нет, телефон нужно положить в рис. Это временная мера, позволяющая минимизировать негативные последствия и дождаться обращения в сервисный центр.
Следующее, что нужно сделать — позволить телефону полностью высохнуть. Чем дольше устройство будет находиться в разобранном состоянии, тем лучше. Проблема заключается в том, что даже после высыхания внутри остаются соли, растворённые в воде. Они проводят электрический ток и при включении смартфона начинают разъедать радиоэлементы. Как только появится возможность, следует обратиться в сервисный центр. Чем быстрее устройство попадёт к профессионалам, тем скорее его удастся починить и тем дешевле будет стоить ремонт. Возможно, удастся обойтись даже профилактическими мероприятиями.
Любую проблему, связанную с камерой, можно решить в сервисном центре. Однако в некоторых случаях смартфон лучше сдать по гарантии.
Понравилась статья? Подпишитесь на канал, чтобы быть в курсе самых интересных материалов
Попробуйте эти 7 решений проблемы мерцающего экрана на смартфоне

Экран вашего смартфона ведёт себя странно? Это может быть связано с рядом причин. Слабые внутренние соединения, неисправное программное обеспечение – вот лишь некоторые из проблем, которые могут вызывать сбои в работе дисплея.

Поэтому вот несколько исправлений, которые вы можете попробовать, если экран вашего телефона мерцает.
Перезагрузите телефон
Самый простой способ убедиться, что это не временная ошибка, – сначала перезагрузите телефон . Да, это банально, но останавливает все активные сторонние фоновые службы и процессы. Перезагрузка также обновит программные компоненты вашего телефона, если какой-либо из них сломался во время выполнения задачи.
После перезагрузки, если дисплей больше не даёт сбоев, вам следует продолжить и просмотреть все последние установленные вами приложения: возможно, одни из них и создаёт проблему.
Выполните полный сброс
Перезагрузка – это самый элементарный метод устранения неполадок, который вы можете использовать, и для большинства проблем она помогает. Однако, если перезагрузка не устраняет мерцание дисплея, следующим шагом будет полная очистка телефона с помощью аппаратного сброса . Это вернет ваш телефон к заводским настройкам и очистит кеш.
Поэтому, если какие-либо накопленные данные мешают работе вашего телефона, полный сброс сразу же всё очистит. Конечно, вам следует создать резервную копию своего телефона (как сделать резервную копию), прежде чем продолжить, если вы хотите восстановить позже.
Резервное копирование вашего Android-устройства на ПК – лучший способ гарантировать, что вы никогда не потеряете ценные данные.
На Android вы можете сбросить настройки телефона, перейдя в Настройки → Система. Там введите параметры сброса и нажмите Стереть все данные. Не можете найти? Используйте строку поиска в меню настроек.
Пользователи iOS найдут эту функцию, примерно, по следующему пути Настройки → Общие, кнопки Сброс и Стереть всё содержимое и настройки .
Для полного сброса настроек телефона потребуется несколько минут, в зависимости от объема хранящихся на нём данных.
Загрузитесь в безопасном режиме (только Android)
Кроме того, пользователи Android могут попробовать переключиться в безопасный режим на пару часов . По сути, безопасный режим позволяет вам использовать свой телефон с исходным программным обеспечением, с которым он поставляется, без сторонних изменений и загруженных приложений.
В отличие от восстановления заводских настроек, в безопасном режиме данные вашего телефона сохраняются, и вы можете вернуться к обычному режиму в любое время. Однако, безопасный режим – это просто диагностическая утилита, которая не решит проблему.
Если телефон нормально работает в безопасном режиме, вы точно будете знать, что это программный сбой, и вам придётся выполнить сброс настроек до заводских.
Чтобы загрузить телефон в безопасном режиме на Android, нажмите и удерживайте клавишу включения. В подсказке нажмите и удерживайте кнопку выключения питания. Ваш телефон скоро перезагрузится в безопасном режиме. Мерцание должно прекратиться.
Для выхода из безопасного режима повторите процедуру, выбрав параметр Перезагрузить без удержания.
Однако, есть вероятность, что ваша версия Android может немного отличаться. Поэтому, если вышеупомянутые шаги не работают, попробуйте связаться с производителем вашего устройства или перейдите на его веб-сайт поддержки и найдите информацию загрузке в безопасном режиме.
Отключите автоматическую яркость
Настройка автоматической яркости отвечает за постоянное изменение подсветки экрана на основе данных датчика освещенности. Но, обновление программного обеспечения или дефект оборудования могут привести к неожиданным сбоям, включая мерцание дисплея. Следовательно, вы можете предпринять ещё одно простое действие – отключить параметр «Автоматическая яркость» .
Он присутствует в разделах «Настройки» → «Дисплей» на Android и «Настройки» → «Общие» → «Универсальный доступ» → «Дисплей» на iOS.
Проверьте наличие обновлений
Вполне возможно, что проблема, с которой вы столкнулись, могла возникнуть из-за ошибок сборки программного обеспечения. В таких ситуациях лучше всего дождаться обновлений с исправлениями или просмотреть форумы производителя в поисках временного решения.
Вы даже можете вернуться к более старой прошивке, которую разрешают некоторые компании (например, OnePlus). Посетите веб-страницу поддержки вашего устройства, возьмите файл с устаревшей прошивкой и прошейте его с помощью встроенного инструмента восстановления. Как правило, инструкции для этого можно найти на странице поддержки.
Отключите аппаратные наложения
Для рендеринга графики ваш телефон динамически решает, будет ли работа выполняться центральным или графическим процессором. Хотя переход обычно происходит без проблем, поврежденный или старый телефон может не справиться с формированием пакета данных. Когда это происходит, между задачами возникает небольшая задержка, поэтому экран мерцает, так как ему практически нечего вам показать.
Чтобы исправить это, вы можете настроить телефон на обработку всей графики графическим процессором . Параметр можно найти в параметрах разработчика как Отключить аппаратное наложение. Обратите внимание, что это потребует дополнительной энергии, поскольку графический процессор обычно зарезервирован для относительно более требовательных приложений.
Получите консультацию у профессионала
Ваше последнее средство – связаться с производителем вашего устройства и проверить его у профессионала. Если ни один из вышеупомянутых методов не помог, скорее всего, это аппаратный сбой. В большинстве случаев вам придётся сдать телефон в ремонт.
Нет никакой гарантии, что любой из этих шагов сможет сохранить ваш телефон. Даже если у вашего OEM-производителя есть решение, скорее всего, оно будет не дешевым. Потому стоит попробовать каждое из предложенных решений, прежде чем выбирать между платным ремонтом или новым телефоном.

