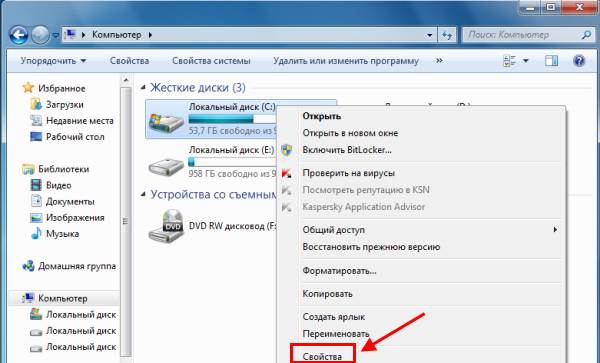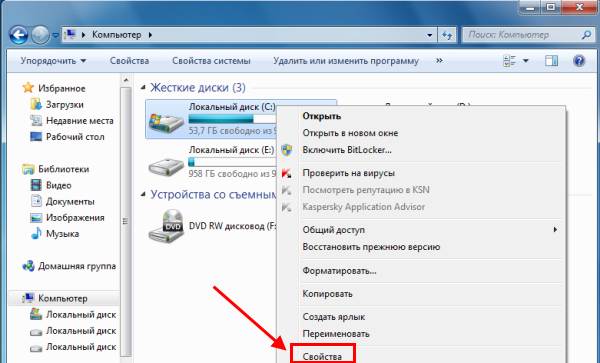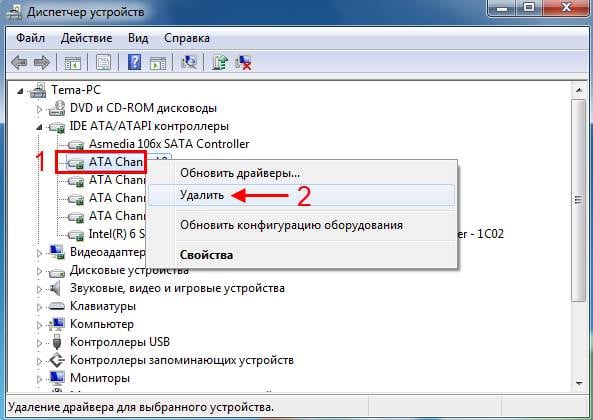Жесткий диск тормозит систему что делать?
Тормозит жесткий диск: что делать?
Когда компьютер или ноутбук начинает медленно работать, то первым делом думают, что проблема в процессоре или видеокарте. Но есть еще жесткий диск (винчестер или HDD-накопитель), который тоже влияет на работоспособность ПК. Притом достаточно сильно.
Как правило, рядовые пользователи узнают о том, что тормозит винчестер лишь после того, когда программы и игры медленно открываются, долго работают и постоянно зависают. Либо по светодиоду внешнего винчестера, который беспрерывно горит или слишком часто мигает. В некоторых случаях HDD-накопитель может и вовсе трещать, пищать, скрипеть. Все это свидетельствует о наличии проблем с жестким диском.
Каких именно? Здесь сложно дать однозначный ответ. Да его и не существует. Поэтому ниже рассмотрены наиболее популярные ошибки и неполадки жесткого диска, а также способы их решения.
Данная инструкция является универсальной и подходит как для стационарных HDD-накопителей, так и для внешних дисков.
- Очистка жесткого диска от ненужных файлов
- Дефрагментация жесткого диска
- Проверка винчестера на наличие ошибок
- Проверка режима работы винчестера
- Проверка жесткого диска на битые секторы в Victoria
- Перегрев HDD-диска
- Винчестер трещит и стучит: что делать
Очистка жесткого диска от ненужных файлов
Первая причина – слишком много накопившегося мусора на компьютере. Под «мусором» подразумеваются временные файлы, а также все, что лежит в корзине (как правило, оно уже не нужно, но место занимает). Поэтому, если жесткий диск лагает систему, в первую очередь надо его почистить. Благо это делается очень просто.
На примере Windows 7 очистка винчестера от ненужных файлов выполняется так:
- Откройте «Мой компьютер».
- Выделите нужный раздел (например, локальный диск С), нажмите ПКМ и зайдите в «Свойства».

- В новом окошке щелкните кнопку «Очистка диска».
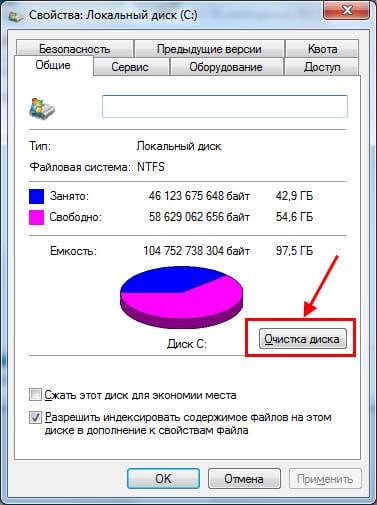
Windows оценит объем места, после чего появится следующее окно:

Поставьте или уберите галочки в нужных пунктах и нажмите «ОК». Аналогичным образом надо выполнить процедуру для остальных локальных дисков – D, E и т.д.
Так осуществляется очистка винчестера стандартным способом. А еще для этого можно использовать специальный софт – например, CCleaner, Auslogics BoostSpeed и т.д. С их помощью можно дополнительно убрать ненужные программы из автозагрузки (они тоже тормозят компьютер), почистить реестр и т.д.
Дефрагментация жесткого диска
Фрагментация – неизбежный процесс при интенсивном использовании ПК. Именно из-за нее могут сильно тормозить игры и программы. Поэтому рекомендуется хотя бы 1 раз в месяц выполнять процесс дефрагментации. Это оптимизирует HDD и повышает работоспособность ПК. Выполнить такую процедуру можно 2 способами: с помощью стандартного инструмента Windows или специального софта.
Подробнее о том, что такое дефрагментация, зачем она требуется, и как ее выполнить в Windows, читайте здесь:
Но более эффективный результат дадут специально предназначенные для этого утилиты:
Проверка винчестера на наличие ошибок
Еще одна причина, из-за которой зависает внешний жесткий диск (или обычный) – логические ошибки. Проверить их наличие или отсутствие можно через scandisk – стандартную утилиту, которая имеется в Windows.
Чтобы запустить эту проверку:
- Откройте Пуск – Все программы – Стандартные – Команд. строка (от имени админа).
- Пропишите команду CHKDSK.
- Посмотрите, сколько найдено поврежденных файлов.

Есть еще и второй способ:
- Откройте «Мой компьютер».
- Выделите любой локальный диск, нажмите ПКМ и перейдите в «Свойства».

- Откройте вкладку «Сервис» и нажмите «Выполнить проверку».
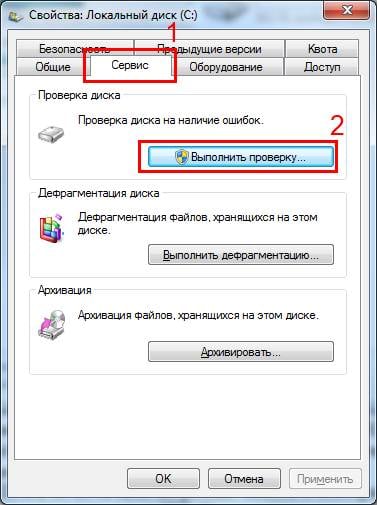
Проверка режима работы винчестера
Также необходимо проверить, в каком режиме работает жесткий диск. Всего их два:
- PIO (старый режим, функционирует за счет центрального процессора ПК);
- DMA (новый режим, работает с оперативной памятью, что в разы увеличивает скорость работы компьютера).
По идее должен стоять режим DMA, но из-за наличия разных ошибок и неисправностей Windows может автоматически переключить его на PIO. Как результат – жесткий диск тормозит и зависает. Причем регулярно.
Чтобы узнать, в каком режиме работает жесткий диск:
- Зайдите в «Диспетчер устройств» (Пуск – Панель управления – и там найдите соответствующую иконку).
- Выберите пункт «IDE контроллеры» и дважды щелкните на «Channel 0».
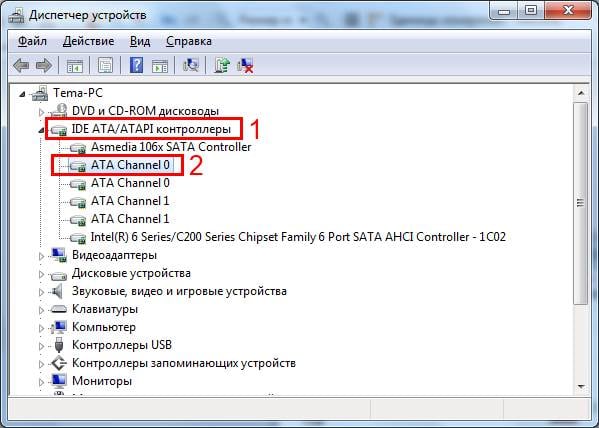 Дважды кликните на ATA Channel 0
Дважды кликните на ATA Channel 0
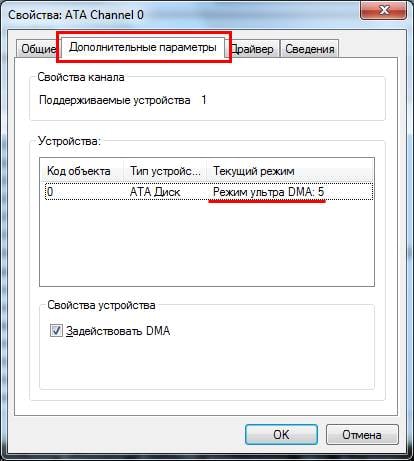
Что делать, если там установлен режим PIO? Переключить его в DMA можно двумя простыми способами:
- Выделите оба канала (Channel 0 и 1) и удалите их. Затем перезагрузите компьютер (после удаления 1-го канала отложите перезагрузку, пока не удалите второй). После включения Windows должен автоматически установить режим DMA (но только в случае отсутствия ошибок).

- Иногда винчестер и дисковод (DVD-ROM) могут быть подсоединены к одинаковому IDE-шлейфу. В таком случае HDD-диск обычно функционирует в PIO-режиме. Чтобы это исправить, надо купить дополнительный шлейф и подключить данные устройства отдельно.
Проверка жесткого диска на битые секторы в Victoria
Еще одна причина, почему зависает жесткий диск – битые секторы. Пока их немного, проблему можно исправить с помощью софта. Например, программой Victoria (Виктория).
Как понять, что на винчестере имеются битые секторы? Об этом свидетельствует:
- постоянное зависание ноутбука или компьютера при обращении к HDD-накопителю (открытии файлов);
- слышно скрежет или треск, которого раньше не было;
- слишком медленное копирование файлов;
- падение производительности ПК в целом.
Программа Виктория – одна из наиболее эффективных для проверки жесткого диска на битые сектора. И пользоваться ею очень просто:
- Запустите Victoria под правами админа (ПКМ на ярлыке – Запуск от имена админа).
- Перейдите в раздел Tests.
- Нажмите Start.
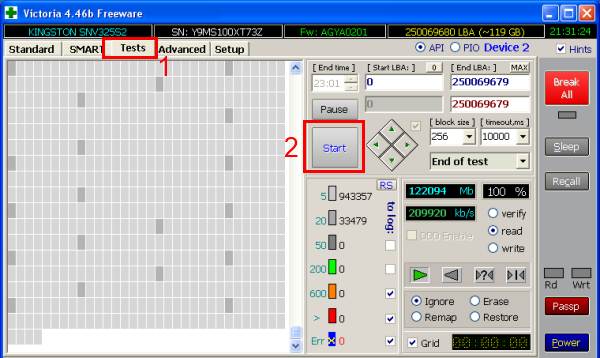
После этого начнется проверка. Обращать внимание надо лишь на 2 вида прямоугольников – красные и синие. Если последних будет очень много, тогда нужно выбрать пункт «Remap» и запустить повторную проверку. Это поможет восстановить работоспособность жесткого диска.
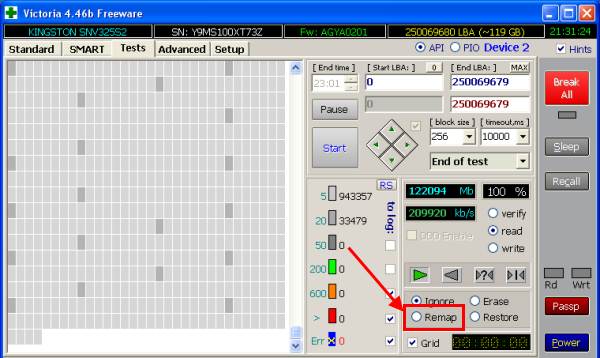
Перегрев HDD-диска
Следующая в списке причина, почему тормозит жесткий диск на ноутбуке или компьютере – перегрев. Ведь слишком высокая температура опасна и для винчестера тоже.
Если есть подозрения на перегрев винчестера, необходимо это проверить. Например, через программу AIDA64. Для этого запустите ее и перейдите в разделы Компьютер – Датчики. Как видите, на скриншоте ниже температура HDD-накопителя составляет 33 градуса.
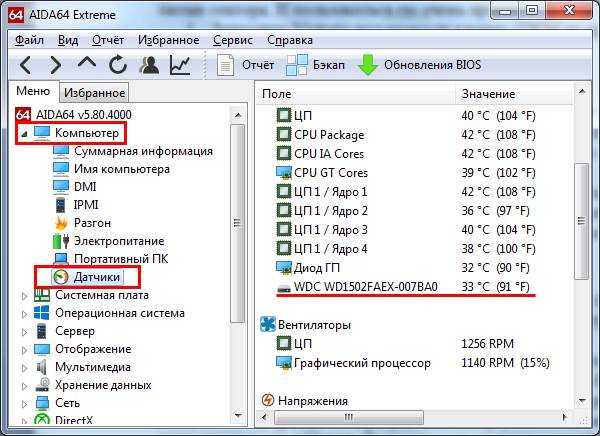
Что делать, если она слишком высокая? Есть несколько способов снизить температуру жесткого диска:
- чистка ноутбука или системного блока ПК от пыли;
- установка дополнительных кулеров (вентиляторов) для охлаждения;
- перенос HDD (если у вас 2 и больше винчестера в системном блоке ПК, попробуйте установить их на некотором расстоянии друг от друга);
- покупка охлаждающей подставки (подходит только для ноутбуков).
Винчестер трещит и стучит: что делать
Вообще винчестер – механическое устройство, поэтому он может издавать различные стуки, трески и скрежеты. Если так было с момента покупки, то ничего страшного. Но если ранее таких звуков не было, а через время они появились, и жесткий диск начал тормозить (медленно работать) – это плохой знак.
Для начала нужно в срочном порядке скопировать с него все важные файлы (на всякий пожарный). А затем попробовать снизить шум. Например, с помощью софта, который предназначен для снижения скорости позиционирования головок. Скорость работы HDD немного упадет, но визуально вы это не заметите. Зато стуки, трески и скрежеты должны пропасть. Или, по крайней мере, станут тише.
Что делать если тормозит жесткий диск и можно ли это исправить?
Всех приветствую! Сегодня рассмотрим ситуацию, когда на компьютере тормозит жесткий диск — что делать и как исправить, почему так происходит и надо ли менять винчестер.
Про сроки службы жестких дисков для компьютеров можно почитать тут.
Анализ состояния винчестера
В большинстве случаев на компе или на ноутбуке можно довольно точно определить, от чего стал сильно тормозить винчестер. Первым делом нужно послушать, как работает устройство. Обычно HDD чуть слышно шумит, а при чтении или записи данных этот шум становиться более сильным.
Если же появились посторонние звуки, которых ранее не было, щелчки, скрипы и тому подобное, это свидетельствует о неполадках механической части накопителя.
Если винчестер ведет себя таким образом, но ошибок нет и операционная система не зависает, все равно этот компонент доживает последние дни. Сделайте резервную копию важных данных и присматривайте новый накопитель.
Неожиданное появление плохих секторов, когда файлы станут «битыми» или нарушается их целостность, ошибки при копировании и удалении свидетельствуют о том, что винчестер роняли или в файловой системе возникли ошибки.
Некоторые программы (например, торрент загрузчики), очень жестко обходятся с винчестером, нагружая его на 100%. В этом случае достаточно снизить скорость загрузки и раздачи, чтобы уменьшилась нагрузка на накопитель.
Периодически тормоза винчестера — нормальное явление. Если раз в полчаса компьютер сильно «задумывается» при открытии крупного файла, тут нет ничего страшного. Если же такое происходит постоянно, и приходится ждать по несколько минут при открытии любого файла или запуске любого приложения, надо реанимировать винчестер, а, возможно, и всю систему в придачу.
Проверка жесткого диска на ошибки
На Виндовс 7 или на Windows 10 первым делом, если начал тормозить винчестер, нужно проверить его на наличие ошибок. Для этого откройте меню «Компьютер», кликните ПКМ по проблемному тому и перейдите в «Свойства». Во вкладке «Сервис» нажмите кнопку «Проверить».
Если операционная система найдет ошибки файловой системы, она автоматически исправит их. Утилита chkdsk также иногда запускается самостоятельно после неожиданного отключения питания компьютера. В этом случае нужно дождаться окончания проверки.
Проверка на битые сектора
Если с сектором, на который записаны данные, все в порядке, на чтение данных требуется не более 3 миллисекунд. Если в течение 600 миллисекунд считать данные не удалось, сектор признается неработоспособным (бэд-блоком).
Если таких секторов на накопителе много, он постоянно будет тормозить, а содержимое может стать нечитаемым.
На мой взгляд, лучшая утилита, которой вы можете воспользоваться для восстановления работоспособности такого HDD, называется Vicroria. Однако учитывайте, что это не панацея. Если накопитель начал «сыпаться» и на нем регулярно возникают новые бэд-блоки, его лучше заменить.
Электропитание
Если шлейф питания винчестера неплотно сидит в слоте, с подачей энергии могут возникать проблемы. Если накопитель не получает необходимого напряжения, то и нормально работать он не будет.
Советую проверить шлейф, для чего нужно открыть боковую крышку системного блока и добраться до HDD. В случае с ноутбуком ситуация немного сложнее, так как в ряде случаев потребуется разобрать половину корпуса.
Для ноутбуков характерна еще одна проблема — если установлен экономный режим, винчестер может не получать необходимой энергии в полной мере. Перейдите на Панель управления во вкладку «Электропитание» и установите ползунок в положение «Высокая производительность», затем примените внесенные изменения.
Также перейдите по ссылке «Изменить дополнительные параметры питания» и в списке опций жесткому диску присвойте значение 0. При таких настройках подача энергии прекращаться не будет и винчестер не придется каждый раз «будить» в случае простоя, что немного ускорит его работу.
Проверка температуры винчестера
В нормальном режиме работы жесткий диск нагревается до 30–40 градусов, но не более того. В случае перегрева, например, когда в комнате слишком жарко или система охлаждения компьютера не справляет с нагрузкой, накопитель может греться сильнее.
В этом случае наблюдаются неполадки описанные выше, а также существенно сокращается срок эксплуатации детали.
Для проверки температуры можно воспользоваться одной из сервисных утилит:
- Speccy;
- HW Monitor;
- PC Wizard;
- CPU‑Z
- Everest.
При обнаружении перегрева первое, что нужно сделать — хорошенько почистить компьютер от пыли. Если не помогло, рекомендую установить пару дополнительных кулеров — на вдув и на выдув. Если это ноутбук, вам поможет специальная охлаждающая подставка, которую можно купить в компьютерном магазине(не очень сильно, но других быстрых вариантов пожалуй нет).
Очистка содержимого от мусора и дефрагментация
На скорость работы накопителя влияет наличие ненужных файлов и фрагментированность хранимых данных. Все проблемы одним махом можно устранить с помощью сервисного пакета ПО Auslogics BootSpeed. Штатные средства виндовс с этими задачами справляются не лучшим образом.
Операция, кстати, не разовая — в среднем, дефрагментацию нужно выполнять пару раз в месяц.
Отключение индексирования дисков
В новых версиях Виндовс появилась опция, которая облегчает поиск содержимого на винчестере, но при этом может замедлить его работу. Откройте меню «Компьютер», кликните ПКМ по проблемному тому и выберите «Свойства». Во вкладке «Общие» уберите галочку «Разрешить индексировать содержимое».
Также советую почитать «Может ли жесткий диск повлиять на производительность в играх?». Подписывайтесь на меня в социальных сетях, чтобы своевременно получать уведомления о новых публикациях. До скорой встречи!
Что делать, если тормозит жесткий диск
Падение скорости работы компьютера большинство пользователей связывают, прежде всего, с процессором, видеокартой и иногда ОЗУ. Между тем значительное влияние на производительность может оказать жесткий диск.
Узнать, что проблема связана с винчестером, довольно просто. Достаточно посмотреть на индикатор его работы во время повисания или резкого падения производительности ПК.
Рассмотрим основные проблемы, которые могут быть связаны с жестким диском:
большое количество временных файлов;
высокая температура винчестера;

Делаем очистку Windows
При работе компьютера создается просто огромное количество временных файлов. Мало того что они занимают свободное пространство, они могут привести к «тормозам» системы. Это происходит потому, что разрастается таблица размещения файлов и система на поиски нужных данных тратит гораздо много времени.
Избежать тормозов из-за большого числа временных файлов поможет регулярная их очистка. Производить ее можно с помощью системных средств или сторонних утилит.
Рассмотрим, как производить очистку временных файлов встроенными средствами Windows 7:
перейти в «Панель управления»;
выбирать раздел «Система и безопасность»;
в разделе «Администрирование» нажать на пункт «Освобождение места на диске»;

в открывшемся окне указать букву накопителя, который надо очистить.
В других версиях операционной системы процесс очистки запускается аналогично.
Очистка временных файлов с помощью системных средств не самый эффективный способ выполнить эту операцию обслуживания. Гораздо лучшие результаты показывают утилиты, разработанные другими разработчиками, например, CCleaner, но использовать их лучше опытным пользователям, иначе можно потерять важные данные.
Дефрагментация
Часто тормозит жесткий диск из-за большой фрагментации файлов, связана она с тем, что запись на носитель данных происходит в случайное свободное место. Устранив ее можно существенно увеличить производительность ПК. Этот процесс называется дефрагментацией.

Рассмотрим, как выполнить дефрагментацию на компьютере с установленной Windows 7:
открыть «Панель управления»;
зайти в раздел «Система и безопасность»;
выбрать пункт «Оптимизация жестких дисков», который находится в разделе «Администрирование»;
указать нужный диск;

нажать кнопку «Оптимизировать».
Следует учитывать, что дефрагментация происходит достаточно долго, особенно если ее давно не делали, а объем накопителя большой. Поэтому лучше поставить ее на ночь.
Проверка на ошибки
Логические ошибки на жестком диске могут привести к разнообразным проблемам, например, тормозам или появлению сообщений об разных ошибках. Они возникают по самым разным причинам, например, из-за некорректного выключения питания компьютера. Пользователь легко может устранить их, используя встроенные в ОС средства.
Существует два способа запуска проверки и исправления ошибок на диске. Это:
с помощью командной строки;
в графическом режиме.

Начинающим пользователям удобней пользоваться графическим режимом запуска утилиты проверки.
Рассмотрим порядок действий для выполнения этой операции в Windows 7:
открыть «Мой компьютер»;
выбрать нужный диск и вызвать контекстное меню правой кнопкой мыши;
нажать на пункт «Свойства»;
перейти на вкладку «Сервис»;
щелкнуть по кнопке «Проверка»;
установить галочку на пункте «Автоматическое исправление ошибок»;
запустить тестирование, нажав соответствующую кнопку.
Более опытные пользователи чаще предпочитают пользовать версией утилиты, написанной для командной строки.
Для запуска проверки диска в этом режиме необходимо выполнить следующие действия:
запустить командную строку с правами администратора;
ввести команду chkdsk /f;
После этого программа выполнит проверку и автоматически проведет исправление всех найденных логических ошибок.
Видео: Как проверить жесткий диск
Проверка диска утилитой Victoria
Другой известной проблемой жестких дисков являются сбойные сектора. Это блоки на жестком диске, чтение и запись в которые происходит с ошибками. Если их количество небольшое, то проблему можно устранить с помощью специальных утилит, например, Victoria. Производители специально для этого на винчестере оставляют отдельную область.

Внимание! Большое количество сбойных секторов – признак серьезных проблем с диском. Он в любой момент может выйти из строя. Рекомендуется немедленно выполнить резервное копирование важных данных.
Приведем основные признаки того, что на жестком диске появились сбойные сектора:
зависание ПК при обращении к винчестеру;
пропажа некоторых файлов;
появление ранее отсутствующего скрежета или треска;
долгое копирование данных и общее снижение производительности ПК.
Стоит обратить внимание, что эти признаки могут указывать и на другие проблемы с компьютером, но жесткий диск в любом случае проверить надо.
Способы по выбору ультрабука. Находится по ссылке.
Victoria – одна из лучших программ для тестирования жесткого диска на наличие сбойных секторов. У нее, конечно, есть аналоги, более того, в систему встроены собственные средства для решения этой проблемы, так как Victoriaзаслуженно имеет огромную популярность, расскажем именно о ней.
Рассмотрим порядок действий для поиска и устранения сбойных секторов с помощью утилиты Victoria:
запускаем Victoriaс правами администратора;
заходим в раздел TEST;
нажимаем кнопку START.
После этого происходит тестирование поверхности накопителя. О наличии проблем будет свидетельствовать появление красных и синих прямоугольников. Именно последние говорят о наличии сбойных секторов.
Если Victoria во время тестирования обнаружила один или несколько блоков отмеченных в результатах синим цветом, то необходимо повторить проверку с включенной опцией Remap.
Режим работы HDD — PIO/DMA
Пользователи некоторых старых компьютеров часто могут столкнуться с тем, что Windowsв результате ошибок переводит режим работы жесткого диска из ставшего давно стандартом DMA, который позволяет работать с ОЗУ напрямую, в старый PIO, когда все действия выполняются через центральный процессор. Из-за этого возникает существенное снижение скорости работы.

Рассмотрим, как можно узнать в каком режиме работает диск:
открыть «Диспетчер задач»;
выбрать пункт «Контроллеры IDE/ATAPI»;
выбрать первичный или вторичный канал;
перейти на вкладку «Дополнительные параметры».
В случае если в окне режим работы устройства будет указан PIO, то необходимо перевести его в DMA. В большинстве случаев проблема вызвана программными ошибками, тогда для ее устранения необходимо просто удалить оба канала IDEи перезагрузить систему.

Во время старта система заново установит драйвера и подберет оптимальные параметры, переключив режим работы устройства в DMA.
Совет. Подобный режим работы может также возникнуть при подключении жесткого диска и привода оптических дисков одним шлейфом. Необходимо подключить их к разным каналам, открыв системный блок и используя дополнительный IDE-кабель.
Примечание. Пользователей, которые приобрели компьютер в последние 3-5 лет, данная проблема, как правило, не затрагивает.
Высокая температура HDD
Перегрев опасен не только для процессора или видеокарты, но и для жестких дисков. Эти устройства изначально предназначаются для нормальной работы при температуре 30-45 градусов. В случае, когда показатель поднимается свыше 50-52 градусов надо срочно принимать меры.

Если есть подозрения на перегрев жесткого диска, то надо, прежде всего, проверить свои предположения. Узнать температуру винчестера легко можно с помощью утилиты Aida или PC Wizard.
Рассмотрим основные способы устранения перегрева HDD в стационарных ПК:
чистка ПК от грязи и пыли;
перенос винчестеров на большее расстояние друг от друга;
установка дополнительных систем охлаждения.

Пользователи обычно не уделяют внимание проведению простых профилактических действий с системным блоком. Хотя, элементарная чистка помогает избежать перегрева комплектующих и возможного их выхода из строя. Рекомендуется проводить ее минимум 1-2 раза в год.
Если чистка не помогает, то пользователи, у которых установлены 2 и более диска могут попробовать установить их в системном блоке на большем расстоянии друг от друга. Обычно это позволяет снизить температуры на 7-10 градусов.
В случаях, когда другие способы бессильны можно попробовать улучшить охлаждение внутри корпуса установив дополнительные кулеры. Для охлаждения винчестеров выпускаются специальные вентиляторы, устанавливаемые в непосредственной близости и улучшающие отвод горячего воздуха.
Владельцы ноутбуков более ограничены в способах снижения перегрева жесткого диска они кроме чистки от пыли могут только использовать охлаждающую подставку, особенно при работах с ресурсоемкими приложениями.
Видео: Пищит жесткий диск
Что делать, если HDD трещит
Жесткий диск является механическим устройством, внутри которого находятся движущиеся и вращающиеся детали. Поэтому он при работе издает определенные не сильные звуки. Это нормальная рабочая ситуация. О проблеме можно говорить, только если раньше их наблюдалось.
Если пользователь заметил появление сильного шума или треска от старого диска, то ему необходимо как можно быстрее скопировать всю важную информацию на другой носитель и провести тестирование жесткого диска с помощью специальных утилит, например, Victoria.
Важно! Если треск появился на гарантийном диске не стоит пытаться решить проблему самостоятельно, лучше обратиться к продавцу для бесплатной его замены.
Ответ на вопрос, может ли жесткий диск тормозить систему, однозначно положительный. Но не стоит сразу впадать в отчаянье в большинстве случаев все можно поправить с помощью специальных утилит. Но нельзя забывать делать резервные копии.
Как исправить зависания жесткого диска
В этой статье поэтапно проверим все возможные неисправности жестких дисков (HDD) и методы профилактики.

Экспресс диагностика критических неисправностей
Давайте сразу проверим диск на критические неисправности, которые могут 100% свидетельствовать о скорейшем выходе из строя HDD. Это могут быть:
- Синие экраны во время работы компьютера;
- Сильные стуки во время работы и загрузки диска;
- Операционная система загружается через раз.
Если есть хоть одна из подобных неисправностей — немедленно копируйте всю информацию с неисправного жесткого диска пока не поздно. Иначе вы рискуете потерять все и за восстановление важных данных придется обратиться в сервисный центр.
Проверяем SATA
Сразу же проверяем целостность и надежность крепления SATA кабеля. Он может отойти от удара по корпусу компьютера.
Обратите внимание на такие поврежденные поверхности шлейфа. Их не должно быть в принципе. Это может замедлять работу жестоко диска. 
А еще плохой контакт между платой и SATA шлейфом может быть причиной зависаний. Используйте кабели и шлейфы с фиксаторами, они надежно крепятся к платам и не отсоединяются от небольших ударов.
Перегрев диска
Из-за высоких температур HDD может некорректно работать. Особенно это будет заметно, когда ваш компьютер сильно загружен. Тепло от кулеров процессора и видеокарты может сильно навредить HDD.
Попробуйте установить диск в более прохладное место в системном блоке и установите на него дополнительный вентилятор.
Окисленные контакты
Окисление контактов может ухудшить скорость передачи данных между диском и платой. Их легко заметить на внешней стороне платы. А еще они могут быть в месте контакта платы жестоко диска и самого диска. 
Удаление окислов с платы
Попробуем удалить окислы на плате жесткого диска. Для этого потребуется отвертка с формой звездочки. 
Внимание! Откручиваем только плату от корпуса диска! Не трогайте герметичный корпус!
Откручиваем все болтики по периметру.

Теперь у нас есть доступ к плате со стороны контактов с диском. 
Эти контакты должны быть чистыми, без грязи. Если вы обнаружили сильные окислы, то попробуйте удалить их при помощи спирта (или бензина Калоши) и ватной палочки. А еще можно использовать обычный ластик. Но не переборщите с ластиком, вы можете случайно стереть или повредить контакты. 
Чистите контакты аккуратно и обратите внимание на маленькие SMD контакты. 
Вы можете случайно задеть их и сорвать. Это может фатально сказаться на работе диска. Поэтому, выполняйте чистку контактов максимально аккуратно и без резких движений.
Программный ремонт
Проверьте жесткий диск при помощи программы Victoria. Она поможет узнать если ли в вашем жестком диске битые сектора. Это заранее предупредит вас о том, что пора сохранять важные файлы с диска и устанавливать новый носитель.
Дефрагментация диска
Если программа проверки жестких дисков Victoria ничего не показала, то попробуйте сделать дефрагментацию жестоко диска. Это можно сделать при помощи стандартной системы Windows.
Для этого перейдите в свойства жесткого диска, сделайте проверку диска на наличие ошибок и включите дефрагментацию.
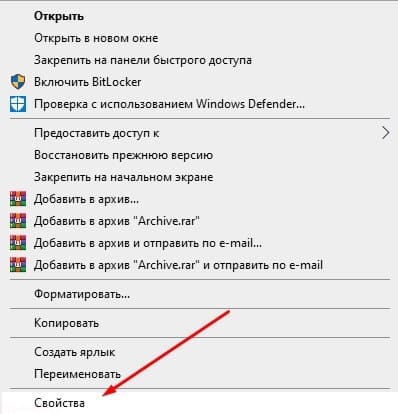
В Windows 10 это называется оптимизацией диска. 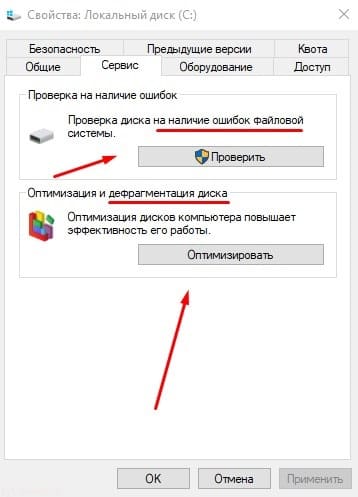
Профилактика
Старайтесь не допускать ударов по жесткому диску, не допускайте его перегрева и ни в ком случае не разбирайте его герметичную часть самостоятельно. А также не допускайте попадания влаги на плату диска.
Храните на жестком диске не менее 10-20% свободного места. Это необходимо для быстрой работы системы. Чистите жесткий диск от ненужных файлов и выполняйте дефрагментацию дисков.
Меняйте жесткие диски примерно каждые 5 лет при активном использовании. Иначе можете внезапно лишиться всех файлов.
Храните важные файлы с резервными копиями на разных носителя и дублируйте документы на флешки.
Лучше всего для операционной системы подойдет SSD. Эти твердотельные накопители позволяют намного быстрее работать операционной системе. А HDD диски подойдут для хранения крупных файлов.
Тормозит жесткий диск (HDD), что делать?
Если ваш компьютер начал тормозить, не спешите винить в этом процессор и иные «очевидные» комплектующие. Жесткий диск также может быть виновником случившегося. Что же делать, если ваш жесткий диск вдруг стал тормозить? Об этом – в нашей статье.

Как определить неисправность?
Способов множество. Самый простой из них – визуальный: обратите внимание на индикатор состояния жесткого диска на передней панели, если он очень часто мигает, и все это сопровождается треском и скрежетом из системного блока, дело плохо.

Но можно доверяться и не только собственным чувствам. Есть множество специальных утилит для слежения за состоянием жесткого диска. Например, бесплатное приложение Victoria.
-
Скачайте его и запустите от имени администратора. Интерфейс программы простой и интуитивно понятный.




Примечание! Если на только что купленном жестком диске есть хоть одна синяя клетка – смело сдавайте его в магазин.
Итак, мы диагностировали, что наш пациент серьезно болен. Теперь можно переходить непосредственно к лечению. Рассмотрим несколько возможных способов.
Дефрагментация
Стандартная процедура операционной системы. Смысл ее заключается в том, что она переносит данные об одном файле в одно место на жестком диске, тем самым ускоряя время чтения информации и, как следствие, скорость работы.
-
Можете воспользоваться поиском по системе с помощью меню «Пуск», чтобы найти утилиту «Дефрагментации», или отыщите ее в «Панели управления» в разделе «Администрирование».




На заметку! В новых версиях Windows утилита называется «Оптимизация жестких дисков».



Примечание! Можете воспользоваться нижней частью окна программы и настроить этот процесс на постоянное выполнение по расписанию.
Также для дефрагментации можно воспользоваться сторонним ПО, вроде Auslogics Disk Defrag.

Проверка системой
Проверить диск можно и системными средствами. Система даже может попытаться исправить ошибки и восстановит жесткий диск.
Для запуска этого процесса нужно:
-
Перейти в проводник, выбрать интересующий вас накопитель.


Примечание! К слову сказать, ровно так же можно запустить и дефрагментацию.
Открывшаяся утилита проверит диск и предложит вам попытку восстановления.
Очистка диска
Файлов становится слишком много, и файловая система уже не может работать столь быстро. Дело в том, что система постоянно работает с данными, и чем их больше, тем больше ресурсов системы они отнимают. А если эти данные, к примеру, пустые ярлыки и ведут в никуда?
В этом нам поможет встроенное приложение очистки. Находится оно в «Панели управления», в том же разделе «Администрирование». Но легче воспользоваться системным поиском.

Интерфейс программы крайне прост. Откроется небольшое окно, в котором вам нужно будет лишь выбрать нужный диск и нажать «ОК». Система предложит вам выбрать, что удалить, и завершит этот процесс. Готово.

Оптимизация файловой системы
Для этого можно воспользоваться еще одним бесплатным приложением – Auslogics BoostSpeed. Рекомендуем пользоваться хоть и немного устаревшей, но самой удобной пятой версией программы.
-
При первом открытии вы увидите перед собой лишь одну большую кнопку – «Сканировать». Нажмите ее. Программа запустит сканирование системы, которое может быть довольно долгим.


Полное форматирование
Все же мы говорим об ошибках в файловой системе. Это очень важная тема, и все программы, описанные здесь, безусловно помогают, но это не панацея. Самый верный способ навсегда избавиться от ошибок и сбоев – архивировать необходимые данные и полностью отформатировать жесткий диск с последующей установкой системы. Разницу в скорости вы точно почувствуете.

А если ничего из вышеописанного не помогает, то стоит задуматься о смене жесткого диска – ведь аппаратные его проблемы лечатся куда сложнее, и стоят эти услуги довольно дорого. Впрочем, вы можете обратиться в сервис, возможно, цена вас устроит. Надеемся, наша инструкция помогла вам повысить скорость работы вашего жесткого диска. Удачи!
Видео — Тормозит жесткий диск (HDD), что делать?
Понравилась статья?
Сохраните, чтобы не потерять!