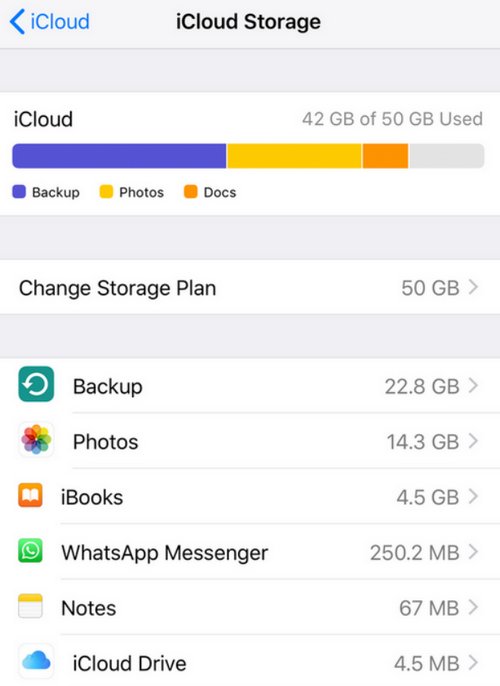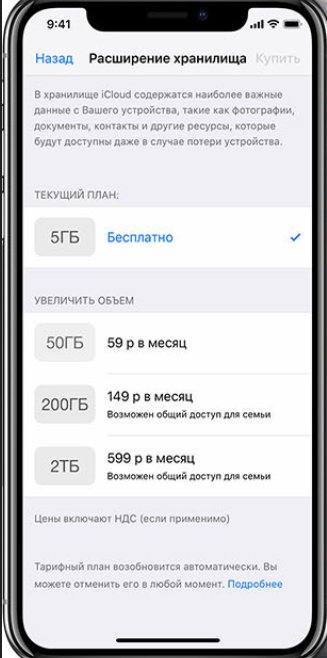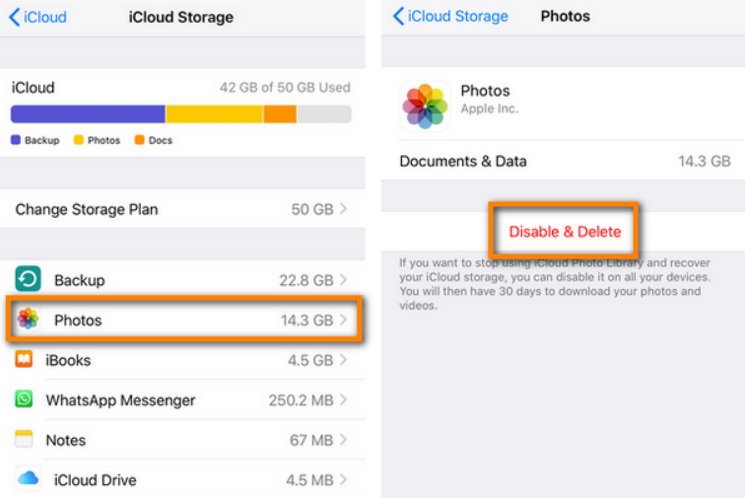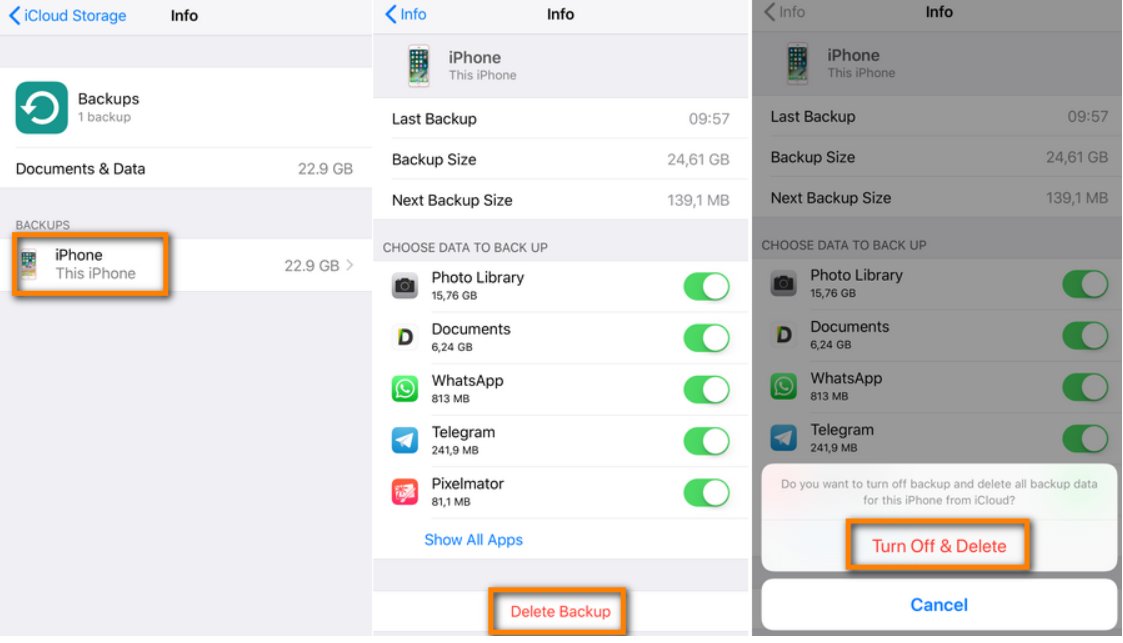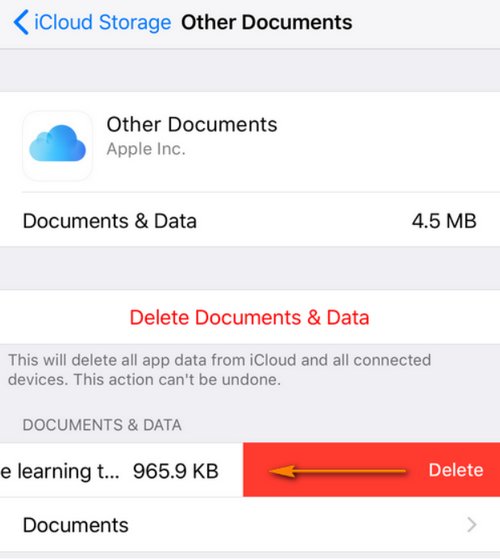Переполнено хранилище icloud что делать?
Как освободить место в iCloud за 5 минут

С появлением iCloud и без того надежные устройства от Apple стали ещё круче. Сервис стал особенно полезен тем, кто владеет сразу несколькими гаджетами: Mac + iPhone, iPhone + iPad и прочими комбинациями.
iCloud насколько глубоко вшит в систему, что невозможно использовать iPhone и ни разу не сталкиваться с этим сервисом. Но если пустить всё на самотёк, то рано или поздно пользователь увидит подобное сообщение:

Дело в том, что Apple даёт бесплатные 5 Гб в своём облачном хранилище, которые забиваются за пару месяцев использования. Выход прост: докупить себе места, благо цены вполне себе демократичные, например, 200 Гб доступной памяти обойдутся в 149 руб./мес.
Нас так просто не возьмёшь. Покупая дорогущий смартфон, нужно сначала сэкономить на чехлах, а затем — на iCloud.
Ладно, в каждой шутке есть доля шутки. На самом деле, нет надобности в сотнях гигабайт места, если не делать облачных копий и не хранить там фото. То есть практически не использовать iCloud.
Но есть и менее болезненные способы. Достаточно один раз настроить параметры выгрузки и время от времени чистить данные. Вот несколько хитростей:
1. Настройка параметров резервирования

Основной потребитель облачной памяти — резервная копия. Но совсем необязательно копировать полный список программ, лишнее можно поотключать вот тут:
iOS 11 и выше: «Настройки» > [ваше имя] > iCloud > «Управление хранилищем» > «Резервные копии»
iOS 10.3: «Настройки» > [ваше имя] > iCloud > «Хранилище iCloud» > «Управление хранилищем»
iOS 10.2 и ниже: «Настройки» > iCloud > «Хранилище» > «Управление хранилищем»
Выбираем своё устройство и отключаем копирование ненужных программ.
2. Уменьшение размера резервных копий
Самый действенный способ — скинуть все фото и видео на компьютер, удалить их с iPhone и создать новую копию вручную. Вот как найти нужную кнопку:
iOS 10.3 и выше: «Настройки» > [ваше имя] > iCloud > Резервная копия в iCloud
iOS 10.2 и ниже: «Настройки» > iCloud > Резервная копия
Нажимаем кнопку «Создать резервную копию» и ждём. При этом устройство должно быть подключено к Wi-Fi. В это время iPhone можно пользоваться как обычно.
3. Удаление лишних резервных копий

А ещё их можно просто удалить и не делать новые. Кстати, стоит проверить список резервных копий, даже если не собираешься их удалять, у меня так полтора года бэкап проданного iPhone 4s болтался.
iOS 11 и выше: «Настройки» > [ваше имя] > iCloud > «Управление хранилищем» > «Резервные копии»
iOS 10.3: «Настройки» > [ваше имя] > iCloud > «Хранилище iCloud» > «Управление хранилищем»
iOS 10.2 и ниже: «Настройки» > «Основные» > «Хранилище и iCloud» > «Управлять»
Выбираем ненужную копию и нажимаем «Удалить копию» > «Выключить и удалить». iPhone перестанет делать новые бэкапы в облако.
4. Отключение выгрузки фотографий и видео

iCloud всеми силами старается сохранить фото и видео, да ещё и сохраняя их на всех подключенных устройствах. Функция удобная, но очень прожорливая. Свободная память забивается вмиг. Настроить выгрузку фото и видео можно вот тут:
iOS 7 и выше: «Настройки» > «Фото»
Отключаем Медиатеку iCloud и выгрузку в Фотопоток, а на устройствах под управлением iOS 11 и выше выбираем «Сохранение оригинала», вместо «Оптимизация хранилища на iPhone».
5. Удаление данных из приложений

Помните, что iCloud используется не только внутренними системными службами, но и сторонними приложениями? К счастью, все документы и данные, созданные этими приложениями можно удалить. Вот путь:
iOS 11 и выше: «Настройки» > [ваше имя] > iCloud > «Управление хранилищем»
iOS 10.3: «Настройки» > [ваше имя] > iCloud > «Хранилище iCloud»
iOS 10.2 и ниже: «Настройки» > «Основные» > «Хранилище и iCloud»
Выбираем приложение и нажимаем «Удалить документы и данные».
6. Чистка или отключение iCloud Drive

Облачное приложение OS X прописалось на iPhone с выходом iOS 9. Можно почистить список файлов, которые хранятся в облаке:
iOS 11 и выше: программа «Файлы» > кнопка «Обзор» внизу > iCloud Drive
iOS 10.3 и ниже: программа «iCloud Drive» > кнопка «Выбрать»
Выбираем ненужные файлы и нажимаем «Удалить». В iOS 11 и выше следует очистить папку «Недавно удалённые». (вкладка «Обзор», раздел «Места»)
Можно просто не использовать iCloud Drive, выключив тумблер по адресу:
iOS 10.3 и выше: «Настройки» > [ваше имя] > iCloud > iCloud Drive
iOS 10.2 и ниже: «Настройки» > iCloud > iCloud Drive
Так чистить или докупать место?
Я пару лет следил за местом в iCloud пока не проплатил себе 200 Гб на всю семью. И ни разу не пожалел. Серьезно, 149 рублей — это один раз кофе не попить. Зато все фотки в облаке, копии там же, причём на всех устройствах сразу.
Выгружаю всё и сразу, удалил iTunes с рабочего компа, никакие уведомления не надоедают. Одни плюсы.
Что делать, если хранилище айклауд заполнено
Хранилище iCloud – очень полезная и во многом незаменимая вещь, позволяющая сохранить свой контент в надёжном месте. Правда, вот его размер не безграничен. Не покупая дополнительный объём, пользователь вынужден ограничиваться пространством в 5 Гб. Это совсем немного. Поэтому довольно часто «яблочные» смартфоны выдают сообщение о том, что хранилище iCloud заполнено. Ваш гаджет не стал исключением? И вы не знаете, что делать в таком случае? Тогда давайте разбираться вместе.

Чем могло заполниться хранилище iCloud?
Уверены, что у многих пользователей сразу же возник вопрос о том, куда могли уйти 5 гигабайт? Вариантов много.
Например, пространство в хранилище в основном занимают фотографии, которые вы делаете на свой айфон, а также резервные копии. Они автоматически попадают в облако. Ещё многие приложения по умолчанию синхронизируются с хранилищем. Даже тот же вайбер или ватсап могут сохранять здесь всю история чата и отправляемый (получаемый) в мессенджере контент. Почта и различные документы также обычно «съедают» пару сотен Мб в iCloud. Если же хотите узнать точнее, чем занято хранилище, то пройдите в «Настройки»/«iCloud»/«Хранилище».
Делаем чистку резервных копий iCloud
Итак, облачное хранилище в вашем айфоне переполнено. Значит, пришло время действовать. Для начала мы рекомендуем вам проверить, не хранится ли в айклауде лишняя резервная копия. К примеру, от старого устройства (iPhone 4, 4s, 5s или 6), которым вы давно не пользуетесь.
Чтобы найти и удалить старую резервную копию из iCloud, нужно проделать следующее:
- Зайдите в «Настройки». Оттуда проследуйте по пути «iCloud» → «Хранилище» → «Управление хранилищем».
- Обратите внимание на «Резервные копии». Выберите и кликните на ту, которая вам не нужна.
- В открывшемся окне останется лишь нажать на «Удалить копию». После чего подтвердите действие.

Теперь в вашем облачном хранилище точно прибавится свободное место.
Удаляем ненужные фото, документы и прочие данные
Запомните, что медиатека использует хранилище iCloud для синхронизации всех фото и видео на ваших устройствах. Поэтому если ваша цель – увеличить свободное пространство в облаке, то просто удалите ненужные снимки и ролики из программы «Фото» на любом из своих iOS-устройств (айфон, айпад и пр.).
Если вы не так уж активно пользуетесь камерой и делаете фото лишь изредка, то, скорее всего, хранилище iCloud заполнилось данными приложений. В таком случае стоит оптимизировать используемое программами пространство в облаке. Для этого:
- Заходим в меню настроек.
- Далее проходим в «iCloud» и жмём на «Хранилище и копии». Затем кликаем на «Хранилище».
- Теперь в этой части меню нас интересует раздел под названием «Документы и данные». Здесь и находятся данные, которые когда-либо «складировались» приложениями в iCloud. Так что тут нужно всё «подчистить».

- Кликаем по порядку на каждый пункт. После чего в открывшемся окошке жмём сверху на кнопку «Изменить».
- Рядом с каждым файликом появится красный значок с белым минусом внутри. Это как раз и означает команду «Удалить». Однако её ещё нужно подтвердить. Делается это кликом на «Готово».
Как видите, опять же ничего сложного. При этом в течение всего процесса очистки вы можете ориентироваться на шкалу загруженности хранилища iCloud, чтобы понимать, сколько данных ещё нужно удалить.
Настраиваем резервное копирование
В меню хранилища (мы уже неоднократно рассказывали, как туда зайти) вы можете «вырубить» резервное копирование для любого приложения. Так что для освобождения места просто отключите (с помощью ползунков) синхронизацию для тех программ, данные которых бэкапить не надо. Если при этом появится диалоговое окно, то нажмите «Выключить и удалить».
Как только закончите чистку, не забудьте пролистнуть в самый низ и удалить копию. После чего зайдите в раздел «iCloud» в меню «Настройки», выберите там пункт «Резервная копия в iCloud» и создайте новую резервную копию.
При этом не забудьте, что если вы синхронизируете несколько устройств с одним и тем же аккаунтом iCloud, то следует настроить параметры архивирования для каждого iOS-девайса.
Для справки! Какие приложения занимают большую часть хранилища iCloud? В основном их три и это Почта, Фото и iCloud Drive. Если же вы активно пользуетесь мессенджерами, то и они могут «съесть» приличное количество памяти в облаке. Так что лучше всего отключить им резервное копирование заранее.
Покупаем дополнительное пространство в iCloud
Облачное хранилище почти заполнено. При этом ничего удалить вы не хотите или не можете. Тогда стоит рассмотреть вариант с приобретением дополнительного пространства в iCloud. Как же можно докупить ещё парочку гигабайт? Нужно лишь выполнить следующие шаги:
- Зайдите в управление айклауд через настройки.
- Найдите пункт по расширению хранилища («Купить ещё место» или «Сменить план хранилища»). Кликните или тапните по нему.

- Выберите план, который устроит вас и по цене, и по количеству дополнительных гигабайт памяти.
- После чего вы перейдёте на сервис iCloud для оплаты. Далее следуйте инструкциям. Если на вашем аккаунте не хватает средств, то пополнить баланс можно с банковской карты, со счёта мобильного телефона или электронного кошелька.
- Произведите оплату.
Кстати, расценки на дополнительное пространство в хранилище вполне демократичные. Всего за 1 доллар вы сможете увеличить его объём с 5 до 20 гигабайт (тарифный план действует для России). В принципе этого достаточно даже активному пользователю, любящему делать кучу снимков и устанавливать разные приложения. Но вот если у вас много iOS-устройств, резервных копий и фотографий, тогда понадобится гораздо больше места.
Как рационально использовать хранилище iCloud?
О том, как освободить пространство в айклауде, мы рассказали. Способов действительно много. В заключении хотелось бы лишь дать пару советов, которые помогут рациональнее пользоваться хранилищем.
- Постоянно удаляйте неудачные или старые фотографии и видео, снятые на айфон. Те же медиафайлы, которые вам нужны, скидывайте на ПК либо храните их на сторонних сервисах – GoogleDrive, «Яндекс-Диск», Dropbox и т. д.
- Настраивайте резервное копирование. iOS предлагает пользователю выбрать, какие приложения смогут сохранять свои данные в облаке, а какие – нет. Вам нужно лишь не забывать про эту опцию.
- Своевременно отправляйте в корзину неиспользуемые более файлы и документы.
- Регулярно удаляйте старые резервные копии. Особенно те, что остались от устройств, которыми вы не пользуетесь (потеряли, продали, сломали и пр.).
- Пользуйтесь приложением Google Фото (доступно в App Store). С помощью данного сервиса можно хранить неограниченное число снимков до 13-мегапикселей без их сжатия. Тем самым, ваш фотопоток не будет занимать место в iCloud.
Как очистить iCloud хранилище, если оно заполнено
Многие владельцы яблочных устройств сталкиваются с критической нехваткой свободного места в iCloud. Из-за этого в iPhone может постоянно выскакивать оповещения “Хранилище iCloud заполнено” или “Сбой резервного копирования”. Узнайте почему ваш айклауд постоянно заполняется даннысм и как правильно освободить место в его хранилище.
Почему заканчивается память в iCloud
По умолчанию, каждому новому пользователю iCloud бесплатно дается 5 Гб в облачном хранилище Apple. По современным меркам этот объем не очень большой, плюс ко всему, забивается такое хранилище достаточно быстро.
Большую часть выделенного облака занимают нужные файлы (заметки, контакты, фото или медиафайлы), но присутствует большой процент данных, которые генерируются созданием резервных копий в iCloud.
Плюс ко всему, большая часть файлов в таком хранилище дублируются. Происходит это из-за того что помимо загрузки основных файлов, имеются их дубликаты, содержащиеся в резервной копии (в сжатом виде). Именно поэтому стоит различать опции “Создание резервной копии в iCloud” и “Синхронизацию в iCloud”.

Резервное копирование съедает место в iCloud
Такое сохранение дублей производится автоматически и контролируется настройками резервных копий (об этом ниже). Не каждый пользователь способен отследить эти тонкости и поэтому часто сталкивается с критической нехваткой памяти в iCloud.
Как проверить оставшуюся память в iCloud
Проверить оставшееся место в iCloud: “Настройки” → Apple ID (ваши имя и фамилия) → iCloud → верхняя строка “Хранилище”. Хранилище представлено в виде цветовой диаграммы, с сортировкой по виду контента.

Диаграмма хранилища iCloud
Как освободить место в iCloud
- Перейдите по пути: “Настройки” → Apple ID (ваши имя и фамилия) → “iCloud” → “Управление хранилищем” или “Управлять”.
- Далее загрузится список разделов. В верху списка наверняка будут расположены самые тяжелые разделы, которые занимают больше всего места в iCloud. Чаще всего там располагаются разделы “Фото” и “Резервные копии”.

Фото и резервные копии занимают большую часть места

Отключение синхронизации разделов в iCloud
Плюс ко всему, вы можете просмотреть и управлять данными на iCloud через браузер на компьютере. Для этого достаточно посетить сайт icloud.com и зарегистрироваться под своим Apple ID в системе.
Отключение резервного копирования в iCloud
Как мы уже сказали выше, для сохранения места в облаке необходимо отключить создание будущих резервных копий в iCloud. Сделать это можно полностью или выборочно:
Для полного отключения резервных копий перейдите в: “Настройки” → Apple ID (ваши имя и фамилия) → “iCloud” → “Резервное копирование в iCloud”. Деактивируйте ползунок напротив опции “Резервная копия в iCloud”.

Отключение резервного копирования в iCloud
Оптимальным же решением для большинства пользователей будет выборочный запрет на резервное копирование данных медиатеки. Делается это так:
- Переходим в “Настройки” → Apple ID (ваши имя и фамилия) → “iCloud” → “Управление хранилищем” → “Резервные копии” → [ваше устройство].
- Загрузится список, в котором вам необходимо отключить ползунок напротив пункта медиатеки “Фото” и других тяжелых приложений (по желанию).

Отключение резервного копирования для программ

Удаление резервных копий
Как увеличить место в iCloud
Изменить тарифный план и увеличить объем облачного хранилища можно через настройки в вашем яблочном устройстве. Делается это так:
-
Переходим в “Настройки” → Apple ID (ваши имя и фамилия) → “iCloud” → “Управление хранилищем” → “Увеличить”.

Пункт Увеличить в Айклауд

Тарифы и цены в iCloud
Желательно отключить синхронизацию данных приложений и в iCloud Drive. Если вы не пользуетесь приложением файлы в iOS – отключите эту опцию через “Настройки” → Apple ID (ваши имя и фамилия) → “iCloud” → “iCloud Drive”.
Напоследок рекомендуем видео-инструкцию по полной настройке и очистке хранилища айклауд:
Что делать, если закончилось место в хранилище iCloud
iCloud – это альтернативная система хранения файлов. Появление «Облака» сделало использование устройств компании Apple еще более комфортным и надежным – особенно для владельцев нескольких гаджетов бренда (Mac, iPhone, iPad в любых комбинациях).
Сколько места в iCloud?
Постоянный обмен информацией – документы, видео и фотоматериалы – требует значительного объема места для хранения.
Внутренняя память не всегда предоставляет необходимый объем. Чтобы исправить ситуацию и упростить обмен данными между устройствами компания Apple представила альтернативный способ хранения – iCloud. Это виртуальная площадка, объем которой может быть следующих размеров:
- бесплатно – 5 ГБ при подключении предоставляются автоматически;
- платно – пакеты по 50 ГБ, 200 ГБ, 2 ТБ (стоимость зависит от региона использования).
Любой из платных пакетов может использоваться разными людьми (семья, коллектив предприятия) на нескольких устройствах Apple.
Почему может закончиться память?
Хранилище iCloud – надежный способ хранить информацию и одновременно использовать ее на нескольких гаджетах. Переносить в «облако» можно следующие данные:
- аудио и видеофайлы, фото;
- сообщения с вложениями;
- программы и приложения;
- книги, документы (в том числе PDF-формата);
- закладки браузера Safari;
- почту;
- файлы из iCloud Drive;
- резервные копии и другое.

Однако «облако» не является безразмерным вариантом хранилища данных. Если Айклауд используется несколькими людьми и активно, заполнение происходит достаточно быстро – требуется периодическая чистка и освобождение места.
Как проверить сколько свободного места в Айклауд?
Проверить объем доступной и использованной памяти хранилища можно с любого подключенного к хранилищу устройства Apple. Инструкция:
- открыть «Настройки»;
- кликнуть по имени устройства (учетной записи пользователя);
- выбрать пунктiCloud.

В открывшемся поле сверху отобразится цветная шкала, где будут указаны объем свободной памяти и то, чем занятно «облако».
Как освободить место в iCloud?
Регулярная чистка хранилища Айклауд обеспечит стабильное использование без неожиданностей и потери данных. Существует несколько основных способов.
Чистим библиотеку изображений
Статистика показывает, что большая часть Айклауд занимается фотографиями пользователя. Чтобы удалить ненужные изображения для очистки iCloud хранилища, необходимо зайти на фотопоток и вручную произвести чистку. Если часто используются Instagramm и другие соцсети с обработкой фото, все отредактированные копии сохраняются в «облаке» автоматически, о чем пользователь может не догадываться.
Другой момент – удаленные изображения хранятся в отдельной папке устройства («недавно удаленные») и также занимают определенный объем памяти. Чтобы почистить Айклауд, необходимо ее открыть и нажать кнопку «Подтвердить действие».
Переносим изображения на компьютер
Те фото, скриншоты, изображения, что удалить нельзя, можно перенести на ПК. Инструкция:
- открыть настройки, пункт iCloud;
- перейти в раздел «Управление хранилищем»;
- найти в списке «Фото», нажать кнопку «Отключить и удалить»;
- сделать резервную копию всех изображений, либо переместить файлы классическим образом через шнур (кабель).

После этого важно окончательно удалить изображения из Айклауд (в том числе из папки «недавно удаленные»).
Удаляем резервные копии устройства
Освободить место в Айклауд путем очистки бэкапов, сначала необходимо определить наличие старых или ненужных резервных копий. Затем удалить, следуя инструкции:
- зайти в раздел «Настройки», далее – «Управление хранилищем»;
- открыть «Резервное копирование»;
- выбрать ненужные варианты и удалить.

Перед удалением старых копий будет не лишним создать новую резервную копию.
Изменяем настройки резервирования
Если пользователь активировал режим резервного копирования данных, файлы будут создаваться и сохраняться автоматически. При этом копируются все приложения. Чтобы отключить копирование ненужных программ, необходимо в разделе «Резервное копирование» открыть пункт «Информация» и установить переключатели лишних приложений в положение «Выкл.» (для каждой в отдельности).
Чистим файлы в iCloud Drive
Чтобы освободить место в «облаке», необходимо регулярно чистить раздел iCloud Drive. Пункт находится в «Управлении хранилищем». Важно определить ненужные файлы и удалить, сдвинув влево.
Чистим вложения сообщений
При использовании iMessage все фото, голосовые сообщения, другие файлы сохраняются (помимо их резервной копии) автоматически. Чтобы сохранить переписку и удалить ненужные данные для очистки хранилища на Айфоне, необходимо сделать следующее:
- открыть программу;
- выделить переписку;
- нажать «Подробно»;
- затем перейти в пункт «Еще» и вручную выбрать все лишние файлы.
Цепочка сообщений сохранится, а устаревшие данные перестанут занимать место в iCloud.
Сгружаем неиспользуемые программы
Освободить память телефона поможет функция «Сгружать неиспользуемые». Активизируя данную возможность, пользователь разрешает устройству самостоятельно переносить редко запускаемые приложения в Айклауд. Если потребуется вновь открыть, все данные и прогресс сохранятся. Инструкция:
- открыть «Настройки»;
- найти пункт iTunes StoreиApp Store;
- перевести ползунок «Сгружать неиспользуемые» в положение «Выкл.» (должен стать серым).

Подойдет тем, кто использует множество разных приложений на Айфоне или другом устройстве.
Как посмотреть файлы в iCloud?
Посмотреть, что находится в хранилище Айклауд на Айфоне, можно с любого подключенного устройства. Сначала необходимо включить синхронизацию:
- меню настроек;
- раздел iCloud;
- переместить ползунки нужных типов файлов в положение «Вкл».

После этого данные станут доступны на любом из соединенных гаджетов (синхронизация позволит копировать файлы автоматически).
Увеличиваем место в хранилище Айклауд
Чтобы увеличить объем памяти «облака», необходимо приобрести платную версию с соответствующим резервом. Оплата за дополнительные гигабайты будет списываться ежемесячно с привязанного к аккаунту (профилю) счета. Инструкция:
- в настройках кликнуть по имени устройства;
- открыть Айклауд;
- затем зайти в пункт «Управление хранилищем»;

- найти сноску «сменить план хранилища» («купить больше пространства»);
- выбрать подходящий тариф и нажать «Купить».

Устройство потребует ввести уникальный AppleID. На компьютере покупка осуществляется через программу iCloud для Windows (порядок действий аналогичен).
Хранилище iCloud помогает освободить память телефона и хранить больше информации, имея при этом постоянный доступ к файлам. «Облако» считается одним из самых надежных способов сохранения данных, поэтому так важно грамотно использовать предоставленное место в хранилище.
Что делать когда хранилище iCloud заполнено?
Как освободить место в хранилище iCloud — один из самых насущных вопросов, если вы используете бесплатную версию на 5 ГБ. В нашей статье мы расскажем как очистить облачное хранилище на iPhone или с компьютера. Еще одни способ забыть об ограничениях — увеличить хранилище в iCloud ☁.
- Почему заполнено хранилище iCloud iPhone
- Как посмотреть сколько свободного места осталось в iCloud на iPhone
- Хранилище iCloud заполнено что делать?
- Как увеличить объем iCloud на iPhone
- Как освободить место в iCloud на iPhone
Почему заполнено хранилище iCloud iPhone
Возможно вы не знали, но все настройки iPhone, а также данные хранятся в iCloud как резервная копия и занимают больший объем бесплатного 5-ти ГБ, облачного хранилища.
Зачем нужна резервная копия — если вы вдруг потеряете iPhone или купите новый, то благодаря резервной копии, можно восстановить все данные которые у Вас были без потери информации (контакты, фото, заметки и приложения которые у вас были установлены также восстановятся). Как создать резервную копию iPhone, мы написали подробную инструкцию в нашем блоге.

Как посмотреть сколько свободного места осталось в iCloud на iPhone
Чтобы посмотреть чем заполнен «айклауд» в iPhone необходимо выполнить следующие шаги:
- Откройте приложение «Настройки» в iPhone.
- Затем войдите в раздел «Apple ID» (с вашим именем и фамилией).
- Далее войдите в пункт «iCloud»
- Сразу вверху в разделе «Хранилище» вы увидите визуальную диаграмму с объемом заполненности.
| Войдите в раздел «Apple ID» | Войдите в пункт «iCloud» |
|---|---|
 |
 |
Удобно то что можно вы визуально можете оценить какие данные и как много занимают места в хранилище.
 Чем заполнено хранилище айклауд на айфоне
Чем заполнено хранилище айклауд на айфоне
Итак вы поняли что у вас переполнен iCloud, что предпринимать в этом случае, читайте в следующий главе нашей публикации.
Хранилище iCloud заполнено что делать?
В первую очередь нужно посмотреть чем заполнено ваше облачное хранилище iCloud? Как правило это:
- резервная копия (бекап ваших данных);
- фотографии и видео;
- документы;
- почта.
Далее нужно для себя решить что делать с заполненным облачным хранилищем — 2 варианта:
- Увеличить объем iCloud (подключится к платным тарифам).
- Удалить файлы с iCloud которые по вашему мнению вам не нужны.
Рекомендуем полезную статью о том как создать почту iCloud на iPhone или Mac. Преимущества и недостатки почтового ящика от Apple.
Как увеличить объем iCloud на iPhone
Один из вариантов когда заполняется ваше хранилище это увеличение в объеме гигабайт:
- 50 ГБ;
- 200 ГБ;
- 2 ТБ.
Если говорить о стоимости, то например 50 ГБ, вам обойдется в 0,99 $ это очень доступная стоимость, так как на разговоры и интернет вы тратите в разы больше, согласны?
| Войдите в пункт «Управление хранилищем» | Войдите в «Сменить план хранилища» |
|---|---|
 как увеличить хранилище айклауд как увеличить хранилище айклауд |
 Планы хранилища iСloud Планы хранилища iСloud |
Чтобы иметь возможность подключить платный тариф iCloud у вас должна быть добавлена платежная карта с которой каждый месяц будет сниматься «тарифная сумма».
Как освободить место в iCloud на iPhone
Если вы не желаете увеличивать облачное пространство, а хотите довольствоваться бесплатными 5 ГБ. Нужно решить какие данные и файлы вы хотите и можете удалить с облачного диска.
Варианты что можно удалить в iCloud чтобы освободить место:
- Резервная копия вашых всех данных на iPhone — данный бекап можно хранить:
- в iCloud;
- в iTunes на ПК или Mac. Как вариант можно хранить резервную копию в iTunes на компьютере и освободить место в облачном хранилище.
- Медиатека iCloud (фото и видео) — на втором месте по занимаемому объему месту в бесплатной версии облачного хранилища занимают обычно фото и видео контент. Если вы бекапите на внешний жесткий диск или используете Google Фото с неограниченным объемом (*в не высоком разрешении), то медиатеку также можно удалить с облака Apple.
- Документы — эти данные вы должны внимательно изучить чтобы не удалить чего то важного, а лучше все таки оставить как есть (как правило занимают минимум места)
- Почта — удалять данные почты можете только в том случае когда там нет важных писем. Если ваш почтовый ящик регулярно наполняется рекламными рассылками (спамом) от разных компаний тогда даже лучше удалить их так как они не представляют никакой ценности.
Проанализировав что можно очистить в хранилище iCloud на айфоне, переходите непосредственно к удалению данных в айклауд, для этого следуйте инструкции:
- Откройте приложение «Настройки» в iPhone.
- Затем войдите в раздел «Apple ID» (с вашим именем и фамилией).
- Далее войдите в пункт «iCloud»
- Затем перейдите в пункт «Управление хранилищем»
- Выбираем тот раздел который хотите очистить: «Резервные копии», «Медиатека», «Документы» или другое.
| Шаг 1 | Шаг 2 | Шаг 3 | Шаг 4 |
|---|---|---|---|
 |
 |
 |
 |
Если вы решили удалить не только «Резервную копию» но и все фото в iCloud, необходимо также сделать настройки, чтобы в дальнейшем ваши фото не выгружались в медиатеку iCloud.
- Откройте «Настройки»
- Перейдите «Apple ID»
- Перейдите «iCloud»
- Войдите «Фото»
- Деактивируйе ползунок «Медиатека iCloud»

По мимо управления с iPhone хранилищем iCloud вы также можете это сделать на Mac или ПК (Если установите программу iCloud) а также онлайн на сайте www.icloud.com
Что делать, если хранилище iCloud полностью заполнено
Дополнительное хранилище iCloud необходимо для того, чтобы не заполнять основную память устройства файлами. Но когда место в нем заканчивается пользователь может увидеть предупреждение «Сбой резервного копирования». Освободить облачное хранилище можно несколькими простыми способами.
О бесплатном хранилище iCloud – сколько места выделено
Разработчиками бесплатно предоставляется 5 ГБ памяти в iCloud. В нем можно хранить:
- аудиозаписи;
- видеофайлы;
- сообщения и их вложения;
- программы;
- почту;
- закладки в браузере Safari;
- книги и файлы PDF;
- содержимое iCloud Drive
- резервные копии и прочее.
Если этого места вам не хватает, можно купить дополнительный объем – 50 ГБ, 200 ГБ или 2 ТБ (могут использоваться всей семьей на разных устройствах).
Как посмотреть сколько памяти в iCloud использовано
Проверить состояние iCloud можно, зайдя в «Настройки» на своем устройстве. Делается это так:
- Откройте меню настроек.
- Нажмите на имя устройства (учетную запись).
- Далее «iCloud».

Вверху экрана отобразится цветная шкала, на которой будет показано, какое количество места занято и чем. Тем, кто еще не создал учетную запись при установке iOS, должны будут это сделать, указав AppleID и пароль.
Как купить больше памяти в хранилище
Увеличить размер хранилища можно на любом устройстве: iPhone, iMac, iPad, iPod и PC. Для этого необходимо выполнить несколько простых шагов:
- Зайдите в «Настройки».
- Кликните на имя устройства.
- Выберите вкладку «iCloud».
- Далее «Управлять хранилищем» или «Хранилище iCloud».
- Под шкалой имеется раздел «Сменить план хранилища». В более ранних версиях iOS – «Купить больше пространства».
- Ознакомьтесь с ценовой политикой и выберите подходящий тарифный план.

- Кликните «Купить».
Далее следуя инструкции произведите оплату. На компьютерах Mac покупка осуществляется немного по другой схеме:
- Нажмите на значок Apple, который открывает меню.
- Выберите пункт «Системные настройки».
- Кликните на значок iCloud.
- Затем «Купить дополнительное место» или «Сменить план хранилища».
После выбора тарифного плана введите AppleID и завершите покупку. Владельцам ПК на Windows необходимо открыть программу «iCloud для Windows», выбрать пункт «Хранилище». Далее действия будут аналогичны описанным выше.
Как освободить место в iCloud
Освободить память облачного хранилища можно несколькими способами. Настоятельно рекомендуем использовать их все. Ненужные файлы могут находиться в любой из программ устройства.
Очистка библиотеки изображений
По статистике больше всего места в iCloud занимают фотографии. Чтобы освободить память зайдите в фотопоток и вручную удалите ненужные снимки и их дубликаты, сделанные ранее скриншоты. Те, кто постоянно выкладывают фото в Instagram могут не замечать, что обработанные фильтрами версии сохраняются в памяти телефона.
Но и это еще не все. Удаленные файлы какое-то время продолжают хранится в телефоне. Сделано это для того, чтобы пользователь смог найти и восстановить по ошибке стертый файл. Поэтому для полного очищения памяти необходимо:
- Зайти в библиотеку изображений.
- Открыть режим показа папок.
- Найти папку «Недавно удаленные».
- Подтвердить действие.
Удалить дубликаты можно с помощью сторонних программ, например, Gemini.
Перенос фотографий из хранилища на ПК
Если все фотографии на устройстве не потеряли своей актуальности, можно их не удалять, а перенести на компьютер. Как это сделать:
- Зайдите в настройки iCloud на устройстве.
- Выберите вкладку «Управление хранилищем».
- Далее перейдите в «Фото», нажмите на кнопку «Отключить и удалить».

- Сделайте резервную копию снимков на ПК или перенесите их вручную, подключив аппарат через шнур.
- Удалите все фото из iCloud.
Новые фотографии по-прежнему будут сохранятся в iCloud. Отключить эту опцию можно в настойках облачного хранилища.
Удалить старые и резервные копии устройства
Чтобы узнать, есть ли на аппарате старые резервные копии, перейдите в настройки iCloud. Далее потребуется:
- Нажать «Управление хранилищем».
- Выбрать пункт «Резервное копирование».
- Кликнуть на ненужную копию, затем «Удалить резервную копию».
- Последним этапом станет нажатие кнопки «Отключить и удалить».

Перед удалением старых копий лучше всего создать новую, подключив гаджет к iTunes на компьютере.
Изменить настройки резервного копирования
Если у пользователя активирована функция резервного копирования iCloud, все установленные программы будут автоматически сохраняться в памяти. Чтобы посмотреть, какие приложения занимают место в хранилище, зайдите в раздел «Резервные копии».
Далее кликните на значок своего аппарата. На экране отобразится список всех программ, данные которых сохраняются в облаке.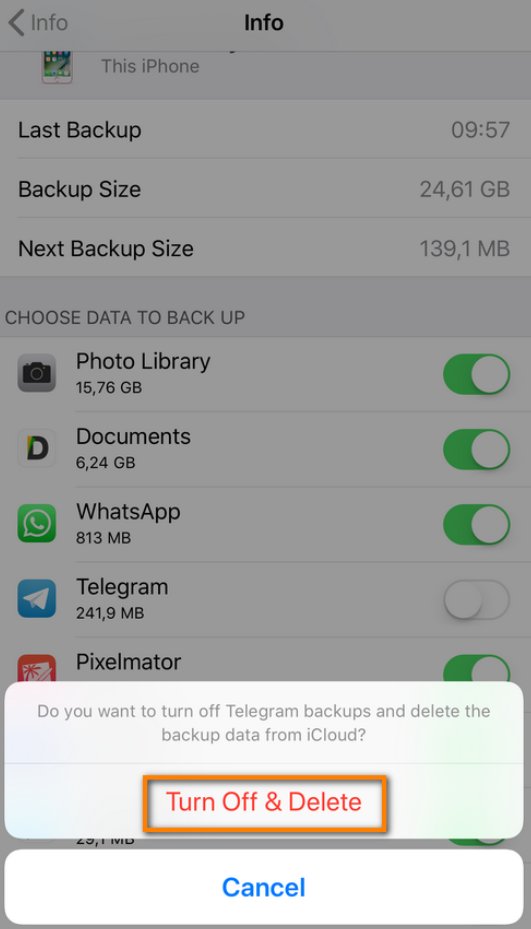
Необходимо выбрать те приложения, архивирование которых не требуется.
Очистка файлов из iCloud Drive
Освободить память поможет также очистка iCloud Drive:
- Откройте настройки iCloud.
- Выберите вкладку «Управление хранилищем».
- Перейдите в «iCloud Drive».
- Откроется список всех файлов, хранящихся в памяти iCloud Drive.
- Найдите ненужный файл, сдвиньте его пальцем влево и удалите.

Очистка сообщений и их вложений
Те, кто пользуется сервисом iMessage, могут не представлять, что фотографии, голосовые сообщения и прочие вложения сохраняются вместе с их резервной копией. Удалить их можно с сохранением переписки:
- Зайдите в iMessage.
- Выберите цепочку сообщений, которую нужно удалить, и кликните соответствующую кнопку.
- Чтобы стереть только вложения, нажмите «Подробно».
- Откроется специальное меню, где будут отражены все файлы.
- Кликните «Еще», выберите несколько фото или видео и удалите их.
Контакты, календари, заметки, напоминания
Напоминания, контакты, заметки и календари также хранятся на сервере iCloud. Они занимают немного места, но их также можно удалить. Посмотрите, какая информация больше не актуальна и сотрите ее.
Все эти советы помогут освободить место на облачном хранилище. Благодаря этому, вам не придется покупать дополнительную память. Периодически смотрите состояние iCloud своего устройства, делайте резервные копии локальных данных.