Покраснел экран монитора что делать?
Красный экран на мониторе ПК/ноутбука — что делать, как исправить ✔
 Всем доброго дня!
Всем доброго дня!
На моем блоге уже были статьи о черном и синем экранах, а теперь дошла очередь и до красного . ✔
Причиной тому послужило недавнее обновление Windows 10, после чего у некоторых пользователей ряд элементов на рабочем столе и окнах проводника стали красными, см. пример на превью и скриншоте ниже (по статистике с этим в основном столкнулись владельцы интегрированных AMD видеокарт) .
Собственно, в этой заметке я решил затронуть не только проблему последнего обновления, но и ряд других причин, приводящих к появлению красного «цвета» на экране.
Примечание : так как каждый пользователь под «краснотой» понимает разные вещи (и серьезную аппаратную ошибку при включении ПК, и «безобидное» окрашивание окна проводника) , я кратко пробегусь по ним всем (приведя фото в качестве примера к каждой проблеме). Думаю, сориентироваться будет можно.
Теперь о том, что делать.

Почему мог появиться «красный экран»
Некорректное обновление Windows 10
Несколько летних обновлений Windows 10 не раз приводили к различным проблемам с производительностью. Одно из последних (накопительный апдейт KB4512941) на некоторых системах вызывал некорректное отображение рабочего стола и окон проводника (часть окна заливалась красным, см. пример ниже).

Как выглядит рабочий стол после обновления KB4512941
Чтобы устранить это, можно прибегнуть к трем путям:
- удалить обновление KB4512941 (не является обязательным и не содержит дополнений к системе безопасности компьютера) . Для удаления — просто зайдите в параметры Windows (Сочетание Win+i) и перейдите в журнал обновлений (см. скрин ниже;
- обновить драйверы на видеокарту с сайта производителя (AMD выпустила обновление, устраняющее этот дефект);
- откатить систему к предыдущему рабочему состоянию.
Неправильное отображение в играх
В некоторых играх появление красных элементов на экране, обычно, связано с какими-то багами и недоработками (например, подобные пируэты часто случались в «World of Tanks» и «Battlefield 3») . Как это может выглядеть представлено на скрине ниже.

Пример проблемы в танках
«Лечится» подобное рядом последовательных шагов:
- удаление модов, патчей и пр. дополнений;
- переустановка клиента игры;
- отключение некоторых эффектов, теней, вертикальной синхронизации (если говорим про «танки» — то сюда же стоит отнести установку стандартной графики) ;
- обновление драйверов на видеокарту (кстати, не всегда нужно ставить самые последние — важно выбрать стабильную версию!);
- Обновление DirectX, NET FrameWork, Visual C++.
Настройка цветопередачи монитора (видеокарты)
Если у вас в целом изображение на мониторе вроде бы цветное, но слегка отдает «красно-оранжевым» оттенком (как в моем примере ниже) — обратите в первую очередь внимание на настройки видеокарты и монитора.

Красный и синий оттенки
Если у вас установлены драйвера на видеокарту: то, чтобы открыть ее панель управления, достаточно воспользоваться значком в трее (рядом с часами), либо кликнуть правой кнопкой мышки в любом месте рабочего стола (пример ниже).

2 способа открыть настройки AMD Radeon видеокарты / кликабельно
Далее нужно перейти в настройки цветности. В моем примере представлена видеокарта от AMD: нужные параметры у нее находятся во вкладке «Дисплей/Цвет» .
Примечание! Настройка яркости, контрастности и цвета у Intel HD представлены в этой заметке.

Дисплей — цвет (настройки Radeon)
После, отрегулируйте цветовую температуру, яркость, насыщенность, контрастность и пр. От этого сильно зависят оттенки и в целом изображение на мониторе.

Кроме этого, если у вас ПК или ноутбук с внешним монитором — проверьте также непосредственно настройки самого монитора (используется кнопка Settings на корпусе устройства) . Как вариант, их можно просто сбросить.

Настройка цветов монитора
Проблема с монитором
Как правило, если есть аппаратная проблема с монитором — «краснота» будет в любых приложениях и программах (даже на этапе загрузки). Что еще характерно: интенсивность оттенков на разных участках экрана может быть отлична (пару примеров приведено ниже).
Вообще, для диагностики устройства очень рекомендую подключить монитор к другому компьютеру или ноутбуку. Это позволит выяснить, где кроется проблема: либо в системном блоке ПК, либо в самом мониторе.

Пара примеров проблем с мониторами: градиент, и неправильная цветопередача
Кроме этого, можно посоветовать попробовать сбросить настройки монитора в дефолтные. Как правило, заводские настройки отрегулированы боле-менее по цветности (и краснотой почти никогда не отдают) .

Настройка цветов монитора

Как выбрать монитор для компьютера, с каким экраном купить ноутбук: на примерах с фото — https://ocomp.info/vyibrat-monitor-ekran-noutbuku.html
Ошибка на этапе загрузки (обычно, после разгона)
«Красный» экран, как в моем примере ниже, называют экраном смерти (возможно из-за того, что Windows не может продолжить дальнейшую работу, и вам, хочешь-не хочешь, а нужно перезагрузить устройство).
Как правило, возникает он в большинстве случаев из-за попыток разгона ЦП (видеокарты), и первая рекомендация в этом случае: сбросить частоты и вернуть настройки BIOS в дефолтное состояние.

Красный экран смерти на этапе загрузки
Если это не помогло, попробуйте следующее:
- внимательно проверьте состояние шлейфов: все ли целы, плотно ли подключены;
- откатите систему с помощью контрольной точки (если не получилось, попробуйте восстановить загрузчик);
- проверьте оперативную память, проведите ее тестирование;
- попробуйте загрузить систему в безопасном режиме (если перед появлением «красного экрана» вы устанавливали какое-нибудь приложение — удалите его);
- выполните рекомендации из статьи про синий экран смерти;
- при повреждении некоторых системных файлов решить проблему помогает только переустановка ОС (кстати, это можно сделать без потери данных).
Выбор соответствующей темы Windows
Некоторые пользователи по неосторожности сменив тему (или установив какое-нибудь приложение для оформления Windows) — в последствии замечают, что часть элементов стала слишком контрастной (например, красно-розовым, малиновым и пр.). Разумеется, это не всегда удобно, и часто мешает сконцентрироваться.

Это тоже называют красным.
Чтобы исправить это, просто зайдите в настройки персонализации (правый клик на рабочем столе, актуально для Windows 10) .

Персонализация (правый клик в любом месте раб. стола)
Далее измените цветовое оформление и выберите классическую тему (см. пример ниже).
Примечание : кстати, зайти в параметры Windows можно с помощью сочетания клавиш Win+i .

Рябь и красные полосы на экране (артефакты)
Если помимо красноты вы заметили рябь, полосы, какие-то искажения на экране — это признак весьма тревожный, нередко он связан с аппаратной неисправностью ПК.
Примечание : подобные искажения на экране называют артефактами .
У меня на блоге уже была заметка на эту тему. Чтобы не повторяться здесь, рекомендую ознакомиться: https://ocomp.info/ryab-i-polosyi-na-ekrane.html

Фото монитора с вертикальными и горизонтальными полосами

Красные полосы (артефакты)
Дополнения по теме приветствуются.
Красный экран на мониторе ПК/ноутбука — что делать, как исправить ✔





- 1 Почему мог появиться «красный экран»
- 1.1 Некорректное обновление Windows 10
- 1.2 Неправильное отображение в играх
- 1.3 Настройка цветопередачи монитора (видеокарты)
- 1.4 Проблема с монитором
- 1.5 Ошибка на этапе загрузки (обычно, после разгона)
- 1.6 Выбор соответствующей темы Windows
- 1.7 Рябь и красные полосы на экране (артефакты)

Всем доброго дня!
На моем блоге уже были статьи о черном и синем экранах, а теперь дошла очередь и до красного… ✔
Причиной тому послужило недавнее обновление Windows 10, после чего у некоторых пользователей ряд элементов на рабочем столе и окнах проводника стали красными, см. пример на превью и скриншоте ниже (по статистике с этим в основном столкнулись владельцы интегрированных AMD видеокарт).
Собственно, в этой заметке я решил затронуть не только проблему последнего обновления, но и ряд других причин, приводящих к появлению красного «цвета» на экране…
Примечание: так как каждый пользователь под «краснотой» понимает разные вещи (и серьезную аппаратную ошибку при включении ПК, и «безобидное» окрашивание окна проводника), я кратко пробегусь по ним всем (приведя фото в качестве примера к каждой проблеме). Думаю, сориентироваться будет можно…
Теперь о том, что делать…
Почему мог появиться «красный экран»
Некорректное обновление Windows 10
Несколько летних обновлений Windows 10 не раз приводили к различным проблемам с производительностью. Одно из последних (накопительный апдейт KB4512941) на некоторых системах вызывал некорректное отображение рабочего стола и окон проводника (часть окна заливалась красным, см. пример ниже).
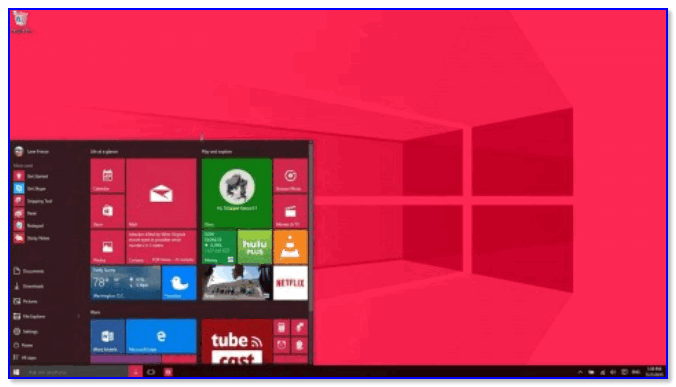
Как выглядит рабочий стол после обновления KB4512941
Чтобы устранить это, можно прибегнуть к трем путям:
- удалить обновление KB4512941 (не является обязательным и не содержит дополнений к системе безопасности компьютера). Для удаления — просто зайдите в параметры Windows (Сочетание Win+i) и перейдите в журнал обновлений (см. скрин ниже;
- обновить драйверы на видеокарту с сайта производителя (AMD выпустила обновление, устраняющее этот дефект);
- откатить систему к предыдущему рабочему состоянию.
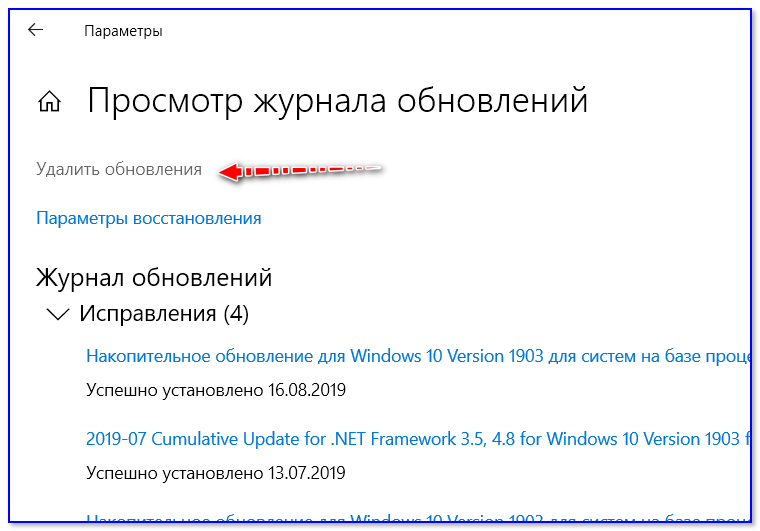
Неправильное отображение в играх
В некоторых играх появление красных элементов на экране, обычно, связано с какими-то багами и недоработками (например, подобные пируэты часто случались в «World of Tanks» и «Battlefield 3»). Как это может выглядеть представлено на скрине ниже.
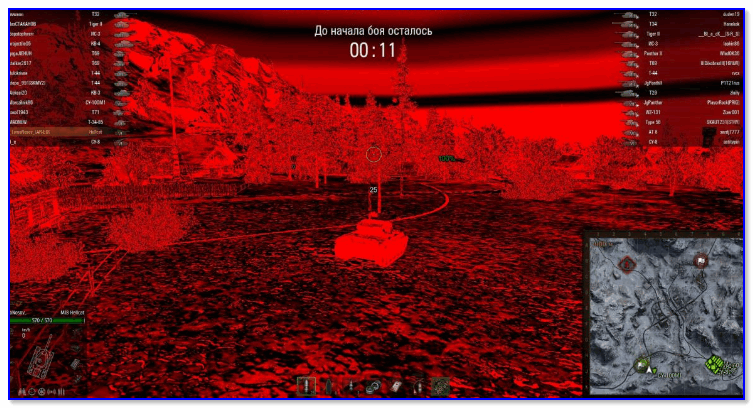
Пример проблемы в танках
«Лечится» подобное рядом последовательных шагов:
- удаление модов, патчей и пр. дополнений;
- переустановка клиента игры;
- отключение некоторых эффектов, теней, вертикальной синхронизации (если говорим про «танки» — то сюда же стоит отнести установку стандартной графики);
- обновление драйверов на видеокарту (кстати, не всегда нужно ставить самые последние — важно выбрать стабильную версию!);
- Обновление DirectX, NET FrameWork, Visual C++.
Настройка цветопередачи монитора (видеокарты)
Если у вас в целом изображение на мониторе вроде бы цветное, но слегка отдает «красно-оранжевым» оттенком (как в моем примере ниже) — обратите в первую очередь внимание на настройки видеокарты и монитора.
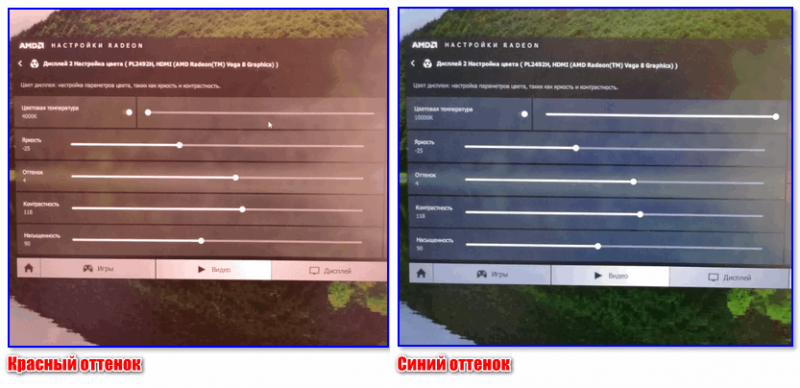
Красный и синий оттенки
Если у вас установлены драйвера на видеокарту: то, чтобы открыть ее панель управления, достаточно воспользоваться значком в трее (рядом с часами), либо кликнуть правой кнопкой мышки в любом месте рабочего стола (пример ниже).
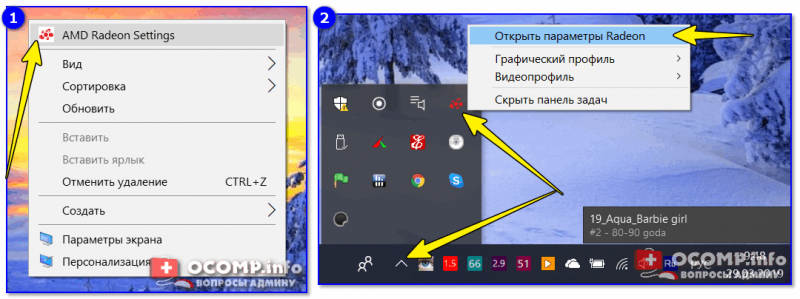
2 способа открыть настройки AMD Radeon видеокарты / кликабельно
Далее нужно перейти в настройки цветности. В моем примере представлена видеокарта от AMD: нужные параметры у нее находятся во вкладке «Дисплей/Цвет».
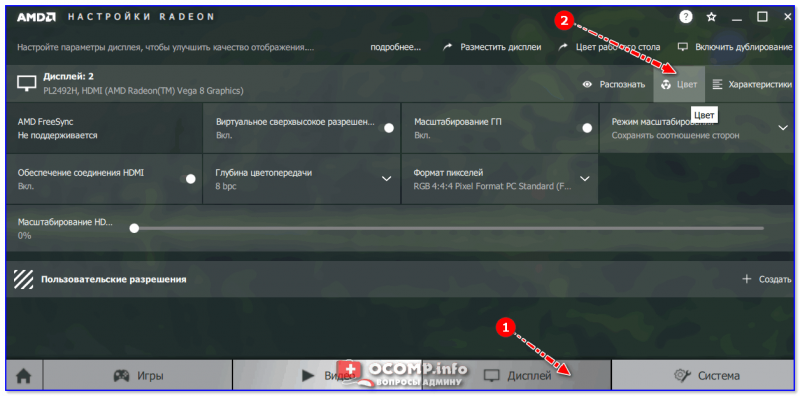
Дисплей — цвет (настройки Radeon)
После, отрегулируйте цветовую температуру, яркость, насыщенность, контрастность и пр. От этого сильно зависят оттенки и в целом изображение на мониторе.
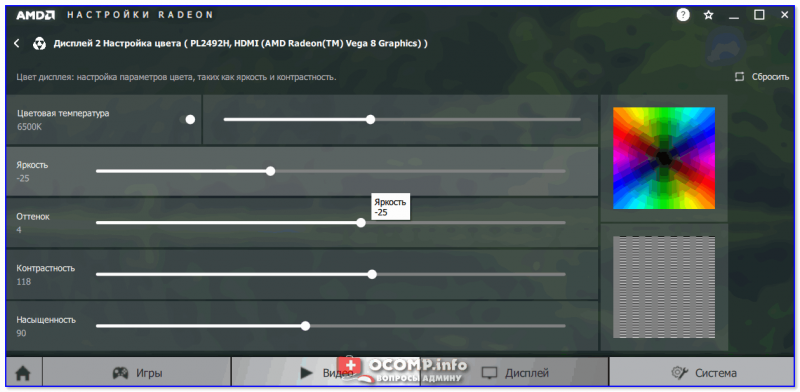
Кроме этого, если у вас ПК или ноутбук с внешним монитором — проверьте также непосредственно настройки самого монитора (используется кнопка Settings на корпусе устройства). Как вариант, их можно просто сбросить…
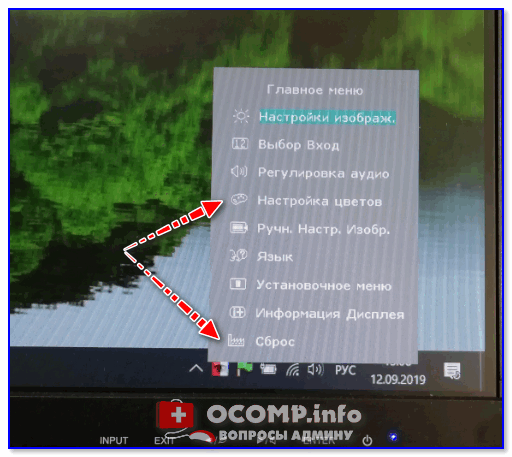
Настройка цветов монитора
Проблема с монитором
Как правило, если есть аппаратная проблема с монитором — «краснота» будет в любых приложениях и программах (даже на этапе загрузки). Что еще характерно: интенсивность оттенков на разных участках экрана может быть отлична (пару примеров приведено ниже).
Вообще, для диагностики устройства очень рекомендую подключить монитор к другому компьютеру или ноутбуку. Это позволит выяснить, где кроется проблема: либо в системном блоке ПК, либо в самом мониторе.
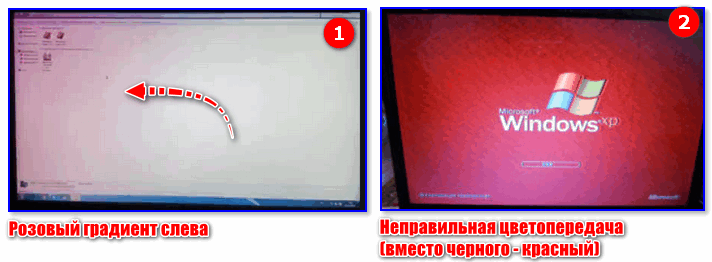
Пара примеров проблем с мониторами: градиент, и неправильная цветопередача
Кроме этого, можно посоветовать попробовать сбросить настройки монитора в дефолтные. Как правило, заводские настройки отрегулированы боле-менее по цветности (и краснотой почти никогда не отдают) …
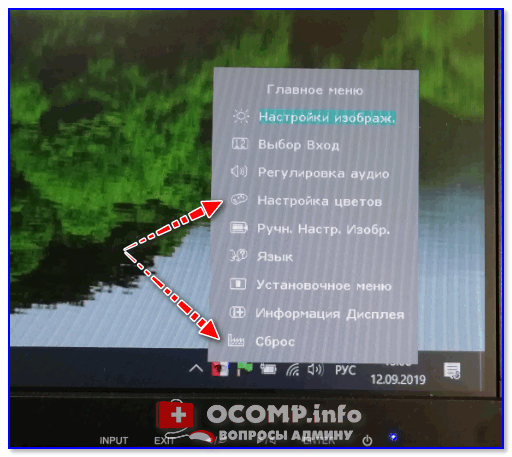
Настройка цветов монитора
Ошибка на этапе загрузки (обычно, после разгона)
«Красный» экран, как в моем примере ниже, называют экраном смерти (возможно из-за того, что Windows не может продолжить дальнейшую работу, и вам, хочешь-не хочешь, а нужно перезагрузить устройство).
Как правило, возникает он в большинстве случаев из-за попыток разгона ЦП (видеокарты), и первая рекомендация в этом случае: сбросить частоты и вернуть настройки BIOS в дефолтное состояние.
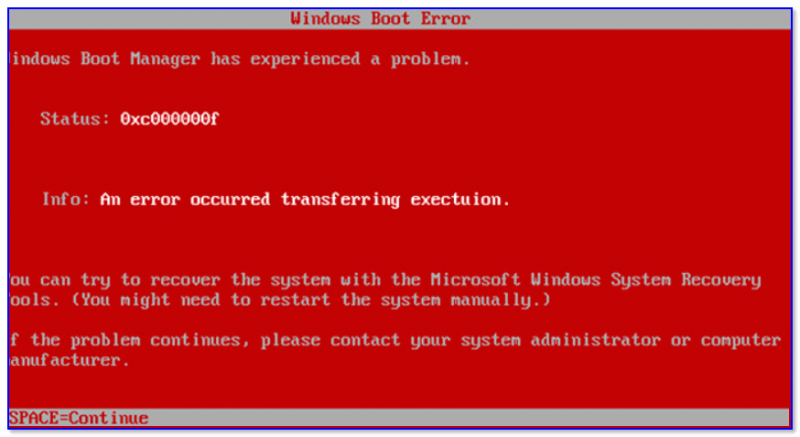
Красный экран смерти на этапе загрузки
Если это не помогло, попробуйте следующее:
- внимательно проверьте состояние шлейфов: все ли целы, плотно ли подключены;
- откатите систему с помощью контрольной точки (если не получилось, попробуйте восстановить загрузчик);
- проверьте оперативную память, проведите ее тестирование;
- попробуйте загрузить систему в безопасном режиме (если перед появлением «красного экрана» вы устанавливали какое-нибудь приложение — удалите его);
- выполните рекомендации из статьи про синий экран смерти;
- при повреждении некоторых системных файлов решить проблему помогает только переустановка ОС (кстати, это можно сделать без потери данных).
Выбор соответствующей темы Windows
Некоторые пользователи по неосторожности сменив тему (или установив какое-нибудь приложение для оформления Windows) — в последствии замечают, что часть элементов стала слишком контрастной (например, красно-розовым, малиновым и пр.). Разумеется, это не всегда удобно, и часто мешает сконцентрироваться…?
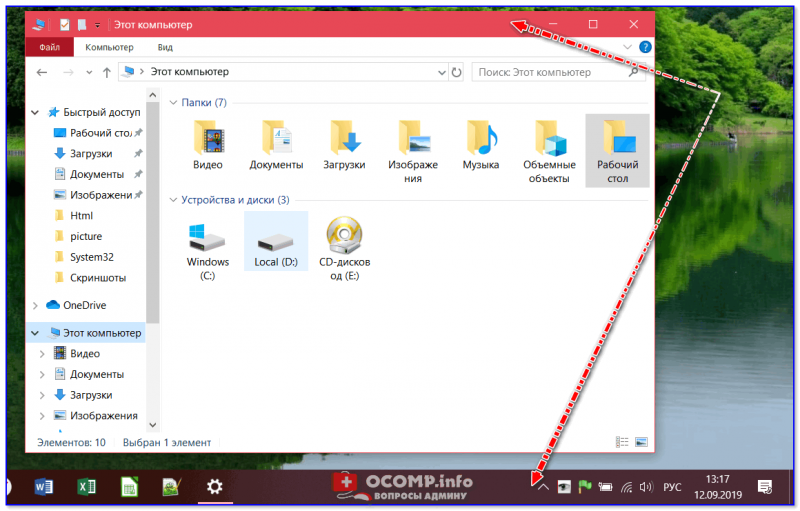
Это тоже называют красным…
Чтобы исправить это, просто зайдите в настройки персонализации (правый клик на рабочем столе, актуально для Windows 10).
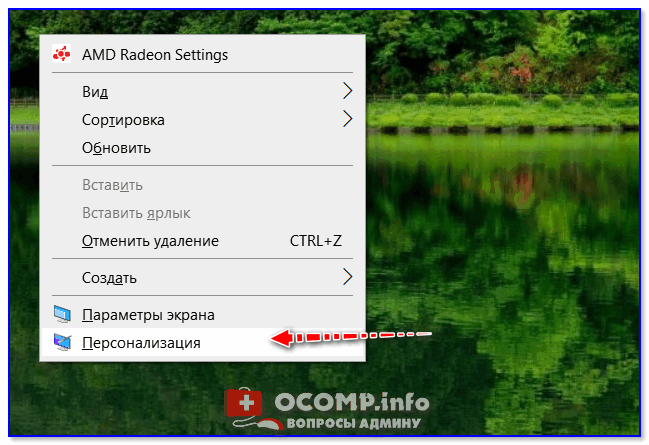
Персонализация (правый клик в любом месте раб. стола)
Далее измените цветовое оформление и выберите классическую тему (см. пример ниже).
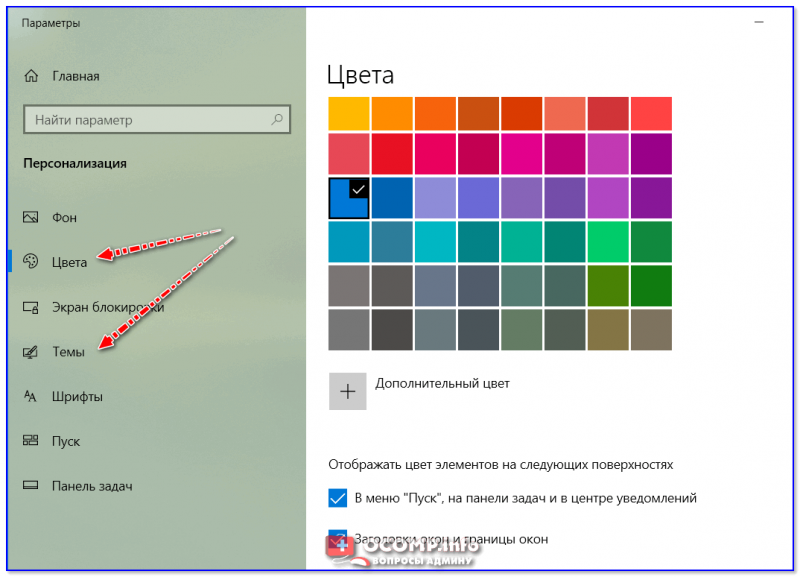
Рябь и красные полосы на экране (артефакты)
Если помимо красноты вы заметили рябь, полосы, какие-то искажения на экране — это признак весьма тревожный, нередко он связан с аппаратной неисправностью ПК.
У меня на блоге уже была заметка на эту тему. Чтобы не повторяться здесь, рекомендую ознакомиться:
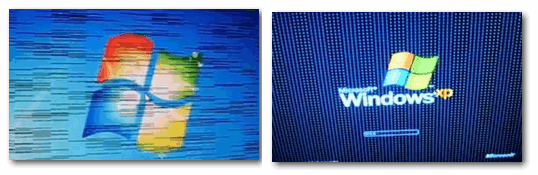
Фото монитора с вертикальными и горизонтальными полосами
Красный экран монитора что делать
 Монитор является одним из важнейших устройств для работы с персональным компьютером. С помощью него получается вся необходимая информация, находящаяся в системном блоке. Порой возникают ситуацию, что он монитор выходит из строя или начинает работать некорректно. Например, могут появиться полосы разных цветов, расположенные вертикально или горизонтально. Причин для их появления немного. Это или проблемы самого монитора, или неправильная работа системного блока. В любом случае, красный экран необходимо убрать.
Монитор является одним из важнейших устройств для работы с персональным компьютером. С помощью него получается вся необходимая информация, находящаяся в системном блоке. Порой возникают ситуацию, что он монитор выходит из строя или начинает работать некорректно. Например, могут появиться полосы разных цветов, расположенные вертикально или горизонтально. Причин для их появления немного. Это или проблемы самого монитора, или неправильная работа системного блока. В любом случае, красный экран необходимо убрать.
СПРАВКА! Прежде чем, приступить к поиску возможных проблем и путей их решения, желательно подключить экран к другому системному блоку. Это поможет сузить круг возможных причин.
Как может выглядеть дефект
Существует несколько видов дефектов экрана:
- Расположенные вертикально или горизонтально полосы разной ширины;
- Отображается только половина дисплея монитора. Это может быть как правая, так и левая часть;
- На изображении есть рябь;
- Белые или разноцветные полоски: жёлтая, красная, розовая или чёрная;
ВАЖНО! Для выявления возможных причин и выбора правильного пути их решения очень важно знать какие именно дефекты присутствуют, как расположены полоски и какой у них цвет.
Почему экран красный
Причин для появления данного дефекта может быть несколько. Все они делятся на аппаратные или программные. То есть некоторые вызываются поломкой какого-то компонента компьютера, другие же — отсутствие или ошибки в работе ПО.
К основным причинам относятся:
- «Материнка». Обычно плата ломается из-за брака при изготовлении. Как правило, выход из строя материнской платы только в крайних случаях приводит к возникновению полос на дисплее. Также могут сломаться резисторы, расположенные на «материнке»;
- Матрица. Это устройство довольно хрупкое. К её поломке может привести избыточная влажность воздуха или механическое воздействие;
- Графический адаптер. Видеокарта отвечает за передачу картинки на дисплей. Адаптер, как любой другой компонент системного блока, подвержен различным негативным воздействиям и может сломаться. Очень часто она перегревается или засоряется. Иногда в процессе эксплуатации отходят провода;
- Шлейф. Картинка на экран ноутбука передаётся с помощью шлейфа, который подключён к «материнке». Очень часто в процессе эксплуатации он пережимается, отчего появляются механические повреждения;
- Отсутствующие драйвера графического адаптера. Проблемы с ними возникают после переустановки операционной системы или неправильно выполненной инсталляции;
- Неверные настройки устройства. Это может быть неправильно выставленные разрешение дисплея или настройки, которые выполняются на самом устройстве;
Как вернуть правильную цветопередачу?
 Часть неполадок можно устранить самостоятельно. Что делать?
Часть неполадок можно устранить самостоятельно. Что делать?
- Драйвера. Если источником являются отсутствующие или неправильно инсталлированные драйвера видеокарты, их необходимо установить или переустановить;
- Разрешение монитора. Если виновник — неверные настройки, то необходимо установить рекомендуемое системой разрешение;
- Видеокарта. Сначала необходимо убедиться, что причина в графическом адаптере, для этого его нужно поместить в гарантированной рабочий системный блок. Если полосы сохраняются, то причина точно в графическом адаптере. Устройство необходимо внимательно осмотреть на наличие возможного скопления пыли или загрязнений. Если они присутствуют, необходимо тщательно почистить карту. Если эти манипуляции не помогли, адаптер нужно отнести в мастерскую или купить новую;
- «Материнка». В случае выхода из строя платы, самостоятельно ничего сделать не получится и придётся обратиться за помощью в сервисный центр;
- Также стоит проверить все соединения. Например, появление полос может вызвать плохое соединение мышки и разъёма на системном блоке;
- Шлейф. Его достаточно трудно отремонтировать в домашних условиях. Поэтому стоит обратиться к профессионалам;
Если ни один из вариантов не помог или монитор, или системный блок уже старые, то проще всего приобрести новое устройство.
Изображение на экране ноутбука с красным (розовым) оттенком
К сожалению, рано или поздно вся техника и электроника выходит из строя. Происходит это со всеми, так что, не переживайте о том, что однажды вы, открыв свой ноутбук, обнаружили проблемы с ноутбуком — (к примеру, красный экран). А именно об этой неприятной ситуации, когда экран залит красным цветом, мы сегодня и будем говорить. Ситуация эта достаточно распространенная, происходит такое с разными моделями ноутбуков, хорошо знакомая специалистам по ремонту и всем работникам сервисных центров. Называют его «красный экран смерти» и известен он, как сигнал загрузки компьютера в аварийном режиме.
При включении ноутбука красный экран — какие причины неисправности?
Причин для появления красного (или розового) экрана может быть несколько – одни зарыты в программном обеспечении и говорят о некорректной работе «мозгов» ноутбука, а другие свидетельствуют о неполадках механических, и требуют ремонта «железа». Чтобы разобраться, какая из причин привела к появлению красного экрана в вашем случае, необходимо понаблюдать за ходом загрузки и работы ноутбука.
Аварийная загрузка ОС
Когда при включении ноутбука появляется красный экран, но он загружается и продолжает работу без искажений на экране, это говорит о критических ошибках, возникших в системе. Случается это с Windows Vista (Windows Longhorn) – сигнал об ошибках в бета-версии этой ОС отображался на красном фоне. В распространенной версии Windows 98 также загружался красный экран и говорил о наличии критических ошибок.
Красный экран и проблемы с «железом»
Если при проблемах с операционной системой красный экран свидетельствует об аварийном режиме работы, но компьютер загружается и работает, то при проблемах с матрицей или видеокартой после загрузки системы на экране остаются красные полосы, а само изображение или видео часто размыто. Происходит это тогда, когда перетирается или отходит шлейф монитора, горит видеокарта или появляются неисправности в самой матрице. Зачастую при этом страдает также видеоадаптер и шлейф VGA. В любом из перечисленных случаев необходимо обратиться в сервисный центр для осуществления ремонта.
Самую простую диагностику неисправности вы можете произвести и самостоятельно – откройте-закройте крышку ноутбука пару раз, наблюдая при этом за изменениями на экране. Вы видите, что цвет экрана меняется при зарывании и открывании? Скорее всего, пострадал кабель VGA. А вот если вы обнаружили при включении ноутбука красный экран, который сам по себе начинает менять цвет, то можно предположить, что неисправным окажется именно видеочип.
Ноутбук загружается как обычно, но сильно искажены цвета – все грузится в красном цвете, появляется странное мерцание экрана. При этом на экране отсутствуют пятна, нет полос или ряби? Попробуйте подключить внешний монитор. Если на нем изображение будет корректным, значит, вероятно, вышла из строя лампа подсветки экрана. Проблему также можно решить, обратившись в сервисный центр.
Особенности ремонта ноутбука в сервисном центре
При поиске специалиста по ремонту, помните, что при наличии гарантийного талона и сроков гарантийного ремонта вы можете отремонтировать свой ноутбук бесплатно. Но сделать это можно только в том случае, если на ноутбуке нет механических повреждений, все заводские пломбы целые, нет следов внешнего вмешательства.
Как правило, проблемы, которые связаны с окрашиванием экрана в красный цвет, решаются в сервисном центре довольно быстро. Если отошел шлейф матрицы, то в ремонтной мастерской его просто поставят на место и закрепят. Этот ремонт не потребует больших временных затрат.
То же можно сказать и о проблемах с ОС. При необходимости, специалисты переустановят вам операционную систему или исправят возникшие ошибки – красный экран больше не будет появляться при загрузке ноутбука, так как система возобновит корректную работу. Все ваши данные и файлы при этом сохранятся на компьютере в целости и сохранности.
Если необходимо произвести более крупный ремонт – отремонтировать подсветку, поменять матрицу или видеокарту, времени на это потребуется больше. Будьте готовы к ожиданию поставки запасных частей от производителя ноутбука.
Красный экран на мониторе ПК/ноутбука — что делать
Причиной тому послужило недавнее обновление Windows 10, после чего у некоторых пользователей ряд элементов на рабочем столе и окнах проводника стали красными, см. пример на превью и скриншоте ниже (по статистике с этим в основном столкнулись владельцы интегрированных AMD видеокарт).
Собственно, в этой заметке я решил затронуть не только проблему последнего обновления, но и ряд других причин, приводящих к появлению красного «цвета» на экране.
Примечание: так как каждый пользователь под «краснотой» понимает разные вещи (и серьезную аппаратную ошибку при включении ПК, и «безобидное» окрашивание окна проводника), я кратко пробегусь по ним всем (приведя фото в качестве примера к каждой проблеме). Думаю, сориентироваться будет можно.
Теперь о том, что делать.

Почему мог появиться «красный экран»
Некорректное обновление Windows 10
Несколько летних обновлений Windows 10 не раз приводили к различным проблемам с производительностью. Одно из последних (накопительный апдейт KB4512941) на некоторых системах вызывал некорректное отображение рабочего стола и окон проводника (часть окна заливалась красным, см. пример ниже).

Как выглядит рабочий стол после обновления KB4512941
Чтобы устранить это, можно прибегнуть к трем путям:
- удалить обновление KB4512941 (не является обязательным и не содержит дополнений к системе безопасности компьютера). Для удаления — просто зайдите в параметры Windows (Сочетание Win+i) и перейдите в журнал обновлений (см. скрин ниже;
- обновить драйверы на видеокарту с сайта производителя (AMD выпустила обновление, устраняющее этот дефект);
- откатить систему к предыдущему рабочему состоянию.

Неправильное отображение в играх
В некоторых играх появление красных элементов на экране, обычно, связано с какими-то багами и недоработками (например, подобные пируэты часто случались в «World of Tanks» и «Battlefield 3»). Как это может выглядеть представлено на скрине ниже.

Пример проблемы в танках
«Лечится» подобное рядом последовательных шагов:
- удаление модов, патчей и пр. дополнений;
- переустановка клиента игры;
- отключение некоторых эффектов, теней, вертикальной синхронизации (если говорим про «танки» — то сюда же стоит отнести установку стандартной графики);
- обновление драйверов на видеокарту (кстати, не всегда нужно ставить самые последние — важно выбрать стабильную версию!);
- Обновление DirectX, NET FrameWork, Visual C++.
Настройка цветопередачи монитора (видеокарты)
Если у вас в целом изображение на мониторе вроде бы цветное, но слегка отдает «красно-оранжевым» оттенком (как в моем примере ниже) — обратите в первую очередь внимание на настройки видеокарты и монитора.

Красный и синий оттенки
Если у вас установлены драйвера на видеокарту: то, чтобы открыть ее панель управления, достаточно воспользоваться значком в трее (рядом с часами), либо кликнуть правой кнопкой мышки в любом месте рабочего стола (пример ниже).

2 способа открыть настройки AMD Radeon видеокарты / кликабельно
Далее нужно перейти в настройки цветности. В моем примере представлена видеокарта от AMD: нужные параметры у нее находятся во вкладке «Дисплей/Цвет».

Дисплей — цвет (настройки Radeon)
После, отрегулируйте цветовую температуру, яркость, насыщенность, контрастность и пр. От этого сильно зависят оттенки и в целом изображение на мониторе.

Кроме этого, если у вас ПК или ноутбук с внешним монитором — проверьте также непосредственно настройки самого монитора (используется кнопка Settings на корпусе устройства). Как вариант, их можно просто сбросить.

Настройка цветов монитора
Проблема с монитором
Как правило, если есть аппаратная проблема с монитором — «краснота» будет в любых приложениях и программах (даже на этапе загрузки). Что еще характерно: интенсивность оттенков на разных участках экрана может быть отлична (пару примеров приведено ниже).
Вообще, для диагностики устройства очень рекомендую подключить монитор к другому компьютеру или ноутбуку. Это позволит выяснить, где кроется проблема: либо в системном блоке ПК, либо в самом мониторе.

Пара примеров проблем с мониторами: градиент, и неправильная цветопередача
Кроме этого, можно посоветовать попробовать сбросить настройки монитора в дефолтные. Как правило, заводские настройки отрегулированы боле-менее по цветности (и краснотой почти никогда не отдают) .

Настройка цветов монитора
Ошибка на этапе загрузки (обычно, после разгона)
«Красный» экран, как в моем примере ниже, называют экраном смерти (возможно из-за того, что Windows не может продолжить дальнейшую работу, и вам, хочешь-не хочешь, а нужно перезагрузить устройство).
Как правило, возникает он в большинстве случаев из-за попыток разгона ЦП (видеокарты), и первая рекомендация в этом случае: сбросить частоты и вернуть настройки BIOS в дефолтное состояние.

Красный экран смерти на этапе загрузки
Если это не помогло, попробуйте следующее:
- внимательно проверьте состояние шлейфов: все ли целы, плотно ли подключены;
- откатите систему с помощью контрольной точки (если не получилось, попробуйте восстановить загрузчик);
- проверьте оперативную память, проведите ее тестирование;
- попробуйте загрузить систему в безопасном режиме (если перед появлением «красного экрана» вы устанавливали какое-нибудь приложение — удалите его);
- выполните рекомендации из статьи про синий экран смерти;
- при повреждении некоторых системных файлов решить проблему помогает только переустановка ОС (кстати, это можно сделать без потери данных).
Выбор соответствующей темы Windows
Некоторые пользователи по неосторожности сменив тему (или установив какое-нибудь приложение для оформления Windows) — в последствии замечают, что часть элементов стала слишком контрастной (например, красно-розовым, малиновым и пр.). Разумеется, это не всегда удобно, и часто мешает сконцентрироваться.

Это тоже называют красным.
Чтобы исправить это, просто зайдите в настройки персонализации (правый клик на рабочем столе, актуально для Windows 10).

Персонализация (правый клик в любом месте раб. стола)
Далее измените цветовое оформление и выберите классическую тему (см. пример ниже).
Примечание: кстати, зайти в параметры Windows можно с помощью сочетания клавиш Win+i.

Рябь и красные полосы на экране (артефакты)
Если помимо красноты вы заметили рябь, полосы, какие-то искажения на экране — это признак весьма тревожный, нередко он связан с аппаратной неисправностью ПК.
Примечание: подобные искажения на экране называют артефактами.

Фото монитора с вертикальными и горизонтальными полосами
Розовый экран на ноутбуке: что делать?
Почему услуги по ремонту ноутбуков будут востребованы всегда и никогда не будет снижаться спрос, несмотря на то, что ежегодно люди все больше и больше узнают об устройстве ноутбуков и способах решения проблем? Ответов сразу несколько. Во-первых, множество информации и большие объемы текстов в интернете часто носят сугубо ознакомительный характер, да и качество самой информации оставляет желать лучшего. Большая часть советов лежит на поверхности. Те же, советы, которые действительно могут помочь, требуют не просто глубокого погружения в область, но и глубокого понимания предмета разговора. Во-вторых, «помогают» и разработчики ноутбуков. Конкуренция растет, они стремятся сделать все более конкурентный продукт. Иногда это приводит к прорыву, а иногда позволяет употребить поговорку «лучшее враг хорошего». В третьих, виноваты и сами пользователи. Уровень жизни растет, бережливость и отношении к технике становится пренебрежительнее, из-за чего появляется много поломок, которые связаны исключительно с несоответствующим обращением с устройством.

У нас можете заказать: Срочный ремонт компьютера.
Мы затеяли столь длительный и детальный разговор не просто так. Мы всего лишь хотели подвести вас к тому, что в случае с ноутбуками будут постоянно возникать новые и новые проблемы. Не конкретно в вашем случае и, конечно, не конкретно с вашим устройством, а в целом. Поэтому научится самостоятельно решать все из них практически невозможно. И все же очень хотелось бы. Сегодня мы приподнимем завесу тайны над таким вопросом, как розовый экран на вашем устройстве. Мы построим наш разговор следующим образом. Сначала мы разберемся, почему вообще у ноутбука может появится розовый или красный экран. А во второй части рассмотрим основные пути самостоятельного решения этого вопроса.
Причины розового экрана на ноутбуке
Итак, вы включаете свой ноутбук в надежде поработать или хорошо провести время за любимым сериалом или компьютерной игрой, но перед глазами вместо любимой заставки на рабочем столе предстает непонятное изображение с розовым оттенком. Давайте размышлять логически, что же могло пойти не так. В первую очередь стоит подумать, как вообще появляется изображение на рабочем столе. Не будем вдаваться с технические детали и работу плат, просто подумаем над простыми вещами. Изображение передается через видеокарту, значит вполне возможно проблема с видеоадаптером. Отлично, то есть ничего хорошего, ведь из строя мог выйти один из самых дорогих элементов компьютера. Попробуем разобраться, действительно ли подтвердятся наши худшие опасения. Попробуйте переключится на встроенную видеокарту, если есть такая возможность. Если же нет, то просто понюхайте ноутбук, если запаха гари нет, то адаптер скорее всего не сгорел.
Второй популярной причиной такой поломки может стать неисправный шнур питания. Он может быть неплотно подключен к самому устройству, он может быть изогнут или заломан. В этом случае все очень просто: если таки подозрения есть, пробуем заменить провод или блок питания, но для начала переключитесь на батарею. Если проблема останется, очевидно, что проблема не в блоке питания. Третья причина может скрываться в самом мониторе. Иногда неисправные лампы в мониторе могут давать изображение с розовым или другими оттенками. Но здесь уже потребуется диагностика специалиста и без визита в сервисный центр не обойтись.
Избавляемся от проблемы самостоятельно
Итак, м обрисовали основной круг проблем. Но что делать, если вы внезапно обнаружили, что оттенок стал розоватым. Вот несколько советов по тому, как исправить проблему своими силами. Вам стоит воспользоваться советами, даже в тому случае, если вы все равно собираетесь в итоге отнести ноутбук в сервисный центр. Почему? Потому что это сэкономит время и мастеру и вам. Более того, вы будете подкованы при разговоре с мастером или менеджером.
- Проверяем кабель блока питания. Для начала просто осмотрите его визуально. Если есть другое зарядное устройство, совместимое по типу, подключите его. Можно отключить блок питания вовсе, от батареи все должно работать хорошо. Если в блоке есть физический изъян (провод переломан или перебит), то его стоит заменить. Во всех остальных случаях идем к следующему шагу.
- Калибровка монитора. Не стоит исключать и самые очевидные варианты. Может просто произошел системный сбой и необходимо выполнить регулировку цвета самостоятельно. Для этого переходим в настройки яркости и цветокоррекцию и пытаемся убрать неприятный эффект. Впрочем, здесь нужно понимать один момент. Если все настройки стоят на стандартном уровне, то избавиться от розового эффекта можно, перегрузив экран синими или зелеными оттенками. Но станет понятно, что проблему точно есть и ее нужно решать. Если же вы заметили, что какие-то показатели цветов выстроены точно неправильно, вероятно, действительно речь идет о сбое и тогда можно ограничиться настройками цвета.
- Настройки частоты обновления кадров. Это регулируется в настройках монитора. Иногда, в результате сбоя частота обновления кадров снижается, что и приводит к розовому экрану.
Если самостоятельно решить проблему не получится, специалисты компании tec.by проведут качественную диагностику и помогут вам решить проблему в самые короткие сроки.
Наш адрес: г. Минск, ст. метро Академия наук, ул. П. Бровки, д. 12

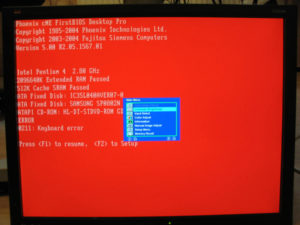 ВАЖНО! Для выявления возможных причин и выбора правильного пути их решения очень важно знать какие именно дефекты присутствуют, как расположены полоски и какой у них цвет.
ВАЖНО! Для выявления возможных причин и выбора правильного пути их решения очень важно знать какие именно дефекты присутствуют, как расположены полоски и какой у них цвет.