Восстановление из icloud очень долго что делать?
Как исправить застрявшую проблему восстановления iPhone iCloud
При восстановлении многие пользователи Apple сообщили, что iPhone продолжает говорить «Восстановить из iCloud Backup». Кажется, что резервная копия iCloud застряла и не движется вперед. Мы нашли несколько проверенных решений, чтобы решить эту проблему. Но сначала давайте разберемся, почему это происходит.
Почему iCloud Restore застрял?
Прежде всего, это редкая проблема. В большинстве случаев это происходит из-за плохого подключения к Wi-Fi или из-за того, что ваш iPhone теряет Wi-Fi и переключается на сотовые данные.
Также вероятно, что при попытке восстановления из резервной копии iCloud серверы Apple могут временно не работать.
И, наконец, устаревшая iOS на вашем iPhone может привести к зависанию восстановления. Но здесь у нас есть некоторые обходные пути, которые помогут вам выйти из этой проблемы. Посмотри.
5 решений для исправления iPhone iCloud Restore Stuck
- Проверьте состояние системы iCloud
- Wi-Fi отключен
- Восстановить с помощью другой сети
- Обновите iOS, а затем попробуйте восстановить
- Сотрите свой iPhone и восстановите из iCloud снова
1. Проверьте состояние системы iCloud
Чтобы проверить состояние системы Apple, перейдите на эта страница, Убедитесь, что iCloud Backup, Apple ID, учетная запись iCloud и вход работают. Если все в порядке, рядом с ними вы увидите зеленую точку.
Если они не работают, вам придется подождать некоторое время. Как только Apple исправит проблемы с сервером, восстановление iCloud будет завершено без какого-либо вмешательства с вашей стороны.

2. Wi-Fi отключен
Вы не можете восстановить из iCloud, используя сотовые данные. Поэтому убедитесь, что ваше устройство подключено к Wi-Fi (сильный) на протяжении всего процесса восстановления. Вы можете подключить iPhone к Wi-Fi, открыв приложение «Настройки» → Wi-Fi.
Кроме того, отключите Wi-Fi Assist, чтобы при плохом соединении Wi-Fi ваш iPhone не переключался на сотовые данные.
Чтобы отключить Wi-Fi Assist:
- Откройте приложение Настройки → Сотовая связь.

- прокрутите до конца и отключите Wi-Fi Assist.

3. Восстановите использование другой сети
Прежде всего, используйте кнопку питания на маршрутизаторе Wi-Fi или настенный выключатель, чтобы выключить его, а затем включить. Посмотрите, работает ли этот простой шаг для вас или нет.
Если вы продолжаете зависать при восстановлении iCloud, попробуйте подключить iPhone к другой сети Wi-Fi.
4. Обновите iOS, а затем попробуйте восстановить
Перейдите в приложение «Настройки» и нажмите «Общие».
Затем нажмите на Обновление программного обеспечения. Если у вас есть ожидающее обновление, нажмите «Загрузить и установить».
После установки обновления резервная копия iCloud может больше не зависать. Или, если это все еще так, вам придется стереть ваше устройство и снова восстановить все из iCloud.
5. Сотрите свой iPhone и восстановите из iCloud снова
Чтобы стереть iPhone, откройте приложение «Настройки» и нажмите «Общие».
Далее нажмите «Сброс», а затем нажмите «Удалить все содержимое и настройки».

Теперь нажмите «Стереть», введите пароль iPhone и подтвердите. Это сотрет все с вашего iPhone. Далее мы восстановим резервную копию iCloud.

После завершения стирания перейдите к основному процессу настройки. И когда вам будет предложено восстановить данные (экран «Приложения и данные»), выберите «Восстановить из iCloud Backup». Выберите подходящую резервную копию.

Это несколько решений для решения проблемы зависания iCloud Restore. Если ничего не помогает, обратитесь за помощью к Поддержка Apple,
Также обратите внимание, что иногда восстановление занимает много времени. Это происходит, если размер резервной копии огромен. Это также зависит от таких факторов, как скорость вашего интернета.
Что делать, iPhone не может восстановить резервную копию
Пользователи сообщают, что их iPhone8/X не могут восстановить резевную копию из последней резервной копии по разным причинам. В этой статье мы перечислили причины и соответствующие решения, когда вы не смогли восстановить резервную копию из iTunes или iCloud.
Часть 1: Исправить iTunes не смог восстановить iPhone
Когда у вас возникли проблемы с iPhone , не восстанавливающимся из резервной копии iTunes, ниже вы можете найти полезные советы.
Резервное копирование iTunes повреждено или несовместимо
Когда вы находитесь в этой ситуации, удаление поврежденных файлов резервных копий — хороший способ для исправления ошибку — iPhone не может восстановить резервную копию .
1. Во-первых, вы должны найти резервные копии своего iPhone8.
На ПК с Windows 7,8 и 10:
Чтобы найти список резервных копий, последовательно выберите Пользователи (имя_пользователя) AppData Roaming Apple Computer MobileSync Backup
Можно также выполнить следующие действия.
Найдите строку поиска:
В ОС Windows 7 нажмите кнопку «Пуск».
В ОС Windows 8 щелкните значок лупы в правом верхнем углу экрана.
В ОС Windows 10 перейдите в строку поиска рядом с кнопкой «Пуск».
Введите % appdata% в строке поиска и нажмите клавишу «Ввод», затем щелкните эти папки: Apple Computer> MobileSync> Backup.
На Mac:
Шаг 1. Нажмите на поиск в строке меню.
Шаг 2. Введите или скопируйте и вставьте следующий текст:
/Library/Application Support/MobileSync/Backup/
Шаг 3. Нажмите клавишу «Ввод».
Чтобы найти конкретную резервную копию, выполните следующие действия:
Откройте программу iTunes. В строке меню щелкните iTunes и выберите «Настройки».
Выберите «Устройства».
Удерживая нажатой клавишу Control, щелкните требуемую резервную копию и выберите «Показать в Finder».
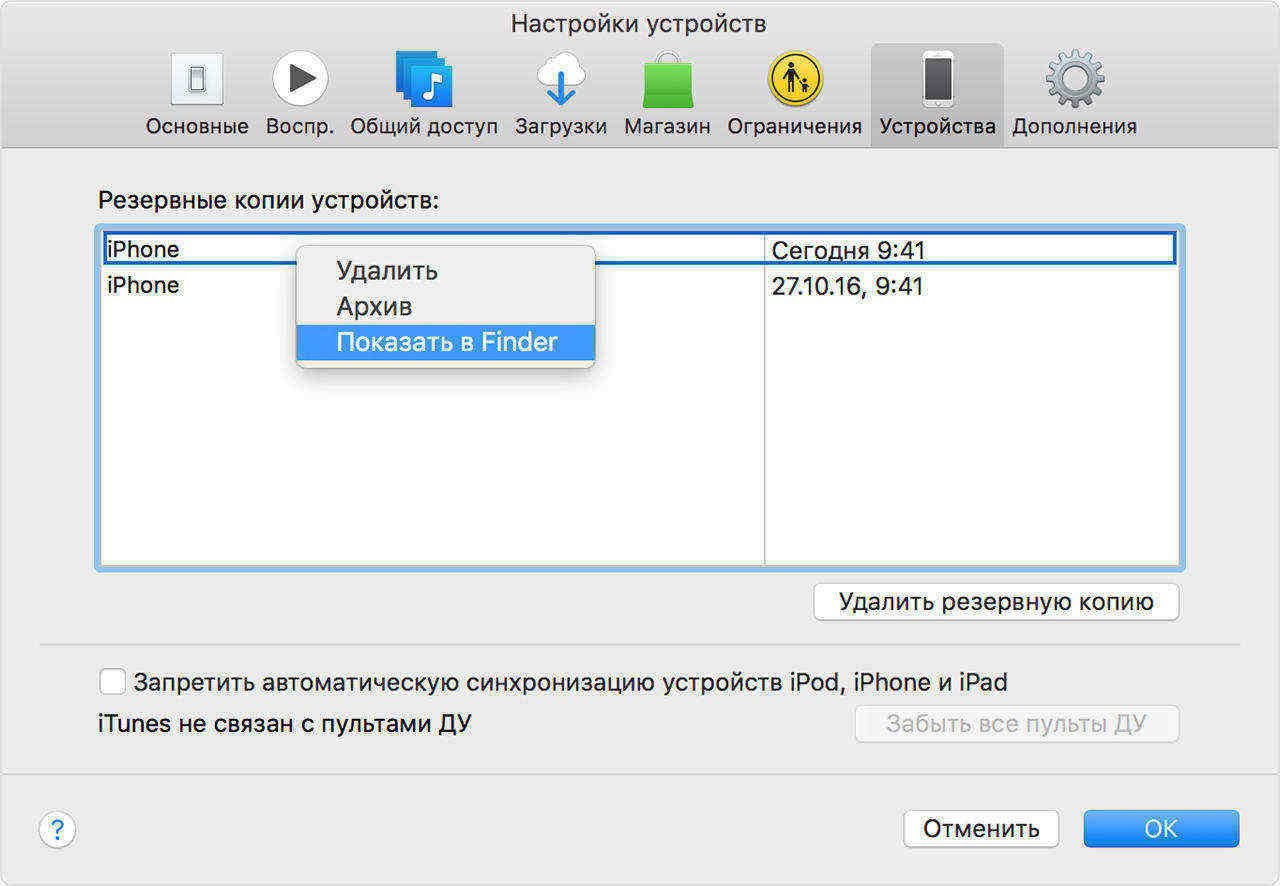
2. Скопируйте резервные копии iOS в другое место, например, на ваш рабочий стол или на внешний диск.
3. Откройте iTunes на своем компьютере и выберите «Устройства».
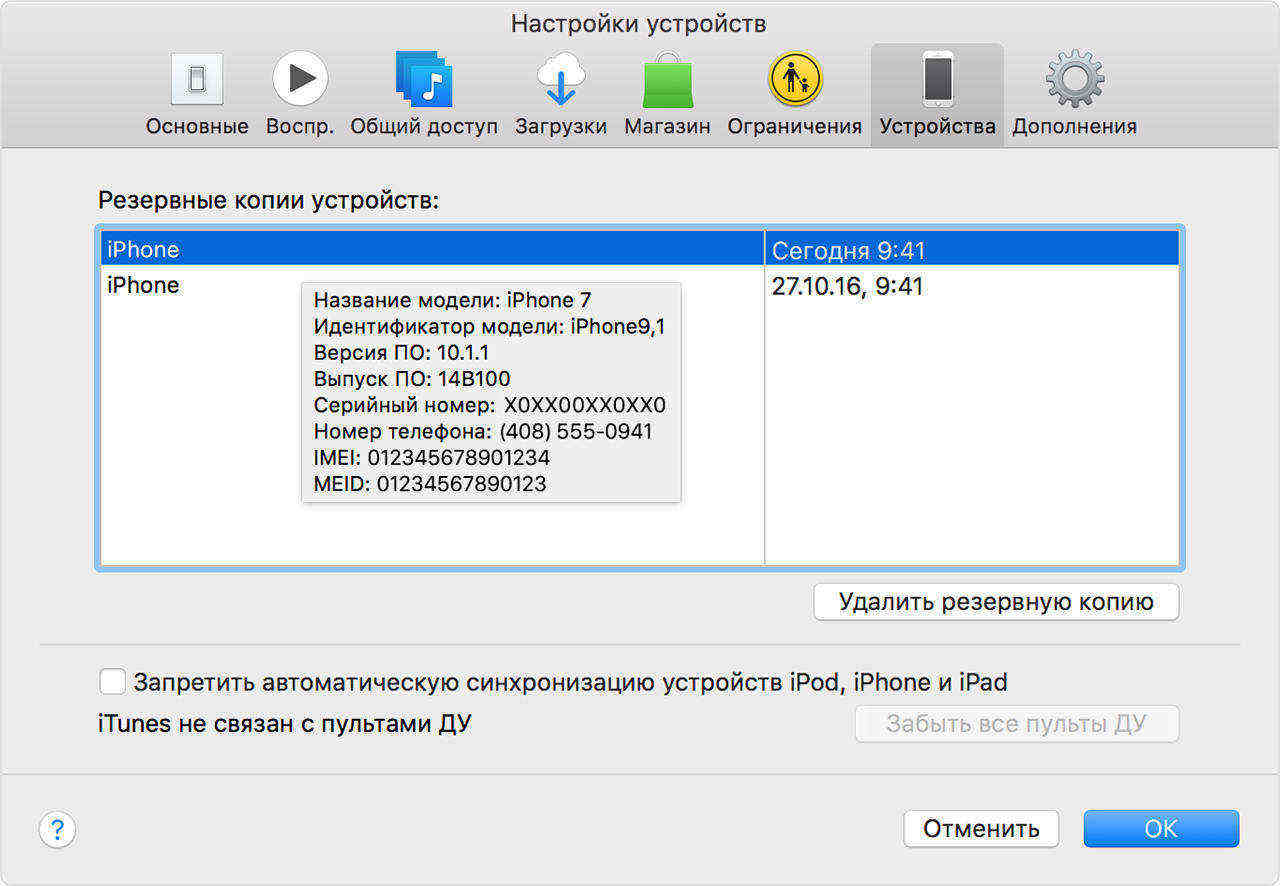
4. Выберите все файлы резервных копий и нажмите «Удалить резервную копию».
5. Скопируйте все предыдущие файлы резервных копий обратно в папку «Резервное копирование».
6. Попробуйте снова восстановить iTunes.
Если это не поможет, вы можете рассмотреть возможность удаления всех резервных копий и создания новой резервной копии, если новый iPhone не видит резервную копию iTunes.
Ошибка при восстановлении резервной копии
Если сообщение говорит о неизвестной ошибке, вы не можете восстановить iPhone 8 из резервной копии iTunes, вы можете обратиться к бесплатному Tenorshare TunesCare. Вместо того, чтобы каждый раз пытаться использовать возможные решения, Tenorshare TunesCare предлагает окончательное решение для исправления различных ошибок синхронизации/резервного копирования /восстановления iTunes.

iPhone отключен или не распознан iTunes
Убедитесь, что новая версия iTunes обновлена.
Проверьте кабель USB и соединения.
Перезагрузите компьютер и iPhone 8.
Поместите iPhone в режим восстановления с бесплатным Tenorshare ReiBoot, который будет обнаружен.
Пароль резервного копирования неверен
Если вы включили зашифрованную резервную копию и случайно забыли резервный пароль, нет способа восстановить резервную копию iTunes на ваш iPhone 8, если вы не удалите пароль с помощью стороннего программного обеспечения, такого как Tenorshare iBackupUnlocker. Подробнее о том, как удалить пароль резервной копии iPhone, читайте здесь.
Часть 2: Новый iPhone 8 / 8 Plus не может восстановить данные из резервной копии iCloud
В другой ситуации, если вы используете резервное копирование iCloud и не можете восстановить iPhone из iCloud iOS 11, все по-другому. Большинство ошибок резервного копирования с iCloud вызваны:
Не хватает места на iPhone 8
Если предыдущий файл резервной копии достаточно большой по размеру, вам может быть предложено указать, что для восстановления из резервной копии iCloud недостаточно места. В этом случае предлагается очистить некоторое пространство на устройстве iOS. Tenorshare iCareFone — хороший инструмент для восстановления ограниченного пространства для хранения.
Восстановление iCloud слишком долго заканчивается
Проблема, по которой iPhone не завершит восстановление из резервной копии iCloud, в основном вызвана медленным сетевым подключением, а также большой размер файла. Убедитесь, что ваше устройство подключено к надежной и устойчивой сети Wi-Fi, а затем подождите терпеливо.
Или вы можете попробовать альтернативу резервного копирования iTunes — UltData. Поддерживая как резервные копии iTunes, так и iCloud, процессы UltData восстанавливаются с невероятной скоростью. Вам просто нужно войти в свою учетную запись Apple ID и выбрать файл для резервного копирования.
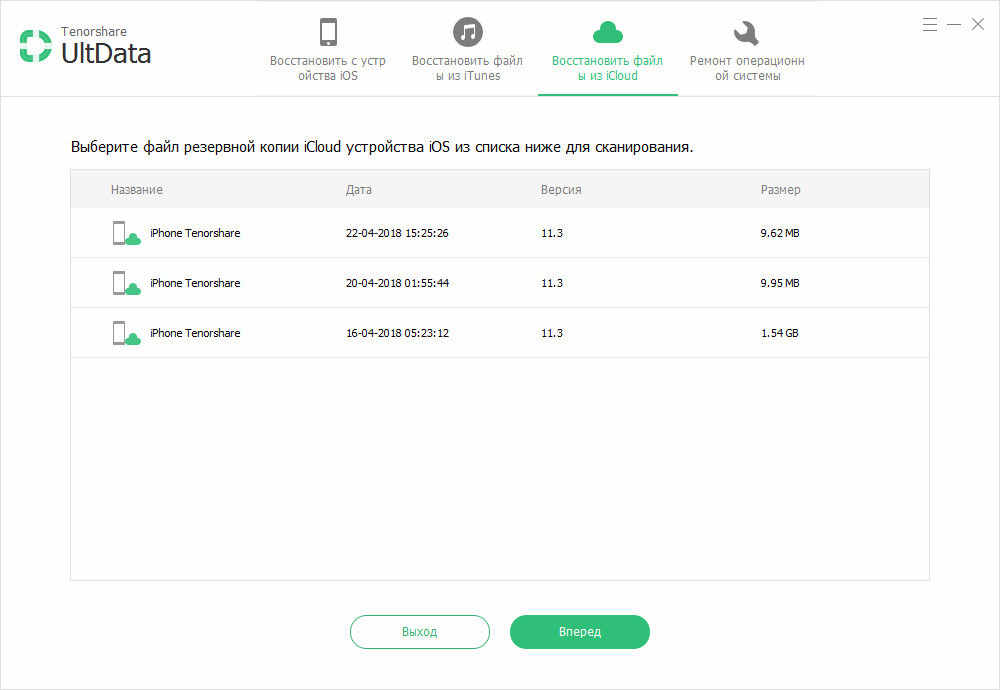
Некоторые элементы не могут восстанавливаться или восстановление iCloud является неполным
Когда ваши резервные копии содержат покупки, сделанные из более чем одного идентификатора Apple, вам будет предложено отправить сообщение, требующее подписать ваш Apple ID, иначе iPhone не может быть восстановлен из резервной копии. Нажмите «Пропустить этот шаг» и войдите позже.
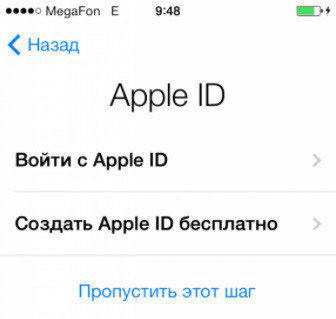
Надеюсьсь, что эти предложения будут работать для вас. Поделитесь им, если эта статья поможет при разрешении вашего iPhone 8 / 8 Plus / X не будет восстанавливаться из резервной копии iTunes/iCloud.


Обновление 2019-07-25 / Обновление для iPhone Проблемы и Решения
Как ускорить медленное резервное копирование iPhone или iCloud

Прошло 36 с половиной часов, а моя резервная копия завершилась только на 78%.
Процесс резервного копирования или восстановления iTunes или iCloud занимает так много времени, что иногда вы просто отменяете его? Конечно, это может расстраивать и раздражать. Вот несколько советов, которые могут помочь вам ускорить процесс резервного копирования, синхронизации или восстановления в iTunes.
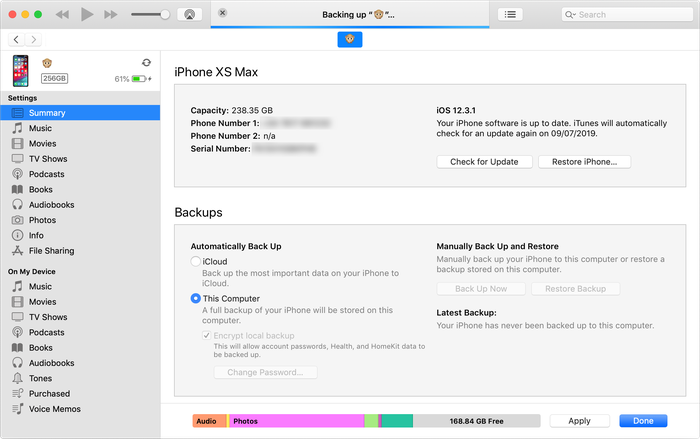
Медленное резервное копирование iTunes .
Удалите старые неиспользуемые приложения, в которых много данных.
Это означает, что у вас будет меньше данных для передачи во время каждого процесса резервного копирования или восстановления. Это действительно ускорит процесс. Ваш телефон не будет выполнять резервное копирование или восстановление приложений напрямую, но он будет выполнять резервное копирование и восстановление их данных. (Когда ваш телефон восстанавливается, приложения загружаются снова прямо из App Store, а не из вашей резервной копии.)
Удалите неиспользуемые медиафайлы с iPhone, iPad или iPod
Если вы думаете, что старые приложения — единственное, что может ускорить ваш процесс, подумайте еще раз. Также может помочь удаление неиспользуемых носителей, таких как видео, музыка, записи или голосовая почта. Избавьтесь от тех альбомов, которые вы больше не слушаете, или измените настройки музыки перед резервным копированием.
Перенесите фотографии на компьютер или в библиотеку фотографий iCloud.
Время от времени полезно архивировать эти изображения со своего iPhone на ПК или Mac или в библиотеку фотографий iCloud. Убедитесь, что вы проверили, что они были успешно перенесены на ваш компьютер, прежде чем удалять их. Храните свои фотографии в безопасности, и процесс резервного копирования будет значительно улучшен. Другие носители, особенно старые видео, можно сохранить на вашем компьютере, заархивировав старую резервную копию или скопировав прямо с устройства через USB. Свободное место — и ваше время!
Создавайте регулярные резервные копии iTunes или iCloud
Резервные копии Apple отличаются друг от друга: каждый раз, когда вы выполняете резервное копирование, нужно добавлять только новое. Таким образом, чем чаще вы выполняете резервное копирование, тем быстрее это будет каждый раз. Если вы собираетесь очистить свои файлы, чтобы ускорить процесс резервного копирования iPhone, убедитесь, что вы сначала создали резервную копию и сохраните ее в безопасном месте за пределами папки iTunes по умолчанию.
Избегайте отправки отчетов о сбоях в Apple при каждой синхронизации iTunes
Отчеты о сбоях, отправляемые iTunes в Apple, могут увеличить время резервного копирования, поскольку iTunes необходимо сначала скопировать их и отправить до создания резервной копии. Чтобы iTunes не отправляла отчеты о сбоях и экономила время, вам следует:
- Отключите автоматическую синхронизацию на вашем iPhone, iPad или iPod
- Щелкните правой кнопкой мыши свое устройство iOS в iTunes и выберите «Сбросить предупреждения»; при следующей синхронизации ваша система спросит, хотите ли вы отправлять отчеты
- Снимите флажок «Больше не спрашивать» и нажмите «Не отправлять».
Убедитесь, что вы используете правильное соединение
Если вы выберете резервное копирование с помощью iTunes через USB, стоит убедиться, что вы используете быстрое соединение. Если у вас Mac, все ваши USB-порты, скорее всего, будут очень быстрыми. Если вы используете компьютер с Windows, вам нужно использовать порт USB3, если он есть на вашем компьютере. Обычно это те, которые синие и встроены непосредственно в ваш компьютер или ноутбук. Порты на вашем мониторе, клавиатуре или концентраторе USB, вероятно, медленнее.
iPhone Backup Extractor может создавать резервные копии для вас
Если вы боретесь со скоростью интерфейса iTunes, вы можете сэкономить время, используя iPhone Backup Extractor для создания резервных копий для вас. Как и в случае с iTunes, эта функция доступна бесплатно в iPhone Backup Extractor в Windows и macOS. Вы можете прочитать, как лучше всего создать резервную копию с помощью iPhone Backup Extractor, iTunes или iCloud, здесь .
Как восстановить резервную копию из iCloud на iPhone и iPad
Регулярное создание резервных копий своих данных на iPhone или iPad помогает их защитить. Но помимо запуска процесса бэкапа надо еще знать, как именно восстанавливать информацию в нужный момент. К счастью, восстановление резервной копии является достаточно простым процессом.
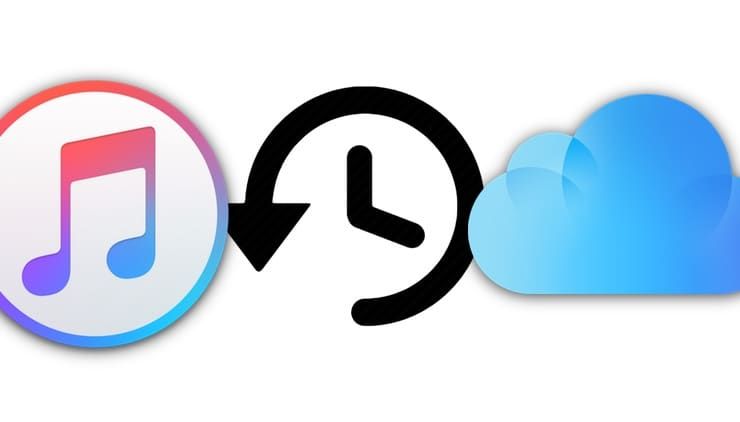
При резервном копировании устройства у пользователя есть два варианта: выполнять создание бэкапа в iCloud или в iTunes на компьютере. От выбора метода будет разниться и методика восстановления резервных копий. Поговорим о преимуществах и недостатках обоих способов восстановления вашего iPhone.
Лучше восстанавливать резервную копию из iTunes на компьютере или «по воздуху» из iCloud?
Давайте представим идеальную ситуацию – присутствует резервная копия и в iCloud, и в iTunes. Подробнейшая инструкция о создании резервных копий iPhone или iPad в iTunes и iCloud размещена на этой странице. Здесь мы лишь кратко напомним как это делается:
Резервные копии в iCloud можно включить в разделе Настройки → → iCloud → Резервная копия в iCloud. Данные начнут сохраняться в облако по Wi-Fi с подключенного к адаптеру питания устройства, находящегося в режиме ожидания (в момент, когда пользователь не пользуется устройством). И так как резервная копия будет храниться в Интернете, то и восстанавливать ее придется с использованием Сети.
Резервные копии iTunes создаются автоматически или вручную, после подключения iPhone или iPad к компьютеру Windows или Mac с установленной программой iTunes (скачать можно здесь). Нажмите на иконку подключенного устройства, выберите вкладку «Обзор» и нажмите в ней на кнопку «Создать копию сейчас». Резервные копии iTunes будут храниться локально на компьютере.
В большинстве случаев, чем свежее является резервная копия, тем лучше. Например, если вы меняете свой старый iPhone на новый, подключите старое устройство к компьютеру с установленным iTunes, выполните резервное копирование, а затем восстановите данные на новом устройстве с помощью только что созданной резервной копии.
Важно! Резервную копию, хранящуюся в iTunes, можно установить на рабочее (используемое) устройство (т.е. с имеющимися данными, включая фото, музыку, приложения и т.д.), тогда как восстановление резервной копии из iCloud возможно только на чистый iPhone или iPad (новый или сброшенный до заводских настроек). Только в этом случае появится доступ к опции восстановления через облако.
Сколько времени занимает восстановление iPhone или iPad из резервной копии?
Чтобы ответить на этот вопрос, сначала необходимо определиться с используемым методом хранения резервной копии. Восстановление iPhone или iPad из iTunes будет значительно быстрее, так как бэкап устройства выполняется локально и не зависит от скорости доступа в Интернет. Обычно, на восстановление резервной копии из iTunes требуется 10-30 минут. В некоторых случаях процесс может занять больше времени.
Имейте ввиду, что после восстановления резервной копии вашего iPhone или iPad из iTunes приложения и другие данные из iCloud все равно потребуют загрузки. Этот процесс тоже займет какое-то время. Оно зависит уже напрямую от количества установленных приложений.
В свою очередь попытка восстановить свои данные из iCloud продлится значительно дольше. Процедура первоначального восстановления займет столько времени, сколько требуется для загрузки из Интернета резервной копии, к тому же само устройство потребует дополнительного времени для распаковки скачанного пакета и восстановления из него.
Личный опыт говорит о том, что медленное соединение с Интернетом может растянуть процесс восстановления из iCloud на несколько часов. При наличии достаточно быстрого Wi-Fi данные загружаются значительно быстрее, но в конечном итоге все зависит от размера резервной копии.
Обновление программного обеспечения в качестве первого шага
Перед началом какого-либо важного действия с iOS всегда стоит убедиться в установке последней версии операционной системы. Наличие актуальных релизов iOS и iTunes поможет убедиться, что в процессе восстановления все пройдет, как запланировано.
Старые версии резервных копий можно будет восстановить на iPhone или iPad c новыми версиями iOS, но не получится развернуть бэкапы, сделанные в последних версиях операционной системы, на устройство со старой версией операционной системы.
Лучше всего установить на свой новый iPhone самую последнюю версию iOS и не тревожиться о перспективах потери каких-то данных из-за сбоев в процессе восстановления.
При восстановлении резервной копии при помощи iTunes на компьютере, обновите iTunes для Mac. Для этого запустите Mac App Store и проверьте наличие доступных обновлений. На Windows: запустите iTunes для Windows и перейдите по пути Справка → Обновления и следуйте инструкциям.
При восстановлении резервной копии из iCloud, обновите iOS на устройстве: на iPhone, iPad или iPod Touch перейдите по пути Настройки → Основные → Обновление ПО и нажмите на кнопку «Установить» или «Загрузить и установить».
Как посмотреть, какие резервные копии сохранены в iTunes на компьютере и удалить ненужные?
Сохраненные локально резервные копии могут занимать много места на диске компьютера. Чтобы посмотреть и удалить ненужные копии, откройте iTunes и перейдите в Настройки.

Далее выберите вкладку Устройства. выделите ненужную и нажмите кнопку Удалить резервную копию.

Как восстановить резервную копию iPhone или iPad из iTunes на компьютере
1. Запустите программу iTunes для Mac или Windows.
2. Подключите устройство с помощью кабеля.
3. Нажмите на появившийся значок устройства.

4. На вкладке «Обзор» кликните на кнопку «Восстановить из копии» и затем из предложенного списка ранее созданных копий выберите ту, которая требуется для последующего развертывания.
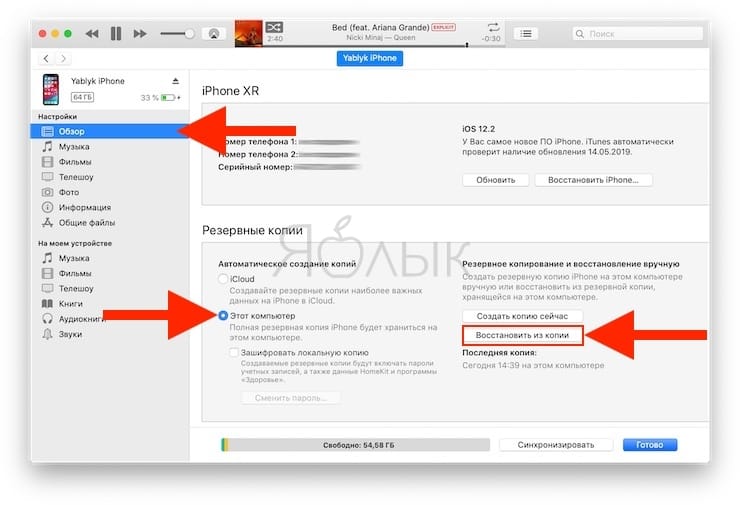
5. Дождитесь завершения процесса до отключения устройства от компьютера.
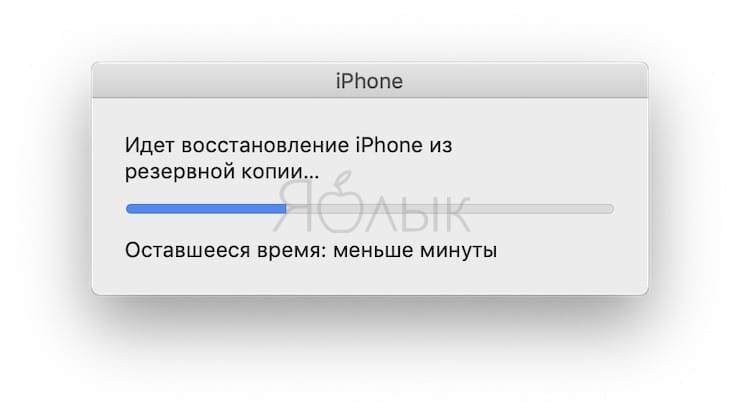


Примечание. Резервные копии iTunes могут храниться и в другом месте, например, на внешнем диске или в Интернете. В таком случае стоит убедиться в видимости этого хранилища компьютером перед началом инициации процесса восстановления через iTunes.
Как посмотреть, какие резервные копии сохранены в iCloud и удалить ненужные?
Сохраненные в облачном сервисе Apple резервные копии могут занимать много места. Чтобы посмотреть и удалить ненужные копии, откройте стандартное iOS-приложение Настройки и перейдите по пути → iCloud → Управление хранилищем → Резервные копии.


Здесь будут указаны устройства, связанные с вашим Apple ID и доступные для них резервные копии. Выберите ненужную копию и в самом низу экрана нажмите кнопку Удалить копию.

Как выбрать приложения для резервной копии в iCloud на iPhone и iPad
Откройте приложение Настройки на iPhone или iPad и перейдите по пути → iCloud → Управление хранилищем → Резервные копии. Выберите резервную копию устройства, в котором вы хотите отключить сохранение данных некоторых приложений.


Нажмите кнопку «Показать все программы» и отключите функцию сохранения программ, резервные копии данных которых вы не хотите хранить в iCloud.
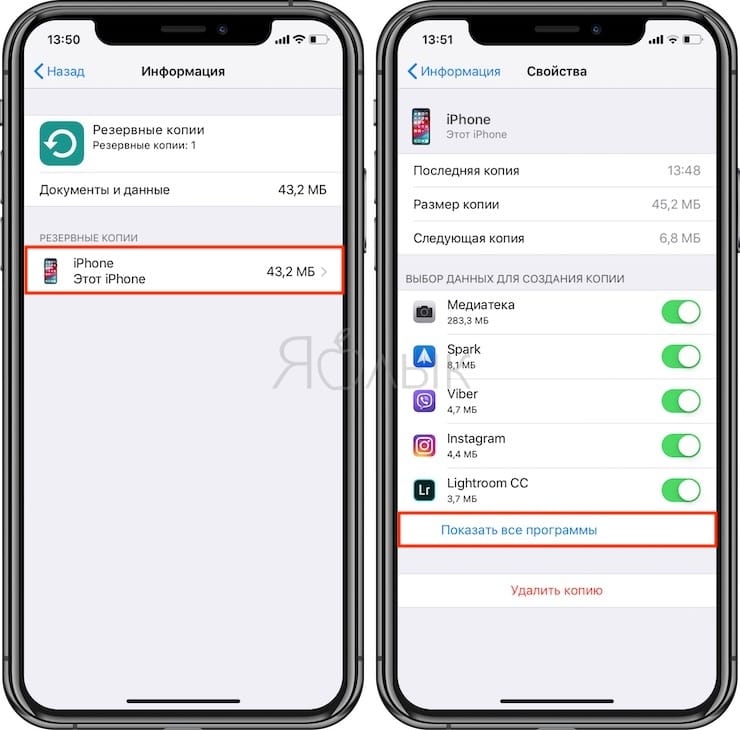
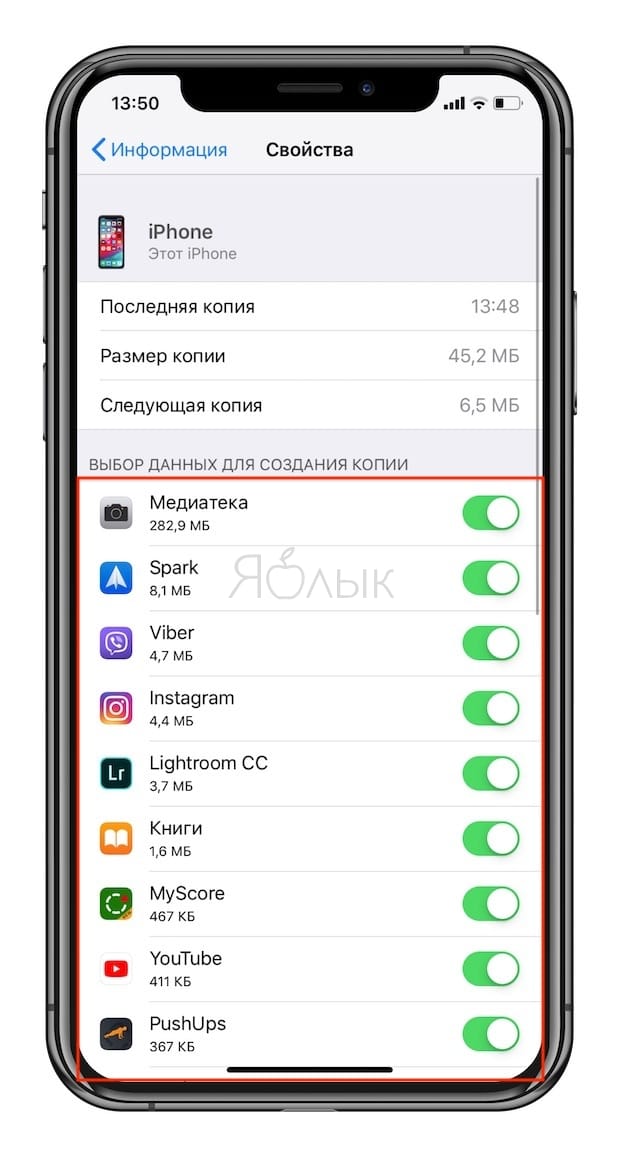
В появившемся всплывающем окне нажмите «Выключить и удалить».
Для существенного уменьшения размера резервной копии, хранящейся в iCloud, можно, например, отключить Медиатеку Фото, а в качестве бэкап-инструмента для хранения фотографий и видео перейти на безлимитное бесплатное хранилище Google Фото (подробно). В этом случае целесообразно использование резервных копий iCloud в качестве инструмента для хранения данных системы и приложений.
Как восстановить резервную копию iPhone или iPad из iCloud
Если устройство абсолютно новое, то сразу переходите к шагу №5.
1. Убедитесь, что на подготовленном к восстановлению устройстве нет данных, сохранение которых требуется, и что оно подключено к источнику питания.
2. На выбранном устройстве перейдите в Настройки → Основные → Сброс и выберите пункт «Стереть контент и настройки».
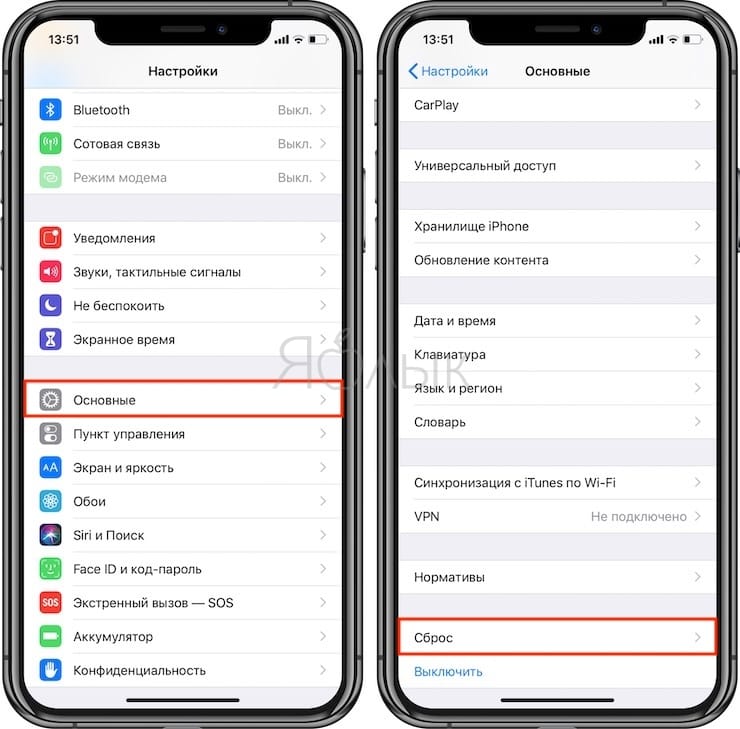
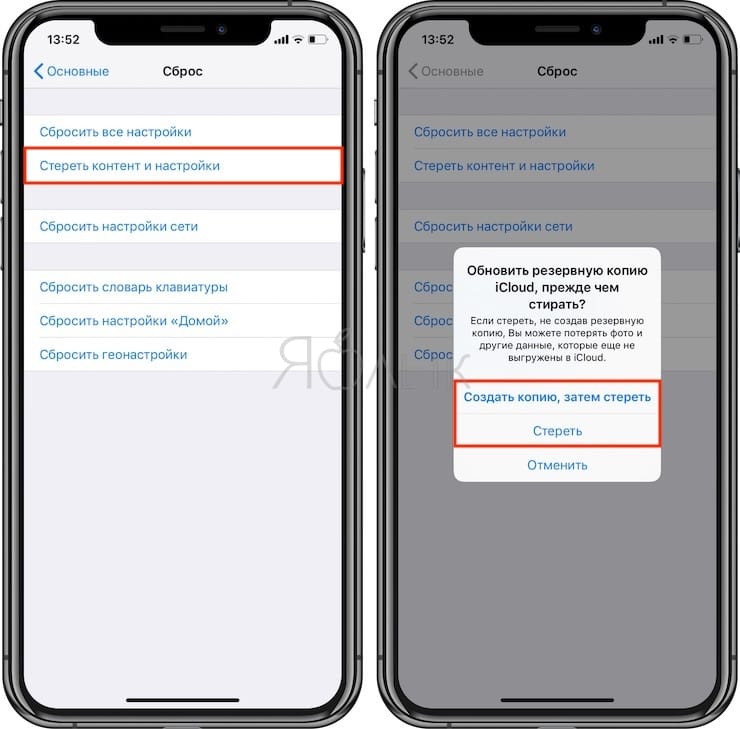
3. Продолжите процесс сброса, введя свой пароль Apple ID при появлении запроса.
Внимание! Все данные будут удалены с устройства.
4. После перезапуска устройства iOS вернется в свое первоначальное чистое состояние (заводские настройки).
5. Осуществите первичную настройку устройства (язык, регион и т.д.). Когда будет предложено выбрать способ настройки устройства выберите «Восстановить из копии iCloud». Введите Apple ID, пароль и нажмите кнопку Вперед.
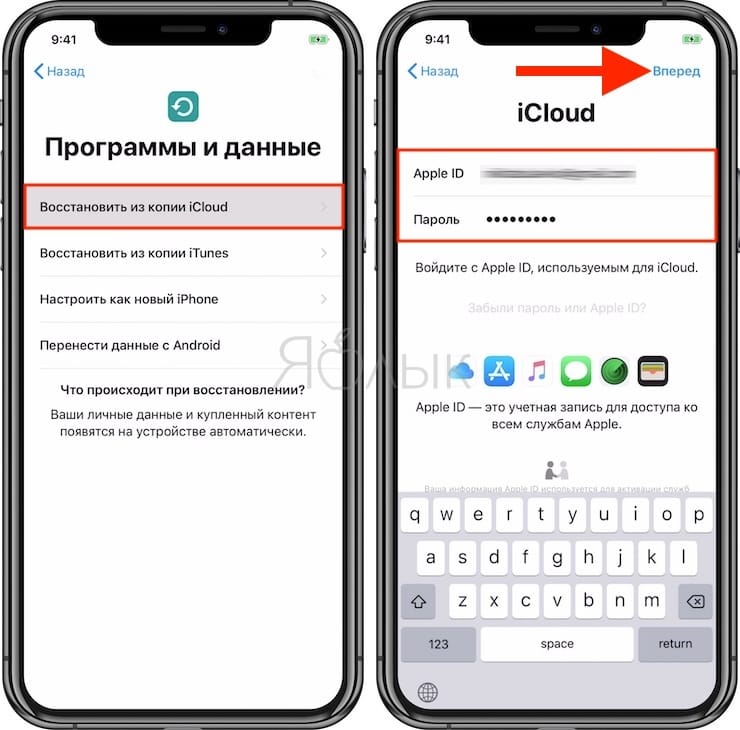
6. Выберите необходимую резервную копию из предложенного списка ранее созданных копий.
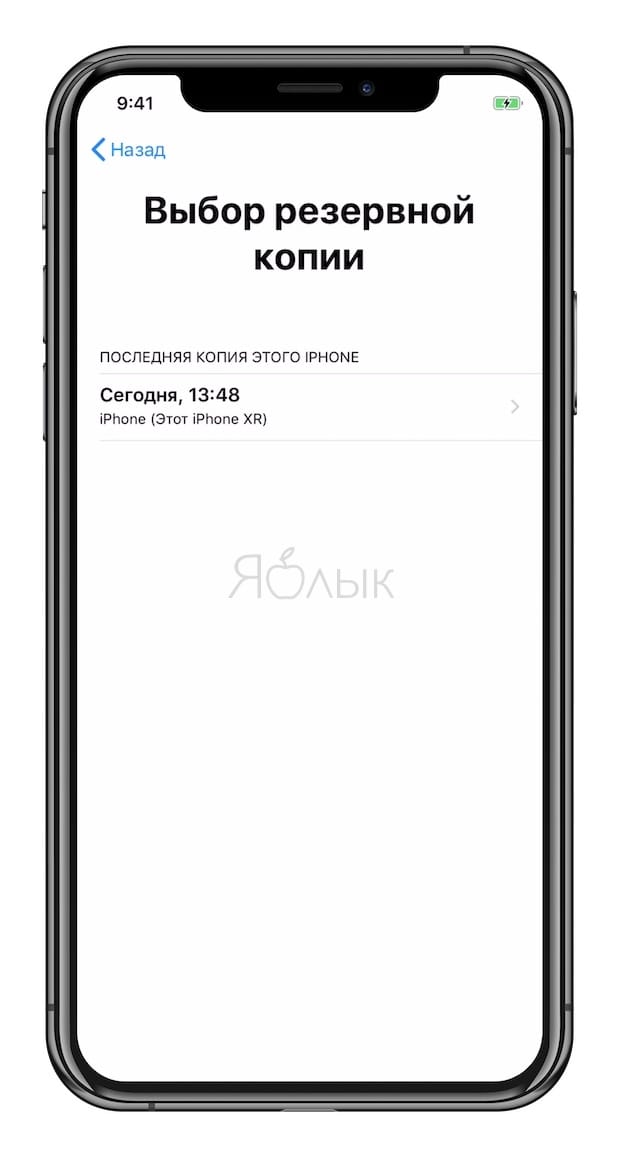
7. Продолжите предварительную настройку устройства, после окончания которой начнется процесс восстановления резервной копии.
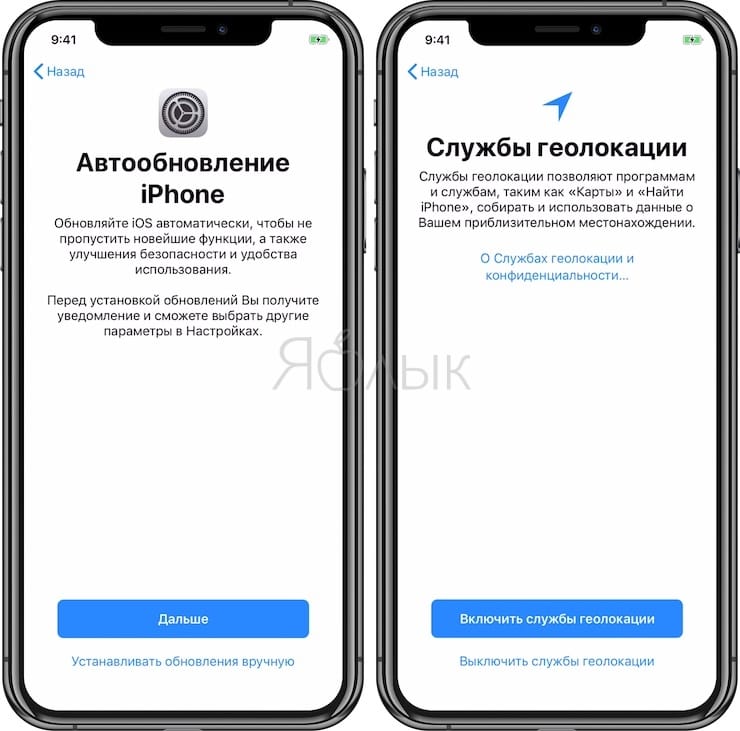
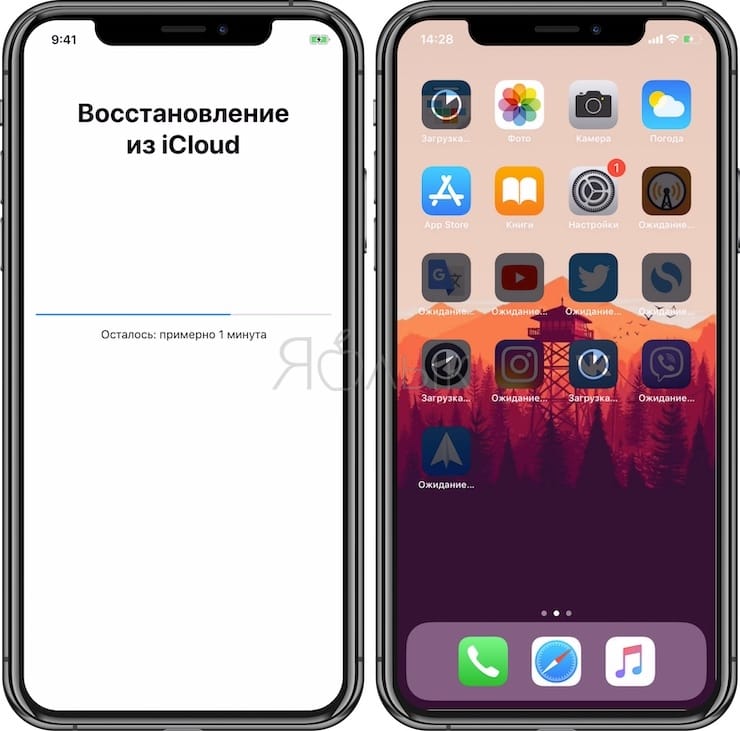
После появления знакомого экрана блокировки можно начинать пользоваться своим iPhone или iPad. Имейте в виду, что процесс восстановления с большой вероятностью продолжится в фоновом режиме даже во время работы смартфона.
Как остановить восстановление icloud на iphone и ipad 2021
iCloud iOS 14.2. Обход блокировки активации iPhone 6S/7/8/X. Apple ID Bypass! БЕЗ СЕТИ!

Восстановление резервного копирования iCloud можно остановить в любое время на новых устройствах iOS. Это означает, что если вы решили восстановить iPhone, iPad или iPod touch из резервной копии iCloud, либо при настройке устройства с предыдущей резервной копией iOS, либо для восстановления проблемного устройства в качестве метода устранения неполадок, вы можете остановить iCloud Восстановить процесс в любое время. В этой статье объясняется, как остановить восстановление резервной копии iCloud на iPhone, iPad или iPod touch.
Останавливать восстановление iCloud, как правило, не рекомендуется и не следует воспринимать легкомысленно, так как это может привести к потере данных.
В редких случаях восстановление iCloud может зависнуть или процесс занимает столько времени, что его практически невозможно завершить, поэтому его, возможно, придется остановить в качестве метода устранения неполадок.
Если вы остановите iCloud Restore из резервной копии iOS, все данные, которые не были восстановлены, не будут восстановлены на устройстве в будущем, а также не будет выполнено резервное копирование недостающих данных в будущем, и, следовательно, невосстановленные данные могут быть потеряны навсегда, если восстановление не может быть завершено.
Кроме того, остановка восстановления iCloud на устройстве iOS не дает никакой информации о том, какая информация была или не была восстановлена на iPad, iPhone или iPod touch. Другими словами, вы не будете знать, какие данные были восстановлены, а какие нет, поэтому теоретически вы можете пропустить фотографии, видео, заметки, контакты, приложения, данные приложений, файлы, документы или другую важную информацию, остановив Восстановление iCloud.
Как остановить восстановление iCloud на iPhone или iPad
Предупреждение: остановка iCloud Restore может привести к потере данных.
-
Откройте приложение «Настройки» в iOS


Нажмите «Остановить восстановление iPad» (или «Остановить восстановление iPhone»)

Подтвердите, что вы хотите прекратить восстановление из iCloud, нажав «Стоп».

Как показывает окончательное диалоговое сообщение с подтверждением, остановка iCloud Restore на iPhone или iPad остановит загрузку данных, которые еще не были загружены, и что недостающие данные не будут восстановлены или сохранены в будущем.
В настоящее время iOS не предоставляет список данных, которые были восстановлены или еще не были восстановлены, и поэтому, если вы остановите процесс восстановления из iCloud, у вас не будет никакого представления о том, что было восстановлено или что не было. Это одна из многих причин, по которой не рекомендуется останавливать восстановление iCloud, поскольку вы можете навсегда потерять данные или другие важные вещи.
Вообще говоря, рекомендуется разрешить завершить весь процесс восстановления iCloud независимо от сценария или установки нового устройства iOS из ранее сделанной резервной копии в iCloud или восстановления устройства для устранения неполадок или любой другой цели. Восстановление iCloud может занять много времени в зависимости от размера восстанавливаемой резервной копии и скорости интернет-соединения, к которому подключен iPhone или iPad. Вы можете заметить, что процесс «Текущее восстановление» вызывает разрядку аккумулятора только что настроенного устройства iOS, но он остановится после завершения резервного копирования.
Если вы собираетесь остановить восстановление iCloud из-за его зависания или по какой-либо другой причине и, таким образом, хотите снова запустить полное восстановление iCloud из процесса резервного копирования, вы можете сбросить iPhone до заводских настроек по умолчанию или сбросить iPad до заводских. настройками, а затем во время новой настройки устройства снова выберите восстановление соответствующей резервной копии iOS, либо из iCloud, либо из iTunes. Если вы используете iCloud Restore, убедитесь, что у вас есть быстрое и надежное высокоскоростное интернет-соединение.


