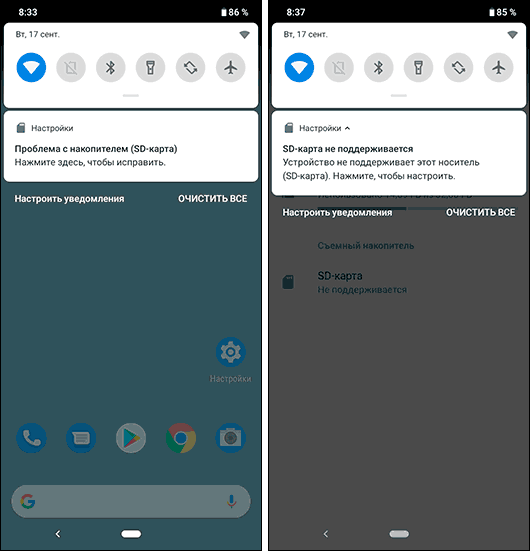Как включить СД карту на андроиде?
Инструкция по использованию SD-карты в устройстве с ОС Android
Некоторые устройства на операционной системе Android имеют слот под карту памяти, чаще всего, формата microSD. Если у вас одно из таких устройств, это позволит:
- хранить большее количество информации за счет увеличения объема памяти;
- переносить некоторые приложения из внутреннего накопителя смартфона на SD-карту без потери их функционала.
Найти информацию о наличии слота под карту памяти sd можно на странице вашего устройства на сайте компании-производителя.
Некоторые из функций sd карты доступны только в устройствах с версией Android 6.0 и выше.
Установка SD-карты в слот android-устройства
Шаг 1. Как правильно установить карту памяти
- Определите расположение слота под сд карту в вашем устройстве.
- Выключите устройство.
- Извлеките слот или откройте заднюю панель устройства. Если это необходимо, приподнимите держатель карты памяти.
- Установите карту в нужное положение. Опустите держатель, если это необходимо.
- Верните слот и/или заднюю панель устройства в исходное положение.
Шаг 2. Как включить карту памяти sd
1. После включения телефона вы получите уведомление об установке карты памяти.
2. Кликните кнопку «Настроить».
3. Выберите один из вариантов настройки памяти:
- Съемный накопитель. При выборе этого пункта можно сохранять файлы (музыку, фото и т.п.), переносить их с sd-картой на любое устройство, имеющее слот под карту, без потери сохраненной информации. Перенос приложений в этом случае не предусмотрен.
- Внутренняя память. Выбирая этот пункт, вы получаете возможность сохранить приложения на дополнительном накопителе, но использовать их можно только на этом устройстве. После переноса сд карты в другое устройство она будет очищена.
4. Проведите дальнейшую настройку по подсказкам, возникающим на дисплее телефона.
5. Когда настройки памяти будут завершены, нажмите кнопку «Готово».
Использование SD-карты
Как перенести приложения на карту памяти
Если во время настройки вы выбрали пункт «Внутренняя память», то можете переместить некоторые приложения на дополнительный накопитель. Не для всех приложений доступен перенос из внутреннего хранилища на внешний накопитель.
Зайдите в настройки своего устройства.
Найдите пункт «Приложения».
Выберите, что именно хотите сохранить на карте памяти.
Выберите пункт «Хранилище».
Зайдите в раздел «Использовано» и кликните кнопку «Изменить».
Выберите пункт «SD-карта».
Проведите дальнейшую настройку по подсказкам, возникающим на дисплее вашего смартфона.
Как перенести файлы с телефона на карту памяти Андроид
Если во время настройки вы выбрали пункт «Съемный накопитель», это дает возможность переместить сохраненные на вашем телефоне файлы (музыку или фото и т.п.) на sd-карту, таким образом, освободив внутреннее хранилище смартфона.
Шаг 1. Копирование сохраненных в телефоне файлов на внешний накопитель
- Зайдите в настройки своего устройства.
- Кликните пункт «Память».
- Кликните пункт «Внутренняя память».
- Выберите, какой тип файлов вам нужно переместить.
- Долгим нажатием выберите те файлы, которые вам нужно отправить на внешний накопитель.
- Нажмите на три точки (⋮), выберите пункт «Скопировать в. ».
- Выберите пункты Сохранить → SD-карта.
- Выберите папку, в которой хотите сохранить файлы.
- Скопируйте выбранные файлы.
Шаг 2. Удаление файлов, сохраненных во внутреннем накопителе смартфона.
- Зайдите в настройки своего устройства.
- Выберите «Память».
- Выберите пункт «Внутренняя память».
- Выберите, какой тип файлов вы хотите удалить.
- Долгим нажатием выберите те файлы, которые нужно удалить.
- Выберите значок корзины.
Просмотр файлов или приложений, сохраненных на карте памяти
На телефоне можно просматривать список всех файлов, приложений. Кроме того, Андроид позволяет узнать, сколько свободного места осталось на sd-карте.
Если при настройке накопителя был выбран пункт «Внутренняя память»
- Зайдите в настройки своего устройства.
- Выберите «Память».
- В списке выберите карту памяти.
- Теперь можно увидеть количество использованного места, а также, сколько памяти накопителя еще свободно. Выбирая различные категории, вы можете просматривать, какие именно файлы скачаны на sd карту.
Если при настройке накопителя был выбран пункт «Съемный накопитель»
- Вытащите панель управления движением пальца по экрану смартфона сверху вниз.
- Нажмите кнопку «Открыть» под активным уведомлением об установке карты памяти.
Форматирование съемного накопителя
- Зайдите в настройки своего устройства.
- Выберите пункт «Память».
- В списке меню нажмите пункт sd-карта.
- Нажмите на три точки (⋮), выберите пункты Настройки → Формат.
- Выберите пункт «Очистить и отформатировать» — это удалит все сохраненные приложения/файлы, хранившиеся в памяти внешнего накопителя.
Отключение и извлечение карты памяти
Чтобы не повредить данные, сохраненные на съемном накопителе, перед извлечением его необходимо безопасно отключить!
Шаг 1. Отключение карты памяти
- Зайдите в настройки своего устройства.
- Выберите пункт «Память».
- Выберите пункт «Извлечь».
Приложения, сохраненные на карте памяти, после ее отключения не будут работать, пока карта не будет вставлена и подключена заново.
Android не видит карту памяти Micro SD — как исправить
 Одна из возможных проблем, с которой можно столкнуться, вставив карту памяти Micro SD в телефон или планшет — Android просто не видит карту памяти или отображает сообщение о том, что SD-карта не работает (устройство SD-карта повреждено), не поддерживается, повреждена или возникла проблема с накопителем.
Одна из возможных проблем, с которой можно столкнуться, вставив карту памяти Micro SD в телефон или планшет — Android просто не видит карту памяти или отображает сообщение о том, что SD-карта не работает (устройство SD-карта повреждено), не поддерживается, повреждена или возникла проблема с накопителем.
В этой инструкции подробно о возможных причинах проблемы и о том, как исправить ситуацию, если карта памяти не работает с вашим Android устройством. Примечание: пути в настройках приведены для чистого Android, в некоторых фирменных оболочках, например, на Samsung, Xiaomi и других, они могут немного отличаться, но находятся примерно там же.
- SD карта не работает, не поддерживается, проблема с накопителем
- Неподдерживаемые карты памяти
- Аппаратные проблемы с картой памяти
- Видео инструкция
- Дополнительная информация
SD карта не работает или Устройство «SD карта» повреждено
Самый частый вариант рассматриваемой ситуации, при которой ваше устройство не совсем «не видит» карту памяти: при подключении карты памяти к Android отображается сообщение о том, что SD карта не работает и устройство повреждено или не поддерживается, причем в зависимости от марки и модели телефона, а также конкретной ситуации с картой памяти уведомления могут отличаться:
- SD-карта не поддерживается или Проблема с накопителем (SD-карта) на последних версиях чистого Android

- Проблема с накопителем (Карта памяти) или Неподдерживаемая карта памяти на телефонах Samsung Galaxy

- SD-карта не работает, устройство SD-карта повреждено на чистом Android предыдущих версий
- Возможны и другие варианты сообщения и сценария: например, одна карта памяти Micro SD может отображаться как две поврежденных карты памяти.
По нажатии на сообщение предлагается отформатировать карту памяти (или настроить её как портативный носитель или внутреннюю память на Android 6, 7, 8 и 9 Pie подробнее на эту тему – Как использовать карту памяти как внутреннюю память Android).
Это далеко не всегда говорит о том, что карта памяти действительно повреждена, особенно если она работает и использовалась на компьютере или ноутбуке. В данном случае частая причина такого сообщения — неподдерживаемая Android файловая система (например, NTFS) или просто отсутствие какой-либо файловой системы, что может получиться при некоторых манипуляциях с картой памяти на компьютере.
Как поступить в этой ситуации? Есть следующие варианты действий.
- Если на карте памяти присутствуют важные данные, перенесите их на компьютер (используя кард-ридер, кстати, встроенный кард-ридер есть почти во всех 3G/LTE модемах), а затем отформатируйте карту памяти в FAT32 или ExFAT на компьютере или просто вставьте в ваше Android устройство и отформатируйте как портативный накопитель или внутреннюю память (разница описывается в инструкции, ссылку на которую я давал выше), нажав по уведомлению о неподдерживаемой или поврежденной SD-карте. Либо зайдя в Настройки — Хранилище — SD карта или, на Samsung — в Настройки — Обслуживание устройства — Память — Карта памяти SD (может потребоваться открыть меню в этом разделе для форматирования, показано на видео ниже).

- Если на карте памяти отсутствуют важные данные, используйте средства Android для форматирования: либо нажмите по уведомлению о том, что SD карта не работает, либо зайдите в Настройки — Хранилище и USB накопители, в разделе «Съемный накопитель» нажмите по «SD-карта» с пометкой «Повреждено», нажмите «Настроить» и выберите вариант форматирования карты памяти (пункт «Портативный накопитель» позволяет использовать её не только на текущем устройстве, но и на компьютере). Путь для смартфонов Samsung был указан в предыдущем пункте.

Однако, если Android телефон или планшет не может отформатировать карту памяти и всё также не видит её, то проблема может быть не просто в файловой системе, о чем далее.
Примечание: то же сообщение о повреждении SD карты памяти или о том, что она не поддерживается без возможности прочесть её и на компьютере вы можете получить в случае, если она использовалась как внутренняя память на другом устройстве или же на текущем, но устройство было сброшено на заводские настройки. В этом случае вариант один — форматирование. Подробнее на тему: Можно ли восстановить данные с SD карты памяти, отформатированной как внутренняя память Android.
Неподдерживаемая карта памяти
Не все Android устройства поддерживают любые объемы карт памяти, к примеру, не самые новые, но топовые смартфоны Samsung Galaxy поддерживали Micro SD до 64 Гб памяти, «не топовые» и китайские — часто и того меньше (32 Гб, иногда — 16). Соответственно, если вставить в такой телефон карту памяти на 128 или 256 Гб, он её не увидит или сообщит о том, что она не поддерживается. Среди современных телефонов почти все могут работать с картами памяти 128 и 256 Гб, за исключением самых дешевых моделей (на которых всё еще можно встретить ограничение в 32 Гб даже сегодня).
Если вы столкнулись с тем, что телефон или планшет не определяет карту памяти, проверьте его спецификации: попробуйте найти в Интернете, поддерживается ли тот объем и тип карты (Micro SD, SDHC, SDXC) памяти, который вы хотите подключить. Информация по поддерживаемому объему для многих устройств есть на официальных сайтах и Яндекс Маркете, но иногда приходится поискать характеристики и в англоязычных источниках.
Загрязненные контакты карты памяти или слота для неё
В случае если в разъеме для карты памяти на телефоне или планшете скопилась пыль, а также в случае окисления и загрязнения контактов самой карты памяти, она может быть не видна Android устройству. В этом случае можно попробовать почистить контакты на самой карте (например, ластиком, аккуратно, положив ее на плоскую твердую поверхность) и, при возможности в телефоне (если к контактам есть доступ или вы знаете как его получить).
Реже бывают возможны и более серьезные повреждения контактов внутри телефона или, иногда — самой карты памяти. В первом случае телефон не будет видеть никакие карты памяти, а не только одну, во втором — карта памяти не будет читаться ни на одном устройстве.
Телефон не видит карту памяти — видео
Дополнительная информация
Если ни один из описанных выше вариантов не подошел и Android всё также не реагирует на подключение карты памяти и не видит её, попробуйте следующие варианты:
- Если карта памяти при подключении через кард-ридер к компьютеру видна на нем, попробуйте просто отформатировать её в FAT32 или ExFAT в Windows и снова подключить к телефону или планшету.
- Если при подключении к компьютеру карта памяти не видна в проводнике, но отображается в «Управление дисками» (нажать клавиши Win+R, ввести diskmgmt.msc и нажать Enter), попробуйте выполнить с ней действия из этой статьи: Как удалить разделы на флешке, после чего подключить к Android устройству.
- Если форматирование средствами телефона или на компьютере не удается, попробуйте использовать специальную утилиту SD Card Formatter (на компьютере) — потенциально она может увидеть и выполнить форматирование карты памяти даже в том случае, когда в проводнике она не видна. Программа доступна на официальном сайте https://www.sdcard.org/downloads/formatter/index.html
- В ситуации, когда карта Micro SD не отображается ни на Android ни на компьютере (в том числе в утилите «Управление дисками»), а проблем с контактами, вы уверены, нет, с большой вероятностью, она была повреждена и её не получится заставить работать.
- Существуют «поддельные» карты памяти, часто приобретаемые в китайских Интернет-магазинах, на которых заявлен один объем памяти и на компьютере он и отображается, но фактический объем меньше (реализуется это с помощью прошивки), такие карты памяти могут не работать на Android.
Надеюсь, один из способов помог решить проблему. Если же нет, опишите в комментариях подробно ситуацию и что уже делалось для исправления, возможно, мне удастся дать полезный совет.
Подключение SD карты, как внутренней памяти на Андройде
Начиная с версии андроил 6.0 появилась возможность использования флэш карты в качестве внутреннего хранилища данных устройства. Теперь девайс, после определенных действий, может пользоваться доступной на SD памятью так же свободно, как и внутренней. В статье будет рассказано о том, как подключить SD карту в таком качестве и какие ограничения при этом налагаются на нее.
Как подключить флешку, как внутреннюю память
Перед тем, как произвести подключение накопителя, необходимо перенести с него всю важную информацию. В процессе настройки он будет полностью очищен и вернуть данные не получится.
Первым делом необходимо зайти в Настройки, а затем перейти в раздел «Хранилище и накопитель», где следует нажать по SD-карте.
Далее нужно выбрать «Настроить» и клацнуть «Внутренняя память». Сразу после этого устройство предупредит пользователя, что вся информация будет удалена и ее станет невозможно прочитать на других устройствах без полного форматирования.
Здесь нужно выбрать пункт «Очистить и отформатировать» и дождаться завершения процесса очистки памяти. Затем может высветиться сообщение о том, что носитель работает медленно. Как правило, это обозначает, что используемая флешка не очень хорошего качества и её использование в качестве хранилища устройства может отразится и на производительности самого смартфона. Для хорошей и быстрой работы рекомендуется использовать накопители UHS Speed Class 3 (U3).
После завершения форматирования, смартфон потребует перенести информацию, с этим следует согласиться и дождаться завершения работы. После переноса, работа по превращению флэшки во внутреннюю память будет практически завершена, останется только перезагрузить устройство.
Особенности и ограничения использования SD-карты
Есть несколько особенностей, о которых следует знать, перед тем, как начинать использовать флэшку таким образом.
- После преобразования все данные, кроме некоторых приложений и обновлений для системы, будут помещаться на SD накопитель.
- При подключении к компьютеру, так же будет доступна для взаимодействия только эта часть памяти.
Фактически, все действия производятся лишь с флэшкой, настоящее внутреннее хранилище телефона не доступно для взаимодействия и, практически, никак не используется. Во-первых, это значит, что при извлечении накопителя пропадут практически все данные, фотографии и приложения. Во-вторых, если объем флешки меньше чем реальный объем хранилища смартфона, то таким образом, количество доступной памяти уменьшится, а не увеличится.
Форматируем карту с помощью ADB для использования в качестве внутреннего хранилища
На некоторых устройствах функция недоступна, но есть возможность подключить флешку в качестве хранилища другим способом. Однако стоит отметить, что этот способ весьма трудоемкий и может причинить вреду устройству, по этому, если не уверены в своих силах, то лучше подобным не заниматься самостоятельно.
Чтобы воспользоваться этим способом, потребуется совершить много действий. Нужно загрузить с сайта и произвести установку Android SDK, затем загрузить и установить с официального сайта драйвера для устройства, а так же, требуется включить «режим отладки по USB» на устройстве.
Далее надо зайти в консоль adb и вбить команды, представленные ниже:
- adb shell
- sm list-disks (после выполнения будет выдан id в виде disk:ХХХ,ХХ его следует записать и ввести в следующей строке)
- sm partition disk:ХХХ,ХХ private
Затем потребуется отключить телефон, перейти в настройки и нажать по sd, выбрать меню и кликнуть «Перенести данные». Все, на этом действия закончены.
Как перевести карту памяти в стандартный режим
Чтобы вернуть флэшку в стандартный режим нужно просто зайти в ее настройки, как в первом варианте, и выбрать в меню «Портативный носитель». Перед этим всю важную информацию следует перенести в другое место, потому что накопитель будет отформатирован в процессе.
Почему смартфон не видит карту памяти и что с этим делать


Содержание
Содержание
Смартфон перестал видеть привычную карту памяти или не хочет работать с новой? Выдает ошибки вроде «SD‑карта не работает», «SD‑карта не поддерживается»? Чаще всего проблема решается самостоятельно и быстро. Вот, что делать, если смартфон не видит карту памяти.
Неправильная установка
Если вы устанавливаете новую карту памяти, убедитесь, что она зашла в подпружиненный слот до конца. Должен раздаться легкий щелчок, и SD-карта должна быть полностью «утоплена» внутрь.

Если же лоток съемный, устанавливаем карту памяти согласно миниатюрной схеме, указанной на самом лотке. Промахнуться не получится — карта займет положение как на скриншоте ниже, по-другому она просто не встанет. После этого смартфон должен сразу же увидеть накопитель. Если этого не произошло, перезагрузите девайс.

Программный сбой

В очень редких случаях ПО смартфона может глючить и не видеть SD-карту при подключении, либо в процессе использования выдать ошибку, что карта отключена. Рецепт от этой болезни одинаковый: вытаскиваем накопитель, переподключаем его, перезагружаем гаджет.
Иногда помогает обновление прошивки устройства.
Зайдите в настройки смартфона в «Система». Выберите пункт «Беспроводное обновление». Обновите устройство до актуальной версии.
Не поддерживается файловая система
Если карта памяти раньше использовалась в связке с ПК или смартфоном с другой ОС, то девайс может не распознать накопитель. Чтобы избавиться от проблемы, отформатируйте SD-карту в нужный формат.
- В смартфоне перейдите в «Настройки».
- Выберите «Хранилище и USB‑накопители».
- Откройте microSD, а затем вызовите дополнительное меню, нажмите «Настройки» и выберите пункт «Форматировать».
Помните: форматирование уничтожает с накопителя все данные, поэтому заблаговременно скопируйте их на ПК или в облако.
Если первый способ не сработал, отформатировать накопитель можно из меню Recovery. На разных моделях данный режим включается по-разному, но чаще всего нужно:
- Выключить смартфон.
- Одновременно нажать кнопку включения+кнопку громкости вниз (в некоторых моделях громкость нужно нажимать вверх).
- Через 10 секунд должно появиться Recovery меню, где следует выбрать пункт «Wipe cache partition», а затем «yes» для подтверждения форматирования.

Если форматирование со смартфона по каким-то причинам невозможно, то «обнулите» карту памяти, используя компьютер. Для этого:
-
Используя картридер, подключите накопитель к компьютеру.

Найдите отобразившийся накопитель, вызовите контекстное меню, нажав правую кнопку мыши. Нажмите кнопку «Форматировать».

Для накопителей объемом до 32 ГБ выбирайте FAT32, для более емких — exFAT.

Также можно отформатировать накопитель сторонними программами, например, SD Card Formatter, которые как раз для этого и предназначены.
Отсутствие разрешений
В последних версиях ОС Android в целях безопасности многие приложения требуют предоставить им дополнительные права, в том числе, и на использование памяти устройства. Если права не предоставить, то, например, приложение «Камера» не будет видеть SD-карту, хотя, в целом, накопитель в настройках смартфона отображаться будет. Чтобы исправить проблему:
- Зайдите в настройки смартфона в раздел «Приложения».
- Выберите нужное вам приложение, например, «Камера» и предоставьте ему все необходимые права.
Карта несовместима со смартфоном

Большинство SD-карт совместимы с любыми устройствами, включая смартфоны, планшеты и т. д. Но в очень редких случаях можно столкнуться с несовместимостью карты памяти и конкретного мобильного устройства. Чаще всего это происходит с накопителями большой емкости, например, 256 ГБ.
Бюджетные смартфоны могут иметь ограничения на работу с такими объемными SD-картами. Чтобы исключить проблему, заранее изучите спецификации вашего смартфона и убедитесь, поддерживает ли он накопители такого объема.
Окислились контакты
Если накопитель хранился в условиях повышенной влажности, или ваш смартфоном попал под дождь, контакты карты памяти могли окислиться.

Чтобы справиться с проблемой, достаточно вынуть накопитель и потереть контакты (желтые полоски) обычным ластиком. Также можно протереть контакты ватной палочкой, смоченной в спирте.
Карта просто сломана

Никакая электроника не застрахована от поломок. Поэтому, если вы испробовали все предыдущие шаги и не добились успеха, возможно SD-карта просто неисправна. Для проверки установите ее в другой девайс (ПК/смартфон). Если результат будет тот же, возможно, накопитель «умер».
Восстанавливать его в специализированных сервисах экономически невыгодно, да и не всегда возможно. Проще приобрести новый, более надежный.
Неисправное гнездо установки карты памяти
Если смартфон технически поддерживает ваш накопитель, и он без проблем функционирует в других устройствах, то, возможно, есть проблемы в гнезде установки накопителя. Чтобы это проверить, вставьте в гаджет другой накопитель. Если девайс не увидит и его, то имеет смысл отнести телефон на диагностику в сервисный центр.
Почему телефон не видит карту памяти? Все причины и способы исправить


Несмотря на широкую модельную линейку смартфонов с большим объемом внутренней памяти, варианты телефонов, поддерживающие установку карт памяти, не теряют популярности. На таком съемном носителе можно хранить разную информацию: видео, фото, текстовые файлы и прочие виды. У активных пользователей таких носителей часто возникает вопрос, почему не видна флешка на телефоне.
Что стоит сделать в первую очередь, если телефон перестал видеть MicroSD?
Есть несколько основных причин, по которым флеш-карта не считывается устройством. Прежде чем искать ответ на вопрос, почему телефон не видит СД-карту, необходимо попробовать восстановить работу носителя самостоятельно. Для этого придерживайтесь инструкции:
- Перезапустите устройство. Для этого удерживайте кнопку питания несколько секунд, а затем выберите пункт «Перезапуск» в появившемся меню.
- Много устройств, поддерживающих карту памяти, имеют съемный аккумулятор. Если у вас такая модель, что на несколько секунд удалите батарею, а затем установите ее на место.
- После очередной проверки работоспособности карты, не увенчавшейся успехом, проведите другой тест – вытащите microSD и очистите ее контакты мягкой салфеткой. Проверьте также качество контактов в слоте (они не должны быть деформированы или окислены).
Если предварительные меры не дали результат, то можно искать причину, почему телефон не видит карту памяти. Причина может быть в самом носителе или в устройстве. Если исправность таится во флешке, то ее придется заменить – ремонту карты не пригодны. Что касается самих смартфонов, то их при неисправности можно попытаться починить самостоятельно или в сервисном центре.
Исправляем неподходящий формат накопителя (карты памяти)

Самая часто встречающаяся причина, почему телефон не видит СД-карту памяти – неправильный формат файловой системы или наличие поврежденных секторов. Обычно при подключении к компьютеру такие карты не считываются, выдают ошибки, просят форматирование. Причинами такой неисправности флешки могут быть:
- операционная система Android не воспринимает разметку или файловую систему, с которой работает накопитель;
- сбой разметки памяти;
- пользователем была проведено форматирование с неправильными настройками.
Обычно причина банальна – современные флешки производители готовят под работу с файловой системой exFAT, воспринимаемой не всеми устройствами. Устраняется такая проблема при помощи форматирования носителя. Его можно произвести несколькими способами:
- Провести форматирование в FAT32 можно при помощи режима Recovery. Этот способ трудоемкий и не слишком удобный, так как придется заходить в системное меню и искать нужный пункт. Мы не будем приводить его, так как есть методы решения проблемы получше.
- Утилита SD Formatter для ПК. В этом случае вам потребуется поставить на свой компьютер бесплатную программу и вставить в него флешку при помощи картридера. Если у вас ноутбук, то скорее всего у вас есть отсек для SD. Вместе с картами microSD продаются переходники, которые как раз предназначены для этого слота. Управлять программой просто – необходимо из списка жестких дисков выбрать вашу карту, а затем остановиться на пункте «Форматирование» в меню. Перед запуском процесса вам необходимо выбрать файловую систему, которую вы хотите в дальнейшем использовать на носителе.
- Использование стандартного средства Windows. Отличие этого варианта от использования специальной утилиты лишь в том, что возможность форматирования вызывается щелчком правой кнопки мыши по названию носителя. Подключить флешку можно при помощи переходника. Есть еще один вариант – использовать стандартный кабель и подключить с его помощью телефон с установленным в слот носитель. Второй способ обнаружения носителя компьютером стоит использовать лишь в крайних случаях.
- Операционная система Android имеет еще один встроенный способ, который поможет вам решить проблему форматирования. В меню управления памятью есть функция «Форматирование SD», можно воспользоваться ею. Эту возможность стоит использовать лишь в тех случаях, когда смартфон обнаруживает карту, но не может ее использовать из-за возникновения ошибки.
В большинстве случаев простым форматированнием вы сможете решить проблему. Если этот вариант вам не подошел, продолжайте поиски причины, почему телефон не видит флешку.
MicroSD вышла из строя
Второй часто встречающейся причиной может стать полный выход из строя карты памяти. В этом случае она не будет обнаруживаться ни смартфоном, ни компьютером. Причинами поломки могут быть:
- частые переустановки носителя без использования режима предварительной остановки;
- перегрев;
- механическое повреждение;
- окисление контактов из-за попадания влаги.
В этом случае даже восстановить файлы с карты памяти будет сложно. Вам стоит заменить носитель на новый.
Несовместимость карты памяти
Покупая новую карту памяти для своего смартфона, необходимо обращать внимание на рекомендации производителя. Одной из частых причин, почему телефон Самсунг не видит карту памяти, является неправильный выбор ее размера.
Например, модель J120 поддерживает только носители с объемом памяти до 64 ГБ, тогда как пользователи, желая по максимуму «прокачать» устройство устанавливают в него карты с 128 ГБ. Такую флешку смартфон воспринимать не будет, даже после форматирования ее в правильном формате.
Отсутствие контакта в слоте смартфона
Эту причину вы можете обнаружить еще на стадии предварительной подготовки. Часто пользователи повреждают контакты в слоте под карту памяти, вставляя ее не той стороной. В этом случае считывающие дуги могут изогнуться или даже отломиться.
Также на дорожках может появиться окись или налет. В последнем случае стоит аккуратно потереть их кусочком ластика или салфеткой, едва смоченной в спирте. После чего попробуйте снова вставить накопитель, если и эта попытка не увенчается успехом, то обратитесь в сервисный центр. Там вам смогут заменить поврежденные контакты и восстановить слот.
Программный сбой

Если явных причин, почему телефон не видит флешку микро SD, вы не обнаружили, то необходимо проверить программное обеспечение. Для начала сбросьте настройки на стандартные, а затем в разделе «Хранилище» установите вариант сохранения файлов на съемном носителе.
При программном сбое, от которого не удалось избавиться простой корректировкой опций или сбросом настроек, также может потребоваться обновить прошивку устройства. Эта процедура позволит вам избавиться от критических ошибок системы и сменить интерфейс на более дружелюбный. Если вы самостоятельно не умеете перепрошивать смартфоны, то стоит обратиться за этим к специалистам.
Теперь вы знаете все причины, которые могут привести к сбою в работе карты памяти современных смартфонов. В большинстве случаев сбой происходит из-за некорректной работы самой карты, так как microSD достаточно хрупкие. Чтобы носитель реже выходил из строя покупайте современные карты, с высокой скоростью обработки данных и достаточным уровнем надежности. Если у вас остались вопросы, задавайте их в комментариях. Со сбоем в работе карты памяти может столкнуться каждый, поэтому стоит поделиться этой статьей с друзьями.