
Как настроить электронную почту на андроиде?
Как создать и настроить Яндекс и outlook почту на смартфоне Андроид. Пошаговая инструкция
Каждому владельцу мобильного устройства под управлением операционной системы от Google будет полезно знать, как настроить почту на Андроиде.
Это важно, потому что электронная почта по-прежнему официальный и самый универсальный способ переписки или уведомления о чем-либо. Письма с работы, деловые предложения, контракты в электронном виде, персональные скидки и многое другое приходят именно на имейл.

Электронная почта на телефоне Андроид есть всегда, даже на очень старых моделях. Она представляет собой предустановленное программное обеспечение. На аппаратах, которые вышли в последние несколько лет, это приложение называется GMail.
Так как на смартфоне обязательно должен быть аккаунт Google для входа в Play Market и другие официальные приложения, Gmail автоматически авторизован в электронной почте Гугла.
Но это универсальное приложение, к которому можно прикрепить почту любого другого сервиса, будь то Мэйл ру или Yahoo!
По статистике самые популярные сервисы для электронной почты — это Яндекс.Почта и Outlook. К предустановленному приложению GMail можно привязать ящики обеих компаний.
Если почты еще нет, я настоятельно рекомендую ее завести. При этом не одну, а как минимум две, чтобы разделять личное и рабочее пространство.
Важно: любой сервис имеет собственное приложение электронной почты, в котором тоже можно привязать несколько ящиков.
Как настроить почту Яндекс на Андроиде

Перейдем к тому, как настроить электронную почту на телефоне, говоря о Яндекс.Почте. Можно привязать аккаунт в Яндексе к предустановленному программному обеспечению, либо установить официальный клиент. Я рассмотрю оба варианта.
Создание аккаунта в Яндекс.Почте
Прежде чем переходить к настройкам, опишу как создать электронную почту на Андроиде в Яндексе. Сделать это можно как через приложение Яндекса, так и в мобильном браузере.
Процесс почти идентичный, поэтому я расскажу лишь о регистрации через браузер на смартфоне или планшете, так как в этом случае не понадобится загружать программное обеспечение.
Как создать почту в Яндексе пошагово:
- Запустить любой мобильный браузер.
- Перейти на сайт yandex.ru.
- Тапнуть на кнопку “Войти” в правом верхнем углу.

- В открывшейся странице выбрать “Зарегистрироваться”.
- Заполнить следующие поля: имя, фамилия, логин (название электронной почты), пароль, номер мобильного телефона.

- Нажать на надпись “Подтвердить номер”.
- Откроется другая страница, после чего на указанный ранее номер либо поступит звонок, либо придет сообщение. В единственное поле необходимо вписать код из сообщения, либо последние 4 цифры номера, с которого поступил звонок. Трубку брать не нужно.
- Тапнуть на кнопку “Подтвердить”. Если проверочный код был введен правильно, вас перебросит на предыдущую страницу с заполнением полей.
- Нажать на надпись “Зарегистрироваться”, перед этим поставив галочку напротив надписи “Я принимаю условия Пользовательского соглашения…”. Кликнув на гиперссылку можно ознакомиться как с условиями Пользовательского соглашения, так и с Политикой конфиденциальности.
- Отобразится окно, в котором будет предложено установить изображение для профиля электронной почты. Его можно пропустить.
Яндекс то убирает данный пункт, то возвращает его, поэтому у вас этой страницы может не быть.
Регистрация завершена. Откроется почта, на которую уже придет письмо от команды Яндекса.
Если это ваша первая почта, рекомендую читать рассылку от Яндекса, так как в ней доступным языком и на примерах объясняют, как пользоваться различными функциями электронного ящика.
Настройка Яндекс.Почты
После того, как вы создали Яндекс.Почту, необходимо настроить ее в предустановленном программном обеспечении. Там уже будет почта аккаунта Гугл, и если она вам не нужна, можно поменять ее на Яндекс.Почту.
В других случаях лучше оставить оба сервиса, так как GMail поддерживает работу с несколькими почтовыми ящиками одновременно.
К слову, есть и другие клиенты, а также отдельные приложения от каждого сервиса. Я все равно советую пользоваться GMail, потому что это отличная программа. К ней можно привязать корпоративные ящики, избавившись от известной проблемы с тем, как посмотреть все письма.
Также в GMail есть двухфакторная аутентификация, видеоконференции, чаты, функция отмены отправки письма, 5 ГБ на облаке.
Инструкция о настройке Яндекс.Почты в Gmail:
- Открыть приложение.
- Появится список сервисов для электронной почты (если нет, сначала нужно нажать на кнопку “Добавить учетную запись”). Тануть на надпись “Яндекс”.

- Ввести в единственное поле электронный адрес от Яндекс.Почты.
- Ввести пароль.
- Далее отобразится выбор между двумя протоколами для синхронизации почты. POP3 копирует письма на внутреннюю память мобильного устройства, а IMAP сохраняет данные на серверах Google. Данное окно не появляется в новых версиях приложения GMail. Вместо этого автоматически выбирается способ работы, предпочтительный сервисом вашей электронной почты.
Отобразится список писем из Яндекс.Почты, а это значит, что настройка завершена.
Как настроить рабочую почту Outlook

Чаще всего тем, как настроить почту Outlook на Андроиде интересуются люди, которые хотят использовать ее для работы.
Майкрософтовский почтовый ящик имеет все функции, которые нужны для рабочей почты, будь то общие папки, настройка рассылок, работа с другими пользователями и прочее.
Создание аккаунта в Outlook
Чтобы настраивать почту, сначала ее необходимо создать.
Пошаговые действия для создания электронной почты Microsoft Outlook:
- Запустить браузер.
- Перейти на страницу login.live.com.
- Нажать на кнопку “Создать учетную запись”.
- Ввести логин (название электронной почты), и придумать пароль. Тапнуть на надпись “Далее”.

- Заполнить поля “Имя” и “Фамилия”. Нажать на кнопку “Далее”.

- Пройти проверку на робота. Если у вас проблемы со зрением, можно запросить аудио-подтверждение. Вновь кликнуть на надпись “Далее”.

- Отобразится страница безопасности, где Майкрософт предложат ввести адрес резервной электронной почты. Это необязательный пункт, который можно пропустить. Нажать на кнопку “Далее”.
Отобразится почтовый ящик с письмами. На этом создание аккаунта завершено.
Настройка Outlook
Настроить Outlook можно как в стандартном приложении GMail, так и в отдельной программе от Microsoft. В заголовке про Яндекс.Почту я уже писал, как привязывать ящик другого сервиса, поэтому здесь опишу настройки в приложении Outlook.
Что нужно делать:
- Установить приложение Microsoft Outlook, скачав его из Play Market.
- Запустить загруженную программу.
- Нажать на надпись “Начать работу”.

- В отобразившемся окне ввести электронную почту Outlook и тапнуть на “Продолжить”.
- Ввести пароль и нажать на кнопку “Вход”.
- Отобразится 1-2 окна с различными предложениями, такими как добавление аккаунта из другого сервиса. Их можно пропустить.
Электронная почта Microsoft Outlook готова к использованию. Можно добавить в приложение нескольких других аккаунтов этого же сервиса.
- Открыть приложение.
- Нажать на символ в левом верхнем углу, представляющий собой 3 горизонтальные линии.
- Тапнуть на символ письма со значком плюса в левой панели.
- Ввести электронную почту другой учетной записи и пароль от нее.
Как поменять электронную почту на телефоне Андроид

Помимо того, как настроить почту на Андроиде, люди интересуются тем, как изменить электронную почту на мобильном устройстве под управлением операционной системы Android. В большинстве ситуаций есть возможность поменять имейл.
Сначала нужно проверить, можно ли изменить электронную почту.
Вот как это сделать:
- Перейти в Настройки аппарата.
- Открыть раздел “Google”.
- Нажать на вкладку “Аккаунт Google”.
- Тапнуть на поле “Личная информация”.
- На панели “Контактная информация” нажать на “Адрес электронной почты”.
- Тапнуть на сам имейл. Если ничего не происходит, значит поменять электронную почту невозможно. Обычно это относится к email с постфиксом @gmail.com.
Как поменять адрес на Android:
- Тапнуть на символ “Изменить”, отмеченный ручкой на фоне квадрата.
- Вписать новый электронный адрес.
- Сохранить изменения.
После этого имейл изменится и им можно пользоваться так же, как и предыдущим.
Как настроить почту на андроид
При использовании сети Интернет нужно часто проходить разные регистрации, которые позволяют также поддерживать общение друг с другом. На ПК сделать это гораздо проще. Но если вы пользователь устройства с операционной системой Андроид, тогда рекомендуется использовать приложения, чтобы упростить задачу.
Все чаще владельцы гаджетов используют социальные сети для отправки вложений и документов. Но не забытыми были и остаются также электронные почты. Владельцы устройств с ОС Андроид имеют возможность пользоваться специальным приложением Email, что установлено изначально в смартфоне. Но есть возможность также посетить Play Маркете, где можно закачать другие программы для применения почты. Еще один популярный вариант — mail.ru.
Из нашей статьи вы узнаете, как настроить почту на андроиде. Предложено рассмотреть каждый из вариантов подробно.
Настройка смартфона
Начнем сначала с вопроса, как настроить электронную почту на телефоне андроиде. Заходя в Email на ОС Android, вам будет предложено отыскать существующую почту. К примеру, ivanov@mail.ru и ввести пароль. В том случае, если вы ранее не были зарегистрированы, стоит пройти этот этап. Для удобства применения нужно сразу же настроить Email. Есть возможность ввода сразу же парочки аккаунтов, если они у вас имеются. Настройки в данном случае будут общими. Есть первоначальные. Для каждого аккаунта можно сделать и персональные настройки. Давайте ознакомимся с ними также.
Настройки серверов




Персональные настройки
Вам под силу самостоятельно решать, что за категории писем будут вам приходить. К примеру, это могут быть исключительно социальные сети и оповещения от разного рода магазинов в Интернете. Дабы не пропустить важных сообщений, стоит указать, что вы желаете получать уведомления о новых сообщениях на ОС Андроид. Способ оповещения также может быть выбран вами лично.
Если же сообщения приходят только от реальных пользователей, а вам стоит отлучиться от е-маил, тогда можно выбрать опцию установки автоответчика. Вы сможете выбрать способ загрузки прикрепленных файлов или же они будут отображаться сразу, или же вы сможете открыть их позже. Т.е. если у вас подключен безлим интернет, то неудобств не будет.
Общие настройки
В том случае, если вы прибегаете к частому архивированию или же удаляете письма, то можете сделать так, чтобы действия выполнялись за счет простого смахивания. Этот жест действительно упростит вашу задачу.
Отвечая на сообщения из конференции, ваше сообщение приходит только отправителю письма. В таком случае стоит изменить почту яндекс или е-маил в настройках. Тогда ответ будет приходить всем.
На самом деле мы рассмотрели самые важные настройки приложения. На тех, которые менее популярные, останавливаться нет смысла. Но на этом статья не заканчивается.

О приложении mail.ru
В статье рассматривается самая популярная почтовая служба на сегодняшний день. Пользователь устройства с ОС Андроид может использовать приложение, которое было описано нами выше. Также вы сможете настроить свой гаджет под себя. Вовсе необязательно использовать что-то конкретное. При входе вам будет предложено ввести почтовый адрес.
Настройки приложения очень схожи с теми, что были разобраны нами выше. По этой причине повторяться нет смысла. Выбор приложения почтового характера для ОС Андроид будет зависеть только от вас. Вы вправе лично определить, с каким интерфейсом вам больше по душе работать, где организовано удобнее пространство и прочие аспекты.
Настройка почты в ОС Андроид
Итак, запустите клиент «Электронная почта». В пункте Настройки выбирайте «Добавить учетную запись», на экране высветиться форма, куда и нужно будет ввести имя пользователя и пароль, а после нажать на кнопку Далее.
На следующем экране будет предложено выбрать протокол, в соответствии с которым и будет осуществляться работа с клиентом. Почтовые сервера, как правило, работают с протоколами POP3 и IMAP, где первый забирает почту копированием данных с сервиса на смартфон пользователя.
Протокол IMAP позволяет работать с почтой на сервере. Выбирайте, что для вас удобнее и нажимайте «Вход». Если электронная почта будет в одном из распространенных почтовых сервисов, то программа самостоятельно установит прочие настройки и выполнит подключение к серверу. В обратном случае нужно будет ввести – имя сервера входящей и исходящей почты, параметры безопасности и порты.
Данные вашего сервиса указаны в разделе помощи.
Настройка почты на Android
Планшеты и смартфоны давно уже не предмет роскоши, а современные инструменты, применяемые в повседневной жизни и облегчающие её пользователям. Они есть практически у каждого взрослого или ребёнка и используются как для работы, так и развлечений. Работают устройства под управлением разных систем, но особой популярностью во всём мире пользуется ОС Android. Первым делом после приобретения девайса пользователь начинает устанавливать необходимый софт. Немаловажным моментом при первоначальных установках является настройка электронной почты. Несмотря на появление других, более продвинутых способов коммуникации, использование почтовых сервисов всё ещё актуально, в частности ящик нередко требуется при регистрации на различных ресурсах.
 Методика настройки почты на Android.
Методика настройки почты на Android.
Какую почту выбрать
Выбор почтового приложения зависит от личных предпочтений пользователя. На большинстве Android-устройств по умолчанию установлен клиент Gmail от Google, в таком случае можно не скачивать другой, а при создании аккаунта вы получаете возможность пользоваться всеми сервисами Google, включая Google Диск, где можно бесплатно хранить информацию различного характера объёмом до 15 Гб. Если вам не по душе продукты от Корпорации добра, можно выбрать не менее популярные и удобные Яндекс (сервис тоже предполагает возможность облачного хранения данных, а также много разных интересных инструментов), Mail.ru или любой другой, который придётся вам по вкусу.
Перед тем как создать электронную почту на планшете, необходимо скачать и установить специальное приложение. В Play Market присутствуют все лучшие официальные клиенты почтовых сервисов, поэтому с этим проблем не возникнет. Вы можете выбрать любой понравившийся по интерфейсу, функционалу и другим характеристикам. Для одной почты достаточно выбрать специализированную утилиту для ОС Android из магазина приложений, заточенную именно под тот почтовик, который вы используете. В случае наличия нескольких ящиков целесообразно скачать универсальный email клиент, например, MyMail, K9Mail, Aqua Mail или любой другой, они в Play Market присутствуют во всём изобилии. При таком варианте у вас будет возможность получать письма со всех тех почтовых сервисов, где вы зарегистрированы. Рассмотрим, как создать и настроить электронную почту на планшете под управлением Android на примере популярных сервисов.

Как настроить почту на Android
Если у вас уже есть учётная запись какого-либо сервиса, достаточно будет скачать и установить клиент и просто авторизоваться после его запуска, если нет, то создать ящик можно в считанные минуты. Настройка электронной почты на устройствах Android сложностью не отличается, принцип действий аналогичен для всех утилит почтовых сервисов. Для создания ящика в меню нужно будет выбрать опцию «Создать новую учётную запись» и ввести в полях формы соответствующие данные. Как правило, приложение самостоятельно определяет необходимые настройки и выполняет подключение к сервису, но, если этого не произошло, необходимо будет вручную настроить параметры передачи почты.
Сделать это просто, все данные для ввода предоставляются почтовым сервисом. Используя для транспортировки почты протокол POP3, клиент доставляет сообщения на устройства без синхронизации с сервисом, все изменения почты будут произведены только в приложении, тогда как на сервере данные останутся в прежнем виде. При установке протокола IMAP почта синхронизируется, то есть все манипуляции с письмами в приложении отражаются и на сервере.
Настройка почты Яндекс
Клиент от Yandex на Android отличается удобством, креативным дизайном и простотой навигации, для максимального комфорта пользователей имеется система действий по свайпу. Также есть возможность добавления дополнительных аккаунтов. Выполнив установку клиента с Play Market на устройство (процесс происходит автоматически после нажатия соответствующей кнопки на странице в магазине), пользователю нужно авторизоваться или пройти регистрацию. Если приложение самостоятельно не определило настройки, то предстоит его настроить вручную. Процедура может понадобиться и в случае использования универсального клиента. Нужно лишь выбрать установку вручную, указать тип нужного протокола и заполнить поля серверов входящих и исходящих писем.
Основные настройки Яндекс почты на Android посредством протоколов:
- Входящие сообщения.
- Для протокола РОР3:
- Прописываем адрес: pop.yandex.ru;
- Для пункта защиты соединения выбираем: SSL/ TLS;
- Порт подключения: 995;
- Для протокола IMAP:
- В графе Адрес пишем: imap.yandex.ru;
- Защита соединения: SSL/ TLS;
- Порт подключения: 99
- Исходящие сообщения (сервер SMTP).
- Прописываем адрес: smtp.yandex.ru;
- Защита соединения: SSL/TLS;
- Порт подключения: 46
Поля логина и пароля заполняются в индивидуальном порядке, это данные вашей учётной записи Яндекс. С момента осуществления настройки почта начнёт полноценно функционировать.

Настройка почты Mail
Одна из самых популярных почтовых служб Mail.ru настраивается так же легко, как и Яндекс. Можно использовать как родной клиент, так и универсальный, в этом пользователь не ограничен. Как и в предыдущем случае устанавливаем утилиту из магазина, выбираем ручную настройку и вводим в поля необходимые данные. Настройка почты Mail.ru на устройствах Android выполняется аналогичным образом, только адреса серверов будут иные, для входящих сообщений – pop. mail.ru (протокол РОР3) или imap.mail.ru (протокол IMAP), для исходящих – smtp.mail.ru. Остальные же настройки, порт и тип безопасности будут теми же, что и в случае с Яндекс. Далее можно настроить параметры синхронизации с сервисом My.mail.ru, частоту проверки писем и прочие детали, а также вписать в соответствующее поле имя, которое будет фигурировать в графе «от кого» при отправке сообщений.

Настройка почты Google
Почтовое приложение от Google почти всегда уже стоит на Android, поэтому инсталлировать его вряд ли придётся. Если у вас ещё нет аккаунта, то потребуется регистрация, где будет предложено внести учётные данные. Возможно добавление других аккаунтов, для чего в настройках следует выбрать соответствующую опцию, из списка почтовых клиентов выбрать нужный, а затем ввести учётные данные. После таких манипуляций почта из других ящиков будет доступна и в Gmail.
Все почтовые клиенты выполняют автоматическую настройку почты от Google. Сервер входящей почты будет imap.gmail.com, а исходящей smtp.gmail.com. При этом параметры Gmail можно поменять. По умолчанию используется протокол IMAP, но в результате синхронизации повышаются затраты заряда батареи, потребления трафика, а у некоторых устройств даже появляется проблема нагрева. Если есть желание переключиться на РОР3, сделать это можно перейдя к Настройкам почты, где в разделе «Пересылка и РОР/ IMAP» проставить флажки напротив пунктов «Включить РОР для писем, полученных с этого момента» и «Отключить IMAP».
Пользователи Gmail могут также воспользоваться интересной утилитой Inbox от Google, включающей много полезных инструментов и оснащённой функцией чтения и удаления сообщений по свайпу вправо и влево. Клиент обладает более оригинальным дизайном и большим числом возможностей, доступен для скачивания из Play Market.

Настройка почты Рамблер
Немалой популярностью уже многие годы пользуется и сервис Rambler.ru. Настройка почты Рамблер на Android-устройствах аналогична вышеописанным сервисам Яндекс и Mail.ru. Выбираем протокол РОР3 или IMAP для входящих писем, прописываем адреса pop.rambler.ru (порт 995, SSL) либо imap.rambler.ru (порт 993, SSL) соответственно, для исходящих – smtp.rambler.ru (gjhn 465, SSL). Настройки подойдут для любого клиента и домена, предлагающихся сервисом. Перед применением сторонней утилиты важно в настройках ящика зайти в меню «Почтовые программы», где поставить флажок напротив пункта, сообщающего, что вы планируете использовать сторонние клиенты для получения почты.

Как видите, ничего сложного в самостоятельном заполнении данных протоколов для почтовых клиентов нет, все они настраиваются аналогичным образом, так что теперь вы сможете выбрать для себя любой почтовик, и даже если приложение не определит настройки, вы всегда можете настроить подключение вручную. Всё, что нужно для гарантированного функционирования почты на вашем Android, – это правильная настройка и работающий интернет.
Как настроить электронную почту на Андроиде
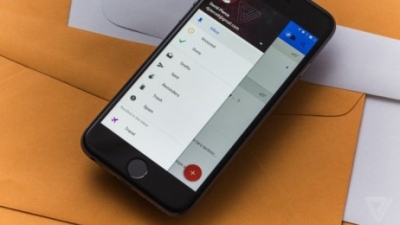
Как настроить электронную почту на Андроиде. Цифровой мир всё больше интегрируется в повседневную реальность. Оплачивать покупки или счета за услуги ЖКХ, перевести денежные средства, и т.д. , теперь вполне возможно не покидая уютного кресла. Ну а электронная почта основательно вошла в нашу жизнь практически с истоков развития интернета. В нашем материале мы хотим рассказать о приложениях, созданных для удобства пользования ящиками электронной почты на аппаратах Андроид.
Специализированные почтовые клиенты
Если у вас всего один почтовый ящик, то оптимальным решением будет выбор специализированного клиента для ОС Андроид. В качестве примера можно привести приложение Gmail, установленное по умолчанию на всех устройствах android, или Yandex.Mail , функционал которого позволяет пользоваться облачным хранилищем ( яндекс-диск ).
Яндекс почта
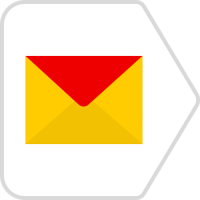
Установив yandex почту на android, вы сможете пользоваться следующими функциями:
- Написание и чтение писем (в т.ч. с вложениями);
- Автоматическое получение уведомлений о новой корреспонденции;
- Поиск и группирование писем по темам;
- Фильтр пометкам («важные» либо «прочитанные»);
- Другое.
K-9 Mail

Очень популярный и бесплатный агент. Работает по принципу открытого кода, это означает возможность любого желающего поучаствовать в улучшении программы.
- Поиск и чтение;
- Возможность вставки подписи;
- IMAP push-уведомление;
- Синхронизация папок и маркер писем;
- Сохранение контента на SD-карте.
- Прочее.
MailDroid
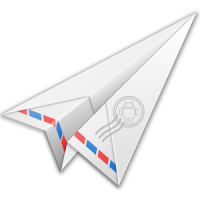
Пожалуй, лучший клиент для Андроид. Есть варианты платной и бесплатной версий. Разница между ними, в общем-то, несущественна: бюджетный вариант не имеет виджета и самостоятельных кнопок для перелистывания писем, но листание легко осуществляется свайпом.
- Приближение/отдаление писем с HTML разметкой;
- Современный интерфейс со сменой темы (тёмная/светлая);
- Интуитивно понятное управление кнопками, находящимися вверху экрана;
- Фильтры входящей почты и настройка сортировки;
- Прочее.
Mail.Ru

Почтовый клиент для Андроид, предоставляющий все преимущества сервиса Mail.ru.
- Гибкие настройки мгновенных уведомлений;
- Умный ускоренный поиск;
- Простой и удобный интерфейс;
- Полноценная работа со всеми видами вложений;
- Синхронизация с другими устройствами;
- Подсказки при выборе контактов;
- Другое.
Почтовый клиент для нескольких почтовых ящиков
Если же вы управляете несколькими ящиками, то конечно, лучше пользоваться такими почтовыми клиентами, которые могут обслуживать более одного почтового ящика от разных провайдеров. Ярким примером такого клиента можно считать бесплатный клиент myMail .
Загрузив приложение myMail , каждый владелец Андроид сможет стать обладателем бесплатного ящика в формате логин@my.com. Вы сможете прикреплять к письмам фото- и прочие вложения, писать, читать, отвечать и перенаправлять электронные письма одним касанием, управляя почтой со смартфона или планшета.
myMail
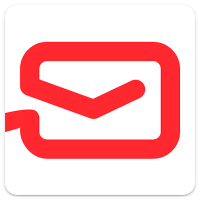
- Возможность быстрых push-уведомлений для всех IMAP п/я с фильтрами, настройкой приватности и времени получения;
- Моментальный поиск по всему контенту ящика;
- Дружественный интерфейс;
- Функция удобного доступа к серверным либо локальным контактам (подсказка по первым символам имени);
- Множество прочих возможностей, делающих работу с письмами простой и комфортной.
myMail – это гарантированная работа, объединяющая следующие сервисы:
- Почту Google (Gmail с набором облачных сервисов Google apps);
- Почту Рамблер (Rambler);
- Почту AOL;
- Почту Mail.Ru;
- Ymail (почта Yahoo);
- Apple (Mac.com, iCloud иcom.);
- Microsoft (Office 365 и Live, Outlook, Hotmail, MSN);
- Почту Яндекс (Yandex);
- Мета почту (Meta.ua).
- А так же любых других IMAP или POP3 почтовых сервисов.
Добавление и настройка аккаунта предельно проста: вводим емайл и пароль, а всё что нужно сделает приложение! myMail осуществляет автоматическое определение настроек IMAP, POP3 и SMTP.
Как настроить почту на Android
Настройка всех почтовых клиентов почти одинакова: «Меню», далее «Создать новую учётную запись». Ниже показаны настройки серверов разных провайдеров.
Настройка почты Яндекс
- Входящий IMAP сервер;
- Логин: идентичный с адресом почты;
- Сервер: imap.yandex.ru;
- В поле «порт» вписываем: 993;
- Значение «Тип безопасности»: SSL/TLS;
- Исходящий SMTP сервер;
- Сервер: smtp.yandex.ru;
- Заполняем поле порт: 465;
- Вводим значение «тип безопасности»: SSL/TLS
Настройка почты Mail
- Входящий POP3 сервер;
- Прописываем сервер: pop.mail.ru;
- В поле порт пишем: 110
- Исходящий SMTP сервер
- Сервер: smtp.mail.ru
- Порт: 25
Настройка почты Google
- Все почтовые клиенты выполняют настройку gmail автоматически.
- Галочку «безопасное подключение TLS/SSL» ставить необязательно.
Настройка почты MailDroid
- Заходим в «меню», выбираем «добавить аккаунт»;
- Из способов добавления учётной записи выбираем «вручную» (если раньше в почтовой программе не создавались аккаунты, это окно появляется сразу);
- Выбираем один из почтовых протоколов (POP3 или IMAP);
- В следующем окне указываем: адрес почты, далее логин (полностью совпадающий с email адресом), пароль от ящика, сервер входящей почты (для POP3 — pop3.megagroup.ru, для IMAP — imap.megagroup.ru), затем указываем порт (995 для POP3 или 993 для IMAP), в поле «сервер исходящей почты» – smtp.megagroup.ru, ну и порт исходящей почты 587;
- «Безопасное подключение TLS/SSL» оставляем пустым
- После того, как всё заполнено, нажимаем «Далее».
Как настроить почту корпоративную
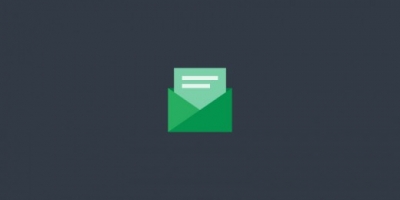
В набор облачных сервисов Google Apps, предназначенном для организации эффективной совместной работы сотрудников, кроме календарей, видеоконференций, онлайн-документов, и пр., входит почта Gmail для бизнеса.
- Защита от спама;
- Доступ с любой точки;
- Ускоренный поиск;
- Управление всеми настройками доступа;
- Синхронизация с персональным компьютером.
Для того чтобы читать корпоративную почту на любом из своих мобильных устройств Андроид , за получением соответствующих настроек нужно обратиться в IT департамент своей компании.
Как создать электронную почту на телефоне Android
8 минут Автор: 326

- Регистрация
- Добавление и настройка email
- Как открыть почтовый ящик
- Часто задаваемые вопросы
- Видео по теме
Email на планшете, смартфоне Андроид – всегда удобно. Не нужно бежать к ПК, чтобы просмотреть переписку, отправить сообщение. Да и файлы пересылать можно. А требуется регистрация в игре, соцсети, на форуме – тоже всё под рукой. Ведь почтовый ящик на устройстве: верификация, обратная связь и прочие важные операции. Если пользуетесь функциональными благами Yandex – не иначе как придётся Яндекс.Почту на Android подключать. И самое главное – учётка Gmail: требуется для входа в Play Маркет и другие сервисы Google.
Создать электронную почту на телефоне Андроид и использовать можно в браузере и специальных мобильных приложениях. Плюс к этому – есть функции системы для подключения и настройки email. Как выполнять эти операции – со всеми подробностями далее в статье.
Регистрация
Для получения почтового ящика нужно пройти регистрацию на сервисе. Рассмотрим, как это делается через Андроид-устройство на примере популярных email.
Gmail
Gmail – «родная» почта для телефонов с Android. И устройство, и емайл от Google. Если нет такой – обязательно регистрируйте. Открывает доступ ко всем функциям и сервисам операционной системы. Просто необходима.
Чтобы создать аккаунт:
1. Откройте на телефоне любой браузер. Например, Google Chrome.
2. Наберите в поисковике запрос по названию сервиса. Перейдите на офсайт.
Совет! Для быстрого перехода на страницу входа используйте URL – https://www.google.com/intl/ru/gmail/about/# .

3. Нажмите «Создать аккаунт».

4. Укажите имя и фамилию, имя пользователя (адрес почты), в двух последующих полях – пароль (для проверки).

5. Нажмите «Далее». Введите номер телефона, введите проверочный код для подтверждения прав на устройство. Следуйте указаниям сайта, чтобы завершить регистрацию.
Яндекс
При регистрации Яндекс.Почты создаётся и аккаунт в этой системе. Фактически это одно и то же. Если авторизоваться по учётным данным емайл, появляется больше возможностей на сервисах Yandex.
Важно! Удалённое файловое хранилище «Диск» доступно только для зарегистрированных пользователей.
В приложении
Если хотите получить новую почту через приложение:
1. Откройте Google Play. В поисковой строке наберите – яндекс почта.
2. Чтобы скачать и инсталлировать приложение, перейдите на его официальную страницу. Нажмите «Установить».

3. Запустите «Яндекс.Почту» (иконка появится на домашнем экране).
4. Под списком сервисов тапните ссылку «Заведите… ».

5. Наберите номер мобильного. Нажмите «Далее».
6. Выполните активацию по коду. Введите другие необходимые данные, чтобы завершить регистрацию.

На сайте
Для того чтобы создать емайл на сайте, открываем браузер.
Далее:
1. Переходим на страницу – https://mail.yandex.ru/ .
2. Нажимаем «Создать аккаунт».

3. Заполняем форму (имя, логин, пароль, номер телефона). Отправляем данные.

Mail.ru
Майл.ру – это не только почта, но и соцсеть, игры, знакомства и множество других интересных сервисов. Все функции портала в полном объёме – только для владельцев почтового ящика на mail.ru.
Как и в Яндекс, на выбор два способа регистрации.
В приложении
1. Через Google Play скачайте и установите «Почта Mail.ru».

2. Чтобы открыть приложение, тапните его иконку на домашнем экране.

3. В панели входа нажмите ссылку «Создать… ».

4. Укажите личные данные. Поставьте «птичку» в строке «Я прочитал… ». Тапните «Дальше». Действуйте по инструкции сервиса, чтобы завершить регистрацию.
Yahoo!
Почта Yahoo не так популярна в Рунете, как Яндекс, Gmail. Однако по функциям ничем не уступает топовым аналогам. Оснащена уникальными опциями: включения режима «Не беспокоить» (с 21.00 до 7.00) для пуш-уведомлений, продвинутый поиск корреспонденции, защита PIN-кодом и др.
В приложении
В приложении емайл Yahoo! создаётся так:
1. Установите через Play Маркет «Yahoo Почта». Запустите.

2. Тапните ссылку «Зарегистрируйтесь».

3. Заполните поля формы. Нажмите «Продолжить».

На сайте
1. В браузере откройте страницу – yahoo.com.
2. Тапните иконку «Письмо» в верхней панели.

3. На вкладке для авторизации выберите «Создать учётную запись».
4. Укажите личную информацию, учётные данные для email.
Рамблер
Официального почтового приложения для Android у Рамблера нет. Регистрация доступна только на офсайте.
1. В любом браузере на мобильном откройте – https://www.rambler.ru/
2. Нажмите: «Вход» → «Регистрация».

3. Введите необходимую информацию в форме.

Ссылки на сайты, мобильные приложения почтовых сервисов:
| Почта | Вход на сайте | Мобильное приложение в Google Play |
| Gmail | https://www.google.com/intl/ru/gmail/about/# | https://play.google.com/store/apps/details?id=com.google.android.gm |
| Yandex | https://mail.yandex.ru/ | https://play.google.com/store/apps/details?id=ru.yandex.mail |
| Mail.ru | https://mail.ru/ | https://play.google.com/store/apps/details?id=ru.mail.mailapp |
| Yahoo | https://login.yahoo.com/?.src=ym&.lang=ru-RU&.intl=ru&.done=https%3A%2F%2Fmail.yahoo.com%2Fd%3F.src%3Dfp | https://play.google.com/store/apps/details?id=com.yahoo.mobile.client.android.mail |
| Rambler | https://mail.rambler.ru/ | —— |
Добавление и настройка email
Добавить email на Андроид-устройстве можно различными способами.
Через меню
1. Откройте меню «Настройки».
2. Перейдите в раздел «Аккаунты».
3. Нажмите «Добавить… ».
4. Выберите типа аккаунта (почтовый сервис).

5. Авторизуйтесь: на открывшейся панели введите логин и пароль почтовой почты.
Подключение Google-аккаунта
Добавить ещё одну учётную запись Gmail на телефон можно следующим образом:
1. Откройте меню настроек и выберите раздел «Google».

2. В профиле уже подключенного аккаунта тапните логин (адрес под аватаркой).
3. В дополнительной панели нажмите «Добавить… ».

В приложении «Почта»
Для добавления емайл можно использовать и системное приложение «Почта»:
1. На домашнем экране устройства тапните иконку «Почта» (или на английском – Email).

Важно! На некоторых телефонах Самсунг иконка почтового клиента размещена в папке Samsung на экране приложений. На устройствах Леново также значок «Email» может быть на дополнительном экране или в директории с другими программами.
2. Введите полный адрес почтового ящика (@) и пароль.

3. Для подключения в автоматическом режиме нажмите «Далее».
Чтобы самостоятельно настроить электронную почту, нажмите кнопку «Вручную» (или «Ручная настройка»).
В открывшейся панели введите значения в зависимости от используемого протокола.
Для POP3 можно использовать такие настройки:
- хозяин: POP3;
- порт: 995;
- SSL: вкл.
- хозяин: SMTP;
- порт: 465;
- STARTTLS:вкл.

4. После подключения укажите частоту проверки входящих писем (интервал в минутах), при необходимости включите отображение уведомлений, синхронизацию.
5. Дайте название профилю (например, «рабочий», «для регистрации в играх»). Нажмите «Далее».
Как открыть почтовый ящик
Аккаунт создан, подключен в системе. Как открыть его? Операция выполняется разными способами:
В браузере . Открываете сайт сервиса, на котором регистрировали email. Переходите на страничку для входа. Вводите логин и пароль.
В приложении почтового сервиса . Если ранее вы авторизовывались в почтовом приложении, достаточно лишь запустить его с рабочего стола. Профиль подключенного ящика автоматически открывается или появляется меню для выбора учётной записи. Если аккаунтов несколько, переключайтесь между ними при помощи меню приложения. При первом запуске потребуется ввести учётные данные для входа в профиль.
В приложении «Почта» . Запустите почтовый клиент. Откройте меню и выберите необходимую учётную запись.
Часто задаваемые вопросы
Во многих мобильных приложениях при входе отображается список других сервисов. Например, в «Яндекс.Почта» есть Рамблер, Yahoo!, Mail.ru. Означает ли это, что можно создать email в сторонних сервисах, используя текущее приложение?
Да. Как правило, зарегистрироваться таким способом можно. Если используется приложение «Яндекс.Почта», нужно выбрать сервис в списке. Затем на панели входа нажать ссылку для регистрации.
В системе установлены почтовые приложения Mail.ru, Yandex, Gmail. Не будут ли они конфликтовать между собой на программном уровне?
Маловероятно, что такая неполадка может произойти. Если система работает корректно, нет проблем с сетевым подключением, сбоев не должно быть.
Когда регистрируется email, что лучше использовать – Wi-Fi или мобильный интернет?
Для почтовых сервисов принципиальной разницы нет. Но если запас трафика на тарифном плане небольшой, то, конечно, лучше Wi-Fi. Но перед его использованием убедитесь в том, что сетевое соединение надёжно защищено. В целях безопасности можно подключить VPN.
Можно ли изменить пароль, личные данные в почте, полностью удалить email на Android?
В большинстве случаев эти операции доступны. Если их нет в меню мобильного приложения, воспользуйтесь набором функций в веб-версии email (авторизуйтесь в почтовом ящике через браузер).
Регистрируйте, используйте email на Android в браузере, приложениях. Как вам удобно. Главное – сохраняйте учётные данные почтовых ящиков в надёжном месте, чтобы без проблем в любой момент получить к ним доступ. Создавайте емайл для каждого вида деятельности в Сети: один – для деловой переписки, второй – для частных, приватных бесед, третий – только регистрации и т.д. Так удобней работать с корреспонденцией.








