Как копировать файлы на андроиде?
Как переносить файлы на карту памяти в устройствах с Android
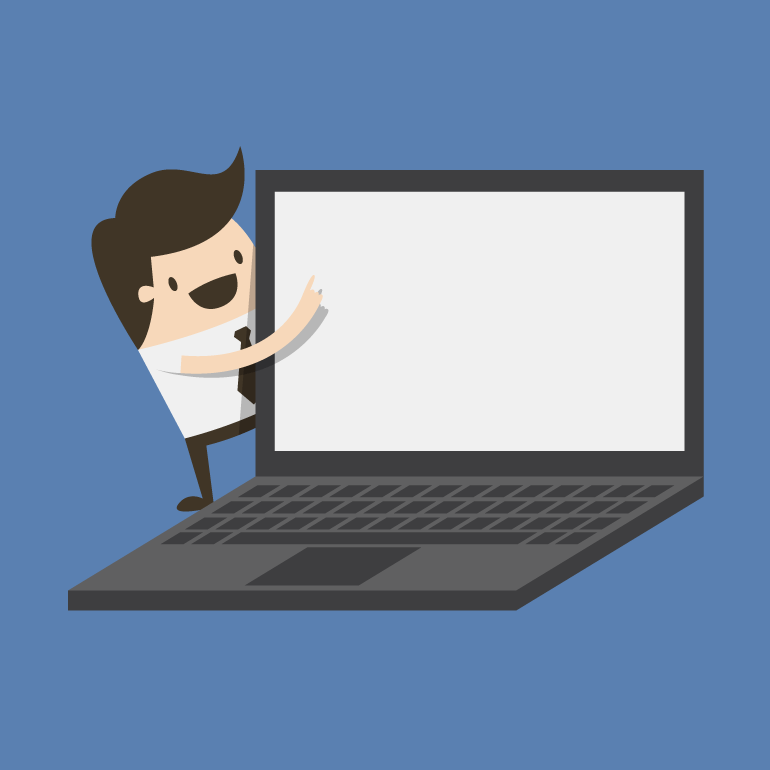
Операционная система Android весьма гибкая в настройках и имеет множество инструментов для работы с файлами. Благодаря этому можно быстро копировать и перемещать нужные папки с внутренней памяти на micro SD. Рассмотрим подробнее, как перенести файлы на карту памяти “Андроид”.
Способы перемещения файлов
 Android – многофункциональная операционная система для мобильных устройств, которая разработана на базе Linux. Эта ОС имеет массу опций и инструментов. Конечно, в ней нет такой тонкой настройки, как в Windows, но имеющихся инструментов вполне достаточно для выполнения необходимых задач, в том числе для работы с папками.
Android – многофункциональная операционная система для мобильных устройств, которая разработана на базе Linux. Эта ОС имеет массу опций и инструментов. Конечно, в ней нет такой тонкой настройки, как в Windows, но имеющихся инструментов вполне достаточно для выполнения необходимых задач, в том числе для работы с папками.
Перенос файлов на СД-карту в “Андроиде” можно выполнить несколькими способами:
- Через “Настройки” – эта функция имеется не во всех версиях операционной системы и не на всех устройствах.
- Используя компьютер.
- Посредством менеджера файлов.
- С помощью облачного хранилища и автоматической синхронизации.
Каждый вариант имеет свои особенности, в которых стоит разобраться подробнее.
Вручную через “Настройки”
Некоторые устройства на операционной системе Android имеют опцию перемещения данных в “Настройках”. Однако такая функция встречается редко, в основном на фирменных оболочках от производителей. Если говорить о «чистом» Android, то в “Настройках” нет возможности переносить, копировать или перемещать файлы. Для этого предусмотрен встроенный файловый менеджер, через который и осуществляется работа с данными. Называется такая программа «Файловый проводник» либо «Файловый менеджер».
С помощью компьютера
Подключение к компьютеру – это, наверное, самый удобный способ работать с файлами. Наличие клавиатуры и мышки значительно упрощает задачу. Итак, прежде чем приступать к переносу данных на SD-карту Android, следует подключить смартфон к компьютеру. Для этого используем USB-кабель, который всегда идет в комплекте с телефоном. Один конец провода вставляем в USB-порт ПК, другой (micro USB или USB Type C) – к смартфону.
Затем выполняем следующее:
- Открываем «Проводник» или «Мой компьютер» (по сути, одно и то же).

- В меню слева открываем раздел «Мой компьютер» или «Этот компьютер» (на Windows 10).

- Ниже появится название модели телефона (она будет продублирована и в центральной части).

- Открываем свой телефон в проводнике и видим, что далее система просит выбрать вариант из двух предложенных:
- Card – внешний накопитель (micro SD).
- Phone – внутренняя память.

- Переходим в раздел Phone, находим нужные папки или отдельные файлы, кликаем по ним правой кнопкой мышки и выбираем «Вырезать» (если укажем «Копировать», создадим копию, которую затем вручную придется удалить).

- Возвращаемся на страницу, на которой выбирали внутреннее хранилище Phone, но на этот раз выбираем Card, чтобы войти на СД-карту.
- Указываем, куда будем вставлять вырезанные данные, и кликаем правой кнопкой мыши «Вставить».

После этого вырезанные данные будут вставлены в указанную папку. Можно также использовать горячие клавиши Windows:
- Ctrl+X – вырезать.
- Ctrl+V – вставить.
Таким же образом получится скопировать или переместить, например, музыку или видео, наоборот, с карты памяти во внутреннее хранилище.
Отметим, что некоторые модели смартфонов требуют установки драйверов, чтобы компьютер смог определить устройство и войти в его память. Драйверы качаются на официальном сайте изготовителя телефона.
Посредством встроенного проводника Android
На компьютере, конечно, удобнее работать благодаря мышке и клавиатуре. Однако не всегда есть возможность подключиться к ПК. Для таких случаев предусмотрен встроенный проводник, с помощью которого можно работать с папками и файлами на любом смартфоне:
- Чтобы открыть программу, перейдите в меню, найдите нужный ярлычок и тапните по нему.

- Укажите, в какое хранилище вы хотите войти:
- “Память устройства” – внутреннее хранилище;
- “Карта памяти” – флешка micro SD.
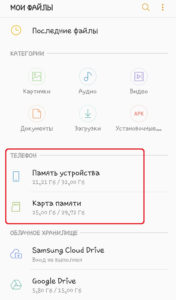
- Перейдите во внутреннее хранилище, найдите нужную папку (или файл) и выделите. Для этого нажмите на нужную папку и удерживайте ее до появления метки.
- Тапните кнопку «Меню», которая расположена в верхнем правом углу и имеет вид трех вертикальных точек.

- В появившемся меню выберите «Переместить».

- В дополнительном окне укажите директорию, куда перемещать файл. В нашем случае – «Карта памяти». При необходимости можно выбрать любую из имеющихся папок или создать новую. Жмем «Готово» – и Android переместит данные в указанное место.
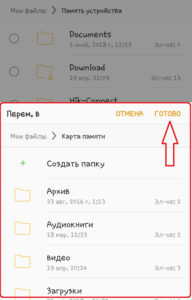
Таким образом вы можете переносить данные из внутреннего хранилища во внешнее, тем самым обеспечивая стабильную работу системы. Стоит отметить, что с помощью “Файлового менеджера” можно выполнить такую процедуру, как перекинуть данные с телефона на другой телефон. Для этого:
- Открываем проводник и находим нужный файл.
- Выделяем его.
- Кликаем появившуюся кнопку «Поделиться» (если ее нет, жмем «Меню» в верхнем правом углу, затем в списке выбираем «Поделиться» или «Передать» – в зависимости от модели смартфона и версии Android).

- Выбираем один из предложенных способов поделиться (соцсети, облачные хранилища или Bluetooth), далее действуем по подсказкам на экране.
Заключение
Мы рассмотрели, как выполнить перемещение данных из внутреннего хранилища во внешнее (micro SD). Стоит отметить, что перемещать можно не только папки и файлы, но и установленные программы. О том, как это делается, подробно описано в статье «Перенос приложений на SD-карту на Android». Читайте внимательно, это позволит вам оптимизировать работу устройства и освободить внутреннюю память.
Способы 4 для передачи файлов с Android на Android [Передача файлов Android]
Как вы переносите файлы с Android на Android?
Когда вы получаете новый телефон, первое, что вы будете делать, это перенести все ценные файлы со старого телефона на новое устройство. Вы можете легко скопировать множество мультимедийных файлов, хранящихся на SD-карте, на новый телефон Android. Но когда речь идет о контактах, сообщениях или других данных, у вас может не быть прямого способа прямой передачи файлов с телефона Android на другой.
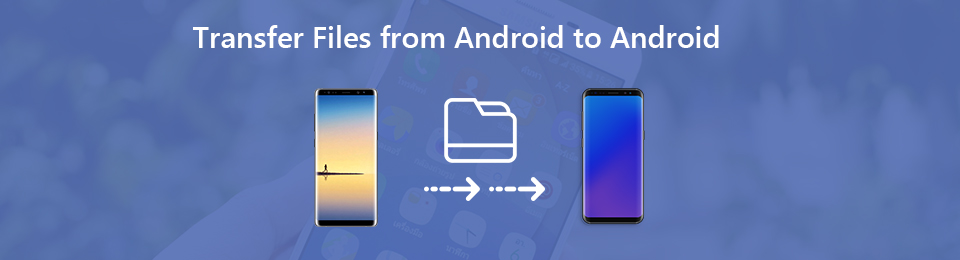
На самом деле, многие приложения для передачи файлов Android, предлагаемые в Интернете, утверждают, что они могут помочь вам с легкостью перемещать все типы данных с Android на Android. Вопрос в том, знаете ли вы, какой из них следует использовать? Здесь, в этом посте, мы покажем вам простые способы 4, чтобы помочь вам передавать файлы между устройствами Android.

Передача данных с iPhone, Android, iOS, компьютера в любое место без каких-либо потерь.
- Перемещайте файлы между iPhone, iPad, iPod touch и Android.
- Импортируйте файлы с iOS на iOS или с Android на Android.
- Переместите файлы с iPhone / iPad / iPod / Android на компьютер.
- Сохранить файлы с компьютера на iPhone / iPad / iPod / Android.
Часть 1: Как перенести файлы с Android на Android через Bluetooth
Блютуз это один из популярных способов беспроводной передачи различных файлов между телефонами 2 Android. Это позволяет вам обмениваться всеми типами данных, таких как контакты, фотографии, песни, видео и многое другое. В первой части мы расскажем вам подробные инструкции о том, как перенести файлы с Android на Android с помощью Bluetooth.
Шаг 1 Во-первых, вам нужно включить Блютуз на обоих ваших устройствах Android. Вы можете открыть Настройки приложение и перейдите к настройкам Bluetooth, чтобы связать эти телефоны 2 вручную. При подключении одного телефона Android к другому вам будет предложено подтвердить пароль. После этого устройства успешно сопряжены.
Шаг 2 После подключения вы можете начать делиться файлами на своем старом телефоне, являющемся исходным устройством. На это выше, вы можете отправлять контакты, фотографии, видео и другие файлы.
Шаг 3 После выбора файлов выберите функцию «Поделиться» для передачи файлов Android. Выбрать Блютуз как способ обмена файлами между устройствами Android.
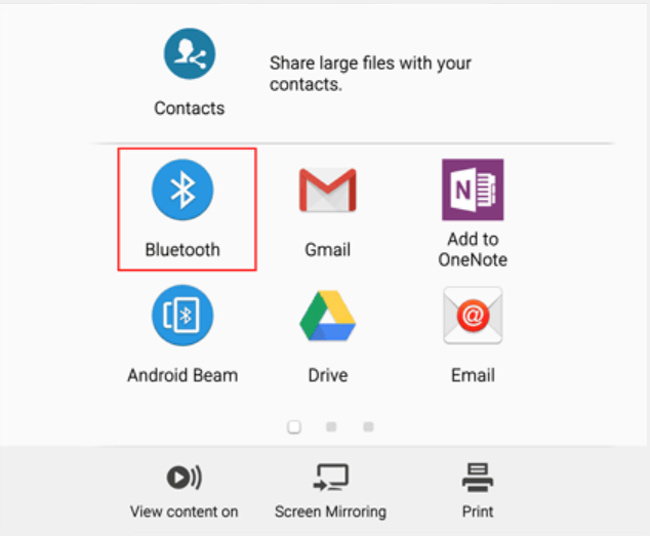
Если вам не нравится передача файлов по Bluetooth на Android, можно двигаться дальше.
Часть 2. Передача файлов с Android на другой с помощью Android File Transfer
Передача файлов Android это одно из широко используемых приложений для передачи данных, которое может помочь вам копировать все виды файлов с одного телефона Android на другой. На самом деле, он в основном предназначен для перенести данные Android на Mac. В этой части вы узнаете, как использовать его для передачи файлов между телефонами Android.
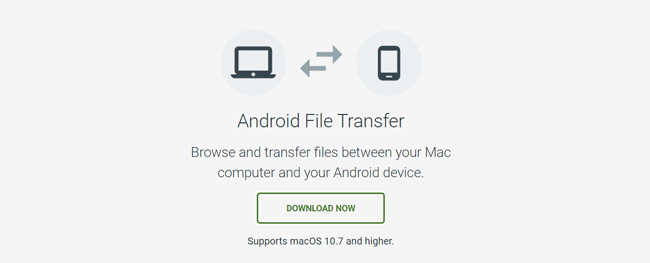
Шаг 1 Во-первых, вам нужно перейти на его официальный сайт, чтобы загрузить и установить Android File Transfer на вашем Mac. Затем подключите свой телефон Android с помощью совместимого кабеля. На этом этапе вы должны убедиться, что ваш телефон разблокирован и Передача файла or Режим MTP выбран.
Шаг 2 Прокрутите верхнюю часть экрана телефона Android и выберите Система Android из выпадающего меню. Нажмите USB зарядка этого устройства и затем выберите Дополнительные параметры, Здесь вы можете выбрать Передача файлов На вашем телефоне.
Шаг 3 Когда вы входите в основной интерфейс Android File Transfer, вы видите, что все типы файлов на вашем телефоне отображаются там. Теперь вы можете выбрать конкретные файлы, которые вы хотите передать.
С помощью этого метода вы можете легко скопировать файлы с телефона Android на Mac. Точно так же вам разрешено копировать данные с Mac на ваш телефон. Таким образом, вы можете легко переносить файлы с Android на Android.
Это простой и эффективный способ копирования файлов Android на Mac. Тем не менее, многие пользователи жаловались на Передача файлов Android не работает на Mac, Правда, многие причины будут причиной этой проблемы. Если вы столкнулись с той же проблемой, вы можете обратиться к другим решениям, доступным на этой странице.
Часть 3. Как синхронизировать файлы с Android на Android с учетной записью Google
Если вы являетесь пользователем iOS, вы можете легко переносить все типы файлов iOS, такие как контакты, заметки, фотографии и т. Д., Между iPhone, iPad и iPod. На самом деле, учетная запись Google также позволяет синхронизировать данные Android между устройствами аналогичным образом. В следующем руководстве показано, как синхронизировать файлы Android с учетной записью Google.
Передача данных с iPhone, Android, iOS, компьютера в любое место без каких-либо потерь.
- Перемещайте файлы между iPhone, iPad, iPod touch и Android.
- Импортируйте файлы с iOS на iOS или с Android на Android.
- Переместите файлы с iPhone / iPad / iPod / Android на компьютер.
- Сохранить файлы с компьютера на iPhone / iPad / iPod / Android.
Шаг 1 Чтобы перенести файлы со старого телефона Android на новый, сначала необходимо создать резервную копию всех необходимых данных в службе Google. Вы можете пойти в Настройки приложение и найти Аккаунт вариант. Здесь вы можете нажать Google и войдите в свою учетную запись Gmail.
Шаг 2 После этого вы можете получить список типов файлов на экране. Выберите файлы, которые вы хотите перенести на другой телефон. Затем нажмите Еще вариант и выберите Резервирование и сброс, Вы можете сделать резервную копию всех полезных файлов там.
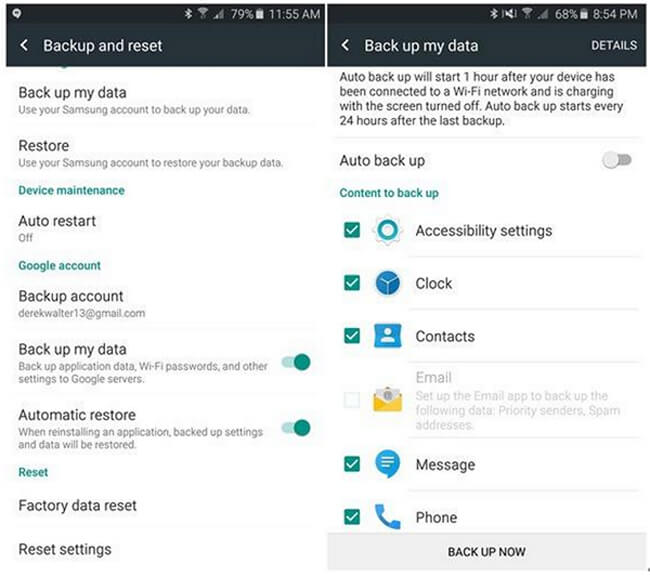
Шаг 3 Теперь вы можете перейти на новое устройство Android и войти в ту же учетную запись Google. Вы можете войти с Настройки > Аккаунт.
Шаг 4 Нажмите Google счету а затем выберите Еще вариант. Здесь вы найдете Синхронизировать сейчас нажмите, чтобы начать передачу файлов с Android на Android.
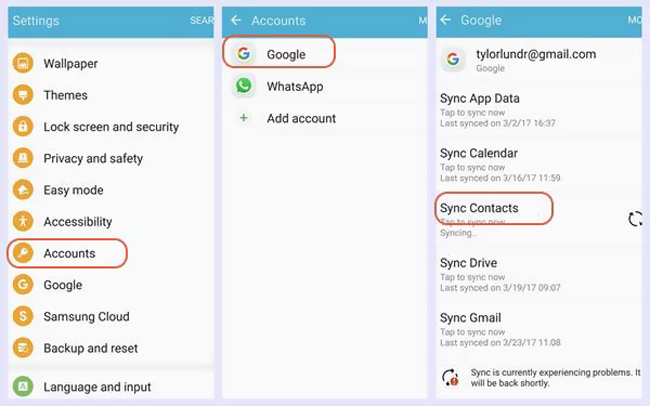
Часть 4. Лучший способ передачи больших файлов с Android на телефон Android
С помощью описанных выше методов вы можете легко перенести множество файлов Android с одного устройства на другое. Но вы должны признать, что все они имеют некоторые недостатки. Например, Bluetooth имеет максимальную скорость передачи данных 25 Мбит / с, Android File Transfer может не работать на вашем Mac, а способ учетной записи Google будет стоить слишком много времени.
Учитывая это, мы делимся последним методом перевода для вас. Здесь мы настоятельно рекомендуем мощную передачу данных Android, HyperTrans чтобы помочь вам перенести все часто используемые данные с одного устройства Android на другое.
Шаг 1 Бесплатно загрузите, установите и запустите эту программу для передачи файлов Android на свой компьютер. Он предлагает как Windows, так и Mac версии. Здесь вы можете выбрать правильную версию и дважды щелкнуть по кнопке загрузки, чтобы быстро установить ее. При первом входе в основной интерфейс вы можете выбрать пробная версия перейти к следующему шагу. Подключите к нему оба ваших телефона Android.
Передача данных с iPhone, Android, iOS, компьютера в любое место без каких-либо потерь.
- Перемещайте файлы между iPhone, iPad, iPod touch и Android.
- Импортируйте файлы с iOS на iOS или с Android на Android.
- Переместите файлы с iPhone / iPad / iPod / Android на компьютер.
- Сохранить файлы с компьютера на iPhone / iPad / iPod / Android.

После этого вам нужно настроить Отладка UBS Режим на вашем телефоне. HyperTrans предоставляет вам подробные инструкции на экране, которые помогут вам это сделать.
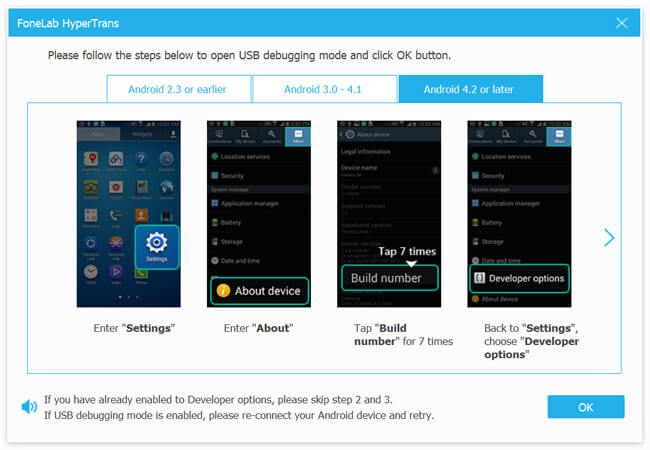
Шаг 2 Нажмите модель телефона в верхней центральной части интерфейса, чтобы установить ваш старый телефон в качестве устройства-источника. Некоторая основная информация об этом устройстве будет показана в интерфейсе.

Шаг 3 Теперь вы можете выбрать конкретные данные для передачи. На левой панели можно щелкнуть типы данных, такие как «Фотографии», «Контакты», «Сообщения», «Музыка» и т. Д., А затем выбрать файлы в правом окне предварительного просмотра.
Шаг 4 После выбора всех файлов Android, которые вы хотите отправить на другой телефон, нажмите Телефон значок, чтобы начать процесс. Вы также можете щелкнуть значок компьютера, чтобы резервное копирование файлов Android к компьютеру.
Прочитав этот пост, вы можете получить эффективные решения 4 для передачи файлов с Android на Android. Вы можете выбрать предпочитаемый метод для копирования данных Android на другое устройство. Оставьте нам сообщение в комментарии, если у вас остались вопросы.
LiveInternetLiveInternet
- Регистрация
- Вход
—Рубрики
- всё для дневника (648)
- СХЕМЫ (254)
- комментарии (70)
- кнопки перехода (47)
- эпиграф (45)
- коды (4)
- праздники и поздравления (244)
- музыка (230)
- для телефона (2)
- рамка (221)
- картинки с кодами (219)
- кулинария (194)
- видео (127)
- открытки (114)
- гифки (11)
- фото людей, животных и природы (110)
- лица Лиру (2)
- юмор (104)
- это надо знать (92)
- компьютер (91)
- полезно (91)
- здоровье (61)
- удивительное рядом (80)
- флешка (62)
- всё о звёздах и знаменитостях (61)
- игра (46)
- обои (42)
- политика (42)
- полезные сайты (34)
- гороскоп (32)
- путешествие (30)
- стих (29)
- живопись (23)
- гадания, тесты (23)
- зодиак (22)
- светлая память (22)
- фентези (20)
- афоризмы (19)
- мультфильм (19)
- древность (18)
- СВЯТЫЕ места (17)
- администрация ЛИРУ (16)
- литература (16)
- значение имён (8)
- имена, скрывающиеся за никами (2)
- цитаты (7)
- конец света (6)
- Скрытые возможности телефона (4)
- предсказания (4)
- 3D рисунки на асфальте (4)
- пищевые добавки (4)
- календарь (3)
- вопрос (3)
- «Аватар» — фильм (2)
- калькулятор (2)
- автомобильные коды (1)
- секундомер (1)
- телефоны Питера (0)
—Метки
—Музыка
—Приложения
- Я — фотографПлагин для публикации фотографий в дневнике пользователя. Минимальные системные требования: Internet Explorer 6, Fire Fox 1.5, Opera 9.5, Safari 3.1.1 со включенным JavaScript. Возможно это будет рабо
- ОткрыткиПерерожденный каталог открыток на все случаи жизни
- Онлайн-игра «Empire»Преврати свой маленький замок в могущественную крепость и стань правителем величайшего королевства в игре Goodgame Empire. Строй свою собственную империю, расширяй ее и защищай от других игроков. Б
- Дешевые авиабилетыВыгодные цены, удобный поиск, без комиссии, 24 часа. Бронируй сейчас – плати потом!
- Онлайн-игра «Большая ферма»Дядя Джордж оставил тебе свою ферму, но, к сожалению, она не в очень хорошем состоянии. Но благодаря твоей деловой хватке и помощи соседей, друзей и родных ты в состоянии превратить захиревшее хозяйст
—Фотоальбом
—Настольные игры онлайн
—Конвертер видеоссылок
—Поиск по дневнику
—Подписка по e-mail
Как копировать файлы с компьютера на Android и обратно?
В сегодняшней статье на блоге поговорим о том, как копировать файлы с компьютера на Android и обратно. Точнее мы рассмотрим наиболее популярные способы передачи файлов между устройствами.
На сегодняшний день развитие мобильных устройств (смартфоны, планшеты) происходит бешеными темпами. Эти устройства уже практически в каждой семье! Однако не все пользователи знают, как и какими способами можно передавать файлы с компьютера на мобильное устройство и обратно. И этот вопрос оказался очень актуальным для многих моих читателей. Поэтому в этой статье рассмотрим наиболее популярные способы, как копировать файлы с компьютера на Android и обратно.
Как копировать файлы с компьютера на Android и обратно?
1. Передача файлов со смартфона и на смартфон по USB.
Это, пожалуй, самый простой способ, как копировать файлы с компьютера на Android и обратно. Достаточно соединить кабелем смартфон и порт USB компьютера (кабель имеется в комплекте практически любого телефона на Android, иногда составляет часть зарядного устройства).
Он определиться в системе как один или два съемных диска или же как медиа-устройство — в зависимости от версии Android и конкретной модели телефона. В некоторых случаях, на экране смартфона нужно будет нажать кнопку «Включить USB накопитель».

Память телефона и SD-карта в проводнике Windows
На примере выше подключенный смартфон определяется как два съемных диска — один соответствует карте памяти, другой — встроенной памяти телефона.
В этом случае, копирование, удаление, передача файлов с компьютера на смартфон и в обратную сторону осуществляется полностью также, как и в случае с обычной флешкой. Вы можете создавать папки, организовывать файлы так, как вам удобно и выполнять любые другие действия.
Примечание! Желательно не трогать папки приложений, создаваемые автоматически, если только не знаете точно, что делаете.

Android устройство определяется как портативный проигрыватель
В некоторых случаях смартфон в системе может определиться как медиа-устройство или «Портативный проигрыватель», что будет выглядеть примерно так, как на картинке выше. Открыв это устройство, вы сможете также получить доступ к внутренней памяти устройства и SD-карте при ее наличии.
В случае, когда телефон определяется как портативный проигрыватель, при копировании некоторых типов файлов может появляться сообщение о том, что файл не может быть воспроизведен или открыт на устройстве. Не стоит обращать на это внимания.
Однако, в Windows XP это может привести к тому, что вы попросту не сможете скопировать нужные вам файлы на телефон. Тут можно порекомендовать либо поменять операционную систему на более современную, либо воспользоваться одним из способов, которые будут описаны далее.
2. Передача файлов через картридер.
Следующим способом решения вопроса о том, как копировать файлы с компьютера на Android и обратно, является использование картридера. Значимым плюсом Google-фонов, в отличие от Apple-устройств, является поддержка карт памяти. Музыку, фотографии и любые другие файлы можно загрузить непосредственно на карту, используя картридер.
Минус такого способа – нужно вынимать карту памяти из устройства. В этом случае передача данных ничем не отличается от первого способа. Все манипуляции происходят в окне проводника Windows.

Картридер
3. Как копировать файлы с компьютера
на Android и обратно по Wi-Fi?
Следующий способ решения вопроса о том, как копировать файлы с компьютера на Android и обратно, является использование сети Wi-Fi. Передавать файлы по Wi-Fi возможно несколькими способами — в первом, и, пожалуй, самом лучшем из них, компьютер и телефон должны находиться в одной локальной сети — т.е. подключены к одному Wi-Fi роутеру, либо на телефоне следует включить раздачу Wi-Fi, а с компьютера подключиться к созданной точке доступа.
В общем-то данный способ будет работать и по Интернет, но в данном случае потребуется регистрация, а передача файлов будет медленнее, так как трафик будет идти через Интернет (а при 3G подключении это еще и дорого обойдется).

Доступ к файлам Android через браузер в Airdroid
Непосредственно для получения доступа к файлам на cмартфоне, вам понадобится установить на него приложение AirDroid, которое можно скачать бесплатно с Google Play. После установки вы сможете не только передавать файлы, но и выполнять многие другие действия с телефоном — писать сообщения, просматривать фотографии и т.д.
Кроме этого, для передачи файлов по Wi-Fi вы можете воспользоваться и более изощренными методами. Способы не совсем для начинающих, а потому слишком пояснять их не буду, просто намекну, как еще это можно осуществить. Те, кому это нужно, сами легко поймут о чем речь. Вот эти способы:
- Установить FTP Server на Android для доступа к файлам по FTP.
- Создать расшаренные папки на компьютере, получить доступ к ним с использованием SMB (поддерживается, например, в ES File Explorer для Android).
4. Как копировать файлы с компьютера
на Android по Bluetooth?
Еще одним способом решения вопроса о том, как копировать файлы с компьютера на Android и обратно, является использование Bluetooth. Для того, чтобы передать файлы по Bluetooth с компьютера на смартфон, необходимо просто включить Bluetooth на обоих устройствах, а также в телефоне, если он ранее не был сопряжен с данным компьютером или ноутбуком.
Зайдите в настройки Bluetooth и сделайте устройство видимым. Далее, для того, чтобы передать файл, кликните по нему правой кнопкой мыши и выберите пункт «Отправить» — «Устройство Bluetooth». Вот, принципе, это все!

Передача файлов на телефон по BlueTooth
На некоторых ноутбуках могут быть предустановлены программы для более удобной передачи файлов по Bluetooth и с более широкими возможностями, с использованием Wireless FTP. Такие программы также могут быть установлены отдельно.
5. Как копировать файлы с компьютера на Android
с использование облачных хранилищ?
Еще одним способом решения вопроса о том, как копировать файлы с компьютера на Android и обратно, является использование облачных хранилищ. Если вы еще не используете ни один из облачных сервисов, таких как SkyDrive, Google Drive, Dropbox или Яндекс.Диск, то уже пора бы. Поверьте, это очень удобно. ? В том числе и в тех случаях, когда нужно передать файлы на смартфон.
В общем случае, который подходит для любого облачного сервиса, вы можете скачать соответствующее бесплатное приложение на свой Android телефон, запустить его с вашими учетными данными и получить полный доступ к синхронизируемой папке — вы сможете просматривать ее содержимое, изменять его или скачивать данные к себе на телефон.
В зависимости от того, какой конкретно сервис вы используете, имеются и дополнительные возможности. Например, в SkyDrive вы можете получить доступ с телефона ко всем папкам и файлам компьютера, а в Google Drive — редактировать документы и электронные таблицы, находящиеся в хранилище, прямо со смартфона.

Доступ к файлам компьютера в SkyDrive
Думаем, этих способов для большинства целей будет достаточно.
На этом пока все! Надеемся, что вы нашли в этой заметке что-то полезное и интересное для себя. Удачи!
Как скачать файлы с телефона на флешку
Существуют ситуации, когда пользователю необходимо переместить какую-либо информацию. Часто хватает обычной отправки в облако, на почту или в социальную сеть, но есть определенные условия, в которых допустимым вариантом является только внешний накопитель. В данной статье будет пошаговое объяснение, как скачать музыку с телефона на флешку через переходник, перенести музыку, фото, видео, песни, а также решение проблем, которые могут встретиться на пути пользователя.
Как подключить флешку к телефону
Для осуществления подключения изначально нужно убедиться в наличии порта Usb Host самого девайса. Далее необходим специальный шнур On-the-Go (OTG) . На одном его конце находится вход Micro-USB , Mini-USB или же Type-C USB , а на другом располагается порт для самого внешнего накопителя. Существуют специальные флеш-носители, у которых с одной стороны разъём для подключения к мобильному устройству, а с другой — для флешки.
Так как файловая система NTFS не всегда поддерживает чтение информации этим способом, рекомендуется использовать FAT32 . Поэтому об их смене стоит подумать заранее.
На Android версии 6+
Новые версии смартфонов отличаются от старых тем, что исключают необходимость наличия Root прав для проведения этой операции. Следовательно, процесс будет легче и безопаснее:
- Нужно присоединить непосредственно флеш-накопитель к устройству через On-The-Go (OTG) кабель.

- Если при подключении пришло уведомление, что произошла ошибка, причиной будет являться, предположительно, неподходящая система ( FAT32 ) для чтения с мобильного.
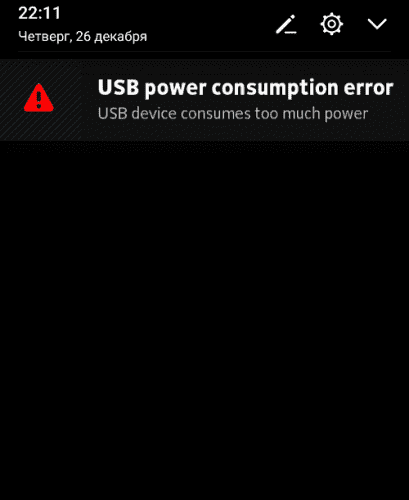
- Если же оповещение в принципе не появляется, а новых разделов в системе не видно, то есть шанс того, что устройство не поддерживает эту процедуру, либо же, используется не флешка, а жёсткий диск, на который банально не хватит энергии и заряда у мобильного телефона.
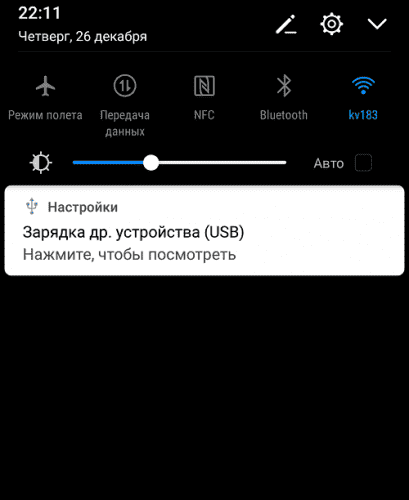
- При успехе появится уведомление от системы Android , что к устройству пользователя подключён внешний накопитель, в данном случае — USB , с последующим предложением открытия менеджера файлов телефона.
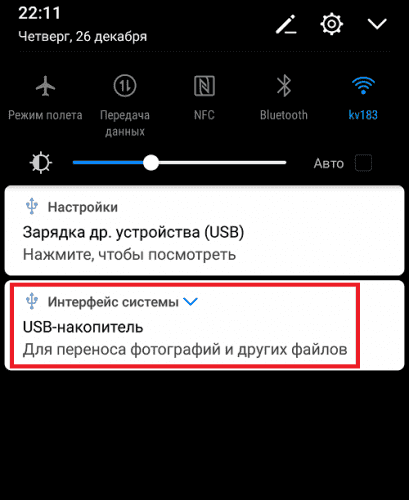
Важно! Если установлены какие-то другие приложения для чтения, могут происходить конфликты, например — уведомление о подключенном накопителе не будет приходить. Рекомендуется удалить всё стороннее и использовать только встроенное программное обеспечение.
При длительной процедуре ( +/-5 минут ) накопитель автоматически деактивируется, чтобы сэкономить определенный процент от зарядки устройства.
На Android с Root правами
Важно! Получение этих прав способно снять гарантию с недавно купленного телефона или вовсе сделать его непригодным для использования.
- Для активации подключённого накопителя нужно совершить процедуру по его монтированию. Хорошим выбором для этого может стать приложение StickMount , являющееся платным сервисом Google Play.

- Этой программой следует включить действие по умолчанию в всплывающем окне при открытии внешнего носителя, затем вся операция монтажа будет закончена, а доступ к файлам предоставлен.

Как перекинуть файлы с телефона на USB флешку
Существует несколько способов перенести данные с мобильного устройства на флеш-накопитель.
USB-переходник
OTG кабель является одним из самых простых способов осуществления обмена информацией в этом случае.
Чтобы перекинуть нужные файлы с телефона на флешку с помощью специального переходника, необходимо сначала подключить его и настроить к работе (вся процедура описана выше), затем с помощью менеджера долгим удержанием выбрать функцию « Поделиться » или « Отправить », выбрать непосредственно подключённый накопитель в списке.

Bluetooth
Для описания всех процессов будет использована в качестве примера операционная система Windows 10 :
- Необходимо на самом компьютере или ноутбуке включить адаптер Bluetooth . Нажать на кнопку списка уведомлений в правом нижнем углу операционной системы, затем активировать функцию.

- Требуется включить ожидание файлов для непосредственного принятия их в систему Windows . Нажать правой кнопкой мыши по значку Bluetooth и по пункту Принять файл .

- На Android смартфоне включить Bluetooth через шторку.

- Зайти в файловый менеджер, лучше всего стандартный, чтобы исключить риск конфликтов и ошибок, выбрать нужную для отправки информацию и долгим нажатием активировать функцию Отправить .

- Выбрать вариант Bluetooth , пару секунд будет происходить поиск ближайших активных устройств.

- Найти подходящий персональный компьютер или ноутбук и подтвердить.

FTP-Server
Этот способ является не менее эффективным, по сравнению с другими:
- Требуется скачать одноимённое приложение для телефона — FTP Server и нажать на красную кнопку активации .
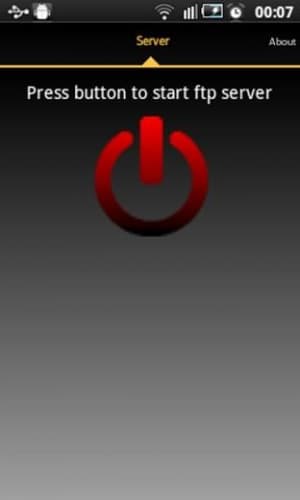
- Загрузить программное обеспечение под названием FileZilla на компьютер.
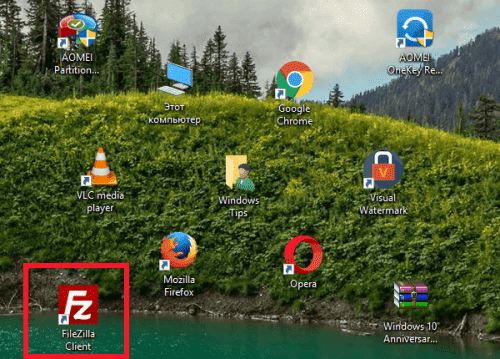
- Для осуществления процесса требуется выбрать нужный файл на телефоне (правое меню программы FileZilla ) и активировать функцию Скачать .
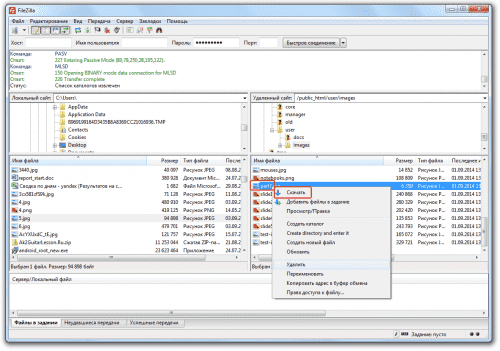
Что делать, если телефон не распознает флэш-накопитель
Бывают ситуации, когда смартфон не распознаёт внешний накопитель, вот основные причины:
- Неподдерживаемая файловая система FAT32 .
- Механические поломки USB -носителя.
- Неисправность самого телефона.
- Приложения, вызывающие конфликты и ошибки.
Способы устранения ошибок при проведении операции обмена информацией:
- Необходимо любым способом изменить формат накопителя на NTFS .
- Отформатировать флеш-носитель.
- Попытаться лично восстановить накопитель, но рекомендуется предоставить это специалистам.
- Неисправность смартфона можно также доверить работе мастеров, но допускаются и самоличные попытки восстановления, так как проблема программного характера.
- Удаление всего стороннего программного обеспечения.
Заключение
Способы подключения флешки к телефону с ОС Андроид зависят от установленной версии, а также от наличия и отсутствия у пользователя рут-прав. Если же смартфон не читает накопитель, можно попробовать изменить его формат, очистить от информации или удалить все не предустановленные программы.
Как перенести данные с одного Android-устройства на другое


Содержание
Содержание
Google-аккаунт
Каждый из нас в своей жизни покупал себе новый смартфон на замену старому. Но при покупке вы получаете чистое устройство, на котором производителем установлен лишь небольшой набор стоковых программ. Как исправить ситуацию? «Обжить» устройство и перенести на него большую часть информации за короткий промежуток времени довольно просто – сделать это можно несколькими способами.
Google-аккаунт самое простое средство для переноса ваших данных между телефонами, на базе ОС Android.
Что делать:
Открыть меню «Настройки» и найти пункт «Восстановление и сброс».

- Активировать пункт «Резервирование/копирование данных»;
- Зайти в пункт меню «Восстановление и сброс» и активировать пункт «Автовосстановление»;

Плюсы:
- Нет необходимости в использовании сторонних программ;
- Минимум действий;
- Копируются абсолютно все данные.
Минусы:
- Необходимо стабильное подключение к сети интернет;
- Процесс переноса данных может затянуться на длительное время;
- Должна быть создана учетная запись Google (в противном случае необходимо ее создать).
С Huawei на Android-смартфон (или наоборот)
Для копирования информации на новый смартфон Huawei разработали программу «Phone Clone».
- Для начала скачайте программу из Google Play Маркет и установите ее на оба смартфона: на новый и на старый.
- Запустите программу на новом смартфоне. Из предложенного выберите пункт «Это новый телефон (отправка)». Новый смартфон создаст беспроводное WiFi-соединение, и вам будет доступен пароль от сети WiFi.

Плюсы:
- Удобный и понятный интерфейс приложения;
- Возможность передать большое количество информации: фото, видео, музыка, контакты, сообщения, календари и т.д.;
- Не нужен Google-аккаунт.
Минусы:
- Подойдет только для телефонов марки Huawei (хотя бы одно из двух);
- Процесс переноса данных может затянуться на длительное время;
- Могут возникнуть сложности с обнаружением нового телефона на старом.
С Samsung на другой Samsung
Для переноса ваших данных на новый аппарат, Samsung разработали программу Smart Switch.
- Необходимо установить программу Smart Switch, скачать которую можно из Google Play.
- Запустите программу на старом смартфоне Samsung, выбрав способ передачи «WiFi» и нажмите «Отправить».


Плюсы:
- Удобный и понятный интерфейс приложения;
- Возможность передать большое количество информации: фото, видео, музыка, контакты, сообщения, календари и т.д.;
- Не нужен Google-аккаунт.
Минусы:
- Подойдет только для телефонов марки Samsung;
- Процесс переноса данных может затянуться на длительное время;
- Необходимо стабильное подключение к сети интернет;
Перенос контактов с помощью Bluetooth
- Откройте раздел меню «Контакты» на старом телефоне;
- Зайдите в настройки раздела меню (три вертикальные точки);
- Выберите пункт «Выбрать все»;
- После того, как каждый контакт в вашей телефонной книге отметился соответствующей галочкой, нажмите еще раз на настройки (три вертикальные точки), следом появится выбор действий;
- Найдите и выберите пункт «Отправить/переслать»;
- Выберите пункт «Bluetooth» – начнется поиск доступных Bluetooth устройств;
- Зайдите в настройки нового телефона и включите Bluetooth;
- Из предложенного списка Bluetooth-устройств найдите старый телефон и выберите его. Через несколько секунд на вашем старом устройстве высветится диалоговое окно с выбором действий «Принять/отменить». Нажмите «Принять» и дождитесь завершения переноса контактов.
Такую процедуру можно совершать не только с контактами, но и с фотографиями музыкальными файлами, документами и т.д.
Перенос данных с помощью карты памяти
Для этого потребуется файловый менеджер – можно пользоваться как встроенным, установленным производителем, так и сторонним, например, «ES проводник» (бесплатное приложение на Google Play). Запустите приложение и откройте боковое меню.

- Зайдите во вкладку «Локальное хранилище» и выберите пункт Internal Storage;
- Нажмите на папку, из которой хотите скопировать информацию;
- Нажмите на нее и удерживайте – на нижней панели меню появится выбор действий;
- Выберите «Скопировать/Copy»;
- В боковой панели управлений выберите пункт «SD Card»;
- Нажмите на папку, в которую хотите скопировать информацию;
- На нижней панели меню выбе6рете «Вставить/Paste»;
Таким образом можно скопировать фотографии, музыку, документы, видео и другие файлы.
Чтобы перенести контакты на карту памяти:
- Откройте в телефоне раздел меню «Контакты»;
- Зайдите в настройки раздела меню (три вертикальные точки);
- Выберите пункт «Импорт/экспорт»;


 В сегодняшней статье на блоге поговорим о том, как копировать файлы с компьютера на Android и обратно. Точнее мы рассмотрим наиболее популярные способы передачи файлов между устройствами.
В сегодняшней статье на блоге поговорим о том, как копировать файлы с компьютера на Android и обратно. Точнее мы рассмотрим наиболее популярные способы передачи файлов между устройствами.