Индексировать содержимое файлов что это значит?
Что такое индексирование файлов на жестком диске, зачем нужно и как отключить
Индексирование файлов жесткого диска — это специальная системная служба в Windows, которая ускоряет процесс поиска файлов на жестких дисках компьютера. Будет очень полезна тем, кто часто ищет какие-либо файлы и хочет их как можно быстрее найти. Например, очень быстро и удобно искать вордовские документы. Их как правило, много у всех. Наименования проиндексированных файлов добавляются в базу на системном диске и при вводе в поиск определенной буквы или слова сразу же появляются похожие слова или элементы в окне поиска.

Отключенная индексация файлов на жестком диске часто помогает повысить производительность компьютера. Для начала нужно разобраться, что такое индексирование, и в каких случаях его отключение действительно необходимо. Чтобы правильно принять решение, нужно обратить внимание на тип процессора и жесткого диска, которые используются вашим компьютером.
В каких случаях индексацию лучше отключить
Если CPU очень быстрый (i5, i7), а накопитель обычный, то индексацию лучше оставить. Медленный процессор в сочетании с любым типом жесткого диска означает, что ее стоит убрать. Любой тип CPU и жесткий диск стандарта SSD тоже нуждаются в отключении индексации. Можно сделать вывод, что эта опция должна быть выключена для накопителя SSD и медленного процессора. Не стоит волноваться, поскольку компьютер без индексации будет исправно работать, как и раньше. Все необходимые файлы можно будет находить так же, как и прежде. Разница лишь в том, что они больше не будут индексироваться.
На самом деле, пользователи очень редко ищут файлы с помощью встроенного поиска Windows. Зачем нужна эта утилита, если подавляющее большинство людей используют для хранения важных файлов максимум 2-3 папки, которые обычно располагаются рядом друг с другом? Что касается функции поиска файла по ключевым словам, то в операционной системе Windows 7 она реализована настолько плохо, что с ее помощью очень редко удается что-то найти. Если же вы все-таки пользуетесь таким поиском, то можно оставить проиндексированными некоторые важные папки с ценной информацией. Во избежание недоразумений нужно уточнить, что даже при отключенной индексации Windows 7 все равно будет находить файлы. Это почти не влияет на способность операционной системы искать информацию с помощью поисковой утилиты, потому что она и так реализована из рук вон плохо.
Как отключить индексацию
Существует несколько способов отключения индексации. Если пользователь хочет оставить возможность для поиска в некоторых папках, то можно выборочно отключить индексирование файлов для остальных каталогов. Для этого необходимо нажать кнопку Start и в строке поиска ввести «indexing». Нужный результат по данному запросу должен называться Indexing Options.
Далее можно будет увидеть список текущих индексируемых папок. Для внесения изменений в этот список нужно нажать на кнопку Modify. По умолчанию Windows 7 индексирует Outlook, историю браузера Internet Explorer, любые автономные файлы, меню Start и персональный каталог пользователя, в котором содержатся папки Documents, My Pictures и т.д.
Чтобы снять эти папки с индексирования, нужно поснимать все птички напротив них. Например, если каталог с фотографиями занимает 50 Гбайт дискового пространства, а все файлы в нем используют числа в качестве имен, то индекс для них должен быть отключенный. Фотоснимки обычно сортируются по датам событий и формируют подпапки. После отключения индексации каталога My Pictures можно будет ощутить повышение скорости работы Windows. Даже если добавлять в эту папку новые фотографии, операционная система уже не будет пытаться их искать.
Есть и более радикальный способ, с помощью которого можно отключать индексирование диска со всем его содержимым. Это может быть полезным для SSD, который используется в качестве резервного устройства. По умолчанию он всегда индексируемый, но это не имеет никакого смысла, если SSD не используется в повседневной жизни.
Чтобы выключить эту опцию для накопителя, необходимо зайти в My Computer и щелкнуть правой кнопкой мыши на локальном диске (C, D и т.д.), после чего выбрать Properties. На вкладке General в самом низу можно будет увидеть флажок под названием Allow Indexing Service или что-то в этом роде (надпись может отличаться в зависимости от используемой операционной системы).
Если снять птичку, то появится всплывающее диалоговое окно, которое спросит у пользователя, желает ли он применить новые настройки ко всем файлам на SSD, или только к тем из них, что находятся в корневом каталоге. Нужно выбрать первый вариант, иначе Виндовс будет стоять на своем и продолжать индексировать все папки. Затем останется лишь нажать на кнопку OK и подождать несколько минут, пока новые настройки вступят в силу на вашем ССД. Видео по теме смотрите ниже.
Разрешить индексировать содержимое файлов на этом диске windows 10 это что
Среди различных советов на тему оптимизации Windows 10 или работы системы с SSD вы можете встретить рекомендацию отключить индексирование. Сам метод оптимизации неоднозначный, но, если вы решили, что это требуется сделать, а поиск не используете, вполне можете применить его. Отключение индексирования возможно путем изменения соответствующих параметров системы в панели управления, в том числе и для каждого диска отдельно, так и путем отключения соответствующей службы. В этой простой инструкции подробно о том, как отключить индексирование Windows 10 различными способами. Также может быть интересным: Настройка SSD для Windows 10, Программы для SSD.
Видео #21. Настройка индексирования
Как я уже упоминал в прошлых заметках, обычно под настройкой Windows понимают отключение «ненужных» функций системы, что в теории должно привести к повышению производительности. Одним из наиболее частых советов, которые встречаются в любой инструкции по оптимизации Windows является отключение индексирования данных на жестком диске. Давайте разберемся с тем, что такое индексирование и действительно ли нужно его отключать.
Обратимся к первоисточнику, то есть к официальному сайту Майкрософт, на котором есть одноименная тема — https://support.microsoft.com
Из определения становится понятным, что индексирование данных — это некоторый процесс, который операционная система проводит автоматически и заключается он в том, что Windows сканирует жесткий диск вашего компьютера и создает некоторую базу данных всех хранящихся на компьютере файлов.
Весь этот процесс направлен на решение только одной задачи — обеспечить максимально быстрый поиск нужной информации на жестком диске вашего компьютера. То есть воспользовавшись поиском вы практически мгновенно найдите нужный вам файл или приложение, так как поиск будет осуществляться не поочередно по всем тысячам файлов на жестком диске, а по ранее созданной базе данных — индексу.
Логично, что процесс индексирования требует определенных вычислительных ресурсов компьютера и должен выполняться регулярно, ведь файлы на жестком диске постоянно изменяются, удаляются и пополняются, а значит индекс должен поддерживаться в актуальном состоянии. Кроме этого, для хранения самого индекса необходимо некоторое пространство на жестком диске компьютера. Как утверждается на официальном сайте, индекс обычно занимает около 10 процентов от размера индексированных файлов, что может быть довольно существенным:
Итак, возникает вполне логичный вопрос — настолько ли для нас важен практически мгновенный поиск информации на компьютере или мы можем им пожертвовать, высвободив часть ресурсов компьютера, которые использует Windows для индексирования, ну а также несколько увеличим объем полезного пространства на жестком диске, вычистив из него индекс.
С одной стороны ответ кажется очевидным и поэтому абсолютно все инструкции по оптимизации предлагают его отключать. С другой стороны стоит знать, что индекс содержит не только названия файлов, но и информацию об их содержимом. Это касается текстовых файлов и поэтому при работе с большим количеством текстовых документов быстрый поиск слов или словосочетаний в текстовых файлах может значительно сэкономить вам время. Кроме этого, мы можем указать системе только конкретные папки для индексирования и исключить те, которые нам в работе не нужны.
Служба поиска, индексатор службы Microsoft Windows Search и его влияние на нагрузку процессора
Служба Windows Search отвечает за поиск файлов и папок на устройстве. Она способна искать данные не только по наименованию файлов, но и по содержанию этих файлов (метаданным, свойствам и т.д.). Например, поиск по содержанию файлов по умолчанию активирован для текстовых и офисных документов (txt, doc, docx, xls, xlsx, pdf).
На компьютере может быть очень много файлов и папок. Чтобы поиск по устройству не занимал много времени, служба Windows Search использует индексацию файлов. Процесс индексирования представляет собой чтение диска с данными и запись информации о просканированных файлах в базу данных. Индексирование осуществляется в фоновом режиме. Когда вы сохраните новый документ в индексированном расположении, служба Windows Search проиндексирует его и сохранит собранную информацию о нём в своей базе.
Примечание к проделанным действиям по оптимизации
Сразу, предвкушая вопрос, дам разъяснение о предупреждении потери данных, указанном в комментариях под галочками. Дело в том, что случаи потери данных, в связи с использованием оной настройки, предельно малы и даже стремятся к нулю.
Подобное может произойти разве что на ноутбуках, у которых резко села батарея в момент интенсивной работы с диском (запись-копирование плотных потоков данных), да и то, насколько я знаю, на современных ноутах встроенные системы энергосбережения корректно завершают работу ОС заранее, а не наглухо отключают устройство. В общем, настройка вполне безопасна и дает хороший прирост производительности.
Для внешних жестких дисков, флешек и вроде как дисков IDE (могу ошибаться) набор галочек на вкладке » Политика » будет несколько иной, а именно такой или вот такой.
В частности, я бы рекомендовал опытным пользователям полностью отключить восстановление системы, ибо оное тоже любит обращаться к диску при создании новых точек восстановления или мониторинга оных. Например я, считаю систему восстановления вообще бесполезной, тем более, что есть такие мощные вещи, как Acronis, о котором я писал в статье «Acronis как инструмент для создания резервных копий. Учимся делать образы дисков и восстанавливать с них систему».

Ну и напоследок для тех, кто является обладателем RAID 0 на базе интеловских рейд-контроллеров. Я рекомендую скачать последнюю версию Intel Rapid Storage Technology по этой ссылке (на момент написания этой статьи версия 10.5.0.1022 ), а затем установить с галочкой » Установка Центра управления Intel » и, запустив панель Intel Rapid (используя иконку в трее) , перейти на вкладку » Управление «, где включить для своего RAID 0 , так называемый » Кэш обратной записи «, что существенно прибавит рейду и без того мощной производительности.
На сим, пожалуй, можно завершать нашу небольшую статью.
Можно ли изменить объем индексируемых данных о файлах?
Да. Существует два способа индексирования файлов: только свойства или свойства и содержимое. При индексировании только свойств система не изучает содержимое файла или не делает его доступным для поиска. Вы по-прежнему сможете выполнять поиск по имени файла, но не по его содержимому.
Если вы решите не индексировать содержимое файлов, вы сможете уменьшить размер индекса, но в некоторых случаях файлы станет труднее найти.
Чтобы выбрать параметр для каждого типа файла, перейдите на страницу панели управления «Параметры индексирования» и выберите Дополнительно > Типы файлов.
Включаем кеширование записей для жестких дисков
Остается проделать еще одну хитрую манипуляцию, чтобы ускорить диск, а именно, нам надо включить кэширование записей для жестких дисков, что повысит производительность. Делается это очень просто. Вновь жмем правой кнопкой мышки на первом диске в » Мой компьютер » и выбираем пункт » Свойства «.
Переходим на вкладку » Оборудование » и выбираем в списке один из жестких дисков (в колонке » Тип «, что напротив, обычно указано » Дисковые устройства «). Жмем кнопочку Свойства или дважды кликаем по этому самому диску и, в появившемся окне, переходим на вкладку » Политика «. Это всё нам доже понадобится, чтобы ускорить диск компьютера.
Индексатор службы Microsoft Windows Search грузит процессор?
Обычно индексатор службы Microsoft Windows Search не грузит процессор. В нашем случае, когда все файлы проиндексированы, нагрузка на центральный процессор составляет 0%, а объём используемой оперативной памяти составляет порядка 80МБ.
Поэтому, если на вашем устройстве индексатор службы Microsoft Windows Search грузит процессор, это означает, что в настоящее время идёт индексирование файлов. Если вы активно пользуетесь устройством, нажимаете на клавиши клавиатуры, водите мышкой, служба Windows Search замедляет скорость сканирования. В нашем случае при сниженной скорости индексирования нагрузка на процессор составляет 0,6-1,2%.
В каких случаях индексацию лучше отключить
Если CPU очень быстрый (i5, i7), а накопитель обычный, то индексацию лучше оставить. Медленный процессор в сочетании с любым типом жесткого диска означает, что ее стоит убрать. Любой тип CPU и жесткий диск стандарта SSD тоже нуждаются в отключении индексации. Можно сделать вывод, что эта опция должна быть выключена для накопителя SSD и медленного процессора. Не стоит волноваться, поскольку компьютер без индексации будет исправно работать, как и раньше. Все необходимые файлы можно будет находить так же, как и прежде. Разница лишь в том, что они больше не будут индексироваться.
На самом деле, пользователи очень редко ищут файлы с помощью встроенного поиска Windows. Зачем нужна эта утилита, если подавляющее большинство людей используют для хранения важных файлов максимум 2-3 папки, которые обычно располагаются рядом друг с другом? Что касается функции поиска файла по ключевым словам, то в операционной системе Windows 7 она реализована настолько плохо, что с ее помощью очень редко удается что-то найти. Если же вы все-таки пользуетесь таким поиском, то можно оставить проиндексированными некоторые важные папки с ценной информацией. Во избежание недоразумений нужно уточнить, что даже при отключенной индексации Windows 7 все равно будет находить файлы. Это почти не влияет на способность операционной системы искать информацию с помощью поисковой утилиты, потому что она и так реализована из рук вон плохо.
Как отключить индексацию
Существует несколько способов отключения индексации. Если пользователь хочет оставить возможность для поиска в некоторых папках, то можно выборочно отключить индексирование файлов для остальных каталогов. Для этого необходимо нажать кнопку Start и в строке поиска ввести «indexing». Нужный результат по данному запросу должен называться Indexing Options.
Далее можно будет увидеть список текущих индексируемых папок. Для внесения изменений в этот список нужно нажать на кнопку Modify. По умолчанию Windows 7 индексирует Outlook, историю браузера Internet Explorer, любые автономные файлы, меню Start и персональный каталог пользователя, в котором содержатся папки Documents, My Pictures и т.д.
Чтобы снять эти папки с индексирования, нужно поснимать все птички напротив них. Например, если каталог с фотографиями занимает 50 Гбайт дискового пространства, а все файлы в нем используют числа в качестве имен, то индекс для них должен быть отключенный. Фотоснимки обычно сортируются по датам событий и формируют подпапки. После отключения индексации каталога My Pictures можно будет ощутить повышение скорости работы Windows. Даже если добавлять в эту папку новые фотографии, операционная система уже не будет пытаться их искать.
Есть и более радикальный способ, с помощью которого можно отключать индексирование диска со всем его содержимым. Это может быть полезным для SSD, который используется в качестве резервного устройства. По умолчанию он всегда индексируемый, но это не имеет никакого смысла, если SSD не используется в повседневной жизни.
Чтобы выключить эту опцию для накопителя, необходимо зайти в My Computer и щелкнуть правой кнопкой мыши на локальном диске (C, D и т.д.), после чего выбрать Properties. На вкладке General в самом низу можно будет увидеть флажок под названием Allow Indexing Service или что-то в этом роде (надпись может отличаться в зависимости от используемой операционной системы).
Если снять птичку, то появится всплывающее диалоговое окно, которое спросит у пользователя, желает ли он применить новые настройки ко всем файлам на SSD, или только к тем из них, что находятся в корневом каталоге. Нужно выбрать первый вариант, иначе Виндовс будет стоять на своем и продолжать индексировать все папки. Затем останется лишь нажать на кнопку OK и подождать несколько минут, пока новые настройки вступят в силу на вашем ССД. Видео по теме смотрите ниже.
Как ускорить диск компьютера — часть вторая / Заметки Сис.Админа
Доброго времени суток, друзья. Сегодня, как Вы уже поняли, мы поговорим о том как ускорить диск компьютера, будь то SSD, HDD или какой-нибудь еще.
Многое уже было сказано на страницах этого сайта по оптимизации системы и его железа программными методами (например, “оптимизация компьютера методом управления приоритетами процессора”), а посему, дабы не нарушать тенденции, в этой статье я хочу поделиться еще небольшим рядом настроек, на сей раз, призванных оптимизировать использование жестокого диска системой, а так же ускорить работу и взаимодействие с оным.
Но сначала пару общих слов.
Вообще, я, за годы использования компьютерных комплексов различного уровня (о как сказанул!
Индексирование файлов в windows: что это, как включить или отключить
Опытные или пытливые пользователи, часто пользующиеся папкой «Мои документы», при вызове из контекстного меню опции «Свойства» в главной вкладке «Общие» наверняка замечали строчку «Разрешить индексировать содержимое файлов» с чекбоксом слева.
По умолчанию там будет стоять галочка, но может и не стоять. Материал ниже познакомит вас, для чего нужна эта опция, нужно ли там ставить галочку или убрать её и как это отразится на работоспособности операционной системы.

Что такое и для чего нужно индексирование содержимого файлов
Под неприметной галочкой скрывается достаточно активная системная служба Windows, которая предназначена для ускорения поиска файлов на жёстком диске компьютера, а зачастую и их содержимого, если речь идёт, например, о текстовом документе. Если файлов у вас очень много и вы часто ищете среди них нужные, то считается, что при активированной функции индексации вы потратите на поиски минимум времени.
Давайте разберёмся теперь, как работает служба индексирования в Windows 10 (в предыдущих версиях она тоже присутствует, но наибольшим интеллектом её наделили в 8.1 и 10). При каждом добавлении нового файла или модификации существующего данные о нём в закодированном (индексированном) виде заносятся в специальную базу данных, что помогает ускорить поиск. Вы замечали, что, воспользовавшись поиском и набрав всего несколько символов, вы уже получаете список результатов, удовлетворяющих вашему набору. Если среди них есть требуемый, вводить дальше символы уже не нужно, и вы экономите время (с учётом вероятности допустить ошибку где-то в середине или конце строки).
Хотя сам процесс индексирования файлов на жёстком диске происходит в фоновом режиме, если вы выполняете массовые операции с файлами (например, копируете с флешки или скачиваете новое приложение), служба индексации может несколько снизить производительность компьютера, с такой же интенсивностью осуществляя операции чтения/записи в базу данных индексов.
Отключив индексацию, вы сможете немного повысить скорость работы ПК, причём в некоторых случаях заметно, а в некоторых вы и вовсе не ощутите разницы.
Чтобы принять взвешенное решение о необходимости активации или деактивации этой опции, следует учитывать также и мощность процессора, и количество ОП, и тип диска (жёсткий или SSD).
Если CPU шустрый (i5, i7 или выше), а HDD обычный, индексация не помешает. Если процессор медленный, независимо от типа диска, индексирование содержимого файлов стоит убрать. Лишней будет галочка и для дисков типа SSD, причём для процессоров любой производительности.
То есть вывод напрашивается очевидный: отключение опции оправдано для слабых CPU и твердотельных накопителей. Но интересен и другой вопрос: а насколько замедлится функция поиска при отключённой индексации? Переживать по этому поводу не стоит: разница будет, конечно, заметной, но не всегда. А главное – качество поиска от этого нисколько не пострадает.
ВНИМАНИЕ. На самом деле встроенным поиском Windows массовый пользователь ПК пользуется относительно редко, так что выводы можно сделать довольно очевидные.
И ещё один нюанс. Зачем нужна индексация файлов, если среднестатистический пользователь старается хранить свои файлы (музыку, картинки, фильмы, документы) в нескольких папках, которые к тому же расположены в одном месте?
Ответ тоже вполне очевиден: ради контекстного поиска по ключевым словам. Но эта функция сносно работает только в Windows 10/8.1, уже в «семёрке» она реализована настолько неудачно, что смысла использования такого поиска уже не будет.
Но если в ваших пользовательских папках файлов очень много, то можно включить индексирование только для этих папок. Нагрузка на процессор будет намного меньше, а поиск – быстрее.
Как видим, нюансы есть, и их много. Давайте резюмируем достоинства и недостатки использования этой функции.
Плюсы и минусы службы индексирования файлов
Минус один – практически постоянная запись данных в индексный файл о месте расположения других файлов может действительно замедлить работу компьютера. На дисках SSD индексация файлов тоже не нужна – твердотельные накопители сами по себе работают гораздо быстрее классических жёстких дисков, так что поиск будет быстрым и без индексации. А вот постоянная запись для SSD вредна, ведь у них имеется ограничение на количество таких операций в жизненном цикле.
Достоинство тоже одно: ускорение поиска при использовании встроенных средств Windows, он становится немного интеллектуальным и в состоянии как бы предугадывать ваши намерения.
Как включить индексирование поиска в Windows 10
Делается это буквально в несколько кликов:
- жмём кнопку «Пуск» и вводим в консоли поиска и выполнения программ команду services.msc;
- в результатах поиска отобразится наименование утилиты Services, кликаем но нему;

- откроется окно «Службы» со списком запущенных служб. Ищем строку Windows Search и дважды кликаем по ней ЛКМ;

- появится новое окно, во вкладке «Общие», которая открывается по умолчанию, есть строка «Тип запуска». Выбираем пункт «Автоматически» и жмём кнопку «Применить»;

- завершаем действие нажатием кнопки «Запустить».

Как отключить индексирование дисков в Windows 10
Как обычно, создатели ОС предусмотрели несколько вариантов выполнения этой задачи.
Через службу Services
Проделываем всё, как описано разделом выше, но на этапе выбора типа запуска вместо «Автоматически» выбираем опцию «Отключить», жмём кнопку «Стоп», а затем – «Применить».

Но чтобы изменения вступили в силу, придётся выполнить перезагрузку компьютера, после чего вы сможете попробовать оценить, насколько шустрее он стал работать.
ВАЖНО. Если файлов на диске много, то и операция включения, и отключения индексации может занять много времени, при этом на некоторые файлы служба будет ругаться, поэтому желательно нажать кнопку «Пропустить всё».

Если вы посчитаете, что производительность ПК никак не изменилась, то можете включить функцию тем же порядком, который описан выше.
Через командную строку
Опытные пользователи предпочитают не открывать множественные окна, а использовать командную строку, вводя одну команду. Правда, этот способ тоже не лишён недостатков – команду нужно помнить, плюс всегда существует вероятность допущения ошибки в наборе. Тем не менее у неё немало поклонников.
Как это делается:
- нажимаем комбинацию Win+X, в открывшемся меню выбираем пункт PowerShell с правами администратора. В то же меню можно попасть, сделав щелчок ПКМ по кнопке «Пуск»;

- запустить командную строку можно и через консоль поиска, набрав в ней cmd;

- в окне консоли набираем строку sc stop «wsearch» && sc config «wsearch» start=disabled, подтверждаем нажатием Enter.

- в итоге служба поиска будет остановлена и, соответственно, произойдёт отключение индексации в Windows.

Если возникнет необходимость снова активировать службу поиска с индексацией, в командной строке набираем видоизменённую фразу: sc config «wsearch» start=delayed-auto && sc start «wsearch».

Как изменить параметры индексирования
Отключить индексирование файлов в OS Windows 10/8/7 можно и выборочно. Это, по идее, позволит повысить производительность ПК, поскольку вы оставите для индексации только те локации, которые посчитаете важными с точки зрения поиска.
Для этого выполняем следующие действия:
- нажимаем комбинацию Win+S и набираем в поисковой строке слово «индексирование»;

- в результатах поиска выбираем строку «Параметры индексирования». Если такой строки нет, её можно найти в «Панели управления»;

- в открывшемся окне высветится список всех мест, которые в данный момент индексируются. Кликаем по кнопке «Изменить»;

- в новом окне появится тот же список, но с галочками. Если нужны все локации, жмём кнопку «показать все расположения». Убираем галочки там, где посчитаем нужным, подтверждаем нажатием ОК.

Ту же операцию можно выполнить и другим способом, при этом можно отключить индексацию только всего диска. Это может быть полезно, например, если вы хотите исключить из индексации в Windows 10/8 диск SSD, который, как уже отмечалось выше, индексировать не имеет смысла.
Для этого нужно открыть «Мой компьютер» и кликнуть ПКМ по диску, который хотите отключить. В появившемся меню выбираем пункт «Свойства» и снимаем галочку со строки «Разрешить индексировать контекстные файлы». Помните, что операция отключения может оказаться длительной.


Восстановление индексного файла
«Служба поиска» – это обычная системная утилита, в работе которой тоже могут наблюдаться сбои. В подобных случаях индексная база данных оказывается не совсем актуальной, в результате поиск будет работать некорректно – сильно замедлится, а то и вовсе окажется безрезультатным.
В таких случаях повреждённый файл нужно исправить, и сделать это можно самостоятельно следующим образом:
- описанным выше способом открываем окно «Параметры индексирования»;

- кликаем по кнопке «Перестроить»;

- ждём, когда индексный файл будет построен заново, и это тоже достаточно длительная процедура, если диски забиты файлами и функция индексации активирована.
Итак, теперь вы знаете, для чего нужна индексация, и можете сделать для себя выводы, нужна она вам или нет. Функция, безусловно, полезная, и хорошо то, что отказаться от неё можно выборочно, а как отключить индексацию конкретного диска или папки, вы уже знаете.
Индексирование файлов на жестком диске что это и нужно ли отключать
Индексирование файлов на жёстком диске может пригодиться в некоторых случаях и быть абсолютно бесполезным в других, так как сильно использует ресурс накопителя.
- В каких случаях индексацию лучше отключить
- Как отключить индексацию
- Что такое индексирование?
- Что такое индексирование содержимого файлов?
- Как ускорить диск компьютера – дефрагментация
- Индексатор службы Microsoft Windows Search грузит процессор?
- Как индексирование ускоряет поисковые запросы?
- Что такое индексирование файлов на жестком диске
- Рекомендации по включению и отключению индексирования файлов
- Почему индексирование все время выполняется на компьютере автоматически?
- Как отключить индексирование Windows 10
- Сколько места использует индекс?
- Какие языки могут индексироваться?
В каких случаях индексацию лучше отключить
Если CPU очень быстрый (i5, i7), а накопитель обычный, то индексацию лучше оставить. Медленный процессор в сочетании с любым типом жесткого диска означает, что ее стоит убрать. Любой тип CPU и жесткий диск стандарта SSD тоже нуждаются в отключении индексации. Можно сделать вывод, что эта опция должна быть выключена для накопителя SSD и медленного процессора. Не стоит волноваться, поскольку компьютер без индексации будет исправно работать, как и раньше. Все необходимые файлы можно будет находить так же, как и прежде. Разница лишь в том, что они больше не будут индексироваться.
На самом деле, пользователи очень редко ищут файлы с помощью встроенного поиска Windows. Зачем нужна эта утилита, если подавляющее большинство людей используют для хранения важных файлов максимум 2-3 папки, которые обычно располагаются рядом друг с другом? Что касается функции поиска файла по ключевым словам, то в операционной системе Windows 7 она реализована настолько плохо, что с ее помощью очень редко удается что-то найти. Если же вы все-таки пользуетесь таким поиском, то можно оставить проиндексированными некоторые важные папки с ценной информацией. Во избежание недоразумений нужно уточнить, что даже при отключенной индексации Windows 7 все равно будет находить файлы. Это почти не влияет на способность операционной системы искать информацию с помощью поисковой утилиты, потому что она и так реализована из рук вон плохо.
Как отключить индексацию
Существует несколько способов отключения индексации. Если пользователь хочет оставить возможность для поиска в некоторых папках, то можно выборочно отключить индексирование файлов для остальных каталогов. Для этого необходимо нажать кнопку Start и в строке поиска ввести «indexing». Нужный результат по данному запросу должен называться Indexing Options.
Далее можно будет увидеть список текущих индексируемых папок. Для внесения изменений в этот список нужно нажать на кнопку Modify. По умолчанию Windows 7 индексирует Outlook, историю браузера Internet Explorer, любые автономные файлы, меню Start и персональный каталог пользователя, в котором содержатся папки Documents, My Pictures и т.д.
Чтобы снять эти папки с индексирования, нужно поснимать все птички напротив них. Например, если каталог с фотографиями занимает 50 Гбайт дискового пространства, а все файлы в нем используют числа в качестве имен, то индекс для них должен быть отключенный. Фотоснимки обычно сортируются по датам событий и формируют подпапки. После отключения индексации каталога My Pictures можно будет ощутить повышение скорости работы Windows. Даже если добавлять в эту папку новые фотографии, операционная система уже не будет пытаться их искать.
Есть и более радикальный способ, с помощью которого можно отключать индексирование диска со всем его содержимым. Это может быть полезным для SSD, который используется в качестве резервного устройства. По умолчанию он всегда индексируемый, но это не имеет никакого смысла, если SSD не используется в повседневной жизни.
Чтобы выключить эту опцию для накопителя, необходимо зайти в My Computer и щелкнуть правой кнопкой мыши на локальном диске (C, D и т.д.), после чего выбрать Properties. На вкладке General в самом низу можно будет увидеть флажок под названием Allow Indexing Service или что-то в этом роде (надпись может отличаться в зависимости от используемой операционной системы).
Если снять птичку, то появится всплывающее диалоговое окно, которое спросит у пользователя, желает ли он применить новые настройки ко всем файлам на SSD, или только к тем из них, что находятся в корневом каталоге. Нужно выбрать первый вариант, иначе Виндовс будет стоять на своем и продолжать индексировать все папки. Затем останется лишь нажать на кнопку OK и подождать несколько минут, пока новые настройки вступят в силу на вашем ССД. Видео по теме смотрите ниже.
Что такое индексирование?
Индексирование — это процесс просмотра файлов, электронных сообщений и другого содержимого на компьютере и классификации информации о них, например содержащихся в них слов и метаданных. При выполнении поиска на компьютере после индексирования система анализирует индекс терминов, чтобы быстрее найти результаты.
Первое индексирование может занять несколько часов. После этого индексирование будет выполняться в фоновом режиме на компьютере во время его использования, при этом проводится только повторное индексирование обновленных данных.
Что такое индексирование содержимого файлов?
Индексирование это служебный процесс windows, который записывает названия всех имеющихся на диске файлов в специальную упорядоченную базу данных, для более быстрого доступа к ним. И когда пользователь через поиск начинает вводить имя искомого файла, ему практически мгновенно начинают выдаваться результаты.
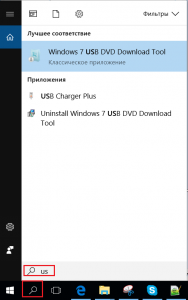
Работа поиска в windows
Говоря более простым языком процесс индексирования предназначен для более быстрой работы поиска файлов в Windows.
Но у данного процесса есть определенные минусы. Дело в том, что на не очень быстрых компьютерах индексирование приводит к общему снижению производительности, несмотря на то, что запускается индексирование в моменты простоя компьютера автоматически.
Как ускорить диск компьютера – дефрагментация
Дело в том, что ОС Windows любит всячески использовать жесткий диск для различных фоновых нужд, которые, зачастую, бывают нафиг не нужны рядовому пользователю.
Одна из таких нужд, например, индексирование диска системой или дефрагментация жесткого диска встроенными в систему средствами (во-первых, встроенный дефрагментатор слабоват по качеству) по расписанию (во-вторых, лучше запускать дефрагментацию вручную, а не в фоновом режиме во время того как происходит какая-либо еще работа с диском).
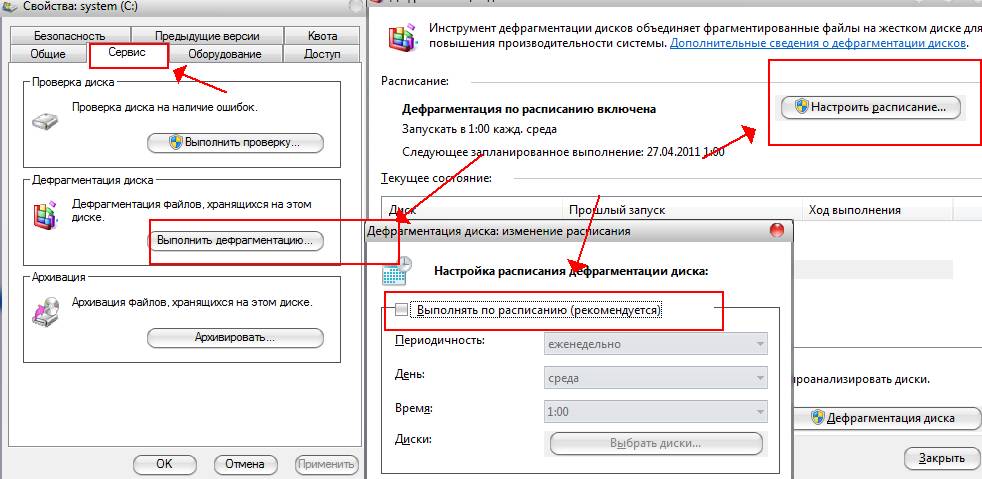
Для начала отключим дефрагментацию по расписанию (настройки актуальны для Windows 7 и Windows Vista, т.к в Windows XP дефрагментации по расписанию нет). Для этого жмем правой кнопкой мышки на любом диске в “ Мой компьютер ” и выбираем пункт “ Свойства “. В появившемся окне открываем вкладку “ Сервис “, жмем кнопочки “ Выполнить дефрагментацию ” и, следом, “ Настроить расписание “. Там снимаем галочку “ Выполнять по расписанию “.
Индексатор службы Microsoft Windows Search грузит процессор?
Обычно индексатор службы Microsoft Windows Search не грузит процессор. В нашем случае, когда все файлы проиндексированы, нагрузка на центральный процессор составляет 0%, а объём используемой оперативной памяти составляет порядка 80МБ.
Поэтому, если на вашем устройстве индексатор службы Microsoft Windows Search грузит процессор, это означает, что в настоящее время идёт индексирование файлов. Если вы активно пользуетесь устройством, нажимаете на клавиши клавиатуры, водите мышкой, служба Windows Search замедляет скорость сканирования. В нашем случае при сниженной скорости индексирования нагрузка на процессор составляет 0,6-1,2%.
Конечно, нагрузка будет больше, если процессор относительно старый и имеет одно-два логических ядра. Поэтому приведённые значения нагрузки индексатора службы Microsoft Windows Search на процессор следует считать условными.
Как индексирование ускоряет поисковые запросы?
Как и указатель в книге, цифровой индекс позволяет компьютеру и приложениям быстрее находить содержимое, анализируя термины или общие свойства, такие как дата создания файла. Полностью построенный индекс может возвращать ответы на такие операции поиска, как «Показать все песни Coldplay», за долю секунды, хотя без индекса эта операция может занять несколько минут.
Что такое индексирование файлов на жестком диске

ОС Виндовс содержит в себе системный компонент, который отвечает за индексирование файлов на жёстком диске. В этом материале будет рассказано о том, для чего предназначена данная служба, как она работает, влияет ли она на производительность персонального компьютера и как её отключить.
Рекомендации по включению и отключению индексирования файлов
Для компьютеров с обычными HDD жесткими дисками рекомендуется отключать индексирование чтобы снизить нагрузку на жесткий диск и ускорить общую работу компьютера.
Если же у вас стоит жесткий диск типа SSD, то тогда индексирование никак не повлияет на работоспособность компьютера и индексирование можно включать.
Отметим, что отключение индексирования не отключит опцию поиска в Windows. Просто он будет осуществляться немного медленнее.
Лучший способ отблагодарить автора статьи- сделать репост к себе на страничку
Почему индексирование все время выполняется на компьютере автоматически?
Ваш компьютер с Windows 10 постоянно отслеживает изменения файлов и обновляет индекс, добавляя последние данные. Для этого он открывает недавно измененные файлы, изучает изменения и сохраняет новые сведения в индексе.
Как отключить индексирование Windows 10
 Среди различных советов на тему оптимизации Windows 10 или работы системы с SSD вы можете встретить рекомендацию отключить индексирование. Сам метод оптимизации неоднозначный, но, если вы решили, что это требуется сделать, а поиск не используете, вполне можете применить его.
Среди различных советов на тему оптимизации Windows 10 или работы системы с SSD вы можете встретить рекомендацию отключить индексирование. Сам метод оптимизации неоднозначный, но, если вы решили, что это требуется сделать, а поиск не используете, вполне можете применить его.
Отключение индексирования возможно путем изменения соответствующих параметров системы в панели управления, в том числе и для каждого диска отдельно, так и путем отключения соответствующей службы. В этой простой инструкции подробно о том, как отключить индексирование Windows 10 различными способами. Также может быть интересным: Настройка SSD для Windows 10, Программы для SSD.
Сколько места использует индекс?
Как правило, индекс занимает менее 10 процентов от размера индексированных файлов. Например, если у вас 100 МБ текстовых файлов, индекс для них будет занимать менее 10 МБ.
Индекс может занимать больше места, если у вас большое количество небольших файлов ( & язык > регион & язык, а затем выберите команду Добавить язык .
Индексирование поиска в Windows 10: вопросы и ответы
Индексирование содержимого компьютера помогает быстрее получить результаты поиска файлов и других объектов. Узнайте, как это работает.
Что такое индексирование?
Индексирование — это процесс просмотра файлов, электронных сообщений и другого содержимого на компьютере и классификации информации о них, например содержащихся в них слов и метаданных. При выполнении поиска на компьютере после индексирования система анализирует индекс терминов, чтобы быстрее найти результаты.
Первое индексирование может занять несколько часов. После этого индексирование будет выполняться в фоновом режиме на компьютере во время его использования, при этом проводится только повторное индексирование обновленных данных.
Как индексирование ускоряет поисковые запросы?
Как и указатель в книге, цифровой индекс позволяет компьютеру и приложениям быстрее находить содержимое, анализируя термины или общие свойства, такие как дата создания файла. Полностью построенный индекс может возвращать ответы на такие операции поиска, как «Показать все песни Coldplay», за долю секунды, хотя без индекса эта операция может занять несколько минут.
Какие сведения индексируются?
По умолчанию индексируются все свойства файлов, в том числе имена и полные пути к файлам. Для файлов с текстом индексируются их содержимое, что позволяет искать слова в файлах.
Устанавливаемые приложения также могут добавлять собственные сведения в индекс для ускорения поиска. Например, Outlook 2016 по умолчанию добавляет все письма, синхронизированные с компьютером, в индекс и использует его для поиска в приложении.
Какие приложения используют индекс?
Многие из встроенных приложений на компьютере используют индекс тем или иным образом. Проводник, «Фотографии» и Groove применяют его для доступа к файлам и отслеживания изменений в них. Microsoft Edge использует индекс для отображения результатов журнала браузера в адресной строке. Outlook использует его для поиска почты. Кортана использует индекс для ускоренного предоставления результатов поиска на компьютере.
Многие приложения в Microsoft Store также применяют индекс для предоставления актуальных результатов поиска файлов и другого содержимого. Отключение индексировании приведет к тому, что эти приложения станут работать медленнее или совсем перестанут работать, в зависимости от интенсивности использования индекса.
Почему индексирование все время выполняется на компьютере автоматически?
Ваш компьютер с Windows 10 постоянно отслеживает изменения файлов и обновляет индекс, добавляя последние данные. Для этого он открывает недавно измененные файлы, изучает изменения и сохраняет новые сведения в индексе.
Где хранятся сведения об индексе?
Все данные, полученные в результате индексирования, хранятся локально на компьютере. Они не передаются на любой другой компьютер или корпорации Майкрософт. Однако приложения, устанавливаемые на компьютере, могут читать данные в индексе, поэтому будьте осторожны при установке и убедитесь, что вы доверяете источнику приложения.
Сколько места использует индекс?
Как правило, индекс занимает менее 10 процентов от размера индексированных файлов. Например, если у вас 100 МБ текстовых файлов, индекс для них будет занимать менее 10 МБ.
Индекс может занимать больше места, если у вас большое количество небольших файлов ( Изменить.
Какие языки могут индексироваться?
Все языковые пакеты, установленные с Windows, содержат информацию для индексирования содержимого на этом языке. Если у вас есть файлы или другое содержимое на языке, который не установлен на компьютере, индекс попытается сделать их доступными для поиска, но это не всегда возможно.
Чтобы установить другие языковые пакеты, чтобы обеспечить возможность поиска на компьютере, перейдите в раздел Параметры> & язык > регион & язык, а затем выберите команду Добавить язык .
Какие типы файлов могут индексироваться?
Для просмотра списка типов файлов, которые могут быть проиндексированы, перейдите на страницу панели управления «Параметры индексирования» и выберите Дополнительно > Типы файлов.
Можно ли изменить объем индексируемых данных о файлах?
Да. Существует два способа индексирования файлов: только свойства или свойства и содержимое. При индексировании только свойств система не изучает содержимое файла или не делает его доступным для поиска. Вы по-прежнему сможете выполнять поиск по имени файла, но не по его содержимому.
Если вы решите не индексировать содержимое файлов, вы сможете уменьшить размер индекса, но в некоторых случаях файлы станет труднее найти.
Чтобы выбрать параметр для каждого типа файла, перейдите на страницу панели управления «Параметры индексирования» и выберите Дополнительно > Типы файлов.
