
Эпл айди деактивирован что делать?
Apple ID деактивирован в целях безопасности: что делать
Если несколько раз подряд неправильно ввести пароль, ответить на контрольные вопросы или с ошибкой ввести другие данные, то Apple ID будет заблокирован из соображений безопасности. Что делать, чтобы снять блокировку и как получить доступ к учетной записи, расскажем далее.
Как разблокировать Apple ID с телефона
Способ актуален только для тех, кто точно помнить пароль от учетной записи. Тогда для того, чтобы снять блокировку необходимо выполнить следующие действия:
- На iPhone или другом мобильном устройстве с iOS (на котором стоит блок Apple ID) откройте «Настройки» и найдите здесь раздел «iTunes и App Store». Нажмите на него и кликните на кнопку авторизации. Если используете чужое устройство, с другим идентификатором Apple, то предварительно нажмите на имя учетной записи и выберите «Выйти».
- При необходимости выполните повторную авторизацию. На экране появится уведомление, что аккаунт заблокирован. Кликните «Разблокировать» и укажите удобный способ (через e-mail или ответить на контрольные вопросы).
- Если вы выбрали способ восстановления по электронной почты, то на указанный при регистрации «ящик» будет выслано письмо с инструкцией для разблокировки. Чтобы сбросить данные аккаунта, перейдите по ссылке.
- Если вы выбрали второй способ восстановления, то страница обновится, и система предложит ответить на контрольные вопросы, которые указывались при создании идентификатора Apple. Дополнительно может потребоваться ввести адрес электронной почты, фамилию, имя, год рождения.
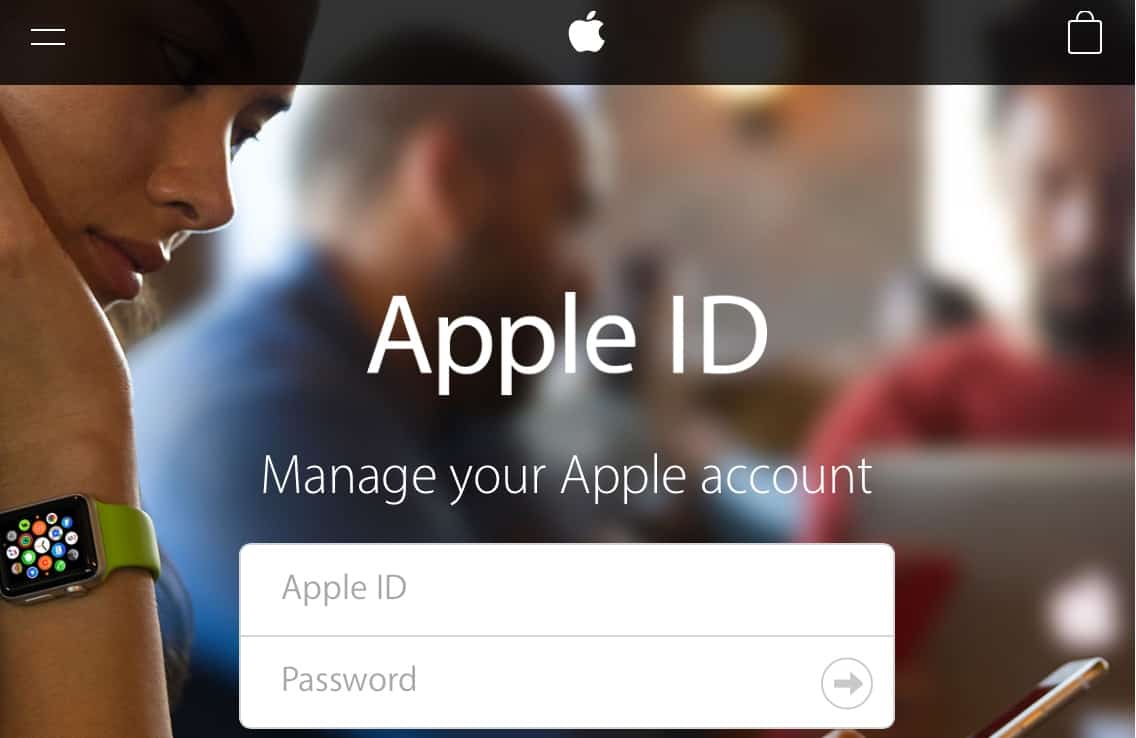
Apple ID блокируют из соображений безопасности. Поэтому если сообщение о блокировке появилось неожиданно, и вы уверены, что не пытались войти в свой аккаунт, то обязательно смените пароль.
Как разблокировать Apple ID с компьютера
Способ подходит для тех случаев, если у вас заблокировался macOS или другое устройство. Тогда вернуть доступ к можно будет через браузер компьютера. Порядок действий:
- Перейдите на сайт «iforgot.apple.com». Попасть на него можно и через главную страницу Apple.
- Введите логин Apple ID и нажмите «Продолжить». Если вы не помните данные учетной записи, то кликните на синюю ссылку «Найти его».
- Далее отобразится системное сообщение, где будет сказано, что Apple ID заблокирован. Щелкните «Разблокировать» и отметьте подходящий пункт.
- После этого перейдите по ссылке из письма (будет отправлено на указанный при регистрации email) или ответьте на проверочные вопросы.
На этом процедура разблокировки аккаунта заканчивается. Если ошибка появилась после того, как вы несколько раз подряд случайно ввели пароль с ошибкой, то менять данные авторизации не обязательно. Если вы ничего не делали, то пренебрегать безопасностью не стоит. Поэтому обязательно измените пароль.
Сброс данных учетной записи
Устройство блокируется автоматически, если несколько раз подряд неверно указать пароль или попытаться выполнить другие подозрительные действия. Чтобы вернуть доступ достаточно авторизоваться в свой аккаунт Apple ID и подтвердить свою личность. Если вы не помните свой пароль или логин, то выполните следующие действия:
- Перейдите по адресу «iforgot.apple.com» и введите иднетификатор Apple ID. После этого выберите пункт «Сбросить пароль». Далее система предложит два способа восстановления (по email, ответить на вопросы). Укажите необходимые данные и придумайте новый пароль. Используйте его для авторизации и работы в сервисах Activation Lock.
- Если вы не можете вспомнить Apple ID, то нажмите на ссылку «Найти его». После этого введите другие данные, которые помогут восстановить доступ (имя, фамилия, адрес электронной почты, которые были указаны при регистрации). На указанный при регистрации email будет отправлено письмо с ссылкой. Перейдите по ней, чтобы сбросить старый пароль и придумать новый.
Если вернуть контроль над заблокированным Apple ID не получается, то обратитесь в службу поддержки пользователей Apple. Если на аккаунте отключена двухфакторная аутентификация, то обязательно настройте ее и подключите дополнительные устройства, которые можно будет использовать для восстановления.
Что делать если Apple ID деактивирован
Идентификатор для Apple аккаунта предоставляется каждому пользователю. Когда клиент только активирует свой смартфон, он должен создать свою учетную запись. Аккаунт необходим для того, чтобы пользоваться сервисами компании Apple. Но бывает так, что на экране высвечивается надпись «Apple ID деактивирован». Пользователь должен знать, по каким причинам это бывает и что делать в такой ситуации.
- Что значит сообщение о деактивации аккаунта Apple ID
- Причины блокировки аккаунта пользователя на смартфоне
- Что делать владельцу смартфона, если его аккаунт был заблокирован
- Способы разблокировки учетной записи на смартфоне
- Как не допустить блокировку своего аккаунта
Что значит сообщение о деактивации аккаунта Apple ID
Каждому пользователю предоставляется идентификатор Apple ID, он необходим, чтобы клиент мог пользоваться магазином AppStore и программой Айтюнс. Чтобы зарегистрировать профиль, владельцу потребуется только электронный ящик.
Если на учетную запись установлена блокировка, доступ к устройству будет ограничен. Это требуется для безопасности личных данных владельца смартфона. Обычно на экране высвечивается сообщение «Профиль заблокирован из соображений безопасности». Независимо от того, какое сообщение появляется на дисплее, это говорит о том, что владелец не сможет воспользоваться сервисами компании Apple через свой аккаунт. В этом случае потребуется выполнить восстановление доступа к учетной записи.
Причины блокировки аккаунта пользователя на смартфоне
Если пользователь хочет знать, что делать если Apple ID деактивирован, ему стоит узнать о причинах блокировки профиля. Обычно такое сообщение высвечивается на телефоне, если владелец несколько раз подряд указывает неверный код доступа к системе. Профиль будет заблокирован в этом случае автоматически. Такие меры принимаются, так как ввод неверных параметров может значить, что произошла попытка взлома аккаунта.
Также меры могут быть применены к клиентам, которые часто вносят изменения в раздел с личными данными, когда пользователь делает несколько раз подряд запросы на возврат денег за купленные приложения. Бывают случаи, что доступ ограничивается при частом изменении платежных реквизитов. Такие действия расцениваются системой, как подозрительные. В этом случае профиль может быть заблокирован.
Сообщение о заморозке профиля может означать, что учетную запись пытались взломать злоумышленники. Чтобы предотвратить взлом, система автоматически поставила блок. Такая ситуация возникает не часто, так как на Apple ID устанавливается надежный пароль. Все же такой вариант исключать нельзя. В некоторых случаях заморозка учетной записи происходит после установки новой прошивки на смартфон. Специалисты не знают, по какой причине это происходит, возможно, причина в системной ошибке.

- Обратите внимание
- Заморозка идентификатора обычно возникает в том случае, если клиент несколько раз подряд указывает неверные данные почты или пароля.
Что делать владельцу смартфона, если его аккаунт был заблокирован
Пользователю необходимо знать, что делать, если Appleid Apple com был деактивирован. В этом случае клиенту потребуется выполнить разблокировку своего профиля. Чтобы отключить заморозку, можно воспользоваться несколькими вариантами. Стоит рассмотреть доступные способы разморозки аккаунта.
Способы разблокировки учетной записи на смартфоне
Если Apple ID пользователя неактивен, он может разморозить свой аккаунт. Разморозка выполняется разными способами, для начала стоит описать процедуру, которая выполняется через компьютер. Пользователю потребуется доступ к интернету. Операция выполняется в соответствии с такой инструкцией:
- клиент открывает на компьютере рабочий браузер;
- далее в адресную строку вводится ссылка iforgot.apple.com;
- на эту страницу пользователь может также попасть с главной страницы сайта Apple;
- пользователь должен ввести свою электронную почту от Apple ID;
- нажимается клавиша «Продолжить»;
- если владелец забыл данные своей учетной записи, он может выбрать пункт «Найти его»;
- на экране компьютера появится надпись о том, что учетная запись смартфона заблокирована;
- владелец должен выбрать кнопку «Разблокировать»;
- теперь на экране выбирается тот пункт, который необходим владельцу для восстановления доступа;
- далее следует зайти на почту и открыть поступившее сообщение;
- в письме содержится ссылка, по ней владелец должен перейти на новую страницу;
- также пользователь может ответить на контрольные вопросы, чтобы разморозить аккаунт.
Когда ответы будут даны правильно, доступ к аккаунту будет восстановлен. Когда ошибка высвечивается из-за частого ввода неверного пароля, менять данные авторизации нет необходимости. Если же пользователь не совершал подозрительных действий, но профиль заблокировали, следует сменить код доступа к системе.
Также пользователь может применить свой почтовый ящик, чтобы снова пользоваться аккаунтом в Айфоне. Когда появляется такое сообщение, это может говорить о том, что злоумышленник пытается получить доступ к профилю. Система пресекла эти действия и установила блок на учетную запись. Теперь пользователь должен восстановить доступ и изменить параметры авторизации. Операция выполняется по такой инструкции:

- когда на экране смартфона появилось сообщение «Apple ID заблокирован», следует найти внизу пункт с названием «Разблокировать учетную запись»;
- на компьютере появится несколько вариантов снятия блока;
- пользователь может выбрать контрольные вопросы или почтовый ящик;
- в данном случае следует щелкнуть по подразделу «Разблокировать с помощью e-mail»;
- когда нужный пункт будет выбран, на почтовый адрес система отправит письмо с инструкцией;
- следует зайти в электронный ящик и проверить поступившие письма;
- нужное сообщение открывается, совершается переход по ссылке;
- после перехода на нужную страницу необходимо восстановить доступ к системе.
- Обратите внимание
- Рекомендуется придумать новый код доступа для профиля, чтобы обезопасить свои данные.
Если все эти способы не дали нужного результата, помощь пользователь может получить в техническом отделе компании. Сотрудники помогут решить проблему и ответят на интересующие вопросы. Чтобы позвонить в сервисный отдел, клиент может воспользоваться номерами 8 800 333 51 73 или +7 495 580 95 57 . Звонки по этим контактам принимаются с 9 утра до 9 вечера по московскому времени. Технический отдел оказывает услуги с понедельника по пятницу.
Чтобы сотрудники техотдела смогли решить проблему, пользователь должен будет ответить на несколько вопросов. Рекомендуется во время звонка в техподдержку иметь при себе чек о покупке смартфона. Квитанция станет дополнительным доказательством, что клиент сам покупал это устройство.
Как не допустить блокировку своего аккаунта
Чтобы злоумышленники не смогли получить доступ к аккаунту пользователя, необходимо предпринять некоторые меры безопасности. Владелец гаджета может:
- Менять способы разблокировки смартфона, это позволит обезопасить телефон от других людей, которые захотят войти в меню гаджета.
- Рекомендуется установить пароль доступа, который содержит не менее восьми знаков.
- Чтобы быть уверенным в безопасности аккаунта, код доступа к системе рекомендуется менять не менее одного раза в неделю.
- Не рекомендуется давать пароль от учетной записи посторонним людям, а также изменять текущие настройки по рекомендации других людей.
- Код доступа должен содержать в себе заглавные и маленькие буквы, также в нем должны присутствовать цифры. Лучше не использовать в коде осмысленные фразы, это усложнит подбор пароля.
- Не рекомендуется оставлять пароль к аккаунту в памяти браузера или телефона, так как это ненадежный способ хранения. Лучше записать параметры на листе бумаги.
Рекомендуется пользоваться целым комплексом мер безопасности, это позволит владельцу обезопасить смартфон при его утере или краже.
Если учетная запись пользователя была деактивирована, владелец может восстановить свой аккаунт. Процедура выполняется через компьютер или технический отдел компании.
Apple id деактивирован в целях безопасности что делать видео
Двухфакторная аутентификация-это дополнительный уровень безопасности для вашего Apple ID предназначен, чтобы убедиться, что вы единственный человек, кто может получить доступ к вашей учетной записи, даже если кто-то знает ваш пароль.
Как это работает
С помощью двухфакторной проверки подлинности вашей учетной записи могут быть доступны только на устройствах, которым Вы доверяете, таких как iPhone, iPad или Mac. Когда вы хотите войти в новый аппарат впервые, вам необходимо обеспечить две вещи—свой пароль и шестизначный код подтверждения, который автоматически отображается на всех одобренных вами устройствах. Введя код, вы подтверждаете, что Вы доверяете новое устройство. Например, если у вас есть iPhone и войдите в свою учетную запись в первый раз на недавно приобрели Mac, вам будет предложено ввести свой пароль и код подтверждения, который автоматически отображаться на вашем iPhone.
Потому что пароль уже не достаточно получить доступ к вашему аккаунту, двухфакторной аутентификации существенно повышают безопасность Вашего логина и всю личную информацию, которую вы храните с Apple.
После того как вошли в систему, вы не будет предложено для кода проверки на этом устройстве опять же, если вы не полностью выйти, стереть данные с устройства или необходимости сменить пароль по соображениям безопасности. Когда вы входите в систему на веб-сайте, вы можете выбрать, чтобы доверить свой браузер, так что вы не будет предложено ввести проверочный код в следующий раз, когда вы входите в с этого компьютера.
Доверенные устройства
Доверенное устройство-это iPhone, iPad или iPod touch с iOS 9 и выше или Mac с OS X Эль-Капитан и позже, что вы уже вошли в систему с помощью двухфакторной проверки подлинности. Это устройство мы знаем, за вами и которые могут быть использованы для подтверждения вашей личности, отображая код подтверждения от Apple, когда вы входите в систему на другом устройстве или в браузере.
Надежные телефоны
Доверенный номер телефона-это номер, который может использоваться для получения кодов подтверждения по СМС или автоматическим телефонным звонком. Вы должны проверить, по крайней мере, один доверенный номер телефона, чтобы записаться на двухфакторную аутентификацию.
Вы должны также рассмотреть возможность проверки дополнительный номер телефона вы можете получить доступ, например, домашнего телефона, или номер, который используется член семьи или близкий друг. Вы можете использовать этот номер, если вы временно не можете открыть ваш основной номер или на ваших собственных устройствах.
Коды подтверждения
Проверочный код-это временный код, отправленных на доверенные устройства или номер телефона, когда вы входите в новое устройство или браузер с вашего идентификатора Apple. Вы можете также получить код подтверждения от настроек вашего доверенного устройства.
Код подтверждения отличается от устройства код ввести для разблокировки вашего iPhone, iPad или iPod.

Настроить двухфакторную аутентификацию для вашего идентификатора Apple
Двухфакторной аутентификации в iCloud и iTunes пользователей как минимум с одним устройством, которое использует последние iOS или ОС macOS. Узнать больше.
Вы можете выполните следующие действия на вашем iPhone, iPad или iPod touch, чтобы включить двухфакторную аутентификацию.

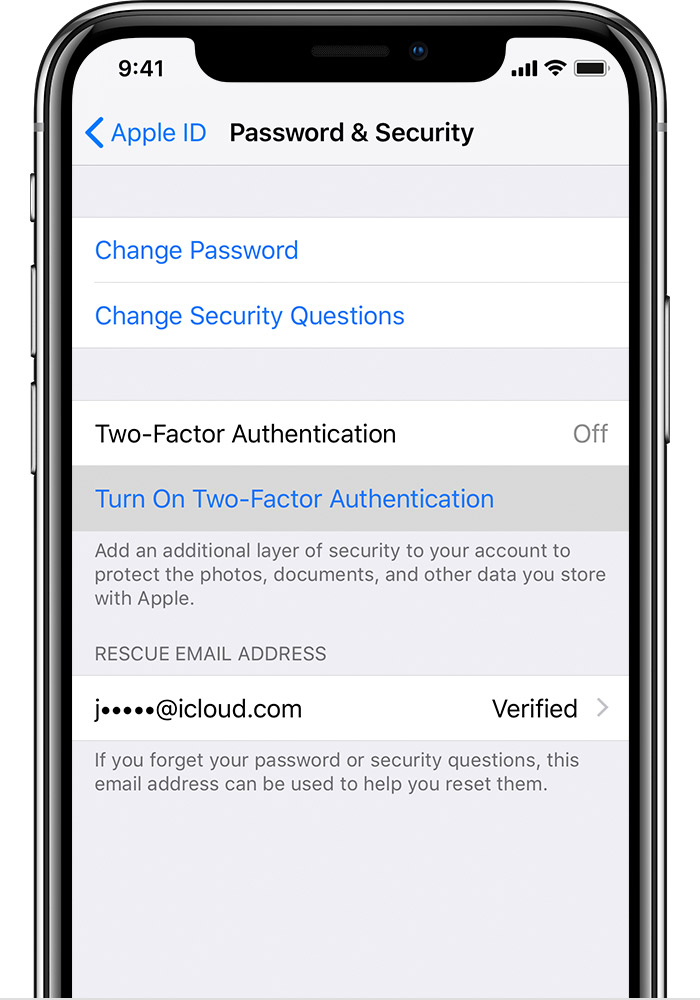
Включите двухфакторную аутентификацию в настройках
Если вы используете iOS 10.3 или более поздней версии:
- Перейдите в Настройки > [ваше имя] > Пароль и безопасность.
- Включение Двухфакторной Проверки Подлинности.
- Коснитесь Продолжить.
Если вы используете iOS 10.2 или более ранней версии:
- Перейдите в «Настройки» > iCloud.
- Нажмите на свой идентификатор Apple > «пароль и безопасность».
- Включение Двухфакторной Проверки Подлинности.
- Коснитесь Продолжить.
Вас могут попросить ответить на ваш Apple ID вопросы безопасности.

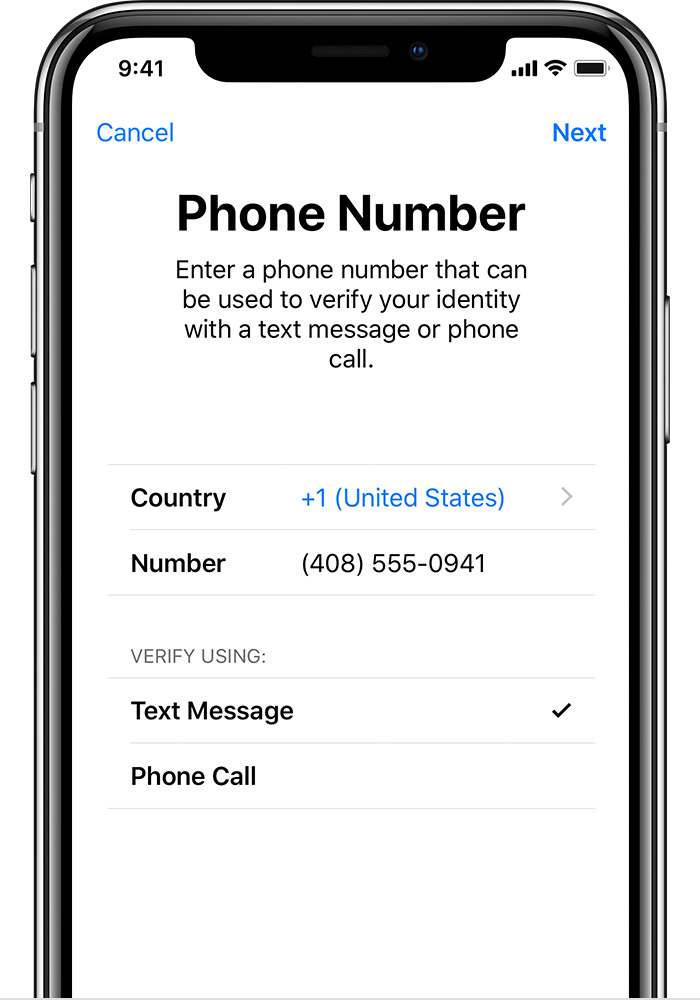
Введите и подтвердите ваш доверенный номер телефона
Введите номер телефона, на который вы хотите получать коды подтверждения при входе в систему. Вы можете выбрать, чтобы получить код по тексту сообщения или автоматическим телефонным звонком.
Когда вы нажмете далее, Apple отправляет код подтверждения на номер телефона, который вы указали.
Введите код подтверждения, чтобы подтвердить свой номер телефона и включить двухфакторную аутентификацию.

Выполните следующие действия на вашем Mac с OS X Эль-Капитан или поздно:
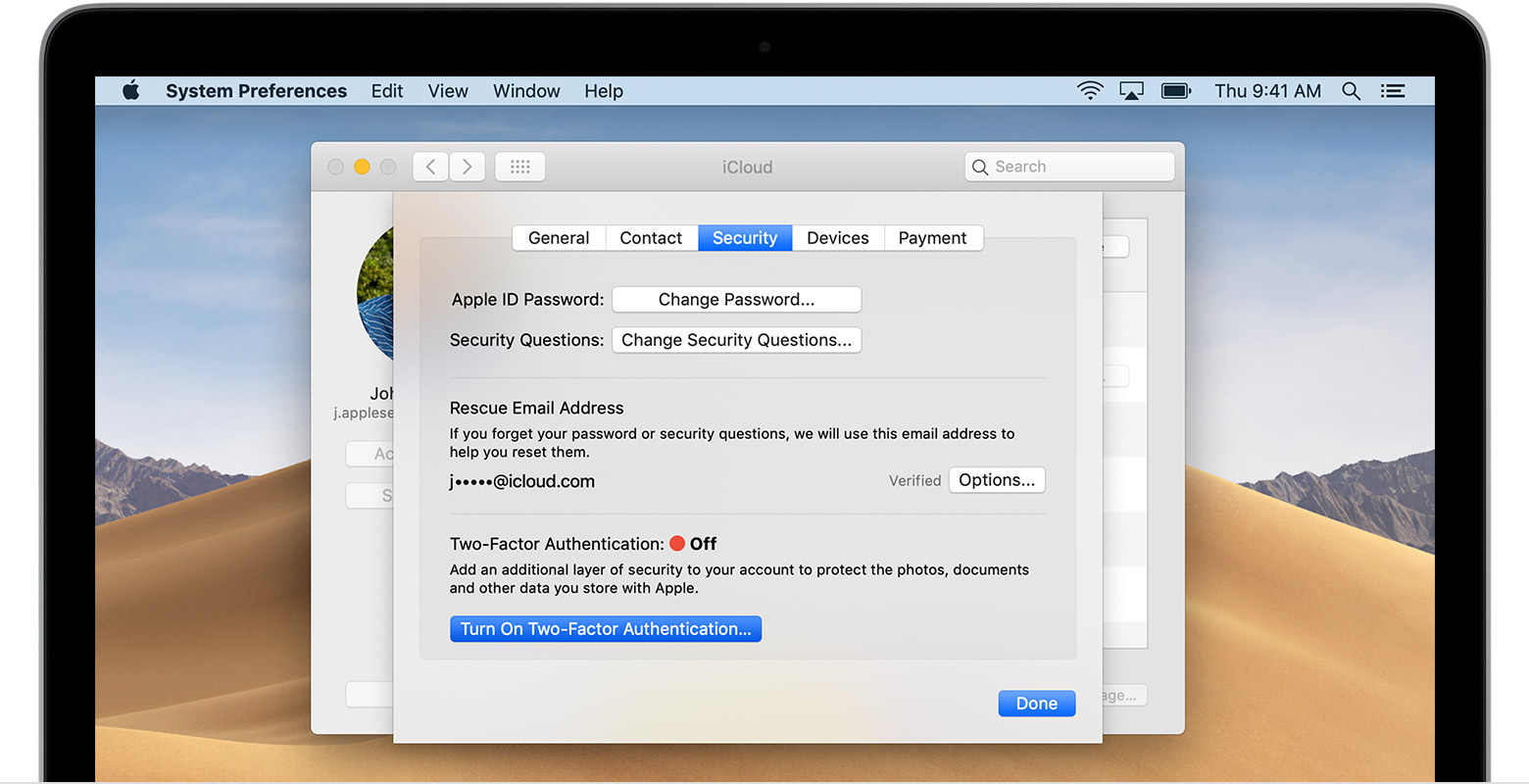
- Зайдите в Apple () меню > Система «Настройки» > iCloud > «учетная запись».
- Нажмите Кнопку Безопасность.
- Нажмите Кнопку Включения Двухфакторной Аутентификации.
Некоторые идентификаторы Apple создала для iOS или macOS 10.3 10.12.4 и позже защищены двухфакторной проверки подлинности по умолчанию. В этом случае, вы видите, что двухфакторная аутентификация включена.
Если вы уже используете двухэтапную проверку, и хотите обновить, выключить его, затем включить двухфакторную аутентификацию.
Если ваш аккаунт не претендовать на двухфакторную аутентификацию, вы все еще можете использовать двухэтапную проверку для защиты вашей информации.

Что нужно помнить, когда вы используете двухфакторную аутентификацию
Двухэтапная аутентификация значительно повышает безопасность вашего идентификатора Apple. После того, как вы включите его, войдите в свой аккаунт, требует пароль и доступ к доверенным устройствам или доверенный номер телефона. Чтобы сохранить вашу учетную запись как можно более безопасным, и помочь гарантировать, что вы никогда не потеряете доступ, есть несколько простых правил, которым вы должны следовать:
- Запомните свой идентификатор Apple пароль.
- Использовать пароль устройства на всех ваших устройствах.
- Сохранить ваши доверенные телефон(ы) до даты.
- Сохранить ваши доверенные устройства в физически безопасном месте.

Управлять своим счетом
Вы можете управлять ваши доверенные телефонные номера, надежных устройств, и другие сведения учетной записи от Apple, идентификатор учетной записи.
Сохранить ваши доверенные номера телефона до даты
Чтобы использовать двухфакторную аутентификацию, вам нужно хотя бы один доверенный номер телефона, где вы можете получать коды подтверждения. Рассмотреть возможность проверки дополнительная доверенный номер телефона другой номер телефона. Если ваш iPhone является вашим единственным доверенным устройством и оно отсутствует или поврежден, вы не сможете получать коды подтверждения, необходимых для доступа к учетной записи.
Вы можете обновить ваши доверенные телефонные номера, когда вы выполните следующие действия:
- Перейти к Apple ID страницы учетной записи.
- Войдите в свой идентификатор Apple.
- Перейти к разделу безопасность и нажмите кнопку Редактировать.
Если вы хотите добавить номер телефона, нажмите кнопку Добавить Доверенный номер телефона и введите номер телефона. Выбрать проверить номер, с помощью текстового сообщения или автоматическим телефонным звонком, и нажмите кнопку Продолжить. Чтобы удалить доверенный номер телефона, нажмите кнопку  рядом с номером телефона, который вы хотите удалить.
рядом с номером телефона, который вы хотите удалить.
Просматривать и управлять ваши доверенные устройства
Вы можете просматривать и управлять списком ваших доверенных устройств в разделе Устройства вашего идентификатора Apple учетной записи.
- Перейти к Apple ID страницы учетной записи.
- Войдите в свой идентификатор Apple.
- Перейдите в раздел Устройства.
Списке устройств показывает устройства, которые вы в настоящее время вошли в свой идентификатор Apple. Выберите устройство, чтобы посмотреть модель, серийный номер и другую полезную информацию, в том числе, является ли устройство является надежным и может быть использован для получения идентификационных кодов верификации Apple.
Вы также можете удалить доверенные устройства. Удаление доверенного устройства будет гарантировать, что он больше не может отображать коды подтверждения и доступ к iCloud и других служб Apple на устройства, блокируется, пока вы снова войдите в систему с помощью двухфакторной проверки подлинности. Если вам нужно найти или стереть устройство, прежде чем вы удалите его из вашего доверенного список устройств, вы можете использовать «Найти мой iPhone».
Создать приложение-пароли
С помощью двухфакторной проверки подлинности, вам нужен пароль приложения для входа в свой аккаунт, используя сторонние приложения и сервисы, такие как электронная почта, контакты и календарь приложений не предусмотрено Apple. Выполните следующие действия, чтобы создать пароль приложения:
- Войдите в свой идентификатор Apple учетной записи.
- Нажмите кнопку Создать пароль ниже приложение-специальные пароли.
- Следуйте инструкциям на вашем экране.
После создания приложения пароль, введите или вставьте его в поле пароль приложения, как обычно.
Топ 4 способа для снятия блокировки активации iphone
Одной из основных функций безопасности мобильных устройств от Apple является блокировка активации iPhone. Включение функции происходит автоматически в момент активации служебной программы «Найти iPhone». Основное назначение заключается в защите телефона и хранящихся на нем данных от их получения третьей стороной в случае утери или кражи устройства с ОС iOS. Однако блокировка активации иногда приводит к проблемам у собственников устройств – они сами забывают необходимые данные для обхода защитной функции на своем телефоне.Как итог – вы не сможете им пользоваться, по крайней мере, пока не узнаете необходимую информацию.В то же время существует несколько способов как снять блокировку активации iPhone и все-таки воспользоваться собственным устройством, даже если данные для идентификации были забыты.
Снять блокировку активации iPhone с помощью DNS
Блокировка активации iPhone, как снять ее без идентификационных данных – вопрос, которым задаются многие владельцы продукции Apple. Одним из вариантов станет применение DNS. Для эффективного использования такого метода достаточно выполнить несколько простых действий:
- Перезагружаем iPhone или iPad.
- Переходим к разделу настроек, в котором пока не вводим параметр «Выбрать сеть Wi-Fi».
- Выбираем пункт «Главная» и нажимаем на раздел «Дополнительные настройки «Wi-Fi».
- Нажимаем на значок «i» возле значка сети Wi-Fi. После чего выбираем раздел «Настройка DNS» – вариант «механический».
- Нажимаем на пункт «+ Добавить сервер», после чего появится поле для ввода.
- Вводим адрес в зависимости от вашего текущего местонахождения, например:
• США – 104.154.51.7
• Европа – 104.155.28.90
• Азия – 104.155.220.58
• Африка, Австралия и другие регионы – 78.109.17.60
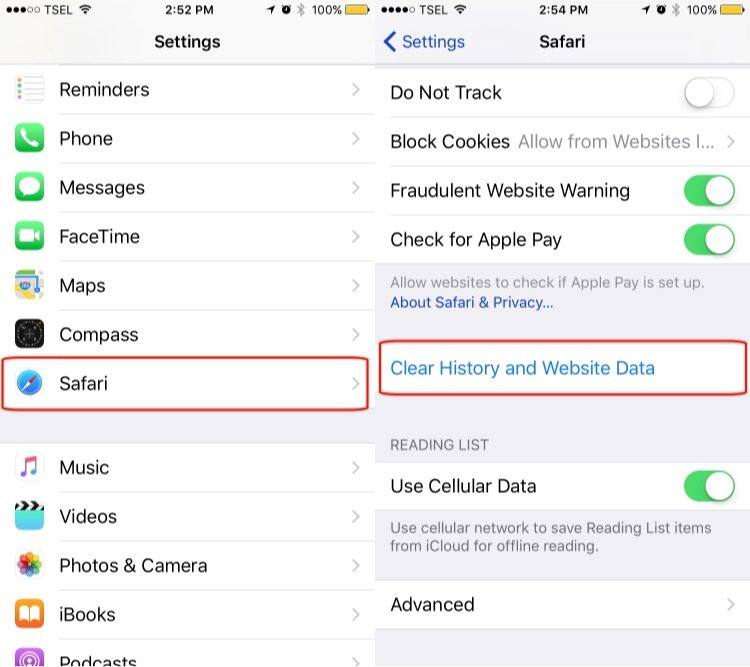
Важно: такой вариант работает только у пользователей с устройствами, обновленными до iOS 10 и выше.
Используя этот метод, снимается блокировка iPad и большинства моделей iPhone, однако могут быть исключения для старых версий телефонов. Следует внимательно проверить все факторы, чтобы в процессе проведения работ не возникло сложностей. Также следим за соблюдением последовательности действий и правильностью ввода данных, чтобы конечный результат оказался желаемым.
Снять блокировку активации iPhone с помощью Tenorshare 4MeKey
Отличным способом избавиться от такой проблемы, как блокировка активации iPad, как снять, если забыли Apple ID является использование специального программного обеспечения. Таким вариантом является программа Tenorshare 4MeKey, которая позволяет быстро решить проблему. Работает она как с iPad, так и с другой продукцией компании, включая большинство моделей iPhone. При этом особых навыков не потребуется, поскольку программа может работать в автоматическом режиме. Вам останется только скачать ее и подтверждать выполнение необходимых действий.
Чтобы воспользоваться этой программой достаточно выполнить всего несколько простых шагов:
Видео-руководство: Как удалить блокировку активации iCloud iPhone/iPad с помощью приложения 4MeKey
- Сразу после установки приложения осуществляем ее запуск. После открытия главного меню нажимаем на кнопку «Начать», которая располагается в нижнем правом углу рабочего экрана ПО.




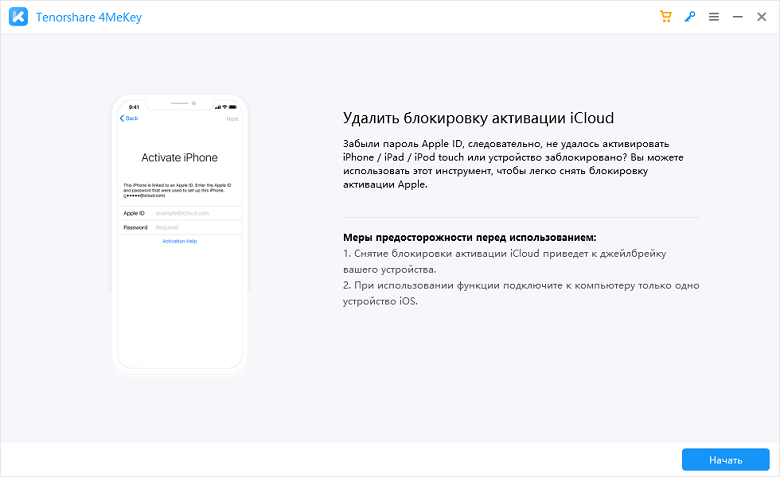
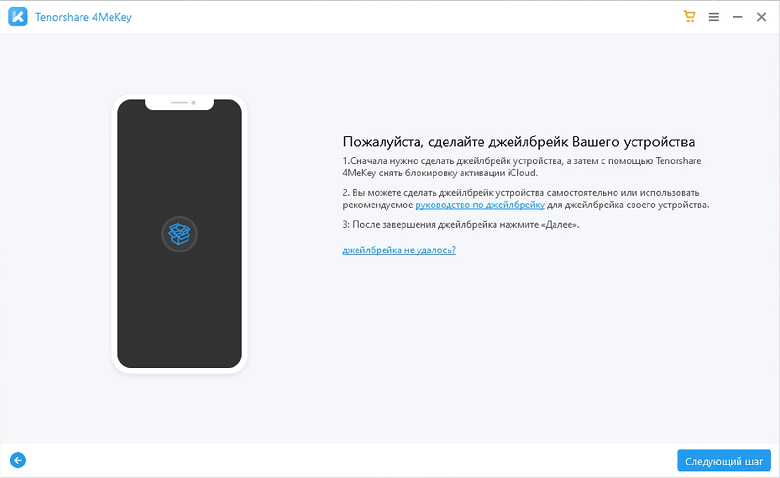
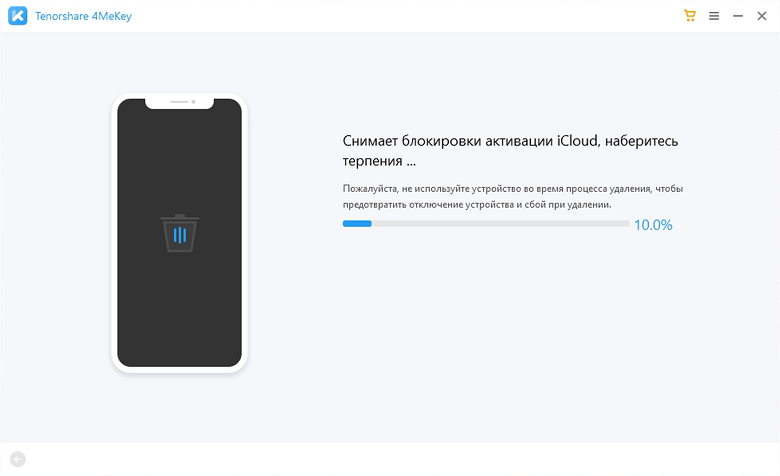
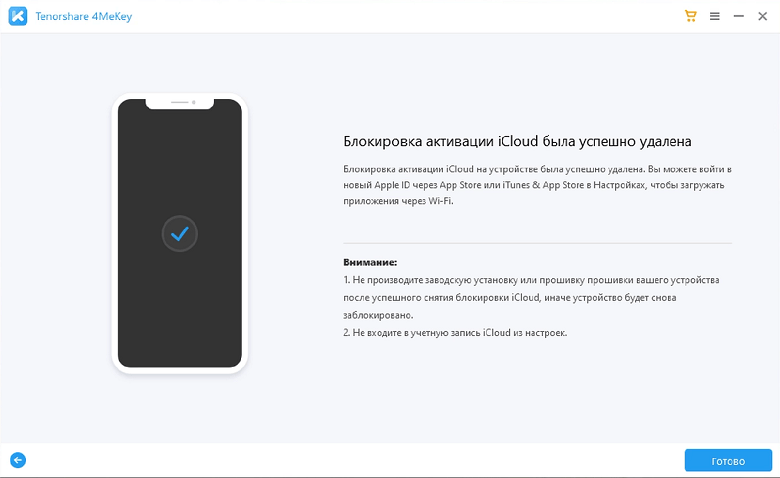
После этого планшет или телефон снова готовы к использованию – остается только создать новую учетную запись Apple, используя для этого уже собственные данные и новый пароль.
Использование программы Tenorshare 4MeKey позволит восстановить работоспособность устройства, даже если его пользователь забыл Apple ID. Его использование допускается по отношению к большинству устройств бренда.
Снять блокировку активации iPhone с помощью icloud.com
Еще один способ, как снять блокировку активации iPhone 4 – посетить сайт icloud.com. Для этого необходимо наличие контактных данных предыдущего собственника устройства. С этой информацией снять удаленную блокировку активации будет предельно просто. Достаточно выполнить ряд простых действий:
- Совершить вход на iCloud.com, используя пароль и Apple ID предыдущего собственника.
- Нажать на пункт «Найти iPhone» после чего выбрать раздел «Все устройства», который расположен в верхней части экрана.
- Выбираем устройство, которые необходимо удалить из конкретной учетной записи, имеющейся на iCloud.
- При необходимости выбираем «Стереть iPhone».
- Последний шаг – выбираем раздел «Удалить из аккаунта».
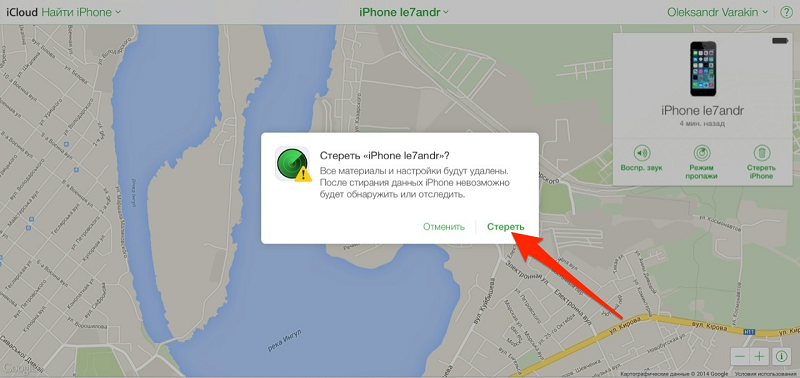
После того, как будет удалено устройство из учетной записи предыдущего владельца телефона, необходимо выключить телефон. При включении проводим настройку с использованием собственного нового Apple ID. Это один из самых простых способов, как снять блокировку активации iPhone 4, но он требует наличие связи с предыдущим собственником. Более того, он должен быть готовым предоставить необходимые данные для входа в свою учетную запись, а это делает далеко не каждый продавец.
Обращение в техническую поддержку или сервисный центр Apple
При желании можно выбрать вариант, как снять блокировку активации iPhone , в виде обращения непосредственно к изготовителю устройства. На первый взгляд такой подход кажется самым оптимальным и наименее затратным в плане прилагаемых усилий. Однако этот способ имеет ряд определенных сложностей, решать которые придется самостоятельно. Сотрудники Apple далеко не всегда соглашаются быстро и без вопросов провести разблокировку.
Для этого придется соблюсти кучу условностей. Прежде всего, придется доказать, что владельцем данного устройства являетесь именно вы. Выполнить такое условие в большинстве случаев бывает проблематично, особенно если речь идет о старых моделях телефонов или планшетов, купленных больше 2-3 лет назад. Вряд ли вы так долго будете хранить чек из магазина. Зачастую за это время выбрасывается даже коробка от товара, и в таком случае посещение сервиса становится практически бесполезной тратой времени.
Если же вам повезло и хотя бы отдельные документы остались, то тогда сотрудники подскажут вам, как снять блокировку активации iphone или других устройств. С большей вероятностью они и сами выполнят все необходимые операции, используя для этого собственные сервисы.
Чтобы воспользоваться услугами сервисного центра Apple необходимо выполнить несколько простых действий:
- Отыскать у себя все документы, которые могут подтвердить принадлежность устройства вам. В качестве таких документов может использоваться, например, чек из магазина, подтверждающий покупку, гарантийный талон на телефон.
- Найти адрес ближайшего сервисного центра или офиса, посещение которого не составит для вас труда. Специалистам объясните, в чем проблема. После чего необходимо предоставить все собранные документы. Как альтернативный вариант – звонок на горячую линию поддержки Apple в вашем городе или регионе. После этого необходимо будет отослать копии документов по указанному сотрудником сервиса адресу электронной почты.
- Если специалисты компании сочтут предоставленные вами документы достаточным подтверждением того, что вы являетесь собственником устройства, то они окажут всю необходимую помощь. С вашего телефона будет снята блокировка активации, после чего вы сможете восстановить управление и пользование ним. Вам останется только провести его повторную настройку с использованием новых идентификационных данных.
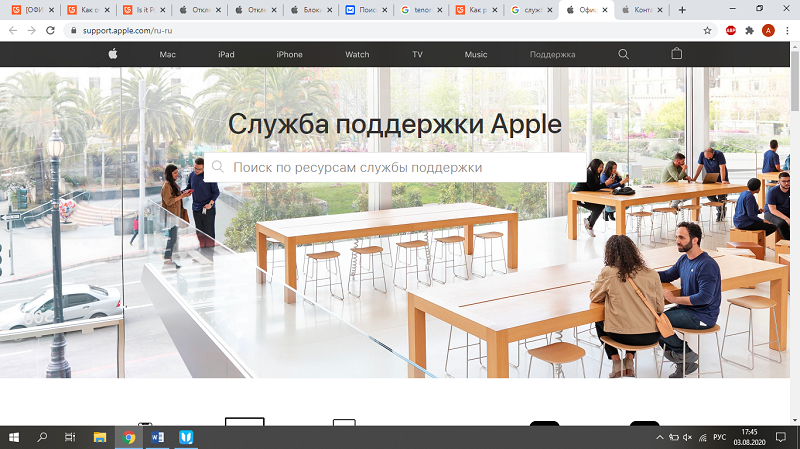
Важно понимать, что такой способ может сработать только в одном случае – у вас сохранился хотя бы какой-то официальный документ, который подтверждает приобретение вами телефона. Иначе специалисты сервисного центра с большой долей вероятности откажут вам в оказании помощи.
Такой вариант отлично подойдет для любой техники Apple, даже если возникли проблемы с тем, как снять блокировку активации iPhone и более новых моделей.
В большинстве случаев удается снять блокировку активации iPhone с помощью вышеуказанного метода. Далее сможете без проблем перенастроить его с собственными паролями и спокойно пользоваться телефоном. Остается лишь выбрать подходящий для вас вариант и воспользоваться им соблюдая установленный алгоритм действий.




Обновление 2021-07-01 / Обновление для Советы для iOS-устройств
Восстановление пароля от Apple ID
6 минут Автор: 120

- Методы восстановления
- Методы сброса
- Видео по теме
В современных интернет-сервисах используется система аккаунтов, которая позволяет надежно хранить пользовательские данные. Компания Apple не стала исключением и разработала облачное хранилище iCloud, в котором собрана вся важная информация. Для доступа к нему используется учетная запись Apple ID, которая требует логин и пароль. И если логин – это адрес электронного ящика, то пароль является комбинацией символов, которые клиент компании задает сам. И если он забыл свой код от эпл айди, его можно восстановить. Рассмотрим подробнее, как это сделать.
Методы восстановления
Восстановить пароль apple id можно несколькими способами, каждый из которых зависит от установленного способа защиты данных:
- Двухфакторная идентификация.
- Двухэтапная проверка.
- Восстановление с помощью ответов на три контрольных вопроса.
- Восстановление через email.
Если на вашем айфоне, айпаде или мак буке стоит двухфакторная идентификация, то сбросить пароль apple id можно с любого другого гаджета этой компании, которое выбрано как доверенное и защищено паролем. Чтобы выполнить эту процедуру, нужно открыть настройки смартфона и выбрать пункт с вашим именем. Затем открываем вкладку безопасности и кликаем по опции «Сменить пароль».
Если на вашем гаджете установлена версия iOS 10.2 или ниже, то вместо настроек сначала нужно выбрать iCloud, затем кликнуть по вашему идентификатору. Здесь также выбираем «Пароль и безопасность» и кликаем по «Сменить пароль».

Для восстановления appleid на компьютере Mac нужно открыть меню и выбрать «Системные настройки», перейти в «iCloud» и кликнуть по кнопке «Учетная запись». Система запросит ввести код, но так как мы его не помним, выбираем опцию «Забыли Apple ID». На экране отобразятся подсказки для дальнейших действий. Открываем раздел «Безопасность» – «Сбросить пароль». Здесь понадобится ввести кодовое значение, который используется для блокировки/разблокировки компьютера.

Если снова возникают сложности, значит, вход в систему не был выполнен. Нужно после открытия системных настроек выбрать «Забыли Apple ID или пароль?» и действовать согласно с инструкциями.
Внимание! Что делать, если доверенного устройства нет под рукой? Тогда нужно взять любое устройство Apple у знакомого/члена семьи и сделать следующее:
- Открываем сервис «Найти iPhone».
- Посмотрите внимательно на Apple ID – это поле не должно быть заполнено. Если в нем отображено имя владельца гаджета, просто сотрите его.
- Жмем кнопку «Забыли Apple ID?» и действуем по инструкции.
Если экран входа не отображается, значит, нужно выйти из учетной записи. Затем выбираем «Забыли».
По двухэтапной проверке
При установленной 2-этапной проверке нужно перейти на страницу своего профиля и кликнуть «Забыли Apple ID или пароль». Если отобразится запрос с необходимостью подтверждения номера телефона, нужно выполнять описанные выше шаги идентификации. Если же нет, вводим свой идентификатор, выбираем опцию сброса пароля и жмем «Продолжить». Затем вводим ключ восстановления и выбираем доверенное устройство, на которое поступит код подтверждения. Вводим его в соответствующее поле, задаем учетной записи новый код и выбираем опцию «Сбросить пароль». После чего входим в профиль уже под новым паролем.

Через почту
Когда вспомнить код подтверждения от учетки не удалось, можно восстановить его через почту. Чтобы сделать это, нужно открыть страницу профиля и выбрать кнопку «Забыли пароль». После ввода идентификатора выбираем один из следующих вариантов:
- Дать ответы на три контрольных вопроса.
- Получить письмо на электронную почту.
Выбирая первый, нужно дать ответы на вопросы, которые устанавливались пользователем во время регистрации. Выбирая второй, на резервный адрес электронной почты будет отправлено письмо со ссылкой для сброса пароля.

Переходим в почту, и во входящих должно будет отобразиться письмо с темой «Сброс пароля Apple ID». Нажав его, в теме отобразится ссылка для сброса. Нажимаем на нее и дважды задаем новый код для учетки.
После того как старый код будет деактивирован, войдите в профиль под новыми данными.
