Брандмауэр отключен или неправильно настроен что делать?
Как диагностировать и исправить проблемы Брандмауэра Windows 10
Windows 10 включает несколько функций безопасности для поддержания безопасности компьютера и защиты данных от вредоносных программ и хакеров. Одной из таких функций является Брандмауэр Windows, который помогает предотвращать несанкционированный доступ к вашему компьютеру и блокировать потенциально вредоносные приложения.

Хотя в большинстве случае Брандмауэр работает стабильно и надежно, иногда вы можете столкнуться с проблемами. Например, возможен сбой запуска служб Брандмауэра или возникновение ошибки 80070424 или ошибки сервиса 5 (0x5). Кроме того, иногда приложения или функции, например, средство подключения к удаленному рабочему столу (Remote Assistant), могут потерять доступ к общим файлам и принтерам из-за ошибочной блокировки системным фаерволом.
Если вы наткнетесь на любую из этих или подобных проблем, вы предпринять несколько действий. Вы можете использовать инструмент “Устранение неполадок брандмауэра Windows”, который является автоматизированным средством сканирования и устранения распространенных проблем. Также доступен сброс настроек брандмауэра по умолчанию и ручное управление сетевым доступом приложений, заблокированным Брандмауэром.
Как исправить проблемы с Брандмауэром Windows 10

Чтобы диагностировать и устранить проблемы с Брандмауэром, используйте следующие шаги:
- Загрузите средство устранения неполадок брандмауэра Windows с сайта Microsoft.
- Запустите файл WindowsFirewall.diagcab, дважды щелкнув по нему.
- Нажмите Далее.
- В зависимости от результатов поиска, выберите опцию, которая исправит проблему.
- Если все сработало успешно, нажмите кнопку “Закрыть”, чтобы завершить работу со средством устранения неполадок.
Если инструмент не смог исправить проблему, нажмите ссылку “Просмотреть дополнительные сведения”, чтобы ознакомится с подробной информацией обо всех проблемах, которые он пытался исправить, включая общий доступ к файлам и принтерам, проблемы с Remote Assistant и службами фаервола.
Затем вы можете найти дополнительную информацию о проблеме с помощью поисковых систем или обратиться за помощью в комментариях ниже.
Как сбросить настройки Брандмауэра Windows

Если средство устранения неполадок брандмауэра Windows не смогло обнаружить проблему, то скорее всего она связана с конкретным параметром в системе. В данном сценарии, вы можете попытаться удалить текущую конфигурацию и вернуть настройки по умолчанию.
Важно: после восстановления настроек по умолчанию, может потребоваться повторная настройка приложений, которые запрашивают доступ к сети через фаервол.
Чтобы вернуть настройки брандмауэра по умолчанию, проделайте следующие шаги:
Откройте панель управления (нажмите клавишу Windows и введите фразу “Панель управления”).
- Выберите “Систем и безопасность”.
- Нажмите по секции “Брандмауэр Windows”.
- В левом меню выберите опцию “Восстановить значения по умолчанию”.
- Нажмите кнопку “Восстановить значения по умолчанию”.
- Нажмите “Да” для подтверждения операции.
После того, как выполните эти шаги, будут восстановлены стандартные правила и настройки, и все проблемы конфигурации будут устранены.
Разрешаем доступ к сети через Брандмауэр
Если проблема заключается в ошибочной блокировке приложений, то вы можете использовать следующие шаги, чтобы разрешить доступ приложений к сети.
- Откройте панель управления (нажмите клавишу Windows и введите фразу “Панель управления”).
- Выберите “Систем и безопасность”.
- Нажмите по секции “Брандмауэр Windows”.
- В левом меню выберите опцию “Разрешение взаимодействия с приложением или компонентом в Брандмауэре Windows”.
- Выберите “Изменить параметры”, используя учетную запись администратора устройства.
- Выберите приложение или сервис, которые вы хотите разрешить.
- Выберите тип сети “Частная”, если приложение должно получить доступ только к локальной сети или “Публичная”, если приложение должно взаимодействовать и Интернетом.
- Нажмите ОК.

Совет: если приложения или функция не отображаются в списке, то нажмите кнопку “Разрешить другое приложение”, чтобы добавить его в список.
Вы можете использовать данную инструкцию, чтобы выполнить повторную настройку приложений после восстановление стандартных настроек Брандмауэра Windows.
Хотя в данном примере мы использовали Windows 10, вы можете использовать эти же инструкции для устранения проблем брандмауэра в Windows 8.1 и Windows 7.
Брандмауэр Windows 7. Включение, отключение и настройка
 Здравствуйте Друзья! В этой статье будем вместе настраивать брандмауэр Windows 7. Так же научимся включать и выключать его. Брандмауэр и firewall — слова синонимы. Это понятие сейчас относится к программе контролирующей сетевые интерфейсы и помогающей защитить наши компьютеры от вирусов, троянов и другой нечисти. На данный момент многие антивирусные решения поставляются с фаерволом (Firewall) . При установке которых встроенный в Windows брандмауэр отключается для исключения конфликтов. Так же бывают антивирусы без встроенного фаервола, например Microsoft Security Essentials. При установке которого желательно наличие встроенного брандмауэра или отдельно установленного от сторонней компании. По умолчанию Брандмауэр в Windows 7 включен и настроен универсально. Это подходит большинству пользователей, как и все устанавливаемые решения. Здесь, вместе будем разбираться как можно поднять безопасность наших компьютеров указав какой трафик пропускать а какой нет.
Здравствуйте Друзья! В этой статье будем вместе настраивать брандмауэр Windows 7. Так же научимся включать и выключать его. Брандмауэр и firewall — слова синонимы. Это понятие сейчас относится к программе контролирующей сетевые интерфейсы и помогающей защитить наши компьютеры от вирусов, троянов и другой нечисти. На данный момент многие антивирусные решения поставляются с фаерволом (Firewall) . При установке которых встроенный в Windows брандмауэр отключается для исключения конфликтов. Так же бывают антивирусы без встроенного фаервола, например Microsoft Security Essentials. При установке которого желательно наличие встроенного брандмауэра или отдельно установленного от сторонней компании. По умолчанию Брандмауэр в Windows 7 включен и настроен универсально. Это подходит большинству пользователей, как и все устанавливаемые решения. Здесь, вместе будем разбираться как можно поднять безопасность наших компьютеров указав какой трафик пропускать а какой нет.
Включение и отключение брандмауэра Windows 7
Для управления брандмауэром его необходимо открыть. Что бы его открыть нужно его найти. Воспользуется поиском Windows 7. Открываем меню Пуск и пишем «бра» и выбираем простой брандмауэр Windows.
В открывшемся окошке вы можете отключить или включить брандмауэр для выбранной вами сети или для всех сразу.
В этом окошке так же можно отключить уведомления о блокировке программы. Оповещения очень удобны так как вы можете вовремя запретить доступ к интернету неизвестной вам и, скорее всего, вредоносной утилите.
Если программу вы знаете и нужно ей дать доступ, то галочками устанавливаете в каких сетях разрешить связь и жмете Разрешить доступ. По умолчанию галочка стоит в той сети в которой вы сейчас находитесь.
В открывшемся окошке находим службу Брандмауэр Windows и дважды кликаем по ней левой кнопкой мышки — 1. В открывшемся окошке Свойства нажимаем Остановить — 2. Затем в поле Тип запуска из выпадающего меню выбираем Отключена -3. Нажимаем ОК.
Отредактируем конфигурацию системы. Открываем Пуск и пишем «кон». Выбираем Конфигурация системы.
В открывшемся окошке переходим на вкладку Службы ищем Брандмауэр Windows. Снимаем галочку и жмем ОК.
Выйдет окошко с предложением перезагрузки. Закрываете все открытые программы и документы и нажимаете Перезагрузка.
Для включения необходимо повторить все действия в обратной последовательности.
Разрешенные программы и сброс настроек
Если брандмауэр заблокировал какую-то программу (у меня такого наверное не было никогда), то можно, не влезая в расширенные настройки, дать доступ в выбранной сети (общественной или частной). Для этого в окошке фаервола выбираем Разрешить запуск программ или компонентов через брандмауэр Windows.
В открывшемся окошке вы можете галочками поставленными в в столбиках Домашняя или рабочая и Публичная разрешить программе соединение через брандмауэр в соответствующей сети.
Если нужной вам программы не оказалось, то с помощью кнопки Разрешить другую программу… можно легко ее добавить.
Запретить же какой-либо программе выход в интернет здесь не получиться. (По крайней мере у меня не получилось. Снимал галочки для программы µTorrent все равно качает).
В окошке для разрешения программ можно экспериментировать и не волноваться что у браузера не будет доступа в интернет (мой случай). Все можно вернуть назад с помощью функции Восстановить умолчания.
По умолчанию все должно работать исправно.
Блокирование исходящего трафика
Если мы хотим добиться большей безопасности, то одним из возможных вариантов будет блокировка исходящего трафика полностью и задание разрешений для нужных нам программ и служб. Здесь нужно отметить, что исходящим подключением считается то, которое было инициировано программой вашего компьютера. То есть если ваш браузер запрашивает какую-либо страницу в интернете и эта страница пересылается к вам в компьютер — это все исходящее подключение.
Для этого необходимо выбрать Дополнительные параметры в окошке Брандмауэра.
Для того что бы заблокировать все исходящие подключения нужно в левой колонке выбрать Брандмауэр Windows в режиме повышенной безопасности и в правой колонке нажать Свойства.
В открывшемся окошке переходите на вкладку с настройками нужной сети (общественная сеть — общий профиль, домашняя сеть — частный профиль). В разделе Исходящие подключение из выпадающего меню выбираете Блокировать. Нажимаете ОК или Применить.
Для большей безопасности можно заблокировать исходящие подключения в обеих сетях.
Разрешение для программ
После блокировки исходящих подключений необходимо дать доступ в интернет тем программам которыми пользуемся. Например браузеру Google Chrome. Для этого переходим в левой части на Правила для исходящего подключения и в колонке Действия справа нажимаем Создать правило…
В открывшемся мастере выбираем Для программы. Жмем Далее >
C помощью кнопки Обзор… указываем путь к нашей программе. (На примере браузера Google Chrome).
Если не знаете где установочный файл программы можно воспользоваться поиском в Windows 7 или нажать правой кнопкой на ярлыке программы и выбрать Свойства. В разделе Объект будет указан путь к программе.
Можно его скопировать и вставить в мастер создания правила, только убрать кавычки при необходимости.
Указав путь к программе нажимаем Далее >
На следующем шаге задаем имя и при необходимости описание правила. Нажимаем Готово.
Теперь мы можем в Google Chrome выходить в интернет.
Таким же образом необходимо создать правила для других программ.
Разрешение для служб и гаджетов Windows
Что бы работали гаджеты в Windows 7 необходимо дать доступ к интернету программе
C:Program Files (x86)Windows Sidebarsidebar.exe
так же как и браузеру Google Chrome в предыдущем разделе.
Что бы дать доступ в интернет службе Обновление Windows необходимо сделать следующее:
Указываем путь к программе:
так как обновление выполняется под этим процессом. В разделе Службы нажимаем Настроить…
В открывшемся окошке выбираем Применять к службе и в списке выделяем Центр обновления Windows (краткое имя — wuauserv). Нажимаем ОК.
При нажатии Далее > выйдет предупреждение. Соглашаемся.
Затем нажимаем все время Далее > не меняя никаких настроек, только не забываем установить Разрешить подключение.
После этого у нас добавиться еще одно правило и Windows будет свободно обновляться.
Разрешение для команды Ping
Создаем правило и выбираем Предопределенные. Из выпадающего списка выбираем Общий доступ к файлам и принтерам и жмем Далее >
В разделе правила выбираем Общий доступ к файлам и принтерам (эхо-запрос — исходящий трафик ICMPv4) и нажимаем Далее >
Затем разрешаем подключение и так же Далее >
После этого мы сможем «пинговать» все что хотим.
Как проверить Firewall
После всех настроек можно проверить работу брандмауэра. Это можно сделать с помощью программы 2ip Firewall Tester. Переходите на страничку с программой. Там будет возможность ее скачать и там же приведена инструкция по проверке.
Заключение
В статье мы стали чуть ближе к брандмауэру Windows 7. Разобрались что это за программа и как с ее помощью можно защитить свой компьютер. Научились выключать и включать его. Для повышения безопасности мы заблокировали весь исходящий трафик и дали доступ только определенным программам. У меня небольшие затруднения возникли с Яндекс Диском, наверное не тому приложения дал доступ. А так все хорошо.
Теперь нам придется следить за брандмауэром при установке, удалении или обновлении какой-либо программы. Безопасность — это процесс, который требует дополнительных усилий. Наверное это как страховка, требует дополнительных денег, зато вероятность неприятностей сильно меньше.
Благодарю, что поделились статьей в социальных сетях. Всего Вам Доброго!
Как диагностировать и исправить ошибки брандмауэра Windows 10
Операционная система Windows 10 отличается от всех предыдущих релизов более совершенной системой безопасности. Один из основных инструментов защиты – брандмауэр, предназначенный для предотвращения несанкционированного доступа к данным пользователя. Также он блокирует неизвестные приложения, которые несут потенциальную угрозу (если есть риски наличия вредоносного кода в программе).

Большая часть пользователей никогда не сталкивается с проблемами в работе брандмауэра. Но в ряде случаев приходится разбираться со сбоями запуска, например ошибками 80070424 или 5(0х5). Они означают вирусную активность или неправильные настройки доступа пользователя, под которым вы зашли в операционную систему. Внешне неполадки проявляются в виде потери доступа к удаленным сервисам, сетевому принтеру или общему диску.

В простейшей ситуации избавиться от ошибок позволяет встроенный инструмент под названием «Устранение неполадок брандмауэра Windows». После запуска утилита сканирует компьютер и дает рекомендации по ручному поиску проблем. Особых знаний для пользования таким приложением не требуется. Если причина автоматически не обнаружена, пользователю предлагается нажать кнопку «Просмотреть дополнительные сведения» и ознакомиться с подробной информацией о проблеме.
Как сбросить настройки брандмауэра Windows 10
Если разобраться в причине не удается, есть вариант вручную сбросить настройки брандмауэра до «заводского состояния». Правда, подходит он не всегда. Например, лучше избегать сброса, когда в сетевом экране есть масса исключений, а пользователь не готов «здесь и сейчас» повторно настроить их «с нуля». В остальных случаях этот вариант восстановления работоспособности оптимален, ведь он срабатывает быстро и практически всегда дает гарантию стабильной работы компьютера.

- Открывается утилита через встроенный в Windows 10 поиск (нужно ввести фразу «брандмауэр…», и система предложит список приложений с этим словом).
- Сброс настроек происходит в пару кликов, поэтому рекомендуется тщательно взвесить это решение перед выбором кнопки «Восстановить значения по умолчанию».
- После завершения процедуры необходимо перезагрузить компьютер. Программы, которым для работы требуется доступ в интернет, будут повторно запрашивать права на него.
Отдельное внимание стоит уделить компьютерным играм. Они обычно открываются в полноэкранном режиме, и сообщение о попытке доступа к сети «перекрывается». Если для запуска требуется доступ к удаленному серверу, игру «выбьет», и тогда перед повторной загрузкой придется разрешить подключение. Второй вариант предполагает переключение между окнами нажатием комбинации клавиш .
Ручное управление разрешениями брандмауэра Windows 10
Встроенный брандмауэр при использовании дополнительных программ для защиты компьютера иногда отключается. Это делается для исключения рисков появления сбоев из-за несовместимости приложений. Тем более обратно включить стандартную защиту легко всего парой кликов в том же окне, где происходило отключение.

- Большинство программ добавляется в исключения автоматически. Они вносятся в перечень приложений, которым «по умолчанию» разрешено выходить в интернет. Если требуется отключить их от сети, сделать это получится только ручным снятием соответствующих галочек в пункте «Разрешение взаимодействия с приложением или компонентом в брандмауэре Защитника Windows».
- Незнакомые приложения желательно отключать. При необходимости лучше заново создать правило и открыть доступ в интернет, чем рисковать передачей персональных данных злоумышленникам. Для этого рекомендуется периодически просматривать список допусков и корректировать его (например, удалять деинсталлированные программы).
- Настройка брандмауэра позволяет экономить трафик, если пользователь работает на тарифе с ограничением по объему передаваемых данных. Ситуация типична для мобильных сетей, где безлимит предоставляется только на социальные сети, а остальные ресурсы считаются «платными», в том числе серверы Microsoft.
При первом подключении компьютера к интернету запрашивается тип подключения – публичное или частное. Если пользователь периодически меняет способ коннекта, (допустим, проводной на Wi-Fi), время от времени будут активны разные настройки сети. И при добавлении в список исключений требуется учитывать вероятность ошибки, когда после переключения на другую сеть игра начнет сбоить (исправляется ручной простановкой галочек в обеих колонках).

Опытным пользователям доступны низкоуровневые настройки. Они доступны в утилите «Монитор брандмауэра Защитника Windows в режиме повышенной безопасности». Здесь отдельно меняются правила для входящих и исходящих подключений – протокол, локальный и удаленный порт, адрес, владелец, разрешенные компьютеры. Без навыков администрирования лезть в такие настройки не рекомендуется, при ошибке придется спасать компьютер сбросом настроек.
Вариант исправления проблем с брандмауэром Windows 10
Если восстановление параметров не помогает, пользователю остается два варианта – переустановка операционной системы «с нуля» или подбор иного решения, позволяющего исправить ситуацию. Выбор способа зависит от внешних признаков проблемы, отображаемых сообщений, результатов проверки антивирусом. Иногда из-за сбоев в дистрибутиве Windows 10 некоторые «мастера» вырезают из него брандмауэр, и компьютер изначально остается без защиты.

- Вручную включить службу. Щелкнуть правой кнопкой на иконке «Мой компьютер», найти в выпавшем меню строку «Управление» и кликнуть по ней. Перейти в раздел «Службы и приложения – Службы», найти службу брандмауэра и установить автоматический тип запуска.
- Вылечить компьютер от вирусов. Вручную проверить накопители установленным ПО или утилитой CureIt от Dr. Web. Рекомендуется просканировать все типы файлов, каталоги и систему. После лечения (удаления) обнаруженных угроз надо вернуться к первому пункту, предварительно перезагрузив компьютер.
- Проверить диск на ошибки. Процедура избавит от проблем из-за повреждения системных файлов операционной системы. Активируется проверка командой CHKDSK /f /r, которая автоматически исправит обнаруженные сбои, включая переназначение поврежденных секторов.
Перечисленные способы «лечения» срабатывают в большинстве случаев, потому что неполадки в работе компьютера обычно и связаны либо с атакой вирусных программ, либо с отказом дисков из-за технических неисправностей. Отключенные «по умолчанию» службы встречаются в системах, установленных с пиратских дисков, когда «создатели» обрабатывают оригинальный образ Windows твикерами (для ускорения установки или работы на слабых компьютерах).
Почему брандмауэр блокирует интернет и как разблокировать?
Отсутствие доступа к интернету может быть из-за разных причин. Чаще всего это происходит из-за повреждения кабеля или поломки роутера, а также из-за просрочки обязательного платежа.
Однако, иногда интернет может быть отключен самой операционной системой Windows с помощью внутренней программы под названием Брандмауэр. Но что представляет собой приложение? Что делать, если Брандмауэр блокирует доступ в интернет? Почему так происходит? Ниже мы в деталях рассмотрим все эти вопросы.
- Общая информация
- Настройка и отключение
- Отключение файрвола
- Настройка исключений
- Сброс настроек
- Заключение
Общая информация
Брандмауэр Защитника Windows (сетевой экран, файрвол) – это специальное приложение, которое занимается фильтрацией всего трафика, который поступает на компьютер. Фильтрация при этом осуществляется на основании специальных правил, которые задаются пользователем или самой программой.
Главной функцией файрвола является защита компьютера от неправомерного доступа со стороны третьих лиц. Сетевой экран может устанавливаться отдельно в виде вспомогательной утилиты под управлением пользователя.
В операционной системе Windows существует свой собственный сетевой экран, который выполняет фильтрацию трафика без ведома пользователя. В большинстве случаев фильтрация проходит адекватно, а человек при работе с интернетом не ощущает никаких проблем.
Однако, иногда файрвол может «взбеситься», что приводит к блокировке доступа к сети. Почему Брандмауэр блокирует интернет:

- С вашего ПК идет большое количество исходящего трафика, который похож на спам (обычно это происходит при заражении шпионскими программами, которые используют ресурсы компьютера для совершения внешних действий без ведома пользователя);
- Из-за серьезного сбоя программного обеспечения, что приводит к неадекватной работе всех автономных программ ОС Windows (в том числе – к сбою файрвола);
- При установке некоторых антивирусных программ (алгоритмы некоторых антивирусов весьма похожи на вирусную активность, поэтому экран делает блокировку);
- После очистки компьютера от вирусов (иногда после очистки на ПК остаются остатки вирусных программ, которые сами по себе не представляют опасности, но которые не пропускает фильтр файрвола);
- Загрузка некоторых обновлений, что приводит к изменению настроек защиты (подобный сценарий на практике встречается достаточно редко);
- После установки внешних программ, которые являются потенциально опасными или шпионскими.
Что делать, если подключение заблокировано Брандмауэром или антивирусным ПО? Об этом следующее видео:
Настройка и отключение
Что делать, если Брандмауэр блокирует доступ к интернету? Его рекомендуется отключить вручную. Ниже мы рассмотрим основные сценарии отключения.
Отключение файрвола
Чтобы снять блокировку Брандмауэра с интернета, можно отключить сетевой экран вручную. Делается это так:
- Зайдите в меню Пуск и выберите пункт «Панель управления»;
- Выберите пункт «Мелкие значки» и вариант «Брандмауэр…»;

- В открывшемся меню ознакомьтесь с текущей активностью сетевого экрана, а для отключения выберите строку «Включение и отключение…»;

- Выберите оба пункта «Отключить…» как для домашних, так и для общественных сетей. Подтвердите свой выбор и сохраните настройки.

Настройка исключений
Иногда бывает так, что Брандмауэр заблокировал не сам доступ к интернету, а лишь программу для работы с ним (например, браузер). Как разблокировать доступ в таком случае? Нужно добавить браузер в список исключений Защитника Windows.
Этот сценарий лучше, по сравнению с полным отключением. Ведь файрвол может блокировать действительно вредоносный контент.
Настройка исключений делается так:
- Откройте меню для работы с файрволом (Пуск -> Панель управления -> Брандмауэр);
- Выберите строку «Разрешение взаимодействия…»;
- В открывшемся меню в списке найдите свой основной браузер, поставьте рядом с ним галочку, а также две дополнительных галочки в столбцах сетей «Частная» и «Публичная»;
- Для подтверждения настроек нажмите кнопку «Ок».

Сброс настроек
Бывает иногда так, что при осуществлении настроек вы сделали что-то не так или перемудрили с ними. В такой ситуации надо восстановить стандартные настройки. Для этого нужно открыть меню для работы с сетевым экраном (Пуск -> Панель управления -> Брандмауэр). Потом следует выбрать строку «Восстановить значения по умолчанию», подтвердить свой выбор и выполнить перезагрузку операционной системы для вступления изменений в силу.

Еще одна статья по теме на нашем портале тут.
Заключение
Подведем итоги. Сетевой экран может блокировать доступ к сети по разным причинам. Основные сценарии – заражение компьютера пользователя вирусом или шпионской программой, установка некоторых антивирусов, обновление операционной системы Windows и другое.
Чтобы восстановить доступ, необходимо вручную отключить Брандмауэр Защитника Windows. Сделать это можно с помощью меню для работы с сетевым экраном. Лучшим вариантом будет не полное отключение программы (поскольку файрвол может фильтровать и по-настоящему вредные утилиты), а добавление ПО в список исключений.
Как отключить / включить брандмауэр Windows 10, 8, 7, Xp

Многие пользователи заинтересованы в том, чтобы включить или отключить брандмауэр Windows по разным причинам. Некоторые пользователи хотят использовать другой брандмауэр, а некоторые могут случайно отключить их. Чтобы продолжить, выберите свою версию Windows из списка ниже и следуйте инструкциям.
Windows 10 и 8
Microsoft Windows 8 и 10 поставляются с предустановленной утилитой брандмауэра, хотя по умолчанию она может быть отключена. Ниже приведены шаги, которые можно выполнить, чтобы включить или отключить брандмауэр в этих версиях Windows. Если вам нужна информация об отключении брандмауэра, отличного от того, который поставляется с Windows, см. Нашу страницу по отключению программы брандмауэра, установленной на компьютере .
Включение брандмауэра Windows 8 или 10
Только один программный брандмауэр должен быть включен одновременно. Если у вас установлена антивирусная программа или другая программа безопасности с собственным брандмауэром, сначала убедитесь, что она отключена.
- Откройте панель управления. Переключите режим просмотра в «Категории».
- Нажмите на Систему и безопасность.
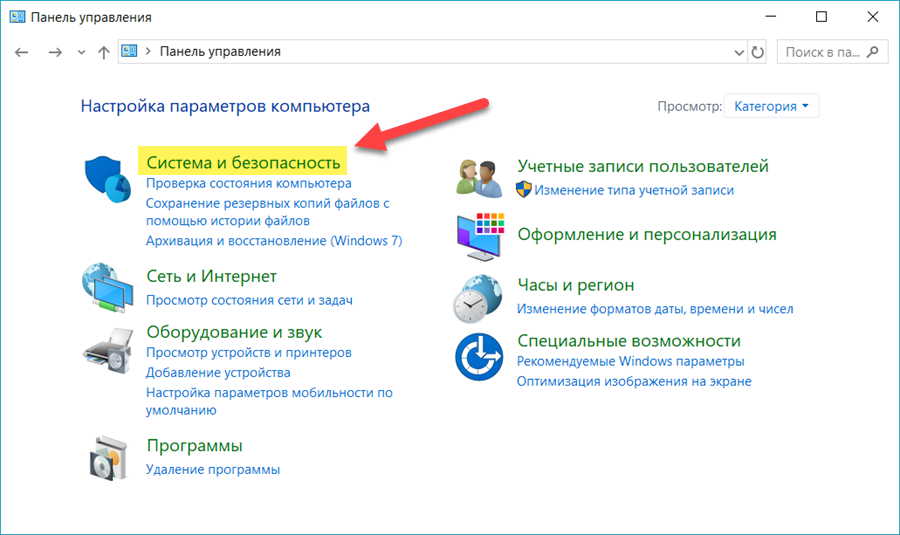
Нажмите на брандмауэр Windows.
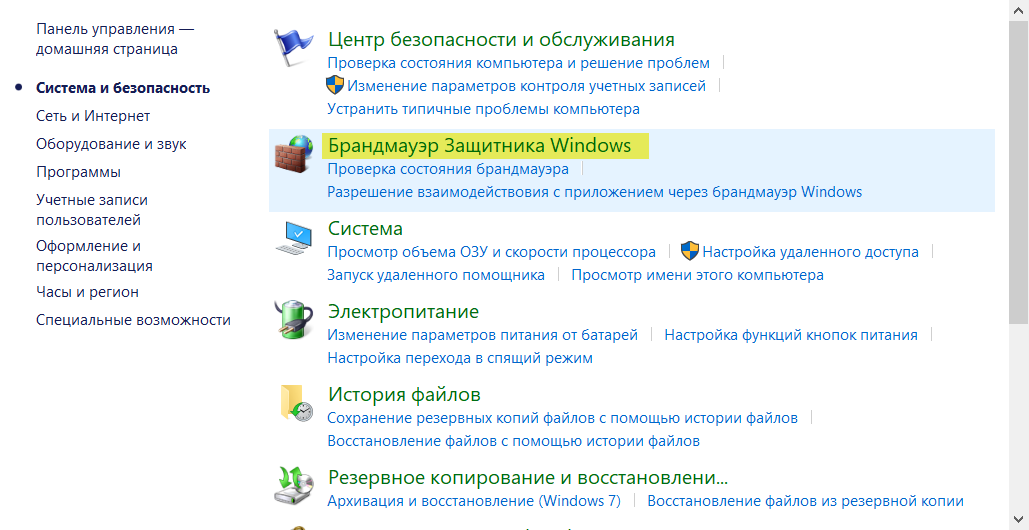
Если брандмауэр Windows отключен, состояние брандмауэра Windows будет отключено. Чтобы включить его, в левой навигационной панели нажмите «Включить или выключить брандмауэр Windows».
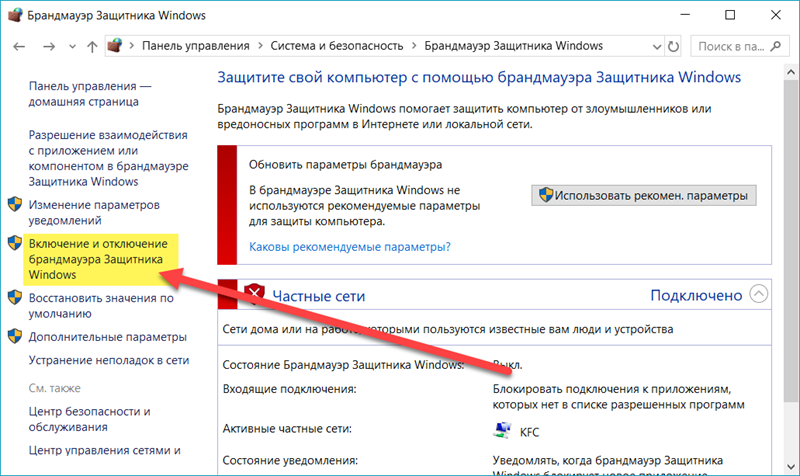
В окне «Настройка параметров» выберите «Включить брандмауэр Windows» и нажмите «ОК».
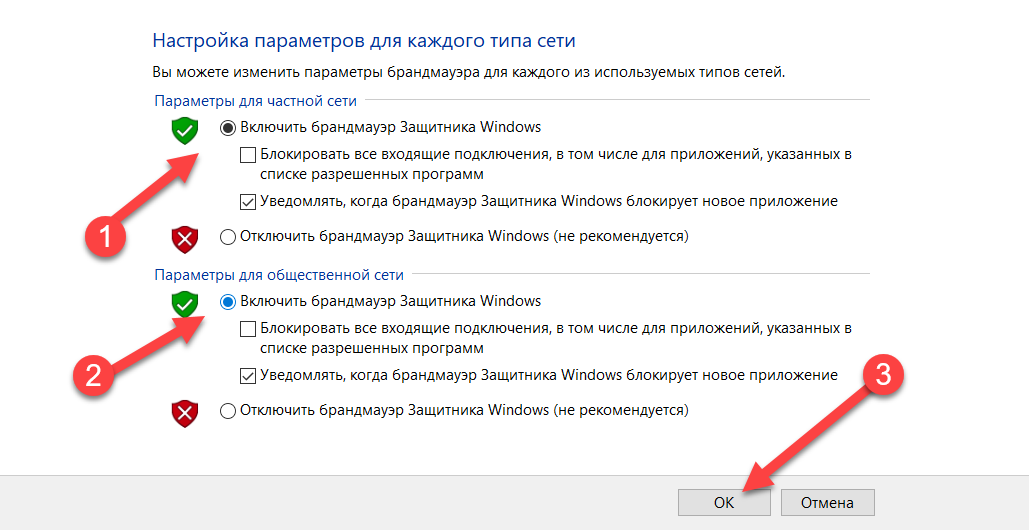
Отключение брандмауэра Windows 8 или 10
Если вы не решаете проблему или не планируете установить другой брандмауэр, рекомендуется не отключать брандмауэр Windows.
Если вы отключаете брандмауэр, потому что программа не может получить доступ к вашему компьютеру или Интернету, попробуйте сначала разрешить ей доступ через брандмауэр .
- Откройте панель управления. Переключите режим просмотра в «Категории».
- Нажмите на Систему и безопасность.
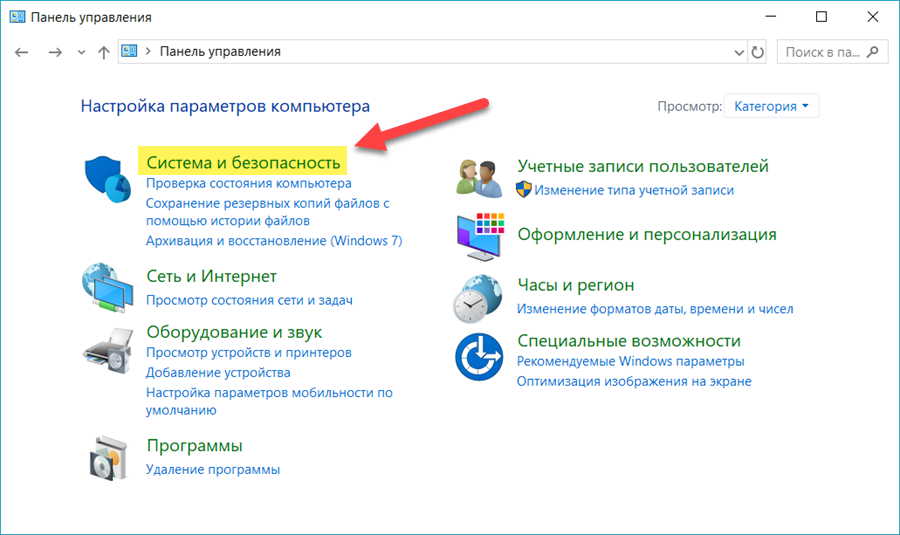
Нажмите на брандмауэр Windows.
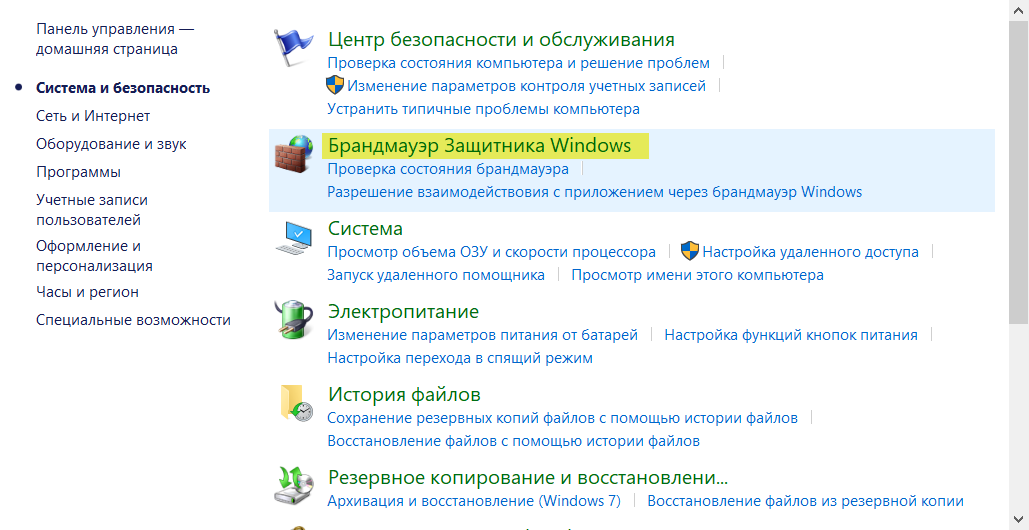
Включить и отключить брандмауэр в Windows Vista и Windows 7
Microsoft Windows Vista и 7 поставляются с предустановленной утилитой брандмауэра, хотя по умолчанию она может быть отключена. Ниже приведены шаги, которые можно выполнить, чтобы включить или отключить брандмауэр в Windows. Если вам нужна информация об отключении другого брандмауэра, см. Инструкции по отключению программы брандмауэра, установленной на компьютере .
Включение брандмауэра Windows Vista и Windows 7
Только один программный брандмауэр должен быть включен одновременно. Если у вас установлена антивирусная программа или другая программа безопасности с собственным брандмауэром, сначала убедитесь, что она отключена.
- Нажмите Пуск и в текстовом поле Поиск программ и файлов введите брандмауэр и нажмите Enter.
- В результатах поиска щелкните Брандмауэр Windows .
- Если брандмауэр Windows отключен, состояние брандмауэра Windows будет отключено. Если он выключен, нажмите « Изменить настройки» или « Включить или выключить брандмауэр Windows» в левом столбце.
- В окне «Параметры брандмауэра» выберите « Вкл» и нажмите «ОК».
Отключение брандмауэра Windows Vista и Windows 7
Если вы не решаете проблему или не планируете установить другой брандмауэр, рекомендуется не отключать брандмауэр Windows.
Если вы отключаете брандмауэр, потому что программа не может получить доступ к вашему компьютеру или Интернету, попробуйте сначала разрешить ей доступ через брандмауэр .
- Нажмите Пуск и в текстовом поле Поиск программ и файлов введите брандмауэр и нажмите Enter.
- В результатах поиска щелкните Брандмауэр Windows .
- Если брандмауэр Windows включен, состояние брандмауэра Windows будет «включено». Чтобы отключить его, нажмите « Изменить настройки» или « Включить или выключить брандмауэр Windows» в левом столбце.
- В окне «Параметры брандмауэра» выберите « Выкл.» И нажмите «ОК».
Включить и отключить брандмауэр в Windows XP
Хотя Microsoft Windows XP поставляется с предустановленной утилитой брандмауэра, по умолчанию эта функция не включена. Ниже приведены шаги, которые можно выполнить, чтобы включить или отключить эту функцию в Windows XP. Если вам нужна информация об отключении брандмауэра, отличного от того, который поставляется с Windows, см. Инструкции по отключению программы брандмауэра, установленной на компьютере .
Включение брандмауэра Windows XP
Только один программный брандмауэр должен быть включен одновременно. Если у вас установлена антивирусная программа или другая программа безопасности с собственным брандмауэром, сначала убедитесь, что она отключена.
- Откройте панель управления
- Откройте Сетевые подключения .
- В Сетевые подключения окно , щелкните правой кнопкой мыши Подключение по локальной сети и выберите Свойства.
- В окне « Свойства подключения по локальной сети» перейдите на вкладку « Дополнительно » .
- Наконец, установите флажок Защитить мой компьютер и сеть, ограничив или запретив доступ к этому компьютеру из Интернета .
Отключение брандмауэра Windows XP
Если вы не решаете проблему или не планируете установить другой брандмауэр, рекомендуется не отключать брандмауэр Windows.
Если вы отключаете брандмауэр, потому что программа не может получить доступ к вашему компьютеру или Интернету, попробуйте сначала разрешить ей доступ через брандмауэр.
- Откройте панель управления
- Откройте Сетевые подключения .
- В Сетевые подключения окно , щелкните правой кнопкой мыши Подключение по локальной сети и выберите Свойства .
- В окне « Свойства подключения по локальной сети» перейдите на вкладку « Дополнительно » .
- Наконец, снимите флажок Защитить мой компьютер и сеть, ограничив или запретив доступ к этому компьютеру из Интернета .
Если вы пытаетесь отключить брандмауэр Windows XP, но этот параметр уже не выбран, возможно, на компьютере установлена программа брандмауэра другого разработчика.
