Второй монитор не определяется что делать?
Компьютер/ноутбук не видит второй монитор или ТВ (телевизор): на нем нет изображения.

Пытаюсь подключить к компьютеру второй монитор по HDMI (чтобы на основном работать, а на втором поглядывать за телевидением). Но на втором мониторе почему-то просто черный экран (нет никакого изображения).
Я его проверял на другом ПК — работает. Менял драйвера, менял ОС Windows 7 на Windows 10 — эффекта ноль.
Вообще при подключении к компьютеру (ноутбуку) ТВ или второго монитора — обычно, изображение на нем должно появляться сразу же (без лишних телодвижений). В вашем случае, очень вероятно, что сигнал с ПК вовсе не поступает к монитору (например, может быть перебит кабель HDMI, «разбиты» разъемы и из-за этого плохой контакт, проблема с видеодрайвером и пр.).
Собственно, в этой статье постараюсь привести все те моменты, которые нужно проверить для того, чтобы восстановить работу устройств (действия идут по шагам, примерно так и рекомендую искать причину).

Почему ПК/ноутбук могут не «видеть» второй монитор, ТВ
Штекеры, кабели, разъемы
Первое, на что порекомендовал бы обратить внимание — это проверить состояние кабеля, штекера, разъемов (переходников, если используете оные). Внимательно проглядите поверхность кабеля: нередко в виду частых изгибов, можно найти «надломы», «скрутки» и пр. Даже если на взгляд кабель цел — в таких местах (внутри кабеля) медные жилки могли быть повреждены.

Кабель перегнут (скручен)
Не лишним будет проверить этот кабель с другим устройством — будет ли оно работать.
Казалось бы, такие банальные причины, как оказывается, являются «виновниками» в трети случаев при отсутствии изображения на экране.
Операцию подключения/отключения не рекомендуется выполнять «горячим»* (т.е. подключать, не выключая устройства) способом.
Правильно ли выбран HDMI в настройках
У современных мониторов и телевизоров часто в наличии несколько HDMI портов (2÷4). И по этой причине часто возникает одна популярная ошибка [невнимательности*]: кабель подключается, скажем, к порту HDMI-1, а в настройках ТВ [Input] указывается HDMI-2. Разумеется, что никакого изображения на экран не передается (ТВ его «ждет» на другом порту) .
Банально, но перепроверьте еще раз к какому порту вы подключились, и что указано в настройках ТВ/монитора (откуда получать «картинку»). См. скрин ниже.

Правильно ли выбран порт HDMI
Обратите внимание на один момент: на некоторых устройствах может быть перепутана маркировка портов. Сталкивался с этим единожды при настройке ТВ: как оказалось, просто на симметричную крышку нанести маркировку «вверх-ногами». Исходя из этого, попробуйте «прощелкать» в настройках ТВ/монитора все HDMI порты, что имеются в настройках.
Настройки проецирования. Обнаружение
Вообще, при подключении второго монитора к компьютеру/ноутбуку — он автоматически передает изображение на оба экрана (на свой, и второй подключенный). При этом, обычно, у вас на рабочем столе появиться окно с выбором проецирования (т.е. как работать с изображением на 2-х экранах):
- показывать изображение только на экране ПК;
- повторять изображение на обоих экранах (вариант по умолчанию);
- расширить (т.е. у вас будет 1 рабочий стол, поделенный на 2 монитора. Удобно, когда нужен «большой» рабочий стол);
- только второй экран (изображение на экране ноутбука/ПК — будет «погашено»).

Важно!
Проблема может быть в том, что вместо варианта по умолчанию (т.е. показывать изображение на оба экрана) у вас может быть установлен вариант — показывать только на экране ПК. В этом случае — изображение не будет передаваться на подключенный второй монитор!
Чтобы «вручную» вызвать эту панель проецирования — нажмите сочетание кнопок Win+P (а затем поменяйте вариант проецирования «на оба экрана»). Если у вас ноутбук — обратите внимание на функциональные клавиши: среди них также есть доп. варианты.
Также рекомендую открыть параметры Windows, раздел » Система/Дисплей» и нажать на кнопку «Обнаружить» (в некоторых случаях, особенно, если ваш дисплей старый — данная функция поможет его обнаружить и задействовать).

Настройка Дисплея (Windows 10)
Настройки видеодрайвера
В этом подразделе можно выделить 2 проблемы:
- у вас вообще не установлены/не обновлены видеодрайвера (стоят те, которые были инсталлированы в систему вместе с Windows);
- в настройках видеодрайвера отключена «картинка» на втором дисплее.
Для начала рекомендую открыть панель управления вашим видеодрайвером. Как правило, достаточно воспользоваться значком в трее (рядом с часами), см. скрин ниже.

Настройки графики Intel
Второй вариант — открыть панель управления Windows, перевести отображение в крупные значки, и найти ссылку на панель управления видеодрайвером (настройку графики Intel, как в моем примере ниже).

Панель управления — крупные значки / кликабельно
Если у вас подобных ссылок на настройку нет, скорее всего у вас не установлены драйвера. Попробуйте зайти в диспетчер устройств (для этого нажмите Win+R — и используйте команду devmgmt.msc ) , и посмотреть вкладки «Видеоадаптеры» и «Другие устройства». Если у вас драйвер на видеокарту установлен — вы должны увидеть название своего адаптера, если нет — что-то вроде «Видеоконтроллер (VGA совместимый)», см. пример ниже.

Диспетчер устройств — слева драйвер на видеокарту установлен, справа — нет / Кликабельно
Отмечу, что нередка и другая ситуация: драйвер может быть установлен, а панель управления отсутствовать. В этом случае также необходимо переустановить (обновить) видеодрайвер.
В помощь!

В панели управления драйвером, как правило, необходимо открыть раздел «Дисплей/несколько дисплеев» (пример для видеокарт IntelHD) и нажать кнопку «Найти» (если ПК не видит второй дисплей). В этом же разделе можно выбрать режим работы дисплея, указать кол-во активных экранов и пр. параметры.

Панель управления Intel — несколько дисплеев / Кликабельно
Если касаться видеокарт AMD/nVidia — то здесь все аналогично. Например, в панели управления nVidia необходимо открыть раздел «Дисплей/установка нескольких дисплеев» (см. скрин ниже). Там также можно указать, какие дисплеи будут использоваться, проверить их конфигурацию, задать параметры и пр.

Панель управления nVidia — установка нескольких дисплеев / Кликабельно
Не сгорел ли HDMI-порт
Наибольшей популярностью для подключения ТВ/мониторов на сегодняшний день пользуется интерфейс HDMI (поэтому его выделил). Не многие знают, но при подключении «горячим» способом (т.е., не выключая устройства) — в некоторых случаях порт HDMI может «сгореть». В редких случаях, горит не только он, но и мат. плата. Происходит подобное, чаще всего, из-за отсутствия заземления ( либо из-за разных уровней земли, если устройства подключены к разным источникам питания) .

HDMI расплавился (подобный случай, все же, редкость. Обычно, HDMI после сгорания выглядит, как и раньше. без внешних признаков)
Чтобы подобного не произошло с вашими устройствами (свести риски к минимуму), достаточно соблюдать ряд нехитрой последовательности при подключении:
- сначала полностью выключить компьютер (или ноутбук) и ТВ (или монитор);
- отключить вилки из розеток. Если к ТВ подключено кабельное — его также отключить;
- подключить HDMI кабель к устройствам;
- подключить кабельное ТВ к телевизору (если такое имеется);
- после можно подключить устройства к сети и включить их.
Также крайне рекомендуется использовать сетевые фильтры.

Горячее подключение по HDMI: не сгорит ли порт? (почему не работает монитор/ТВ по HDMI) — https://ocomp.info/hot-hdmi-gorit.html
Как можно попытаться исправить ситуацию
Если через HDMI никак не получается получить картинку с компьютера на втором мониторе — обратите внимание на другие разъемы: DVI, Display Port, USB Type-C, VGA. Как правило, на большинстве мониторов (как и ПК) есть несколько интерфейсов для подключения.
Более подробно о интерфейсах подключения монитора/ТВ можете узнать из этой статьи: https://ocomp.info/razemyi-monitorov-dvi-display-port.html
Сложность, пожалуй, может возникнуть с ноутбуками: на многих моделях есть только какой-то один интерфейс, HDMI (скажем). Однако, на новых моделях ноутбуков, кроме HDMI, присутствует порт USB Type-C. К нему можно приобрести кабель (переходник, адаптер) на VGA, DVI, Display Port (и подключить практически любой монитор).

К USB Type-C есть самые разные переходники (адаптеры) на VGA, DVI, Display Port
Подобные адаптеры не всегда легко найти. Рекомендую воспользоваться китайскими-онлайн магазинами.

Лучшие китайские интернет-магазины, где можно приобрести подобную продукцию за копейки* (воспользовавшись кэшбеком и акциями), представлены здесь: https://ocomp.info/kitayskie-internet-magazinyi.html
Возможно, вам пригодится одна моя прошлая статья о подключении к ноутбуку второго монитора — https://ocomp.info/kak-podklyuchit-monitor-k-noutbuku.html
На этом пока у меня всё.
Дополнения по теме — приветствуются.
Что делать, если второй подключенный монитор не распознаётся на Windows 10

В системе Windows 10 добавление второго монитора позволяет расширить доступное для работы пространство. Вы сможете открывать одновременно множество приложений и играть в игры на ноутбуках и компьютерах.
Хотя подключение внешнего экрана обычно происходит гладко, иногда Windows 10 не может распознать старые модели мониторов или если используются устаревшие версии драйверов. Также виноваты могут быть аппаратные проблемы. Если такое случилось в вашем случае, есть несколько шагов по исправлению ситуации. В их число входит проверка подключения и установка нужных драйверов.
В этом руководстве мы расскажем о трёх способах устранения неполадки, которая не даёт системе автоматически увидеть второй монитор.
Как исправить проблему с подключением второго монитора при помощи инструмента устранения аппаратных неполадок
Когда компьютер не видит второй внешний монитор, проблема скорее всего программная. Иногда бывают случаи неисправностей физического подключения.
Если монитор не появляется в настройках Windows 10, выполните следующие шаги для изменения конфигурации:
- Убедитесь, что монитор подключён к источнику питания.
- Убедитесь, что монитор включен.
- Выполните холодную перезагрузку компьютера для обновления подключения.
- Используйте встроенные элементы управления монитора и убедитесь, что выбран правильный источник сигнала.
- Проверьте подключение кабеля между монитором и видеокартой.
- Отключите кабель с обеих сторон, подождите минуту и прочно подключите обратно к разъёмам.
- Попробуйте использовать другой кабель.
- Бывают разные версии разъёмов DisplayPort и HDMI. Проверьте сайт производителя монитора для получения информации относительно выбора правильного кабеля.
- Используйте другие порты, если на мониторе и видеокарте их несколько.
- Подключите монитор к другому компьютеру, чтобы убедиться в его работоспособности.
- Подключите другой точно работающий монитор, чтобы убедиться, что видеокарта исправна.
- Отключите все периферийные устройства вроде принтеров, камер, USB-устройств, чтобы они не конфликтовали с монитором.
- Если у вас устройство Surface Pro 7 с подключением к док-станции, отключите её и попробуйте подключить монитор напрямую к планшету, чтобы убедиться, что проблема не в доке.
- Обновите прошивку монитора, чтобы устранить баги и проблемы с несовместимостью. Этот вариант встречается редко.
Если эти шаги не помогли, можно начать искать программные неполадки.
Как исправить проблему с подключением монитора при помощи приложения «Параметры»
Если физические проблемы с подключением отсутствуют, монитор и компьютер исправны, откройте приложение «Параметры» для принудительного обнаружения второго монитора.
Принудительное обнаружение второго монитора
- Откройте приложение «Параметры».
- Нажмите раздел «Система».
- Перейдите в подраздел «Дисплей».
- В разделе «Несколько дисплеев» нажмите на кнопку «Обнаружить».

Необязательно. В разделе «Поменять ваши дисплеи» нажмите кнопку «Обнаружить» в нижнем правом углу, если она есть.
Примечание: данный вариант доступен только при подключении более одного монитора. Если у вас один монитор, опция отсутствует.
После выполнения этих действий Windows 10 должна обнаружить внешний монитор. Вы сможете менять его разрешение, масштаб, ориентацию при помощи доступных настроек.
Беспроводное подключение внешнего монитора
- Откройте приложение «Параметры».
- Перейдите в раздел «Устройства».
- Выберите подраздел «Bluetooth и другие устройства».
- Активируйте переключатель Bluetooth, если он есть.
- Нажмите на кнопку «Добавление Bluetooth или другого устройства».

Выберите опцию «Беспроводной дисплей или док».

После завершения этих действий беспроводной дисплей должен быть обнаружен как новый внешний дисплей.
Как исправить проблемы с подключением внешнего монитора при помощи последней версии графических драйверов
На Windows 10 проблемные, устаревшие или поврежденные графические драйверы могут не дать системе нормально распознавать и настраивать второй монитор. Если такое случается, проще всего решить проблему за счёт обновления, переустановки или перехода на более старую версию драйвера. Это может исправить подключение между внешним монитором и компьютером.
Обновление графических драйверов
- Откройте приложение «Параметры».
- Перейдите в раздел «Обновление и безопасность».
- Откроется подраздел «Центр обновления Windows».
- Нажмите «Просмотреть необязательные обновления».

Подсказка: если эта ссылка отсутствует, в данный момент нет новых драйверов для скачивания.

Когда вы сделали это, центр обновления скачает и установит драйвер для устройства, после чего монитор должен начать обнаруживаться.
Если новой версии драйвера нет, проверьте сайт производителя. Там может быть последняя версия драйвера для скачивания и установки.
Переустановка графического драйвера
- Нажмите на кнопку «Пуск».
- Введите в поиск «диспетчер устройств» и нажмите на верхний результат.
- Дважды кликните на ветвь «Видеоадаптеры».
- Раскройте видеоадаптеры, правой кнопкой мыши нажмите на вашу видеокарту и выберите команду «Удалить устройство».


Примечание: Windows 10 должна обнаружить монитор автоматически. Если этого не произошло, диспетчер устройств просканирует аппаратные изменения, чтобы заставить систему переустановить монитор.
Правой кнопкой мыши нажмите на название компьютера и выберите «Обновить конфигурацию оборудования».

После выполнения этих действий Windows 10 должна переустановить графический драйвер автоматически. Убедитесь, что драйвер установлен правильно.
Откат на более раннюю версию графического драйвера
Если устройство недавно получило обновление или вы обновили драйвер вручную и Windows 10 после этого не может обнаружить второй монитор, можно откатиться на предыдущую версию драйвера.
Чтобы удалить и переустановить более старую версию драйвера на Windows 10:
- Нажмите на кнопку «Пуск».
- Введите в поиск «диспетчер устройств» и нажмите на верхний результат.
- Дважды кликните на «видеоадаптеры».
- Раскройте видеоадаптеры, правой кнопкой мыши нажмите на вашу видеокарту и выберите «Свойства».


Подсказка: если опция недоступна, откатиться невозможно. При этом всё равно можно использовать более старую версию драйвера, если скачать его с сайта производителя.

После этого Windows 10 должна обнаружить подключение внешнего монитора
Обновление графического драйвера на панели управления производителя
Windows 10 можно скачать и установить драйверы почти для любой видеокарты, но версия в центре обновления Windows не всегда последняя. Если вы хотите установить самые последние драйверы, Nvidia, AMD и Intel предлагают инструменты для их быстрого скачивания и установки. Это может решить проблемы с подключением внешнего монитора.
Ссылки на скачивание:
- Intel Driver & Support Assistant: https://www.intel.ru/content/www/ru/ru/support/detect.html
- Nvidia GeForce Experience: https://www.nvidia.com/ru-ru/geforce/geforce-experience/
- AMD Radeon Software Adrenalin Edition: https://www.amd.com/ru/support
Если выбрать панель управления от производителя, процесс очень простой. Нужно скачать панель по ссылкам выше и дважды кликнуть на установщик, выполнять указания на экране для завершения процесса установки и проверить наличие обновлений.
Можно также скачать драйверы напрямую с сайта производителя и использовать инструкции по установке.
- Intel: https://downloadcenter.intel.com/ru/product/80939/Graphics-Drivers
- Nvidia: https://www.nvidia.com/Download/index.aspx
- AMD: https://www.amd.com/ru/support
Если вы не знаете, какая у вас версия видеокарты и драйвера, сделайте следующее:
- Нажмите на кнопку «Пуск».
- Наберите в поиске «сведения о системе».
- Дважды нажмите на строку «Компоненты» в левой панели.
- Выберите категорию «Дисплей».
- Посмотрите на информацию в разделах «Описание адаптера» и «Версия драйвера».

После этого вы сможете скачать нужную версию драйвера по ссылкам выше.
Производители устройств вроде Dell, HP, Razer, Acer, Microsoft могут вносить изменения в оригинальную версию драйверов для их оптимизации. Если у вас брендовый компьютер (Original Equipment Manufacturer, OEM), всегда нужно стараться использовать драйвер от его производителя, прежде чем скачивать драйверы с сайта производителя видеокарты. Это сведёт к минимуму вероятность столкнуться с другими проблемами в работе.
Что делать, если ваш второй монитор не обнаружен

Вторые мониторы предлагают простой и удобный способ повысить производительность или улучшить игровой процесс. Мало того, но это также дает вам больший холст, который выступает в качестве дополнительного рабочего пространства для общей многозадачности.
Подключение второго монитора к компьютеру обычно происходит по принципу «включай и работай», но в некоторых случаях Windows 10 может не обнаружить монитор. Существует несколько основных причин этой проблемы, таких как поврежденный или неисправный кабель, ваш компьютер не поддерживает второй дисплей, у вас устаревший драйвер или драйверы дисплея не могут обрабатывать второй дисплей.
Если ваш второй монитор не обнаружен, используйте это руководство для устранения неполадок и устранения проблем с вашим монитором .
Исправить второй монитор не обнаружен в Windows 10
Вы можете начать со следующих основных советов по устранению неполадок. Это может решить вашу проблему со вторым монитором, не обнаруженным, прежде чем вам нужно будет углубиться в другие проблемы.
- Убедитесь, что вы используете правильный кабель для подключения вашего ПК и второго монитора. Если кабель поврежден или неисправен, Windows не обнаружит второй монитор. Если вы меняете кабель, и новый кабель работает с настройками дисплея, это означает, что старый неисправен.
- Отключите любые аксессуары, такие как подключенные адаптеры, адаптеры или док-станции, которые могут вызвать аппаратные конфликты между вашим ПК и вторым монитором.
- Попробуйте использовать второй монитор ПК с другой системой, чтобы определить, связана ли проблема с основной системой или монитором.
- Проверьте, подключен ли второй монитор к источнику питания. Некоторые мониторы имеют переключатель на задней панели для включения дисплея.
- Убедитесь, что выбран правильный вход (HDMI, DVI и т. д.) С помощью встроенных элементов управления на мониторе.
- Подключите другой рабочий монитор, чтобы проверить, связана ли проблема с видеокартой.
- Вам может потребоваться обновить прошивку дисплея, который вы настраиваете как второй монитор, чтобы исправить любые проблемы совместимости или ошибки. Вы можете сделать это, зайдя на сайт производителя дисплея и проверив страницу поддержки для получения информации о том, как применить последнее обновление прошивки.
Перезагрузите компьютер
Перезагрузка компьютера эффективно работает для многих проблем, в том числе, когда ваш второй монитор не обнаружен. Перезапуск закрывает все другие запущенные процессы, которые могут помешать соединению между вашим ПК и вторым монитором.
Чтобы перезагрузить компьютер, нажмите Пуск > Питание > Перезагрузить.

Принудительно Windows 10 для обнаружения второго монитора ПК
Если нет проблем с физическим подключением к вашему ПК и второму монитору, вы можете использовать приложение «Настройки» для принудительного обнаружения второго дисплея.
- Откройте Настройки > Система.

- Нажмите Показать.

- Перейдите в раздел «Изменить порядок отображения» и нажмите «Определить».

Подключите беспроводной дисплей
Если ваше физическое соединение (через кабель) не помогает Windows 10 обнаружить второй монитор, попробуйте подключить беспроводной дисплей.
- Откройте Настройки > Устройства.

- Нажмите Bluetooth и другие устройства.

- Выберите Добавить Bluetooth и другие устройства.

- Нажмите Беспроводной дисплей или док.

Убедитесь, что беспроводной дисплей включен и доступен для обнаружения. Выберите дисплей из списка и следуйте инструкциям на экране для завершения настройки.
Проверьте свой адаптер дисплея
Если вы можете подключить один внешний монитор, но второй монитор не обнаружен, возможно, ваша видеокарта (также называемая видеоадаптером) не может поддерживать несколько мониторов одновременно. В этом случае разветвитель дисплея не поможет вам расширить дисплей до второго монитора, поскольку он дублирует один и тот же сигнал вместо создания двух независимых сигналов.

Если ваш компьютер имеет только один порт видеовыхода, это означает, что вы можете поддерживать только один внешний монитор. Для поддержки нескольких мониторов вам понадобится USB-адаптер для дополнительного видеовыхода или док-станция.
Обновление, переустановка или откат графического драйвера
Неисправный, устаревший или поврежденный графический драйвер может быть одной из основных причин того, что Windows 10 не обнаружит ваш второй монитор компьютера.
Чтобы решить эту проблему, вы можете обновить, переустановить или откатить драйвер до предыдущей версии, чтобы исправить и восстановить соединение между вашим компьютером и вторым монитором.
Как обновить графический драйвер
- Чтобы обновить графический драйвер, щелкните правой кнопкой мыши «Пуск» > «Диспетчер устройств» и выберите категорию «Адаптеры дисплея», чтобы развернуть его.

- Щелкните правой кнопкой мыши на вашем адаптере дисплея (видеокарте) и выберите Обновить драйвер.

- Нажмите «Поиск» для обновления программного обеспечения драйвера, а затем перезагрузите компьютер.

Центр обновления Windows автоматически загрузит и установит обновление, если найдет более новый драйвер. Проверьте, обнаружен ли второй монитор после обновления драйвера.
Переустановите графический драйвер
- Щелкните правой кнопкой мыши Пуск > Диспетчер устройств > Показать адаптеры. Щелкните правой кнопкой мыши адаптер дисплея вашего компьютера и выберите «Удалить устройство».

- Снимите флажок «Удалить программное обеспечение драйвера из этого устройства» и нажмите «Удалить».

- Перезагрузите компьютер и вернитесь в диспетчер устройств. Найдите и щелкните правой кнопкой мыши имя вашего ПК в разделе «Компьютер». Нажмите Сканировать для изменений оборудования.

Во время запуска Windows попытается автоматически переустановить графический драйвер, после чего вы можете попытаться снова подключиться ко второму монитору.
Откатить графический драйвер
Обновление драйвера может помешать Windows 10 обнаружить ваш второй монитор. Если это произойдет, вы можете откатить предыдущий графический драйвер, чтобы устранить проблему.
- Щелкните правой кнопкой мыши Пуск > Диспетчер устройств и дважды щелкните категорию «Адаптеры дисплея», чтобы развернуть ее. Щелкните правой кнопкой мыши на адаптере дисплея вашего компьютера и выберите Свойства.

- Нажмите вкладку Драйвер.

- Нажмите Откатить драйвер. Если кнопка Откатить драйвер недоступна (выделена серым цветом), вы не сможете откатить драйвер. Однако вы сможете найти более старую версию драйвера на веб-сайте поддержки производителя вашего устройства.

Если кнопка отката драйвера доступна, нажмите кнопку «Да», а затем перезагрузите компьютер.
ПК не обнаруживает второй монитор: как исправить?
Для получения наилучшего опыта и улучшения продуктивности, пользователи используют связку из двух или даже большего числа мониторов. Это не означает, что вам нужно покупать еще один компьютер или ноутбук, чтобы использовать два монитора.
Если ваша видеокарта поддерживает множество портов подключения, то вы сможете спокойно подключить к ней несколько мониторов. Основываясь на этом, количество мониторов, которые вы сможете подключить к ПК, зависит от количества портов на вашей видеокарте.
Вы можете найти различные порты на видеокарте, например, VGA, DVI, HDMI и Displayport. В наши дни, HDMI и Displayport являются наиболее популярными интерфейсами подключения. VGA и DVI-I(не DVI-D), в свою очередь, практически уже не используются(подключить современную видеокарту к VGA-монитору так и вообще невероятно проблематично).
Наиболее распространенным интерфейсом подключения является HDMI, который предоставляет пользователям получить доступ к самым высоким на данный момент разрешениям. Плюс, HDMI также может передавать сигнал от звуковой карты.
Помимо различных интерфейсом подключения для передачи видеосигнала от видеокарты к монитору, существуют два разных типа видеокарт: интегрированные и дискретные(PCIe). В чем же состоит разница между этими двумя типами видеокарт?
Интегрированная видеокарта встроена в материнскую плату, а PCIe видеокарта подключается в PCIe-слот материнской платы ПК. Если вы играете в видеоигры, занимаетесь графическим дизайном или редактированием видео, то мы рекомендуем вам использовать дискретную видеокарту, так как та предназначена для таких задач и является куда более производительной.
Порой, вам нужно будет подключить второй монитор к вашей машине. Эта процедура довольно проста: берем кабель с нужным интерфейсом подключения, например, HDMI, подключает один его конец в разъем на видеокарте, а другой – к разъему на мониторе. Вот и все.
Однако, порой все происходит не так гладко, и ваш компьютер, по каким-то причинам, не может обнаружить второй монитор. Какова же причина, стоящая за этой неприятностью? Итак, причин существует множество: неполадки с кабелем, несовместимые драйверы, проблемы конфигурации компьютера пользователя и т.д.
В этой статье, мы с вами рассмотрим 10 различных методов, которые, мы надеемся, смогут помочь вам с проблемой обнаружения подключенного монитора.
Метод №1 Изменения режима проецирования
Если вы корректно подключили монитор к своей видеокарте, но на нем ничего не отображается, то можно попробовать сменить режим проецирования. Проблема могла возникнуть просто из-за того, что ваша видеокарта не знала, что делать со вторым подключенным монитором. Сейчас мы покажем вам, как сменить режим проецирования на Windows 10. Хотя, то же самое можно выполнить и на таких операционных системах, как Windows 8 и Windows 8.1.
- Нажмите на клавиатуре комбинацию клавиш Windows+P.
- Затем перед вами появится меню выбора режима проекции, в котором будет находиться четыре настройки. Подберите настройку по вашим предпочтениям и кликните на нее.
Ну что, второй монитор наконец-то ожил? Если нет, то дело заключалось не в этом и мы двигаемся дальше.
Метод №2 Перезагрузка компьютера
В операционной системе Windows(как, впрочем, и в любой другой ОС) порой возникают различные баги и ошибки, которые препятствуют ее корректной работе, и, как следствие, препятствуют пользователю использовать функционал ОС.
Попробуйте перезагрузить свой машину, чтобы исправить возможную проблему. Есть вероятность, что проблема находится на стороне вашей ОС, которая упорно не хочет обнаруживать в доступных устройствах подключение еще одного монитора. После перезагрузки, снова испробуйте метод, описанный выше.
Метод №3 Отключение компьютера, мониторов и кабелей
Ок, в прошлом методе мы пытались с вами попросту перезагрузить компьютер, чтобы избавиться от возможного «косяка» ОС Windows 10/8.1/8. Однако, возможно, проблема находится не на уровне программного обеспечения, а на аппаратном уровне.
Попробуйте отключить полностью ваш компьютер, отключите от него все мониторы, отсоедините от них все кабели. Также не забудьте отключить от питания свои два монитора. Подождите пару тройку минут, а затем выполните переподключение всей аппаратуры.
Возможно, в подключенной аппаратуре вашего компьютера произошел какой-то конфликт и второй монитор отказывался обнаруживаться системой. Данный метод помогает некоторым пользователям в сети(по крайней мере, некоторые из них так утверждают). Плюс, никакого риска при выполнении, скажем, этого трюка попросту нет. Так что почему бы его и не попробовать.
Метод №4 Переподключение видеоадаптера(видеокарты)
Некоторые пользователи утверждают, что им решить проблему с не отображением второго монитора помогло простое переподключение видеокарты через системную утилиту «Диспетчер устройств».
Делается это очень просто и сейчас мы покажем вам, как это сделать:
- Нажмите правой кнопкой мыши на Пуск и выберите «Диспетчер устройств».
- Перед вами откроется список оборудования, которое установлено и работает в вашей системе. Найдите раздел «Видеоадаптеры».
- Найдите в списке название вашей видеокарты и нажмите на нее правой кнопкой мыши.
- Выберите «Отключить устройство».
- Затем снова нажмите правой кнопкой мыши на драйвер от своей видеокарты и выберите «Включить устройство».
- Снова протестируйте свой второй монитор.
Возможно, ваш второй монитор усердно не обнаруживался из-за того, что драйвер для вашей видеокарты начать, по какой-то причине, работать со сбоями. Такая простая процедура повторной активации устройства может зачастую исправить ситуацию.
Метод №5 Переустановка мониторов
Ок, если перевключение вашего видеоадаптера не помогло исправить ситуацию, то давайте попробуем переустановить сами мониторы, которые сейчас подключены к вашей системе. Снова пройдите в системную утилиту Диспетчер задач и проследуйте следующим шагам:
- Находясь перед списком установленного оборудования, найдите раздел «Мониторы».
- Откройте этот раздел и найдите в списке свой монитор. Нажмите на него правой кнопкой мыши и выберите «Удалить устройство».
- После того, как ваш монитор погаснет , перезагрузите компьютер и подключите к нему второй монитор, если он еще не был подключен к системному блоку, а затем главный монитор.
- Затем проверьте, отображается ли ваш второй монитор в связке с главным.
Метод №6 Откат драйвера для видеокарты до предыдущей версии
Возможно, проблема с обнаружением второго монитора заключается в драйвере для видеокарты, который в данный момент установлен у вас в системе. Чтобы решить эту проблему, можно попробовать выполнить откат видеодрайвера к предыдущей версии. Делается это, опять-таки, через Диспетчер устройств.
- Пройдите в Диспетчер устройств, перейдите в раздел Видеоадаптеров и найдите свою видеокарту.
- Нажмите на нее правой кнопкой мыши и выберите «Свойства».
- Перейдите во вкладку «Драйвер».
- Нажмите на кнопку «Откатить».
Как только произойдет откат драйвера для вашего компьютера, снова попытайтесь подключить к нему два монитора. Если на этот раз все прошло отлично и вы таки совершили задуманное, то дело определенно заключалось в драйвере для видеокарты.
Метод №7 Изменение частоты обновления
В этом методе, мы с вами сейчас попробуем сменить частоту обновления на вашем мониторе, так как именно она может являться причиной проблем при подключении второго монитора. Например, вы могли выставить на вашем главном мониторе частоту обновления в 75Герц, в то время как на нем, и на дополнительном мониторе, максимальная частота обновления равняется 59-60Герцам.
- Нажмите на клавиатуре Windows+I, чтобы перейти в настройки системы.
- Перейдите в раздел «Система».
- Затем выберите вкладку «Экран».
- Опуститесь в самый низ окна с настройками экрана и нажмите на ссылку «Свойства графического адаптера».
- Перейдите во вкладку «Монитор».
- Нажмите на ниспадающее меню и выберите корректную частоту обновления для вашего монитора, например, 60 Гц.
- Примените изменения.
Изменив частоту обновления, попробуйте подключить второй монитор и посмотрите, изменится ли что-то. Также можете попробовать выставить что-то в настройках проецирования, которые мы упоминали в самом первом пункте.
Метод №8 Трюки для владельцев ноутбуков
Если вы пытаетесь подключить второй монитор к ноутбуку, то мы можем порекомендовать выполнить вам парочку трюков, которые, возможно, помогут при подключении второго монитора:
- Попробуйте закрыть свой ноутбук при подключенном мониторе(это сделает дисплей ноутбука временно отключенным). Второй монитор должен будет теперь отмечаться в качестве главного монитора. Как только вы откроете ноутбук, то заработать должны сразу оба дисплея.
- Попробуйте войти на компьютере в спящий режим во время того, как к вашему компьютеру будет подключен второй монитор, а затем выведите его из этого режима.
Метод №9 Активация нескольких дисплеев
Если вы являетесь пользователем видеокарты от Nvidia, то вы можете попробовать включить опцию нескольких дисплеев в Панели управления Nvidia.
- Нажмите правой кнопкой мыши на Рабочем столе и выберите «Панель управления Nvidia».
- Перейдите в раздел «Дисплей».
- Кликните на подраздел «Установка нескольких дисплеев».
- Поставьте галочку напротив подключенного к вашему компьютеру.
- Нажмите «Сохранить» и закройте Панель управления Nvidia.
Метод №10 Проверьте монитор, порты и кабели
Если у вас так и не получилось подключить второй монитор к компьютеру(учитывая то, что вы знаете саму процедуру), то, возможно, что-то не так с самим монитором, портами подключения или кабелями. Попробуйте проверить эти составляющие, так как проблема может заключаться в просто вышедшем из строя оборудовании.
Windows не видит второй монитор — почему и что делать?





- 1 Проверка подключения и базовых параметров второго дисплея
- 2 Драйверы видеокарты
- 3 Дополнительная информация, которая может помочь, когда второй монитор не определяется
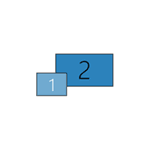
Если вы подключили второй монитор или ТВ к вашему ноутбуку или компьютеру по HDMI, Display Port, VGA или DVI, обычно всё работает сразу без необходимости каких-то дополнительных настроек (кроме выбора режима отображения на двух мониторах). Однако иногда случается, что Windows не видит второй монитор и не всегда ясно, почему это происходит и как исправить ситуацию.
В этой инструкции подробно о том, почему система может не видеть второй подключенный монитор, ТВ или другой экран и о возможных способах исправить проблему. Далее предполагается, что оба монитора у вас гарантированно рабочие.
Проверка подключения и базовых параметров второго дисплея
Прежде чем приступать к каким-либо дополнительным, более сложным методам решения проблемы, при невозможности вывода изображения на второй монитор, рекомендую выполнить эти простые шаги (с большой вероятностью, вы это уже попробовали, но напомню для начинающих пользователей):
- Перепроверьте, чтобы все кабельные подключения и со стороны монитора, и со стороны видеокарты были в порядке, а монитор включен. Даже если вы уверены, что всё в порядке.
- Если у вас Windows 10, зайдите в параметры экрана (правый клик по рабочему столу — параметры экрана) и в разделе «Дисплей» — «Несколько дисплеев» нажмите «Обнаружить», возможно это поможет «увидеть» второй монитор.
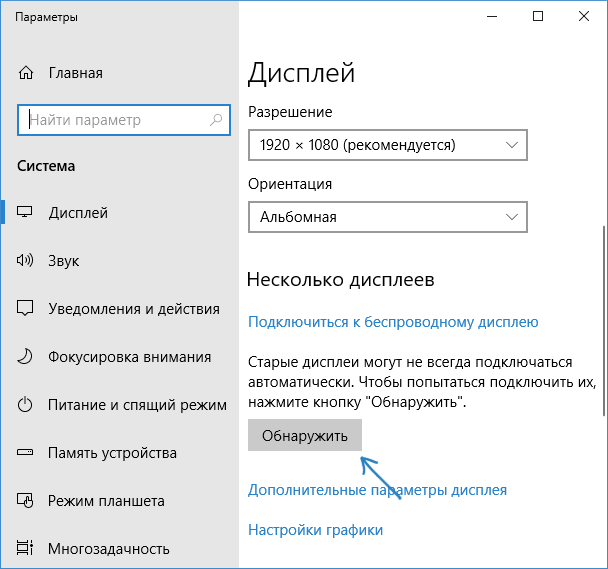
Если у вас Windows 7 или 8, зайдите в параметры экрана и нажмите «Найти», возможно, Windows удастся обнаружить второй подключенный монитор.
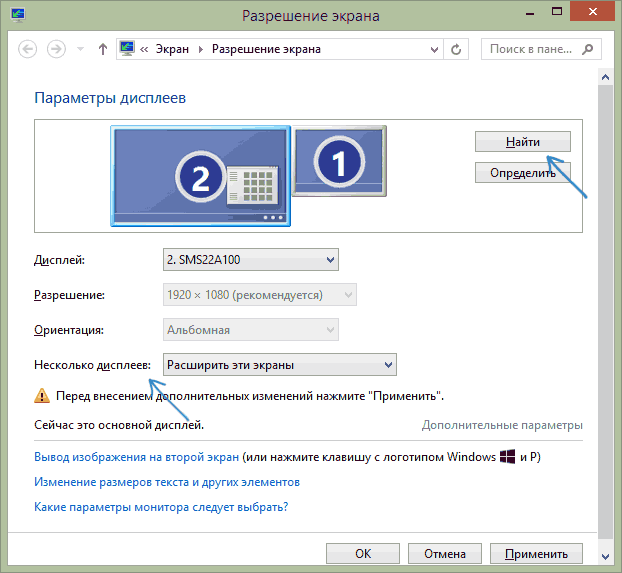
Если у вас в параметрах из шага 2 или 3 отображаются два монитора, но изображение есть только на одном, посмотрите, чтобы в пункте «Несколько дисплеев» не было установлено «Показать только на 1» или «Показать только на 2».
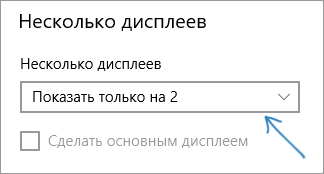
Если все эти пункты были проверены, а проблем не обнаружено, будем пробовать дополнительные варианты исправить проблему.
Примечание: если для подключения второго монитора используются переходники, адаптеры, конвертеры, док-станции, а также недавно купленный самый дешевый китайский кабель, каждый из них также может являться причиной проблемы (чуть подробнее об этом и некоторых нюансах в последнем разделе статьи). Если существует такая возможность, попробуйте проверить другие варианты подключения и посмотреть, станет ли второй монитор доступен для вывода изображения.
Драйверы видеокарты
К сожалению, очень частая ситуация среди начинающих пользователей — попытка обновить драйвер в диспетчере устройств, получение сообщения о том, что самый подходящий драйвер уже установлен и последующая уверенность в том, что драйвер действительно обновлен.
По факту такое сообщение говорит лишь о том, что у Windows нет других драйверов и вам вполне могут сообщить, что драйвер установлен, когда в диспетчере устройств отображается «Стандартный VGA графический адаптер» или «Базовый видеоадаптер Microsoft» (оба этих варианта сообщают о том, что драйвера не нашлось и был установлен стандартный драйвер, который может выполнять лишь базовые функции и обычно не работает с несколькими мониторами).
А потому при возникновении проблем с подключением второго монитора настоятельно рекомендую установить драйвер видеокарты вручную:
- Скачайте драйвер вашей видеокарты с официального сайта NVIDIA (для GeForce), AMD (для Radeon) или Intel (для HD Graphics). Для ноутбука можно попробовать загрузить драйвер с официального сайта производителя ноутбука (иногда они работают «правильнее» несмотря на то, что часто более старые).
- Установите этот драйвер. Если установка не проходит или драйвер не меняется, попробуйте предварительно удалить старый драйвер видеокарты.
- Проверьте, была ли решена проблема.
Возможен ещё один вариант, имеющий отношение к драйверам: второй монитор работал, но, внезапно, перестал определяться. Это может говорить о том, что Windows обновила драйвер видеокарты. Попробуйте зайти в диспетчер устройств, открыть свойства вашей видеокарты и на вкладке «Драйвер» откатить драйвер.
Дополнительная информация, которая может помочь, когда второй монитор не определяется
В завершение, некоторые дополнительные нюансы, которые могут помочь разобраться, почему не виден второй монитор в Windows:
- Если один монитор подключен к дискретной видеокарте, а второй — к интегрированной, проверьте, а обе ли видеокарты видны в диспетчере устройств. Бывает, что БИОС отключает интегрированный видеоадаптер при наличии дискретного (но его можно включить в БИОС).
- Проверьте, а виден ли второй монитор в фирменной панели управления видеокарты (например, в «Панель управления NVIDIA» в разделе «Дисплей»).
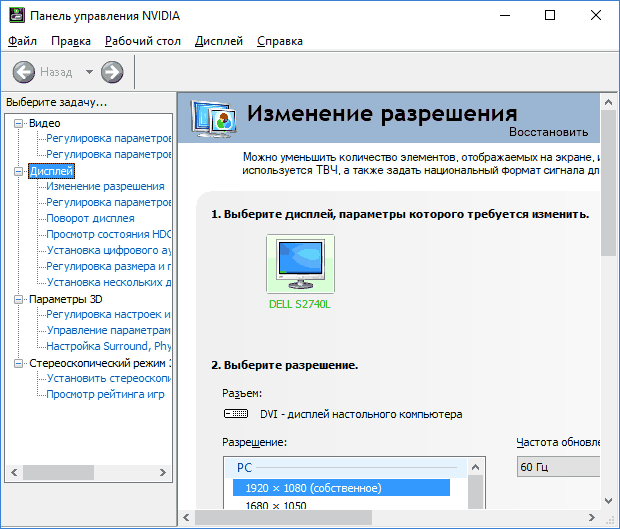
Если же ваша ситуация отличается от всех предложенных вариантов, а ваш компьютер или ноутбук все так же не видит монитор, опишите в комментариях, как именно, к какой видеокарте подключены дисплеи и другие подробности проблемы — возможно, я смогу помочь.


















