
Айтюнс не видит айпад что делать?
iTunes не видит iPad — причины и пути решения проблемы
Сегодня мир немыслим без современных гаджетов. Теперь можно позвонить в любую точку планеты, отправить сообщение, прослушать музыку и скачать прикольную игрушку. Миниатюризация устройств достигла такого уровня, что можно всю электронику носить с собой. Кроме того, девайсы зачастую объединяют в себе несколько устройств по назначению. В одном корпусе бывают соединены компьютер, телефон и плеер. Но все же специализация присутствует, и поэтому для того, чтобы закачать музыку в iTunes, его надо подключить к iPad или к какому-либо другому устройству (компьютеру). Иногда получается так, что они не соединяются, например, iTunes не видит iPad.
 Некоторые пользователи iPad сталкиваются с проблемой, когда iTunes не видит iPad
Некоторые пользователи iPad сталкиваются с проблемой, когда iTunes не видит iPad
Возможные причины неисправности и способы их устранения
Для начала попробуем разобраться, с чем мы имеем дело. iTunes является бесплатной программой, которая позволяет упорядочивать книги, фильмы и музыку и закачивать их на устройства под управлением iOS (и не только). Для удобства пользователей и получения прибыли компанией Apple был создан онлайн-магазин iTunes Store. Эта программа и сервис не дают пользователям заниматься пиратством в любом его проявлении. iPad — плоский мобильный компьютер корпорации Apple, выполненный в виде планшета. Английское слово Pad переводится как панель, клавиатура, блокнот.
Теперь выясним, почему Айтюнс не видит Айпад, и попытаемся устранить причину.
Необновлённое программное обеспечение
Сделайте резервную копию ваших данных, музыки и фотографий на компьютер перед обновлением ПО.
Программное обеспечение iTunes для операционной системы Windows не показывает в списке «Устройства» подключённый iPad. Эта неприятность, при которой iPad не подключается к iTunes сопровождается следующими характерными признаками:
- Айпад устройство невозможно восстановить;
- Появляется символ с восклицательным или вопросительным знаком либо буква «X»;
- При обновлении Айпад перестаёт распознаваться.

Что здесь можно сделать? Попробуйте перезагрузить оба устройства, после чего обновите программное обеспечение компьютера и программу iTunes до последней версии. Не забудьте также поставить на компьютере режим «Доверять» для разблокировки устройства.
Проверка USB-кабеля
Кабель USB может стать причиной того, что Айтюнс не видит Айпад. Для начала произведите внешний осмотр кабеля и гнёзд для его подключения на своих устройствах. Кабель и разъёмы должны быть очищены от грязи и не иметь видимых повреждений. Если есть возможность, то замените провод для теста на заведомо исправный. Неоригинальные кабели могут давать зарядку, но не передавать данные.
Неустановленный компонент и отсутствие USB-драйвера
Совместно с программой iTunes автоматически устанавливается компонент с названием Apple Mobile Device Support. Он требуется для работы гаджетов с операционной системой iOS. Если этого компонента нет, то устанавливайте программу Айтюнс заново.

Также возможно потребуется переустановить драйвер Apple Mobile Device USB Driver. Проверить эту версию можно в диспетчере Windows.
Неисправность шлейфа питания и аппаратной части
В этом случае, если не синхронизируется iPad с iTunes, надо нести устройство в мастерскую. Такое происходит из-за небрежного обращения с электроникой, в частности, из-за попадания воды.
Из практики ремонтов следует, что исчезновение питания кроме неисправности шлейфа может быть вызвано повреждением микросхемы, которая управляет подачей напряжения. Это также определяется и устраняется в мастерской. После тестирования мастер вам назовёт причину, почему iTunes не видит iPad. Может быть придётся заменить микросхему. В результате неаккуратного обращения возможны и другие неисправности, такие как повреждение дорожек, элементной базы и прочего вследствие ударов, падений, неправильных условий эксплуатации.
На видео продемонстрировано, как обычно происходит синхронизация iPad с iTunes:
Таким образом, устранить неисправность можно, разобравшись в настройках, заменив повреждённый кабель либо, в более серьёзных случаях, отремонтировав устройство в мастерской.
Что делать, если iTunes не видит iPhone?
Пользоваться Айфоном и Айпадом, как и задумано разработчиками Apple, чрезвычайно просто: большинство операций осуществляется нажатием одной-двух кнопок на экране, а чтобы синхронизировать iPhone с iTunes, достаточно исправного USB-кабеля, установленной программы и телефона. Но иногда Айтюнс не видит подсоединённое устройство. Что делать, если не удаётся подключить Айфон к iTunes? Попробуем разобраться.
Проверить USB-кабель
Часто причиной невозможности подключиться к программе для синхронизации является банальная неисправность или несоответствие используемого шнура. Возможны два варианта:
- USB-кабель «родной», но протёрт, порван или на нём повреждены контакты;
- USB-кабель — сторонний, пусть и сертифицированный Apple.
В первом случае придётся приобрести новый фирменный шнур; может владелец техники и поэкспериментировать, используя дешёвые аналоги, однако успех в подключении iPhone или iPad к Айтюнс не гарантирован. Во втором — опять же воспользоваться оригинальным кабелем: найти его или купить.
Важно: часто шнуры сторонних производителей полностью подходят для зарядки, однако не предназначены для передачи данных — об изъяне пользователь узнает только при попытке сопряжения iTunes с Айфоном.
Если ранее в Айтюнс была настроена беспроводная синхронизация и теперь программа не видит телефон, подключённый посредством USB-кабеля, можно попробовать обнаружить его по Wi-Fi.
Сделать это не сложнее, чем освободить память на Айфоне; пользователю нужно:
- Зайти на iPhone или iPad в «Основные настройки», перейти в раздел Wi-Fi, передвинуть ползунок в позицию «Включено» и выбрать домашнюю сеть.
- В том же разделе открыть пункт «Синхронизация с iTunes по Wi-Fi» и дать согласие на обмен данными со стационарной программой.
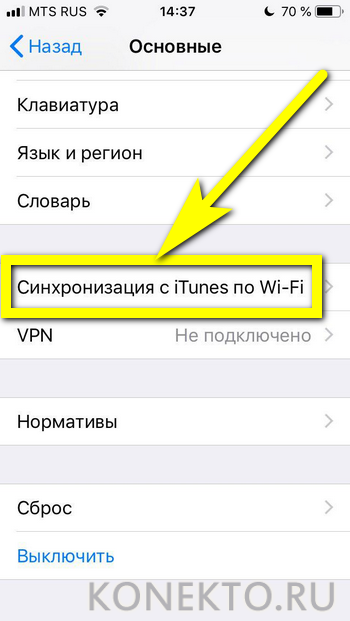
Если не удаётся разблокировать Айфон, сначала нужно решить эту проблему: без доступа к «Настройкам» подсоединить его к iTunes не выйдет.
Обновить iTunes
Айтюнс — капризная программа, довольно часто дающая сбои и нуждающаяся в периодическом обновлении, а ещё лучше — удалении и установке новой версии, благо скачать её из аналога Apple Store для ПК и ноутбуков можно совершенно бесплатно.
Если Айфон не подключается к iTunes и есть подозрения, что требуется обновить программу, нужно действовать следующим образом:
- Запустить программу, при необходимости авторизоваться в ней или восстановить пароль Apple ID, после чего перейти в раздел «Справка» верхнего горизонтального меню, щёлкнув по нему левой клавишей мыши.
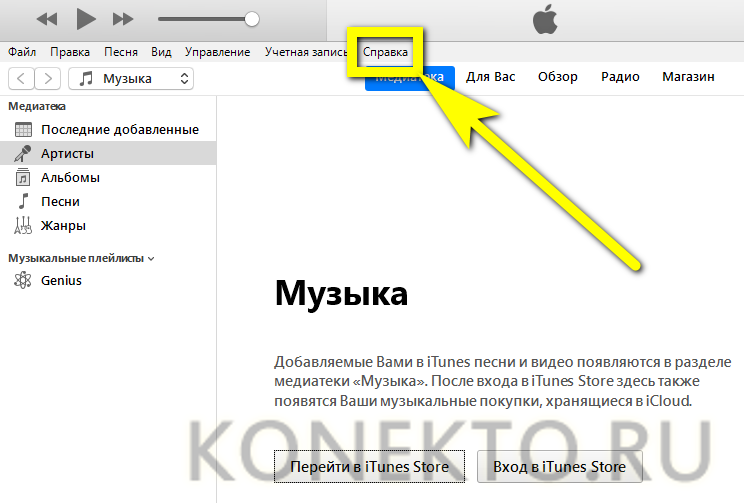
- Кликнуть по строчке «Обновления».
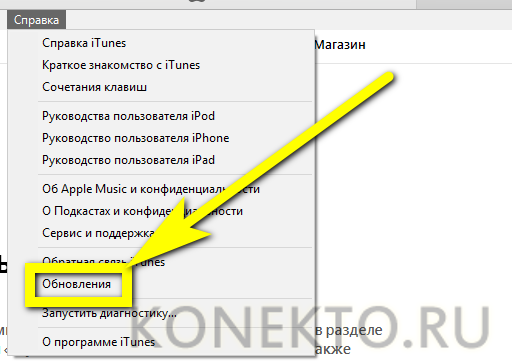
- Подождать, пока приложение закончит с поиском свежих версий.
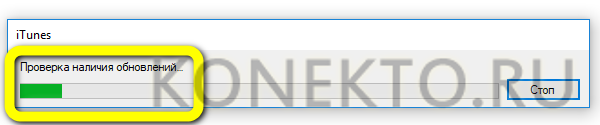
- Если доступен новый iTunes, по окончании проверки появится окошко с соответствующим уведомлением. Здесь юзер должен нажать на кнопку «Загрузить» или «Не загружать», если планирует подключить Айфон к Айтюнс позже.
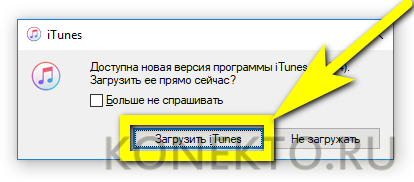
- В новом окне iTunes Store покажет текущее обновление, его размер, а также предложит установить (или скачать новую версию) iCloud.
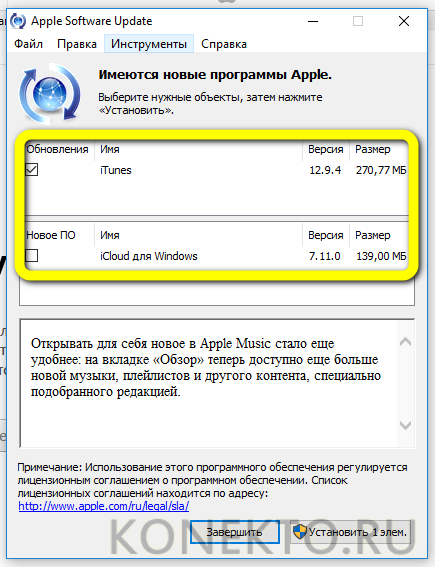
- Чтобы в будущем не совершать описанные манипуляции вручную, настоятельно рекомендуется задать время автоматического обновления. Сделать это можно, перейдя в подраздел «Настройки» раздела «Правка»…
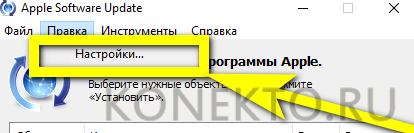
- …И указав желаемый интервал: каждый день, каждую неделю или каждый месяц.
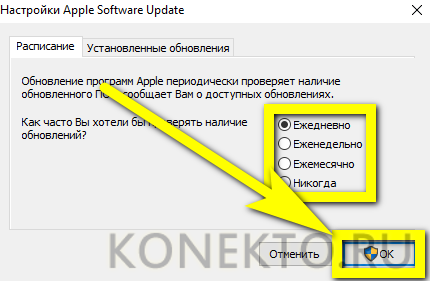
- Нажав «Установить», владелец iPhone или iPad сможет приступить к обновлению.
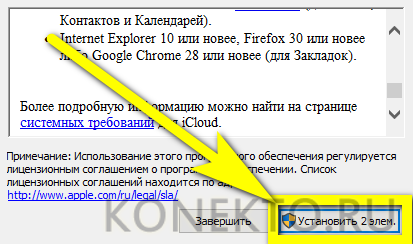
- Скачивание установочного файла занимает, в зависимости от скорости соединения и обмена данными с жёстким диском, от пяти до двадцати минут.
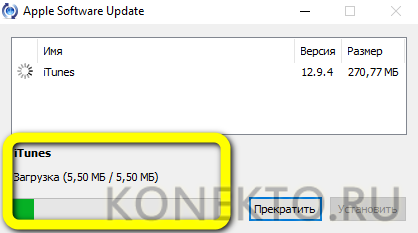
- Когда программа будет установлена, юзер получит уведомление от Apple Update.
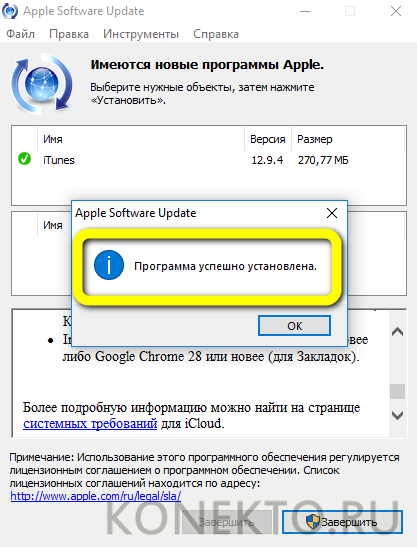
- Теперь остаётся после проверки актуальности iTunes щёлкнуть по кнопке «Завершить» и попробовать снова подключить телефон.
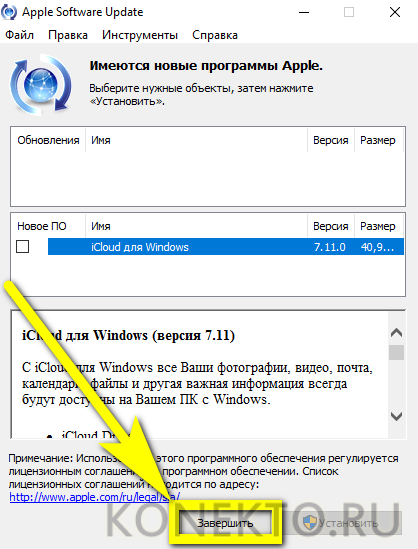
Совет: в Windows XP и 7 перед новым подсоединением Айфона к Айтюнс имеет смысл перезагрузить компьютер — тогда изменения, внесённые программой установки, точно вступят в силу.
Перезапуск службы
Если после проверки кабеля и обновления iTunes, как и прежде, не видит iPhone, следует попробовать перезапустить системную службу Apple, зайдя в соответствующий раздел Windows.
Хотя пользователь может найти и применить комбинацию клавиш или команду, позволяющую «добраться» до «Служб» без лишних манипуляций, лучше действовать проверенным образом:
- Щёлкнуть правой клавишей мыши по флажку Windows, расположенному в левой нижней части экрана. В появившемся контекстном меню выбрать пункт «Управление компьютером».
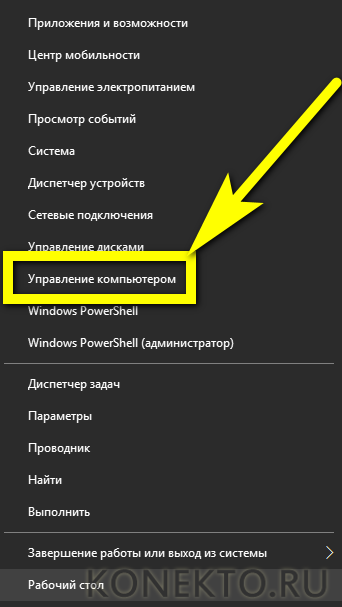
- В новом окне развернуть раздел «Службы и приложения» и перейти щелчком мыши в подраздел «Службы».
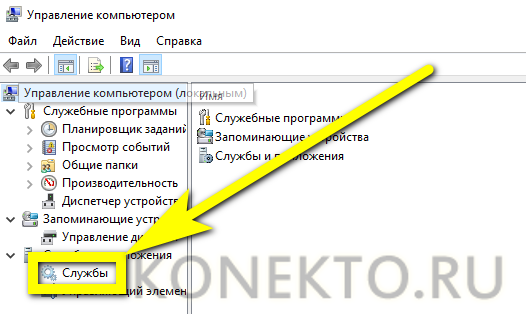
- Найти в открывшемся списке пункт Apple Mobile Device Service — обычно он расположен в верхней части страницы.

- Дважды щёлкнуть по найденной строчке и в диалоговом окошке нажать на кнопку «Остановить», а затем — на «ОК».
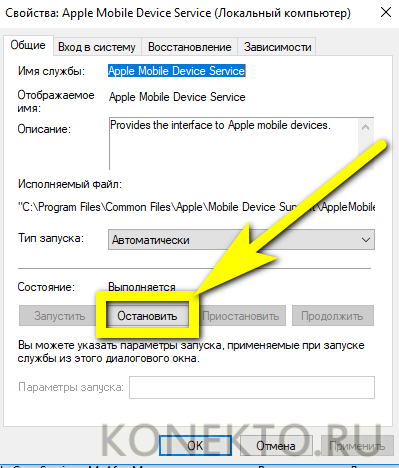
- Как можно видеть на иллюстрации, служба iTunes перестала выполняться.
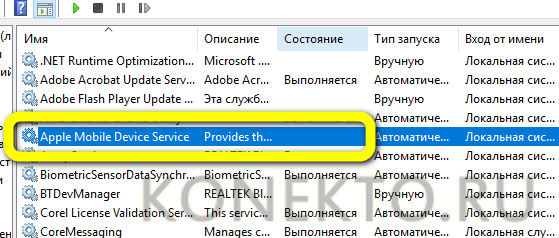
- Чтобы запустить её снова, достаточно ещё раз дважды кликнуть по названию службы и воспользоваться расположенной рядом кнопкой «Запустить».
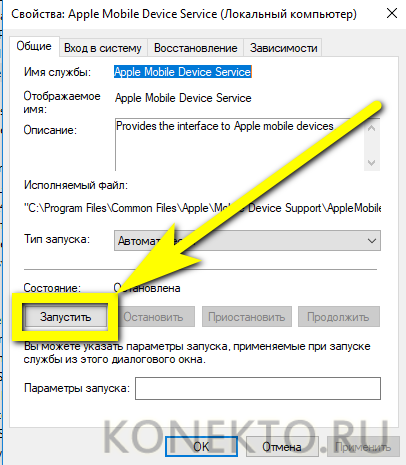
Совет: перед тем как останавливать и снова запускать сервис Apple, настоятельно рекомендуется зайти в «Диспетчер задач» и остановить процесс iTunes, найдя в списке на первой вкладке одноимённый пункт и вызвав в контекстном меню команду «Снять задачу».
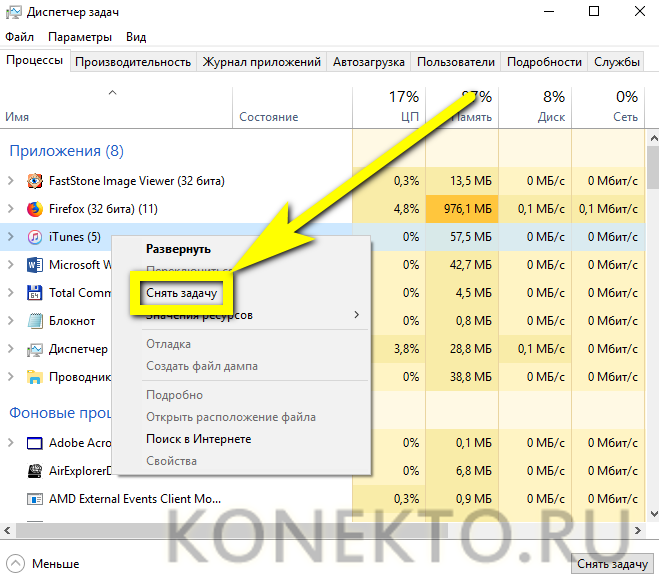
Переустановить драйвера
Не помог ни один из предложенных вариантов и iTunes всё ещё отказывать видеть Айфон? Следующий шаг — переустановка драйверов. Несмотря на в обилии встречающиеся в Интернете рассказы, удаление и установка данных в «Диспетчере устройств» не даст ощутимых результатов; а вот зайти в один из системных каталогов не помешает.
Чтобы переустановить драйвера Apple, нужно:
- Вызвать одновременным нажатием клавиш Win + R менеджер команд «Выполнить», ввести в нём %ProgramFiles%Common FilesAppleMobile Device SupportDrivers без лишних пробелов и кавычек и нажать на кнопку «ОК».

- В открывшемся системном каталоге найти файл usbaapl64.inf. Если расширения скрыты, проще всего ориентироваться на значок: в левом нижнем его углу будет изображена шестерёнка.
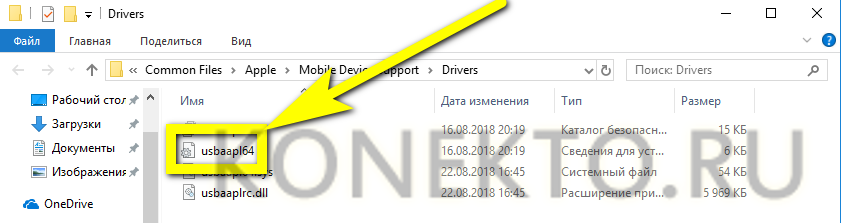
- Щёлкнуть по найденному файлу правой клавишей мыши и в контекстном меню выбрать щелчком пункт «Установить».
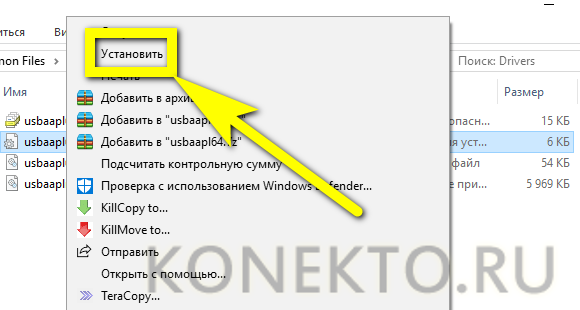
- После появления сообщения об успешном завершении процесса закрыть диалоговое окошко, снова нажав на «ОК», запустить Айтюнс и попробовать подключить iPhone или iPad.
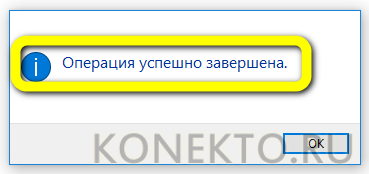
Важно: удалять находящиеся в каталоге файлы не следует; в противном случае iTunes или вовсе откажется запускаться, или запросит обновление.
Удаление сертификатов
Довольно редко, но всё же и созданные Windows сертификаты могут привести к тому, что Айтюнс не видит Айфон. Если подключиться после всех перечисленных шагов не получается, следует попробовать этот метод:
- Открыть системный диспетчер файлов и перейти на панель «Управление».
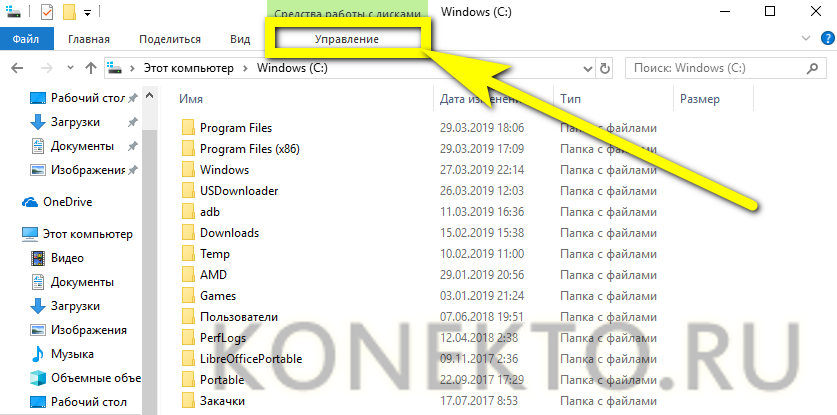
- В выпадающем меню «Показать или скрыть» установить галочку в чекбоксе «Скрытые элементы».
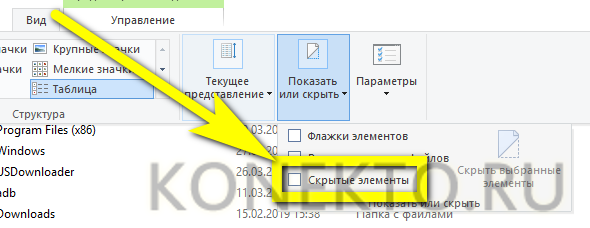
- Перейти в системный диск (обычно C:), найти папку ProgramData (в обычном режиме она скрыта от пользователя) и войти в неё.
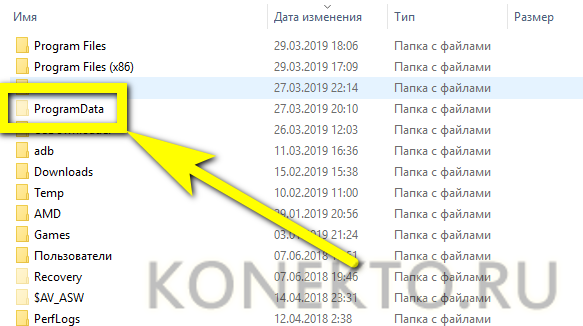
- Найти каталог Apple и открыть его.
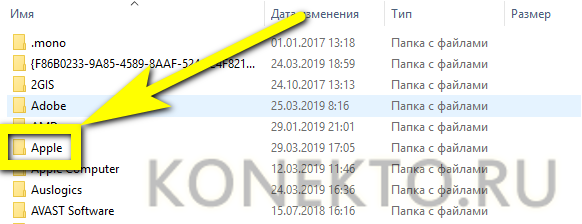
- Пункт назначения — папка Lockdown.
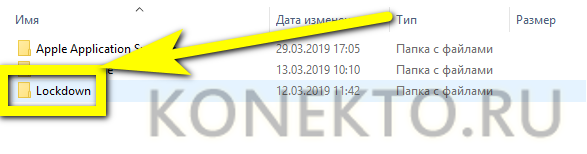
- Теперь владельцу техники нужно выделить все имеющиеся в каталоге файлы и удалить их, щёлкнув в контекстном меню по соответствующему пункту или воспользовавшись клавишей Delete.
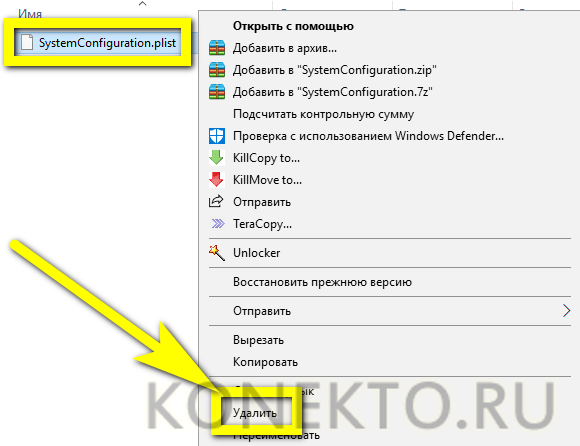
Совет: если по какой-либо причине не получается удалить файлы штатными способами, нужно остановить службу Apple и закрыть приложение; в некоторых случаях помогает нажатие клавиш Shift + Delete, позволяющих безвозвратно удалить данные.
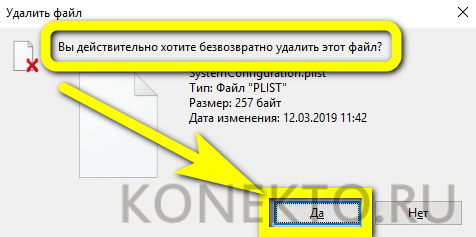
Перезагрузка
Самый простой, но очень часто срабатывающий вариант — перезагрузить ПК или ноутбук и Айфон. Сделать это можно как с помощью одноимённых кнопок, так и пройдя полный цикл выключения-включения. В отдельных случаях помогает принудительная перезагрузка iPhone или iPad, однако злоупотреблять ею не стоит.
Подводим итоги
Если iTunes не видит Айфона, следует проверить качество шнура, заменить его на новый или приобрести оригинальный. Следующие шаги — обновление приложения и перезапуск службы Apple. Если это не помогло, можно заново установить драйвера и удалить созданные системой сертификаты — а иногда хватает перезагрузки обоих устройств.
Простые способы решения проблемы iTunes не распознает iPod Touch
Размещено от Дороти Коллинз Апрель 09, 2021 16: 56
«Обновленный до нового iTunes, теперь iTunes не распознает iPod, он говорит, что он подключен, но не отображается в iTunes, могу ли я решить эту проблему самостоятельно?» IPod — это линейка портативных медиаплееров, выпущенных Apple в 2001. Что касается 2017, только iPod Touch остается в производстве.
iTunes является хорошим партнером iPod Touch для приобретения мультимедийного контента, резервного копирования и восстановления iPod; однако он доступен только в том случае, если iTunes успешно обнаружит ваш iPod. В этом уроке мы расскажем вам, как исправить iTunes, не распознающую iPod.

- Часть 1: общие способы решения iTunes, не распознающей iPod
- Часть 2: Как сделать резервную копию iPod на компьютере, если iTunes не распознает iPod
- Часть 3. Советы для iTunes, не распознающие iPod
Часть 1 : Общие способы решить iTunes, не распознавая iPod
Когда возникает проблема с тем, что iTunes не распознает iPod, есть несколько распространенных способов ее просто решить.
Путь 1: проверьте USB-кабель
Кабель Lightning — самая слабая часть соединения между iTunes и iPod Touch. Когда вы сталкиваетесь с проблемой, что iTunes не распознает iPod, возможно, они вообще не подключаются успешно.
Отключите кабель Lightning и внимательно посмотрите, нет ли признаков поломки или повреждения. Концы кабеля легко ломаются из-за перекручивания или перетягивания.
Еще один способ проверить кабель — заменить кабель другим. Если запасной кабель работает нормально, оригинальный кабель может быть поврежден.
Тогда вы можете попробовать снова синхронизировать iPod с iTunes для резервного копирования.

Путь 2: доверяй этому компьютеру
Хотя многие люди регулярно используют iTunes, некоторые неправильные операции могут привести к тому, что iTunes не распознает iPod Touch. Для правильного подключения iPod и iTunes выполните следующие действия.
Шаг 1 , Извлеките iPod из компьютера и нажмите кнопку «Power», чтобы выключить его.
Шаг 2 , Выполните перезагрузку на вашем компьютере тоже. Затем запустите iTunes и подключите iPod к компьютеру с помощью кабеля Lightning.
Шаг 3 , Когда ваш iPod попросит «Доверять этому компьютеру», нажмите «Доверять», чтобы разрешить подключения. Теперь ваше имя iPod должно появиться в iTunes.
Если вы не можете нажать «Доверять», потому что забыли пароль, просто прочтите эту страницу, чтобы разблокировать заблокированный iPod.
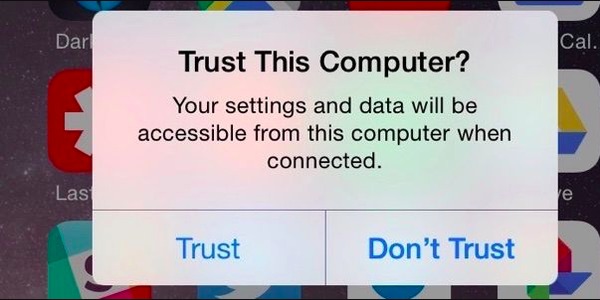
Way 3: проверьте и переустановите драйверы Apple
Если проблема с iTunes не распознает iPod Touch в Windows, возможно, что-то не так в драйверах Apple для Windows. Откройте «Диспетчер компьютеров» и найдите запись «Драйвер USB для мобильного устройства Apple» в разделе «Контроллеры универсальной последовательной шины». Желтая предупреждающая отметка на входе означает, что драйверы Apple не работают нормально. Щелкните правой кнопкой мыши запись и нажмите «Включить», чтобы исправить ее.
Еще один способ восстановить драйверы Apple — переустановить его.
Шаг 1 , Найдите C:> «ProgramFiles»> «Общие файлы»> Apple> «Поддержка мобильных устройств»> Драйверы.
Шаг 2 , Найдите файл с названием «usbaapl64.inf» или «usbaapl.inf», щелкните по нему правой кнопкой мыши и нажмите «Установить», чтобы переустановить драйверы Apple.
На этот раз iTunes должен обнаружить ваш iPod как обычно.

Way 4: обновление iTunes и iOS
Последний способ решить проблему, связанную с тем, что iTunes не распознает iPod Touch, — это обновить iTunes и iOS соответственно.
Шаг 1 , Удалите ненужные аксессуары из iPod. Вы можете перейти в «Настройки»> «Общие»> «Обновление программного обеспечения», чтобы проверить новую версию iOS с iPhone.
Шаг 2 , Нажмите «Загрузить и установить», если появилось новое обновление, и следуйте инструкциям на экране, чтобы установить его на iPod.

Установите последнюю версию iTunes:
Шаг 1 , Запустите приложение iTunes на Mac, разверните меню «iTunes» и нажмите «Проверить наличие обновлений». В iTunes для Windows параметр «Проверить наличие обновлений» находится в меню «Справка».
Шаг 2 , Если есть новое обновление, нажмите «Установить» во всплывающем окне, а затем «Согласитесь» с Условиями Apple, чтобы начать обновление iTunes.
После обновления снова подключите iTunes и iPod, теперь iTunes должен нормально определять iPod. Иногда, когда iPad отключен, подключиться к iTunesВы также можете сначала попробовать обновить iTunes, чтобы устранить проблему.

Если все вышеперечисленные способы не могут решить проблему, вы можете попробовать восстановить iPod до заводских настроек, Тем не менее, вы должны сделать резервную копию важных данных в первую очередь.
Часть 2 : Как сделать резервную копию iPod на компьютер, если iTunes не распознает iPod
iTunes — полезная утилита; однако у него тоже много проблем. Если вам нужна альтернатива iTunes, мы рекомендуем Apeaksoft Резервное копирование и восстановление данных iOS, Его преимущества включают в себя:
1. Создайте резервную копию iPod Touch на компьютере одним щелчком мыши.
2. Разрешить вам выбрать типы данных для создания резервной копии для iPod.
3. Сохраняйте данные с iPod на компьютер без прерывания музыки и видео на вашем устройстве.
4. Восстановите утерянную музыку на iPod из резервной копии в исходное состояние.
5. Поддержите все модели iPod Touch.
6. Совместим с Windows 10 / 8 / 8.1 / 7 / XP и Mac OS.
Короче говоря, это самый простой способ сделать резервную копию iPhone без iTunes.
Как сделать резервную копию iPod, когда iTunes не распознает iPod
Шаг 1 , Подключите iPod к лучшему инструменту резервного копирования iOS
Загрузите и установите iOS Data Backup & Restore на свой компьютер. Существует одна версия для Windows и Mac соответственно. Подключите iPod к компьютеру через кабель Lightning и запустите приложение.

Шаг 2 , Набор для резервного копирования iPod
Нажмите кнопку «Резервное копирование данных iOS» на домашнем интерфейсе. Если вы хотите запретить другим пользователям доступ к резервному копированию iPod, выберите «Зашифрованное резервное копирование» и сбросьте свой пароль; в противном случае нажмите «Стандартная резервная копия», чтобы открыть окно типа данных.

Шаг 3 , Резервное копирование iPod в один клик
Определите типы данных, а затем нажмите кнопку «Далее», чтобы начать резервное копирование iPod. Когда это будет сделано, отключите iPod, и вы сможете в любое время просматривать резервную копию iPod на своем компьютере.

Часть 3 : Советы для iTunes, не распознающие iPod
Наконец, мы поделимся некоторыми советами о подключении iTunes и iPod Touch. Следуйте им, чтобы в следующий раз iTunes не распознал iPod:
1. Не используйте USB-кабель сторонних производителей. Для подключения iPod к iTunes лучше использовать оригинальный кабель Lightning. По мнению экспертов, использование USB-шнуров сторонних производителей может привести к множеству проблем, таких как потеря данных, повреждение оборудования, сбой подключения и т. Д.
2. Держите порты Lightning в чистоте. Порт Lightning на iPod открыт, даже если вы используете защитный чехол. Если в порту Lightning есть пыль и мусор, вы можете очистить его с помощью ватной палочки или фена.
3. Отключите защитное ПО. Предустановленный брандмауэр Windows и стороннее программное обеспечение безопасности могут блокировать соединение между iTunes и iPod. Лучше приостановить его при резервном копировании или восстановлении iPod с помощью iTunes.
4. Обновите iTunes и iOS. В некоторых случаях устаревшее программное обеспечение может вызвать множество проблем.
Заключение
Некоторые люди все еще предпочитают наслаждаться мультимедийным контентом на iPod Touch. По сравнению с iPhone и iPad, iTunes более важен для пользователей iPod, потому что в нем много эксклюзивного мультимедийного контента. Когда вы сталкиваетесь с проблемой, iTunes не распознает iPod, все функции в iTunes недоступны. К счастью, вы можете узнать несколько решений, чтобы решить эту проблему просто в этом уроке.
Что делать, если Айтюнс не видит Айфон
Apple использует iTunes для управления всеми своими устройствами iOS — эта задача включает в себя исправление, обновление и восстановление любого программного обеспечения. Иногда происходит ситуация, когда iTunes не видит iPad или iPhone. Особенно это касается владельцев компьютеров под управлением Windows.
Почему возникает неисправность?
Причин, по которым Айтюнс не видит Айфон, может быть много. Некоторые из них выглядят следующим образом:
- USB-кабель может быть поврежден.
- USB-накопитель установлен неправильно.
- Аппаратные проблемы.
- Устаревшая версия
Помимо этого, может произойти несколько незначительных технических сбоев, которые становятся причиной данной проблемы.
Как устранить неисправность?
В первую очередь, следует проверить Айпад. Если он находится в заблокированном состоянии, нужно разблокировать его. Для этого требуется ввести код доступа или шаблон разблокировки, нажав кнопку Home, после чего повторить синхронизацию. Если это не помогло, следует поочередно применить нижеуказанные решения.
Обновление программного обеспечения
Если используется компьютер с Windows, и он не может видеть устройство Apple при подключении, нужно выполнить следующие действия:
- Выключить ПК и Айпад, затем снова включить их.
- Обновить iTunes на компьютере. Для этого требуется открыть сервис и выбрать «Справка» — «Проверить наличие обновлений».

При выполнении этих шагов не нужно переводить устройство в режим восстановления.
Проверяем кабель USB
Далее требуется убедиться, что USB-кабель надежно подключен как к устройству iOS, так и к компьютеру. Для этого нужно подключиться с помощью другого провода на Mac или Windows, и посмотреть, поможет ли это.
Отсутствуют некоторые компоненты или драйвера
Пользователям Windows, у которых Айтюнс не видит Айпад или Айфон, следует обновить драйвер устройства iOS следующим образом:
- Перейти в диспетчер устройств и найти «Apple iPhone» в разделе «Портативные устройства».
- Щелкнуть правой кнопкой мышки по обнаруженному пункту и выбрать «Обновить программное обеспечение».
- Далее нажать «Обзор».
- Перейти к C:Program FilesCommon FilesApple и выбрать папку «Драйверы».
Обновленный драйвер будет установлен и обновлен, и iTunes теперь должен обнаружить Айпад.
Этот подход к драйверам подходит для ПК с Windows. Для Mac таких обновлений не имеется, и можно лишь обновить iTunes и общее системное программное обеспечение Mac OS X (перейдя в меню Apple — App Store — Updates).
Неисправность шлейфа питания или аппаратной части
Как ни странно, но стоит убедиться, что устройство iOS подключено к компьютеру с помощью кабеля. Затем следует проверить кабель Lightning на предмет заломов и повреждений. Далее необходимо поочередно проверить все порты USB на компьютере – возможно, некоторые из них работают со сбоями. Неисправность может быть связана и с физическим портом разъема на самом Айпаде.
Сбой в системе
В самом сервисе iTunes имеются ошибки, из-за которых он иногда работает со сбоями. Если предыдущие попытки настроить синхронизацию не дали положительного результата, потребуется помощь профессионального инструмента для решения проблемы. Для этого наиболее хорошо подойдет Tenorshare Tunescare. Этот инструмент предлагает быстрое решение всех проблем, связанных с Айтюнс. Его использование происходит следующим образом:
- Нужно загрузить программу, запустить ее, а затем подключить устройство к компьютеру.
- В главном интерфейсе приложения нажать «Исправить проблемы синхронизации iTunes».
- Ход процесса можно увидеть на экране, и как только он закончится, отобразится уведомление.
Кроме того, требуется обновить iTunes и iOS до последней версии. При использовании Mac нужно проверить наличие новейшего выпуска OS X. Если он доступен, необходимо загрузить и установить его.
Если это не помогает, следует полностью удалить iTunes, QuickTime, поддержку приложений и мобильных устройств Apple, обновление программного обеспечения Apple и Bonjour. Затем нужно переустановить «Айтюнс», и он автоматически запустит заново другие сервисы.
Нет доверия компьютеру
Как только пользователь подключает iPad к компьютеру Mac, на девайсе появляется всплывающее уведомление «Доверять этому компьютеру?». Данное всплывающее окно может быть случайно проигнорировано, и из-за этого «Айтюнс» не может обнаружить Айпад. Впоследствии оно уже не появляется автоматически.
Данная конфигурация хранится в настройках «Местоположение и конфиденциальность» в iOS. Ее можно сбросить, выбрав «Настройки» — «Основные» и нажав «Сбросить местоположение и конфиденциальность».
При следующем подключении устройства должно появиться сообщение «Доверять этому компьютеру?». Следует подтвердить доверие.
В некоторых случаях проблема возникает из-за настроек брандмауэра Windows. Если сервис «Айтюнс» не включен в список исключений ОС, возникает конфликт устройств при попытке подключения к сети. Для устранения данной ситуации потребуется следующее:
- Набрать в поисковой строке firewall.cpl.
- В открывшемся меню выбрать «Разрешение взаимодействия с приложением или компонентом в брандмауэре Windows» и перейти к изменению параметров.
- Если iTunes отсутствует в перечне разрешенных сервисов, следует добавить его, нажав «Обзор» и выбрав программу.
- Затем выбрать пункт меню «Добавить» и сохранить изменения.
Конфликт устройств
Если с ПК синхронизировано несколько девайсов одновременно, они могут выдать системную ошибку. Чтобы исключить такую неисправность, потребуется отключить от компьютера все устройства и повторно попытаться синхронизировать Айпад с Айтюнс.
Сбой геонастроек
Если ни одно из предложенных решений проблемы не помогает, можно попытаться сбросить геонастройки. Это делается следующим образом:
- На Айпаде требуется открыть «Настройки» и выбрать «Основные».
- Найти подпункт «Сброс» и нажать на него.

- В открывшемся меню выбрать «Сбросить геонастройки» и сохранить изменения.

Если после выполнения всех вышеописанных действий устройство iOS по-прежнему не обнаружено, рекомендуется попробовать подключить iPad к другому компьютеру и выполнить синхронизацию. При отсутствии подключения желательно обратиться в поддержку Apple.
iTunes не видит iPhone
 Михайленко Сергей 22 Ноя, 2013
Михайленко Сергей 22 Ноя, 2013
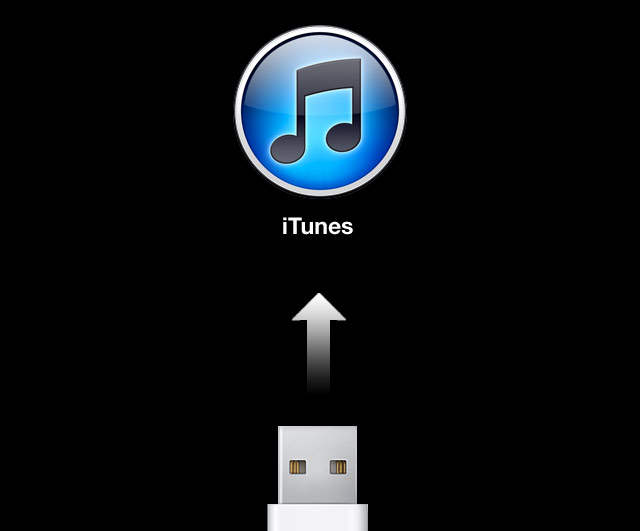
Проблема «iTunes не видит iPhone» стара как самый первый iPhone и решить ее порой не могут даже продвинутые пользователи. Однако зачастую все решается очень просто – достаточно выполнить несколько элементарных шагов.
В интернете можно найти десятки различных способов, половина из которых или не актуальны для последней версии iTunes или чересчур запутаны. На самом же деле все решается просто.
Первым делом необходимо удостовериться в работоспособности каждого элемента:
USB-порт. iTunes не видит iPhone из-за вышедшего из строя USB-порта; подключите ваш iPhone, iPad или iPod Touch к другому, расположенному желательно на задней стенке системного блока, USB-порту
USB-кабель. Воспользуйтесь другим проводом
Компьютер. Сбой в работе Apple Mobile Device приводит к тому что iTunes не видит iPhone. Смена компьютера, если в вашей ситуации это возможно, может привести к возобновлению работоспособности
ПО. Удалите и установите заново iTunes, загрузив последнюю версию дистрибутива с официального сайта.
В случае если примитивные меры не помогли решить проблему, самое время разобраться в ситуации на корню. Внимание: для Windows XP, Windows 7 и Mac инструкции различаются.
Что делать если iTunes не видит iPhone в Windows XP
Отключите iPhone, iPad или iPod Touch от компьютера и закройте iTunes
Зайдите в Панель управления -> Администрирование -> Службы
Щелкните по Apple Mobile Device и нажмите Остановить службу
Убедившись в остановке службы в том же окне нажмите Запустить службу
Дождитесь полного запуска и подключайте iPhone или другое устройство Apple к компьютеру
Что делать если iTunes не видит iPhone в Windows 7 и Windows 8
Отключите iPhone, iPad или iPod Touch от компьютера и закройте iTunes
Зайдите в Панель управления -> Администрирование -> Службы
Выберите пункт Apple Mobile Device и нажмите Остановить службу
Убедившись в остановке службы в том же окне нажмите Запустить службу
Дождитесь полного запуска и подключайте iPhone или другое устройство Apple к компьютеру
Если все прошло успешно, укажите в свойствах службы Apple Mobile Device тип запуска “Авто”
Что делать если iTunes не видит iPhone в Mac OS X
- Отключите iPhone, iPad или iPod Touch от компьютера и закройте iTunes
- Удалите, путем перемещения в Корзину:
2. 1. Иконку iTunes с панели запуска (Dock)
2. 2. Папку iTunes (Библиотеки -> iTunes)
2. 3. Файл AppleMobileDevice.kext, найдя его по адресу Система ->Библиотеки ->Extension
2. 4. Файл AppleMobileDeviceSupport.pkg, найдя его по адресу Библиотеки ->Receipts - Перезагрузите компьютер
- Очистите Корзину и еще раз перезапустите компьютер
- Скачайте последнюю версию дистрибутива iTunes для Mac с официального сайта и смело подключайте свое устройство
Как видите, ничего сложного в том чтобы восстановить работоспособность iTunes нет. Конечно, бывают редкие исключения, например, если проблема таится в аппаратной части устройств. В таких случаях задавайте вопросы на нашем форуме, опытные пользователи подскажут вам что делать в такой затруднительной ситуации.



