Ваше хранилище onedrive заполнено что делать?
Управление хранилищем и лимитами OneDrive
Проверьте свое хранилище OneDrive, чтобы оценить использованное место и освободить пространство, если выделенный объем хранилища подходит к концу.
Выберите Управление хранилищем и войдите с помощью учетной записи Майкрософт, которую вы используете для OneDrive.
Чтобы окончательно удалить файлы в корзине и освободить место, щелкните Очистить корзину.
Выберите Что занимает место?, чтобы просмотреть большие файлы и фотографии, и удалите ненужные.
Проверьте текущий план и перейдите на Microsoft 365 или активируйте код OneDrive, чтобы получить дополнительное место в хранилище.
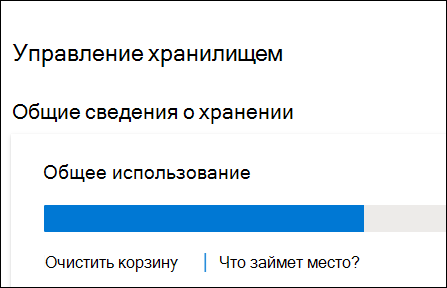
При регистрации в OneDrive вы получите 5 ГБ бесплатного хранилища, но вы всегда можете купить больше или зарегистрироваться в Microsoft 365, чтобы получить дополнительное место.
Если у вас возникли вопросы о подписке на Microsoft 365, включающей план хранения OneDrive, перейдите на сайт Office.com, чтобы получить дополнительные сведения, или обратитесь в службу поддержки Office.
Вопросы о хранилище OneDrive и выставлении счетов
Вот некоторые распространенные вопросы о хранилище и выставлении счетов. Выберите любую тему ниже, чтобы просмотреть дополнительные сведения.
Если вы приобрели дополнительное место в хранилище с помощью приложения, но не видите приобретенное место, выполните следующие действия. Обратите внимание, что обновление данных о покупках места в хранилище может занять до 48 часов.
Перейдите в раздел Управление хранилищем и проверьте, отображается ли дополнительное хранилище.
Если нет, войдите в историю покупок в вашей учетной записи Майкрософт и проверьте, есть ли там заказ.
Кроме того, проверьте историю платежных операций по кредитной карте или у поставщика платежных услуг, чтобы узнать, была ли оформлена покупка.
Узнайте актуальные сведения о доступных планах хранения OneDrive на странице Планы OneDrive.
Сведения о подписках на Microsoft 365 можно найти на странице Office 365: выберите свой Office.
Планы хранения OneDrive и их стоимость могут различаться в зависимости от страны и региона. Актуальные сведения о планах и их стоимости см. на странице Планы хранения по странам (регионам).
Сведения о стоимости OneDrive в вашей стране см. на странице Планы OneDrive.
Ниже описаны ключевые моменты, касающиеся службы подписки на OneDrive.
Чтобы просмотреть текущий план хранения или приобрести дополнительное место, откройте страницу хранилища.
При регистрации вы бесплатно получаете хранилище объемом 5 ГБ. Если вам нужно больше места, приобретите один из планов OneDrive, в котором предусмотрен больший объем хранилища.
Примечание: Приобретаемый объем хранилища заменяет объем, полученный при регистрации. Например, если при регистрации вы получили 5 ГБ, а затем приобрели план с хранилищем объемом 100 ГБ, то в итоге вы сможете хранить 100, а не 105 ГБ информации.
Важно: При обновлении с плана OneDrive +100 до Microsoft 365 для семьи или персональный вам потребуется отменить подписку на OneDrive 100 ГБ на странице Службы и подписки. Дополнительные сведения см. в статье Отмена подписки Майкрософт.
Плата за использование каждого плана взимается с момента приобретения подписки. Плата за использование плана взимается ежемесячно или ежегодно. При этом в конце расчетного периода подписка автоматически продлевается, а необходимая сумма списывается в соответствии с выбранным способом оплаты. Вы можете отключить автоматическое продление подписки и использовать хранилище в обычном режиме до конца расчетного периода либо отменить подписку сразу и получить возмещение средств.
Если вы превысите ограничение на размер хранилища по истечении срока действия подписки, вы по-прежнему сможете просматривать и скачивать файлы из OneDrive, а также предоставлять к ним доступ. Однако вы не сможете отправлять файлы в хранилище до тех пор, пока не освободите имеющееся место или не приобретете дополнительное.
Кроме того, вы можете понизить уровень вашей подписки, если вам необходимо хранилище меньшего объема.
Подписчики Microsoft 365 могут приобрести до 2 ТБ в хранилище OneDrive. У подписчиков есть возможность приобретать дополнительное место в хранилище сверх предусмотренного базового хранилища 1 ТБ с шагом в 200 ГБ. Ознакомьтесь с планами OneDrive, чтобы узнать цены на дополнительное место в хранилище, а сведения об Microsoft 365 см. на странице Office 365: выберите свой Office.
Почему с подпиской на Office 365 для дома мне доступно место объемом только 1 ТБ?
С подпиской на Microsoft 365 для семьи вы получаете хранилище объемом 6 ТБ: по 1 ТБ (1000 ГБ) на каждого пользователя.
Для управления своей подпиской на Microsoft 365 перейдите на портал учетной записи Майкрософт.
Как обновить данные для выставления счетов по подписке или изменить способ оплаты?
Перейдите в раздел Управление хранилищем на веб-сайте OneDrive.
Нажмите Управление рядом с планом хранения, чтобы перейти на страницу учетной записи Майкрософт.
Выберите пункт Службы и подписки.
В разделе OneDrive выберите команду Изменить способ оплаты и укажите другой вариант либо щелкните Добавить новый способ оплаты.
Примечание: Чтобы обновить данные для выставления счетов для своего способа оплаты, вверху страницы выберите пункты Оплата и выставление счетов > Данные для выставления счетов либо Способы оплаты.
Когда истекает срок действия моей подписки?
Дату окончания срока действия вашей подписки см. на странице Службы и подписки учетной записи.
Можно ли внести плату за помесячный план наперед?
Вы не можете внести предоплату за несколько месяцев, но вам не нужно помнить об обязательном ежемесячном платеже, так как планы с ежемесячной подпиской продлеваются автоматически.
Почему мое хранилище не обновилось?
Обновление размера хранилища может занимать до 24 часов после приобретения дополнительного места в хранилище или подписки.
Могу ли я предоставлять доступ к своему хранилищу?
Общий доступ ограничен в базовой или предназначенной только для хранения версии OneDrive. Ограничения сбрасываются через 24 часа, но вы можете перейти на расширенную подписку для повышения предельного объема файлов общего доступа и получения дополнительных функций общего доступа.
С подпиской на Microsoft 365 для семьи вы можете использовать его совместно с пятью людьми. Каждый человек, которому вы дадите доступ, получит 1 ТБ пространства в хранилище. Каждый может делиться папками, чтобы все использовали преимущества максимального размера хранилища.
Почему заблокирована моя OneDriveучетная запись?
Ваша учетная запись может быть заблокирована в следующих случаях:
Срок действия вашей подписки или бонуса от Samsung истек, или его не удалось продлить. Просмотрите сведения о вашей учетной записи Майкрософт.
Хранилище заполнено. Проверьте самые большие файлы в OneDrive, удалите часть файлов и папок и очистите корзину.
Почему мое хранилище не обновилось?
Обновление размера хранилища может занимать до 24 часов после приобретения дополнительного места в хранилище или подписки.
Как вернуть старый лимит в 15 ГБ в OneDrive
 Объём облачного хранилища OneDrive будет изменён в меньшую сторону. Сейчас пользователи бесплатного тарифа могут хранить 15 ГБ. Это значение упадёт до 5 ГБ. Это и ряд других изменений вызвали негативную реакцию клиентов сервиса. Компания Microsoft делает исключение. Тем, кому не нравятся изменения, достаточно зайти на специальную страницу и выразить несогласие с изменениями.
Объём облачного хранилища OneDrive будет изменён в меньшую сторону. Сейчас пользователи бесплатного тарифа могут хранить 15 ГБ. Это значение упадёт до 5 ГБ. Это и ряд других изменений вызвали негативную реакцию клиентов сервиса. Компания Microsoft делает исключение. Тем, кому не нравятся изменения, достаточно зайти на специальную страницу и выразить несогласие с изменениями.
Гиганты рынка интернет-компаний и более мелкие специализированные игроки предлагают сервисы облачного хранения данных. Пользователи устанавливают программы-клиенты и синхронизируют свои файлы с серверами облака, чтобы иметь копию на случай сбоя дисков или ради простой возможности поделиться файлами в Сети. Примеров подобных сервисов много: это Dropbox, Google Drive, Mega, «Яндекс.Диск» и так далее. Есть подобная «облачная флэшка» и у Microsoft — она называется OneDrive (в прошлом SkyDrive). Сервисы отличаются набором дополнительных функций и ценами на пространство.
Место в OneDrive можно докупать пакетами с ежемесячной или годовой оплатой. Также Microsoft даёт большой бонус подписчикам пакета программного обеспечения Office 365. Год назад владельцы Office 365 были приятно удивлены: терабайт в облаке превратился в безлимитное хранилище. Но несколько недель назад Microsoft объявила о понижении лимитов. Если кратко просуммировать изменения, то они выглядят следующим образом.
| Параметр | До изменений | После изменений |
|---|---|---|
| Базовое пространство для пользователей бесплатных тарифов | 15 ГБ | 5 ГБ |
| Бонус за автосинхронизацию камеры | 15 ГБ | Отсутствует |
| Бонус подписчикам Office 365 | Неограниченное пространство | 1 ТБ |
| Платные пакеты пространства | 100 и 200 ГБ | 50 ГБ |
Microsoft пыталась объяснить возвращение старого терабайтного лимита следующим образом: некоторые пользователи сервиса с энтузиазмом начали заполнять аккаунты несжатыми видеоколлекциями и бэкапами нескольких компьютеров. Размеры хранимого на некоторых аккаунтах достигали 75 ТБ — в 14 тысяч раз выше среднего.
Обычные пользователи сервиса всё равно не оценили подобные бизнес-решения. Тред на форуме отзывов пользователей OneDrive с просьбой вернуть пространство получил необычно много внимания: более 77 тыс. голосов и тысячи комментариев. Действительно, если опускание с безлимитных небес на однотерабайтную землю выглядит разумным, то логика уменьшения хранилища бесплатных пользователей нигде не объяснялась. Легко представить, сколько жёстких дисков уйдёт на хранение десятков терабайтов, и какие проблемы миграции данных могут возникнуть. А вот уменьшение 15 ГБ до 5 выглядит необоснованным. В Редмонде решили прислушаться к мнению пользователей.
В ответе представитель Microsoft извиняется от имени компании перед сообществом и клиентами за возникшие недопонимания. Но Microsoft не идёт на попятную — предложенные меры призваны лишь угодить недовольным. Все негативные изменения остаются в силе: подписчики Office 365 уже несколько недель получают терабайт вместо безлимитного хранилища. В начале следующего года будут приведены в силу изменения из первых двух строчек таблицы выше. Но их можно отменить.
Нужно залогиниться в нужный аккаунт Microsoft и пройти по адресу aka.ms/onedrivestorage. На странице нужно нажать на кнопку Keep free storage.

Страница не просит давать какие-то причины запроса или заполнять опросы. Нужно лишь дать доступ приложению OneDrive Preview. Успех операции будет отражён сообщением о том, что аккаунт не будет подвергнут будущим изменениям.
Нажатие кнопки означает, что аккаунт не подвергнется уменьшению бесплатного хранилища в начале 2016 года — останутся 15 ГБ вместо 5. У нажавшего останется и бонус за автосинхронизацию камеры (15 ГБ), если он есть. Хотя нажатие кнопки не вернёт безлимитное хранилище в Office 365, подписчикам всё равно стоит пройти по ссылке и нажать кнопку.
Занявшие больше терабайта места подписчики Office 365 смогут пользоваться полученным объёмом ещё как минимум год, как это подробно описывалось в предыдущем посте. Так же без изменений осталось уже озвученное ранее предложение бесплатного года подписки на Office 365, которая включает 1 ТБ хранилища. Для её получения достаточно выгрузить больше 5 ГБ в OneDrive. В начале следующего года такие пользователи получат электронное письмо с предложением получить бесплатную подписку на год, обещает представитель Microsoft.
Запрос на отмену уменьшения бесплатного хранилища не автоматический: нужно зайти на страницу и нажать кнопку. То есть многие из обычных пользователей о нём не узнают. Страница отмены изменений бесплатного хранилища будет работать до 31 января 2016 года.
Автоматическое удаление неиспользованных файлов OneDrive
Читайте, о новой функции управления неиспользуемыми файлами в облачном хранилище данных «OneDrive», которая стала доступна в Windows 10 версии «1809».

Введение
«Windows 10» имеет множество разнообразных настроек системы, часть из которых позволяет управлять расположенными в «OneDrive» файлами, и удалять их по истечению определенного периода времени с пользовательского компьютерного устройства при отсутствии с ними каких-либо действий. Пользователи могут выбрать настройки автоматического удаления из нескольких доступных вариантов временных рамок, ограниченных сроком в: «1 день», «14 дней», «30 дней», «60 дней», или отказаться от такой функции посредством выбора значения «Никогда».
Новая функция управления, неиспользуемыми конкретное время, файлами в облачном хранилище данных «OneDrive» доступна в операционной системе «Windows 10» в версии обновления «1809».

Способ автоматического освобождения места путем удаления файлов «OneDrive»
Наличие огромного количества информационных материалов заставляет пользователей использовать запоминающие устройства большое емкости для их успешной обработки и хранения. Однако, все возрастающий объем данных, необходимость хранения которых возникает временно или требуется постоянно, вынуждает искать альтернативные хранилища, одним из которых является «OneDrive». В случае с облачным хранилищем, пользователи могут располагать там любую информацию, скопировав ее со своего устройства или настроить автоматическое ее сохранение, тем самым обеспечив себе доступ к ней в любой момент времени с любого другого устройства. Но иногда, когда свободного места на основном компьютерном устройстве пользователя недостаточно для выполнения определенных действий, например, установить важные обновления операционной системы «Windows», то можно удалить дубликаты файлов с главного устройства, оставив копии файлов в хранилище «OneDrive» без изменений. Или автоматически настроить удаление файлов, дублирование которых осуществляется в облако «OneDrive», если предварительно такие файлы не были отмечены как «Всегда сохранять на этом устройстве».
Функция удаления доступного локально содержимого облачного хранилища «OneDrive» находится в приложении «Параметры», которое содержит подавляющее большинство разнообразных программных настроек служб и приложений операционной системы «Windows 10». Открыть приложение «Параметры» можно разными способами, и пользователи могут воспользоваться любым из доступных вариантов, выбрав наиболее привлекательный из них, исходя из личных собственных предпочтений. Например, нажмите левой кнопкой мыши на кнопку «Пуск», расположенную на «Панели задач» в левом нижнем углу рабочего стола, и откройте главное пользовательское меню «Windows». В левом боковом меню нажмите на кнопку «Параметры», представленную в виде шестеренки, и приложение будет открыто.
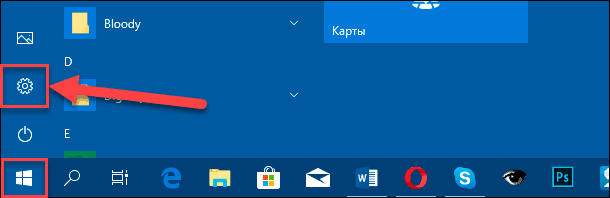
Или нажмите на кнопку «Центр уведомлений Windows», расположенную в правом нижнем углу рабочего стола на «Панели задач», и активируйте запуск боковой всплывающей панели, в нижней части которой выберите, из перечня кнопок быстрого действия, раздел «Все параметры».
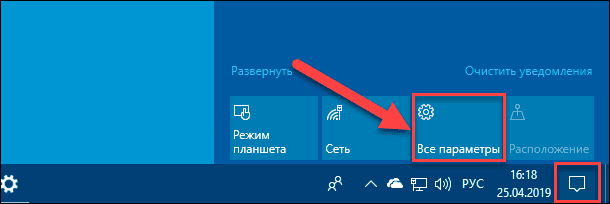
Также можно добиться непосредственного прямого открытия приложения «Параметры» путем совместного нажатия комбинации клавиш на клавиатуре «Windows + I». Затем на главной странице приложения из перечня доступных настроек выберите раздел «Система».
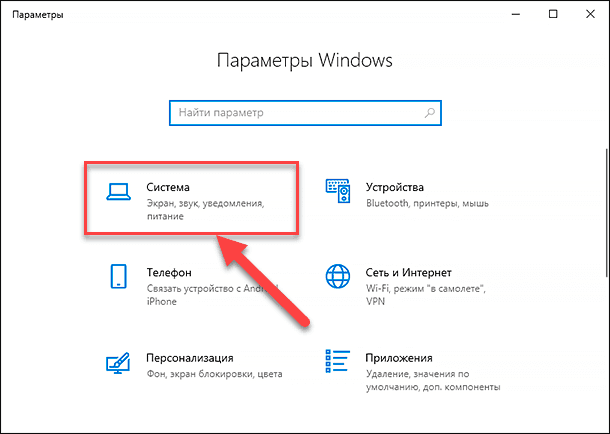
В левой панели нового окна отыщите и нажмите раздел «Память устройства». Теперь в правой панели, используя бегунок полосы прокрутки, перейдите в раздел «Контроль памяти» и нажмите на текстовую ссылку «Изменить способ автоматического освобождения места».
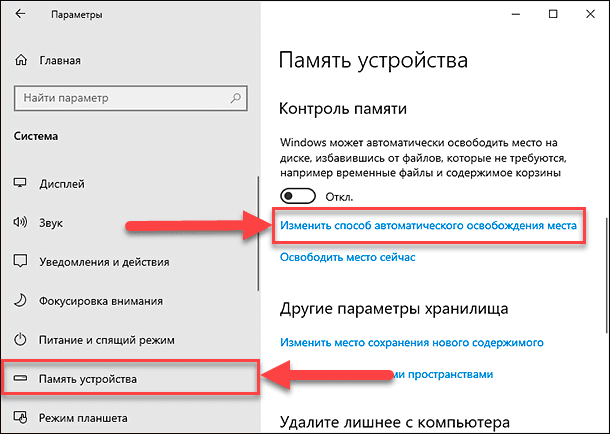
На новой странице управления способами освобождения пространства, при помощи бегунка полосы прокрутки, переместитесь в низ окна и найдите раздел «Доступное локально содержимое облака». Теперь нажмите в ячейке «OneDrive» на стрелку раскрытия вложенного меню, и откройте список параметров временных диапазонов, который необходимо применить к настройкам из доступных вариантов.
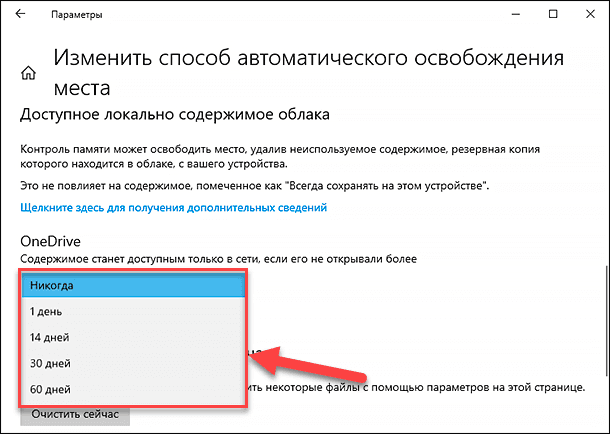
Установите подходящий параметр, и, по прошествии указанного временного промежутка, система удалит неиспользуемое содержимое. Стоит отметить, что такие действия не приведут к полноценному безвозвратному удалению файлов. Если файлы не использовались в течение определенного времени, то они все равно останутся доступными пользователям, но только в сети «Интернет».
Файлы по-прежнему будут полностью функциональны и расположены в облачном хранилище «OneDrive», и к ним можно будет обращаться при необходимости по первому требованию пользователя. Но подключение к «Интернету» и беспрепятственный доступ к нему будет обязательным условием свободного управления содержимым таких файлов.
В настоящее время корпорация «Microsoft» уделяет повышенное внимание полному переносу всех основных функций и переводу служебных характеристик операционной системы «Windows 10» в приложение «Параметры», для быстрого и непосредственного управления настройками из единого центра. Разработчики «Microsoft» перемещают все настройки и параметры из предыдущего интерфейса на новую и понятную стандартную системную платформу. При этом очевидно, что инструмент «Очистка диска» также будет модернизирован, и пользователи могут наблюдать его присутствие в расположении настроек, указанном выше. И представленная функция «Доступное локально содержимое облака» может быть лишь небольшой частью обширного компонента новых настроек инструмента по поддержанию достаточного свободного дискового пространства. Кроме того, в подтверждение будущих совершенствований, теперь пользователи могут осуществить удаление временных файлов непосредственно на той же странице «Изменить способ автоматического освобождения места», нажав на кнопку «Очистить сейчас» в разделе «Освободить пространство сейчас».
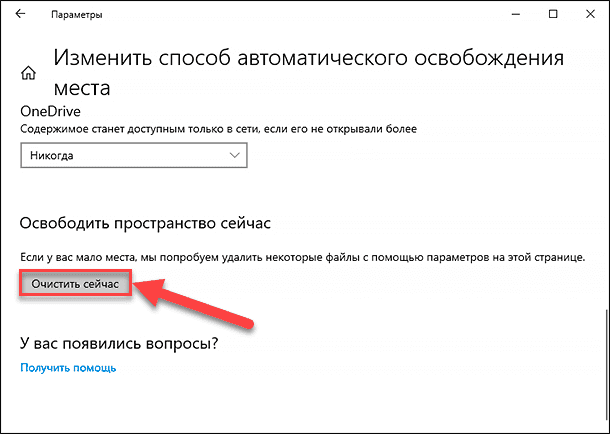
Заключение
Объем современных информационных материалов, на ежедневной основе задействованных пользователями для собственных нужд, неуклонно растет. Особенно такой рост заметен после популяризации и массового распространения международной информационной компьютерной сети «Интернет». Для постоянного полноценного доступа к любым видам данных, их обработки и хранения, необходимо наличие высокоемкостных запоминающих устройств.
Несмотря на большой выбор объемных накопителей, способных хранить значительный массив данных, часто свободного дискового пространства может не хватать, и неотложно может возникать потребность в освобождении дополнительного места для записи новых важных данных.
Использование функции контроля состояния памяти устройства и применения настроек автоматического освобождения занятого места, доступной в новой версии операционной системы «Windows 10», способно разгрузить систему от файлов, копии которых могут быть найдены в облачном хранилище «OneDrive». Тем самым сохранив все данные и позволив системе полноценно использовать освободившееся пространство.
Устранить проблемы с синхронизацией OneDrive и проблемы в Windows 10
Хотя служба Microsoft OneDrive является одной из лучших облачных услуг на рынке, пользователи иногда могут столкнуться с проблемами при синхронизации своих файлов. Если вы столкнулись с проблемами и проблемами синхронизации OneDrive , то в этом посте показаны некоторые способы устранения проблем, таких как – OneDrive не может подключиться к серверу, OneDrive не синхронизируется, не может синхронизировать файлы между клиентом рабочего стола и облачный диск, клиент не подключается, загрузка фотографий и т. д.
Проблемы и проблемы синхронизации OneDrive
Давайте посмотрим, как устранять и устранять проблемы с синхронизацией с новым персональным клиентом OneDrive в Windows 10.
1] Убедитесь, что размер файла меньше 10 ГБ.
Файлы размером более 10 ГБ не могут быть синхронизированы с OneDrive. Если размер больше 10 ГБ и необходима синхронизация файла, для него можно создать папку ZIP. Чтобы создать папку ZIP, щелкните правой кнопкой мыши файл или группу файлов (после их совместного выбора) и выберите отправить в> сжатую (заархивированную) папку.
2] Проверьте наличие обновлений Windows
Проверьте, обновлена ли Windows. Если нет, обновите его. Для этого выполните поиск «проверить наличие обновлений» в панели поиска Windows и откройте Центр обновления Windows. Он покажет статус обновлен или нет. Если нет, сделайте необходимое.

3] Перезапустите процесс синхронизации, если он был приостановлен
1] Щелкните правой кнопкой мыши белый значок облака OneDrive в области уведомлений в правом нижнем углу экрана. Если значок там не отображается, вам может потребоваться нажать стрелку вверх, после чего значок может появиться. Если он по-прежнему не отображается, возможно, клиент OneDrive не запущен. Нажмите «Выход».

Найдите OneDrive с помощью поиска Windows и откройте его. Введите свои учетные данные в облаке и подключитесь к OneDrive для облака. Это будет повторно синхронизировать все файлы.
4] Подключите учетную запись OneDrive к Windows
- Перейдите в «Пуск» и щелкните значок в виде шестеренки, который откроет страницу «Настройки».
- Нажмите «Учетные записи», а затем выберите опцию «Учетные записи электронной почты и приложений».
- Вы найдете вариант «Добавить учетную запись». Продолжайте нажимать далее по подсказкам и соответственно добавляйте учетную запись.

5] Завершите настройку OneDrive
Если в папке OneDrive содержится более 500 МБ данных, а установка еще не завершена, возможно, не все ваши файлы будут отображаться, несмотря на статус «зарегистрирован».
Чтобы решить эту проблему, откройте проводник. Щелкните папку OneDrive и снова запустите установку. Убедитесь, что все папки, которые вы хотите синхронизировать, отмечены.

6] Убедитесь, что все папки, которые вы хотите синхронизировать, выбраны

Для этого щелкните правой кнопкой мыши белый значок OneDrive для облака и выберите «Настройки». Выберите вкладку учетных записей и нажмите «Выбрать папки». Если вы хотите синхронизировать выбранные папки, выберите их соответствующим образом. Нажмите ОК.
7] Файл Office требует вашего сообщения об ошибке
Иногда система кэширования Office Upload может мешать клиенту OneDrive для настольных ПК. Выключите загрузку Office! Его можно отключить, чтобы изолировать проблему.

Для этого щелкните правой кнопкой мыши белый значок OneDrive для облака в области уведомлений, как и в предыдущих шагах. Нажмите «Настройки» и выберите вкладку «Офис».
Снимите флажок «Использовать Office 2016 для синхронизации файлов Office, которые я открываю».
8] Проверьте, не слишком ли длинный путь к файлу
Максимально допустимое количество символов для пути к файлу составляет 400 символов. Если оно превышает, это может создать проблемы с синхронизацией. В таком случае попробуйте опустить ненужные подпапки и попытаться максимально приблизить целевые местоположения к корневому каталогу.
9] Проверьте наличие дубликата файла или папки с тем же именем
Если вы используете несколько компьютеров для синхронизации с одним и тем же облачным диском, и более одного пытаются совместно использовать путь с тем же адресом, что и местоположение, это создаст конфликт. Имя пути может быть изменено на любом устройстве для решения проблемы.
10] Проверьте доступное дисковое пространство в системе
Проверьте доступное дисковое пространство в вашей системе и сравните его с используемым дисковым пространством на онлайн-сайте OneDrive. Если в системе недостаточно места, файлы не синхронизируются. Если вам не хватает места, попробуйте следующие шаги:
- Удалить временные файлы. Нажмите на Пуск, а затем на символ, похожий на шестерню, который откроет страницу настроек. Выберите вкладку хранилища и дважды щелкните «This PC». Откройте опцию для временных файлов и установите все флажки, кроме той, которая гласит «предыдущая версия окон», и удалите их.
- Удалить загруженные файлы. В проводнике откройте «Загрузки».Проверьте, нужен ли какой-либо файл, и удалите остальные.
- Опорожните корзину. Удалите ненужные файлы навсегда.
- Удалите приложения, которые больше не используются.
- Переместите файлы на внешний жесткий диск, чтобы освободить место в системе.
После освобождения места в системе клиент OneDrive может быть повторно инициирован. Но в случае, если удаление и уменьшение файлов не занимают достаточно места в системе, вы можете выборочно синхронизировать файлы с OneDrive.
11] Отключите ПК от OneDrive и снова синхронизируйте

Щелкните правой кнопкой мыши на белом значке OneDrive в области уведомлений и выберите настройки. Нажмите «Отключить этот компьютер» на вкладке «Аккаунты».
12] Сброс OneDrive вручную
Если ничего не помогает, клиент OneDrive может быть сброшен вручную. Однако это трудоемкий процесс. Система должна быть подключена к высокоскоростному интернет-соединению.

Для сброса OneDrive введите следующую команду в окне «Выполнить» и нажмите Enter:
В идеале, он должен синхронизировать все файлы снова. Однако, если установка OneDrive не запускается снова, перейдите к следующему шагу.
В поле «Выполнить» скопируйте и вставьте следующую команду и нажмите Enter:
Это должно запустить клиент вручную.
13] Используйте средство устранения неполадок OneDrive
Запустите средство устранения неполадок OneDrive и посмотрите, поможет ли оно вам.
14] OneDrive нужно сообщение об ошибке вашего внимания
Возможно, ваше пространство OneDrive заполнено. Удалите несколько файлов, купите место или воспользуйтесь альтернативным облачным сервисом хранения.
15] Элементы OneDrive не могут быть синхронизированы или не могут быть синхронизированы сейчас
Перезапустите приложение OneDrive и посмотрите. Если это не помогает, вам нужно перезагрузить OneDrive и посмотреть, поможет ли это. Еще укоротите путь к файлу и посмотрите; это не размещает ваши файлы в глубокой структуре папок – поместите их ближе к корневой папке OneDrive.
16] В файлах возникают задержки при синхронизации
Приостановите и затем перезапустите синхронизацию и посмотрите.
В противном случае откройте OneDrive> Настройки> вкладка «Сеть»> и выберите «Не ограничивать скорость загрузки и загрузки».
Упомянутые выше шаги являются исчерпывающими и должны решить все проблемы с синхронизацией OneDrive.
Эти сообщения помогут вам, если:
- Вы не можете сохранять файлы в папке OneDrive
- OneDrive имеет проблемы с высокой загрузкой процессора.
6 способов добавить больше места для хранения на вашем onedrive — Производительность — 2021
Table of Contents:
OneDrive от Microsoft — один из лучших сервисов облачного хранения. Он предлагает своим пользователям 15 ГБ свободного места для хранения с самого начала. Тем не менее, это то, что вы получите, просто зарегистрировавшись. Можно добавить больше места с помощью различных методов, и некоторые из них не предполагают каких-либо затрат. мы укажем их всех для вас. Ну, по крайней мере те, о которых мы знаем.
Проверьте параметры расширения пространства хранения OneDrive
При регистрации в OneDrive вы получаете 15 ГБ свободного места на диске. Однако это пространство можно увеличить разными способами. Например, Microsoft может предложить вам свободное место, когда вы подписываетесь на одну из их услуг, когда вы покупаете один из их продуктов или просто используете некоторые функции OneDrive .
После создания пространства в OneDrive у вас может получиться что-то вроде этого: 1285 ГБ дискового пространства.

Чтобы узнать, какие типы свободного пространства у вас уже есть в OneDrive , обратитесь к этой статье: Как настроить работу сайта OneDrive.
Теперь давайте посмотрим, как вы можете добавить свободное место на свой OneDrive :
1. Бонус лояльности
Недавно Microsoft увеличила объем дискового пространства, предлагаемого бесплатным тарифным планом OneDrive , с 7 ГБ до 15 ГБ. Тем не менее, старые пользователи, которые использовали этот сервис с момента его называния Windows Live SkyDrive, уже имели 25 ГБ места в своих учетных записях. Когда это изменение произошло, эти пользователи получили свободное пространство до 15 ГБ. Тем не менее, в то же время они получили бонус лояльности 10 ГБ. Суммируя 15 ГБ бесплатного плана и 10 ГБ бонуса лояльности, вы увидите, что ничего не потеряно.
Долгое время пользователи OneDrive имеют место для хранения бонуса лояльности .

2. Подписка на Office 365
Если вы подпишетесь на Microsoft Office 365, вы получите весь терабайт дискового пространства. Это 1024 ГБ, добавленных к вашему OneDrive ! Довольно круто, если вы спросите нас.

3. Поверхностный бонус
Каждый раз, когда вы покупаете устройство Microsoft Surface, вы получаете 200 ГБ свободного места на 2 года. Это хорошее дополнение к соотношению цена / качество поверхности. Имейте в виду, однако, что покупка нескольких устройств Surface не увеличит пространство на вашем OneDrive , а скорее сэкономит время, которое у вас есть. Например, владение двумя Surfaces не даст вам 400 ГБ на 2 года, а скорее 200 ГБ на 4 года.

4. Энтузиаст бонус
На самом деле это бонус, который можно получить за выполнение нескольких задач. Вы можете получить этот бонус, потому что у вас есть Windows Phone, вы зарегистрировались в различных службах Microsoft (например, в проекте Skype для совместной работы), зарегистрировались в качестве бета-тестера для Microsoft Office или потому, что вы зарегистрировались в программе Bing Rewards. Фактически, у Microsoft есть история ограниченных по времени кампаний для пользователей OneDrive , благодаря которой она предлагает различное количество свободного места. Чтобы быть уверенным, что вы не пропустите следующий, вы можете следить за их блогом: блогом OneDrive.

5. Реферальный бонус
Microsoft предлагает 500 МБ свободного пространства OneDrive для каждого человека, которого вы приглашаете. Вы можете сослаться на 10 человек, которые начинают использовать OneDrive . Это означает, что вы можете получить максимум 5 ГБ дополнительного свободного места на вашем OneDrive . Чтобы получить реферальную ссылку или поделиться ею в социальных сетях, нажмите или коснитесь «Получить бесплатное хранилище» на своей странице хранилища OneDrive.

6. Камера ролл бонус
Выбрав автоматическое резервное копирование фотографий в OneDrive , Microsoft получит больше свободного места. Сумма, которую вы получаете, зависит от активной кампании. Обычно это даст вам 3 ГБ дополнительного пространства. Однако бывают случаи, когда вы можете получить еще больше. Например, если вы включили автоматическую загрузку своих фотографий в сентябре этого года или если она была активна в течение более длительного времени, то вы только что получили 15 ГБ свободного пространства OneDrive . Это предложение работало независимо от того, активировали ли вы его на устройстве Windows, смартфоне Android или iPhone.

Заключение
OneDrive щедро относится к свободному пространству, которое оно предлагает. Более того, его можно увеличить еще больше, если вы включите некоторые из его функций или будете следовать кампаниям Microsoft. В общем, OneDrive — это отличный сервис, который может стать одним из лучших облачных сервисов на рынке. Если вам известны другие способы добавления места в OneDrive , мы будем рады получить от вас сообщение, поэтому не стесняйтесь делиться, используя форму комментариев ниже.

