Айпад завис и не выключается что делать?
Что вы можете сделать, когда ваш iPad Pro / Air / Mini / 5 / 4 не выключится
Вчера я обнаружил, что мой iPad отказывается выключаться, он бесконечно крутит колесо выполнения после того, как я нажму выключатель, как исправить эту проблему? » Если вы столкнулись с той же проблемой, не паникуйте, ваш iPad может быть в порядке, и только что произошел сбой iOS или приложения. В этом посте мы поделимся эффективными решениями, которые помогут вам исправить iPad, который не выключится.
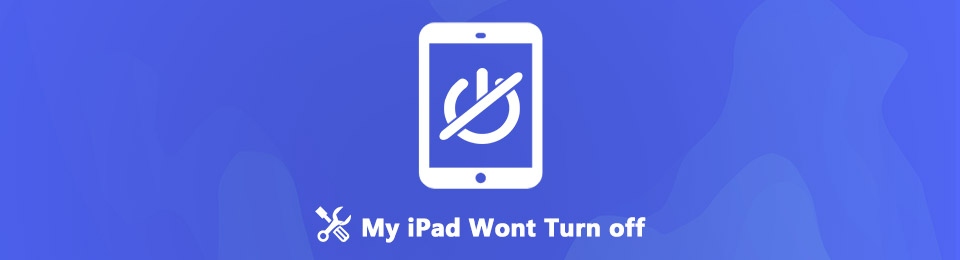

FoneLab позволяет переводить iPhone / iPad / iPod из режима DFU, режима восстановления, логотипа Apple, режима наушников и т. Д. В нормальное состояние без потери данных.
- Исправить отключенные проблемы системы iOS.
- Извлечение данных с отключенных устройств iOS без потери данных.
- Это безопасно и просто в использовании.
1. Почему мой iPad не выключается
Как упоминалось ранее, наиболее распространенная причина, по которой iPad не выключается, — это проблема программного обеспечения. Это не позволяет системе выключаться при обычном выключении устройства.
Еще одна причина, по которой вы не выключаете iPad, — это проблема с оборудованием, например, сломана кнопка питания. Согласно нашим исследованиям, это очень редко.
2. Как исправить мой iPad не выключается
Наиболее вероятная причина, по которой iPad не выключается, — это проблема программного обеспечения. Вы можете решить эту проблему несколькими способами.
Решение 1: перезагрузите iPad
Как мне выключить мой iPad? Кроме мощность кнопку, вы можете получить его в Настройки приложение также.
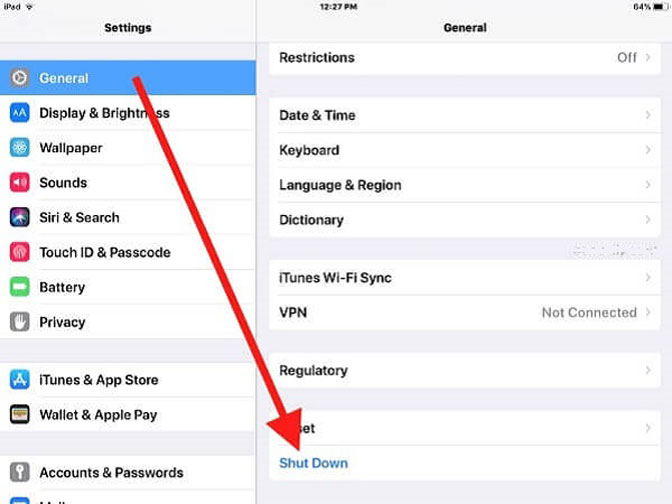
Шаг 1 Откройте Настройки приложение на главном экране вашего iPad, нажмите на свое имя.
Шаг 2 Нажмите Общие > Завершение работы и вам будет представлен экран отключения питания.
Шаг 3 Переместите ползунок, чтобы выключить устройство.
Решение 2: жесткий сброс iPad
Аппаратная перезагрузка — это эффективный способ устранения неполадок для iPad, который не выключается или не реагирует. Умеет очищать ненужные файлы, закрывать разбившийся приложения и ремонт программного обеспечения автоматически.
Для iPad с кнопкой «Домой»:
Удерживая оба Главная и мощность кнопка в то же время. Экран вашего iPad станет черным. Отпускайте кнопки, пока не увидите логотип Apple на экране.
Для iPad без кнопки «Домой»:
Быстро нажмите и отпустите объем Up кнопку и быстро нажмите и отпустите Volume Down кнопка. Затем удерживайте мощность кнопку, пока логотип Apple не появится на вашем экране.
После того, как вы полностью перезагрузите свой iPad, попробуйте выключить его снова.
Решение 3: сброс настроек с iPad
Неисправные приложения, конфликтующие настройки или проблемы с программным обеспечением могут привести к отключению iPad. Эти проблемы могут быть просто решены путем сброса настроек. Самый простой способ выполнить сброс настроек — это Настройки приложение
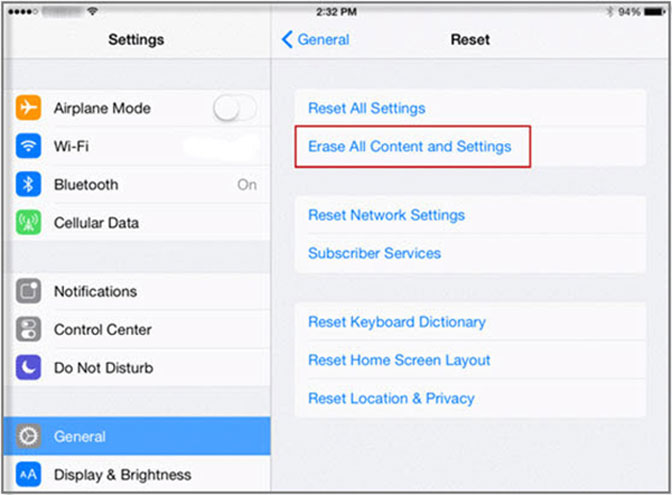
Шаг 1 Нажмите на свое имя в приложении «Настройки» и перейдите к Общие > Сбросить.
Шаг 2 Нажмите Удалить содержимое и настройкии введите свой пароль, если будет предложено.
Шаг 3 Когда он закончится, ваш iPad снова включится как новое устройство. Теперь его можно отключить в обычном режиме.
Внимание: Сброс настроек очистит все личные файлы и настройки вашего iPad. Если вы выполните это без резервного копирования, это приведет к потере данных. В случае, если ваш экран iPad перестает реагировать, вы можете восстановить iPad до заводского состояния с помощью iTunes.
Решение 4: iPad Recovery Mode
Была основана Режим восстановления разработано Apple для пользователей для обновления iOS, восстановления iPad и устранения неполадок, в том числе исправление iPad не отключается.

Шаг 1 Выполнить ITunes и обновите его до последней версии. Затем, удерживая Главная и подключите iPad к компьютеру с помощью USB-кабеля.
Шаг 2 Когда вы видите сообщение говорит вам подключить к iTunesПозвольте Главная кнопка идти.
Чаевые: Для iPad Pro 2018 и более поздних версий подключите его к ПК, нажмите и отпустите объем Up кнопка, сделайте то же самое на Volume Down и нажмите кнопку Боковое сравнение кнопку.
Шаг 3 В iTunes появится всплывающее окно iTunes обнаружил iPad в режиме восстановления.
Шаг 4 Нажмите OK кнопка во всплывающем окне, чтобы начать исправление iPad, не выключит проблему. После этого ваша iOS обновится до последней доступной версии.
Внимание: Хотя Режим восстановления может эффективно устранять неполадки, ваши файлы на iPad будут удалены.
Решение 5: режим iPad DFU
Режим DFU является более радикальным решением проблем. Он может получить последнюю версию прошивки для вашего iPad, когда он не выключится.
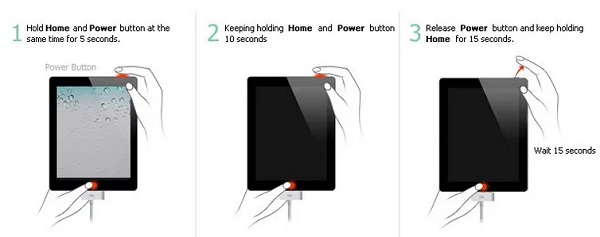
Шаг 1 Кроме того, подключите ваш iPad к последней версии iTunes с помощью USB-кабеля.
Шаг 2 Нажмите мощность кнопку в течение секунд 3, затем нажмите и удерживайте Главная кнопка. нажмите Volume Down + мощность кнопки для iPad Pro 2018 и 2019.
Шаг 3 Через 10 секунд отпустите мощность но удерживайте другую кнопку еще несколько секунд 5. Тогда ваш iPad будет помещен в Режим DFU.
Шаг 4 Теперь следуйте инструкциям iTunes, чтобы обновить или восстановить iPad.
Внимание: Аналогично Режим восстановления, ваши файлы и настройки на iPad будут перезаписаны после процесса.
Решение 6: восстановление системы FoneLab iOS
Если вы попробовали решения выше, но iPad по-прежнему не выключается, FoneLab iOS Восстановление системы могу помочь тебе.
- Исправьте различные проблемы с программным обеспечением, в том числе iPad не выключается.
- Устранение неполадок в режиме восстановления или режиме DFU в зависимости от ваших потребностей.
- Защитите все свои данные и файлы на iPad во время устранения неполадок.
- Доступно для всех моделей iPad, таких как iPad 5 / Pro / Air / Mini.
FoneLab позволяет переводить iPhone / iPad / iPod из режима DFU, режима восстановления, логотипа Apple, режима наушников и т. Д. В нормальное состояние без потери данных.
- Исправить отключенные проблемы системы iOS.
- Извлечение данных с отключенных устройств iOS без потери данных.
- Это безопасно и просто в использовании.
Как исправить iPad не будет быстро выключаться
Шаг 1 Подключите iPad к инструменту восстановления iOS
Презентация Восстановление системы iOS после того, как вы установили его на свой компьютер.
Затем подключите iPad к компьютеру с помощью кабеля с молнией, прилагаемого к устройству. Затем программа обнаружит ваш iPad.
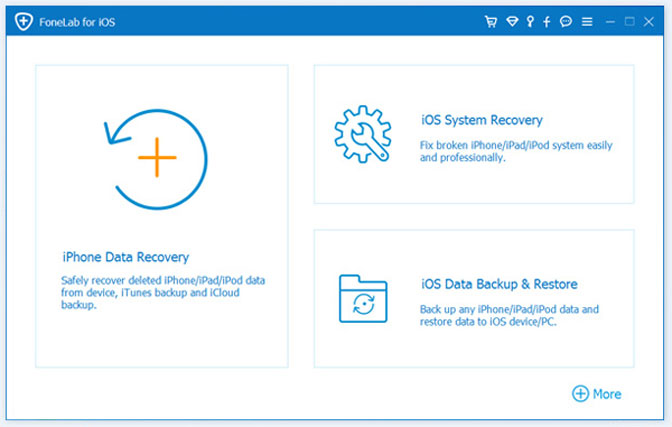
Шаг 2 Ремонт iPad не выключится в один клик
Выберите Восстановление системы iOS в главном интерфейсе и нажмите Start кнопка. Следуйте инструкциям на экране и нажмите Ремонт Кнопка, если информация вашего iPad верна. Если нет, исправьте их. Тогда все, что вам нужно сделать, это дождаться, пока программа завершит поиск и устранение неисправностей.
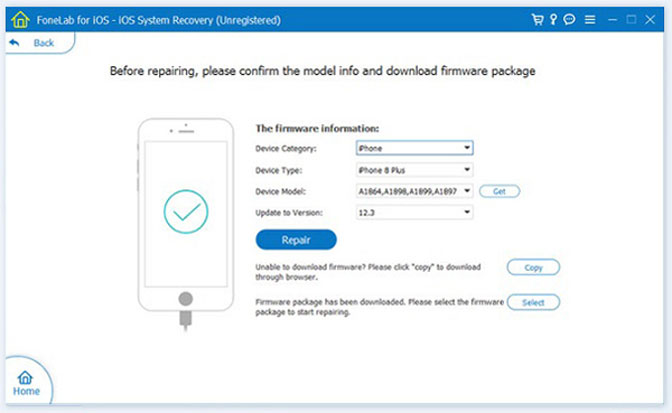
Заключение
Когда ваш iPad не выключится, независимо от того, как вы нажимаете мощность кнопку, попробуйте FoneLab iOS Восстановление системы, Это не подвергнет вас риску потери данных во время процесса.
Все на вашем iPad будет держать в первоначальном состоянии. Более того, исправление iPad не займет всего несколько минут.
FoneLab позволяет переводить iPhone / iPad / iPod из режима DFU, режима восстановления, логотипа Apple, режима наушников и т. Д. В нормальное состояние без потери данных.
Что делать, если завис iPad?
Практически каждый владелец знаменитой «яблочной» техники хотя бы раз сталкивался с некорректной работой устройства. Возникающий вопрос: «Завис iPad: что делать?», на первый взгляд, совершенно обыденный. Но при этом пользователь редко указывает обстоятельства и вероятную причину зависания планшета. Если же проанализировать условия и причины, то вполне возможно найти решение самостоятельно, не прибегая ни к услугам сервисов, ни даже к помощи знакомых.
 Иногда с причиной неполадок вашего устройства можно разобраться самостоятельно
Иногда с причиной неполадок вашего устройства можно разобраться самостоятельно
Причины и способы решения
Само объяснение того, почему завис iPad у каждого пользователя может быть своё. Хотя в общем его можно охарактеризовать, как отсутствие реакции на нажатия клавиш и попытку вывода устройства из спящего режима. Под эту категорию попадают сразу несколько случаев:
- Не происходит отклик на действия пользователя (нажатие клавиш или прикосновение к экрану сенсора)
- Отсутствие требуемого перехода к экрану Home
- Длительная задержка в режиме сна
- Невозможно выключить устройство и т. д.
Способы решения проблемы будут крайне отличаться друг от друга: все зависит от того, по какой именно причине завис iPad.
Устройство зависло в момент открытия той или иной программы
Иногда пользователю приходится столкнуться с таким неприятным явлением, как проблемная программа. Бывает, что она «тормозит» работу планшета при каждом ее открытии.
 Запуск некоторых приложений может вызывать проблемы в работе вашего устройства
Запуск некоторых приложений может вызывать проблемы в работе вашего устройства
Если это произошло впервые, прежде всего, стоит попробовать принудительно прекратить работу открытого приложения:
- Нажать и удерживать кнопку «Сон/Пробуждение» до появления бегунка красного цвета, после чего можно убрать палец с кнопки;
- Нажать и удерживать позицию «Домой» в течение не менее чем шести секунд;
- Если экран «Домой» так и не появился, то следующим действием должна стать перезагрузка (см. ниже).
Столкнувшись с «зависанием» при открытии приложения не единожды, стоит удалить и переустановить его из раздела «Купленное» в AppStore. Если программа хранит важную информацию, то обязательно нужно сделать резервную копию до удаления.
Отсутствие реакции на действия, некорректная работа функций управления
Оптимальное решение в этом случае — это перезагрузить устройство. Действие выполняется следующим образом:
- Выключить устройство методом удержания кнопки «Сон/Пробуждение» до появления бегунка;
- Теперь нужно плавно провести пальцем по бегунку для выключения устройства;
- Последующее включение выполняется нажатием кнопки «Сон/Пробуждение» до появления «яблочного» логотипа.
Отсутствие реакции на действия, если есть изображение
В принципе, это решение при возникновении ситуации, когда iPad завис на логотипе Apple, очень схоже с предыдущим, правда, оно гораздо проще и поэтому предпочтительнее для пользователей. Для этого нужно удерживать кнопку «Домой» и «Сон/Пробуждение» одновременно в течение не менее десяти секунд. В некоторых случаях способ абсолютно бесполезен, но иногда помогает, что даёт владельцу возможность почувствовать себя опытным и умелым пользователем.
Отсутствие изображения на экране
Может быть устройство просто не заряжено. Десять минут в сети и попытка запуска быстро прояснит положение: если на экране отобразится красный значок аккумулятора, то iPad нуждается в дальнейшей зарядке. После этого устройство будет работать вполне корректно.
Тёмный экран с «яблоком»
Причин тому, что iPad завис на яблоке, существует несколько. В частности вероятными вариантами являются:
- Сбои во время обновления версии ОС
- Неправильная установка одного или нескольких приложений
- Попадание инородных частиц внутрь устройства (влаги, пыли и т. д.)
- Программные неисправности, недавно установленной версии iOS.

Плохой новостью для пользователя является то, что большинство случаев некорректной работы связано со следующей причиной.
Зависание устройства при обновлении
Поскольку iPad завис при обновлении прошивки, то здесь нужно избавиться от нынешней версии ПО и вернуть предыдущую. Для этого понадобится сам iPad, кабель и компьютер с уже имеющимся на нём приложением iTunes.
Последовательность действий такова:
- Подключить планшет к компьютеру с помощью кабеля;
- Запустить приложение iTunes на персональном компьютере;
- Зажать кнопки «Домой» и «Включение» на планшете;
- Дождаться включения, выключения и повторного включения iPad;
- Во время повторного включения сместить палец с «Включение», но продолжить зажимать «Домой»;
- Убрать палец с кнопки «Домой» после соединения с приложением;
- Дождаться окончания установки необходимого ПО;
- После того как программа спросит о необходимости обновления или восстановления, выбрать второе.
 Подключение iPad к компьютеру следует осуществлять через USB
Подключение iPad к компьютеру следует осуществлять через USB
Если ни один из вариантов не дал ответа на вопрос: «Завис iPad: что делать?» или пользователю не хочется разбираться с проблемой самостоятельно, то необходимо отнести устройство в сервисный центр.
Завис Айпад: что делать, как перезагрузить

Работа современной электроники часто сопровождается сбоями, которые так неприятны для их собственников. Трудности связаны с программным обеспечением, а также неисправностями модулей. В итоге такая «продвинутая» техника очень часто может сбоить и лишать функционала своих владельцев. Но, не расстраивайтесь, так как всегда есть выход. К примеру, что делать, если завис iPad? Данная проблема не является очень серьезной, а чтобы выйти из положения можно использовать массу средств, которые мы рассмотрим в нашей статье.
Перезагружаем Айпад
Как перезагрузить планшет от «яблочного» бренда? Здесь не найти кнопки Reset, потому что она попросту отсутствует. Но в айпадах есть свои инструменты. Нажмите для перезагрузки планшета на кнопку Home и удерживайте ее в течение нескольких мгновений. Уже через восемь-десять секунд произойдет перезагрузка, и все будет нормально функционировать. Признаком успешной перезагрузки является отображение на дисплее фирменного символа компании Эппл.
У зависаний может быть множество разных причин, к примеру, может глючить программное обеспечение, сломаться электронный модуль, а может случиться неполадка с самой операционкой. И даже такой проверенный бренд, как Apple, не гарантирует отсутствия зависаний на планшетах. После зависания могут отсутствовать полностью реакции на прикосновения к кнопкам и сенсорному дисплею. Независимо от причины сбоя, решить неожиданную поломку можно с помощью обыкновенной перезагрузки.
Учтите, что перезагрузка айпада с помощью удерживания кнопки Home и клавиши питания не способствует утрате пользовательской информации. От этого процесса могут потеряться исключительно изменения в открытых на момент зависания файлах.
Если ваш айпад завис, то это может быть связано с дефектами самого «железа». В такой ситуации нельзя предпринять хоть сколько-нибудь эффективных самостоятельных мер, обращайтесь за ремонтом к специалистам. Требуется тщательная диагностика, тестирование и устранение сбоя. Не ремонтируйте планшетник своими силами, иначе это усугубит ситуацию, и ваш девайс попросту станет бесполезным «кирпичом».
Как снять зависшую задачу
Иногда планшет не выключается при зависании, что расстраивает каждого пользователя. Если бы мы говорили об обыкновенных ПК и операционке Виндовс, можно было бы зайти в диспетчер задач, чтобы снять зависшую задачу с исполнения устройством. Но на планшетах он отсутствует, поэтому действовать нужно другим методом:
- Зажмите клавишу питания и держите на протяжении десяти секунд.
- Подождите, пока не появится красная полоса.
- Нажмите клавишу Home и держите на протяжении нескольких секунд.
В итоге закроется зависшее приложение, а на дисплее будет снова отображаться рабочий стол.
Если вы увидели, что зависают конкретные программы, удалите их и переустановите или поищите другие, похожие по функционалу приложения.
Если планшет зависает при обновлениях
Когда планшет зависает в процессе обновления, не паникуйте – он точно не сломается до состояния, что называется, «кирпича». Необходимо попросту попытаться выключить устройство, перевести девайс в режим восстановления, а затем подсоедините его к компьютеру для того, чтобы повторно обновить ПО. Если вы использовали неофициальную прошивку, не стоит повторять свои ошибки, обратитесь к официальной версии, чтобы устранить предыдущие проблемы и восстановить свой девайс.
В ряде случаев установка обновления приводит к таким неисправностям, которые невозможно убрать самостоятельно, не прибегая к помощи мастера. В подобных обстоятельствах обращайтесь к специалистам из сервисных центров, где устранением сбоев будут заниматься опытные профессионалы.
Перезагрузка iPad при зависании

iPad часто используют для загрузки большого количества приложений и фильмов. Иногда планшет может не выдержать нагрузку и перестать работать. Естественно, нести его в сервис нет необходимости, достаточно просто выполнить перезагрузку.
Перезагрузка iPad
Хотя система iOS славится своей плавной и бесперебойной работой, иногда устройства от Apple зависают и тормозят. Если Айпэд завис, поможет простая или принудительный перезапуск либо сброс до заводских настроек.
Когда iPad не включается после завершения работы, проверьте, достаточно ли он заряжен. Для этого подключите планшет к сети. Если на экране появился значок, как на скриншоте ниже, подождите 5-10 минут до необходимой подзарядки для включения.

Способ 1: Стандартная перезагрузка
Если сбой в системе незначительный, может помочь обычная перезагрузка с помощью кнопки питания. Она находится на верхней панели устройства. Нажмите и удерживайте ее, пока не появится окно с надписью «Выключите».

Передвиньте переключатель вправо, чтобы iPad выключился. Если устройство нагрелось, подождите немного, а затем вновь нажмите и удерживайте кнопку «Питание» до появления логотипа Apple.

В некоторых случаях сам вызов этого окна помогает планшету «отвиснуть» и начать работать. В таком случае тапните по значку крестика и вернитесь на экран «Домой».
Способ 2: Жесткая перезагрузка
Иногда Айпэд может не реагировать на нажатие кнопки питания, и тогда приходится прибегать к жесткой перезагрузке. Для этого нам понадобится нажать и удерживать в течение 10 секунд две кнопки: «Домой» и «Питание».

Использовать такой перезапуск рекомендуется не очень часто, так как есть вероятность повредить файлы системы. Поэтому не злоупотребляйте данным методом.
Способ 3: Восстановление iPad
Радикальный способ, если другие не помогли. При плохой работоспособности есть смысл полностью сбросить устройство. Тогда все негативные факторы будут удалены и перезаписаны. При этом на iPad будет установлена последняя версия прошивки, что также может улучшить работоспособность системы и предотвратить зависания.

Перед тем как переходить к восстановлению, мы рекомендуем сделать резервную копию для сохранения данных с устройства. О том, как это сделать, можно прочитать в нашей статье. Пользователь также может после всей процедуры настроить iPad как новый.
Восстановление устройства может происходить как в iTunes, так и в сторонних программах. Подробная инструкция о том, как правильно восстановить Айпэд с помощью различного ПО, описана в следующей статье. Мы рекомендуем использовать iTunes, так как именно в нем есть функция восстановления при зависании планшета.
В случаях, когда у iPad недостаточно памяти или идет большая нагрузка на систему, он может зависнуть. Перезагрузка и восстановление могут решить проблему без потери данных.
Помимо этой статьи, на сайте еще 11956 инструкций.
Добавьте сайт Lumpics.ru в закладки (CTRL+D) и мы точно еще пригодимся вам.
Отблагодарите автора, поделитесь статьей в социальных сетях.
Что делать если iPad завис и не выключается?
Что делать если айпад завис на яблоке?
- Откройте программу iTunes на компьютере.
- Зажмите кнопку включения, а затем отключите планшет.
- Зажмите кнопку Home и подключите iPad к компьютеру.
- Продолжайте держать кнопку, пока не активируется режим восстановления.
- Выберите «Обновить» на уведомлении на компьютере.
Что делать если завис айпад?
Первый способ как вывести Айпад из зависания. Нажмите и удерживайте на iPad кнопку «Power» (это кнопка включения/выключения) планшета. Удерживаем нажатым кнопку «Power» около 4 — 5 секунд или чуть дольше после чего на экране вы увидите кнопку для свайп.
Что делать если айфон завис и не реагирует?
Чтобы вывести телефон из зависшего состояния, нужно одновременно нажать кнопку Home и кнопку Power. Удерживать кнопки стоит до тех пор, пока на экране Айфона не появится логотип Apple. Жесткая перезагрузка переводит смартфон в режим восстановления, и он должен автоматически включиться.
Что делать если на айфоне горит яблоко и не включается?
На тот случай, если ваш айфон не включается, горит яблоко и гаснет при перезагрузке, предусмотрен специальный режим обновления прошивки, он же режим DFU (Device Firmware Update). При нем происходит принудительный откат системы, диагностика ошибок и аварийное обновление устройства.
Почему айпад сам перезагружается?
Если iPad сам перезагружается и проблема связана с прошивкой, необходимо осуществить сброс настроек или обновить ПО. В первом случае нужно одновременно нажать на клавиши «Home» и «Power» и удерживать их несколько секунд. Обновить настройки можно через меню.
Что нужно сделать чтобы активировать iPhone?
- Вставьте в свой iPhone активированную совместимую SIM-карту (iPhone 3GS), карту Micro-SIM (iPhone 4, iPhone 4S) или карту Nano-SIM (iPhone 5).
- Нажмите кнопку включения и удерживайте её несколько секунд, чтобы включить iPhone. Чтобы настроить и активировать iPhone, выполните инструкции на экране.
Как выключить айпад про 2020?
- Нажмите и удерживайте кнопку увеличения или уменьшения громкости и верхнюю кнопку, пока не появится ползунок «Выключить».
- Передвиньте ползунок, а затем подождите 30 секунд, чтобы устройство выключилось.
- Чтобы снова включить устройство, нажмите и удерживайте верхнюю кнопку, пока не появится логотип Apple.
Что делать если не включается iPad?
Еще одним способом восстановления любых смартфонов Apple, когда Айпад не включается, горит «яблоко» и гаснет», является перезагрузка устройства. Это выполняется в три шага: нажмите одновременно клавиши Home и Sleep (выключение) удерживайте их 10-15 минут до появления на дисплее «яблочного» логотипа
Как сбросить iPad до заводских настроек кнопками?
Для того, чтобы выполнить аппаратный сброс, проделайте следующее:
- Одновременно нажмите и удерживайте кнопки включения/выключения, и кнопку «Домой (Home)».
- Продолжайте удерживать кнопки, даже после того, как на экране появится ползунок.
Как перезагрузить айфон 11 Если экран не реагирует?
Если гаджет не отвечает или просто хотите быстро перезапустить смартфон: нажмите и быстро отпустите кнопку увеличения громкости, нажмите и быстро отпустите кнопку уменьшения громкости, затем зажмите боковую кнопку и не отпускайте до перезагрузки iPhone.
Что делать если айфон 8 завис и не реагирует?
Принудительный перезапуск iPhone 8 или iPhone SE (2‑го поколения) Нажмите и сразу отпустите кнопку увеличения громкости, нажмите и сразу отпустите кнопку уменьшения громкости, затем нажмите и удерживайте боковую кнопку. Когда появится логотип Apple, отпустите кнопку.
Что делать если айфон 7 не включается а висит яблоко?
Для iPhone 7 и iPhone 7 Plus:
- Зажмите кнопку включения и уменьшения громкости.
- Держите нажатыми, пока не появится экран восстановления.
- Подключите к iTunes/Finder для восстановления.
