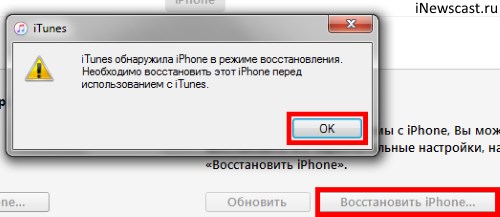Айфон отключен на час что делать?
Что делать, если Айфон пишет «iPhone отключен, повторите через 15 минут»
Причины внезапного отключения iPhone или iPod.
Если на экране вашего Айфона появилось сообщение о том, что он отключен, вы можете и не знать, что происходит. Хуже того, в сообщении может также говориться, то вы не сможете пользоваться своим iPhone еще 23 миллиона минут. К счастью, все не так плохо, как кажется. Если ваш iPhone (или iPod) отключен – прочтите эту статью и узнаете, как это исправить.
- Почему iPhone и iPod отключаются?
- Починка отключенного iPhone или iPod
- Что делать после починки отключения iPhone?
Почему iPhone и iPod отключаются?

Любое устройство iOS — iPhone, iPad, iPod touch — может быть отключено, но при этом можно увидеть несколько разных сообщений.
Иногда вы получаете или простое сообщение «Этот iPhone отключен», или в добавок к нему говориться, что вам нужно повторить через 1 или 5 минут. Иногда сообщение гласит, что iPhone или iPod отключен и вам нужно повторить через 23 миллиона минут. Конечно, вы не можете ждать так долго – 23 миллиона минут это почти 44 года. Скорее всего, вам понадобится ваш телефон гораздо раньше.
Но, какое бы сообщение вы не получили – причина одна и та же. iPod или iPhone отключается, когда кто-то слишком много раз вводит неправильный пароль.
Пароль – настройка безопасности , которую вы можете включать в iOS, чтобы человеку для использования устройства необходимо было ввести пароль. Если 6 раз подряд был введен неправильный пароль, устройство заблокирует себя, и вы не сможете ввести пароль еще раз. Если вы введете неправильный пароль больше 6 раз, то получите сообщение о 23 миллионах минут ожидания.
Но на самом деле вам не нужно будет ждать так долго. Это сообщение просто заставляет вас сделать паузу между вводами пароля.
Починка отключенного iPhone или iPod
Починить отключенный iPhone, iPod или iPad относительно просто. Фактически, вам придется выполнить те же действия, как если бы вы забыли свой пароль.
- Сначала вам нужно попытаться восстановить устройство из резервной копии. Чтобы это сделать, подключите свое устройство на iOS к компьютеру, с которым оно синхронизируется. В приложении iTunes нажмите кнопку Restore. Следуйте инструкциям на экране, и через несколько минут вы сможете снова пользоваться устройством. Но имейте в виду, выполняя восстановление вы заменяете данные, хранящиеся на вашем телефоне более старой резервной копией, при этом вы потеряете все данные, полученные позднее даты резервирования.
- Если этот способ не сработает, или вы никогда не синхронизировали свое устройство с iTunes, вам нужно попробовать режим восстановления Recovery Mode. При этом вы тоже можете потерять все данные с даты последней резервной копии.
- Один из этих двух способов обычно срабатывает, но, если нет, попробуйте режим DFU, более продвинутый вариант режима восстановления.
- Еще один хороший способ – использовать iCloud и функцию поиска телефона Find My iPhone, чтобы удалить с вашего телефона все данные и настройки. Войдите в iCloud или скачайте приложение Find My iPhone (откроется в iTunes) на второй устройство iOS. Затем войдите в приложение, используя свое имя пользователя iCloud и пароль (а не под именем владельца устройства, которое вы используете). Используйте функцию Find My iPhone, чтобы найти свое устройство и затем выполните действие Remote Wipe. При этом вы удалите все данные на своем устройстве, поэтому используйте этот способ только если у вас имеется резервная копия данных, а также будут сброшены все настройки, что позволит вам снова получить доступ к телефону. Если вы делали резервную копию своих данных в iCloud или iTunes, то сможете затем восстановить их и спокойно пользоваться устройством.
Что делать после починки отключения iPhone?
Как только ваш iPod, iPhone или iPad снова начнет работать вам стоит подумать о двух вещах: установить новый пароль , который вам будет легче запомнить, чтобы не попасть в такую ситуацию снова и/или проследить за своим устройством, чтобы убедиться, что кто-то другой не пытается получить вашу информацию.
«iPhone отключен. Повторите через…»? 3 способа решения!
Всем привет! Друзья — это хорошо. А друзья-шутники — это уже «как получится». Хотя, в моем случае тоже, наверное, хорошо. Почему? Потому что они постоянно не дают мне соскучиться и частенько подбрасывают какие-либо идеи для очередной статьи.
Возьмут и сделают что-нибудь «этакое необычное и забавное» (по их мнению) — хоть стой, хоть падай.
Вот максимально свежий например: буквально на днях я имел неосторожность оставить телефон вне поля своего зрения (больше никогда так делать не буду), и над моим iPhone решили провести эксперимент (заняться-то больше нечем!) — многократно ввести неправильный пароль от блокировки экрана.
Ну а что? Это же так интересно и весело — все дружно похохочем! Юмористы, блин.
А ведь мы все прекрасно знаем, к какому результату приводят такие действия.
Сначала появляется надпись «iPhone отключен. Повторите через 1 минуту». Но это далеко не предел! Ведь если продолжать неправильно вводить код, то интервал начинает расти и увеличиваться до 5, 15, 60 и т.д. минут.
Скажу сразу, мне относительно повезло — я «выхватил» только 15-ти минутную блокировку.
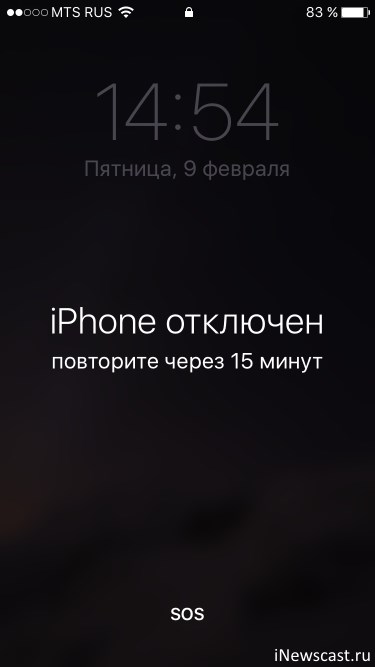
Но вся эта ситуация заставила меня задуматься, а как быть с большим промежутком времени — тоже ждать? Или есть какие-то другие варианты разблокировать устройство?
Оказывается, есть. Какие? Сейчас все расскажу. Поехали!
Итак, сообщение о блокировке «iPhone отключен. Повторите через…» может появиться по двум причинам:
- Многократный и постоянный неверный ввод пароля.
- Отключение аккумулятора и, как следствие, сброс даты и времени на iPhone.
Причины разные, итог один — устройство заблокировано. Остается только ждать или…
Способ №1. Получить верные данные о дате и времени
Работает в том случае, если ваш iPhone пишет о каких-то невероятных временных промежутках. Что-то наподобие «iPhone отключен. Повторите попытку спустя десятки миллионов минут».

Как вы понимаете, простым перебором пароля дойти до таких значений невозможно. Почему же появляется эта надпись? Все просто — при отсоединении аккумулятора происходит сброс времени на iPhone, телефон думает что он в прошлом и предлагает ввести пароль в будущем через много-много лет.
Что нужно делать в этом случае? Варианта два:
- Поставить сим-карту с рабочим мобильным интернетом.
- Подключиться к известному источнику Wi-Fi.
Что должно произойти? iPhone получит данные о текущей дате и времени через интернет, и надпись о блокировке исчезнет. Правда, стоит оговориться, что все это сработает только тогда, когда в настройках iPhone стоит автоматическое определение даты и времени.
Выставляли время вручную? Плавно переходим к следующему способу…
Способ №2. Сбросить счетчик неправильных попыток ввода пароля iOS
Как правило, используется для маленьких «таймаутов». И этот способ точно бы помог в моем случае — мне бы не пришлось ждать время для попытки снова ввести пароль.
Так как же обнулить счетчик?
- Нужно подключить iPhone к iTunes.
- Нажать одну единственную кнопку «Синхронизировать».
- Не обязательно дожидаться окончания синхронизации — этот процесс можно прервать.
Все. Берем iPhone в руки и видим что надпись «iPhone отключен. Повторите через…» исчезла. И неважно сколько у вас там было минут. Можно снова попытаться ввести правильный пароль и разблокировать гаджет.
Вы спросите: «Если все так просто, то зачем тогда все остальные варианты?» Дело в том, что этот способ сработает только с тем компьютером, который является доверенным (iPhone синхронизировался с ним ранее).
Если такого компьютера нет, то остается только…
Способ №3. Восстановить прошивку
Самое надежное средство борьбы с любыми неполадками. Не зря же говорят: «Какие-то проблемы с iPhone? Восстанови прошивку и все пройдет». Как это сделать?
- Ввести iPhone в режим DFU.
- Подключиться к компьютеру с установленным iTunes (здесь уже не важно, является ли данный ПК доверенным).
- Нажать кнопку «ОК» и «Восстановить iPhone».

Таким образом мы устанавливаем «чистую» прошивку — никаких предупреждений «iPhone отключен» (как и паролей блокировки экрана), естественно, уже не будет.
Впрочем, стоит помнить о недостатках данного метода разблокировки:
- Если на устройстве была включена функция «Найти iPhone», то после прошивки потребуется ввести Apple ID и пароль. Не помните эти данные? Вот инструкция о том, что делать если Apple ID и пароль забыт.
- С iPhone удалится абсолютно вся информация — спасет резервная копия.
- Версия iOS установится самая последняя — здесь уже ничего не поделать. Такова политика компании Apple при обновлении устройств через iTunes.
Как видите, проблема не является такой уж страшной и неразрешимой — бороться с ней можно. Причем, способов масса — от самых простых (подождать или сбросить счетчик), до кардинальных и решительных (восстановить программное обеспечение). Нужно лишь выбрать тот, который подойдет именно вам!
Айфон пишет iPhone отключен подключитесь к iTunes что делать и каковы причины блока?

- Что означает, Айфон отключён?
- Повторная попытка спустя 15 минут
- Сбрасываем счётчик по минутам
- Разблокируем, применив Айтюнс
- Метод 1 – вводим смартфон в DFU
- Метод 2
- Радикальный способ разблокировать iPhone
- Сбои, которые могут появиться во время подсоединения Айтюнс
- Проводим разблокировку iPhone используя iCloud
Добрый день, друзья. Если у вас айфон пишет, iPhone отключен подключитесь к iTunes, и затем продолжение «Попробуйте снова, по прошествии 1 минуты» (может быть от 5, до 60 минут), что можно сделать в этом случае? Давайте рассмотрим инструкцию, что не только можно, а нужно делать в таких случаях? Также, мы разберём, сколько раз вы имеете право ввести неправильно пароль, для избежания блокировки гаджета. Те шаги, которые я приведу, вынудят ваш девайс вновь заработать в нормальном режиме. Данные шаги созданы под Айфон и iPod touch.
Что означает, Айфон отключён?

Давайте немного подумаем – данная надпись может означать лишь одно – Айфон попал под блокировку, когда пользователь ввел неверный пароль, для защиты от возможного взлома.
Есть четыре причины, чтобы он отключился:
- Как я уже сказал, хозяин ввел неверный пароль сразу один за другим несколько раз;
- Данный девайс имеет может разблокироваться, просто находясь в кармане. Это относится и к обратному действию, когда пользователь нечаянно коснулся дисплея, и iPhone подвергся блокировки;
- Кто-то из ваших детей нечаянно подверг Айфон блокировки – очень распространённый вариант. Если iPhone попадёт в детские ручки, то эти ручки начинают нажимать пальчиками в разные части дисплея. Этим действием ребёнок может заблокировать телефон;
- Какой-то человек специально пытался подобрать пароль для вашего iPhone, когда вы его не видели.
Разумеется, компания Аппел пытается защитить вашу информацию. К примеру, может заблокировать девайс, если было введено несколько неправильных вводов пароля, чтобы предотвратить злоумышленнику войти в интерфейс iPhone методом перебирания сочетаний цифр.
Данный способ входа в чужой iPhone носит название Brute force, что можно перевести, как «Полное перебирание». Чтобы не допустить этого, ОС специально делает ограничения на число подобных попыток. После этого, на дисплее может возникнуть оповещение, вроде «Айфон отключён, попробуйте вновь войти, по прошествии 1 минуты».

В данном оповещении бывает различное число предложенных минут, от 1, до 5, 15, 60. Время, на которое будет заблокирован Айфон имеет прямую зависимость от числа неверных попыток ввести пароль:
- Если пользователь ввёл неверно пароль 5 раз, то iOS отключит телефон на минуту;
- Если человек ввёл неправильно 7 раз – вам позволят продолжить через 5 минут;
- Человек ошибся с паролем 8 раз, iPhone будет выключен на 15 мин.;
- Пользователь попытался ввести пароль 9 раз – отключение будет на целый час;
- Но, когда же пользователь попытался ввести пароль 10 раз, мобильный девайс полностью будет заблокирован, и возникнет оповещение «iPhone отключён: подключитесь к iTunes».
Что тут можно посоветовать, не стоит доводить до 9 и 10 раз. Желательно немножко подождать, чтобы сбросился таймер, и попробовать снова ввести пароль. Это займём меньше времени, чем если вы будете пытаться провести реанимацию на заблокированном гаджете.
Вполне возможно, что вам так и не удастся вспомнить, какой у Айфона код. В этом случае, останется удалить со смартфона всю информацию, даже параметры. При этом если у вас не бэкапов информации, с помощью iCloud или iTunes, вы данные потеряете.
Повторная попытка спустя 15 минут
Итак, лучше всего если телефон был заблокирован, когда вы ввели код меньше, чем 10 раз, выждать указанный на дисплее срок. Оповещение вроде «iPhone выключен, нужно повторить попытку спустя 15 минут» станет считать каждую минутку. Отсюда, у вас появится возможность увидеть, сколько ещё необходимо подождать времени.
Даже при блокировке, можно вызвать экстренные службы. Чтобы это сделать, необходимо тапнуть по кнопочке SOS в нижней части дисплея. Итак, дожидаемся, когда начинается обратный отчёт: смартфон меняет данное оповещение раз в минуту. Затем можно попробовать ввести правильный код.

Кода пройдёт период ожидания, дисплей поменяется на цифровой экран, к которому вы привыкли. У вас возникнет попытка вновь ввести код. Нужно быть внимательным. При новой ошибке, начнется новый период ожидания. Далее, нужно стараться ввести точный пароль с первого раза, иначе телефон будет заблокирован.
Сбрасываем счётчик по минутам
Если вы находитесь дома и у вас рядом ваш ПК, у которого есть связь с выключенным iPhone, возможно соединить их через кабель и провести синхронизацию. Этим можно убрать счетчик обратного отчета с приведённым выше сообщением.

Когда вы нажмёте на указанную выделением кнопочку, таймер обнулится и у вас появится возможность для ввода правильного пароля. В это время совсем не нужно ждать, когда синхронизация будет окончена. Есть возможность для прерывания её, как только она началась. Но, всё же смартфон под блокировкой от этого не заработает.
Разблокируем, применив Айтюнс
Когда вы всё же ввели неправильный пароль 10 разу, смартфон будет заблокирован, и появится оповещение про отключенный айфон и необходимости подключится к Айтюнс.
При этом, останется только удалить код. Разумеется, информация с телефона будет утеряна, но появится возможность провести восстановление, выбрав резервную копию. Надеюсь, она у вас есть?

Итак, ваш Айфон под блокировкой, а код вы не помните. Нужно подключится к iTunes и сбросить его, применив стирание гаджета. Информация внизу облегчит это дело.
Чтобы разблокировать iPhone, нам нужна утилита Айтюнс, которая является бесплатной многофункциональной утилитой, умеющей взаимодействовать с девайсами Аппел. Если у вас на компьютере вы установили ОС Мак, то данная программа в этой системе находится по умолчанию. Но, если установлена ОС Виндовс, то приложение нужно скачать по ссылочке с главного ресурса Аппел.

Когда работает maсOS Catalina, то iTunes для этой системы не требуется. Если более ранняя Мак, или любая версия Виндовс, приложение необходимо. Если отсутствует компьютер, желательно попросить знающего друга, или прийти в сервис Аппел. В нём мастера знают, что в этом случае делать.
Кроме этого, для соединения телефона с ПК, необходим шнур. Вай-Фай здесь не помощник. Так как дизайн различных версий iTunes и ноутбуков различен (USB, USB-C или lighting), возможно потребуется переходник. Далее, приведены методы для разблокировки Айфонов 4 – 11, Х, и различные их варианты.
Метод 1 – вводим смартфон в DFU
Итак, вы телефон подключили к ПК:
- Для Айфон 8, X, Xs, Xr, 11 – нажимаем и держим кнопочку сбоку и кнопочку для регулирования громкости до тех пор, пока на дисплее не возникнет регулятор «Выключить». Его нужно передвинуть, чтобы телефон выключить. Когда мы выключили iPhone, подключаем его к ПК, нажимаем на кнопочку сбоку до тех пор, пока не запустится режим восстановления;
- iPhone 7,iPod touch 7 – нажмём и будем удерживать кнопочку сбоку или сверху, пока покажется бегунок «Выключить». Выключаем телефон, зажав кнопочку, которая уменьшает громкость. Подключаем iPhone к ПК. Далее, зажмём кнопочку, которая уменьшает громкость, пока не появится режим восстановления;
- Айфон 4s, 5, 5s, SE, 6, 6s, iPod touch 6 или более старый – нажимаем и держим кнопочку сбоку или сверху (смотря на каком телефоне) и ждём, пока появится бегунок «Выключить». Телефон отключаем, и нажимаем кнопочку «Home». Выключаем смартфон, нажав на кнопочку «Home», и подключаем ПК, используя шнур. Затем нажимаем на кнопочку «Home» до того момента, когда возникнет режим восстановления.

Метод 2
Когда у вас система maсOS Catalina или более новая, то нужно открыть Finder и ищем свой телефон в колонке слева. Для прочих ОС нужно запустить утилиту Айтюнс и в колонке слева найти нужный мобильный гаджет. Появляется диалоговое окошко, где нужно выбрать «Восстановление» (обновление выбирать не стоит).

Приложения Finder или Айтюнс станут скачивать ПО под iPhone. Это займёт около 15 минут. Далее, Айфон станет обновляться до самого нового обновления. Это удалит с него всю информацию, вместе с паролем. По сути, ваш iPhone станет новым, готовым для различных настроек и бэкапа, созданного заранее.
Радикальный способ разблокировать iPhone
Есть радикальный способ, отключенный в iOS по заводским настройкам. С помощью данного метода можно стереть всю информацию с iPhone, если ввести пароль ввода 10 раз подряд. Чтобы его активировать, нужно зайти в «Настройки», выбрать «Touch ID и пароль» (может быть «Touch ID и пароль»), далее вводим пароль. Прокручиваем в нижнюю часть дисплея, чтобы найти бегунок, имеющий надпись «Стирание данных». Не стоит применять данную функцию, если вы стали часто забывать пароль.
Сбои, которые могут появиться во время подсоединения Айтюнс
У части людей возникает проблема, в том, что iPhone не может подсоединиться к Айтюнс и создаст ошибочку 0xe8000015, когда смартфон ещё под блоком. Рассмотрим причины, из-за которых она появляется:
- Вы могли банально скачать старую версию iTunes. В этом случае достаточно обновить утилиту до новой версии, и произвести перезагрузку телефона;
- Может быть испорчен кабель, который соединяет телефон с компьютером. В данном случае желательно применить иной шнур, или вход;
- В Видновс нужно запустить «Диспетчер устройств», затем «Контроллеры USB», кликнуть ПКМ по надписи «Apple Mobile Devices USB Driver». Обновить его. После перезагружаем ПК;
- Можно попробовать применить иной ПК, если сбой возник из-за ПО компьютера.
В большинстве случаев, когда мы обновляем Айтюнс и драйвера, то у нас получается задуманное действие по восстановлению Айфона, используя Айтюнс. Но, если нет, то стоит восстановить смартфон, применив «Найти iPhone» в iCloud.
Проводим разблокировку iPhone используя iCloud
При наличии иного девайса, который подключён к тому же Аппел ID, что и проблемный смартфон, легче применить, чтобы стереть данные опцию «Найти iPhone» или утилиту «Локатор». Применять данный локатор есть возможность лишь на девайсах, у которых ОС Мак или просто iOS подключена к тому же Аппел ID, к которому подключен смартфон под блоком. Для разблокировки iPhone без кода, с применением iCloud, нужно зайти не ресурс icloud.com и зайти в свой профиль.

После этого, нужно выбрать вкладку «Найти Айфон» и необходимый смартфон. Затем, нажимаем на кнопочку «Стереть Айфон».

Затем на телефоне появятся «Заводские настройки» и его станет возможно использовать, как только вы введёте Apple ID.
Вывод: если ваш айфон пишет «iPhone отключен подключитесь к iTunes», вы должны подумать, как лучше поступить, и какой метод выбрать. Если вы с подобной проблемой не желаете больше столкнуться, можно убрать пароль со смартфона. Но, это может быть не безопасно. Успехов!
Что делать при сообщении «iPhone отключен подключитесь к iTunes»

Эта инструкция описывает что делать, если iPhone отключён и выводит сообщение «попытайтесь снова, когда пройдёт 1 минута» (5-15-60 минут) или «подключитесь к iTunes». Вы узнаете сколько раз можно вводить пароль неверно, чтобы избежать блокировки устройства.
Описанные ниже действия заставят ваше устройство снова нормально работать. Инструкция подходит для iPhone и iPod touch.
- Что значит iPhone отключён
- Попытайтесь снова через 15 минут
- Как сбросить счётчик оставшихся минут
- Разблокировка через iTunes
- Неизвестная ошибка при подключении к iTunes
- Как разблокировать Айфон через iCloud
Что значит iPhone отключён
Это всегда означает одно — iPhone заблокировался после неправильного ввода пароля, чтобы защититься от возможной попытки взлома.
Существует 4 повода для отключения:
- Вы ошиблись с вводом пароля несколько раз подряд.
- Ребёнок заблокировал iPhone — это один из наиболее часто встречающихся случаев. Как только телефон попадает в маленькие ручки, они незамедлительно начинают тыкать пальцами в экран, что приводит к отключению смартфона.
- Устройство может пытаться разблокировать себя самостоятельно лёжа в кармане. Достаточно лёгкого касания экрана чтобы он включился. Такими же случайными касаниями осуществляется ввод кода.
- Кто-то целенаправленно подбирал код-пароль пока смартфон был вне зоны вашего внимания.
Apple принимает меры по защите личных данных пользователей. Одной из них является блокировка устройства после нескольких неверных попыток ввода пароля для предотвращения его обхода путём перебора комбинаций цифр.
Этот метод взлома называется Брутфорс (Brute force), что в переводе означает «полный перебор». Чтобы воспрепятствовать этому методу взлома Айфона, iOS намеренно ограничивает количество попыток ввода.
При этом на экране появляется сообщение «iPhone отключён попытайтесь снова, когда пройдёт 1 минута».

Сообщение может содержать разное количество минут: 1, 5, 16 или 60. На сколько блокируется iPhone зависит от того, сколько попыток ввода пароля было использовано:
- 5 неправильных попыток ввода пароля подряд — отключение на 1 минуту.
- 7 неправильных попыток подряд — попытайтесь снова через 5 минут.
- 8 попыток подряд и увидите сообщение «Айфон отключён повторите через 15 минут».
- 9 попыток подряд — блокировка на 60 минут.
- Если ввести неверный пароль 10 раз телефон полностью блокируется выводя сообщение «iPhone отключён: подключитесь к iTunes» (как разблокировать устройство в этом случае описано ниже).
Не доводите до 10 раза, лучше подождать пока таймер сбросится и попытаться ввести код по новой. Это проще, чем реанимировать заблокированное устройство.
Если не можете вспомнить код-пароль, придётся стереть с телефона все данные, включая настройки. Если вы не делали резервных копий данных через iCloud или iTunes, они будут утеряны.
Попытайтесь снова через 15 минут
Первое, что делать если заблокировался Айфон при вводе неверного кода менее 10 раз — подождать указанное на экране время. Сообщение на экране «Айфон отключен повторите через 15 минут» отсчитывает время каждую минуту, поэтому вы можете видеть сколько минут осталось ждать.
Несмотря на отключение iPhone, он позволяет совершать вызовы на номера экстренных служб. Для этого нажмите кнопку SOS внизу экрана.

Пока не истечёт указанное на экране время код ввести нельзя. Дождитесь окончания обратного отсчёта: телефон обновляет сообщение на экране каждую минуту, после чего введите верный пароль.
По истечении периода ожидания экран изменится на привычную цифровую клавиатуру, и вы сможете повторить попытку ввода. Будьте внимательны: если вы снова ошибётесь, то опять перейдёте к периоду ожидания.
В дальнейшем старайтесь вводить правильный код с первой попытки, дабы избегать блокировки устройства.
Как сбросить счётчик оставшихся минут
Если под рукой есть доверенный компьютер, который вы ранее связали с отключённым Айфоном, можно подключить их через провод и синхронизировать. Тем самым сбросив счётчик минут в сообщении «попытайтесь снова, когда пройдёт X минут».

После нажатия кнопки счётчик минут будет обнулён и вы можете ввести корректный код-пароль. При этом необязательно дожидаться окончания синхронизации, можно прервать её сразу после начала.
К сожалению, заблокированный телефон это не оживит.
Разблокировка через iTunes
Если ввести неверный код 10 раз телефон блокируется, выводя на экран сообщение «iPhone отключён подключитесь к iTunes».
 iPhone заблокировался и просит подключиться к iTunes
iPhone заблокировался и просит подключиться к iTunes
В этом случае не остаётся ничего, кроме как удалить пароль. При этом вы потеряете все данные на телефоне, которые потом можно будет восстановить из резервной копии. Вы ведь её делали?
Если iPod или iPhone заблокирован, а вы забыли пароль, подключитесь к iTunes и сбросьте его через стирание устройства. Инструкция ниже поможет это сделать.
Для этого понадобится программа iTunes — это бесплатная многофункциональная программа, которая умеет работать с устройствами Apple. На компьютерах Mac она установлена по умолчанию. Если у вас её нет или вы работаете на Windows, загрузите по ссылке с официального сайта Apple.
Если у вас установлена maсOS Catalina, то Айтюнс не нужен. Для Windows и более ранних версий операционной системы macOS он будет необходим.
Если компьютера нет, можно попросить помощи у друзей или обратиться в ближайший сервисный центр Apple, где помогут специалисты.
Также понадобится кабель для соединения смартфона с компьютером. По Wi-Fi стереть Айфон не получится, только через провод. Поскольку интерфейсы разных Айфонов и ноутбуков отличаются (USB, USB-C или lighting), может потребоваться переходник.
Ниже приведена простая инструкция как разблокировать iPhone 4, 5, 6, 7, 8, X, Xs, Xr, 11 и все их S, Plus, Pro, Max версии.
Шаг 1 — ввод телефона в режим DFU
Про режим DFU мы уже рассказывали, но повторимся. Убедитесь, что ваше устройство НЕ подключено к компьютеру и делайте так:
- iPhone 8, X, Xs, Xr, 11 — нажмите и удерживайте боковую кнопку и любую кнопку регулировки громкости до момента появления на экране ползунка «Выключите». Передвиньте его для выключения устройства. После выключения нажмите боковую кнопку, подключите устройство к компьютеру, зажмите боковую кнопку до момента запуска режима восстановления.
- iPhone 7, iPod touch 7-го поколения — нажмите и удерживайте боковую или верхнюю кнопку до появления ползунка «Выключите». Выключите Айфон, зажмите кнопку уменьшения громкости, подключите его к компьютеру. После этого зажмите кнопку уменьшения громкости до открытия откроется экрана режима восстановления.
- iPhone 4s, 5, 5s, SE, 6, 6s, iPod touch 6-го поколения или младше — нажмите и удерживайте боковую или верхнюю кнопку до появления ползунка «Выключите». Выключите устройство, зажмите кнопку «Домой», подключите к компьютеру через кабель. После этого удерживайте кнопку «Домой» до появления экрана режима восстановления.

Шаг 2
Если у вас установлена maсOS Catalina и выше, то открываете Finder и находите своё устройство в левом меню. Для всех остальных операционных систем запускаете программу iTunes, в левом меню находите свой телефон или планшет.
В появившемся диалоговом окне выбираете «Восстановить» (обновление не поможет).

Программа Finder или iTunes начнёт загрузку программного обеспечения для Айфона: загрузка занимает до 15 минут. После этого iPhone будет автоматически обновлён до последней версии iOS, что сотрёт с него все данные, включая код-пароль.
Перед вами будет лежать фактически новое устройство, готовое для настойки и восстановления данных из резервной копии.
Существует радикальная мера защита от перебора паролей, которая отключена в iOS по умолчанию. Она стирает с телефона все данные, если ввести код разблокировки 10 раз подряд. Для активации зайдите в «Настройки», выберите «Touch ID и пароль» (или «Face ID и пароль»), затем введите код. Прокрутите в самый низ экрана, где увидите переключатель с надписью «Стирание данных». Не используйте эту опцию, если вы периодически забываете код.
Неизвестная ошибка при подключении к iTunes
Некоторые пользователи сталкиваются с тем, что Айфон не подключается к iTunes и выдаёт с ошибку 0xe8000015 при заблокированном телефоне. Причин её появления может быть несколько:
- Проблема в кабеле, которым вы соединяете iPhone и компьютер – попробуйте использовать другой порт или кабель.
- Старая версия Айтюнс — обновите программу до последней версии, перезагрузите смартфон.
- На Windows откройте «Диспетчер устройств» —> «Контроллеры USB», щёлкните правой кнопкой мыши по Apple Mobile Devices USB Driver, обновите его, перезагрузите компьютер.
- Используйте другой компьютер, так как эта ошибка является следствие конфликта программного обеспечения.
Обычно обновление iTunes или драйверов помогает завершить восстановление iPhone через iTunes. Если это не ваш случай, восстановите телефон через «Найти iPhone» в iCloud.
Как разблокировать Айфон через iCloud
Если у вас есть другое устройство, подключённое к тому же Apple ID, что и отключённый телефон, проще использовать для стирания функцию «Найти iPhone» или приложение Локатор. Использовать Локатор можно только на устройствах с macOS или iOS, подключённых к одному Apple ID, что и заблокированный телефон.
Чтобы разблокировать Айфон без пароля через iCloud необходимо зайти на сайт icloud.com, войти в свою учётную запись.

Далее выбираете меню «Найти iPhone» и нужный телефон, после чего жмёте «стереть iPhone».

Через несколько минут ваш телефон будет сброшен до заводских настроек и можно будет им пользоваться после ввода Apple ID.
Теперь вы знаете почему iPhone просит подключиться к iTunes и что делать в этой ситуации. Если что-то непонятно — задайте вопросы в комментариях.
Чтобы не сталкиваться с разблокированием Айфона в будущем, стоит быть внимательнее при вводе кода доступа либо отключить использование пароля (из соображений безопасности мы против этого варианта).