
Забыл пароль на Mac os что делать?
Забыл пароль от Мас. Как восстановить. Инструкция
Mac OS X — операционная система с высокими требованиями к безопасности. Её «сердце» — ваш пароль администратора. Без него не установить новое приложение, не произвести важные изменения в настройках, не войти в систему (опционально). Потеряли или забыли «волшебное слово»? Не переживайте! Есть сразу несколько простых способов восстановить или сменить пароль для вашего Мас.

Как восстановить забытый пароль от Mac
Для начала напомним: количество попыток ввода пароля не ограничено, через 3-5-10 попыток OS X вас не «забанит». Если же вспомнить пароль «методом подбора» не получается… тогда давайте разбираться.
Подсказка
Необязательно сразу сбрасывать или менять пароль — возможно, вы вспомните его благодаря парольной подсказке. Чтобы получить её, трижды введите неправильный пароль. После этого OS X поймет, что что-то не так, и предложит вам подсказку. Вы задали её тогда, когда придумывали пароль в самый первый раз. Возможно, она освежит вашу память:
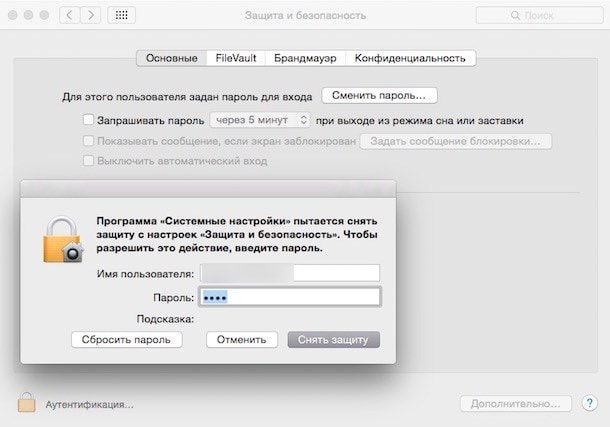 Минус метода — в том, что задавать подсказку необязательно, так что вы (как и я) в свое время могли этого просто не сделать.
Минус метода — в том, что задавать подсказку необязательно, так что вы (как и я) в свое время могли этого просто не сделать.
Пароль iClo ud / Apple ID
Начиная с OS X Mavericks Apple по умолчанию устанавливает пароль от Apple ID (он же — от iCloud) как пароль администратора для Мас. Вот вам и ещё одна подсказка — весьма вероятно, что ваш пароль тот же, что и для загрузок игр для iPhone из App Store.
Есть ещё одна приятная новость: если вспомнить пароль не получается, для его смены можно воспользоваться сервисом восстановления от Apple ID. При этом вам даже не придется брать в руки свой iPhone или iPad — всё делается через настройки Мас. Чтобы сменить пароль, сделайте следующее:
1. Откройте Системные настройки (иконка с шестеренкой на панели Dock).
2. Нажмите на Пользователи и группы. 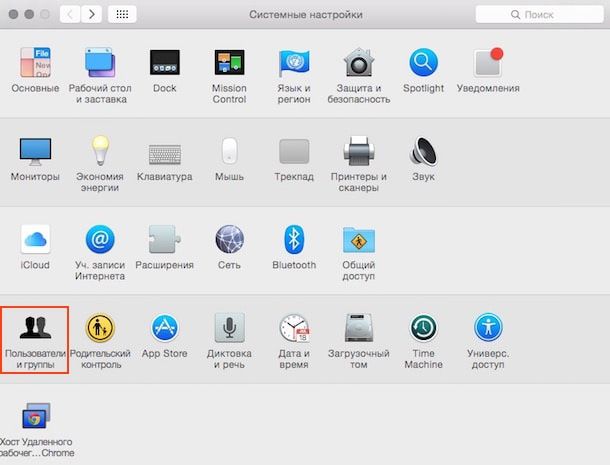 3. Выберите Сменить пароль…, затем Сменить пароль iCloud…
3. Выберите Сменить пароль…, затем Сменить пароль iCloud…
4. Пройдите идентификацию.
5. Нажмите на Сменить пароль ещё раз и введите свой новый пароль. Он актуален как для Mac, так и для iPhone / iPad.
Сбросить пароль также можно на странице Apple ID.
Смена пароля с другого аккаунта
Кроме вас, на этом Мас работает кто-то ещё, и у него есть свой аккаунт? Или у вас есть и другой аккаунт Apple ID / iCloud, и от него-то вы помните пароль? Сбросить пароль можно и так. Инструкция:
1. Нажмите на меню Apple («яблочко» в верхнем левом углу экрана). Выберите Завершить сеанс.
2. Выберите другой аккаунт — тот, от которого у вас есть пароль.
3. Введите пароль
4. Откройте Системные настройки, затем — Пользователи и группы.
5. Нажмите на значок замка в левом нижнем углу.
6. Введите пароль ещё раз.
7. В сайдбаре слева выберите тот аккаунт, к которому забыт пароль.
8. Нажмите Сбросить пароль. 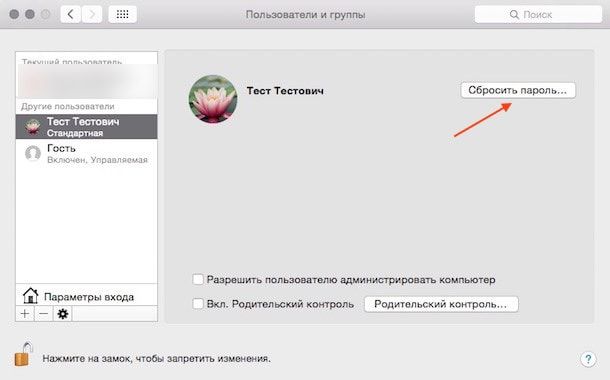 9. Введите, подтвердите пароль, оставьте себе подсказку. Нажмите Смена пароля.
9. Введите, подтвердите пароль, оставьте себе подсказку. Нажмите Смена пароля.
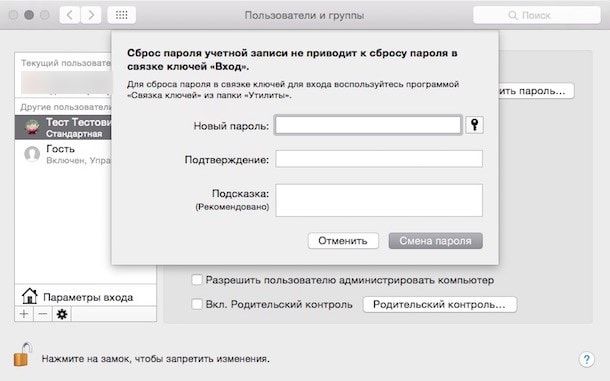 Теперь забытый пароль к нужному аккаунту восстановлен, вы можете смело входить в систему с новым паролем. Единственное, от чего придется отказаться — Связка ключей, восстановить её получится только тогда, когда вы вспомните забытый пароль. Так что смело создавайте новую связку.
Теперь забытый пароль к нужному аккаунту восстановлен, вы можете смело входить в систему с новым паролем. Единственное, от чего придется отказаться — Связка ключей, восстановить её получится только тогда, когда вы вспомните забытый пароль. Так что смело создавайте новую связку.
Использование Recovery Mode для восстановления пароля
Если вы капитально забыли все-все пароли, это — лучший способ. Сделайте следующее:
1. Выключите свой Мас.
2. Зажмите клавими ⌘Cmd + R, включите компьютер. Как только вы увидите полосу загрузки, клавиши можно отпускать. Мас загрузится в режиме восстановления, на это уйдет до нескольких минут.
3. Выберите Дисковую утилиту, нажмите Далее.
4. Выберите Утилиты, затем Терминал.
5. Введите команду resetpassword (как дано — одним словом, с маленькой буквы) и нажмите Enter.
6. Выберите диск, на котором находится ваш аккаунт (как правило, это единственный жесткий диск вашего Mac).
7. Выберите нужный аккаунт.
8. Введите новый пароль, повторите его в соответствующем поле.
9. Задайте подсказку.
10. Сохраните результат.
11. Вы увидите предупреждение о том, что сменился пароль (но не для Связки ключей). Нажмите OK.
12. Нажмите на меню Apple и выключите компьютер.
13. Включите свой Mac. Вы можете войти в систему при помощи своего нового пароля.
Как защитить Mac от сброса пароля злоумышленником?
Как видим, ситуация складывается весьма интересная — при некотором объеме знаний и беспечности владельца недоброжелатель может легко получить доступ к вашему Mac. В таких случаях обычно отвечают так: просто не допускайте физического контакта такого человека с вашим компьютером.
Как сбросить пароль администратора на Mac, чтобы вернуться в

Написано Хлоя Тернер Последнее обновление: декабрь 3, 2020
Специалист по написанию технических текстов, который создает различные типы статей, от обзоров до практических статей для Mac.
Ваш Mac заблокирован? Не волнуйтесь, когда вы качаетесь в одной лодке со многими людьми, мы все время от времени становимся жертвами потери данных. К счастью, Apple включает встроенный инструмент паролей именно для этой проблемы.
Даже с macOS 10.13 High Sierra вы все равно можете сбросить пароль администратора, не прикладывая усилий. Если вы связали свой Apple ID с учетной записью пользователя на Mac для настройки, легко вызвать встроенные инструменты. В качестве альтернативы есть другие способы восстановить пароль вашей учетной записи.
Сегодня я подробно расскажу о проверенных способах как сбросить пароль администратора на Mac.
Часть 1. Встроенные функции для сброса пароля администратора
Однопользовательский режим
Многопользовательские операционные системы, такие как Mac OS X и Linux, включают режим, в котором загружается отдельная учетная запись суперпользователя. Однопользовательский режим включается во время обслуживания. Для доступа к нему нажмите клавишу Command и S во время запуска.
- Найдите способ перейти в однопользовательский режим, нажав клавишу Command и S во время запуска.
- Заполнить «монтировать –Uw / »и нажмите ввод.
- Корм»launchctlload / Система / Библиотека / LaunchDaemons / com.apple.opendirectoryd.plist”И нажмите Enter.
- Заполните «passwd [имя пользователя] »И нажмите Enter.
- Замена [имя пользователя] с названием вашей учетной записи.
- Сбросьте пароль администратора.
- Заполнить «перезагружать»И нажмите« Ввод ».
- Войдите в систему, используя только что созданный пароль администратора.
Режим восстановления
Просто перезагрузите Mac в Режим восстановления использовать инструмент сброса пароля. Когда ваш Mac выключен, нажмите и защелкните клавиши Command и R, а затем нажмите кнопку питания. Удерживайте Command + R, пока под торговой маркой Apple не появится индикатор выполнения.
После входа в режим восстановления в строке меню нажмите «Утилиты и терминал». Появится новое окно для получения команды. Войти сброс пароля и нажмите Return. Закройте окно терминала, вы увидите функцию сброса пароля.
Список всех учетных записей пользователей появится в поле зрения. Обратите внимание, что вы также сбрасываете пароли для всех других пользователей. Убедитесь, что вы записали новые пароли для других пользователей.
FileVault
Пользователи Mac OS X 10.3 защищают свои данные с помощью программы шифрования диска, известной как FileVault. FileVault выполняет шифрование «на лету» с применением Режим AES-XTS со 128-битными блоками вместе с 256-битным ключом. При шифровании устройства хранения автоматически создается ключ восстановления. Вы можете использовать этот ключ восстановления, чтобы изменить пароль для входа.
Шаг 1. Найдите FileVault
Найдите ключ восстановления FileVault. Перезагрузите Mac, чтобы перейти к экрану входа в систему.
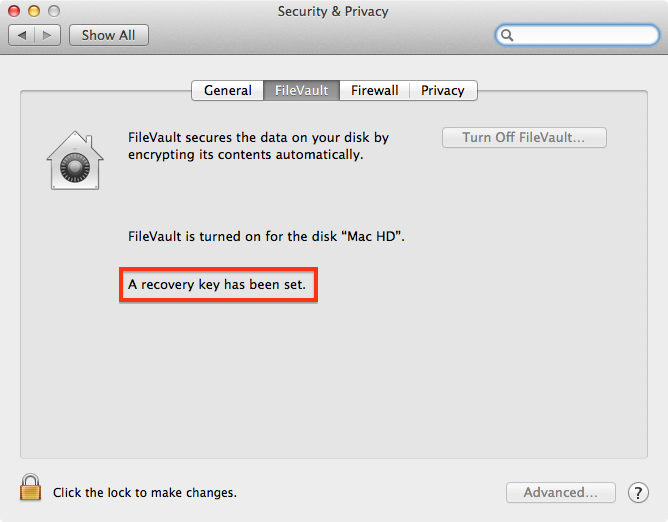
Шаг 2. Измените пароль для входа.
Далее выберите свою учетную запись и измените пароль для входа. Нажмите клавишу со знаком вопроса на панели пароля. Выбрать ‘Сбросьте его с помощью ключа восстановленияподменю.
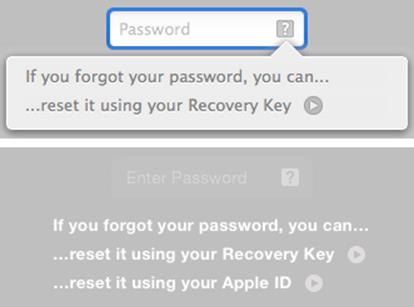
Шаг 3. Сбросьте пароль
Введите ключ восстановления и сбросьте пароль. Войдите в систему с новым паролем администратора.
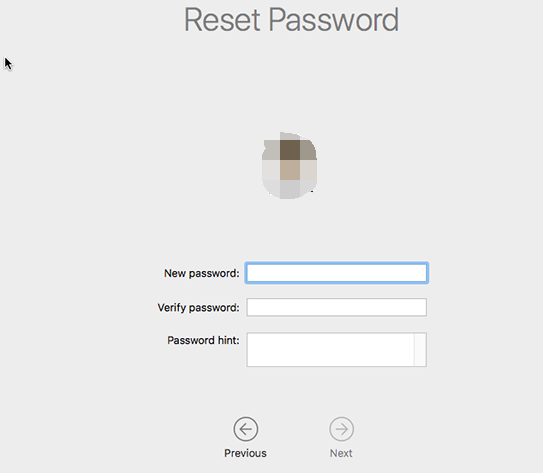
Часть 2: сброс пароля с помощью Apple ID или другой учетной записи администратора
Используйте Apple ID для сброса пароля администратора
Ваш Apple ID — отличный помощник для сброса пароля администратора. Он работает в Mac OS X 10.7 и новее. Важно отметить, что ваш Apple ID срабатывает при авторизации покупок в iTunes или App Store, что затрудняет их забывание.
Вы должны включить его, чтобы таким образом получить пароль Mac. Перейдите в раздел «Пользователи и группы» в системных настройках и выберите «Разрешить пользователям сбрасывать пароль с помощью Apple ID»Маршрут. Щелкните пустой квадрат рядом с опцией, чтобы проверить или активировать функцию.
Альтернатива для получения пароля Mac с помощью Apple ID появляется, когда вы вводите неверный пароль до трех раз подряд. На панели пароля появляется вопросительный знак вместе с всплывающим окном, в котором отображается: «Если вы забыли пароль, вы можете сбросить его, используя свой Apple ID.».
- Выберите, чтобы изменить пароль с помощью Идентификатор Apple.
- Введите данные для входа в Apple ID.
- Перезагрузите свой Mac.
- Введите вновь созданный пароль для доступа к вашей учетной записи администратора.
Использовать другую учетную запись администратора
С появлением Mac OS X 10.4 Apple предоставила системным администраторам социальную лицензию на сброс одного пароля администратора с использованием другой учетной записи. Просто войдите в эту учетную запись администратора на своем Mac и измените пароль для заблокированной учетной записи.
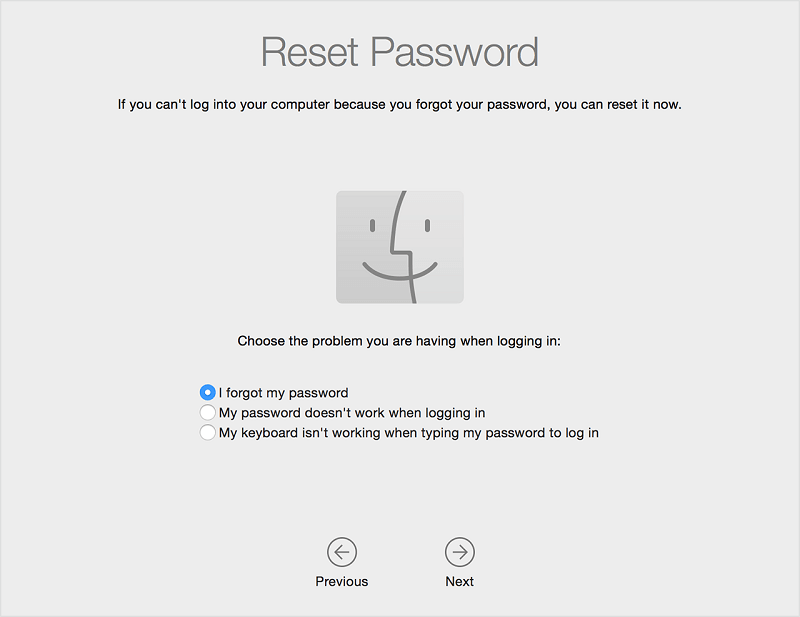
Часть 3: Контроль над связкой ключей при сбросе пароля администратора
Связка ключей относится к зашифрованному репозиторию, связанному с каждой учетной записью пользователя, имеющей разрешения на вход для приложений, веб-сайтов, доступных через Safari, базовых станций AirPort и сетевых серверов. Его легко потерять, потому что он закодирован теми же данными, которые используются для доступа к учетной записи.
Следовательно, изменение пароля для вашей учетной записи администратора не позволяет вам получить доступ к связке ключей для этой учетной записи. Вы должны получить уведомление, что macOS не может разблокировать связку ключей входа. Нажмите «Создать новую цепочку ключей», чтобы вернуться к доске для рисования.
В случае возникновения каких-либо проблем с связкой ключей выполните следующие действия для перенастройки:
- Запустить доступ к связке ключей через / Applications / Utilities.
- Выбрать Доступ к связке ключей> Настройки а затем нажмите «Сбросить мои брелки по умолчанию». Это создаст новую цепочку ключей без пароля.
- Выйти, выбрав Apple> Выйти Имя пользователя.
Каждый раз, когда вы сбрасываете пароль администратора, связка ключей входа в систему теряется, и это может вызвать раздражение в будущем. Всегда храните свои пароли или ключи восстановления FileVault в надежном месте. Регулярное резервное копирование приходит вам на помощь в самый последний момент. Старые модели Mac позволяют использовать установочный компакт-диск или DVD-диск для изменения забытого пароля администратора.
Дополнительный совет: доведите свой Mac до максимальной производительности
iMyMac — ваш учитель Mac, который готов дать вам полезные советы, рекомендации и настройки, чтобы максимально использовать ваши продукты. iMyMac также разрабатывает приложения, которые превращают ваш ноутбук в суперкомпьютер. Мы разработали PowerMyMac после многих лет исследований в области интеллектуальной очистки и оптимизации.
В нем есть несколько полезных функций, которые продлят срок службы вашего Mac. Этот универсальный инструмент включает в себя программу очистки и удаления для повышения производительности, выполнения обслуживания системы или удаления устойчивых приложений. Он также обеспечивает обзор состояния вашей системы Mac с высоты птичьего полета для принятия обоснованных решений по обслуживанию. Это программное обеспечение без излишеств имеет удобный интерфейс и обеспечивает максимальную производительность вашего Mac в соответствии с его названием.
Заключительные мысли
У вас не должно быть никаких оправданий, чтобы не сбросить пароль администратора, когда все эти взломы у вас под рукой. Если вы хотите защитить свою конфиденциальность, ограничить доступ или добавить еще один уровень безопасности, изменив пароль администратора, вы можете пройти через Системные настройки> Настройки пользователей и групп.
Когда вы нажимаете «Пользователи и группы», вы должны получить доступ к списку пользователей. Выберите свою учетную запись и нажмите «Изменить пароль». Следите за инструкциями на экране. Не забудьте сразу сгенерировать еще один брелок для плавного взаимодействия с пользователем.
Не меняйте свой пароль по прихоти, так как вы также уничтожаете логин в цепочке ключей.
Какой у вас опыт сброса пароля администратора? Поделитесь с нами ниже!
Прекрасно Спасибо за ваш рейтинг.
Как восстановить забытый пароль от учетной записи Mac
 Николай Тарасенко 19 Мар, 2019
Николай Тарасенко 19 Мар, 2019

Главное — не паниковать.
Чем сложнее пароль от учетной записи — тем лучше. Но у сложных паролей есть один минус: их просто забыть. В этом случае вы рискуете потерять доступ к личным фото, рабочим документам и другим файлам. В сегодняшней статье расскажем, что делать, если не помните пароль от учетной записи Mac и как вернуть доступ к компьютеру.

Подсказка
Если Mac включен и пароль нужен, чтобы подтвердить какое-то действие, сперва попробуйте вспомнить его с помощью подсказки. Откройте меню «Системные настройки» — «Пользователи и группы» и три раза нажмите клавишу Return (Enter). Под полем ввода пароля появится подсказка, которая поможет вспомнить пароль.
Важно! Если при создании пароля вы не устанавливали подсказку, окно ввода пароля будет выглядеть, как на скриншоте ниже. В этом случае вам помогут следующие способы восстановления пароля.

Восстановление с помощью Apple ID
Если Mac привязан к вашему идентификатору Apple ID, пароль от учетной записи можно восстановить с его помощью. Несколько раз попробуйте войти в аккаунт со случайным набором символов: система предложит сбросить пароль с помощью Apple ID. Введите свой идентификатор и следуйте инструкциям на экране. После установки нового пароля перезагрузите компьютер.
Важно! Этот способ не работает со старыми версиями macOS и без предварительной настройки Apple ID.

Другая учетная запись
Забытый пароль одной учетной записи можно восстановить, используя другую. Если вы совместно пользуетесь Mac с родственником или просто создали еще один аккаунт и помните данные для входа, сброс пароля займет несколько минут.
Нажмите на значок Apple в левом верхнем углу и выберите «Завершить сеанс [Имя пользователя]». Войдите в учетную запись, пароль от которой помните, или обратитесь за помощью к человеку, с которым делитесь компьютером. Откройте «Системные настройки» — «Пользователи и группы», нажмите значок замка и введите пароль. После этого в левом боковом меню нажмите на нужную учетную запись, а потом на кнопку «Сбросить пароль». Введите новый пароль, подтвердите его и установите подсказку.
Важно! У второй учетной записи должны быть права администратора. В противном случае у вас не получится сбросить пароль другого пользователя.

Режим восстановления + Терминал
Даже если вы не привязали компьютер к учетной записи Apple ID и не пользуетесь другой учетной записью, забытый пароль восстановить можно. Выключите Mac, зажмите клавиши Command и R и запустите компьютер в режиме восстановления. После загрузки системы в верхней части экрана над основным окном вы увидите меню «Утилиты». Нажмите на него и выберите «Терминал».
В открывшемся окне введите команду resetpassword, а в следующем — выберите свой загрузочный том, пользователя и заполните поля ввода и подтверждения пароля. Сохраните новый пароль и выключите Mac, нажав на значок Apple в верхнем левом углу. Когда следующий раз будете включать Mac, используйте эту новую комбинацию символов.

Надеемся, сегодняшние инструкции помогут вам восстановить забытый пароль от учетной записи Mac.
Что делать, если забыл пароль в Mac OS
Забыли пароль от вашего Mac? Не волнуйтесь. Если вы используете настройки по умолчанию вы сможете просто войти в свой Mac. Если вводить пароль неправильно несколько раз, вы сможете сбросить свой пароль с помощью Apple ID. Но это работает не во всех случаях.
Если вы не включили шифрование диска FileVault, есть простой инструмент сброса пароля, к которому вы можете получить доступ. Если вы включили FileVault, у вас есть два возможных варианта: восстановление пароля с помощью Apple ID, если он у вас есть, или вы можете восстановить файлы используя код доступа, который вы вводили перед запуском шифрования. Если ничего из этого не получилось, ваши файлы будут утеряны, и вам просто придется переустановить macOS.
Попробуйте войти под другим пользователем
Если на вашем компьютере установлено несколько учетных записей пользователей, попробуйте войти в систему с другой учетной записью пользователя. Если вы дали другим пользователям разрешение на расшифровку своего Mac с его паролем, вы сможете войти в систему и получить доступ к рабочему столу. И если учетная запись является учетной записью администратора, вы можете изменить пароль для своей основной учетной записи.
Просто выберите «Системные настройки» — «Пользователи и группы», выберите учетную запись, для которой вы хотите изменить пароль, и нажмите кнопку «Сменить пароль».
Если у вас нет другой учетной записи пользователя, которую вы можете использовать, следующие шаги зависит от того, включили ли вы FileVault или нет.
Что делать, если FileVault выключен
Если вы не используете FileVault для шифрования диска, вы можете сбросить свой пароль с помощью Apple ID или средства восстановления MacOS.
Сбросьте свой пароль с помощью Apple ID
Этот трюк работает только в том случае, если вы связали свою учетную запись Mac с Apple ID и не включили шифрование FileVault. Эти настройки включены по умолчанию. Если же вы включили FileVault, вам нужно попробовать один из других вариантов, которые мы обсудим позже в этой статье.
Если вы забыли свой пароль, попробуйте ввести неверный пароль три раза на экране входа. После трех неправильных попыток вы увидите сообщение «Если вы забыли свой пароль, вы можете сбросить его с помощью Apple ID».
Нажмите кнопку и введите данные Apple ID, чтобы сбросить пароль.
Создайте новый пароль и добавьте подсказку.
Обратите внимание, что вы, скорее всего, потеряете доступ к своей цепочке ключей, потому что в ней все еще используется старый пароль для шифрования данных.
Сброс пароля из MacOS Recovery
Если вы не включили шифрование FileVault, есть еще один простой способ сбросить пароль учетной записи пользователя. Вам просто нужно перезагрузить Mac и удерживать Command + R во время загрузки. Это загрузит ваш Mac в специальный режим восстановления, также известный как macOS Recovery. Из macOS Recovery вы можете получить доступ к скрытому инструменту сброса пароля и использовать его для изменения пароля учетной записи пользователя.
Чтобы запустить инструмент, откройте терминал, нажав «Утилиты» — «Терминал» в строке меню.
В командной строке терминала введите resetpassword и нажмите Enter. Запуститься инструмент сброса пароля, что позволит вам изменять пароль любой незашифрованной учетной записи.
Легкотня, не так ли? Поэтому вы должны включить шифрование FileVault, если вы еще этого не сделали.
Примечание. В некоторых случаях, если вы включили пароль прошивки UEFI на своем Mac, вы не сможете получить доступ к восстановлению MacOS, если не помните этот пароль. Вы не можете удалить этот пароль, без посещения Apple Store, по крайней мере теоретически. Это помогает предотвратить сброс UEFI-пароля MacBook после их кражи.
Что делать, если FileVault включен
Если FileVault у вас включен, вы можете попробовать сбросить свой пароль с помощью Apple ID или ключа восстановления FileVault. Если и это не сработает, вы быдете вынуждены переустановить macOS.
Сброс пароля с помощью Apple ID или ключа восстановления
Если у вас включено шифрование диска FileVault и Mac привязан к Apple ID, восстановление работает несколько иначе: вы не увидите уведомление, подобное приведенному выше, независимо от того, сколько раз вы ошиблись при вводе пароля.
Однако, если вы используете Apple ID со своей учетной записью Mac, через минуту вы увидите подсказку. Это будет текст в нижней части экрана, и он скажет вам удерживать кнопку питания, чтобы выключить Mac. Включите устройство после этого, и ваш Mac загрузится в режим восстановления, откройте инструмент восстановления пароля.
Если у вас есть Apple ID, связанный с вашей учетной записью, вам будет предложено ввести свои учетные данные, или вы сможете сбросить их, если это нужно.
Если у вас нет Apple ID, связанного с вашей учетной записью, вам не нужно перезагружать Mac, чтобы использовать этот инструмент. Вместо этого вы можете ввести свой ключ восстановления непосредственно в подсказку пароля на экране входа в систему. Это — помимо пароля — единственное, что может расшифровать файлы, хранящиеся на вашем Mac, и предоставить вам доступ к ним.
Предполагая, что у вас есть этот ключ восстановления, вы можете ввести ключ восстановления в поле пароля на экране входа в систему. Это расшифрует ваш Mac и позволит вам авторизироваться. После входа в систему вы можете изменить пароль из обычного инструмента «Пользователи и группы» в окне «Системные настройки».
Переустановка macOS
Если вы настроили шифрование FileVault и вы не можете получить доступ к своей учетной записи — например, если вы решили локально сохранить ключ восстановления и потеряли его, у вас больше не будет доступа к файлам на вашем Mac. У вас, надеюсь, есть резервные копии этих файлов в другом месте, поскольку оригиналы зашифрованы и без вашего пароля или ключа восстановления вы просто не сможете получить к ним доступ.
Даже если вы потеряете все свои файлы, ваш Mac не станет бесполезным. Вы можете переустановить macOS и начать с нуля.
Для этого перезагрузите Mac и удерживайте Command + R, когда он загружается. Это приведет вас к специальному режиму восстановления MacOS. Выберите в нем «Переустановить macOS», а затем перейдите к процессу установки, чтобы переустановить macOS.
Если вы не можете вспомнить свой пароль Apple ID, веб-сайт Apple предлагает инструмент сброса пароля Apple ID, который может помочь.
Как сбросить пароль администратора в Mac OS X без установочного диска
Скажем, Вы забыли пароль для входа на Мак. Или только что приобрели Макинтош с рук, а прежний владелец заблокировал компьютер. Есть несколько изящных решений этой проблемы при отсутствии установочного DVD-диска с Mac OS X. (Самый простой способ сбросить пароль с помощью диска мы описывали ранее).
Возможно, эта тема уже набила оскомину, но она затрагивает важный вопрос, который люди задают постоянно. Не хочется думать, что любой пользователь, оказавшись рядом с Вашим компьютером, теоретически может получить к нему доступ за несколько минут. И прежде чем Вы решите, что Mac OS X имеет серьезную уязвимость, спешу Вас “обрадовать”: любую операционную систему, будь то Windows, Linux или Мак можно взломать за пару минут, если знать что делать. Хакер, сидящий за Вашим компьютером, может обойти любые меры защиты.
Информация, представленная далее, взята из разных источников в Интернете с целью помочь людям законным способом сбросить пароль в Mac OS X. Разные методы, найденные Мак-сообществом мы собрали на MacDigger для Вашего удобства. Думаю, инструкция окажется полезной как для обычных пользователей Маков, так и для системных администраторов.
Сброс пароля в Mac OS X 10.6 Snow Leopard
- Включите или перезагрузите Mac.
- Во время приветствия (или серого экрана, если Вы выключили опостылый гонг), удерживайте на клавиатуре Command+S для загрузки в однопользовательском режиме.
- Шаг опциональный, но его полезно пройти, потому что таким способом Вы проверите ошибки на жестком диске. В строке введите fsck -fy и нажмите Enter. Подождите до конца проверки диска.
- Напишите mount -uw / и нажмите Enter.
- Далее launchctl load /System/Library/LaunchDaemons/com.apple.DirectoryServices.plist и нажмите Enter.
- Впишите ls /Users и нажмите Enter. Команда покажет список всех пользователей на компьютере – пригодится, если не знаете или не помните.
- В строке dscl . -passwd /Users/имяпользователя пароль замените “имяпользователя” на имя пользователя (см. выше), а вместо “пароль” укажите кодовую комбинацию символов и нажмите Enter.
- Для перезагрузки выполните команду reboot.
Сброс пароля на Mac OS X 10.4 Tiger
- Включите или перезагрузите Мак.
- Во время приветствия (или серого экрана, если Вы выключили его), удерживайте на клавиатуре Command+S для загрузке в однопользовательском режиме.
- Напишите в строке sh /etc/rc и нажмите Enter.
- Впишите passwd имяпользователя и замените “имяпользователя” на короткое имя пользователя того аккаунта, для которого собираетесь сбросить пароль.
- Введите желаемый пароль и нажмите Enter.
- Для перезагрузки выполните команду reboot.
Обман Мака и создание нового пользователя.
- Включите или перезагрузите Ваш Мак.
- Во время приветствия (или серого экрана, если Вы выключили его), удерживайте на клавиатуре Command+S для загрузке в однопользовательском режиме.
- Шаг опциональный, но его полезно пройти, потому что таким способом Вы проверите ошибки на жестком диске. В строке введите fsck -fy и нажмите Enter. Подождите до конца проверки диска.
- Напишите mount -uw / и нажмите Enter.
- Далее rm /var/db/.AppleSetupDone и нажмите Enter.
- Теперь shutdown -h now и нажмите Enter.
Третий способ требует некоторых разъяснений. Вместо того, чтобы заменить пароль как в первых двух способах, это, в своем роде, обман операционной системы. Трюк заставляет подумать систему, что ее еще не запускали. Это значит, что после перезагрузки Мака, Вам придется заново пройти все шаги настроек и регистрации. Не беспокойтесь, вся информация на маке в целости и сохранности. Пройдите по всем шагам, но в конце откажитесь от миграции данных на Маке.
После этого войдите на Мак под новой учетной записью администратора и зайдите в Панель настроек -> Учетные записи. Возможно, перед внесением изменений, придется разблокировать замочек в левом нижнем углу. В левом столбце Вы должны увидеть оригинальную(ые) учетную запись. Щелкните на нужной учетке и превратите ее в стандартный аккаунт (снимите галку “Разреш. этому пользователю администрировать компьютер”) и измените пароль. Теперь Вы можете зайти на компьютер под этим аккаунтом и получить доступ ко всем своим файлам и программам. Можно снова зайти под аккаунтом администратора и отметить галкой “Разреш. этому пользователю администрировать компьютер” в Системных настройках, чтобы дать администраторские права пользователю.
Теперь все. Как всегда помните, что комбинация однопользовательского режима (single-user mode или режим суперпользователя) и Терминала чрезвычайно опасна и может привести к большим проблемам в случае Ваших ошибок.
Если у Вас установлен пароль в Связки ключей (Keychain Access), скорее всего нужно сбросить и его. Сделать этого можно выбрав “вход” под Связкой ключей слева и щелкнув Удалить из меню Правка. Вы потеряете все Ключи и добавите их заново.
