
Не запускается планшет дигма что делать?
Что делать, когда не включается планшет Digma. Все причины неисправности и способы ремонта

Самая распространенная проблема у владельцев планшетных компьютеров Digma — не включается планшет. Из этого возникает вопрос: что делать, если планшет Дигма не включается?
Такая проблема обусловлена тем, что компания Дигма специализируется на бюджетной технике. Чтобы стоимость моделей была на очень доступном уровне, производителю требуется экономить на комплектующих.
Планшеты Digma выполнены из дешевых составляющих, и речь идет не только о главных характеристиках в виде процессора, ОЗУ, экрана и подобного. Также это относится и к вспомогательным элементам, например, к клею и платам.
Почему не включается планшет Digma
Существует несколько ответов на то, почему не включается мобильное устройство. Далее описаны наиболее встречающиеся причины поломки, и сразу же указаны способы для их решения.
В некоторых ситуациях причины и способы решения проблемы довольно просты, поэтому исправить неполадку можно в домашних условиях без специализированных знаний и навыков.
Проблема в зарядном устройстве
Чаще всего планшетный компьютер не включается и не заряжается из-за проблемы в зарядном устройстве. Зарядка выходит из строя намного чаще, чем мобильное устройство. Да и часто используется неоригинальный USB-кабель и сетевой адаптер.
Провод зарядки подвержен износу со временем, даже если гаджет эксплуатировался аккуратно. На нем могут возникать визуальные повреждения, сколы и скрутки.

Адаптер ломается при падениях, а если это очень некачественная техника, то она буквально сыпется в руках из-за низкосортной пластмассы и клея. Иногда адаптеры не просто выходят из строя, а даже взрываются из-за большого нагрева и плохой сборки.

Чтобы проверить зарядное устройство, нужно просто использовать его на другом планшетном компьютере или смартфоне. Если и оно не заряжается, значит, надо купить новую зарядку.
Важно! Некоторые умельцы находят скол на проводе и чинят его дома, просто скручивая провода между собой. Я не рекомендую этого делать, потому что провода USB стоят недорого. Даже оригинальные.
Сломанная кнопка включения
Зачастую девайс может перестать включаться из-за неисправной кнопки питания. То есть, в целом аппарат функционирует исправно, но одна небольшая деталь в виде кнопки сломалась.
Обычно данную поломку видно сразу, так как клавиша сильно проваливается внутрь, или нажатие на нее не чувствуется тактильно. В такой ситуации починить кнопку в домашних условиях невозможно, потому что требуется детальный разбор корпуса.
Рекомендую отнести планшетный компьютер в сервисный центр, где новая кнопка будет установлена, и ее замена обойдется не более чем в 400-700 рублей. Здесь главное, чтобы в сервисе была подходящая кнопка именно для Дигмы.
Важно! Судя по отзывам, чаще всего кнопка включения выходит из строя на модели 2017 года — Digma Plane 7547S 3G. Так как аппарат довольно старый, найти для него клавишу может быть проблематично.
Разъем вышел из строя

Если девайс перестал заряжаться и включаться, причина может заключаться в сломанном разъеме для зарядки. К счастью, в основном он не выходит из строя, а просто замусоривается.
Чтобы убедиться в этом, нужно посветить фонариком в разъем и увидеть, насколько он замусорен. Очистка легко выполняется зубочисткой, на которую плотно намотана вата.
Если же разъем действительно сломался, то это из-за внешних повреждений, попадания влаги или небрежной эксплуатации. Например, когда зарядку вставляют как попало.
Дома разъем не починить, да и потребуется замена на новый порт. Надо обратиться в сервисный центр.
Аккумулятор сломался или сильно разрядился

Временами аккумуляторная батарея ломается. Здесь поможет только замена на новую, и если Вы умеете разбирать корпус на своем планшетнике, то можете приобрести ее отдельно и вставить дома.
Это легко, потому что аккумулятор находится сразу под задней частью, достаточно лишь ее снять (не полностью), открутив 2 винта снизу.
Бывает и так, что батарея просто сильно разрядилась. Тогда достаточно лишь поставить аппарат на зарядку на несколько часов. После долгой зарядки гаджет должен включиться.
Механическое повреждение или воздействие влаги

Если планшетный компьютер уронили или как-то физически повредили, и после этого он перестал включаться, то дело точно в механической поломке. Корпус Дигмы сделан из легкого пластика, поэтому внутренние комплектующие могут деформироваться из-за внешних повреждений.

Также внутренние составляющие могут перегореть под воздействием влаги. Это может быть как прямое попадание жидкости, так и влияние среды с высокой влажностью.
Вне зависимости от того, попала в корпус вода или он был поврежден, гаджет нужно нести в сервисный центр. Там сначала проведут диагностику, а затем посоветуют решение проблемы исходя из ее серьезности и квалификации специалистов.
Сломанный экран

Если сначала мигает экран, а со временем аппарат перестает включаться, то скорее всего, он работает исправно, но дисплей это отобразить не способен. Если при включении гаджет издавал определенный сигнал, то прислушайтесь к нему.
В серьезных неисправностях, связанных с дисплеем, поможет только замена панели. У Digma довольно недорогие экраны, но в России их может быть проблематично найти. Как вариант можно заказать дисплей из Китая.
Вредоносное программное обеспечение
Вирусы очень редко бывают настолько серьезными, чтобы аппарат перестал включаться. Но если такое случилось, поможет Hard reset (сброс настроек).
Для всех Android планшетов инструкция одинаковая, различаются лишь кнопки:
- Когда гаджет выключен, удерживать кнопку включения и уменьшения громкости.
- Выбрать пункт wipe data/factory reset.
- Дождаться сброса и перезагрузки.
- Выбрать пункт reboot system now.

Важно! Сброс удалит не только вирус, но и все пользовательские данные.
Неудачная перепрошивка

Когда вопрос “Что делать, если планшет Дигма не включается?” возник после переустановки операционной системы, это значит, что она была поставлена неправильно. Либо это была прошивка, не предназначенная для Вашего аппарата.
Здесь поможет только перепрошивка на официальную операционную систему, которая поддерживается девайсом.
Не включается планшет, что делать?
Еще вчера с планшетом все было в порядке, а сегодня вы вдруг обнаружили, что он никак не хочет включаться. В чем же причина? И, что главное, как «вернуть друга к жизни»? Об этом далее.
Рекомендации для владельцев планшетов на Android

Внимательно изучите внешний вид планшета. Обнаружение разного рода механических повреждений может указывать на то, что устройство роняли, и именно из-за этого оно перестало включаться. Справиться с проблемой в данном случае поможет лишь обращение в специализированный сервисный центр.
-
Поставьте планшет на зарядку. Вполне вероятно, что именно полная разрядка батареи является причиной, по которой устройство отказывается подавать «признаки жизни». Если планшет не реагирует на зарядку в течение часа, проблема либо в батарее, либо в зарядном устройстве, либо в разъеме для подключения зарядки. По возможности попробуйте зарядить гаджет другим блоком. В противном случае придется обращаться в сервисный центр.
Зажмите вместе клавиши включения/блокировки планшетного компьютера и увеличения уровня громкости. Подержите несколько секунд. Эта комбинация в большинстве случаев отвечает за сброс устройства до заводских настроек либо за его «аварийное» включение.
Если предыдущий способ не помог, сбросьте настройки по-другому. Для этого нажмите кнопку Reset (удобно делать это с помощью маленького острого предмета).
Рекомендации для владельцев iPad

Советы в отношении проверки зарядного блока, разъема и аккумулятора остаются аналогичными как для предыдущего, так и для следующего случая. Основное внимание здесь уделяется программным проблемам.
-
Зажмите вместе кнопки выключения планшета и Домой. Подержите порядка 10-15 секунд и отпустите. Нажмите кнопку включения. Появилось фирменное яблоко? Отлично, планшет скоро загрузится.
Домашние реанимационные методы не помогают? Остается лишь обращаться в сервисный центр.
Рекомендации для пользователей Windows-планшетов

Если попытки зарядить батарею и после этого включить планшет не увенчались успехом, следуйте нижеприведенной инструкции.
-
Нажмите и подержите порядка 30 секунд кнопку, отвечающую за включение планшета.
Нажмите и подержите не менее 15 секунд кнопки включения и повышения уровня громкости. Продолжайте держать кнопки нажатыми, даже если на экране планшета появилась какая-либо эмблема.
Выполнив вышеперечисленные действия, вы полностью выключите устройство и повторно его включите, исключив путаницу в режимах работы/сна/гибернации и т.п.
Если устройство запустилось, отсутствие реакций на предыдущие попытки включения может свидетельствовать о сильной разрядке аккумулятора. Дайте ему зарядиться минимум на 40%, установите последние обновления и не игнорируйте этот момент в будущем.
Если планшет не включился, проблема с большой долей вероятности аппаратная и требующая квалифицированного вмешательства. Обратитесь в специализированный сервис.
Что делать если не включается планшет Дигма?
Как перезагрузить систему планшета Дигма?
Как перезагрузить планшет?
- Сначала необходимо полностью выключить планшет. …
- После того как темная подсветка экрана полностью погаснет и планшет выключится, необходимо одновременно зажать кнопку включения (она же кнопка блокировки на большинстве популярных Android-планшетов) и кнопку уменьшения громкости.
Что делать если не включается планшет Digma?
Если планшет не включается , то в первую очередь нужно зажать кнопку включения на 10-15 секунд. Если ничего не произошло, придется вынуть батарею, затем вставить её обратно и снова включить. Также возможно, что у вас полностью разрядился аккумулятор, поэтому стоит поставить планшет на подзарядку.
Почему планшет не включается?
Если планшет не включается, то в первую очередь нужно зажать кнопку включения на 10-15 секунд. … Возможная причина не включения планшета — поломка матрицы экрана. В таком случае вам обязательно нужно отнести планшет в сервисный центр. Также вероятно, что перегорели какие-то компоненты.21 мая 2014 г.
Как сбросить настройки с планшета Digma?
Сброс настроек на заводские установки (Wipe)
- Выключите планшет
- Зажмите кнопку «Громкость +» и подключите зарядное устройство
- Как увидите логотип digma отпустите кнопку «Громкость +»
- Как только увидите андроида с открытым пузом зажмите кнопку «Включение» а затем «Громкость +» и отпустите кнопки.
Как сбросить графический ключ на планшете Digma?
- Выключите планшет.
- Нажмите и удерживайте Home + Включение до появления надписи Upgrading.
- Отпустите кнопки и дождитесь загрузки рекавери меню.
- Нажмите ГромкостьВверх для выбора Wipe data/Factory reset (для подтверждения выбора — ГромкостьВниз)
- Подтвердите ваши намерения Yes-delete all media data.
Почему планшет не заряжается и не включается?
Устройство не включается из-за разряда батареи, а она, в свою очередь, не заряжается, так как её неправильно эксплуатировали. … Оживить батарею всё же можно экстремальным способом — разобрать планшет, вынуть батарею и зарядить её в обход контроллера заряда. Возможно, повреждено зарядное устройство.
Как перепрошить планшет если он не включается?
- Установите на ПК необходимый прошивальщик.
- Скачайте прошивку для нужной модели.
- Запустите программу.
- Подключите гаджет к ПК шнуром и нажмите «Power» + «Vol –», в окне обнаружится новое устройство.
- Через утилиту выберите файл с Android и нажмите «Start».
- Дождитесь конца процедуры.
Почему не заряжается планшет причины?
Итак, при условии наличия достаточного уровня напряжения в сети, стоит рассматривать следующие причины, по которым не идёт зарядка планшета.
- Кабель …
- Адаптер зарядного устройства …
- Аккумулятор …
- Порт (разъём) …
- Контроллер питания …
- Прошивка (операционная система) …
- «Домашний способ»
Что делать если планшет мигает и не включается?
При зарядке планшета мигает экран. Что делать?
- Дольше заряжайте планшет
- Аккумулятор приказал долго
- Используйте родную зарядку
- При включении зажмите клавишу уменьшения или увеличения звука
- Механические неполадки
Как включить планшет Самсунг без кнопки питания?
Включить планшет без кнопки включения можно, подсоединив его к зарядному устройству. После этого останется только сдернуть шторку вниз и зайти в любой пункт, например, настройки. Если девайс заблокирован на пароль, то необходимо его ввести.
Как запустить новый планшет?
Нажмите и удерживайте кнопку питания в течение 3 секунд. После этого произойдет включение устройства, о чем можно будет судить по появлению заставки. Загрузка операционной системы произойдет за несколько секунд.
Что делать если планшет не выключается?
— Нажмите и удерживайте кнопку питания от 10 до 15 секунд; — Если не помогло — поищите на корпусе планшета маленькую дырку такую, там должно быть написано “Reset” (перезагрузка). Нажмите эту кнопку тонким предметом, например уголком скрепки или зубочисткой. Планшет должен перезапуститься.
Не запускается планшет дигма что делать?

Чёрный экран планшета, не реагирующий на кнопку включения и зарядное устройство, может погрузить в отчаяние. Современные аппараты очень чувствительны к различным воздействиям. Сегодня наш сайт поможет в решение этой проблемы.
Пошаговая починка
Причин неисправности может быть очень много. Выявить нужную можно с помощью пошагового обследования. Возможно, один из пунктов вам поможет, иначе — придётся обратиться в сервисный центр. Но об этом ниже.
Шаг 1: Повреждение зарядного устройства
Первым делом, нужно внимательно изучить зарядное устройство на предмет повреждений. Многие планшеты очень капризны в его отношении. Повлиять на технику может не только поломка и неправильный подбор. Особенно внимательным нужно быть при покупке его от сторонних производителей.

Вспомните, не меняли ли вы зарядное устройство в ближайшее время. Возможно роняли его или намочили. Осмотрите шнур и вилку на предмет внешних повреждений. Проверьте контакт между блоком питания и розеткой. Попытайтесь взять чужую зарядку, в идеале — одного с вашим планшетом производителя. Или подключите свой к другому телефону.
Шаг 2: Достаточно долгая зарядка
Бывает и такое, что достаточно просто подольше подержать планшет, подключенным к сети. Процесс займёт от двух часов. В крайнем случае, оставьте на всю ночь. Необходимость в этом возникает, если долго не пользоваться устройством.

После этого попытайтесь снова запустить планшет. Если это не поможет, по возможности, выньте батарею и позже вставьте обратно, попытавшись включить. Если и это не поможет, попробуйте включить его принудительно.
Шаг 3: Альтернативный способ
Если происходит полная разрядка, контроллер мешает устройствам планшета в дальнейшем потребление тока, чтобы не вывести батарею из строя. Но при этом она не только не теряет энергию, но и не может её пополнять.

Обычно, планшет при уровне заряда ниже 10-15% выключается, но если помешать или снизить порог наступает полная разрядка и гаджет больше не реагирует на зарядное устройство.
При этом, есть альтернативный способ. Нажмите на 20 секунд кнопку запуска. Если это не поможет, зажмите одновременно её и увеличение громкости. Держать возможно придётся до минуты. Не сработало — кнопка включения и уменьшения громкости.
Шаг 4: Кнопка reset
На новых моделях она есть не всегда. Тогда её функцию выполняет предыдущий способ. Многие пользователи даже не подозревают о её существовании. Причина в том, что её специально располагают в труднодоступных местах, чтобы случайно не задеть.

Найти её можно практически в любом месте планшета — сбоку или сзади. Обычно рядом с разъемом микрофона или с кнопкой включения. Главной особенностью являются скромные размеры. Нажать можно только с помощью иглы или наконечника карандаша.
Отвечает Reset за мгновенную принудительную перезагрузка аппарата. Она может стать настоящим спасением, если система неожиданно зависла. С опцией Hard reset — возврат к заводским настройкам (удаление всех данных пользователя), она никак не связана. Злоупотреблять этой функцией, разумеется, не нужно.
Шаг 5: Отдельная зарядка аккумулятора
Если ваш планшет сутки пролежал у розетки, но это не помогло, существует более капитальный способ. Использовать его можно только если вы уверены в своих силах. Вам понадобится блок питания, способный поддерживать постоянное напряжение до 12 вольт. Лучше всего настроить на пять вольт. Нужен также резистор — аппарат, контролирующий напряжение, мощностью 0.5 ватт. Наличие вольтметра не обязательно, но очень желательно.

- Очистите кончики проводов на 5 миллиметров.
- Плюсовой провод обычно красный, а минусовой — синий. Но их можно проверить и вольтметром. Минус аккумулятора нужно подключить к минусу источника, а плюс к плюсу.
- Подключаем к источнику напряжения зарядное устройство.
- Отключить нужно тогда, когда напряжение достигнет 3.3V.
- Теперь можно подключить к розетке через разъём. Следите, чтобы аккумулятор не нагревался.
Есть и другой, гораздо более простой способ, но работает он не на всех устройствах. Нужно достать батарею из планшета и подключить устройство к розетке. Не отключая, вставьте батарею обратно. Снова оставьте на сутки или хотя бы наполовину. Такой резкий приток энергии и даст нужный «толчок» батарее.
Шаг 6: Специализированный сервис
Если все вышеприведённые способы не возымели эффекта, единственным выходом будет отдать устройство в ремонт. Цена может быть совершенно разной и варьироваться исходя из характера повреждений. Самыми лёгкими в починке являются загрязнённые контакты. Для того, чтобы проверить это, нужно воткнуть штекер и пошевелить им. Возможно, пойдёт процесс зарядки.

Если вы недавно самостоятельно перепрошили телефон, это также может стать причиной поломки. Прошивка устройства — очень тонкая штука и менять её лучше с помощью профессионалов. Если причина в ней, помочь может перепрошивка планшета.
Серьёзной проблемой становятся вирусы. Они могут управлять приложениями без вашего ведома — включать Wi-Fi, микрофон или камеру. Может происходить неверное отслеживание заряда или невозможность к полному наполнению энергией. Тут уж вас спасет только профессионал.
Сегодня мы привели множество способов починки вашего планшета, и все же самый надежный — это обращение в сервисный центр. При этом вы можете быть уверены, что не усугубите положение и все пройдет безопасно для вас. А на сегодня все.
Что делать, если планшет не загружается дальше логотипа — варианты решения проблемы
 Современная электроника нуждается как в аппаратной мощности, так и в соответствующих программах. Если самый мощный Android-планшет невозможно запустить – смысла в нём никакого. Однако в большинстве случаев устройство, попавшее в подобный переплёт, спасти можно.
Современная электроника нуждается как в аппаратной мощности, так и в соответствующих программах. Если самый мощный Android-планшет невозможно запустить – смысла в нём никакого. Однако в большинстве случаев устройство, попавшее в подобный переплёт, спасти можно.
- Природа проблемы
- Как решать проблему?
- Режим восстановления
- Перепрошивка через компьютер
- Аппаратное решение
- Важно — как не допустить возникновения таких проблем
Природа проблемы
Почему возникают неприятности, когда планшет включается, но не загружается дальше логотипа (как, впрочем, и смартфоны), или не включается вообще?
[su_list icon=»icon: android» icon_color=»#006905″]- [su_highlight]Ошибка перепрошивки.[/su_highlight] Подобные инциденты случаются, если вы (или горе-мастер из сервис-центра) попытаетесь установить на планшет прошивку, предназначенную для другого устройства. Возможно, во время процесса установки внезапно случился сбой питания, и компьютер, с которого вы устанавливали прошивку, выключился.
- [su_highlight]Полный разряд батареи.[/su_highlight] Достаточно редкая причина, однако имеет место (в частности, с планшетами Lenovo).
- [su_highlight]Забитая память[/su_highlight]. При загрузке любому современному устройству нужна свободная память (некоторые проблемы с памятью описаны здесь). Если же с ней проблемы, планшет может грузиться невыносимо долго и так и не загрузиться полностью.
- Механические повреждения. Как правило, они проявляются в полном отказе устройства включаться, но бывают и исключения.[/su_list]
При выключенном планшете мы вряд ли сможем провести точную диагностику (кроме случаев механических повреждений, следы которых остались на корпусе). Но методы восстановления в любом случае общие.
Как решать проблему?
Режим восстановления
Современные устройства на Android снабжены специальными средствами восстановления. Режим Recovery Mode предназначен для работы с системой «на низком уровне». Через этот режим можно установить новую прошивку или программу, глубоко внедрённую в систему (например, Google Apps). Но самый простой способ – войти в Recovery Mode и произвести сброс системы.
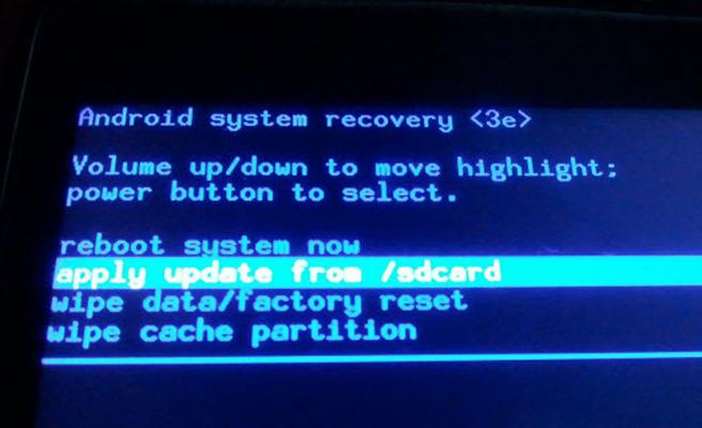
Для разных моделей вход в рекавери делается по-разному. Как правило, для этого нужно выключить аппарат, а включая снова, зажать кнопку питания вместе с уже нажатой клавишей увеличения (или уменьшения) громкости. Однако некоторые производители проявляют фантазию и применяют собственное решение (например, с кнопкой «Домой» – как у Apple). Поэтому перед процедурой поищите в Интернете, как нужно входить в режим восстановления конкретно на вашей модели.
[su_note]В появившемся меню сенсорный дисплей работать не будет. Перемещаться вверх и вниз по его пунктам надо кнопками громкости, а подтверждать – кнопкой включения. Выберите пункт Wipe Data Factory (сброс до заводских настроек), примените его. После этого выберите пункт Reset (перезагрузка) и перегрузите планшет в обычном режиме.[/su_note]Конечно, если вы не делали резервных копий, то ваши приложения и личные данные будут сброшены. Но их несложно восстановить, особенно если вы включили постоянную синхронизацию с Google.
Перепрошивка через компьютер
Если войти в режим Recovery не получается, то попробуйте восстановление планшета через компьютер. Существует множество утилит для этой цели, однако для каждой конкретной модели (или чипсета) необходимо выбирать правильное приложение.
Так, для планшетов на процессорах NVidia разработчик выпустил специальное приложение с названием NVFlash. Для прошивки моделей на RockChip существует приложение RockChip RK Batch Tool. Другие производители также выпускают свои утилиты для перепрошивки. Важно изучить характеристики своего планшета и найти подходящий софт.
[su_note]Важно: найдите ту версию прошивки, которая точно соответствует аппаратным свойствам вашего планшета. Иначе гаджет можно погубить окончательно.[/su_note]Не менее важно: рекомендуем для перепрошивки использовать не настольный компьютер (даже если у вас есть ИБП), а ноутбук. Благодаря батарее он защищён от проблем при отключении электричества.
Аппаратное решение
 Иногда программными методами спасти устройство не получается вообще. Тогда единственное решение – полностью менять основную плату со всеми чипами. Как правило, её можно заказать в Интернет-магазинах (чаще всего в китайских). Если вы уверены в прямоте своих рук и имеете нужное оборудование (простым паяльником с широким жалом и отвёрткой вы справитесь вряд ли), то можете провести процедуру самостоятельно. Это обойдётся несравненно дешевле, чем покупка нового планшета.
Иногда программными методами спасти устройство не получается вообще. Тогда единственное решение – полностью менять основную плату со всеми чипами. Как правило, её можно заказать в Интернет-магазинах (чаще всего в китайских). Если вы уверены в прямоте своих рук и имеете нужное оборудование (простым паяльником с широким жалом и отвёрткой вы справитесь вряд ли), то можете провести процедуру самостоятельно. Это обойдётся несравненно дешевле, чем покупка нового планшета.
Да, ваши личные данные и настройки при этом неизбежно погибнут. Но (см. выше) их можно будет восстановить через облачные сервисы или просто вручную.
Важно — как не допустить возникновения таких проблем
Если вы хотите быть готовыми к подобным проблемам и выходить из сложной ситуации без потерь, советуем вам делать следующие вещи:
[su_list icon=»icon: android» icon_color=»#006905″]- Включите синхронизацию данных во всех аккаунтах, которым вы доверяете: в первую очередь Google. Активируйте резервную загрузку фотографий в Google+ или Facebook. По умолчанию фото сохраняются в скрытых альбомах, доступных только вам. Если с вашим устройством случится беда, вы сможете после его восстановления (или покупки нового) вернуть все свои данные.
- Регулярно делайте резервные копии приложений, желательно на карту памяти или даже в облачное хранилище. Рекомендуем приложение Titanium Backup, которое умеет сохранять не только сами приложения, но и их настройки и данные, а также отправлять их копии на сервер Dropbox. Более того, советуем купить лицензионную копию этого приложения: в случае проблем она окупится.
- Не засоряйте память планшета. Старайтесь устанавливать только самые нужные приложения и игры, а при возможности устанавливайте их на карту памяти. При выборе карты обратите внимание как минимум на 10 класс, а лучше на UHS-I. Только такие карты обеспечат вам достойную скорость работы. Экономить по мелочи и покупать карты 4 класса мы не советуем категорически.
- Берегите устройство от физических повреждений. Совет уже не новый, но никогда не лишний.[/su_list]
