Можно ли сделать презентацию на планшете?
Как самому изготовить презентацию на планшете
Никто сегодня уже не сомневается в мощности современных планшетных компьютеров. При их помощи можно и в игры поиграть, и кино посмотреть. Даже поработать — с текстами и таблицами проблем ни у кого не возникает. А вот как сделать презентацию на планшете, знают далеко не все. Хотя это также достаточно просто.
 Как сделать презентацию на планшете быстро и самостоятельно – читайте в нашем обзоре
Как сделать презентацию на планшете быстро и самостоятельно – читайте в нашем обзоре
Для создания любой, даже самой простой презентации, нужны дополнительные приложения. И если с таблетками Windows всё понятно — тот же Power Point, то на Android и iOS приходится искать альтернативы. А они существуют — как в платном, так и бесплатном варианте.
Android
Девайсы на Андроид чаще всего приобретаются для развлечений. Однако на них также можно и работать. Тем более, что качественных программ, позволяющих реализовывать свои идеи, создано для этой платформы предостаточно. Вот несколько приложений, с которыми проблема создания презентации на Андроид-планшете перестанет существовать.
Google Slides
Бесплатный софт от Гугл. Красиво оформить в Google Slides несколько слайдов не составит труда. Тем более, если вы привыкли пользоваться программами этой компании на компьютере в веб-интерфейсе. Плоды вашей деятельности будут синхронизироваться с аккаунтами Гугл на всех устройствах, что тоже довольно удобно. Кроме того, можно редактировать презентации коллективом, изменив настройки доступа к документу.
 Google Slides также добавил возможность транслировать презентации прямо со смартфона или планшета
Google Slides также добавил возможность транслировать презентации прямо со смартфона или планшета
Создать презентацию просто. Управление осуществляется движениями пальцев. Все настройки и опции интуитивно понятны. Те, кому приходилось работать в Microsoft Office, освоятся быстро. Можно добавлять различные эффекты, анимации, красивые переходы от слайда к слайду.
Красивое приложение, портированное на iOS и Android-устройства. Deck отличается тем, что на нём процесс подготовки презентации слегка изменён. Сначала мы делаем структуру, после подбираем материалы — текст и картинки, а уже затем выбираем нужные шаблоны. Последних здесь — большое количество. Программа собирает, а затем верстает все слайды самостоятельно. Можно просто вбить все нужные данные, после чего получить готовый документ.
Deck удобна, когда требуется быстро смонтировать историю и показать её публике. Конечно же, её можно использовать и в других целях. В бесплатной версии представлен уменьшенный функционал, а подписка стоит 4 доллара в месяц. Но для тех, кто работает с презентациями постоянно, такая цена окупится лёгкостью и удобством создания материалов.
 Так выглядят обычно презентации, сделанные на Deck
Так выглядят обычно презентации, сделанные на Deck
Профессиональных программ для работы на устройствах Apple ещё больше. Хотя в действительности можно выделить всего пару основных. Их функционала будет достаточно для нормальной работы с презентациями.
Keynote
Официальный софт от компании Apple. Работает отлично как на iPad, так и на iPhone. Сверстать в приложении качественную презентацию будет легко, причем не важно — новичок вы или профессионал.
- Возможность совместной работы.
- Синхронизация со всеми устройствами, где установлена программа.
- Огромное количество фичей-дизайна.
- 30 различных красивых тем.
- Управление с использованием возможностей Multi Touch дисплея.
Стоит приложение 749 рублей, но если у вас есть пакет iWork, то оно уже включено туда.
 Keynote работает в связке с iCloud, а это значит, что все презентации будут доступны с других ваших устройств (iPhone, iPad или Mac)
Keynote работает в связке с iCloud, а это значит, что все презентации будут доступны с других ваших устройств (iPhone, iPad или Mac)
Prezi
Мощный многофункциональный редактор презентаций. Новичкам, возможно, будет тяжеловато разобраться с чтением через веб-интерфейс. Но если вы профессионал, постоянно занимающийся переводом большого количества информации в слайды, которые затем демонстрируются публике, то эта программа точно для вас.
 Откройте для себя мир супер презентация от Prezi
Откройте для себя мир супер презентация от Prezi
В плане универсальности и мультиформатности Prezi конкурирует с такими гигантами, как Keynote и PowerPoint. Большое количество оформительских функций, документы легко отображаются в любых браузерах. Подписка на приложение стоит от 4,92 долларов в месяц.
Итоги
Можно ли сделать презентацию на планшете? Теперь у вас есть однозначный ответ: можно! А если девайс является вашим основным рабочим местом, то он прекрасно подойдет для выполнения этой задачи.
Как на планшете сделать презентацию?

Cамыми оптимальными приложениями для создания презентаций на планшете являются приложения OfficeSuite 8 и Polaris Office. Они сочетают удобство в интерфейсе, сравнительно небольшой вес, и хороший функционал. Google Презентации пригодятся для создания легких слайдов на скорую року, а если вам захочется сочинить что-то феерическое — PowerPoint вам в помощь. Рассмотрим подробнее каждое приложение.

OfficeSuite 8
Представляет из себя офисный комбайн, в составе которого есть редактор слайдов. Обладает широким функционалом, красивым, а также удобным интерфейсом, поэтому OfficeSuite 8 пользуется популярностью. Для создания презентации необходимо в приложении нажать кнопку «+» в нижней части с правой стороны.
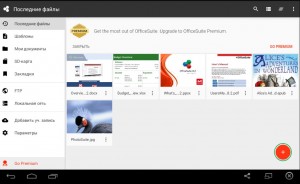
Затем откроется список из документов, которые можно создать. Из списка выбираем «Создание презентации».
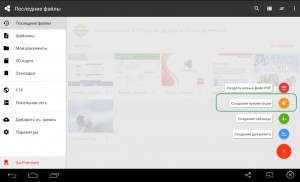
Далее — все, как на компьютере. Выбираем шаблон слайда, настраиваем внешний вид, цвета, добавляем текст, фигурки, картинки, и т.д.
Polaris Office
Также довольно популярный офисный пакет, который содержит в себе инструмент для создания и редактирования презентаций. Для создания презентации необходимо запустить приложение, и вызвать меню, нажав в верхнем углу слева кнопку с тремя горизонтальными полосками.

В открывшемся меню необходимо нажать “Создать новый документ”. После этого откроется список типов документов, которые можно открыть. Выбираем “Слайд”.
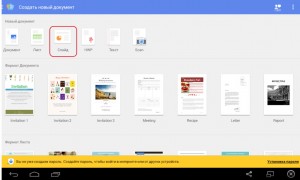
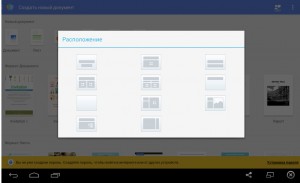
PowerPoint для планшетов
Это настоящий гигант среди подобных приложений для Андроид. PowerPoint для планшетов целиком и полностью предназначен для работы с презентациями, содержит массу инструментов, поэтому презентации, сделанные с помощью этого приложения, ничем не будут уступать тем, которые созданы на ПК.
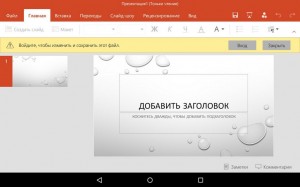
Для создания презентации достаточно зайти в приложение, и нажать кнопку “Создать”.
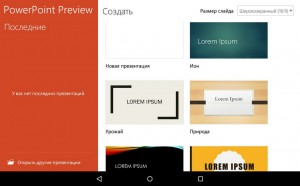
Несмотря на свой огромный потенциал, приложение весьма “увесистое” по размеру, а также требовательное к “железу” планшета, поэтому для работы с приложением необходимо иметь немало свободного места в памяти, а также довольно производительное устройство.
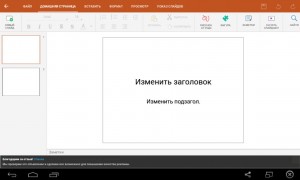
Google Презентации
Это самое простое, минималистичное, и в то же время самое малофункциональное приложение для создания презентаций из всех описанных ранее программ. Чистый, красивый интерфейс, интуитивное понятное управление, но все ограничивается лишь возможностью добавлять на слайды текст, фигурки и линии. В режиме совместимости с PowerPoint можно вставлять изображения. Никаких анимаций, цветов и переходов здесь нет. Зато для тех, кому необходимо по-быстрому создать легкую и ненавязчивую презентацию — это идеальное решение, тем более на планшете создавать что-то действительно сложное весьма трудоемко.
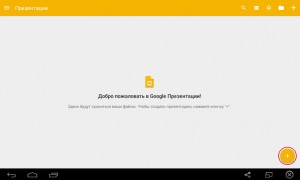
Чтобы создать презентацию, необходимо запустить приложение, и нажать на плюсик в нижнем углу справа.
Лучшие приложения для презентаций на Android и iPad
Когда речь заходит о программе для презентаций, многие думают именно о PowerPoint. С этой программой знакомят нас ещё в школе, и именно с ней большинство людей работают всю свою жизнь. Однако сейчас существует огромное количество как приложений для презентаций, так и сервисов, которые позволяют быстро и без особых усилий создать очень даже качественные и профессиональные работы. Ну и на десерт – для создания таких шедевров иметь компьютер вовсе не обязательно. С этой функцией отлично справятся планшеты и смартфоны, причем как на базе Android, так и на iOS. Чтобы поближе познакомить вас с этими программами, мы составили ТОП-7 лучших из лучших. Читайте, выбирайте, устанавливайте.
Вы также можете прочитать нашу статью с полезными советами по созданию видеопрезентаций.
В какой программе сделать презентацию на планшете или телефоне
Apple Keynote
Keynote содержит в себе все, что только может понадобиться для создания презентаций, и вполне способен заменить PowerPoint. Обширный инструментарий позволяет работать с фотографиями, графиками, диаграммами и текстами. Программа богата на впечатляющие эффекты, переходы, шрифты, темы, а также на функции редактирования. Кроме того, можно вставлять аудио-эффекты и тут же их настраивать. Это пригодится тем, кто хочет добавить какие-то реплики или комментарии прямо в презентацию. Готовую работу можно экспортировать в PowerPoint. При создании презентаций на iPad можно рисовать графики и иллюстрации с помощью Apple Pencil.
Создатели Apple Keynote называют главной “фишкой” своего детища то, что в нем может работать сразу несколько человек.
Prezi
Этот сервис, безусловно, впечатлит любого своей необычной подачей презентаций. Разработчики отошли от привычных нам пролистываний слайдов. Рабочая область представлена в виде одной большой карты, на которой можно разместить все что угодно – текст, фотографии, видео, диаграммы и так далее. В режиме просмотра эти мини-слайды выделяются и увеличиваются, позволяя лучше все рассмотреть. Такой креативный подход к презентациям идеально подходит для представления бизнес-идей, так как помогает структурировать и необычно подать всю нужную информацию.
Как и в Keynote, есть возможность коллективной работы. А вот на телефоне можно лишь просматривать слайд-шоу.
Haiku Deck
Отлично подойдет для тех, кому нужно быстро создать самую простую презентацию, чтобы отобразить в ней ключевые моменты. К примеру, если у вас до совещания осталось полчаса, а вы внезапно вспомнили, что должны были подготовить слайд-шоу, а под рукой у вас только iPhone. Haiku Deck отличается минималистическим дизайном. Есть ограничения по количеству располагаемых объектов на слайде: максимум — картинка, диаграмма и тезис.
Сервис простой и классный, но имеет существенный недостаток – очень мало кириллических шрифтов.
Google Презентации
Идеальный вариант для фанатов PowerPoint. Сервис хоть и имеет немного урезанный функционал, но все равно во многом с ним схож. В Google Презентации можно работать с абсолютно любого устройства. Все, что понадобится – аккаунт в Google. Приложение можно даже не скачивать, а создавать шедевры прямо в браузере. И, конечно, компания Google позаботилась, чтобы с её сервисом могли работать сразу командой. Все созданное в Google Презентации без труда экспортируется в формат PowerPoint.
Slide Pocket
По своему принципу работы напоминает Haiku Deck – стильный минимализм. Такой же подход к слайдам и ограничения по объему вводимой информации. При этом имеет неплохой набор шаблонов (особенно по платной подписке) и возможность выкладывать готовый результат в соцсети. Кроме того, приложение имеет широкий ряд интересных инструментов, таких как флэш-анимация, но практически все это доступно на платной основе. Но обычное слайд-шоу создать вполне возможно.
Slides
Работает напрямую в HTML, то есть на самом сайте. Благодаря этому можно создавать презентации абсолютно с любого устройства, имеющего доступ в Интернет. Имеется стандартный набор инструментов — диаграммы, фотографии, аудиофайлы и так далее. Готовую работу можно сразу же вставить на свой сайт или поделиться в соцсетях.
Отличительная особенность этого сервиса – база готовых презентаций, в которой можно подсмотреть идею, если ваше вдохновение вдруг куда-то запропастилось.
Microsoft PowerPoint
Конечно, мы не могли обойти стороной программу, с которой все начиналось. Только теперь её можно установить куда угодно, в том числе и на Андроид. В PowerPoint есть все, что может понадобиться для полноценной работы над проектами – шаблоны, шрифты, фоны, инструменты для редактирования и обработки, графики, диаграммы, таблицы. Без возможности вставлять видео- и аудиофайлы тоже не обошлось. Единственный минус – урезанный функционал для работы через планшет и смартфон.
Все еще не знаете, в какой программе сделать презентацию? Попробуйте Movavi СлайдШОУ. Программа заточена под создание профессиональных слайд-шоу из фотографий и презентаций. Причем это могут быть не только рабочие презентации, но и памятные домашние фотофильмы, которые обязательно порадуют родных и близких. В вашем распоряжении огромная библиотека фильтров, переходов, титров и эффектов. Не обойдется здесь и без музыки. В программе есть каталог аудиодорожек, но интереснее будет наложить свою музыку или даже собственные комментарии. Готовым результатом можно поделиться с друзьями, выложив свое слайд-шоу в YouTube.
Видео: начало работы с PowerPoint для планшетов Android

Приложение PowerPoint для планшетов Android очень похоже на знакомую вам классическую программу PowerPoint. Однако есть и различия, о которых нужно знать. В этом видеоролике приведены советы, которые помогут быстро приступить к работе.
Основные моменты этого видеоролика
Чтобы начать ввод текста, дважды коснитесь текстового поля.
Затем нажмите на планшете кнопку «Назад». В зависимости от устройства эта кнопка может выглядеть по-разному:  или
или  .
.
Чтобы установить курсор в нужное место, дважды нажмите на текстовое поле, коснитесь любого места в тексте, а затем нажмите и перетащите:  .
.
Чтобы скопировать или вставить какой-либо элемент, коснитесь его, а затем нажмите кнопку меню «Правка»:  .
.
Чтобы начать слайд-шоу, выберите команду Слайд-шоу, а затем — команду С начала. Для перехода вперед проведите пальцем справа налево. Для перехода назад проведите пальцем слева направо.
Чтобы завершить слайд-шоу, проведите пальцем вниз по центру слайда. Затем коснитесь команды Завершить показ.
Стенограмма видеоролика
Давайте узнаем, как быстро начать работу с PowerPoint на планшете Android.
Я дважды касаюсь текстового поля, чтобы начать ввод текста, а затем дважды касаюсь следующего поля, чтобы ввести текст в него.
Завершив ввод, я нажимаю кнопку Назад, чтобы скрыть клавиатуру. На моем планшете эта кнопка выглядит вот так, но на вашем устройстве она может выглядеть и по-другому.
Сейчас я покажу еще несколько полезных действий.
Если мне нужно установить курсор в определенное место в тексте, я дважды касаюсь текстового поля, касаюсь курсора и удерживаю его, а затем перетаскиваю его в нужное место.
Чтобы выбрать только одно слово, я дважды касаюсь текстового поля, а затем дважды касаюсь нужного слова.
Если нужно выбрать несколько слов, я могу коснуться маркеров выделения и перетащить их.
Клавиатура занимает место на экране. Поэтому мы можем скрыть вкладки в верхней части, чтобы расширить пространство.
Конечно, я могу в любой момент вернуть их на экран.
В меню «Правка» находятся кнопки «Вырезать», «Копировать» и «Вставить».
Помните о том, что их можно использовать для целых слайдов.
Сейчас я скопирую и вставлю этот слайд.
Итак, с вводом и редактированием текста мы разобрались, а теперь рассмотрим вставку различных объектов. Эти действия выполняются с помощью вкладки «Вставка».
Вы увидите на ней много знакомых и часто используемых кнопок, в том числе кнопку «Фигуры».
Вот несколько советов, которые помогут вам работать с фигурами.
После вставки фигуры коснитесь слайда в другом месте, чтобы отменить ее выделение, а затем увеличьте масштаб.
Снова коснитесь фигуры, чтобы выделить ее. Перетащите ее в нужное место, а затем внесите необходимые изменения.
Настроив форматирование фигуры, уменьшите масштаб и коснитесь слайда в другом месте, чтобы отменить ее выделение и оценить результаты своих действий.
Теперь рассмотрим режим слайд-шоу. Чтобы перейти в него, я открываю вкладку Слайд-шоу и нажимаю кнопку С начала.
Я могу листать слайды, проводя по ним пальцем, как страницы в книге.
Если коснуться экрана пальцем и задержать его, мы включим лазерную указку.
Можно провести пальцем вниз, чтобы вывести на экран другие инструменты.
Смотрите, я рисую прямо на экране. Теперь я нажимаю здесь, чтобы завершить слайд-шоу.
Как сделать презентацию на телефоне Андроид со слайдами — пошаговые инструкции с примерами
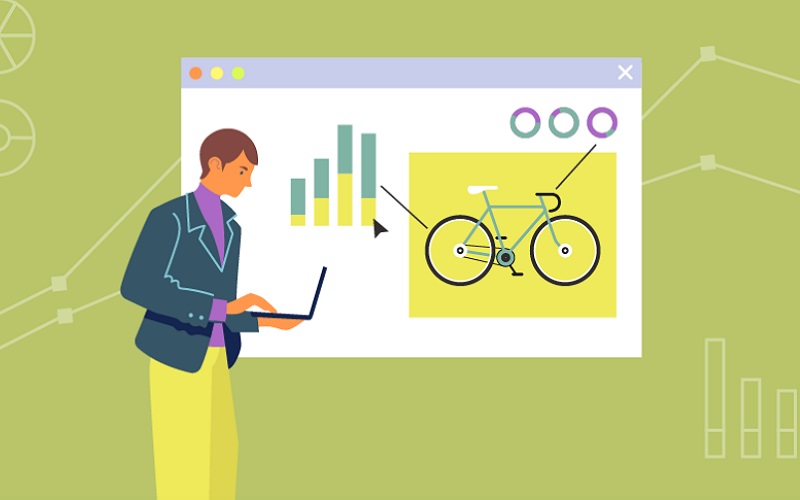
Рассказываем, как сделать презентацию на Андроид телефоне со слайдами, даже если вы не обладаете навыками работы с графическими редакторами и ничего не понимаете в дизайне.
Рано или поздно в жизни каждого наступает момент, когда нужно публично выступить перед аудиторией. Неважно, будут ли это сотрудники, одноклассники, одногруппники или совершенно незнакомые люди. Чтобы доходчиво, наглядно и быстро донести до аудитории информацию, ее лучше подавать в виде презентации со слайдами. Минимум слов — максимум воздействия. Если под рукой только телефон — не беда. С его помощью можно сделать презентацию на Андроиде без особого труда даже без таланта к рисованию и навыков дизайнера.
Нам понадобится приложение для создания и редактирования презентаций и немного времени.
Как сделать презентацию на Андроиде со слайдами при помощи Microsoft PowerPoint
С этой программой для создания презентаций знакомы многие. Она давно перекочевала на Андроид и предлагает практически такие же возможности, что программа для ПК.
В Microsoft PowerPoint есть большой выбор инструментов редактирования, шаблонов, фонов и шрифтов. Можно вставлять в презентации таблицы, графики, видео и аудио.
Шаг 1: установка программы
Скачать Microsoft PowerPoint можно в Play Маркет. После установки откройте приложение и можно приступать к созданию презентации.
Шаг 2: выбор шаблона и создание первого слайда
При первом запуске программа произведет первоначальную настройку: проверит, если у пользователя аккаунт в Microsoft и предложить перейти на премиум версию с возможностью работы на нескольких устройствах и повышенной вместимостью облачного хранилища. Нажмите на надпись «Пропустить в этот раз».

Для начала работы с презентацией нажмите на знак «+» в верхнем правом углу экрана. Откроется страница с готовыми шаблонами. Здесь нужно сразу настроить, куда будет сохраняться презентация: на устройство, в облачное хранилище OneDrive или другом месте.

Выберите из списка предложенных шаблонов подходящий и нажмите на него. Тапнув по надписи «Презентация» в верхней части экрана, вы можете изменить название презентации.

Переходим к первому слайду. Поле разделено на два блока: «Заголовок слайда» и «Подзаголовок слайда». В нижней части экрана находится панель с инструментами. Нажмите дважды на поле заголовка, чтобы появилась клавиатура. Впишите в поле заголовка название презентации, например, «Лучшие машины 2020 года по версии Top Gear». Используя панель инструментов, вы можете выбирать шрифт, его цвет, начертание и размер. Можно также менять размер блоков.

К слову, навыки работы с текстовым редактором Word будут кстати — инструменты создания текста как раз из Microsoft Word.
В нижнем поле «Подзаголовок» обычно указывают автора презентации. Так и сделаем.

Шаг 3: создание дополнительного слайда с изображением
На втором слайде уже можно располагать информацию, которую вы хотите донести до аудитории, и изображения. Это могут быть картинки-иллюстрации, графики, таблицы и прочее.
Чтобы создать новый слайд, нужно нажать на значок «+» в нижней части панели.

Для добавления картинки нажимаем по значку пейзажа в нижней части панели.

Размеры и расположение изображения можно менять, используя рамку, или сделав долгое нажатие на картинку. Для удобства пользователя при перемещении картинки появляется пунктирная линия, показывающая центр слайда.
Если необходимо, к изображению можно добавить заголовок, текст, таблицу и анимацию. Все необходимые для этого инструменты находятся в нижней панели.
Шаг 4: сохранение презентации
При работе над слайдами, если вы указали место хранения будущей презентации, они будут сохраняться автоматически после каждого внесенного изменения. Это удобно, особенно если пользователь увлечен работой и не хочет отвлекаться.
Если место хранения не было указано заранее, после завершения создания презентации укажите, где она будет храниться. Для этого нажмите на три точки в верхнем левом углу экрана и выберите в открывшемся меню пункт «Сохранить как». Далее укажите место хранения.

Если нужно поделиться презентацией или преобразовать ее в формат PDF, дополнительном меню нажмите на пункт «Поделиться» и выберите вариант «Весь документ». Вы можете отправить проект в виде презентации или преобразовать ее в PDF-файл.

Как сделать презентацию на телефоне Андроид с помощью Canva
Одна из самых простых и вместе с тем продвинутых по части возможностей программ для созданий презентаций идеально подходит как для неопытных пользователей, так и для профессионалов. Она проста в освоении и содержит более 60 тысяч бесплатных шаблонов, разделенных на множество категорий. С помощью мобильной версии можно добавлять в презентацию изображение и текст, накладывать фильтры, регулировать цвет, насыщенность, контрастность и яркость.
Шаг 1: установка программы
Скачать приложение можно в магазине Play Маркет. После установки откройте программу и зарегистрируйтесь в сервисе. Можно сделать это через аккаунт в Google или Facebook.
Шаг 2: выбор темы, шаблона и создание первого слайда
На главном экране выберите, что хотите создать: плакат, флаер, визитную карточку, фотоколлаж, пригласительный, буклет. Нас интересует презентация. Находим в списке нужный пункт и нажимаем на него.

Переходим на страницу с шаблонами. Для этого нажимаем на круг за знаком «+», расположенный нижней части экрана. Бесплатные шаблоны отмечены надписью. Выбираем подходящий и нажимаем по нему.

Все элементы шаблона можно править или удалять. Например, надпись в правом нижнем углу не нужна, поэтому выделяем ее долгим тапом и затем нажимаем на значок корзины в нижней панели.

При необходимости внесенные изменения можно отменять. Для этого нужно нажать на значок стрелки в верхней части экрана.
Далее добавляем текст. Для этого нужно опять нажать на круг со знаком «+» и выбрать в открывшейся панели инструментов пункт «Текст».

Можно выбрать шрифт, размер, написание, расположение и цвет текста. Можно также добавлять эффекты.

Сделав по блоку с текстом долгое нажатие, его можно перемещать на новое место.
Шаг 3: добавление изображения
Чтобы добавить картинку, откройте меню и выберите нужный пункт: фото, галерея или папки. К слову, если открыть вкладку «Фото», можно найти множество качественных снимков, разделенных для удобства на категории. Многие из снимков бесплатны. Их можно добавлять в папку и затем использовать.

Если у вас есть свои изображения, выберите, откуда они будут загружаться: из галереи или библиотеки ваших картинок в сервисе.
Загруженное изображение можно менять: добавлять фон и анимацию, использовать фильтры, обрезать, настраивать насыщенность, яркость, контрастность и размытие.

Шаг 4: сохранение проекта
Созданную презентацию нужно сохранить. Для этого нажимаем на иконку со стрелкой в верхней части экрана и ждем окончания процесса подготовки и сохранения проекта.

Если позднее нужно будет внести изменения в презентацию, все созданные в Canva работы можно найти на главной странице приложения во вкладке “Дизайны”.

Теперь вы знаете, как сделать презентацию на телефоне Андроид, даже если не обладаете навыками дизайна.
