
Как поменять заставку на планшете?
Установка обоев на экран блокировки Андроид-девайсов
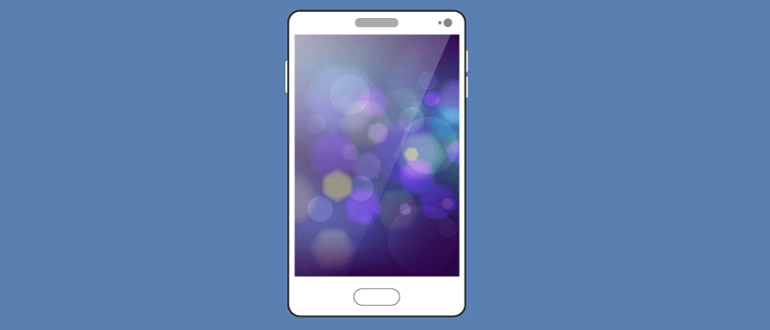
Экран блокировки – первое, что видит пользователь в момент активации девайса. Зачастую это темный, ничем не примечательный экран, который предлагает ввести пароль, графический ключ или пин-код, но после соответствующей настройки этот экран может значительно преобразиться. Рассмотрим, как установить обои на экран блокировки Андроид через стандартные настройки, а также с помощью сторонних программ, способных обеспечить пользователю устройства более высокий уровень безопасности.
Настройка блокировки Андроид
 Блокировка экрана — один из самых эффективных способов обезопасить личные данные на многофункциональном устройстве. Прежде чем интересоваться, как ставить фото на экран блокировки, вы должны изначально позаботиться об установке подходящего варианта блокирования.
Блокировка экрана — один из самых эффективных способов обезопасить личные данные на многофункциональном устройстве. Прежде чем интересоваться, как ставить фото на экран блокировки, вы должны изначально позаботиться об установке подходящего варианта блокирования.
На сегодня наиболее удобными способами обеспечения безопасности являются графические ключи.
Их ввод осуществляется простым движением руки, которое обычно трудно распознать недоброжелателям. При этом самым надежным по-прежнему остается пароль из цифр. Только после установки варианта блокировки, следует приступать к настройке визуальных параметров.
Смена обоев на экране блокировки стандартными методами
Обои гаджета – графическая составляющая, которая позволяет индивидуализировать те или иные визуальные показатели устройства без внесения серьезных изменений в работоспособность. Для обоев подходит любое изображение, загруженное на девайс.
Чтобы изменить картинку, достаточно выбрать изображение в интернете и загрузить его в память смартфона или планшета. Как только необходимая картинка будет скачана, останется перейти в настройки и установить ее на тот экран, который хотите.
С версии операционной системы Андроид 5.0 на экран блокировки можно устанавливать разные картинки.
Заинтересовавшись вопросом, как поменять заставку на экране блокировки телефона стандартными методами, сперва необходимо перейти в настройки смартфона и зайти в раздел «Экран».
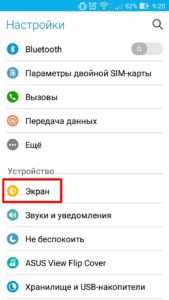
Затем найти пункт «Обои» и открыть его.
Далее выбрать, для какого экрана установить новое изображение (в нашем случае — для экрана блокировки). В появившемся меню отметьте, где именно искать новое изображение. Если это скачанная картинка, лучше воспользоваться «Галереей». Таким образом, вам остается найти изображение в имеющемся перечне и тапнуть по нему для подтверждения выбора.

Смена стандартного экрана блокировки на Андроид
Любые изменения стандартных настроек Андроид проводятся через установку дополнительных приложений, которые легко найти в Google Play. Всего пару тапов по экрану — и на смартфоне установлена программа для смены обоев на Android.
Разработчики таких программ не обошли стороной и настройки безопасности. Сегодня в официальном магазине доступны десятки приложений, которые успели зарекомендовать себя с лучшей стороны благодаря практичности и надежности. Представим самые популярные из этих утилит.
Приложение CM Locker
Утилита CM Locker способна стать превосходной заменой стандартной блокировке от Андроид и на новых, и на старых девайсах.
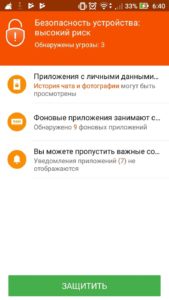
С ее помощью легко настроить не только удобные варианты разблокировки, но и повысить практичность использования устройства. CM Locker дает возможность выносить ярлыки любимых программ непосредственно на экран блокировки, что заметно сэкономит время при работе со смартфоном или планшетом.
Этим приложением также предусмотрена установка обоев на весь экран без обрезки.
Приложение DIY Locker
Еще одно надежное приложение для настройки блокировки — DIY Locker.
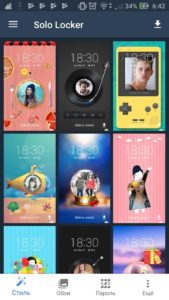
Особенностью этого ПО является то, что для установки пароля подходят фотографии, которые пользователь может выбрать самостоятельно. После установки графического ключа для разблокировки девайса необходимо связать нужные фотографии в последовательную цепочку.
Хотя данное приложение не дает возможности интегрировать живые обои на экран блокировки, в его настройках доступно множество ярких картинок в HD-разрешении.
Утилита Echo Notification Lockscreen
Превосходной заменой стандартному блокировщику станет программа из области персонализации, разработанная Double Labs, Inc. Приложение Echo Notification Lockscreen позволяет установить живые обои на экран блокировки. На сегодня оно инсталлировано на миллионах девайсов.
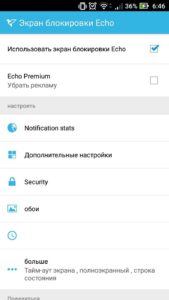
Программное обеспечение завоевало популярность благодаря безупречной стабильной работе и сдержанному интерфейсу. С помощью этого софта вы можете установить любые темы для экрана блокировки и использовать предусмотренные разработчиками функции.
Также данное приложение позволяет блокировать уведомления от программ, которые по тем или иным причинам не удаляются.
Программа Go Locker
GOMO Go — известный разработчик ПО для операционной системы Андроид. Команда специалистов успела подарить пользователям многофункциональных девайсов большое количество софта, который позволяет максимально оптимизировать систему. Приложение Go Locker – отличный тому пример.
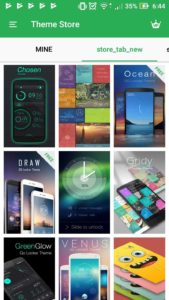
С помощью программы вы сможете установить удобный экран блокировки, отличающийся повышенной надежностью и привлекательным внешним видом. Следует отметить, что программа была адаптирована для работы на более чем 8 тысяч устройств. Следовательно, залить и установить утилиту выйдет даже на старое устройство.
Также разработчики позаботились о том, чтобы вам не приходилось разблокировать устройство для чтения важных сообщений. Все они могут отображаться непосредственно на экране блокировки. Для реализации этой опции понадобится дать ПО соответствующее разрешение и выбрать приложения, чьи уведомления будут выноситься на экран блокировки.
Next LockScreen для быстрой разблокировки
Заменой стандартному блокировщику может стать программный продукт Next LockScreen.
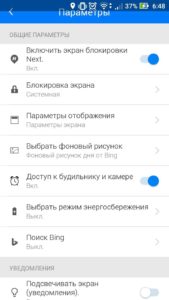
Приложение создано корпорацией Microsoft, которая постоянно заботится о безопасности и комфорте пользователей. К основным особенностям утилиты следует отнести возможность вынесения на экран блокировки виджетов самых популярных приложений, предустановленных на планшете или смартфоне.
С Next LockScreen на экране блокировки может появиться погода, графический модуль музыкального проигрывателя и многое другое.
Также программа позволяет устанавливать на экран блокировки любые изображения, которые есть в галерее пользователя.
Удобная утилита Locker Master
Отдельного внимания заслуживает приложение Locker Master от Finally Clean.
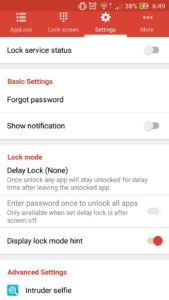
Интерфейс программы позволит даже неопытному юзеру адаптировать экран блокировки под любые потребности. Помимо установки различных обоев, вы сможете выбирать подходящий стиль отображения часов, различные методы умной разблокировки девайса, а также пользоваться редактором.
С помощью одной бесплатной утилиты Locker Master каждый пользователь без труда создаст собственный идеальный экран блокировки.
Как загрузить оригинальные обои на Android-планшетник?
В мире можно наблюдать тенденцию к росту и развитию рынка планшетных компьютеров, и это неспроста. Планшетники стали весьма многофункциональными и, к тому же Android предлагает красивый интерфейс, который еще можно настроить под себя, загрузив на заставку свою любимую картинку. Скачать обои на планшет Андроид – задача нетрудная. Тем не менее, многие пользователи-новички не осведомлены насчёт процесса скачивания обоев в достаточной мере. Для того чтобы быстро и без затруднений поставить на свой планшетник обои, нужно знать принцип загрузки, а также лучшие сайты, где можно найти контент.
Как заменить обои, где скачать?

Выбор нужного пункта меню
Замена обоев на планшетном устройстве – в целом задача нетрудная, и она может быть выполнена за короткое время, без значительных усилий для этого. Важно понимать, что обои – это картинка-заставка, она всегда размещается на рабочем столе под всеми иконками, и прочими элементами интерфейса. Обои в действительности крайне просто заменить, нужно лишь сделать несколько определённых шагов.
В первую очередь нужно убедиться, что в галерее имеется та картинка, которую бы вы хотели видеть в качестве экранной заставки. Итак, сначала её нужно найти и скачать (либо используя посвящённые этому сайты, либо же посредством специальных Android-приложений).
Включите свой планшет, так, чтобы экран светился, и был выведен рабочий стол, затем дотроньтесь пальцем до свободного от иконок и прочих элементов, места, и, не смещая, очень аккуратно удерживайте на протяжении нескольких секунд.
Будет выведено окно, предназначенное непосредственно для установки обоев, и там будет иметься несколько основных пунктов, это: «Обои», «Живые…», «Галерея». Конечно же, многих вполне устраивают и стандартные изображения (и в таком случае нужно нажать «Обои»; выведутся картинки по умолчанию), однако, есть и та категория пользователей, которые ужасно не любят однообразие, и предпочитают регулярно скачивать всё новые и новые обои (в таком случае, нажимайте «Галерея»!).

Нажимаем кнопку Установить
Затем необходимо выбрать вкладку «Обои», а после этого остаётся самое интересное: выбор интересующей вас картинки, и подтверждение, посредством нажатия клавиши «Установить». Итак, нетрудно заметить, что процесс отличается простотой, всё сделано с таким расчётом, чтобы любой новичок смог без особых затруднений выполнить задачу.
Где скачать экранные заставки?
На сайте http://mob-core.com/wallpapers/ собрана на самом деле большая коллекция программ с автоматизированным процессом поиска и установки обоев, там же можно найти и живые обои. Вот ещё один сайт подобного типа http://androiddecor.ru/wall/, посетив который, вы точно не останетесь без оригинальной картинки на вашем рабочем столе! Ну а если вы предпочитаете действовать более «традиционным» методом, и просто посетить сайт с картинками, не используя при этом специализированных приложений, то тогда зайдите на один из нижеперечисленных сайтов:
- http://www.nastol.com.ua ;
- http://www.zastavki.com ;
- http://www.vashsad.ua/gallery/wallpapers/ ;
- http://oboiki.net ;
- http://vk.com/androidwalls .
Выберите себе картинку по душе. Чтобы установить её в качестве заставки, коснитесь непосредственно выбранного вами изображения, и удерживайте палец на протяжении нескольких секунд. Появится окно. Нажмите «Установить как обои». Либо можете нажать «Сохранить изображение», и сохранить его на карту памяти (таким образом, оно будет добавлено в Галерею Android). Позднее вы сможете установить его на рабочий стол из Галереи.
Обратите внимание, что при использовании Wi-Fi (загрузив картинки или приложения дома, заранее), вы экономите деньги; при этом, использование 3G подразумевает дополнительные траты!
Итак, если вы желаете сэкономить деньги, то всё-таки следует скачать картинки заранее, когда вы находитесь дома, используя для этих целей Wi-Fi-сеть, раздаваемую вашим домашним роутером!
Как узнать разрешение экрана?
Если вы не знаете разрешение экрана своего сенсорного гаджета, чтобы подобрать к нему картинку соответствующего размера, то в таком случае вам необходимо посетить специальный сайт, который был создан именно для этих целей: http://myresolutionis.ru (проверка разрешения любых устройств, начиная от смартфонов и планшетов, и заканчивая ПК). Итак, узнав разрешение экрана, вы сможете скачать обои подходящего размера.
Загрузка картинок через USB

Если на планшете не работает Интернет, то тогда загрузите картинки с использованием ПК. Включите «Отладка по USB», соедините устройства кабелем. Жмите значок USB справа => «Включить USB-накопитель». Windows покажет новый диск.

Приложения для установки обоев
Обои HD
Android-программа «Обои HD» — это потрясающие обои высшего качества на вашем сенсорном устройстве! Совместима практически со всеми Android-гаджетами. Это уникальное приложение собрало более 40000000 ГуглПлей-скачиваний, какие же преимущества оно может предоставить?
- Более 5 тысяч штук избранных обоев, имеется немалое число самых различных тем, что сделает ваш девайс интереснее и оригинальнее;
- Если вы пользуетесь соцсетями, то тогда вас порадует наличие возможности делиться контентом с друзьями;
- Всего в два клика вы инсталлируете любые обои, всё легко, и что самое главное, совершенно бесплатно;
- Высочайшее качество картинок;
- Весь контент разделён по размерам, категориям, пользователь может искать, в зависимости от своих предпочтений.

Уникальное приложение скачивания обоев
Потратив минимум времени, вы сможете отыскать самые необычные и интересные для вас картинки на планшетник. Этот вариант станет привлекательным, в первую очередь, для тех пользователей, которые не считают интересным занятием вручную перебирать сотни сайтов с картинками, а предпочитают более универсальный и продуктивный метод.
Огромнейший выбор картинок, и, конечно же, как и на любом сайте подобного рода, всё разделено на основные разделы:
- Цветы;
- Животные;
- Вселенная;
- Автомобили;
- Любовь;
- Небо;
- Дождь.
Имеется также помимо этого, и «сортировка по лидерству», т.е., те обои, которые пользуются наибольшей популярностью и были скачаны наибольшее число раз, определяются как «избранные», поднимаясь выше в рейтинге, чем менее популярные. Скачать Android-программу: https://play.google.com/store/apps/details?id=com.ogqcorp.bgh .
Премиум Обои HD

Лучшая коллекция из десяти тысяч картинок HD-формата, прямо на вашем портативном устройстве! Это программа «Премиум Обои HD», предлагающая пользователю отобранные вручную изображения, — и это всё лишь для того, чтобы отныне каждый планшет смог стать красочным и уникальным!
В этом приложении существенное внимание уделено его интерфейсу, который удачно соединил в себе такие качества, как красота, удобство, современность, простота в использовании и понятность для любого включая новичка. Программа порадует каждого из вас, отныне поиск картинок перестанет быть для вас трудным утомляющим процессом, занимающим много времени и сил. Помимо всего прочего, пользователь может отмечать те картинки, которые ему понравились, что обеспечивает дополнительное удобство. Загрузить программу на Google Play: https://play.google.com/store/apps/details?id=com.pixign.premiumwallpapers .
Из особенностей программы следует выделить:
- Более 25 различных категорий, и порядка 10 тыс. картинок;
- База обновляется ежедневно;
- Всё может сохраняться на SD-карточку;
- Весь контент исключительно в высшем качестве (HD);
- Потрясающий интерфейс приложения, множество интересных дополнительных возможностей;
- Программа работает с большой скоростью, без зависаний или сбоев;
- Имеется также и возможность установки живых (меняющихся) обоев.
Приложение Обои HD
Как установить обои на Андроид телефоне и планшете
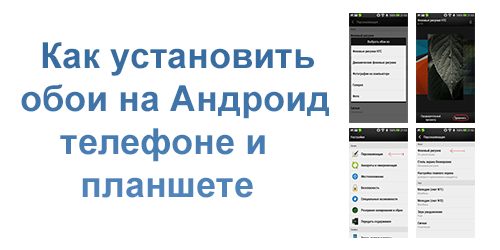
В данной статье я в картинках покажу как установить обои на рабочий стол телефона или планшета Андроид.
Наверняка многие люди, только что купившие первое устройства на операционной системе Андроид не могут найти как установить другие обои на свой рабочий стол. Ведь всем хочется настроить и оформить свой телефон / планшет по своему.
За основу написания данного поста я взял 2 своих устройства: телефон HTC One Dual Sim и планшет Sony Xperia Tablet Z на последних на данный момент Андроид версиях.
На самом деле установить другие обои на рабочий стол Андроид очень просто, но тем кому лень искать читайте, хотя может быть и читать вам будет лень, тогда картинки смотрите))
Итак начнем с подопытного телефона HTC One. Включаем телефон (кнопка сверху) > разблокируем > меню > настройки > персонализация > фоновый рисунок (переходим) и тут мы видим Фоновые рисунки HTC (стандартные обои HTC), Динамические фоновые рисунки (живые обои). Переходим в нужный раздел, выбираем что понравилось и жмем применить. У нас на сайте вы можете скачать обои для Андроид самые разные. Ниже представлены скриншоты с телефона (для увеличения нажмите на картинку).
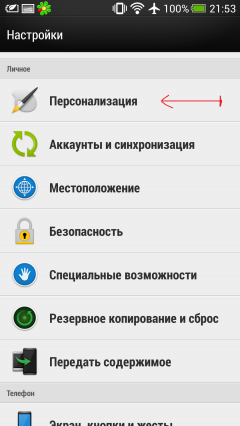
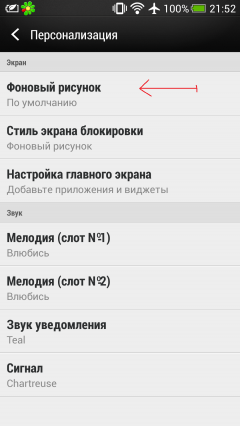
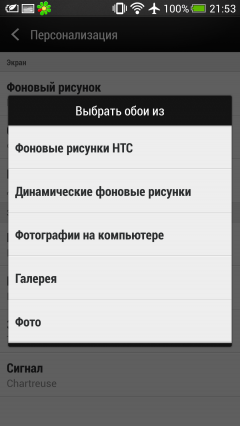

Перейдем к планшету Sony Xperia Tablet Z, тут есть два варианта установки обоев на рабочий стол Андроид.
- Зажать палиц на рабочем столе и в появившейся сбоку панельки выбрать фон или тему. В фоне вы можете выбрать стандартные картинки, живые обои или фотографии из альбома. В темах вы сможете выбрать стандартные обои, которые заменяют общий фон, тему блокировки и сами обои (Данный вариант используется не только в планшетах, но и в телефонах. Он является наиболее распространенным).
- Разблокировать телефон > зайти в меню > настройки > персональные настройки. Тут вы сможете проделать все тоже самое что и в первом варианте, то-есть выбрать фоновый рисунок, экран блокировки, тему.
Скриншоты с планшета для наглядности (для увеличения нажмите на картинку).
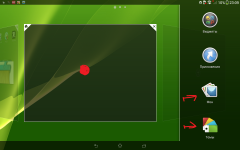
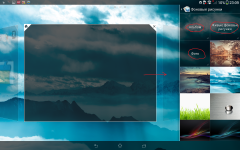
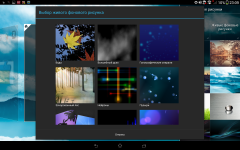
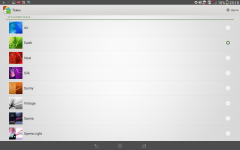
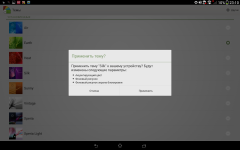
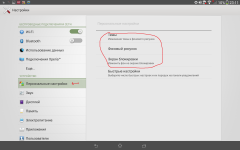
Вот и все! Надеюсь теперь вы легко сможете разобраться и у вас не будет вставать вопрос как установить обои на Андроид устройства.
В нашем каталоге на androidow.com вы также можете скачать живые обои для своего планшета или телефона, обои для планшета которые точно будут на нем работать и обычные обои на телефон.
Ну и на паследок, кому интересно как делать скриншот экрана андроид. Нужно зажать кнопку Вкл/Выкл и качель регулировки громкости вниз. Сделанные снимки вы найдете тут Pictures/Screenshots подключив устройства к компьютеру (имейте введу данный способ работает не на всех Android устройствах).
Лучшие приложения для автоматической смены обоев экрана блокировки на Android (2021)
Если вам надоело видеть одни и те же обои на экране блокировки телефона каждый раз, когда вы его включаете, вы не одиноки. К счастью, Android предлагает вам возможность автоматически менять обои как на главном экране, так и на экране блокировки. Итак, сегодня мы перечисляем лучшие приложения для автоматической смены обоев экрана блокировки на Android, чтобы каждый раз при включении телефона освежать ваш день. Мы также расскажем, как автоматически менять обои экрана блокировки вашего смартфона с помощью встроенных опций.
Автоматическая смена обоев экрана блокировки на устройствах Android
Хотя вы всегда можете изменить обои на своем смартфоне вручную, автоматизация задачи сокращает эту лишнюю работу. На Android у вас есть несколько способов автоматической смены обоев, включая сторонние приложения и встроенные методы. Так что, если вы ненавидите устаревшие обои, но не хотите часто менять их вручную, вы попали в нужное место. Потому что сегодня мы расскажем вам о том, как можно автоматически менять обои экрана блокировки на устройствах Android.
Автоматическая смена обоев экрана блокировки с помощью сторонних приложений
Хотя некоторые производители предлагают встроенные опции для автоматической смены обоев экрана блокировки на Android, в Play Store также есть ряд бесплатных приложений, рекламирующих аналогичные функции. Мы протестировали множество этих приложений, включая Tapet, Casualis, Waller, Auto Change Wallpaper, Auto Wallpaper Changer, Lock Screen Wallpaper и т. Д. К сожалению, большинство из них работают только на главном экране, а функция экрана блокировки работает только на определенных устройств. Тем не менее, мы все же нашли несколько приложений, которые могут автоматически менять обои экрана блокировки на Android. Вот лучшие из них:
1. Музей Живые Обои
Вероятно, одно из лучших приложений для обоев для любителей классического искусства, Muzei обновляет ваш дом и блокирует экраны каждый день известными работами таких художников, как Винсент Ван Гог, Леонардо да Винчи, Пабло Пикассо, Клод Моне, Поль Сеззан и другие. Приложение также предлагает эффекты размытия и затемнения, чтобы держать ваши значки и виджеты в центре внимания. Вы можете дважды нажать на обои, чтобы вручную изменить эффект размытия как на экране блокировки, так и на главном экране. Вы также можете изменить интервал, после которого Muzei загрузит обои на ваш телефон. Лучшая часть? Вы также можете выбрать изображения со своего телефона в качестве фона.
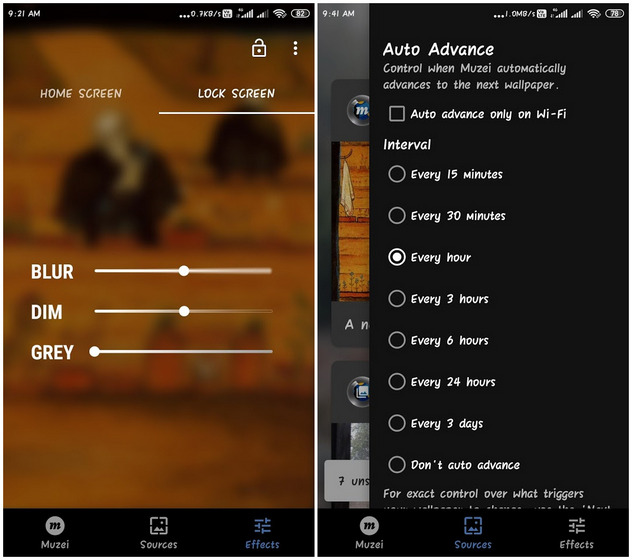
Обратите внимание, что если на вашем устройстве есть функция «Двойное касание для перехода в режим сна / пробуждения», вам необходимо сначала отключить ее, чтобы это приложение работало. Кроме того, поскольку это приложение с живыми обоями, оно должно продолжать работать в фоновом режиме, что может снизить расход заряда батареи вашего устройства. Еще одна вещь, которая действует против этого приложения, заключается в том, что вы не можете устанавливать разные изображения для главного экрана и экрана блокировки, хотя вы можете сделать их немного по-другому, поиграв с эффектом размытия.
Скачать из Google Play: (Свободный)
2. Обои от Google
Еще одно приложение, которое вы можете использовать для автоматической смены обоев на экране блокировки, — это «Обои» от Google. Он позволяет вам выбирать собственные фотографии, изображение из коллекции Google Планета Земля, живописный пейзаж из Google+ и многое другое. В отличие от Muzei, он даже позволяет выбирать разные изображения на главном экране и экране блокировки. Для автоматической смены обоев нажмите «Ежедневные обои»> «Установить обои», чтобы включить список воспроизведения предустановленных обоев. Вы сможете выбрать, хотите ли вы вращать обои только для домашнего экрана или для домашнего экрана и экрана блокировки.

Обратите внимание, что это приложение может автоматически изменять только статические обои, в то время как живые обои не подходят для автоматического поворота. Кроме того, обои будут меняться ежедневно, и вы не сможете выбрать временные рамки по своему выбору. Это по-прежнему одно из лучших приложений для автоматической смены обоев на вашем телефоне Android, учитывая, насколько легко его настроить и насколько круты фоны. Если вам интересно, вы также можете вручную обновить обои, открыв приложение и нажав значок «Обновить».
Скачать из Google Play: (Свободный)
3. Авто смены обоев
Auto Wallpaper Changer — еще одно приложение для Android, которое автоматически меняет обои на главном экране и экране блокировки по истечении заданного времени. Вы можете выбрать до 30 изображений по вашему выбору и установить частоту изменения фона. Есть тысячи высококачественных обоев на выбор. Однако единственная категория, которую вы здесь попадаете, — это «Природа», хотя сами изображения довольно приличные.
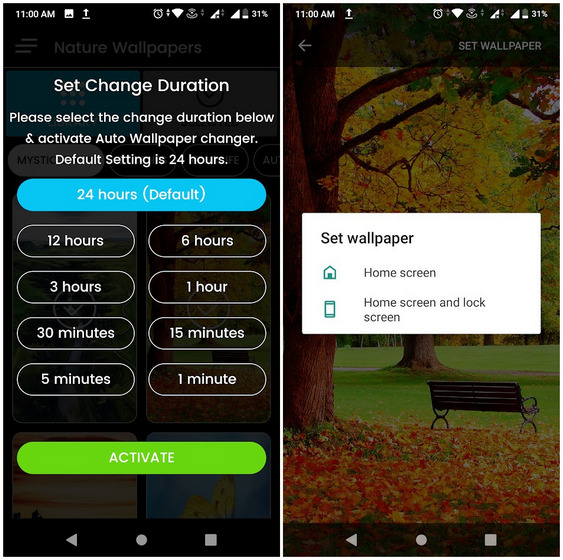
В то время как два других приложения работали, как и было обещано, на всех трех проверенных мной устройствах (Samsung, Asus и Xiaomi), функция блокировки экрана в Auto Wallpaper Changer была неудачной и работала только на телефоне Asus для меня. Он не работал на устройствах Samsung и Xiaomi, на которых я его пробовал, и я не могу поручиться, что он будет работать на устройствах других производителей.
Скачать из Google Play: (Свободный)
Автоматическая смена обоев экрана блокировки с помощью встроенных опций
Некоторые производители Android также предлагают встроенные опции для автоматической смены обоев экрана блокировки. Сегодня мы рассмотрим, как это сделать на устройствах Samsung и Xiaomi. Процесс будет примерно таким же и на других телефонах Android, хотя точные параметры могут немного отличаться в зависимости от марки вашего смартфона.
Автоматическая смена обоев экрана блокировки на устройствах Samsung
- Выберите «Настройки»> «Экран блокировки»> «Службы обоев».
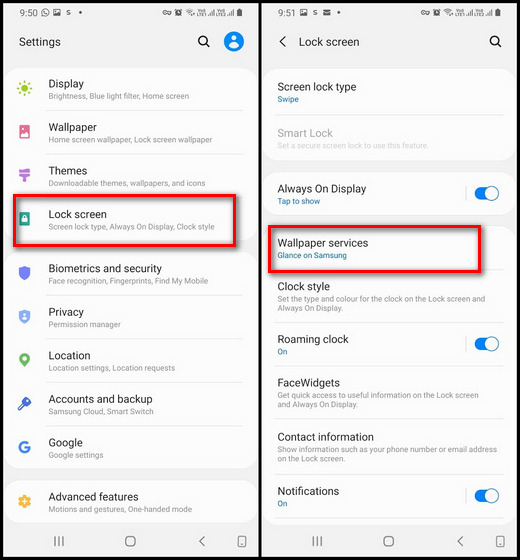
- Теперь прокрутите вниз и нажмите настройки «Динамический экран блокировки». Убедитесь, что «Автообновление» включено.
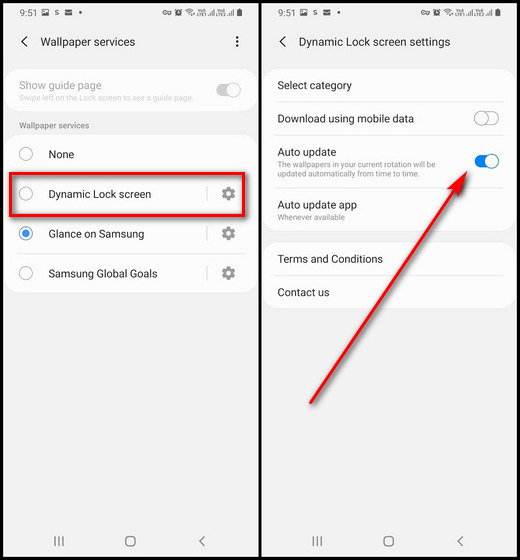
- У вас будет множество категорий для выбора обоев, включая пейзажи, жизнь, еду, домашних животных и искусство. Выберите тот, который понравится вам.
Автоматическая смена обоев экрана блокировки на устройствах Xiaomi
- Перейдите в Настройки> Экран блокировки и пароль. Прокрутите вниз, если нужно, и нажмите «Carousal Wallpaper».
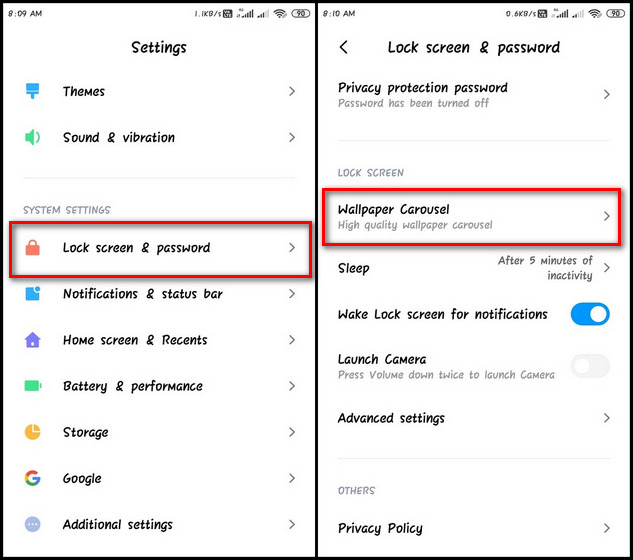
- Согласитесь с условиями и включите опцию. Как и в случае с устройствами Samsung, вы можете выбрать категории, которые вам больше нравятся.
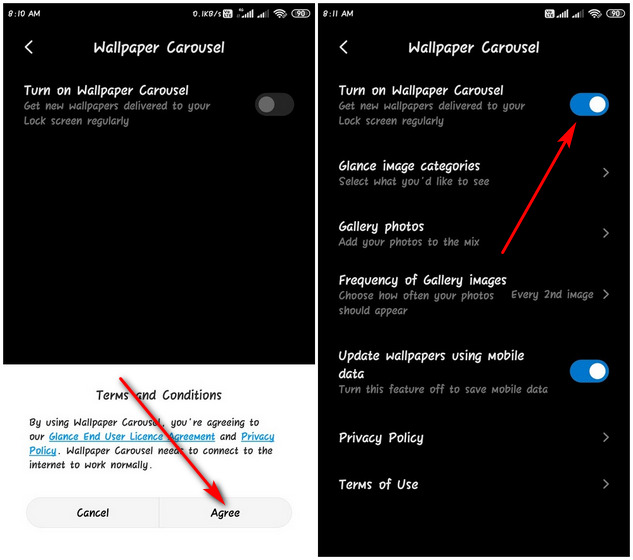
- Категории изображений включают в себя «Природа и дикая природа», «Приключения и путешествия», «Наука и техника», «Здоровье и фитнес» и т. Д. Как и в случае с другими встроенными опциями, здесь мало детализированных элементов управления, но он выполнит свою работу.
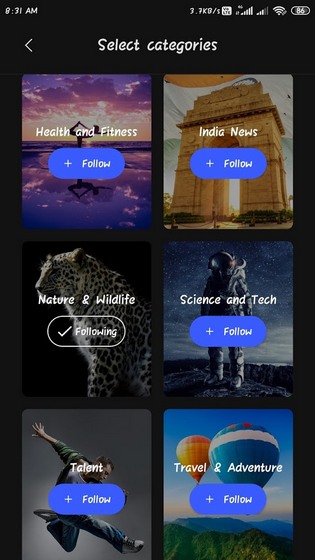
Часто задаваемые вопросы
1. Как заставить мой Android автоматически менять обои?
Вы можете использовать перечисленные выше приложения или встроенные опции, предоставленные вашим производителем. Обратите внимание, что не все телефоны Android поставляются с возможностью автоматической смены обоев экрана блокировки, хотя многие из них поддерживают эту функцию на своих новых устройствах.
2. Почему я не могу изменить обои на экране блокировки?
Возможность смены обоев доступна в разных меню на разных устройствах. Чтобы изменить обои экрана блокировки на телефоне, перейдите в «Настройки» и найдите что-нибудь с надписью «Экран блокировки», «Обои», «Дисплей», «Персонализация», «Настройка» или что-то подобное. После того, как вы нажмете «Установить обои», вы получите возможность выбрать его для домашнего экрана или экрана блокировки.
3. Как сделать так, чтобы обои Samsung менялись автоматически?
На устройствах One UI 2.1 и новее вы можете перейти в «Настройки»> «Экран блокировки»> «Службы обоев». Затем прокрутите вниз и нажмите «Экран динамической блокировки». Теперь включите «Автообновление». Вы можете следовать руководству выше, чтобы увидеть, как это может работать на вашем устройстве.
4. Как установить несколько обоев?
Чтобы установить разные обои на разные главные экраны, вам понадобится как ваша программа запуска Android, так и приложение для обоев, чтобы поддерживать эту функцию. Одно приложение для обоев, поддерживающее эту функцию, — это Go Multiple Wallpaper (свободный). Хотя он разработан разработчиком Go Launcher, он поддерживает большинство сторонних программ запуска в Play Store.
5. Как сделать слайд-шоу в качестве обоев?
Большинство приложений с живыми обоями поддерживают слайд-шоу, если слайд-шоу сохраняется в формате, который приложение распознает. В большинстве случаев вы можете сохранить свое слайд-шоу в формате GIF или MP4, чтобы установить его в качестве живых обоев, но учтите, что живые обои сильно разряжают батарею и увеличивают использование ЦП и ОЗУ, тем самым замедляя работу устройства.
6. Могу ли я сделать свой экран блокировки слайд-шоу на Android?
Зависит от того, поддерживает ли ваше устройство и приложение, которое вы используете, эту функцию. Единственный, который у меня работал на некорневых устройствах, был WallShow (Свободный)
7. Где в Android хранятся изображения обоев?
Путь к хранилищу изображений и обоев по умолчанию зависит от производителя. Однако вы также можете выбрать его вручную с помощью сторонних файловых менеджеров.
8. Какое приложение лучше всего для автоматической смены экранов блокировки?
Среди перечисленных выше опций мне больше всего нравятся приложения для автоматической смены обоев экрана блокировки на Android: Muzei и Обои от Google. В то время как у первого есть большой выбор произведений искусства, последний отлично подходит, если вам нужно больше вариантов в разных категориях.
Обновите экран блокировки Android с помощью автоматической смены обоев
Магазин Google Play предлагает множество приложений для автоматической смены обоев на главном экране и экране блокировки, и перечисленные выше являются одними из лучших. Итак, теперь, когда вы знаете, как добавлять автоматические обои на экраны блокировки Android, загрузите тот, который вам понравится, и сообщите нам, какой из них вам подходит.
Кроме того, не забудьте проверить наши статьи, где мы объяснили, как вы можете загрузить обои Pixel 5, обои MIUI 12, обои OnePlus 8, обои iOS 14 и многое другое, чтобы получить в свои руки потрясающие обои для своего телефона.
Обои на телефон Андроид – как установить анимированные, живые, слайд шоу, на экран блокировки, настроить заставку, изменить фон клавиатуры, отключить обои, пошаговая инструкция в картинках
Привет друзья блога moikomputer.ru
Установка обоев на устройство Android, будь то смартфон или планшет, займет не более нескольких минут. Настроить можно следующие компоненты.
- Обои – это фоновое изображение рабочего стола, которое располагается непосредственно под ярлыками приложений.
- Заставка – экран, который появляется после перехода устройства в спящий режим.
- Фон экрана блокировки – это обои, которые отображаются на дисплее, если гаджет заблокирован.
- Фон клавиатуры – заливка или изображение под сенсорной панелью ввода текста.
Обои, в свою очередь, бывают нескольких видов:
- Статические обои – это картинка или заливка цветом.
- Слайд-шоу – поочередно показывающиеся разные картинки, каждая из которых через установленный временной интервал заменяет предшественницу с эффектом перехода.
- Анимированные обои – динамическое изображение в формате GIF, состоящее из кадров.
- Живые / видео обои – это непрерывно повторяющийся отрезок ролика или приложение, которое устанавливается на фон рабочего стола и реагирует на прикосновения пользователя.
Важно! Установка на задний фон анимированных или живых обоев высокого качества снижает производительность Android и сажает батарею. Это особенно ощутимо на телефонах со слабым процессором и малым количеством оперативной памяти.
Установка и замена обоев Андроид
Инструкция актуальна для устройств под управлением Android 6.0. В других версиях прошивки названия и расположения функций могут незначительно отличаться или отсутствовать.
Выбор из списка по умолчанию
1. Перейдите в «Настройки» «Экран»
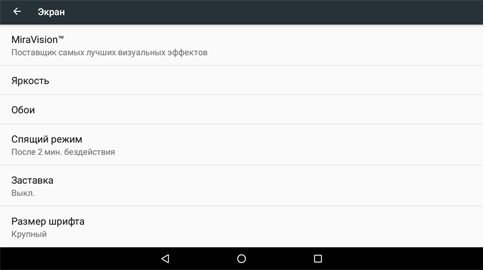
2. Выберите пункт «Обои»
3. В списке доступных фонов выберите понравившееся изображение и нажмите на него далее «Применить» или «Установить как обои» вверху экрана

Установка своих статических обоев
1. Запустите «Галерею»
2. Откройте любую картинку
3. Вызовите контекстное меню с помощью иконки вертикального троеточия
4. Нажмите на пункт «Установить картинку как»
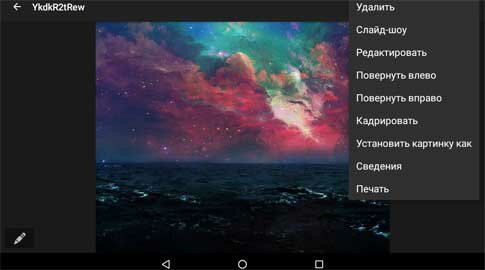
5. В появившемся окне выберите «Обои»
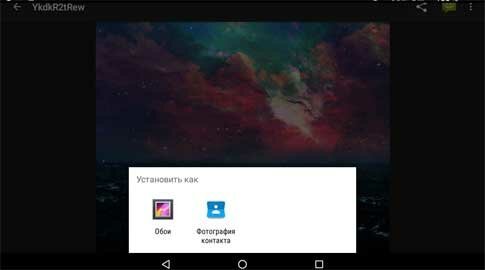
6. Подтвердите операцию, нажав вверху «Установить как обои»
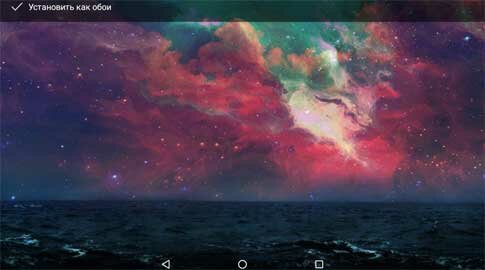
Важно! Изображения GIF, установленные таким способом на фон рабочего стола, превратятся в статические обои. Вместо воспроизведения анимации будет отображаться ее первый кадр.
Как установить живые обои
1. Перейдите в «Настройки» «Экран»
2. Откройте раздел «Обои» «Живые обои»
3. Выберите подходящий фон и нажмите «Установить обои»

Загрузить сотни других живых обоев можно на Google Play, воспользовавшись поиском.
Как установить анимрованные обои
Двигающиеся живые обои из гифки можно сделать с помощью приложения GIF Live Wallpaper. Эта бесплатная утилита позволяет подогнать изображение по масштабу, вращать его и даже менять скорость анимации, а на диске занимает всего 5 Mb.
1. Загрузите и установите GIF Live Wallpaper из Google Play Market
2. Запустите приложение
3. Кликните по иконке изображения в левом верхнем углу
4. Выберите любую анимацию в формате GIF
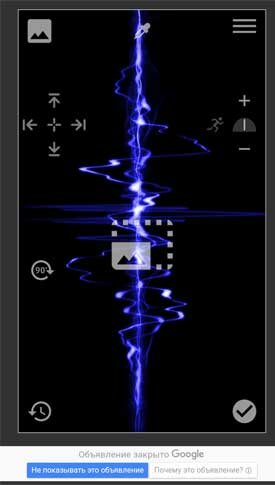
5. Настройте отображение
6. Завершите редактирование нажатием на иконку галочки в правом нижнем углу
7. В окне предпросмотра выберите «Установить обои»

Важно! Анимированные фоны, созданные с помощью GIF Live Wallpaper, часто нагружают процессор в несколько раз сильнее, чем обычные живые обои, поэтому устанавливать их на слабые устройства не рекомендуется.
Установка слайд-шоу на Андроид в качестве обоев на рабочий стол
Поставить несколько обоев в виде слайд-шоу стандартными средствами нельзя. Для этого придется воспользоваться бесплатной программой Wallpaper Changer. Приложение позволяет создать набор слайдов из нескольких картинок, подогнать их под размер экрана, задать временной интервал и многое другое.
1. Загрузите и установите Wallpaper Changer из Google Play Market
2. Запустите приложение
3. Перейдите во вкладку «Альбомы»
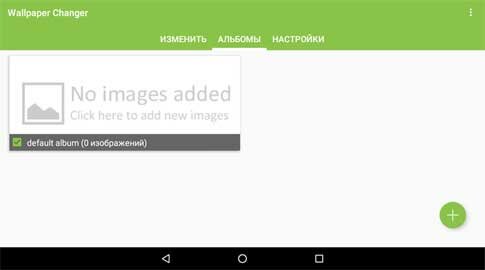
4. Выберите стандартный альбом «default album» или создайте свой
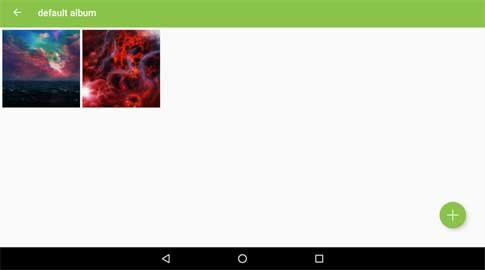
5. Загрузите графические файлы в альбом с помощью кнопки добавления
6. Во вкладке «Изменить» задайте интервал смены изображений в минутах, часах или днях
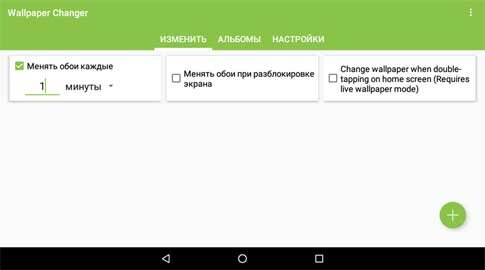
7. По желанию измените дополнительные параметры во вкладке «Настройки»
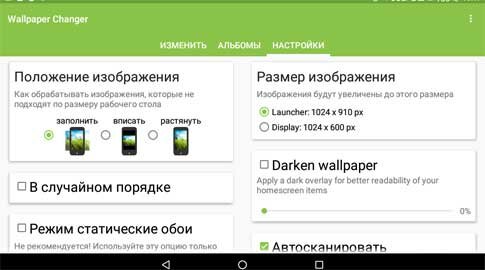
8. Закройте приложение
Слайд-шоу создано. Теперь его нужно установить на рабочий стол.
1. Перейдите в «Настройки» Андроид
2. Проследуйте по пути «Экран» «Обои» «Живые обои»
3. В открывшемся списке выберите пункт «Wallpaper Changer»
Установка обоев на экран блокировки Android
По умолчанию на заблокированном экране отображаются те же обои, что и на рабочем столе. Владельцы устройств на базе Android 6.0.1 Marshmallow могут поменять их через «Настройки» «Экран» «Обои» «Экран блокировки», но во многих других версиях ОС эта функция не предусмотрена. На помощь приходит специальное приложение Обои блокировки экрана.
1. Загрузите и установите утилиту «Обои блокировки экрана» из Google Play Market
2. Запустите программу
3. Перейдите во вкладку «Изменение пароля»
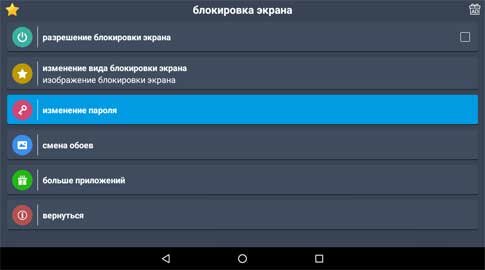
4. Соедините точки в нужном порядке и подтвердите комбинацию
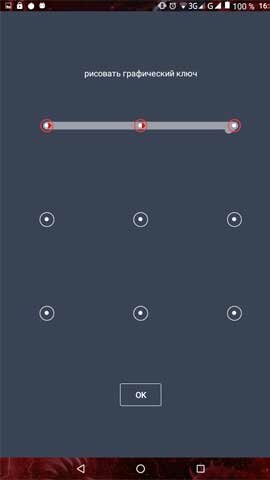
5. Убедитесь, что во вкладке «Изменение вида блокировки экрана» установлен пункт «Изображение блокировки экрана»
6. Откройте вкладку «Смена обоев»
7. Здесь вы можете выбрать готовые статические и живые обои из категорий онлайн каталога
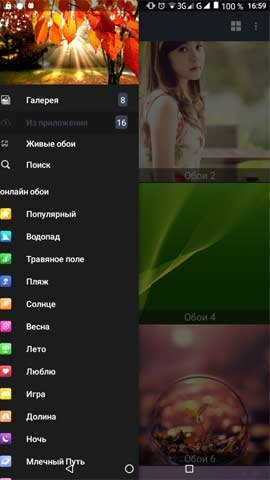
8. Для установки на фон своей картинки перейдите в раздел «Галерея» бокового меню
9. Выберите нужный графический файл и настройте его отображение
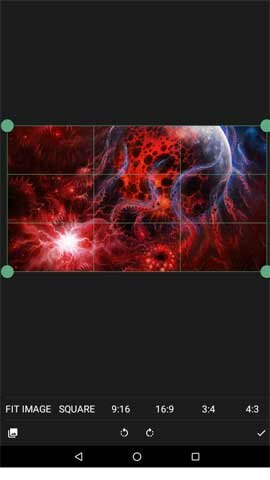
10. Нажмите «Установить замок фон»

11. УБЕДИТЕСЬ, ЧТО ЗАПОМНИЛИ ПАРОЛЬ!
12. Поставьте галочку напротив «Разрешение блокировки экрана»
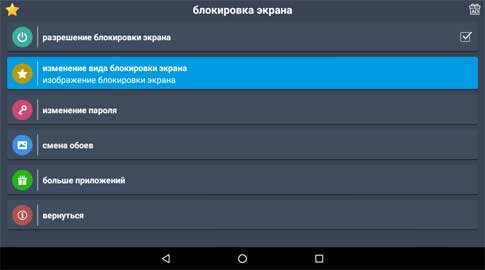
Важно! Большинство подобных программ не только устанавливают фон экрана блокировки, но и меняют элементы управления.
Например, на месте привычного слайдера могут оказаться окна ввода пароля, сканеры отпечатков пальцев и другие причудливые «анлокеры». Кроме того, такие приложения сильно загружают процессор и оперативную память. Неопытным пользователям они категорически не рекомендуются.
Установка обоев на заставку Андроид
1. Расширенные настройки
2. Перейдите в «Настройки» «Экран»
3. Откройте пункт «Заставка»
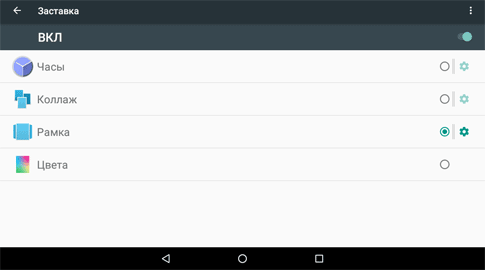
4. Включите отображение заставки с помощью переключателя
5. Установите режим «Рамка»
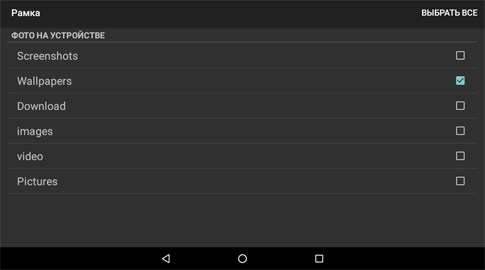
6. В настройках режима укажите папки, в которых хранятся изображения
7. Нажмите на вертикальное троеточие в правом верхнем углу
8. Выберите «Включить», чтобы протестировать заставку
9. Далее в том же меню откройте раздел «Когда включать» и выберите «Всегда»
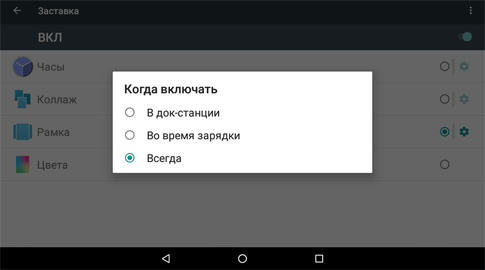
10. Вернитесь в меню «Настройки» «Экран»
11. Откройте раздел «Спящий режим» и задайте время по своему усмотрению
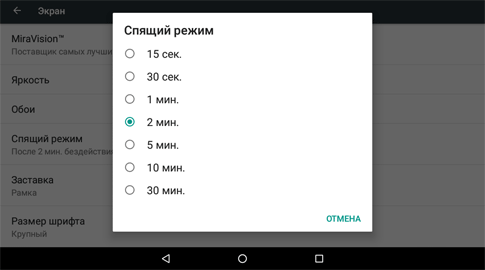
Когда ваше устройство перейдет в спящий режим, на экране запустится слайд-шоу из всех картинок, которые хранятся в указанных вами папках.
Чтобы изображения не менялись, выберите 1 папку с 1 графическим файлом. Помимо обоев на заставку можно установить часы, коллаж и переливающиеся цвета.
Смена фона клавиатуры Андроид
Опция настройки фона присутствует в Google Клавиатуре Gboard.
1. Перейдите в «Настройки» «Расширенные настройки» «Язык и ввод»
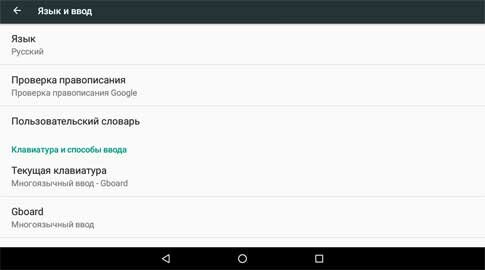
2. Перейдите в раздел «Gboard» «Тема»
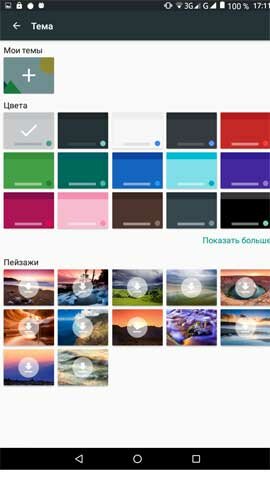
3. Здесь вы можете выбрать одну из стандартных тем оформления или создать свою
4. Нажмите на значок «+» в подразделе «Мои темы»
5. Выберите нужную картинку из списка
6. Масштабируйте изображение и нажмите «Далее»
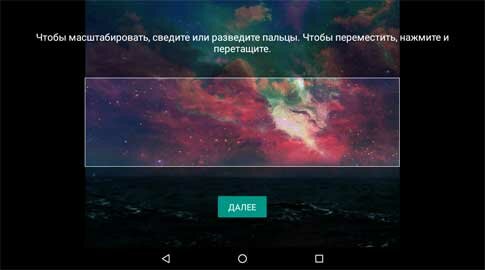
7. Настройте яркость фона и нажмите «Готово»
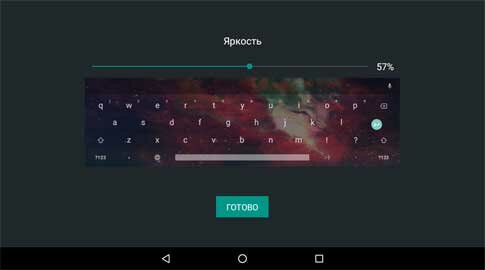
8. В появившемся окне укажите, нужны ли контуры клавиш
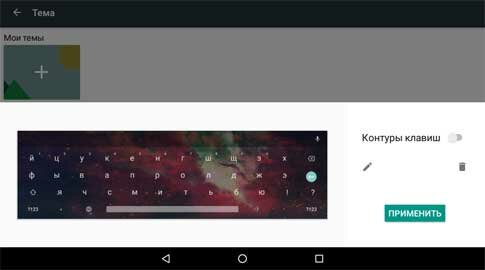
9. Нажмите «Применить», чтобы тема сохранилась
10. Проверьте тему в действии, кликнув по любому текстовому полю
Важно! Смена фона клавиатуры абсолютно безопасна. Через меню приложения «Gboard» вы всегда можете вернуть все, как было.
Как убрать обои Андроид
На некоторых устройствах Android обои рабочего стола можно отключить через «Настройки», выбрав в разделе «Обои» пункт «Нет обоев»
. Если ваша система не поддерживает эту функцию, воспользуйтесь одним из следующих способов.
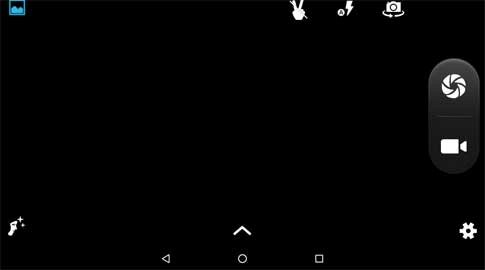
Способ №1: Черные обои. Сделайте снимок, плотно закрыв камеру пальцем. Получившееся черное фото установите как обои.
Способ №2: Заливка фона цветом. В любом графическом редакторе на смартфоне, планшете или ПК создайте изображение нужного размера и залейте его любым цветом. Сохраните картинку и выберите в качестве обоев.
Способ №3: Цвет фона через приложение. Скачайте и установите утилиту «Один цвет фона» из Google Play. Запустите программу и настройте заливку рабочего стола на свой вкус. Для установки доступны цвета любых оттенков, градиенты и узоры.
Добиться черного фона также можно, удалив текущие обои из системной папки Android, но делать это не рекомендуются, так как могут возникнуть неприятные последствия.
Полезные ссылки по теме статьи:
