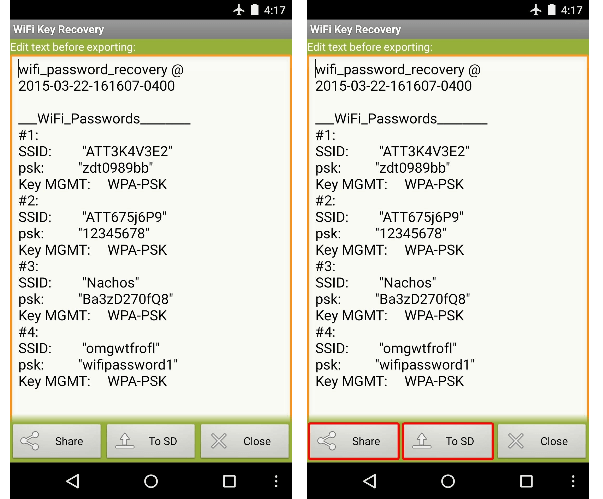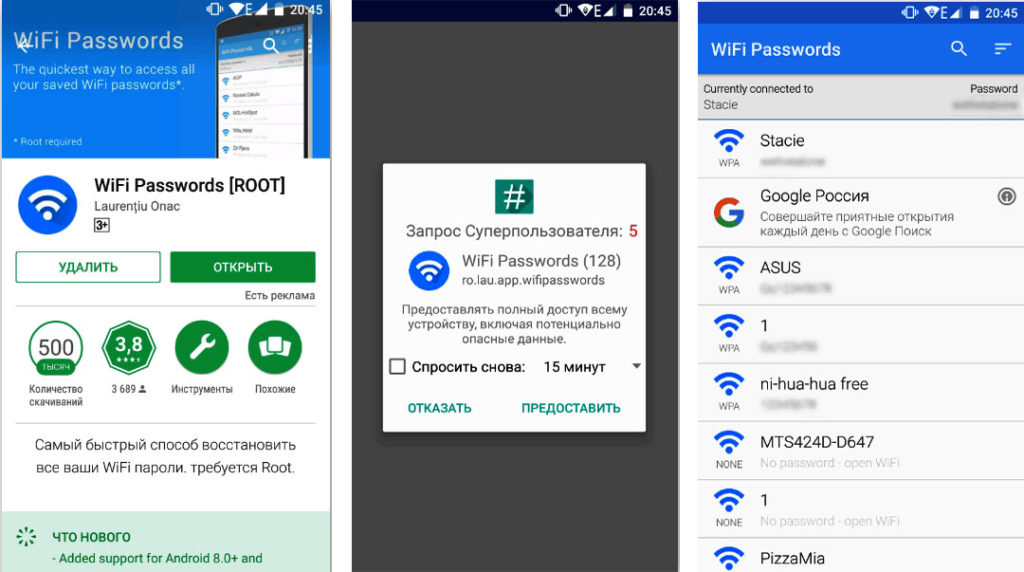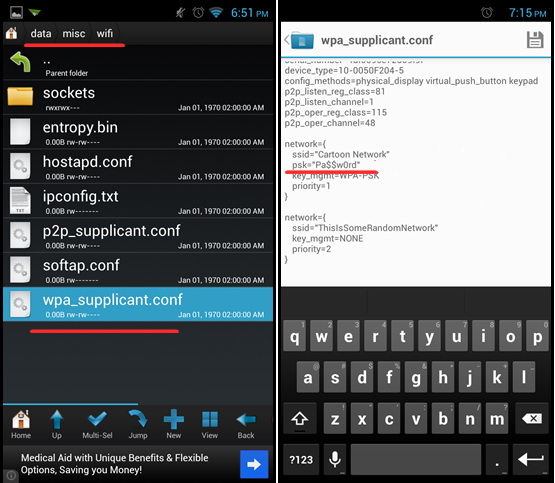Как посмотреть пароль от вайфая на планшете?
Как узнать пароль подключённого WIFI на Андроиде

При подключении к WIFI-сети смартфон автоматически запоминает пароль от неё. Благодаря этому его не нужно вводить при каждом использовании интернета. Но что же делать если нужно подключить к вайфаю новое устройство, а пароль забыт? Конечно, можно воспользоваться компьютером и узнать заветные цифры, но доступ к нему не всегда есть. Поэтому многие пользователи интересуются, как узнать пароль подключённого WIFI на Андроиде. Об этом мы расскажем вам ниже.
Как узнать пароль от WIFI на Андроиде
Посмотреть пароль от подключённой вайфай сети возможно различными методами. Каждый из них удобен по-своему. Выберите и запомните наиболее подходящий для себя.
Способ 1: через точку доступа
Для данного метода мы будем использовать стандартные функции смартфона. Чтобы сделать всё правильно, рекомендуем воспользоваться инструкцией:
- Заходим в настройки.
- Переходим во вкладку «Точка доступаWi–Fi». На разных моделях смартфонов она может иметь другое название.
- Активируем галочку напротив выбранного пункта.
- Нажимаем «Настройка точки доступа».
- Здесь кликнем на изображение глаза и видим нужный пароль.



Способ 2: через файловый менеджер
В каждом телефоне по умолчанию установлен проводник или хранилище файлов. Именно с помощью него мы и узнаем нужный пароль. Для этого:
- Зайдите в менеджер файлов.
- Перейдите во внутреннюю память телефона.
- В строку поиска введите «/data/misc/wifi/».
- Из открывшегося списка выберите файл «wpa_supplicant.conf». Если документ отсутствует, то попробуйте открыть другие файлы с расширением «conf».
- Откройте файл с помощью текстового редактора. Пролистав немного вниз вы увидите строку «psk=*», где вместо звёздочки будет написан пин-код от WIFI сети.
Теперь вы знаете ещё один лайфхак, как узнать пароль подключённого WIFI на Андроиде.
Способ 3: через браузер
Данный метод подойдёт абсолютно всем пользователям, так для него не требуются права суперпользователя. Для начала на смартфоне запустите браузер. Затем:
- В поисковую строку введите «192.168.0.1» или «192.168.1.1». Цифры-это IP адрес вашего модема.
- В открывшемся окне нужно ввести пароль и логин от личного кабинета. Если настройки не изменялись, то используйте стандартную комбинацию логин – admin, пароль – admin.
- В боковом меню выберите пункт «Беспроводной режим».
- В появившемся меню вы найдёте нужный пин-код от сети.
Данный способ позволяет посмотреть пароль wifi на android без root-прав.
Способ 4: через стороннее приложение
Перед началом просмотра нужно установить на смартфон специальную программу: Wifi Password(ROOT). Вы можете скачать другое приложение, благо в Google Play их достаточно. Но обратите внимание, что любой подобный софт требует наличия root-прав. Главное преимущество конкретной программы – это простота в использовании. Вы просто запускаете установленную утилиту и на главном экране видите список подключённых WIFI сетей и пароли от них (нажмите кнопку «show password»).
Как посмотреть пароль от WIFI на телефоне Xiaomi
Смартфоны Xiaomi, как известно, отличаются своей простотой и надёжностью. Это касается и прошивки устройства. Чтобы подключить новый телефон или планшет к вайфаю через Xiaomi не нужно устанавливать никаких программ. Наличие прав суперпользователя тоже не потребуется.
Просто зайдите в настройки WIFI и кликните на подключённую сеть. На экране появится QR-код, который можно отсканировать нужным телефоном и подключиться к интернету. Просканировав код, вы увидите заветный набор цифр или букв.
Таким образом, внимательно ознакомившись с материалом можно понять, как узнать пароль подключённого WIFI на Андроиде. Если у вас остались некоторые вопросы, то смело задавайте их в комментариях!
Как посмотреть пароль от Wi-Fi на Андроид

Практически все беспроводные соединения оснащены паролем, защищающим от нежелательных подключений. Если пароль используется не очень часто, рано или поздно его можно забыть. Что делать, если вам или вашему другу понадобилось подключаться к Wi-Fi, но не удается вспомнить пароль от текущей Wireless-сети?
Способы просмотра пароля от Wi-Fi на Android
Чаще всего потребность узнать пароль возникает у пользователей домашней сети, которые не могут вспомнить, какую комбинацию символов поставили на защиту. Узнать ее обычно не составляет труда, даже если для этого нет специальных знаний. Однако учтите, что в некоторых случаях могут потребоваться root-права.
Сложнее придется в том случае, когда дело касается общественной сети. Потребуется использовать специальное программное обеспечение, которое должно быть установлено в смартфон или планшет заранее.
Способ 1: Файловый менеджер
Этот способ позволяет узнать пароль не только домашней сети, но и любой, к которой вы когда-либо подключались и сохраняли (например, в учебном заведении, кафе, спортзале, у друзей и др.).
Если вы подключены к Wi-Fi или эта сеть есть в списке сохраненных подключений (мобильное устройство было подключено к ней ранее), узнать пароль можно при помощи системного конфигурационного файла.
Этот способ требует наличия root-прав.
Установите системный проводник с расширенными возможностями. Особой популярностью пользуется ES Проводник, который к тому же установлен файловым менеджером по умолчанию в различных марках Android-устройств. Вы также можете использовать RootBrowser, позволяющий просматривать скрытые файлы и директории, или любой другой его аналог. Мы рассмотрим процесс на примере последней мобильной программы.
-
Загрузите приложение, запустите его.


Перейдите по пути /data/misc/wifi и откройте файл wpa_supplicant.conf.


Все сохраненные беспроводные подключения идут после строчки network.

ssid — имя сети, а psk — пароль от нее. Соответственно, нужный защитный код вы можете найти по имени вай-фай сети.
Способ 2: Приложение для просмотра паролей от Wi-Fi
В качестве альтернативы проводникам могут выступать приложения, которые умеют только просматривать и выводить данные о Wi-Fi подключениях. Это удобно, если просматривать пароли нужно периодически, а необходимость в продвинутом файловом менеджере отсутствует. Он так же выводит пароли от всех подключений, а не только от домашней сети.
Мы разберем процесс просмотра пароля на примере приложения WiFi Passwords, однако вы можете воспользоваться его аналогами, если в этом есть необходимость, например, WiFi Key Recovery. Учтите, что права суперпользователя понадобятся в любом случае, поскольку по умолчанию документ с паролями скрыт в файловой системе.
У пользователя должны быть получены root-права.
-
Загрузите приложение из Google Play Market и откройте его.

Предоставьте права суперпользователя.

Отобразится список подключений, среди которых вам остается найти нужное и сохранить отображенный пароль.

Способ 3: Просмотр пароля на ПК
В ситуации, когда вам нужно узнать пароль для подключения к Wi-Fi смартфона или планшета, можно воспользоваться функционалом ноутбука. Это не так удобно, поскольку узнать можно защитный код исключительно домашней сети. Для просмотра пароля других беспроводных подключений придется воспользоваться способами выше.
Но у такого варианта есть и свой плюс. Даже если вы не подключали Android к домашней сети ранее (например, вы находитесь в гостях или раньше в этом отсутствовала необходимость), узнать пароль все равно возможно. Предыдущие же варианты отображают только те подключения, которые были сохранены в памяти мобильного устройства.
У нас уже есть статья, в которой описаны 3 способа просмотра пароля от Wi-Fi на компьютере. Ознакомиться с каждым из них вы можете по ссылке ниже.
Способ 4: Просмотр паролей общественных Wi-Fi
Этот способ будет скорее дополнением к предыдущим. Пользователи устройств на Android могут просматривать пароли от общественных беспроводных сетей, используя соответственные мобильные приложения.
Внимание! Общественные Wi-Fi сети могут быть небезопасны для подключения! Будьте осторожны, используя такой способ выхода в сеть.
Работают эти приложения по схожему принципу, но любое из них, естественно, должно быть установлено заранее, дома или через мобильный интернет. Мы покажем принцип работы на примере WiFi Map.
-
Загрузите приложение и запустите его.

Согласитесь с правилами использования, нажав «I ACCEPT».

Включите интернет, чтобы приложение смогло загрузить карты. В дальнейшем, как написано в оповещении, оно будет работать без подключения к сети (в режиме offline). Это значит, что в пределах города вы сможете просматривать точки Wi-Fi и пароли для них.

Однако эти данные могут быть неточными, поскольку в любой момент конкретная точка может быть выключена или иметь новый пароль. Поэтому рекомендуется периодически заходить в приложение с подключенным интернетом для обновления данных.
Включите определение местоположения и найдите на карту точку, которая вас интересует.
Нажмите на нее и просмотрите пароль.

- Затем, когда вы будете находиться в этом районе, включите Wi-Fi, найдите интересующую сеть и подключитесь к ней, введя полученный ранее пароль.
- Программы, разработанные специально для просмотра на Андроид ключа безопасности от WiFi;
- Любой файловый менеджер.
- Загрузить из PlayMarket приложение и установить его. Программе потребуются разрешения root.
- Нужный файл носит название wpa_supplicant.conf – найти его можно, последовательно открывая папки /data/misc/wifi.
- Для того, чтобы открыть файл, Root Browser попросит выбрать программу – можно воспользоваться любым текстовым редактором из списка установленных.
- Ключи безопасности от беспроводных сетей сохранены в разделе network (при условии, что смартфон хотя бы единожды к ним подключен) – надо отыскать название домашнего WiFi, а в следующей строчке psk посмотреть ключ безопасности.
- Загрузить программу на Андроид, который был подключен к сети, и установить.
- Открыть и дать разрешение root.
- Найти в списке искомую сеть и посмотреть пароль – скопировать или запомнить.
- Открыть на Андроиде, который был подключен к сети, любой браузер, такой как Яндекс, Opera или Chrome. В строке адрес ввести IP-адрес веб-интрефейса и авторизоваться. По умолчанию, имя пользователя установлено «admin», а пароль либо «1234» , либо «admin» (если пользователь не менял эти настройки). Иногда на корпусе роутера производитель указывает адрес веб-интерфейса, а также данные для авторизации.
- В открывшейся странице пользователю предстоит найти название своей сети и тапнуть по нему.
- Ключ безопасности можно не только посмотреть в специальном поле, но и поменять пароль от Вай-Фай роутера.
- Запустить командную строку и набрать на клавиатуре команду netsh wlan show profiles – это позволит увидеть список тех беспроводных сетей, информация о которых хранится на компьютере. Пользователю надо найти свою и запомнить (или скопировать) правильное написание.
- Следующая команда, которую предстоит набрать – это netsh wlan show profile name = точное имя сети key=clear . Если в точном имени есть пробелы, тогда его надо заключить в кавычки.
- Пролистав вниз результат, в разделе «Параметры безопасности» вы найдете искомую информацию.
- Открыть папку «Настройки».
- Зайти в раздел «Беспроводные сети» и нажать на кнопку с обозначением Wi-Fi.
- Открыть «Режим модема» и выбрать «Точка доступа wi-fi».
- Нажать на кнопку «Настройки точки доступа».
- WiFi Key Recovery. Это бесплатное приложение, которое необходимо скачать и установить на телефон. После проведения всех необходимых процедур вы получаете права «суперпользователя», что позволит вам обнаруживать шифры доступных беспроводных сетей.

- Wifi Passwords [ROOT]. Его тоже необходимо скачать с Плей-Маркета и установить на телефон. Далее приложение нужно открыть, после чего – дать подтверждение на предоставление root-прав. После этого появится окошко со всеми доступными подключениями. Нужно только выбрать необходимую сеть, чтобы получить доступ к паролю.

- Wifi Password Hacker;
- Wifi Хакер;
- Wifi Passwords.
- Перейти в папку с настройками.
- Нажать на кнопку wi-fi.
- Найти нужную точку доступа и кликнуть на нее.
- Перехватом и дешифровкой пакета данных. Для неопытного пользователя сделать это будет сложно, особенно с телефона. Поэтому данный способ подойдет для тех, кто хорошо разбирается в особенностях функционирования беспроводных сетей.
- Подбором кода доступа WPS. Для этого необходимо установить специальное приложение-взломщик. Оно считает не пароль, а защитный WPS-код общественного вай-фай.

- Фишингом. Суть метода заключается в создании поддельной точки доступа с таким же названием, как та, пароль от которой необходимо получить. Когда другой пользователь перепутает точки доступа и случайно нажмет на вашу, он введет пароль. Так вы сможете его перехватить.
- Зайдите в проводник. Рекомендуется использовать Total File Commander или ES File Explorer, так как эти программы способны отобразить все типы данных, которые есть в памяти устройства;
- В главном окне проводника выберите «Встроенная память телефона» (не SD-карту);
- Перейдите в директорию data/misc/wifi/;
- В открывшейся папке найдите wpa_supplicant.conf. В более ранних версиях ОС Андроид он может иметь названия, состоящие только из цифр, поэтому просто откройте несколько объектов с расширением .CONF, пока не найдете документ с нужным содержимым.
- Подключитесь к маршрутизатору, доступ к которому нужно посмотреть;
- Теперь откройте обозреватель. Рекомендуем использовать Chrome, Opera или Firefox. Эти браузеры способны без проблем отобразить все особенности окна настроек разных моделей Wi-Fi;
- В адресной строчке введите адрес локального хоста 127.0.0.1 или 127.0.0.0. Разные модели могут использовать любой из двух адресов, поэтому вводите их поочередно пока в браузере не появится окошко для авторизации (сроки «логин» и «пароль»);
- Введите логин – admin и пароль – admin. Если пара данных для входа не подошла, посмотрите нужное значение на нижней панели маршрутизатора и повторите попытку;
- После успешной авторизации в браузере откроется окно настроек. Зайдите во вкладку «Безопасность». В ней вы сможете просмотреть ключ и изменить его.
- SSID – имя используемого ранее маршрутизатора;
- PSK – искомая строка пароля;
- KEY MGMT – наименование типа шифрования, которое используется в конкретной сети.
Будьте внимательны — иногда пароль может не подойти, так как предоставленные сведения не всегда актуальны. Поэтому, по возможности, запишите несколько паролей и попробуйте подключиться к другим близлежащим точкам.
Мы рассмотрели все возможные и рабочие способы извлечения пароля от домашней или другой сети, к которой вы подключались, но забыли пароль. К сожалению, просмотреть пароль от Wi-Fi на смартфоне/планшете без наличия root-прав нельзя — это обуславливается настройками безопасности и приватности беспроводного подключения. Однако права суперпользователя позволяют легко обойти это ограничение.
Помимо этой статьи, на сайте еще 11956 инструкций.
Добавьте сайт Lumpics.ru в закладки (CTRL+D) и мы точно еще пригодимся вам.
Отблагодарите автора, поделитесь статьей в социальных сетях.
Как узнать на Андроиде пароль от WiFi: инструкция


Пользователям доступны несколько способов, как посмотреть пароль от WiFi на Андроид, к которому подключен – решение есть для устройств с root-правами и без них. Куда смотреть и на что обратить внимание – подробности в статье.
Где смотреть не надо
Сегодня немало моделей смартфонов и планшетов, которые могут похвастаться возможностью создавать точку доступа – то есть принимать мобильный интернет и раздавать его, создавая собственную беспроводную сеть. Пользователь без труда может узнать введенный пароль от точки доступа WiFi на планшете Android (или на смартфоне), но эти данные не подойдут для авторизации в домашней сети, которую создает роутер.
Исключение – случай, когда пользователь осознанно создает на своем устройстве точку доступа с тем же названием и ключом безопасности (паролем), что и домашний WiFi.
Где и как вы можете найти пароль, если есть root
Проще всего тем, кто получил права суперпользователя и имеет доступ к системным папкам – они могут узнать на Андроиде пароль от своего WiFi через приложение. Для этих целей можно использовать приложения двух типов:

Специализированная программа найдет среди системных файлов нужную информацию, в то время как в файловом менеджере поиск придется вести самостоятельно.
#1 Root Browser
Для примера можно рассмотреть один из файловых менеджеров — Root Browser , он поможет узнать пароль от ВайФая, к которому подключен Андроид. Для этого потребуется:


#2 Специализированное приложение WiFi Password
Такие приложения позволяют очень быстро узнать пароль от подключенного WiFi на Андроид через телефон – пользователю достаточно сделать нескольких кликов. Чтобы посмотреть на смартфоне ключ безопасности, потребуется:

Если Вам намного привычнее работать на ПК, не расстраивайтесь! Для Вас мы подготовили отдельную статью о том, как посмотреть пароль от WiFi на компьютере с Windows 10!
Как и где вы можете посмотреть пароль без root
На устройстве Андроид (в телефоне, планшете) ключи безопасности хранятся в специальных файлах, поэтому посмотреть свой пароль от WiFi на Андроид без root не получится. Но не всегда пользователи готовы открывать доступ к системным настройкам, нередко это несет риски для работы устройства.
Проблема имеет решение: ключ безопасности хранится как в телефоне, так и на роутере, а также на компьютерах (ноутбуках, планшетах), которые подключены к домашней сети. Отсюда два способа на Андроиде посмотреть пароль ВайФая подключенной сети – как используя веб-интерфейс, так и на компьютере, который подключался к домашнему интернету.
#1 Веб-интерфейс

Этот способ подойдет лишь в том случае, если устройство (планшет, телефон или компьютер) подключено к беспроводной сети. Перед тем, как посмотреть в браузере ключ безопасности, надо найти IP-адрес веб-интрефейса: он зависит от марки и производителя роутера. Обычно используется 192.168.0.1 или 192.168.1.1, у роутеров компании Belkin веб-интрефейс расположен по адресу 192.168.2.1.
Важно, чтобы устройство в этот момент было подключено только к домашней сети WiFi, поэтому другие интернет-подключения и мобильный интернет надо временно отключить.
Для того, чтобы узнать ключ безопасности, потребуется:



Это единственный возможный вариант, как узнать пароль от своего WiFi на Андроиде без root, но ключ безопасности можно посмотреть на компьютере, который хоть раз был подключен к домашней сети.
#2 Компьютер, который ранее был подключен к нужной сети
Операционные системы ПК хранят все ключи безопасности, есть немало способов, чтобы их увидеть. Для примера рассмотрим извлечение данных с помощью командной строки:



Проблема, как на планшете Андроид посмотреть сохраненный пароль от ВайФая, решается так же, как и для смартфона.
Как посмотреть пароль от на Андроид : 3 комментария
Как посмотреть пароль от wifi на андроид самсунг? Я не хочу делать рут
Добрый день. Условия и способы, описанные в статье, подходят для всех устройств, работающих на Android, в том числе для устройств Sumsung. В вашем случае надо воспользоваться веб-интерфейсом домашнего роутера – подробности в статье.
Если честно, я искал как найти пароль от подключенного ранее вай фая на компе, и нашел, спасибо!
Как посмотреть пароль от Wi Fi на популярных телефонах с Андроид в 2021 году
Иногда бывают обстоятельства, когда необходимо срочно подключиться к интернету через телефон при незнании пароля от конкретной сети вай-фай. Часто случается, что вам известен шифр, но наизусть вы его не помните, а человеку нужна ваша помощь в подсоединении к сети.

Как действовать в этом случае? Куда зайти в телефоне, чтобы узнать необходимую комбинацию? Не переживайте, эта ситуация очень легко решается!
Получение пароля средствами Андроид
Быстро узнать пароль от вай-фая можно при помощи функций самого же гаджета, работающего на базе Андроид. Для этого нужно выполнить такой алгоритм действий:

После этого появится окошко, в котором будут отображены пароли к каждой из доступных точек доступа беспроводной сети. Однако они будут закрыты, отмечены точками или другими знаками.
В конце строки с шифром нужной ТД будет значок «глазика». Нажав на него, пользователь может увидеть интересующий его код, и ввести его в соответствующей графе в своем телефоне.
На заметку. Такие простые действия по определению пароля можно выполнить не только на телефоне. Они актуальны также для планшетов и других девайсов, функционирующих на Андроиде.
Приложения для просмотра паролей от вай-фая на телефоне
Есть специальные приложения, при помощи которых можно получить доступ к коду от нужной сети вай-фай. Широко известными являются следующие программы:
Другие приложения, которыми можно воспользоваться:
Выбор довольно велик, поэтому каждый пользователь сможет найти самое оптимальное для себя приложение.
Как и где посмотреть ключ без рут-прав
Ранее была прописана общая инструкция по просмотру ключа к вай-фай на телефоне. Однако более конкретные шаги необходимо проделать в зависимости от модели телефона.
Xiaomi
Чтобы просмотреть код вай-фай на телефоне Сяоми, необходимо:

Потом на экране всплывет окно с QR-кодом, который содержит пароль. Его нужно отсканировать при помощи специального QR-дешифратора, предварительно установленного на смартфон. Вот как это работает:

А далее сделать так, как показано на фото:

После нажатия кнопки, на которую указывает стрелка, телефон автоматически подключится к сети.
Honor
Разницы в поиске ключа беспроводной сети с ранее описанным принципом в принципе нет. Опять-таки, нужно зайти в «Настройки», выбрать графу Wi-fi и открыть ее:

Снова необходимо воспользоваться возможностями QR-дешифратора, чтобы подключиться к сети.
Huawei
Принцип подключения телефона Хуавей к беспроводной сети, шифр которой неизвестен, такой же, как и при использовании телефона Хонор. Однако, если речь идет о том, чтобы раздать интернет другому пользователю, а пароля вы не помните, возникает необходимость в поиске графы, где он прописан.
Итак, снова нажимаем кнопку «Настройки». Переходим в пункт меню «Беспроводные сети»:

Далее нажимаем кнопку WiFi:

Потом нажимаем «Режим модема»:

Затем переходим в папку «Wi-Fi мост» и в его настройки:

В самом конце перейдите в «Настройки Wi-Fi моста» – перед вами появится окошко с паролем. Чтобы его просмотреть, нажмите на перечеркнутый глаз. Введя нужную комбинацию, человек, который хочет подключиться к вай-фай вашего телефона, может это беспрепятственно сделать.
Samsung Galaxy
Как и во всех предыдущих случаях, нужно открыть папку с настройками. Выбрать «Вай-Фай», затем – «Подключения».

После этого необходимо отыскать в списке доступных сетей нужную позицию. Подключение к ней осуществляется также через сканер QR-кода. Это занимает меньше 5 минут.
Утилита и беспроводная сеть на компьютере
Узнать пароль от вай-фай можно не совсем «чистым» способом. Для этого следует установить специальную утилиту, которая «ломает» беспроводную сеть. Скачать ее, как и все другие программы, можно через Гугл Плей (Плей Маркет).

Утилита называется Droidolom. Все, что вам нужно, это скачать ее, установить, открыть и отыскать нужную сеть. После этого выполните действия, которые предлагает сделать вам программа – и вы получите доступ к нужной сети.
Кстати, данная утилита подходит для взлома не только Wi-Fi, но и игр на Андроиде.
Просмотр паролей общественных Wi-Fi
Чтобы получить доступ к общественным точкам вай-фай, можно воспользоваться несколькими методами:
В крайнем случае можно попытаться вручную подобрать пароль. Но на это может уйти немало времени.
Распространенные вопросы
Узнать пароль от вай-фай несложно, но помните о том, что взлом чужого девайса – это преступление, которое строго карается законом. Поэтому лучше не рисковать, и не использовать сомнительные способы добывания конфиденциальной информации.
3 лучших способа как посмотреть пароль от WiFi на Андроид
Если вы забыли свой пасс от сети и из-за этого не можете подключить к ней другие устройства, а доступа к компьютеру нет – вам помогут наши инструкции о том, как посмотреть пароль от WiFi на Андроид.
С их помощью вы сможете узнать всю необходимую информацию, имея при себе только смартфон ли планшет под управлением Android OS.

Метод 1. Просмотр с помощью файловой системы
Самый быстрый способ узнать кодовое слово – это посмотреть его с используя систему мобильного гаджета.
Обратите внимание, что выполнить этот способ можно лишь в том случае, если смартфон раньше был подключен к определенному маршрутизатору.
Андроид работает по тому же принципу, что и системы Unix. Основа построения всех функций системы – это отдельные конфигурационные показатели, которые содержат в себе необходимые настройки операционной системы.
Все они также хранятся в определённых опциях конфигураций. Просмотреть их может любой пользователь, на телефоне которого установлены права root.
В версиях ОС без прав суперпользователя юзеры не смогут просматривать системные конфигурации. Следуйте инструкции:

Откройте найденный файл. Его содержимое появится в консоли будет выглядеть следующим образом:

Содержимое документа wpa_supplicant
В нем файле хранится имя сети и все необходимые для соединения параметры.
В строке «PSK» указано значение пароля. В этом случае, кодовым словом для соединения с Wi-Fi сетью WLAN_P6 будет «abcdoorioo».
В нем будут указаны параметры для всех когда-либо подключённых к телефону маршрутизаторов.
Метод 2. Использование браузера
Данный способ не требует наличия на смарт-устройстве прав суперпользователя.
Для выполнения задачи понадобится только браузер и соединение с глобальной сетью.
Этот метод аналогичен тому, как можно посмотреть данные Wi-Fi на обычном компьютере.
Следуйте инструкции:
Заметьте, открытые в браузере настройки помогут вам изменить существующий ключ и ряд других настроек маршрутизатора только с помощью смартфона или планшета.
Метод 3. Использование сторонних программ
Посмотреть конфигурацию отдельных сетей можно используя сторонние программы.
Они позволяют не искать системные файлы самостоятельно. Вся нужная информация о нем будет представлена в приложении и удобно оформлена в форме таблицы.
WiFi Key Recovery — одна из таких утилит. В главном окне приложения отображается информация об имени производителя смартфона и точное время последнего обновления конфигурационных файлов.
Утилита открывает информацию о Wi-Fi автоматически. Пользователь может найти конкретное подключение с помощью текстового поля для поиска.
Достаточно просто ввести имя необходимой сети, чтобы она поднялась на первое место в списке подключений.

Главное окно приложения WiFi Key Recovery
Каждое подключение разделено на отдельные блоки, каждый из которых имеет следующие параметры:
Просмотр ключа от Wi-Fi на Андроид позволит вам быстро узнать информацию для входа в сеть маршрутизатора.
Таким образом, вы сможете подключить другие гаджеты, не используя для просмотра ключа компьютер.
Тематические видеоролики: