
Как отформатировать sd карту на планшете?
Как отформатировать карту памяти: 3 лучших программы для полной очистки SD-карты

Подскажите, как можно отформатировать карту памяти, если телефон это отказывается сделать, а Windows при попытке форматирования — просто подвисает и ничего не происходит. Карта в телефоне работает, вроде бы все в порядке.
Доброго времени суток.
В этой статье рассмотрю несколько вариантов форматирования карт памяти. Думаю, и автор вопроса, и другие пользователи найдут для себя один из способов, который у них сработает.
Отмечу также, что форматирование может понадобиться в случаях, когда: вы хотите полностью удалить всю информацию с карты памяти (например, решили продать смартфон), собираетесь поменять файловую систему, купили большую флешку и телефон ее не видит (на ПК можно отформатировать флешку в меньший объем).
И так, перейдем к делу.

Способы форматирования карты памяти
Вариант 1: в самом устройстве (телефоне, фотоаппарате и пр.)
По-моему, все устройства (по крайней мере те, которые встречал), использующие карты памяти, могут их форматировать под-себя. Не исключение и смартфоны на Android, и фотоаппараты с видеокамерами.
Рассмотрю ниже, как это происходит на телефоне под управлением Android:
- заходите в «Настройки»;
- выбираете раздел «Память»;
- далее необходимо открыть подраздел «Форматирование карты памяти»;
- обратите внимание, что эта операция удалит с вашей SD карты всю информацию, что на ней есть.

Форматировать карту памяти // Android
Несмотря на простоту способа, у него есть определенные минусы:
- нельзя выбрать при форматировании файловую систему (по умолчанию, карта памяти будет отформатирована в FAT32);
- нельзя дать название накопителю, указать размеры кластера;
- при форматировании телефон не редко выдает различные ошибки и процесс не завершается успешно. При новой попытке произвести операцию — аппарат может сообщить, что он уже «не видит» накопитель. В общем, то еще мучение.
Примечание! О разнице файловых систем FAT, FAT32, NTFS можете узнать из этой статьи (см. первую часть) — https://ocomp.info/kak-otformatirovat-fleshku.html
Вариант 2: средствами Windows
Если телефон/фотоаппарат (или др. устройство) «глючит» и не может правильно распознать и отформатировать карту — то просто выньте ее из устройства и подключите к ноутбуку/ПК напрямую.
В любом современном ноутбуке есть кардридер, располагается, обычно, на боковой панельки устройства.
Подключение карты к ноутбуку
Если на ноутбуке/компьютере у вас нет кардридера, читающего SD-карты памяти — то его можно приобрести в любом компьютерном магазине.

Универсальный адаптер — может использоваться в том числе как флешка для телефона и ПК
Скажу больше, сейчас подобные адаптеры можно заказать в китайских интернет-магазинах за сущие «копейки» (а уж если воспользоваться кэшбеком. ).
После подключения карты памяти к ноутбуку (ПК), зайдите в «Мой компьютер» (нажмите сочетание Win+E и в меню слева выберите требуемое) и щелкните правой кнопкой мышки по карте памяти. Во всплывшем меню выберите вариант «Форматировать. » , см. скриншот ниже.

Мой компьютер — форматировать накопитель
Далее появиться стандартное окно, в котором нужно указать файловую систему, метку тома, выбрать способ форматирования и нажать кнопку «Начать».

Выбор файловой системы
Если в «Моем компьютере» вы не видите карту памяти (либо операция не может быть завершена, например, форматирование зависает) — зайдите в управление дисками .
Чтобы открыть в Windows управление дисками, нужно:
- зажать одновременно кнопки Win+R ;
- ввести команду diskmgmt.msc и нажать OK.
Далее вы должны увидеть все подключенные накопители к системе (даже те, которые не отформатированы, и с которыми нельзя работать в проводнике).
Для форматирования накопителя: выберите его из списка, нажмите на нем правой кнопку мышки, и в контекстном меню укажите эту операцию (см. пример ниже). Далее увидите стандартное окно с вводом имени диска, указанием файловой системы и пр.

Выбор диска, флешки // Управление дисками // Windows 10
Вариант 3: форматирование с помощью спец. программ
Когда имеешь дело с глючными картами памяти, при форматировании которых возникают ошибки, зависания, то лучше всего для этой операции использовать спец. утилиты. Они вмиг помогут отформатировать SD-карту и очистить всю информацию с нее!
К тому же, по заверениям многих разработчиков подобных утилит, они куда лучше работают с накопителями, и производят более качественно операцию форматирования, нежели средства Windows или Android (благодаря чему удается избегать многих ошибок).
Программы для ремонта USB флешек, SD карт (диагностика и тестирование, форматирование, восстановление) — https://ocomp.info/usb-flash-utilityi.html
SDFormatter
Специализированное средство для форматирования самых различных карт памяти SD/SDHC/SDXC. Утилита очень компактная, простая, работает во всех версиях ОС Windows 7/8/10.
После установки и запуска, первое ваше действие: указать правильно букву подключенной карты памяти. См. пункт «Drive» на скрине ниже.

Выбор диска в SDFormatter
Далее щелкаете по «Options» и указываете тип форматирования: рекомендую выбрать полное — т.е. «FULL (ERASE)». После нажимаете кнопку «Format». См. скрины ниже.

Что делать дальше // SDFormatter
HDD Low Level Format Tool
Довольно популярная программа для низкоуровневого форматирования сбойных накопителей. Часто возвращает к «жизни» даже те карты памяти, на которые пропадала последняя надежна.
- поддерживает интерфейсы: S-ATA (SATA), IDE (E-IDE), SCSI, USB, Firewire;
- позволяет форматировать накопители всех популярных брендов: Western Digital, Samsung, Toshiba, Seagate, Quantum и др.;
- полная совместимость и поддержка кардридеров (SD-карт соответственно).
После установки и запуска утилиты, выберите в главном окне накопитель, который хотите отформатировать и нажмите кнопку Continue .

Выбор накопителя || Continue
Далее откройте раздел «LOW-LEVEL FORMAT» и нажмите кнопку «Format This Device».

Форматирование флешки // Format This Device
После завершения форматирования в этой утилите, Windows предложит вам отформатировать флешку еще раз (т.к. утилита выполняла низкоуровневую операцию). Отмечу, что после подобной операции все данные на карте памяти будут удалены, и восстановить что-то даже с помощью спец. софта уже не удастся.
AutoFormat Tool
Еще одна специализированная утилита для быстрого форматирования проблемных флешек и карт памяти. Утилита от известного производителя Transcend (но работает она не только с накопителями этого производителя!).
Пользоваться очень просто: после запуска программы, выбираете сначала диск (пункт Disk Drive), затем указываете тип накопителя (в нашем случае SD), задаете имя накопителя (Format Label), и нажимаете кнопку начала Format . Через некоторое время операция будет произведена.

Главное окно AutoFormat Tool
PS
1) Обратите внимание, что на картах памяти есть небольшой замочек: если он переведен в режим LOCK (закрыто) — то вы не сможете с нее что-либо удалить, а также произвести ее форматирование.
Форматирование SD-карты на Android-устройствах
Описание
Современные мобильные смартфоны имеют широкий набор функций и возможностей, благодаря чему практически полностью заменили компьютер. Когда внутренней памяти недостаточно (особенно если говорить о бюджетных моделях), пользователи решают проблему с помощью установки SD-карты. Если возникает потребность в полной очистке флешки, нужно знать, как выполнить форматирование SD-карты “Андроид”. Именно об этом речь пойдет в данной статье.
Способы форматирования SD-карты на Android

Всего существует несколько способов полной очистки флешки, установленной на мобильном гаджете:
- Через настройки устройства.
- Посредством Recovery.
- С помощью ПК.
Отметим, что вариантов подключения флешки к компьютеру также несколько. О них речь пойдет ниже.
Кроме того, при форматировании SD card через ПК важно знать, в каком формате должна быть флешка, так как файловые системы Windows и Android могут отличаться. Мы расскажем, какую файловую систему необходимо выбирать. Если же форматирование выполняется через настройки телефона, такой вопрос не возникает, так как нет возможности выбрать формат файловой системы. Итак, разберем все варианты подробнее.
Полная очистка памяти через настройки Smartphone
Каждый мобильный девайс с операционной системой Android имеет функцию форматирования. Причем выполнить ее можно двумя способами. Самый простой вариант на “Андроиде” – отформатировать карту памяти через настройки системы. Рзберемся на примере Samsung Galaxy A5 2017 года с версией Android 8.0:
- Переходим в параметры.
- Открываем раздел «Оптимизация».

- Переходим в пункт «Память».

- Открываем дополнительные настройки памяти. Для этого нажимаем на кнопку в виде трех вертикальных точек в верхнем правом углу экрана (или нажимаем и удерживаем кнопку «Назад» несколько секунд) и выбираем пункт «Настройки памяти».

- Тапаем по карте памяти.

- Нажимаем кнопку «Форматировать» и подтверждаем действие.

Это самый простой способ, как правильно на телефоне отформатировать SD card. Существует и другой способ, но он предусматривает сброс параметров устройства до заводских. В этом случае будет очищено внутреннее хранилище смартфона от всех данных, параллельно вы сможете выбрать форматировку флешки. К этому способу следует прибегать только в крайнем случае.
Форматирование SD card через компьютер
Сразу же стоит уточнить, что при подключении телефона к компьютеру через USB-кабель вы не сможете отформатировать память подключенного устройства. Получится работать с флеш-накопителем, копировать, перемещать и даже удалять файлы, но форматирование будет недоступно. Потребуется извлечь флешку из смартфона и посредством кардридера подключить ее к компьютеру.
Сегодня можно найти разные типы флеш-карты для мобильных устройств, но наибольшей популярностью пользуются:
- micro SD.
- M2.
Накопители типа M2 встречаются довольно редко. В основном современныне смартфоны поддерживают карты micro SD. Уточнить тип вашей флешки легко – эта информация указана на карте памяти.

Итак, после подключения флешки к компьютеру через кардридер необходимо:
- Открыть файловый проводник.
- Найти свою флешку и кликнуть по ней правой кнопкой мышки.

- Выбрать пункт «Форматировать».
- В открывшемся окне указать параметры форматирования:
- Файловую систему – FAT32 (устройства с Android поддерживают только ее).
- Размер единицы распределения – по умолчанию выставлено среднее значение 4096 байт. Но по желанию вы можете установить другой размер кластера. Здесь действует одно правило: чем меньше размер кластера, тем плотнее будет заполняться пространство (по сути, больше информации поместиться на флешку). Но чем больше размер кластера, тем быстрее будет работать (чтение и запись) память. Поэтому важно выбрать среднее значение, которое является оптимальным между скоростью и плотностью заполнения. В любом случае ощутимой разницы вы не заметите, поэтому лучше отдавать предпочтение скорости.
- Метка тома – просто название флешки, которое будет отображаться при последующих подключениях к компьютеру.
- Кликните «Начать» и дождитесь окончания процедуры.

После завершения процедуры можно извлечь флешку и вставить ее в смарфтон.
Форматирование через меню Recovery
Еще один способ, как форматировать СД-карту на Аndroid, заключается в том, чтобы выполнить очистку через меню Recovery. Это нечто вроде BIOSa компьютера, только для мобильных гаджетов. К сожалению, стандартное Recovery не поддерживает форматирование флешек, поэтому многие энтузиасты устанавливают кастомные варианты плагина – CWM или TWRP. Эти прошивки имеют расширенный функционал и позволяют работать отдельно как с внутренней, так и с внешней (флешкой) памятью. Важно понимать, что при установке кастомного Recovery теряется гарантия. А в случае возникновения проблем ответственность ложится только на вас. Кроме того, для установки CWM или TWRP требуются root-права.
Гораздо проще воспользоваться соответствующим приложением для Android. Программа для форматирования микро СД имеется в свободном доступе на Google Play и называется SD card formatter. Существуют и другие аналоги, но все они работают по одному принципу:
- Запускаете программу.
- Нажимаете «Форматировать SD card» и подтверждаете действие.
Некоторые программы позволяют вносить определенные коррективы. Но по сути это ничего не меняет.
Стоит отметить, что при выполнении форматирования непосредственно в смартфоне (через настройки или с помощюю приложения) не нужно указывать, какая файловая система для micro SD будет установлена, так как смартфон поддерживает только FAT32 и устанавливает ее автоматически.
Заключение
Выше мы разобрали несколько способов форматирования флешки смартфона. Отметим, что на планшете данная процедура выполняется аналогично. Помните, что стандартные средства, которые предусмотрены разработчиками, всегда работают лучше и стабильнее, не вызывают ошибок и прочих трудностей, так как проходят тестирование на стабильность и совместимость. А вот сторонние приложения могут вызывать проблемы. Таким образом, лучше всего выполнять очистку памяти через параметры Android.
Форматирование флешки под Android

Несмотря на внушительный объём внутренней памяти, большинство смартфонов и планшетов оснащаются возможностью установки карт Micro SD, позволяющей увеличить количество свободного пространства для загрузки изображений, музыки, видео и других данных пользователя. После установки внешнего носителя и перед началом его использования рекомендуется выполнить форматирование флешки для Андроид. О том, для чего это нужно и как правильно выполнить эту операцию, расскажет Appsetter.ru
- Типы форматов для карт памяти
- FAT
- FAT32
- exFAT
- NTFS
- Форматирование карт и устранение возможных проблем
- Заключение
Типы форматов для карт памяти
Чтобы понять, какую файловую систему выбрать для флешки Андроид, следует знать типы форматов, а также их особенности. Это:
- FAT;
- FAT32;
- exFAT;
- NTFS.
Каждый из перечисленных форматов имеет ряд достоинств и недостатков, но вместе с тем позволяет хранить практически все типы файлов.

Устаревшая файловая система, которая сегодня практически не встречается. Она уязвима для вирусных атак, легко взламывается злоумышленниками, имеет ограничения на размещаемый объём файлов. Встречается на накопителях размером не более 2 Гб.
FAT32
Улучшенная версия предыдущей файловой системы, часто используемая для карт памяти мобильных гаджетов, а также USB-носителей. Накопитель, отформатированный в таком виде, стабильно будет работать на смартфонах или планшетах, а также на ПК или других устройствах.
Объём памяти носителя, отформатированного в такой файловой системе, не имеет ограничений, но файлы, перемещённые на него, не должны превышать размер более 4 Гб — на смартфонах или планшетах такие данные встречаются редко. Тем не менее, иногда проблемы возникают, например, сохранённые файлы кэша или записанное видео может иметь такой или даже больший объём.

exFAT
Ещё один формат флешки для Андроид, у которого нет никаких ограничений, характерных для предыдущих видов. Его рекомендуется использовать для карт памяти большого объёма, используемых для хранения системного кэша и мультимедийного контента. На современной технике exFAT позволяет считывать информацию с внешних накопителей с максимально доступной скоростью.
У данной файловой системы есть существенный недостаток — это совместимость. Накопители, отформатированные в exFAT, могут быть не прочитаны рядом мультимедийной техники, а также старыми мобильными устройствами.
С этой файловой системой знакомы многие пользователи, использующие ноутбуки и ПК с ОС Windows. Её основные достоинства — в отсутствии ограничений на объём карт памяти, размеры данных, надёжности и безопасности, а также в считывании информации с максимально допустимой скоростью.
Подобно exFAT, данный формат распознаётся далеко не каждым мобильным устройством, поэтому использовать его допускается только в том случае, когда точно известно, что техника способна распознать эту файловую систему.

Форматирование карт и устранение возможных проблем
Перед началом использования карт памяти их требуется отформатировать. Эту задачу нужно решить на самом мобильном устройстве, а не на ноутбуке или ПК. Android предлагает такие возможности сразу после установки накопителя, если текущий формат не определяется системой. В противном случае отыскать необходимую функцию можно в меню смартфона.
Для этого открывают настройки планшета или телефона и переходят в раздел «Память и резервные копии». Пролистав страницу вниз, нужно нажать «Отформатировать SD-карту».
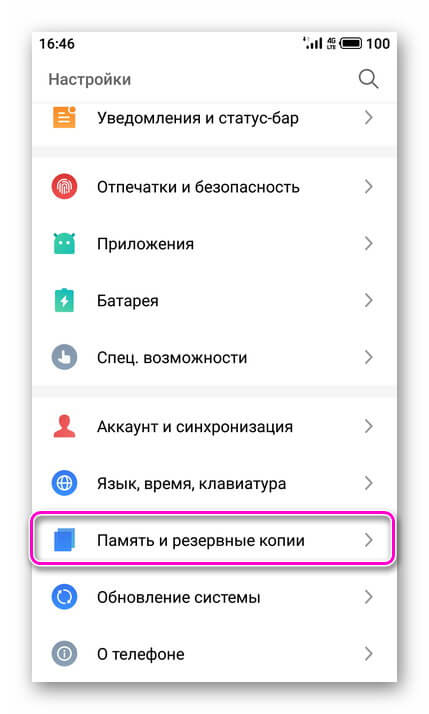
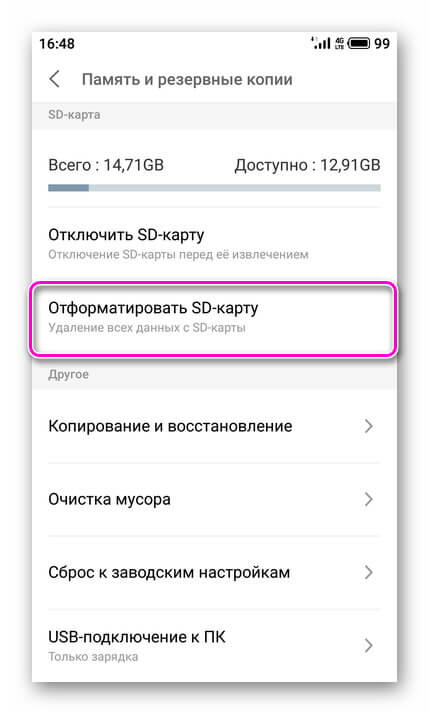
Появится уведомление о том, что в этом случае будут уничтожены все данные, хранящиеся на накопителе.
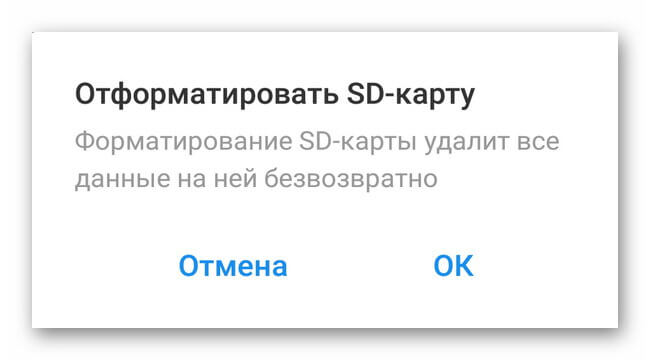
Если там есть важная информация, её рекомендуется переместить в другое место, а затем снова повторить действие и подтвердить операцию. Через некоторое время, в зависимости от объёма накопителя и быстродействия смартфона, она будет завершена.
Если карта не форматируется — процесс обрывается или появляются уведомления об ошибках — необходимо завершить процедуру и выполнить её на компьютере.
Если техника не распознает карту памяти, нужно попробовать перезагрузить телефон. Далее нужно вытащить накопитель и установить заново, а также убедиться, что его объём не превышает максимально допустимый. Кроме того, флешку стоит проверить на других гаджетах.
Заключение
Перед установкой и использованием карты памяти, следует знать, какие файловые системы поддерживает Android, а затем отформатировать устройство в одном из подходящих форматов. Выполнять эту операцию лучше на мобильном устройстве с помощью штатных возможностей, но если завершить процесс не удаётся, допускается провести процедуру на компьютере.
Как форматировать карту памяти на Андроид

Как форматировать карту памяти на Андроид. Необходимость форматировать карту памяти на Android возникает не так часто, но иногда выполнить эту процедуру все же нужно. Например, операционная система может потребовать форматирования в случае возникновения ошибок в файловой системе.
Если вы столкнулись с подобной проблемой, то данная статья должна вам помочь. Здесь мы опишем сразу два способа форматирования карт памяти.
Шаг № 1. Откройте настройки Android и перейдите в раздел «Память».
Для того чтобы форматировать карту памяти на Андроид вам нужно сначала открыть настройки и найти там раздел под названием «Память». Если у вас смартфон от Samsung, то данный раздел настроек будет находиться на вкладке «Опции».
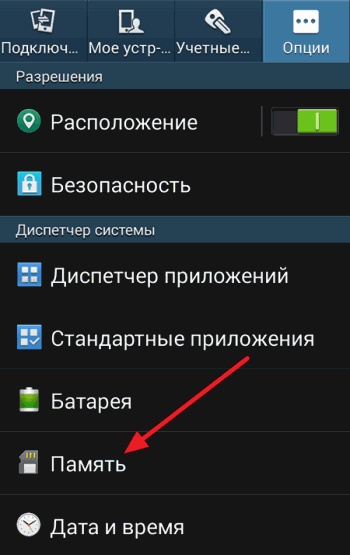
Шаг № 2. Откройте подраздел «Форматировать карту памяти SD».
Дальше вам нужно пролистать раздел «Память» в самый низ. Там должен быть подраздел с названием «Форматирование карты памяти SD». Откройте его.
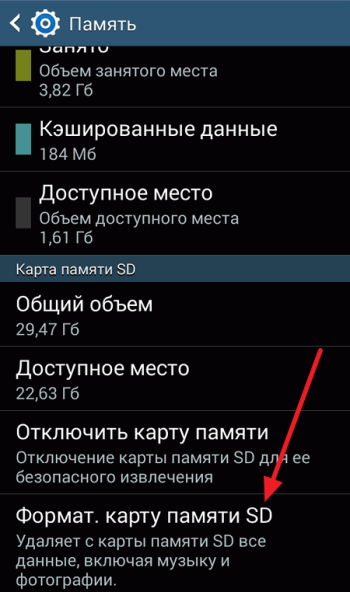
Шаг № 3. Форматируйте карту памяти на Андроиде.
Теперь вам осталось только нажать на кнопку «Форматировать карту памяти SD». После нажатия на эту кнопку система форматирует вашу карту памяти, удалив с нее все данные.

В некоторых случаях Андроид может потребовать перед форматированием отключить карту памяти. В этом случае вернитесь в предыдущее окно и нажмите там, на кнопку «Отключить карту памяти».
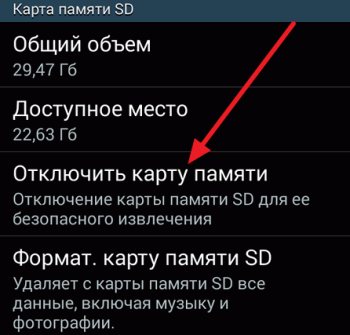
После отключения карты памяти попробуйте форматировать карту памяти еще раз. Скорее всего, в этот раз все пройдет нормально.
Форматирование карты памяти через компьютер
Нужно добавить, что вы не обязаны форматировать карту памяти именно через Андроид устройство. Вместо этого вы можете выполнить форматирование карты памяти с помощью вашего компьютера или ноутбука.
Для этого вам понадобится компьютер или ноутбук с кардридером. Если встроенного кардридера нет, то вы можете использовать внешний кардридер, который подключается по USB. Также вам будет необходим переходник с MicroSD на SD (большая карта памяти). Такие переходники обычно поставляются в комплекте с самой картой памяти. Если все это есть, то можно приступать.
Шаг № 1. Вставьте карту памяти MicroSD в переходник на SD.
Для начала просто вставьте MicroSD карту памяти в переходник на SD. Сделать это достаточно просто, MicroSD карта входит в переходник без какого либо сопротивления.

Шаг № 2. Убедитесь, что на переходнике разрешена запись.
На переходнике на SD есть переключатель, с помощью которого можно разрешить или заблокировать запись на карту памяти. Для того можно было форматировать карту памяти, переключатель должен находится в верхнем положении.

Шаг № 3. Вставьте карту памяти в кардридер.
После этого вставьте карту памяти в кардридер таким образом, чтобы наклейка на карте памяти смотрела вверх, в срезанный угол на карте памяти находился справа.

Шаг № 4. Форматируйте карту памяти.
Теперь можно форматировать карту памяти. Для этого откройте «Мой компьютер» и найдите там подключенную карту памяти. Кликните по карте правой кнопкой мышки и выберите пункт «Форматировать».
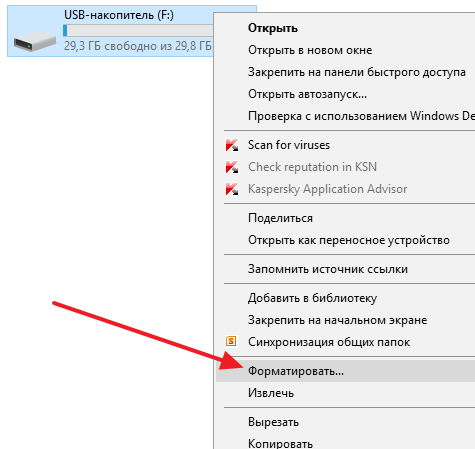
В открывшемся окне просто нажмите на кнопку «Начать», не меняя никаких настроек.
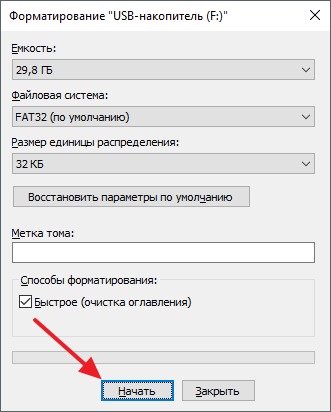
После система начнет форматирование вашей карты памяти.
Как отформатировать карту памяти на андроид: NTFS или FAT32?
Несмотря на довольно внушительный объем внутренней памяти современного гаджета, многие пользователи все еще используют карту памяти для хранения данных. Однако рано или поздно у пользователей возникает вопрос – как отформатировать карту памяти на андроид?
Не важно, для какой цели вам понадобилось форматировать MicroSD-карту: для удаления всех файлов, для исправления сбоев и разделов, для использования карты на другом устройстве – в любом случае, форматирование карты памяти представляет собой довольно стандартный процесс.

Сегодня мы разберем главные вопросы, касаемо форматирования MicroSD: а) в каком формате лучше форматировать флешку, б) какой способ форматирования является наиболее оптимальным.
- Вставляем MicroSD-карту. Обратите внимание, что система должна определить накопитель. Вы сможете увидеть, активна ли флешка, если откроете менеджер файлов или настройки своего гаджета.
- Находим в настройках нужный пункт. Для начала открываем «Настройки» и смотрим следующие пункты: «Память» или «Хранилища». Дальше все зависит от вашего устройства и оболочки интерфейса. Например, в самсунг нам нужно сначала отключить SD-карту, а после нажать на «Формат карты».
- Отформатировать карту. В большинстве же случаев кнопка «Форматировать MicroSD» активна сразу же, и пользователь может удалить все файлы мгновенно.

Примечание. Помните, что все файлы с СД карты будут удалены без возможности восстановления, поэтому тщательно просмотрите все содержимое и скопируйте нужные файлы на другое хранилище.
Кстати, копировать файлы удобнее не через телефон, а с помощью компьютера. Давайте рассмотрим этот более прагматичный способ форматирования.
- Как отформатировать флешку на андроид – удобный способ
- В каком формате форматировать флешку для телефона андроид
- Приложения для форматирования SD-карт на Android
- Форматирование SD-карты на Android – Recovery
Как отформатировать флешку на андроид – удобный способ
Форматирование sd карты для андроид гораздо проще осуществить через компьютер. Таким образом, вы убиваете двух зайцев: сможете отформатировать носитель в двух форматах, плюс, сможете работать с файловой системой и сохранять нужную информацию на свой ПК.
Для начала вводная часть.
Во-первых, если у вас нет драйверов на смартфон или планшет, то скачайте их с официального сайта производителя. Установите на компьютер, выполните перезагрузку.
Во-вторых, если гаджет при подключении к ПК не определяется, зайдите в настройки, активируйте режим разработчика («О телефоне» – «Номер сборки», нажимаем по строке несколько раз). Опять заходим в настройки, нажимаем на «Для разработчиков» и включаем отладку по USB.

Теперь приступаем к форматированию. Процесс удаления файлов, конечно, зависит от того, в какой системе мы это делаем, но вообще процедура стандартная:
- Подключаем устройство к ПК.
- Раскрываем верхнюю шторку гаджета.
- Нажимаем на «Подключен как…».
- Выбираем медиаустройство.
- Открываем «Мой компьютер» или «Компьютер».
- Заходим в раздел MicroSD, переносим нужные файлы.
- Правой кнопкой мыши кликаем на каталог СД карты.
- Нажимаем форматировать.

После этого мы должны выбрать степень форматирования: быстрое или классическое (лучший вариант), а также указать формат очистки. Последний момент разберем чуть подробнее.
В каком формате форматировать флешку для телефона андроид
Удаление данных с флешки предлагается в разных форматах: NTFS, FAT32, exFAT.
FAT32 – наиболее частый вариант форматирования. Дело в том, что такой накопитель можно использовать на разных устройствах. Если вы, например, хотите показать фотографии в телевизоре с помощью медиапроигрывателя или плеера, то вам непременно следует сначала отформатировать накопитель в формате FAT32, потом загрузить контент и приступить к демонстрации. К плюсам отнесем:
- скорость записи и чтения информации,
- стандартные 4 Гб – максимальный объем файла для записи,
- полная совместимость со многими устройствами и ОС,
- отсутствие высоких требований к ОЗУ компьютера.
NTFS – классический вариант для USB-накопителей, но и для сд-карт его можно использовать. В данном формате упор делается на защищенность данных, которые вы впоследствии запишите. Грубо говоря, NTFS делает упор на качество, а не на удобство использования и скорость записи.
Есть еще один вариант того, в каком формате убирать данные MicroSD карты телефона – exFAT. Это самый прогрессивный и качественный вариант форматирования, так как он собрал в себе и высокую скорость FAT32, и надежность записи NTFS.
Последний вариант форматирования кажется наиболее правильным.
Приложения для форматирования SD-карт на Android
Мы не разобрали заключительный способ удаления всех данных с вашего накопителя – использование приложения форматирования.
В данном случае мы будем использовать установленную программу, загруженную с Play Market. Принцип действия примерно один и тот же: указываем путь к флешке, выделяем каталог и нажимаем на соответствующую кнопку.
Рассмотрим несколько вариантов таких приложений:
- AParted – простой менеджер файлов с возможностью форматирования в 9 форматах,
- SD Card Cleaner – приятный интерфейс, быстрое сканирование файлов, выделение самых тяжелых каталогов и т.п.,
- SD Card Formatter – форматирование в «один клик», можно удалять все файлы или все файлы + директории,
- SD Card Manager – классический файловый менеджер с возможностью форматирования,
- SD Maid – удобный инструмент очистки системы от мусора с возможностью форматировать накопителей.
На самом деле, приложения довольно похожие: где-то больше возможностей, где-то присутствует только форматирование. Ради интереса можете протестировать каждое из них.
Форматирование SD-карты на Android – Recovery
Метод для новичков-камикадзе. Крайне не советуем вам им пользоваться, но ради «чистоты эксперимента» стоит его упомянуть. Учтите, что, если сделать все правильно, MicroSD будет отформатирована без проблем, но в случае ошибки вы можете снести все данные внутренней памяти.

Итак, как удалить данные карты через Recovery:
- Заходим в Recovery (выключаем устройство, включаем его кнопкой блокировки экрана + кнопкой увеличения/уменьшения громкости).
- С помощью тех же кнопок регулировки громкости находим раздел mounts and storage.
- Ищем строчку format sdcard и нажимаем на нее кнопкой блокировки.
На этом все, теперь мы рассмотрели все способы очистки данных вашей MicroSD-карты. Убедительная просьба: а) сначала сохраните все свои данные, б) не выключайте устройство во время форматирования, чтобы не испортить флешку. Если у вас остались какие-то вопросы – пишите их в комментариях. Удачи!
