Как изменить цвет экрана на планшете?
Инверсия цветов на Андроиде, на экране все как в негативе
Что такое инверсия цветов на Андроид, для чего нужна эта функция на телефоне и как включить или выключить этот режим. Если на экране телефона все видно как в негативе, экран стал черным, а текс белым, то скорее всего включен режим инверсия цветов.
Не обязательно, что вы сами специально включили инвертировать цвета на телефоне, возможно кто то случайно активировал, например дети. Так же стоит обратить внимание на то, что если экран телефона стал темным, то возможно включена «Темная тема», а если на экране все видно черно белым или серым, то возможно включен режим «Оттенки серого». Есть два способа как отключить инверсию цветов на Андроид телефонах, планшетах и мы покажем оба варианта.
Коротко, информация инверсия цветов на Андроиде что это такое и для чего она нужна. Функция инверсия цветов позволяет преобразовать цвета на экране телефона или другого Android устройства во всех приложениях и медиафайлах. Например, после включения этого режима черный текст на фоне экрана станет белым текстом, а на черном фоне текст станет белым. При этом на смартфоне могут возникнуть проблемы с качеством изображения и текста, а так же может быть снижена производительность.
Первый способ как отключить инверсию цветов на Android 10, 9:
— Открываем «Настройки»  .
.
— В настройках переходим в пункт «Спец. возможности».
— В спец. возможностях нам нужен пункт «Инверсия цветов», отключаем или включаем по желанию.
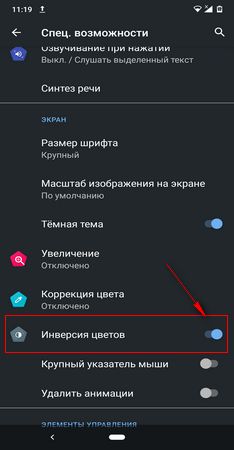
На более ранних версиях Андроид инверсия цветов может включаться так: Настройки > Управление > Специальные возможности > Инверсия цветов.
Второй способ как выйти с режима инверсия цветов когда на экране Андроид все как в негативе:
— Тянем от верхнего края экрана вниз и вызываем меню быстрых настроек.
— На открывшейся панели нажимаем на значок «Инвертировать цвета»  . Смотрите на прикрепленный ниже скриншот где выделен нужный значок, который отключает негатив на экране Андроид.
. Смотрите на прикрепленный ниже скриншот где выделен нужный значок, который отключает негатив на экране Андроид.
Если в открывшемся меню с быстрыми настройками нет значка «Инвертировать цвета»  попробуйте сдвинуть панель с меню влево или вправо, возможно она находится на втором экране. Если и на втором экране нет нужного значка, то добавьте ее туда. Для этого нажмите под этим меню на кнопку в виде карандашика
попробуйте сдвинуть панель с меню влево или вправо, возможно она находится на втором экране. Если и на втором экране нет нужного значка, то добавьте ее туда. Для этого нажмите под этим меню на кнопку в виде карандашика  и перетащите значок «Инвертировать цвета»
и перетащите значок «Инвертировать цвета»  в верх после чего она появится в меню с быстрыми настройками.
в верх после чего она появится в меню с быстрыми настройками.
Надеюсь информация как убрать режим негатива на Андроид оказалась полезной. Не забудьте оставить отзыв и указать модель устройства и версию Андроид к которому подошла инфа из статьи, чтоб и другим осталась от вас полезная информация. Спасибо за отзывчивость!
Автор статьи Иванов Максим. Опубликована 27.06.2020г.
Отзывы о режиме инверсия цветов на Андроиде
Добавить отзыв или поделиться полезной информацией по теме страницы.
Оставляя отзывы, Вы помогаете
другим сделать правильный выбор.
ВАШЕ МНЕНИЕ ИМЕЕТ ЗНАЧЕНИЕ.
Как включить инверсию цветов на Андроиде

Людям с плохим зрением бывает трудно смотреть на экран телефона в обычном режиме. Современные смартфоны оснащены большим количеством функций, часть из которых отвечает за яркость, контрастность и цветопередачу дисплея. Включаются они через настройки, причем для этого не требуется root-прав. Давайте разберемся, как включить инверсию цветов на Андроиде, и зачем она нужна.
Что такое инверсия цветов?
Инверсия цвета – функция, активация которой способна изменить цвет экрана на черный, а цвет текста на белый. Получается, что стандартные настройки меняются местами. Подобный режим помогает не только пользователям с плохим зрением. Его весьма удобно использовать в ночное время, чтобы не мешать другим людям свечением дисплея.
Как включить инверсию цвета на Android
Принцип активации рассматриваемого режима зависит от версии операционной системы, а также от установленной прошивки на смартфоне. Где-то достаточно нажать одну кнопку, а где-то потребуется совершить несколько переходов. Давайте разберем каждый вариант подробнее.
Способ 1: через настройки
Данный метод работает практически на каждом телефоне. Сначала запускаем настройки, затем переходим в раздел «Расширенные настройки».

Далее листаем вниз и заходим во вкладку «Специальные возможности».

Здесь переводим ползунок вправо напротив пункта «Инверсия цветов».

Как видим, включить инверсию цветов не сложно. К сожалению, на скриншоте этого видно не будет, но дисплей изменил свой фон на черный. Метод работает на Андроиде версией 4 и выше.
Способ 2: через шторку уведомлений
Сразу отметим, что метод работает не на каждом устройстве. Например, на телефоне Ксиоми осуществить его не удалось. В таком случае придется руководствоваться пошаговой инструкцией, представленной выше.
Первым делом потребуется открыть панель уведомлений.

Перед вами должен отобразиться мини-блок настроек, где собраны наиболее используемые функции. Из предложенного меню нужно выбрать пункт «Образные цвета». Также коррекция цвета на Андроиде может иметь другое название, но принцип работы аналогичный.

При отсутствии нужного блока в списке можно добавить его вручную. Для этого кликните по иконке карандаша в нижней части шторки уведомлений.

Далее откроется список с возможными значками для перемещения. Просто нажмите на нужный блок и переместите его в панель.

Сложно сказать, где представленный метод работает. Скорее всего телефоны Хуавей, Самсунг и Хонор поддерживают данную функцию.
Заключение
Таким образом, включение режима инверсии цветов на Андроиде осуществляется двумя методами. Краткая суть первого способа: настройки – специальные возможности – ползунок вправо возле нужного пункта. Во втором способе принцип действий еще проще: шторка уведомлений – образные цвета.
Видео-инструкция
Настройки дисплея
 Как установить яркость на дисплее и настроить автоматическую яркость? Как увеличить шрифт и масштаб экрана? Как выбрать главный экран и время тайм-аута (когда экран гаснет)? Меняем экранную заставку и рамки значков. Обо всем об этом и о других настройках дисплея читайте в этой статье.
Как установить яркость на дисплее и настроить автоматическую яркость? Как увеличить шрифт и масштаб экрана? Как выбрать главный экран и время тайм-аута (когда экран гаснет)? Меняем экранную заставку и рамки значков. Обо всем об этом и о других настройках дисплея читайте в этой статье.
Яркость дисплея
Установить яркость дисплея просто. Сделать это можно двумя способами.
Способ 1. Делаем свайп сверху вниз от верхнего края экрана – появится меню быстрого доступа, делаем еще свайп. Внизу устанавливаем нужную яркость.

Способ 2. Заходим в Настройки – Дисплей. Здесь же доступны другие настройки экрана – о них далее.
Автоматическая яркость
Автоматическая регулировка яркости экрана часто выручает: на улице на Солнце она повышается, в темном помещении – яркость на минимуме. Как настроить?
Способ 1. Через меню быстрого доступа. Делаем двойной свайп для вызова меню на экране, жмем на галочку рядом с настройкой яркости – откроется доп. меню:

Способ 2. Идем в Настройки – Дисплей и ставим переключатель в положение “Вкл”.

Режим экрана
Вы можете менять оптимизацию цветового диапазона, насыщенность цветов и резкость дисплея. Всего доступно 4 варианта установок:
- Адаптивный дисплей – все цветовые настройки устанавливаются автоматически. рекомендую выставить эту настройку.
- Фильм AMOLED – режим подходит для просмотре видео. AMOLED – это название технологии, по которой сделан экран смартфона.
- Фото AMOLED – для просмотре фотографий и любых изображений.
- Основной.
Переходим в Настройки – Дисплей – Режим экрана.

Масштаб экрана и шрифта
Как увеличить / уменьшить масштаб экрана? изменить размер и стиль шрифта? Заходим в Настройки – Дисплей – Масштаб экрана и шрифта.

Изменяя масштаб экрана, вы увидите изменения выше на примере смс-сообщений. Для слабовидящих, пожилых рекомендую установить максимальный размер шрифта. Соответственно, чем меньше размер шрифта, тем больше информации помещается на экране.
Для изменения стиля шрифта воспользуйтесь настройками ниже.Доступно 5 вариантов предустановленных шрифтов: основной, готический, choko cooky, Cool jazz, Rosemary.

Всегда можно загрузить дополнительные шрифты из магазина Samsung Appls, как платные, так и бесплатные. Всего в Маркете доступно более 100 различных шрифтов.
Главный экран
Установить главный экран, который будет отображаться при загрузке телефона, можно в меню Настройки – Экран – Главный экран.

Перед вами макет экрана. Дополнительно можно настроить обои, добавить виджеты и выбрать сетку экрана (4×4, 4×5, 5×5 – т.е. выбрать, сколько иконок по вертикали и горизонтали войдет на экран).
Простой режим
Простой режим отображения дисплея больше подойдет пожилым людям, которые плохо видят мелкие иконки и надписи, а также затрудняются пользоваться смартфоном.
Для установки простого режима перейдите в Настройки – Дисплей – Простой режим.

После активации режима автоматически увеличится шрифт и масштаб экрана, упростится меню.
Рамки значков
Эта опция добавляет значкам на экране рамки (фон). Ожидается, что таким образом значки будут выделяться на главном экране и экране приложений. На самом деле выглядит не очень красиво. Лучше не использовать.
Чтобы включить рамки для иконок, идем в Настройки – Дисплей – Рамки значков.

Строка состояния
Строка состояния – это то, что вы видите на самом верху экрана. Это значки уведомлений, время, заряд батареи, иконки вайфай и блютус (если они включены), иконка сотовой сети.

Перейдите в Настройки – Дисплей – Строка состояния. Здесь доступны 2 опции:
- Отображать только последние уведомления (3 значка). Позволяет не засорять строку, чтобы самому не запутаться. Чтобы удалить иконки уведомлений, просто удалите сами уведомления через меню быстрого доступа (проведите сверху вниз по экрану и “Очистить все”).
- Показать процент зарядки – очень полезная фишка.
Тайм-аут экрана
Очень полезная опция, которая добавит удобство от использования смартфона и сохранит заряд батареи, если вы забудете выключить дисплей. Т.е. это время, через которое экран гаснет и блокируется. Доступны следующие варианты (период бездействия):
- 15 секунд,
- 30 секунд,
- 1 минута,
- 2 минуты,
- 5 минут,
- 10 минут.
Перейдите в Настройки – Дисплей – Тайм-аут экрана.

Рекомендую выставить 30 секунд – этого вполне достаточно. Если в течение этого времени не будет никакой активности, дисплей погаснет.
Не включать экран
Опция предотвращает случайное включение экрана телефона в темном месте, например, в кармане или сумке. Это сэкономит вам заряд батареи. Рекомендую включить (Настройки – Дисплей – Не включать экран).

Экранная заставка
Выбор экранной заставки сугубо индивидуален. Как ее настроить? Перейдем в Настройки – Дисплей – Экранная заставка.

Доступно 4 варианты установки: изменение цветов, Гугл фото, фоторамка (фото сменяют друг друга) и фотостена (несколько фото собраны на одном экране). Можно выбрать встроенные обои в телефоне, скриншоты экрана, ваши фото и присланные по WhatsApp.
Выбрав нужную опцию, вы всегда можете увидеть предпросмотр и выбрать время использования (при установке на подставку, при зарядке или оба варианта). Нажмите на 3 вертикальные точки в правом верхнем углу.

Это все основные настройки дисплея на смартфонах Самсунг. Подобные настройки вы найдете и на телефонах другой марки на Андроиде.
- Инструкции по приложениям для Android
- Настройка Android
- Настройка интернета на Android
- Подборки лучших игр
- Tower defense
- Аркады/экшн
- Гонки/Симуляторы
- Игры для детей
- Карточные
- Квесты
- Логические/головоломки
- Спортивные
- Новости Android
- Новости сайта
- Новости компаний
- Дайджесты новостей
- Опросы
- Развлечения
- Путешествия
- Покупки
- Обучающие
- Стиль жизни
- Для детей
- Для женщин
- Сравнительные обзоры
- Аксессуары
- Анонсы новинок
- Подробные обзоры
- Советы по выбору
Как изменить внешний вид интерфейса на Android (Обновлено 2019)

Одни из основных особенностей Google Android OS– возможности свободной пользовательской персонализации. Больше ни в одной мобильной платформе наших дней нельзя настолько изменить интерфейс, как в Android. Для изменений потребуются только некоторые навыки по работе с системой и желание. Если вы новичок в Android — эта инструкция позволит вам освоить основы изменения внешнего вида Android.
Способы кастомизации Android устройства
Порой установка пользовательской визуальной установки, также называемой как ланчер или лаунчер (от англ. Launcher), не составляет труда. А порой, чтобы изменить стандартный интерфейс всей системы целиком, приходится прибегать к root (админ. правам), то есть можно заменять и удалять любые обои, иконки и изображения по умолчанию. Не нравится, как выглядит настроек из-за иконок? Не страшно, их можно легко вырезать, если устройство достаточно популярно и имеет кастомные прошивки.
Прежде чем начать
Любые изменения внешнего вида и оригинальных настроек Android ведут к изменению производительности. Такие вещи, как встроенные живые обои, часы, виджеты погоды и другие будут весьма негативно сказываться на скорости работы Андроида в целом и на расходе заряда батареи. Это зависит от количества дополнительных функций и анимации, так что будьте аккуратней, выбирая визуальную оболочку. Думайте несколько раз перед тем, как установить живые обои, виджеты и прочее. Чем красивей и круче визуальные эффекты на живых обоев, тем больше они «отъедают» ресурсов смартфона и тратят заряд батареи.
Также не стоит забывать, что бесплатные приложения подобного плана зачастую идут в комплекте с навязчивой рекламой. Это неизбежное зло, так как разработчикам нужно на что-то жить. Впрочем, от нее вполне можно избавиться, воспользовавшись нашей инструкцией.
Меняем фон на Android
Изменить фоновое изображение очень просто. Достаточно через меню ланчера или долгим тапом по дисплею открыть контекстное меню, выбрать в списке предустановленных по умолчанию обоев понравившуюся картинку или использовать из галереи свои собственные фотографии или картинки.
Кроме того, можно использовать бесплатные программы – онлайн или оффлайн-каталоги обоев, специально оптимизированные по форм-фактору / объему изображения под мобильные устройства. Рекомендуется также воспользоваться следующими приложениями:
- Coveroid Wallpapers HD.
- Bless Wallpapers HD.
- HD Wallpapers.
- Приложение «Обои».
- Zedge.
В некоторых из них кроме обычных статических обоев есть еще и живые обои, игры на Android и рингтоны.
Ставим живые обои для Android
Живые обои — наиболее красивый способ изменить внешний вид вашего Android-смартфона. На нашем сайте имеется довольно обширный каталог живых обоев для Android.
Рекомендуем попробовать эти варианты живых обоев:
- Material Design отлично подходящие к стилизации под чистую версию Android.
- Circulux LWP понравится любителям круглых форм.
- Sky Islands LWP сделает фон смартфона медитативным, предлагая полюбоваться парящими в облаках островами.
- Weatherback Weather Wallpaper предлагает вживую, прямо на рабочем столе, наблюдать погоду за окном.
- Awesome-Land Live wallpaper HD понравится любителям живой природы.
Как установить живые обои на Android для разных версий ОС и лаунчеров читаем по ссылке.
Настраиваем экран блокировки
Экран блокировки также является важной частью интерфейса. И его не только можно, но и нужно настраивать так, чтобы сделать пустующее пространство как можно более информативным и полезным. Для этого существует множество софта, позволяющего выводить на экран заблокированного девайса огромное количество полезных вещей — от показа новостной ленты с помощью Simple RSS, до неограниченного количества информативных виджетов при использовании приложения Extended Controls.
Изменяем иконки на Android
Набор значков приложений, подгоняющий все иконки на рабочем столе и в меню к единому визуальному стилю, может стать отличным способом преобразить интерфейс смартфона. Например, можно воспользоваться этими:
- Rondo преобразует иконки более чем 3500 приложений в стильный аналог Material Design, а заодно предложит фоновые обои.
- TAY добавит 1800 приложениям затененные объемные иконки, сочетающиеся с темными темами.
- MIUI 5, как следует из названия, конвертирует значки в похожие на использующиеся в оболочке от Xiaomi.
- Soul содержит 2300 иконок и отлично подойдет любителям сочетать яркие цвета с темным обрамлением.
При этом, в отличие от полновесных лаунчеров, даже самый большой пакет иконок для программ не будет использовать большого количества системных ресурсов.
Установка виджетов на рабочий стол Android
Виджеты — еще один способ настроить внешний вид Android под себя. На текущий момент существует огромное количество виджетов, которые идут как отдельными приложениями, так и в дополнение к обычным приложениям. В нашем Каталоге виджетов для Android вы сможете найти немало интересных экземпляров, и мы также рекомендуем ознакомиться с этими полезными виджетами:
- Power Toggles, дублирующий содержимое быстрых значков из верхней шторки меню прямо на рабочий стол.
- Fancy Widgets, добавляющий элементы прямиком из набора Sense, фирменной оболочки HTC
- HD Виджеты, приложение с огромным набором красивых и ярких дополнений.
- UCCW — Ultimate custom widget, который позволяет самому создавать виджеты для рабочего стола.
Ставим лаунчер (лончер) на Android
Сегодня существует множество лаунчеров, основную часть их них можно найти совершенно бесплатно в свободном доступе. Разница только в «лишней анимации» и используемых визуальных эффектах. Все что требуется — загрузить с Google Play нужный лаунчер для Android, после чего нажать кнопку Home на вашем смартфоне, когда ваш смартфон предложить выбрать программу, с помощью которой необходимо выполнить действие. Выберите из списка новый лаунчер, и поставьте галочку «По умолчанию», если хотите, чтобы этот лаунчер стал основным. Рекомендуем начать со следующих визуальных оболочек:
- Nova Launcher — яркий и настраиваемый
- Pixel Launcher, превращающий смартфон в аналог линейки Google Pixel.
- Necta Launcher со своеобразным интерфейсом, рассчитанным на детей.
- Go Launcher EX, обладающий множеством дополнительных виджетов, тем оформлений и сервисов.
- aShell, быстрый, красивый, функциональный лаунчер.
- microsoft.launcher — для любителей «мелкомягкого» софта
- Yandex.Shell Launcher от Яндекса на основе SPB Shell.
- POCO Launcher — лончер от Xiaomi
Иными словами, попробуйте несколько разных лаунчеров, так как всем не угодишь и вкусы у всех разные, но мы попытались указать наиболее производительные и стабильные оболочки из всех имеющихся. Но в данном случае нужно не забывать про один немаловажный факт. На смартфонах Huawei, Xiaomi, и прочих, имеющих оболочку от производителя, лаунчеры вряд ли будут нормально работать. Более того, Huawei официально заблокировала в своих девайсах возможность ставить лаунчеры из-за проблем со стабильностью.
Глубокая смена интерфейса
Теперь остальной интерфейс Android или темы оформления. Для полного изменения графического интерфейса потребуются пользовательская прошивка, root права и заранее установленная программа смены тем (она может находиться как в разделе приложений, так и в главных настройках). Большим спросом пользуются интерфейс TouchWiz (Samsung Experience) от компании Samsung, оригинальный интерфейс MIUI от Xiaomi, и EMUI от Huawei и Honor. Их несложно будет найти, но подойдут они не для каждого девайса. Также весьма популярны кастомные прошивки, не основанные на интерфейсе от именитых вендоров:
- Pixel Experience, максимально приближенный к чистому Android.
- AOSP Extended, также близкий к чистой версии ОС.
- LineageOS или, для более старых моделей, CyanogenMod/
- OxygenOS, Android в оболочке от OnePlus, представляющий собой что-то среднее между LineageOS и Pixel Experience.
- Paranoid Android.
4) Установка виджетов на рабочий стол Android
Виджеты — еще один способ настроить внешний вид Android под себя. На текущий момент существует огромнейшее количество виджетов, которые идут как отдельными приложениями, так и в дополнение к обычным приложениям. В нашем Каталоге виджетов для Android вы сможете найти немало интересных экземпляров. Как устанавливать и удалять виджеты на Android вы сможете почитать по ссылке.
5) Глубокая смена интерфейса
Теперь остальной интерфейс Android или темы оформления. Для полного изменения графического интерфейса потребуются пользовательская прошивка, root права и заранее установленная программа смены тем (она может находиться как в разделе приложений, так и в главных настройках).
Большим спросом пользуется интерфейс от компании Samsung, оригинальный интерфейс MIUI и Touchwiz , которые не сложно будет найти. Их нет в магазине Android, но эти темы имеются на большинство популярных девайсов. Их портируют достаточно опытные пользователи.
Данный вопрос слишком широкий, чтобы охватить его в рамках этой статьи. К тому же, способы прошивки зависят от устройства. Популярные прошивки и оболочки вы сможете найти на интернет-форумах, касающихся вашего устройства.
Внимание!
Любые изменения внешнего вида «stock» и оригинальных настроек Android ведут к изменению производительности. Такие вещи, как встроенные живые обои, часы, виджеты погоды и другие будут весьма негативно сказываться на скорости работы Андроида в целом и на расходе заряда батареи. Это зависит от количества дополнительных функций и анимации, так что будьте аккуратней, выбирая визуальную оболочку, и думайте несколько раз перед тем, как установить живые обои, виджеты и т.п. Чем красивей и круче визуальные эффекты на живых обоев, тем больше они «отъедают» ресурсов смартфона и тратят заряд батареи.
Исключение составляют живые обои без анимации, которые просто меняют ежедневно статический фон (такими и пользуюсь я), например живые обои Фото Дня,
Как изменить цвет экрана на Андроиде?
Как убрать черный фон в телефоне?
Заходим в «Настройки» смартфона —> «Экран» —> «Темный режим» —> Отключить.
Как изменить цвет фона на Андроиде?
Фон экрана можно сделать темным, применив тёмную тему или инверсию цветов.
…
Как включить инверсию цветов
- Откройте приложение «Настройки» .
- Выберите Спец. …
- В разделе «Экран» нажмите Инверсия цветов.
- Включите параметр Использовать инверсию цветов.
Как убрать негативное изображение на Андроиде?
Открываем на Лджи или другом устройстве «Настройки». Находим и переходим в пункт «Специальные возможности». Далее находим пункт «Цветовая инверсия» и выбираем «отключить». На некоторых устройствах вместо «Цветовая инверсия» бывает «Режим негатива» напротив которого нужно установить галочку.
Как отключить темную тему на андроид?
Как включить или отключить тёмную тему на телефоне
- Откройте настройки телефона.
- Выберите Экран.
- Включите или отключите параметр Тёмная тема.
Как отключить ночной режим в телефоне?
Убрать ночной режим на Андроид-смартфоне проще всего с помощью шторки уведомлений (режима быстрых настроек). Доступ к ней осуществляется посредством свайпа экрана сверху вниз.
Что делать если изменился цвет экрана телефона?
- Откройте приложение «Настройки» .
- Выберите Спец. возможности, а затем нажмите Коррекция цвета.
- Включите Использовать коррекцию цвета.
- Выберите режим коррекции: дейтераномалия (красный/зеленый); протаномалия (красный/зеленый); …
- Можно также настроить быстрое включение коррекции цвета. Подробнее о быстром включении…
Как задать цвет фона в Android Studio?
Вы можете изменить его, перейдя в File = > Settings (ярлык CTRL + ALT + S ), с панели слева Выберите Appearance , Теперь с правой панели выберите тему.
Как поменять цвет фона в приложении?
Как изменить цвет фона в приложении для Android
- Вам необходимо использовать свойство android: background, например android_background=»@color/white» …
- Вы также можете использовать android_background=»#ffffff»
Что делать если экран телефона стал тёмным?
Если дисплей слишком яркий или темный, либо яркость дисплея меняется непреднамеренно, проверьте и настройте параметры яркости в телефоне.
- Перейдите в меню Настройки > Экран и жесты.
- Нажмите Уровень яркости.
- Настройте параметры с помощью ползунка Уровень яркости.
- Установите или снимите флажок Авторегулировка.
Как убрать инверсию цвета на андроид?
Найдите раздел «Управление». Тапните по строчке «Специальные возможности». Найдите пункт «Инверсия цветов», переместите переключатель.
Как изменить фон вызова на MIUI 12?
ЗАМЕНА ФОНА НА ЭКРАНЕ ВЫЗОВА
Для этого нужно зайти в настройки приложения «Телефон», перейти в раздел «Расширенные настройки» и в пункте «Фон экрана вызова» изменить значение «По умолчанию», на «Обои экрана блокировки».
Как изменить фон звонка на самсунге?
Как изменить цвет экрана при вызове на Android – пошаговая инструкция
- Откройте настройки
- Сеть и интернет
- Sim-карты
- Нажмите на нужную Sim-карту
- Установите желаемый цвет экрана звонка
Как поменять фон на телефоне Xiaomi?
Как поменять фон меню на xiaomi mi a2 lite?
- Настройки -> Персонализация -> Обои
- Коснуться свободного участка на экране и задержать касание -> снизу появится меню, выбрать «Обои»
