Как использовать экран от планшета?
Как использовать экран от планшета?
Здравствуйте , есть матрица от планшета 10.1″, 40pin, от Irbis TZ16, после поисков наткнулся, что это возможно аналог типа EJ101IA-01G, по крайней мере пины подсветки и пины Ground по прозвонке совпадают с даташитом. Начал искать конвертер для матрицы, есть скалер V59.
Нашел такой на 40pin, https://ru.aliexpress.com/item/32795864305.html подскажите, подойдет ли он, так как, смотрю, он без микросхемы как на Вашем? ![]()
![]()
W11, в моем случае, я использовал адаптер с LVDS на TTL, а Вы дали ссылку на LVDS переходник с одного типа шлейфа, на другой, со схемой «поджига» LED подсветки. Это разные вещи, по этому и нет микросхемы. Но по datasheet матрица EJ101IA-01G работает с LVDS сигналом, так что, этот переходник должен Вам подойти. Не забудьте, перед подключением, обязательно проверить распиновку!
![]()
admin, Да, я потом тоже подумал, что если в даташите указан LVDS, то можно его заказать. Распиновку само собой проверю. Спасибо за помощь!
![]()
здравствуйте, подскажите пож ,на матрицу CLAA101FP05XG 34pin адаптер
![]()
uel, ищите по фразе «ttl to lvds 34 pin». Обычно встречаются адаптеры на 40, 50 или 60 пинов. Ваш случай не стандарт.
![]()
![]()
uel, в этом адаптере по тридцатипиновому разъему идет питание. Дополнительного не нужно.
![]()
on/off на адаптере для чего нужен? ![]()
![]()
uel, думаю, это включение и выключение подсветки.
![]()
сколько ампер потребляет универсальный контроллер показанный на этой статье?
![]()
uel, Замеры не проводил. Но вся конструкция с подсветкой отлично работает от одноамперного БП.
![]()
у меня при 2А вкл с адаптером и матрицей сначала 0.515А падает 0.044А, только скалер 0.256 — 0.44А. Матрица не реагирует
![]()
uel, попробуйте контакт off/on подключить к питанию через резистор 10k. А лучше, уточните у продавца для чего он предназначен и как его использовать.
![]()
в общем продавец сказал что нужен весь комплект с обновленной прошивкой https://m.aliexpress.com/item/1005002354590061.html?trace=wwwdetail2mobilesitedetail&spm=a2g0s.imconversation.0.0.3d073e5fOZYSDE .Есть вопрос: не накрылся ли скаллер, разве он не должен давать хоть какую то реакцию?
имею ввиду на матрице
![]()
uel, к чему вы подключаете LVDS разъем?
![]()
![]()
uel, плохо видно, но мне кажется, что первый пин на скалере соединяется со вторым пином на адаптере. И так все остальные. Обратите внимание. Стрелка на адаптере должна показывать на первый пин.
Как использовать экран планшета как монитор

Почти любой IT-шник, да и в принципе некоторые обычные обладатели планшета мечтают применить его с пользой — подключить к системному блоку, чтобы на планшет выводилась информация, как на обычный монитор. Первое, что приходит на ум — подключить планшет к видеокарте с помощью HDMI — miniHDMI кабеля, при условии, что в планшете и графической карте эти разъемы имеются.

Ведь при помощи HDMI кабеля должен передаваться цифровой сигнал с мультимедиа данными — видео, звук, и т.д. Но проблема состоит в том, что в планшете HDMI разъем является выходом, а не входом. Т.е. передавать изображение на другое устройство (например на монитор или телевизор) он может, а принимать — нет.
Я очень долго искал способ сделать из планшета замену монитору, и поверьте, по крайней мере по состоянию на 2014 год технически (на аппаратном уровне) это реализовать не удастся, разве что кто-то попробует припаять HDMI вход в планшет, принимающий сигнал от видеокарты, либо производители планшетов сами додумаются, и начнут делать планшеты с универсальными HDMI, способны и получать, и передавать сигнал.
Однако расстраиваться не стоит, ведь есть и хорошая новость. Сделать из планшета основной монитор можно на программном уровне. Специальная программа поможет компьютеру распознать планшет, как монитор. Есть три варианта, как можно использовать такой “планшетомонитор”:
- Полная замена стандартному монитору. Можно использовать в экстренных случаях, например, если обычный монитор сломался.
- Планшет с легкостью может превратится в дополнительный к основному монитору. На дисплей планшета может дублироваться все, что происходит на мониторе.

- Экран планшета может стать “продолжением” основного монитора, т.е. например на большом экране вы можете смотреть фильм, а на планшетном экране — читать переписку, управлять любой компьютерной программой с помощью мышки и клавиатуры, читать почту, и в общем-то, делать абсолютно все, что вы обычно делаете на компе.

Установка
Нам понадобится USB кабель для подключения планшета к ПК (либо можно подключаться через Wi-Fi), установить программу на компьютер, и на планшет.
- Устанавливаем на компьютер iDisplay — бесплатно скачать для своей версии операционки можно с официального сайта. Обязательно перезагружаем комп, иначе подключение не состоится.
- Устанавливаем приложение на планшет с Google Play. Оно платное, и стоит 5 баксов (но если сильно хочется испробовать приложение на халяву, воспользуйтесь 4pda.ru.
- Запускаем iDisplay на компьютере.
- Запускаем приложение iDisplay на планшете. Нажимаем на плюсик, чтобы добавить “сервер”, т.е. данные вашего ПК (для подключения через Wi-Fi). Для подключения по USB подключите шнур USB к компу и к планшету, и нажмите кнопку “Подключение по USB”.
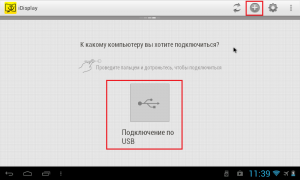
- Нас просят ввести IP, порт, и имя. IP-адрес и номер порта можно посмотреть в трее, наведя мышку на iDisplay. Переписываем данные на планшет. В качестве имени введите что угодно.
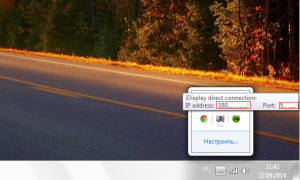
- Когда все готово, нажимаем “Добавить и подключиться”.
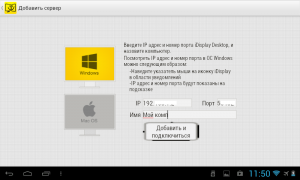
- Далее, если IP и порт введены верно, на экране компьютера появится окошко “iDisplay autorization” с вопросом, желаете ли вы отклонить подключение планшета, подключить единожды, или автоматом подключаться каждый раз при поступлении запроса с планшета. Я рекомендую нажать “Always allow”, таким образом этот вопрос больше выскакивать не будет, и подключение будет происходить автоматом.
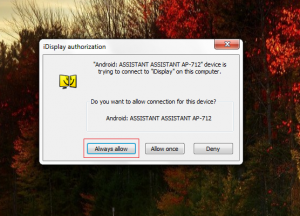
- Монитор будет на пару секунд гаснуть, немного поморгает, и успокоится. Затем рабочий стол компьютерной ОС появится на планшете.
Настройка
На этом установка окончена, однако нам нужно выбрать, будет ли планшет в качестве основного, дублирующего или дополнительного монитора. Для этого в ОС Windows переходим в настройки разрешения дисплея (для вызова меню — правый клик мышкой на рабочем столе).
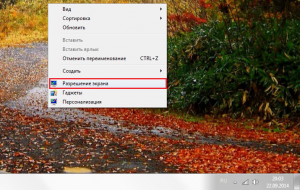
Напротив слов “Несколько экранов” нажмите на маленький треугольник. Если будет выбрано “Дублировать экраны”, все содержимое основного монитора планшет будет повторять, почти как попугай. Параметр “Расширить экраны” даст возможность на двух мониторах отображать разную информацию. Они будут использовать один и тот же рабочий стол, однако могут работать независимо, дополняя друг друга.
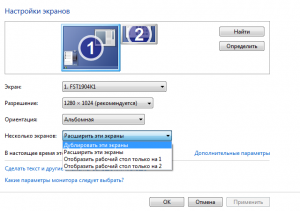
А теперь самое интересное. Если желаете, чтобы планшет выполнял роль основного монитора, выбирайте “Отобразить рабочий стол только на 2”, а затем жмите кнопку применить. Затем следует открыть трей, нажать правой кнопкой мышки по значку iDisplay, выбрать “Settings”, и нажать на “launch at Windows startup”, чтобы там появились галочка.
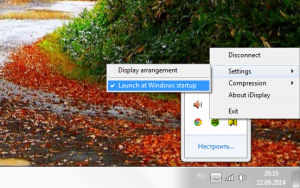
Теперь, когда вы перезагрузите комп, и отключите обычный монитор, при загрузке системы программа автоматически запустится, и вам достаточно будет через планшет подключиться к этой программе, и рабочий стол вашей ОС появится на экране вашего планшета.
Чтобы не быть голословным, я провел эксперимент, будет ли планшет работать в роли монитора, когда я отключу обычный монитор, и записал результат на видео. Я зашел в текстовый редактор, открыл браузер, посмотрел видео через ютуб, и зашел на сайт androidtab.ru, на котором вы читаете эту статью. Подключался к планшету через Wi-Fi, плюс была включена программа для захвата видео с экрана, так что возможно будут видны небольшие задержки на видео. Если подключаться через USB, связь будет стабильнее, а картинка — быстрее. Заранее извиняюсь за качество видео (максимум 480p).
У такого монитора есть пара недостатков. Первое, чтобы пользоваться экраном планшета в качестве монитора, нужно предварительно установить программу, а для этого нужно видеть, что делаете. Т.е. если монитор сломался, нужно подключить к компу другой, рабочий, устанавливать и настраивать прогу, а уже затем отключать монитор, и пользоваться вместо него экраном планшета. Второй недостаток — при запуске системы нужно каждый раз вручную на планшете запускать установку связи с ПК. Ну и третье, самое важное — нужен планшет с хорошим разрешением и довольно большим дисплеем. Тот планшет, что на видео — 7-ми дюймовый, самый дешевый на планете китайский девайс с треснутым стеклом. Комфорта от использования такого “монитора” очень мало, однако планшет на 9-10 дюймов подойдет для таких целей гораздо лучше.
Преимущества: остается возможность сенсорного ввода с планшета; с “монитором” можно лечь на диван, или пойти на кухню, если сигнала Wi-Fi хватит, и пользоваться своим компьютером.
Лайфхак: создаем из старого планшета или смартфона на базе Android монитор ресурсов для своего ПК
Многие из наших читателей являются прогрессивными и современными геймерами, а также продвинутыми пользователями ПК, которых интересует состояние компьютера во время стресс-тестов или активного гейминга в тяжелые и требовательные игры. Большая часть наших читателей к тому же увлекаются моддингом своих ПК, идут на все, чтобы их системные блоки выглядели максимально оригинально, современно и продвинуто. И да, у каждого из нас завалялось какое-нибудь старенькое и уже морально устаревшее устройство на базе операционной системы Android, которое выкинуть жалко, а подарить стыдно, будь то планшет или смартфон. Возникает вопрос, как все это связано и что с этим всем делать? И как раз из этой статьи вы узнаете, как из старого телефона сделать интерактивный дисплей для мониторинга ресурсов вашего ПК. А самые продвинутые энтузиасты смогут закрепить данный дисплей в системном блоке и тем самым добавить своему, возможно, бюджетному корпусу функционал флагманских моделей.
реклама

С чего начать?
Итак, давайте разберемся в «минимальных требованиях». Вам понадобятся:
- ПК с операционной системой Windows (x86 / x64) (XP или новее);
- Установленный .Net Framework 4.0;
- Любое устройство на базе операционной системы Android 4 (или новее);
- Общая сеть Wi-Fi для ПК и устройства;
- Программа Remote System Monitor, установленная как на необходимом устройстве с OC Android, так и на ПК.
Создаем сервер на своем ПК
Переходим на сайт разработчика и скачиваем последнюю версию клиента для своей операционной системы.

реклама
Перед установкой отключаем антивирус. Запускаем установщик и совершаем простейшую и стандартную установку.
Переходим к настройке сервера на ПК.

Далее заполняем поля: Server Port — Password — Max connections. Не забываем выставить галочки так, как показано на скриншоте.
реклама
Далее жмем на клавишу Close. Все изменения сохранятся и мы сможем переходить к настройке своего Androod-устройства.
Настраиваем приложение на своем смартфоне или планшете на базе Android
Первым делом скачиваем необходимое приложение из Google Play. Это бесплатно.

Далее мы проверяем, чтобы и компьютер, и устройство на базе OC Android были подключены к единой сети Wi-Fi. Если вы по одному хитрому методу раздаете себе интернет с телефона на ПК, то ничего не сработает (проверено).
реклама
После чего мы запускаем приложение и принимаем традиционное лицензионное соглашение.

После чего мы подключаемся к серверу на своем ПК.

И вот, когда мы подключились к своему ПК, мы можем следить за его состоянием прямо из смартфона или планшета.

И, как вы можете наблюдать, в моем случае, действительно удалось подключиться к собственному ПК.

Функционал приложения и нюансы
Итак, когда нам удалось подключиться к собственному ПК, давайте же разберемся в функционале данного приложения.
Remote System Monitor отображает разнообразную системную информацию, такую как температура, скорость вентилятора, нагрузка, напряжение и т.д. Также данное приложение позволяет управлять вентиляторами ПК, если на сервере включена соответствующая опция.

Вам позволено самостоятельно настроить монитор ресурсов для отображения тех показателей, которые необходимы именно вам.
Также в отдельной вкладке вы можете пронаблюдать детальный мониторинг, того, что необходимо именно вам. Проследить за частотой кадров с соответствующим графиком или пронаблюдать за напряжением, подаваемым на отдельные ядра процессора. Вам доступна практически любая необходимая энтузиасту информация.

Есть два основных нюанса в работе данного приложения. Первый нюанс состоит в том, что такой мониторинг не имеет аппаратной точности измерения. И если вы профессиональный оверклокер и занимаетесь серьезным разгоном, то не стоит полагаться на данные показатели. Второй нюанс заключается в задержке. Такого рода мониторинг ресурсов обладает серьезной задержкой, которая не позволяет узнать именно актуальное значение того или иного показателя.
От сюда следует, что данное приложение подходит лишь для развлечения. Но это не изменяет того факта, что старый смартфон или планшет с данным установленным приложением можно использовать для украшения системного блока.
Моддинг системного блока
Итак, для корректной работы данного приложения, ваш телефон должен иметь постоянное подключению к сети Wi-Fi и источнику питания. Также важно правильно настроить свой гаджет, он не должен «уходить в сон» и переходить в энергосберегающий режим.
При правильной настройке и установке, это должно выглядеть примерно вот так:

Заключение
И вот таким незамысловатым способом можно найти применение своему старому смартфону или планшету на базе операционной системы Android, при этом прокачать свой системный блок, сделать его действительно не таким, как у всех.
А как вы используете свои устаревшие телефоны на базе операционной системы Android?
Вторая жизнь старого планшета. Как превратить его во второй монитор, медиацентр и другие полезные вещи

Содержание статьи
- Дополнительный монитор
- Информационная панель для машины
- Мини-телевизор для кухни
- Бюджетная система видеонаблюдения
- Прием изображения
- Планшет в качестве камеры
- Монитор системных ресурсов
- Фоторамка
- Медиацентр
- Голосовой ассистент
- Информационная панель
- Ретроконсоль
- Заключение
Дополнительный монитор
Вряд ли небольшой планшет будет очень удобен в качестве дополнительного монитора, но его можно использовать для вывода важной информации. В маркете есть приложение iDisplay, позволяющее решить эту задачу. Стоит оно аж 17,99 доллара, но ты всегда сможешь найти ломаную версию на всем известном сайте (конечно же, только для того, чтобы ознакомиться со всеми функциями и решить, нужна прога или нет).
iDisplay работает в кооперации с серверной частью для компа: getidisplay.com. После установки обоих приложений коннектим устройства к одной Wi-Fi-сети (в будущем разработчики обещают поддержку подключения через USB), и можно приступать.
Планшет можно настроить как в качестве второго дисплея, так и в качестве зеркала основного, при этом в углу отображается оставшийся заряд батареи. Есть полная поддержка тачскрина (нажатие для клика, удержание для имитации клика правой кнопки). Также работает pinch-to-zoom, при этом в правом верхнем углу появляется своеобразная мини-карта, по которой можно понять текущее положение приближенного участка и передвинуть его. Из меню можно вызвать клавиатуру или запустить приложение. Настраивается разрешение экрана и возможность отображения системных звуков Windows (стоит отметить, что изначально приложение разрабатывалось для связки с Mac и, соответственно, имеет клиенты для iOS). В общем, для просмотра серьезного контента решение вряд ли сгодится, но, чтобы вывести дополнительную инфу/меню/окно при занятом основном экране, вполне подойдет.
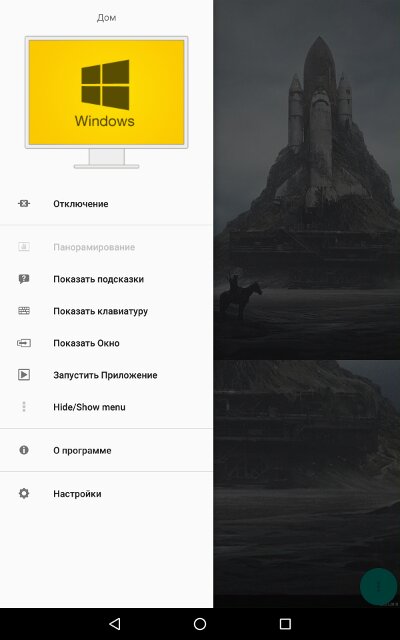 |
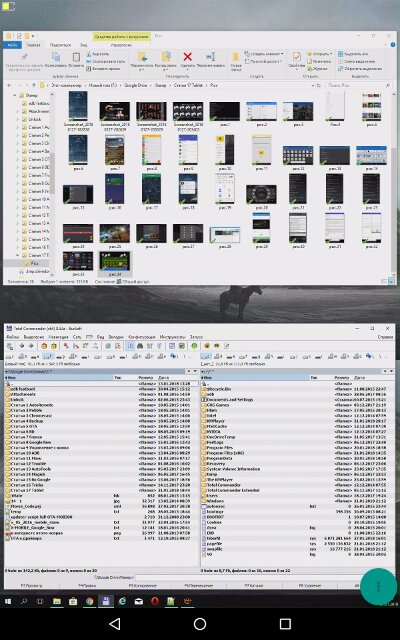 |
| Настройки и работа iDisplay | |
Информационная панель для машины
Все, что для этого необходимо, — выбрать наиболее удобный держатель для планшета в автомобиль (лично я предпочитаю крепеж в слот CD, все равно им никто не пользуется) и поставить на планшет программу по вкусу. Опять-таки выбор довольно большой.
Стоит попробовать Android Auto, тот самый, что предустанавливают на различные автомобили. Он предназначен только для телефонов, но свежий установочный файл всегда можно найти на apkmirror.com. На главном экране появляются важные уведомления, подсказки навигатора, управление музыкой. А внизу всегда будут доступны ярлыки для запуска Google Maps, телефона и Google Play Music.
 |
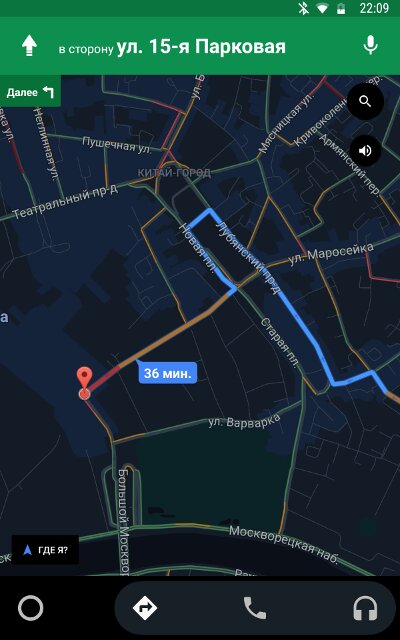 |
| Главный экран и навигация в Android Auto | |
Также в маркете можно найти AutoMate и Car dashdroid. Первая показывает места поблизости, прогноз погоды и ограничения скорости, имеет управление голосом, а также интеграцию с Torque, что позволит просматривать данные с датчиков авто с помощью дополнительного девайса, работающего через OBDII.
Вторая имеет поддержку аудиоплееров (Spotify, Play Music, Pandora, Poweramp и других), голосовое управление и настраиваемый главный экран.
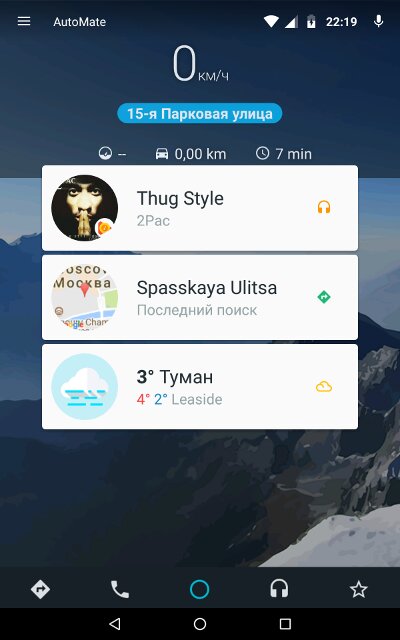 |
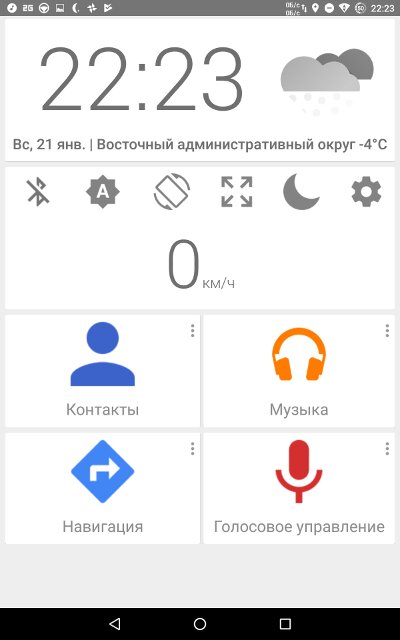 |
| Экраны AutoMate и Car dashdroid | |
Но, на мой взгляд, наиболее гармонично вписывается в интерьер планшет с запущенным Car Launcher AG. Настраиваемые кнопки для радио, музыкального плеера, навигации, браузера. Показывает скорость и время стоянки. Отображает погоду, статус Wi-Fi и Bluetooth, управление текущей музыкой и настройки яркости.
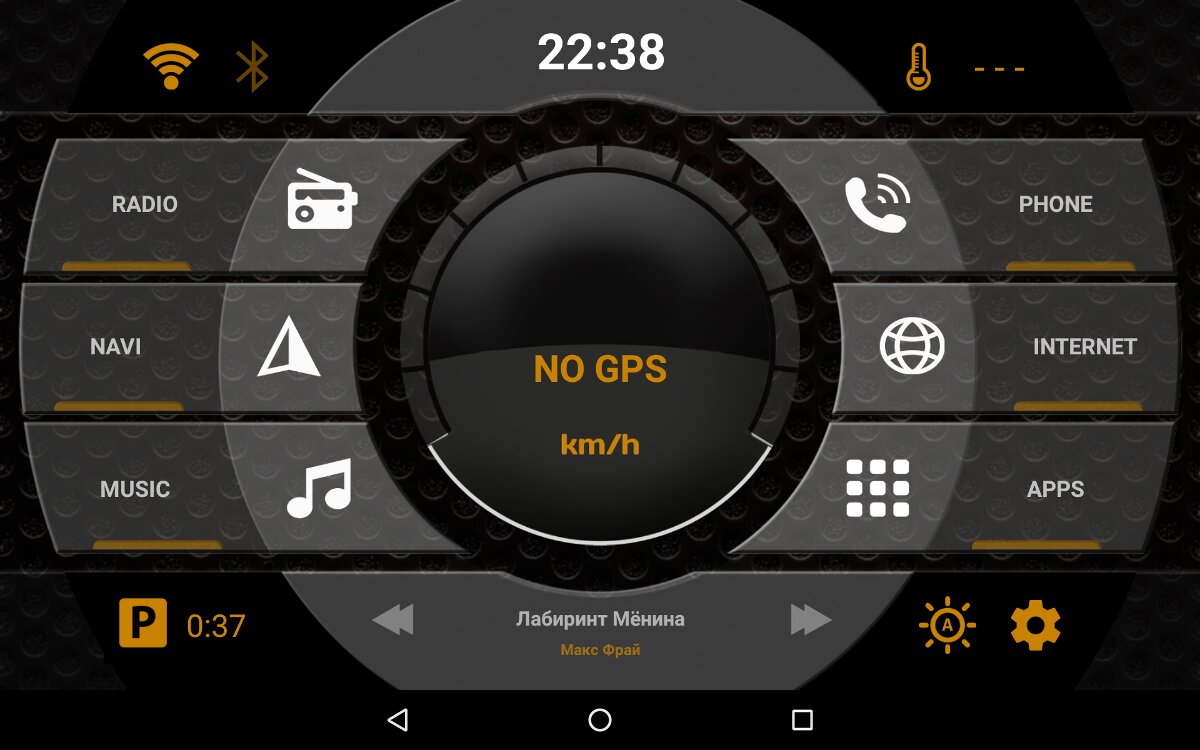 Интерфейс Car Launcher AG
Интерфейс Car Launcher AG
Конечно, есть более серьезные варианты использовать планшет в машине. На тематических форумах найдется много проектов полной интеграции с автомобильной медиасистемой, в дополнение к штатной магнитоле в качестве головного устройства с обеспечением работы кнопок на руле. Но это уже совсем другая история.
Продолжение доступно только участникам
Вариант 1. Присоединись к сообществу «Xakep.ru», чтобы читать все материалы на сайте
Членство в сообществе в течение указанного срока откроет тебе доступ ко ВСЕМ материалам «Хакера», позволит скачивать выпуски в PDF, отключит рекламу на сайте и увеличит личную накопительную скидку! Подробнее
Планшет как второй монитор для пк
Как можно использовать планшет как монитор
Существует несколько способов использования планшета в качестве монитора:
Надо сказать, что, учитывая размер дисплея устройства, около 10 дюймов, работать с компьютером с его помощью очень неудобно, особенно с таблицами и текстами. Но для определенных задач это может быть идеальным решением. Особенно если установлено беспроводное соединение. Кроме того, для правильного отображения необходимо установить разрешение монитора на компьютере в соответствии с разрешением устройства.
Внимание! Для создания соединений было разработано множество различных приложений. Однако, независимо от вашего выбора и модели планшета, подключение одинаково.
Для этого загрузите клиентское приложение на устройство и серверную программу на ПК. Затем укажите, какой экран является главным, а какой — второстепенным. Все это делается в настройках монитора в Windows.
Вы можете использовать устройство в качестве домашнего экрана с несколькими приложениями:

Как подключить планшет в качестве монитора
Для установки требуется кабель с разъемом USB (для прямого подключения) или контакт с беспроводной сетью (подключение Wi-Fi). Также необходимо соответствующее программное обеспечение. Его можно бесплатно загрузить из Интернета.
Пошаговые инструкции:
1. перейдите на официальный сайт и установите программное обеспечение iDisplay на свой компьютер. Выберите версию программного обеспечения, совместимую с вашей операционной системой. Это бесплатно.
2. найдите приложение iDisplay для вашего планшета в Google Play . Здесь они уже требуют 5 долларов за приложение. Заплатите деньги или воспользуйтесь поисковой системой и скачайте приложение бесплатно. Установите его на свой планшет;
После завершения установки перезагрузите компьютер;
4 Откройте приложение iDisplay на компьютере и одновременно запустите его на планшете;
Следующие шаги отличаются в зависимости от способа подключения. Если соединение было установлено через USB-кабель, нажмите «Connect via USB». При подключении через Wi-Fi программа попросит вас добавить сервер. Несколько раз нажмите кнопку «плюс»;

Если вы все сделали правильно, программа попросит вас ввести данные. В частности, ваш IP-адрес, порт и имя пользователя. Номер порта можно узнать, наведя курсор мыши на дисплей iDisplay. IP должен быть найден в сети. Имя пользователя должно быть выбрано по вашему вкусу. Эти требования здесь не регламентируются;

7. выберите опцию «Добавить и подключить».

Если предыдущие операции прошли успешно, на дисплее компьютера появится сообщение «iDisplay autorization». В открывшемся окне вы сможете выбрать один из трех вариантов дальнейших действий. Для тех, кто не владеет английским языком, вот перевод: первое — «отклонить подключение к планшету», второе — «подключиться один раз», третье — «подключаться автоматически каждый раз, когда от планшета поступает запрос». Мы рекомендуем выбрать вариант номер три (на английском языке — «Always allow»).

Spacedesk — Функциональность на высоте

Spacedesk — это довольно популярное приложение для «превращения» вашего устройства Android во второй монитор для сопряжения с компьютером Windows на борту. Spacedesk работает в вашей локальной сети, поэтому вам не нужно активное подключение к Интернету. Установка проста: вы можете подключить компьютер с Android через USB, Wi-Fi или LAN. Программа работает в довольно высоком разрешении, и, кроме того, она поддерживает сенсорную поддержку экрана вашего Android.
Чтобы начать работу, установите необходимые драйверы на компьютер с ОС Windows. Приложение доступно для Windows 7 и более новых версий ОС. После запуска приложения оно автоматически просканирует и отобразит все устройства в вашей локальной сети, на которых установлено приложение Spacedesk. Запустите соответствующую программу на устройстве Android и подключитесь.
Splashtop Wired XDisplay — Самая быстрая программа

Splashtop Wired XDisplay, как следует из названия, требует наличия под рукой USB-кабеля для сопряжения устройств. Кроме того, поскольку в отличие от Spacedesk, проводной XDisplay позволяет подключать телефон или планшет только через USB, вы получаете лучшее разрешение и частоту кадров.
При этом XDisplay может быть установлен как на Mac, так и на PC, что дает ему преимущество перед предыдущей программой. Мобильные приложения доступны как для Android, так и для iOS. Есть также довольно интересная функция: если вы хотите сэкономить время автономной работы вашего мобильного устройства, вы можете вручную уменьшить разрешение и частоту кадров.
Google Remote Desktop — Изящное решение от Google

Google Remote Desktop позволяет установить соединение между вашим Android и компьютером Windows. Другие операционные системы не поддерживаются. К сожалению. В то же время Google Remote Desktop позволяет не только превратить ваш гаджет во «второй экран», но и управлять рабочим столом компьютера со смартфона. Все, что вам нужно, — это учетная запись Gmail. И вам совсем не нужно платить за программу.
Как сделать планшет вторым экраном: инструкция
Для подключения гаджета вам понадобится USB-кабель (в случае прямого подключения) или контакт беспроводной сети (в случае подключения по Wi-Fi). Вам также потребуется установить специальные программы, которые можно найти в Интернете.
Важно! Версия программного обеспечения выбирается в зависимости от операционной системы.

Если гаджет подключен через USB, выберите «Подключить через USB» в приложении. При беспроводном подключении приложение попросит вас добавить сервер, нажмите кнопку «плюс» несколько раз.
Если предыдущие шаги были выполнены правильно, появится экран «Авторизация iDisplay», где необходимо выбрать одно действие:
Рекомендуется выбрать третий вариант. В этом случае система автоматически подключит планшет, когда он будет подключен к компьютеру (это особенно удобно, если вы используете устройство в качестве основного и единственного монитора).
После завершения установки обратите внимание на следующие важные моменты:
Этот параметр определяет, какую функцию должен выполнять планшет — дублировать или расширять главный экран.
Согласно приведенному выше алгоритму, смартфон также может быть подключен, если пользователя устраивает размер его диагонали.
