Поднятие для активации iphone что это значит?
Вот 20 функций iPhone и iPad, которые можно смело отключать. Проверьте

Не все возможности iPhone и iPad одинаково полезны. Некоторые работают только в экосистеме Apple. Другие не адаптированы для русского языка. Последние могут быть не востребованы конкретно вами. Всё это можно смело отключать.
В этой статье собрал функции, которые рекомендую переводить в неактивное положение сразу после активации нового гаджета. С одной стороны, так выйдет увеличить автономность. С другой стороны, пользоваться iPhone и iPad станет проще.
Вот 20 функций, которые можно отключить:
1. Поднятие iPhone для автоматической активации его экрана
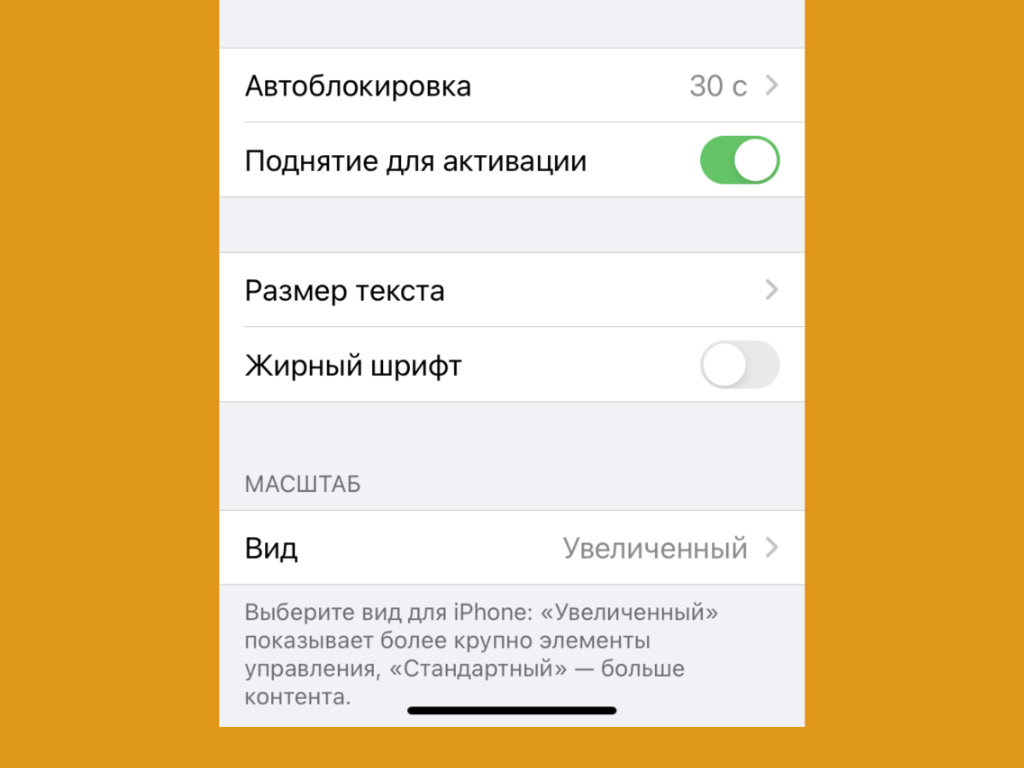
Эта функция часто срабатывает случайно
Где выключать: отключите «Поднятие для активации» в меню «Настройки» > «Экран и яркость».
Если у вас функция автоматической активации экрана iPhone при поднятии всё ещё включена, обратите внимание на число её случайных срабатываний.
Их обычно настолько много, что начинаешь невольно задумываться про время автономной работы. Оно неоправданно обрезается.
2. Звуки клавиатуры и блокировки экрана не особенно нужны
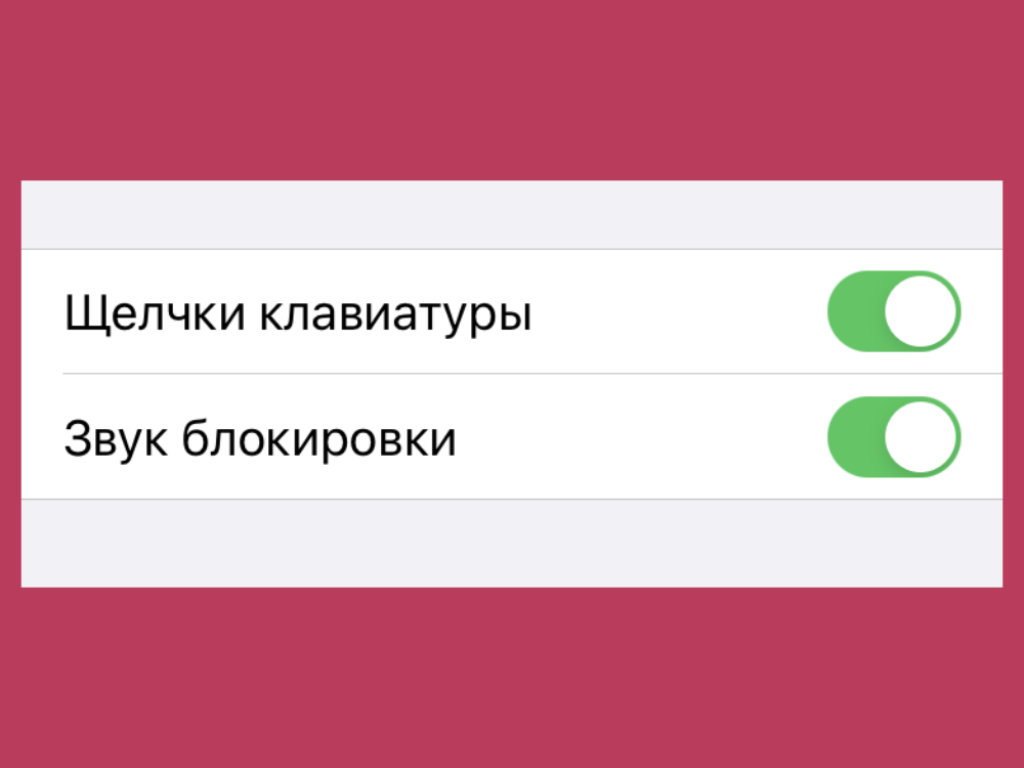
Звуки клавиатуры раздражают в беспроводных наушниках
Где выключать: отключите «Щелчки клавиатуры» и «Звук блокировки» в меню «Настройки» > «Звуки, тактильные сигналы».
В беспроводных наушниках щелчки клавиатуры очень сильно отстают от реальных нажатий. Лично меня это дико раздражает, поэтому эту функция предпочитаю отключать.
Обращали на это внимание?
3. Тактильные сигналы операционной системы не всем нравятся
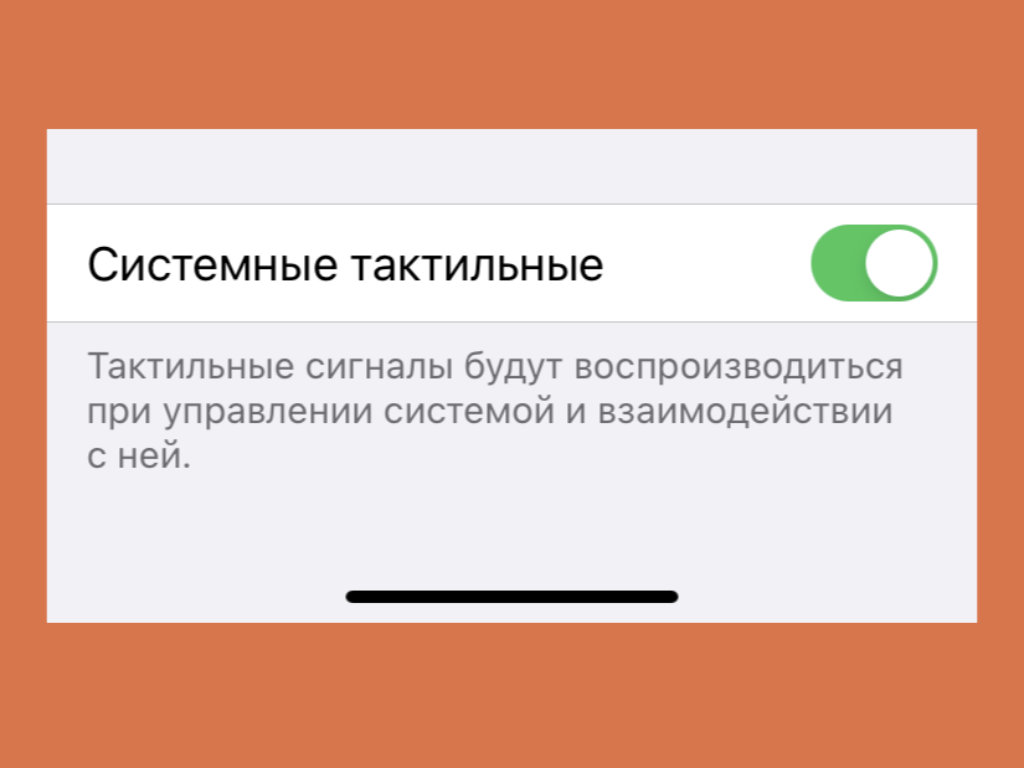
Не всем в принципе нравится тактильная отдача
Где выключать: отключите «Системные тактильные» в меню «Настройки» > «Звуки, тактильные сигналы».
Кажется, тактильные сигналы делают использование системы более приятным, но далеко не всем нравится подобный подход.
Меня не раз спрашивали по поводу возможности отключения любых озвучиваний интерфейса с помощью вибрации.
4. Предложения ассистента Siri обычно абсолютно бесполезны
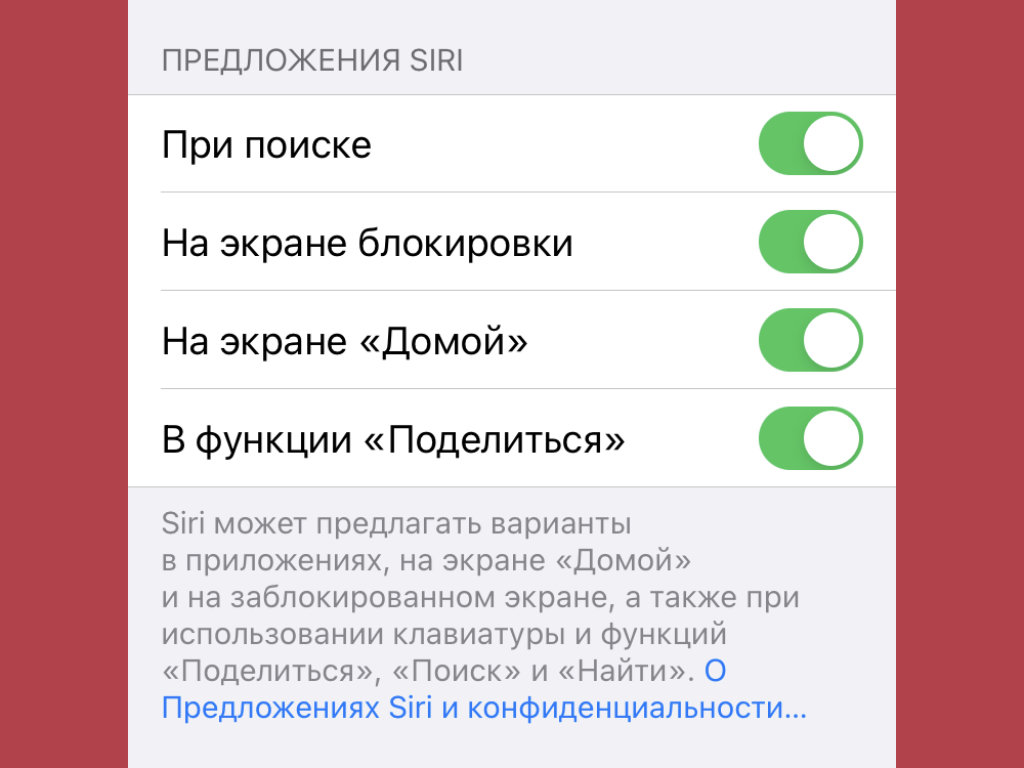
Интеллектуального в предложениях обычно немного
Где выключать: отключите «При поиске», «На экране блокировки», «На экране Домой», «В функции Поделиться» в разделе «Предложения Siri» в меню «Настройки» > «Siri и Поиск».
Много раз пытался использовать интеллектуальные предложения Siri, но так и не смог. Ну, не предлагает голосовой помощник ничего толкового на базе искусственного интеллекта.
Это касается не только этих системных меню, но и виджетов для домашнего экрана iPhone.
5. Вызов голосового ассистента Siri командой нужен не всем
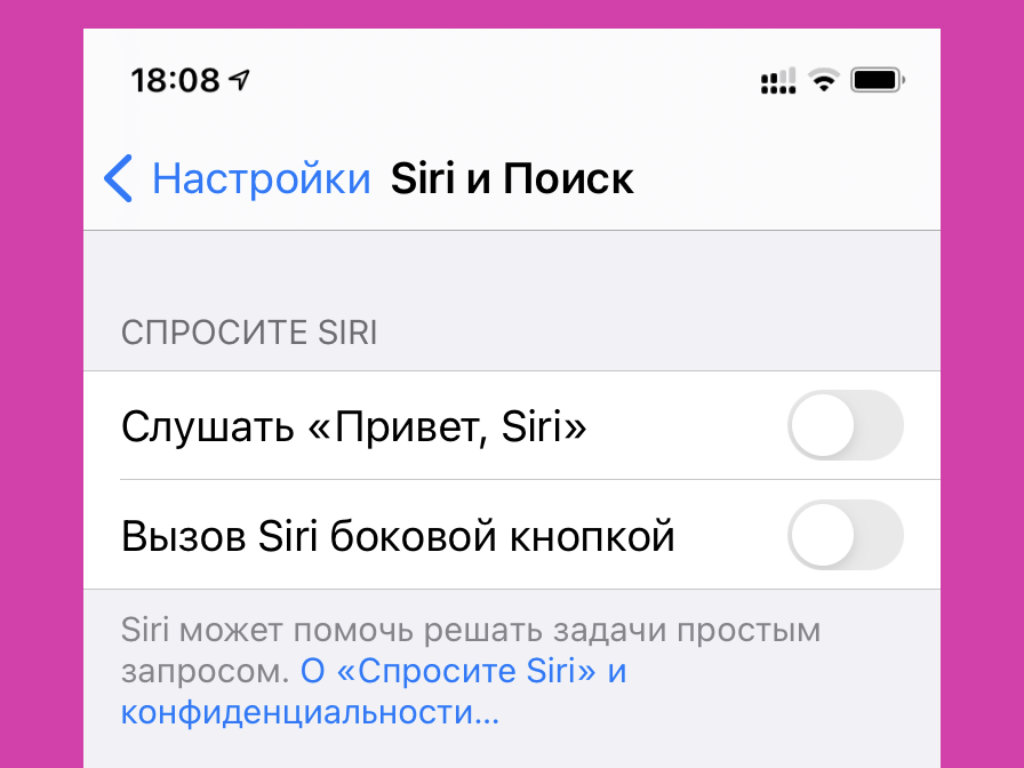
Эта возможность сильно разряжает iPhone
Где выключать: отключите «Слушать Привет, Siri» в разделе «Спросите Siri» в меню «Настройки» > «Siri и Поиск».
Постоянный мониторинг описанной команды очень сильно уменьшает время автономной работы смартфона. Тем не менее, он абсолютно не нужен тем, кто не использует Siri.
Лично я запускаю Siri только для того, чтобы попросить позвонить кому-либо за рулём. Но и это случается крайне редко.
6. Не всем нужна функция «Зачитывание сообщений с Siri»
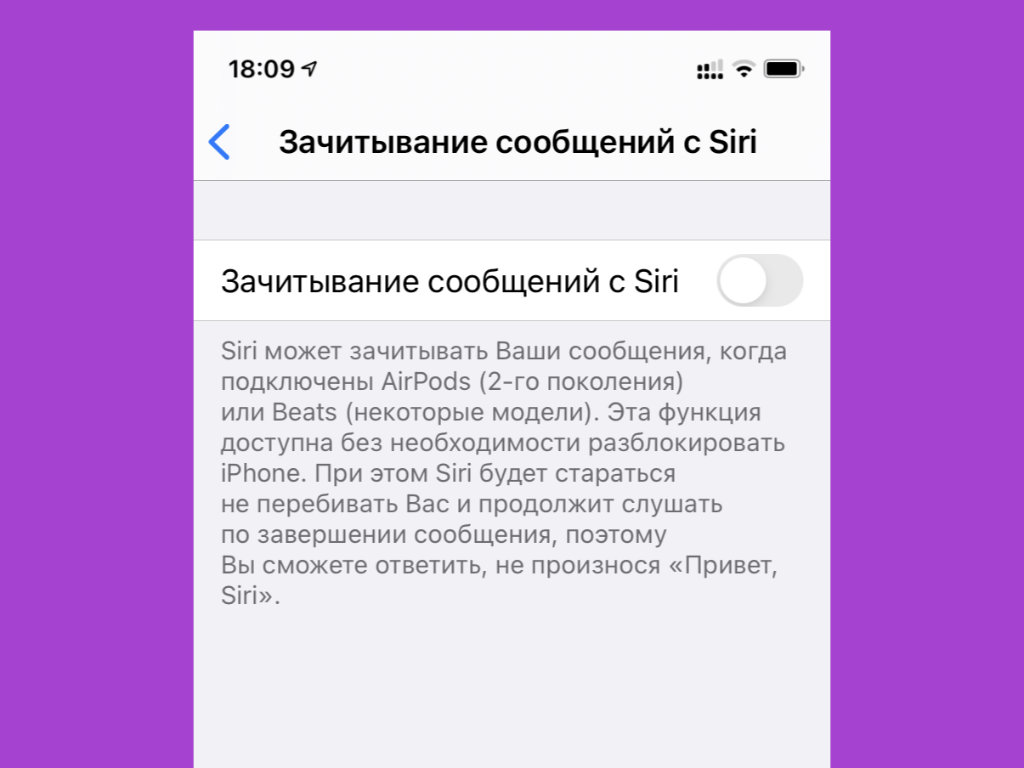
Функция для владельцев актуальных AirPods
Где выключать: отключите «Зачитывание сообщений с Siri» в меню «Настройки» > «Уведомления» > «Зачитывание сообщений с Siri».
Эта фишка работает с AirPods 2-го поколения и старшими моделями фирменных наушников Apple. Лично мне кажется, что информацию из сообщений проще прочитать в свободное время, чем заслушивать в наушниках. Это же не голосовая запись.
7. Использование гаджетов через Handoff реализовано неудобно
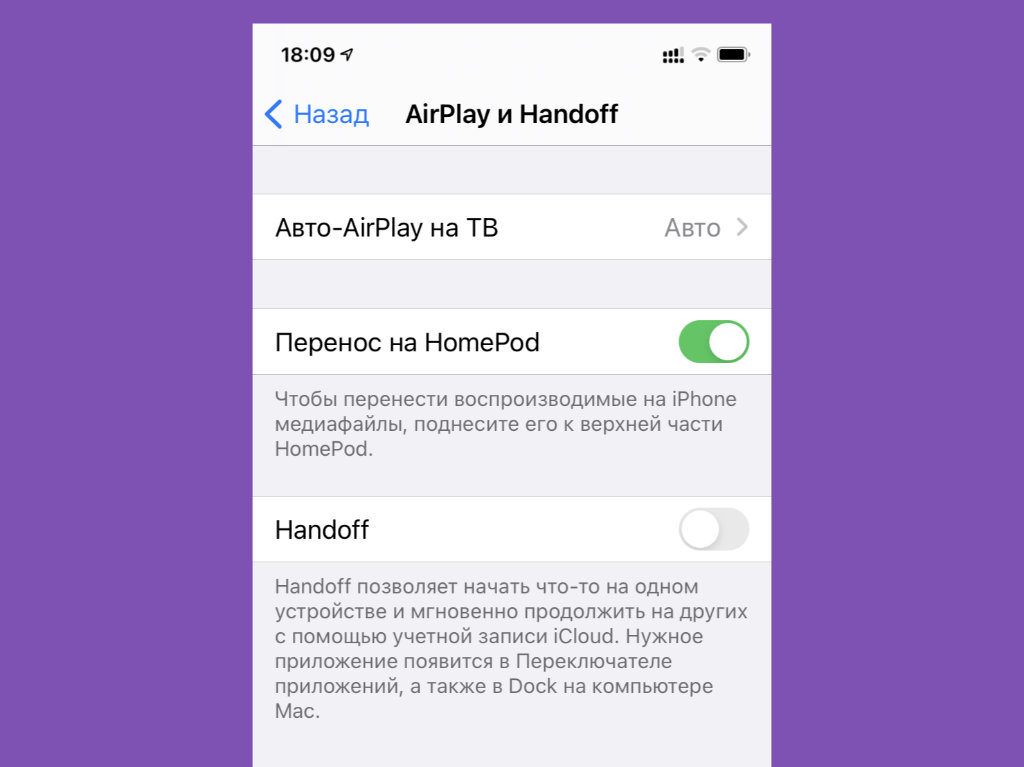
Удобство данной функции под вопросом
Где выключать: отключите Handoff в меню «Настройки» > «Основные» > «AirPlay и Handoff».
Необходимую ссылку из Safari с iPhone на Mac проще перебросить через AirDrop. В чем смысл Handoff при использовании других приложений? Это для меня вопрос.
8. Автовоспроизведение видео в App Store чаще раздражает
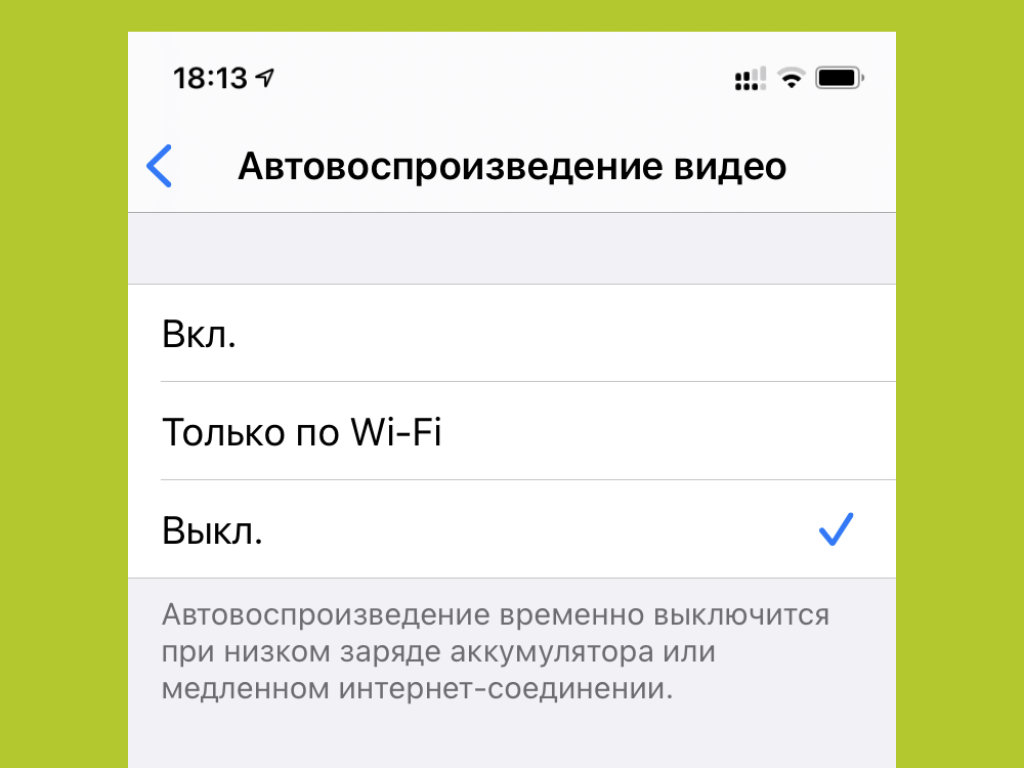
Нет смысла автоматически активировать видео
Где выключать: выберите «Выкл.» в меню «Настройки» > App Store > «Автовоспроизведение видео».
Не знаю, почему Apple включает эту функцию в системе по умолчанию. Обратил на это внимание во время первичной настройки iOS после переустановки.
9. Отслеживание своего местоположения может быть не нужно
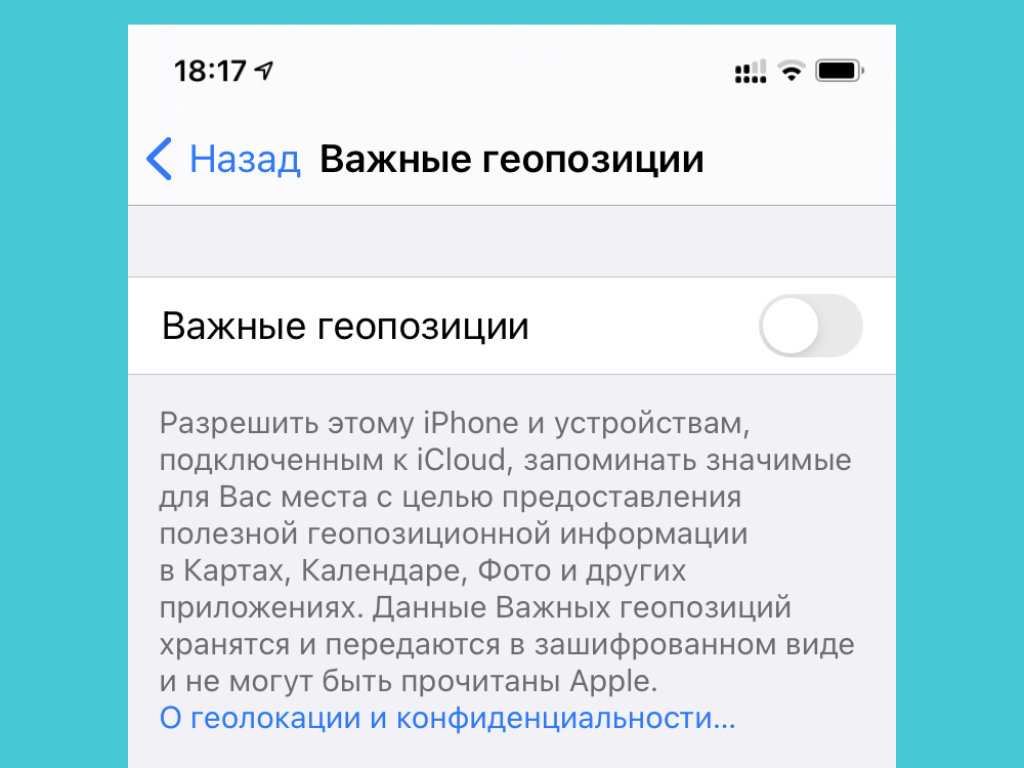
Хотите, чтобы iPhone сохранял ваши перемещения?
Где выключать: отключите «Важные геопозиции» в меню «Настройки» > «Конфиденциальность» > «Службы геолокации» > «Системные службы» > «Важные геопозиции».
В стандарте iPhone следит за всеми вашими перемещениями и сохраняет их в данном меню. Представьте, что к нему сможет получить доступ кто-либо посторонний.
10. Службы геолокации для прокачки системы разряжают девайс
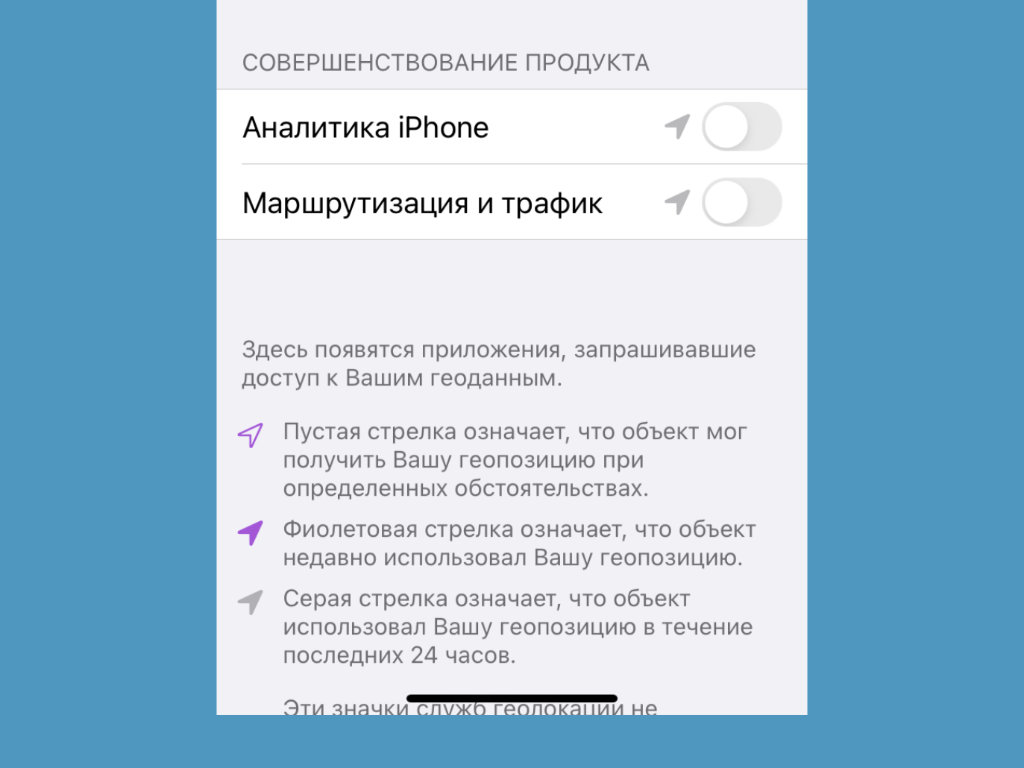
Минус автономность, а какие плюсы?
Где выключать: отключите «Аналитика iPhone» и «Маршрутизация и трафик» в разделе «Совершенствование продукта» в меню «Настройки» > «Конфиденциальность» > «Службы геолокации» > «Системные службы».
Предлагаю отключить эти функции, чтобы безболезненно повысить время автономной работы iPhone.
11. От «Аналитики и улучшения» можно смело избавиться
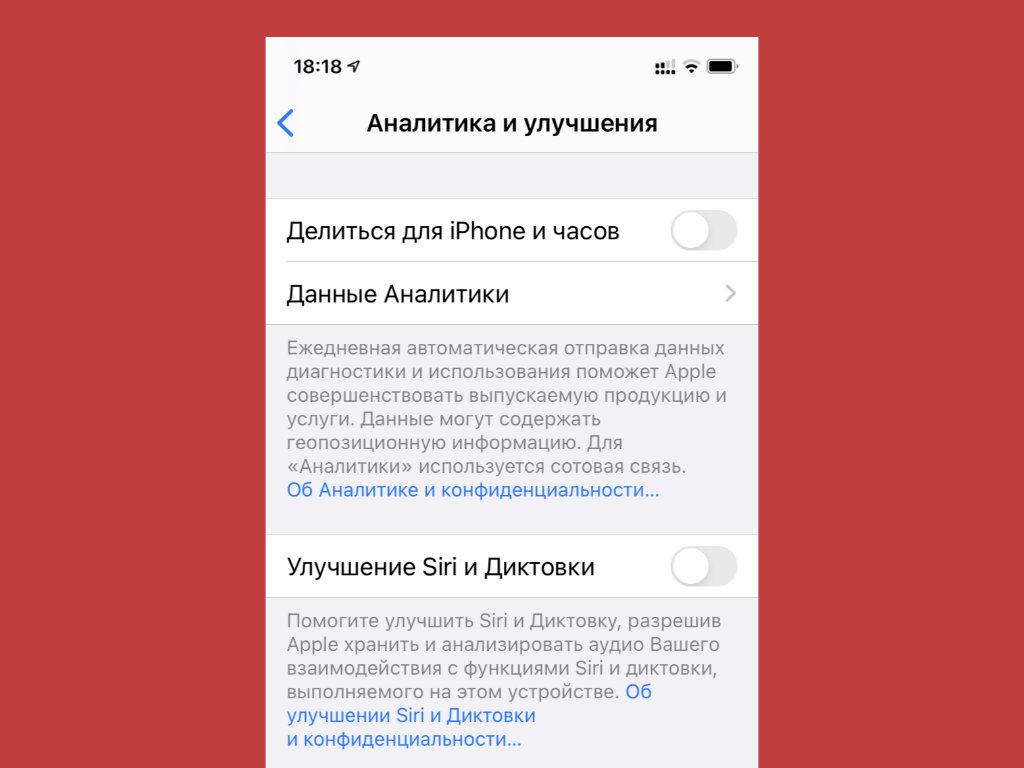
Помогать Apple или нет — ваше дело
Где выключать: отключите «Делиться для iPhone и часов» и «Улучшение Siri и Диктовки» в меню «Настройки» > «Конфиденциальность» > «Аналитика и улучшения».
Ещё одна функция, которая достаточно сильно разряжает мобильное устройство.
12. Подумайте по поводу отключения резервной копии в iCloud
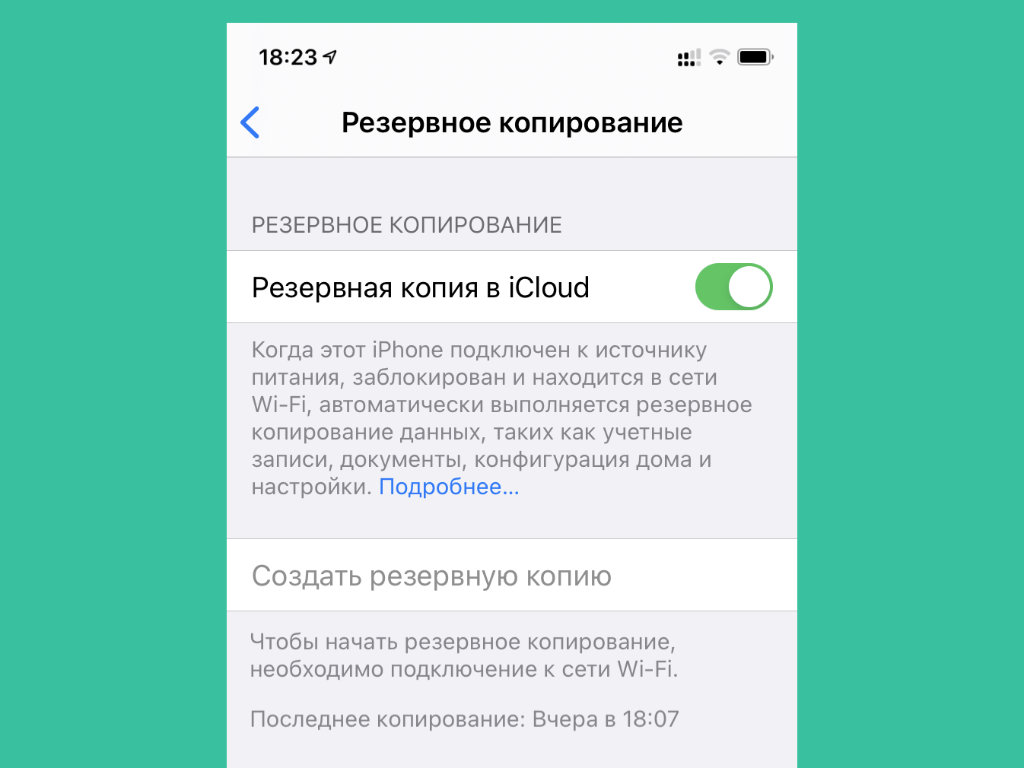
Целесообразность резервных копий в последнее время сильно размылась
Где выключать: отключите «Резервная копия в iCloud» в разделе «Резервное копирование» в меню «Настройки» > Apple ID > iCloud > «Резервная копия».
Большинство данных и без того хранится в облачных сервисах, поэтому конкретно для себя смысла в этой функции вообще не вижу.
13. Отключите «Отслеживание фитнеса», если не следите за ним
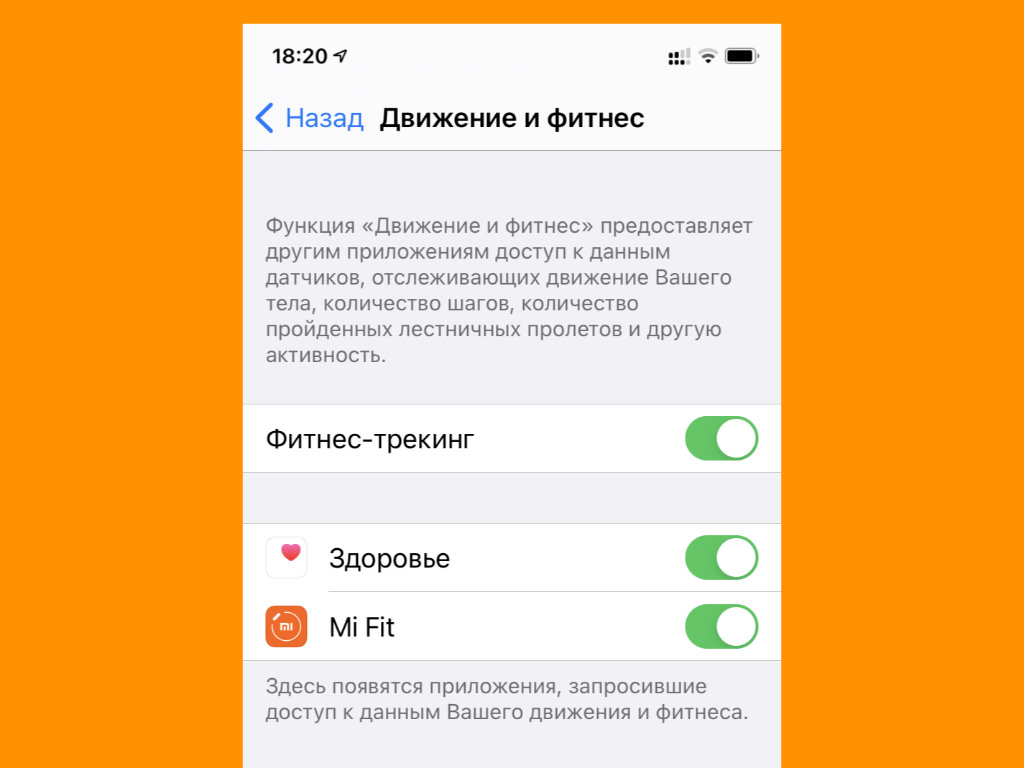
А вы контролируете число пройденных шагов?
Где выключать: отключите «Фитнес-трекинг» в меню «Настройки» > «Конфиденциальность» > «Движение и фитнес».
Если вы не следите за своей активностью с помощью iPhone, эту возможность можно смело отключать. Она неслабо разряжает мобильное устройство, но приносит пользу только тем, кто старается стать активнее.
14. «Экранное время» нужно только родителям и зависимым
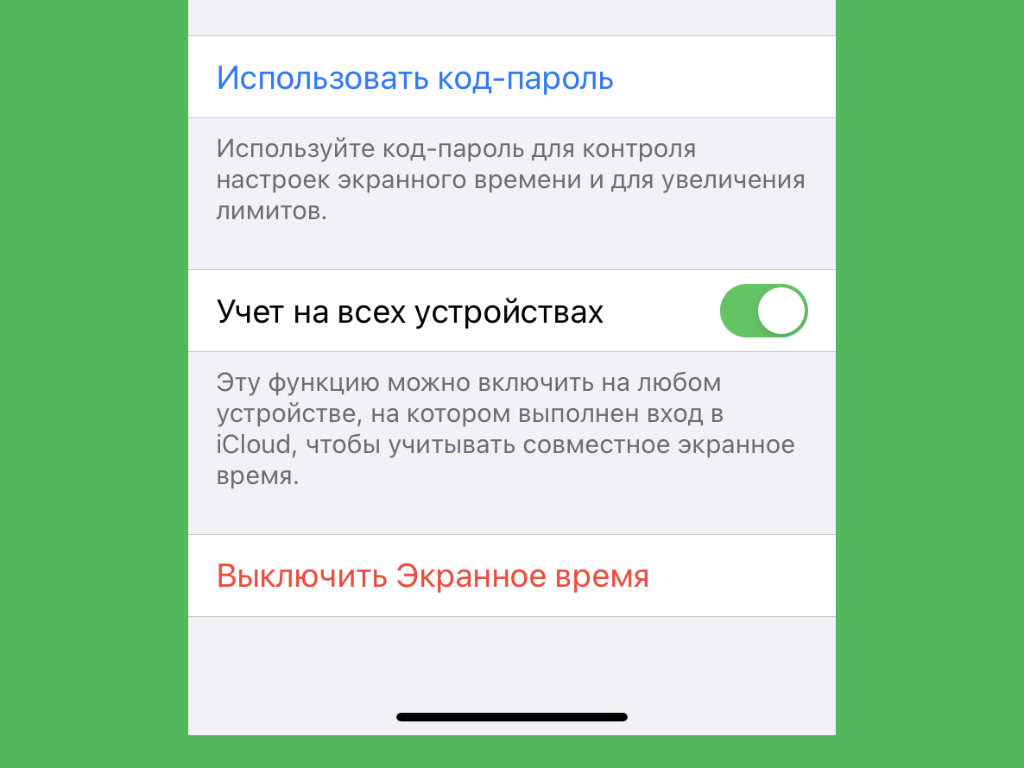
Большинству экранное время просто не нужно
Где выключать: выберите «Выключить Экранное время» в меню «Настройки» > «Экранное время».
Следить за временем, которое вы провели в социальных сетях, может быть весело. Но не более того.
Не знаю ни одного человека, который реально смог понизить свою зависимость от любых сервисов, когда осознал, как сильно погрузился в них.
15. «Автокоррекция» в клавиатуре нужна далеко не каждому
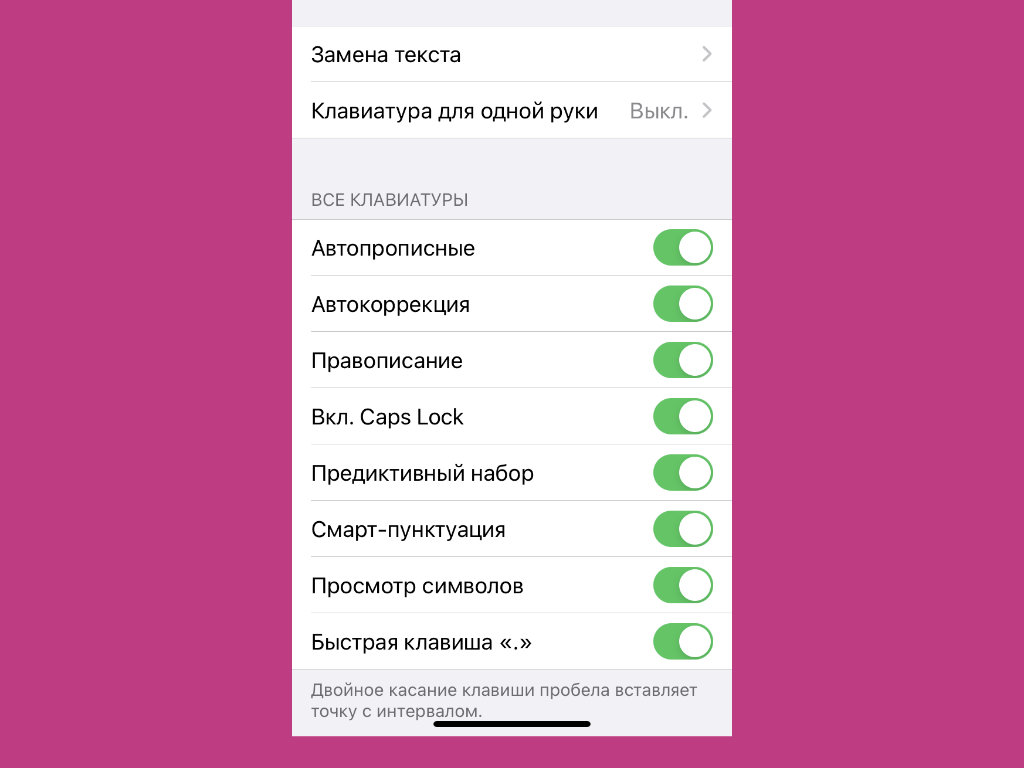
Эта функция часто банально мешает
Где выключать: отключите «Автокоррекция» в меню «Настройки» > «Основные» > «Клавиатуры».
Эта функция неверно исправляет слова, если вы используете в общении современный молодёжный сленг.
16. Непрерывный ввод на iPhone не работает на русском
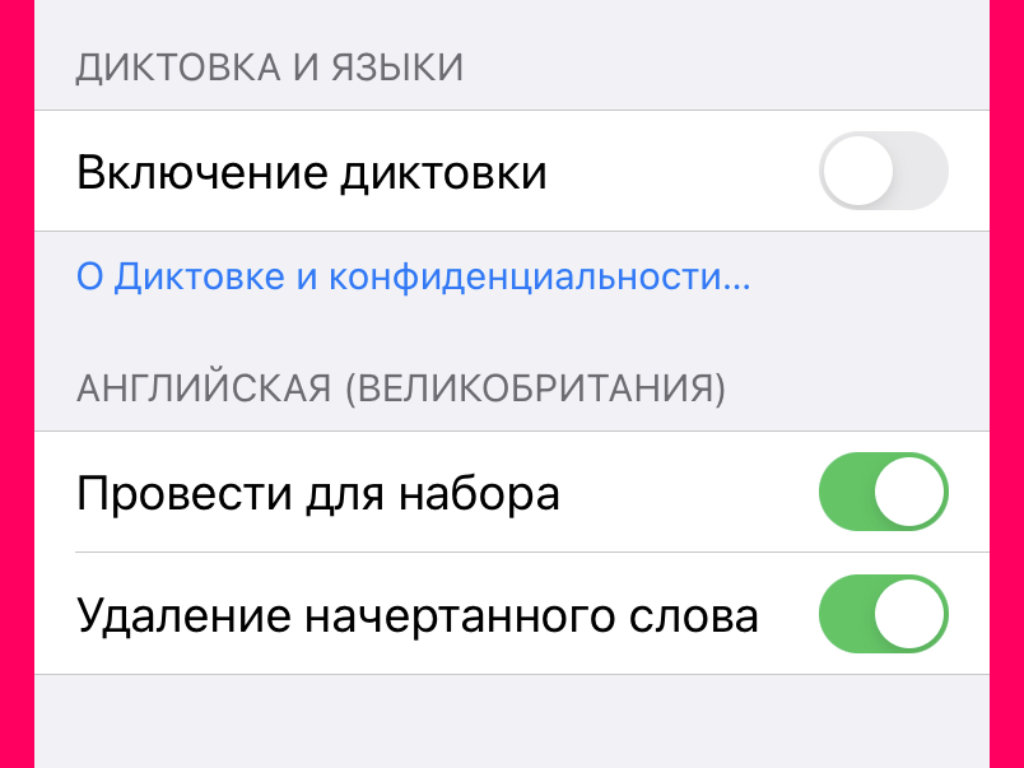
Пока Apple не добавила эту возможность в систему
Где выключать: отключите «Провести для набора» в меню «Настройки» > «Основные» > «Клавиатуры».
Непрерывный ввод пока доступен только для английского языка.
17. Распознавание ввода на iPad стилусом можно выключать
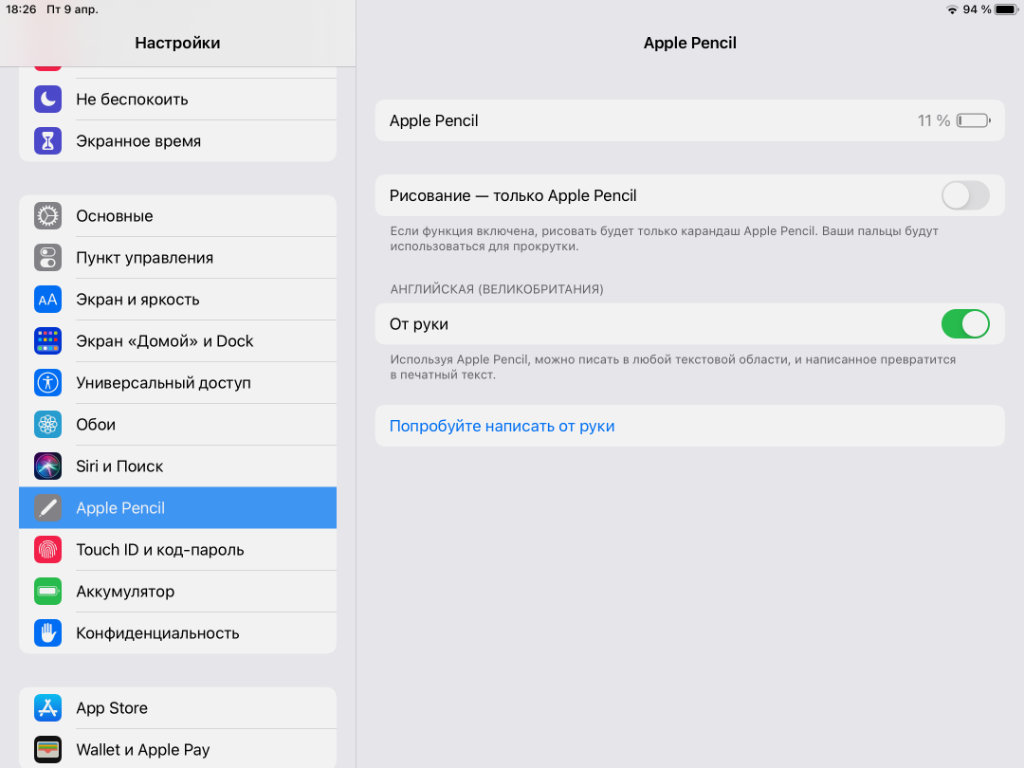
Эта функция также не работает на русском
Где выключать: отключите «От руки» в меню «Настройки» > Apple Pencil.
Очень жаль, что распознавание рукописного ввода через Apple Pencil не работает на русском.
18. «Встряхивание для отмены» сегодня можно отключать
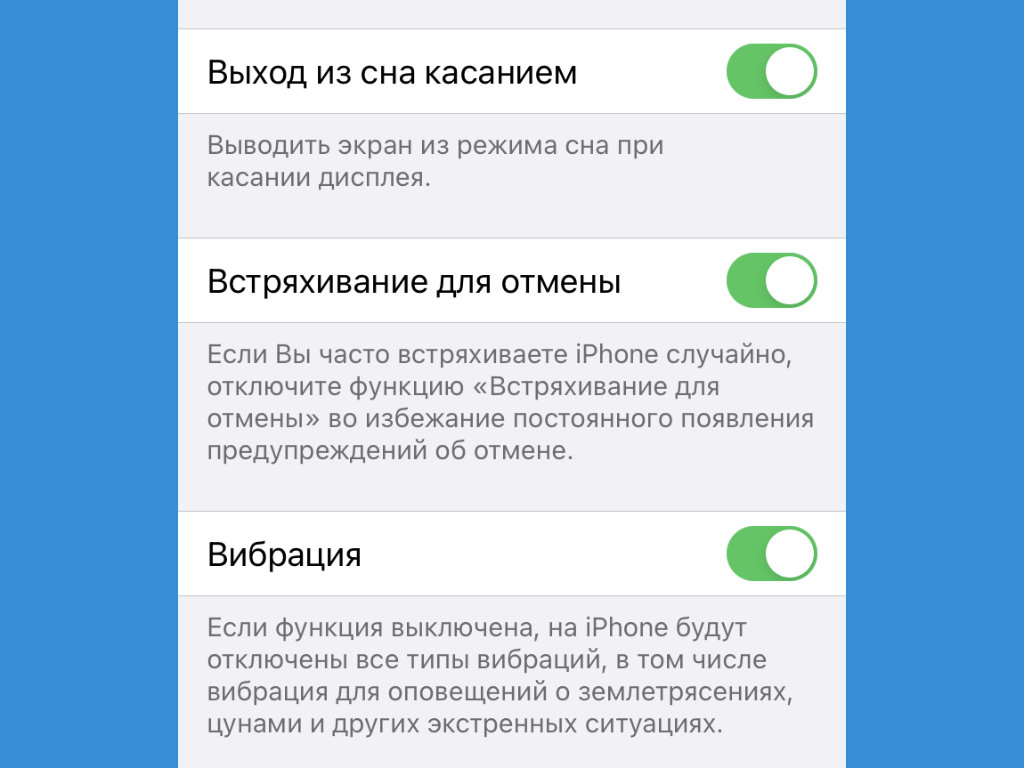
Отменить ввод можно иначе
Где выключать: отключите «Встряхивание для отмены» в меню «Настройки» > «Универсальный доступ» > «Касание».
Для отмены или повтора ввода проще использовать горизонтальные трёхпальцевые жесты.
19. Многие не знают, как выключить «Объявление вызовов»
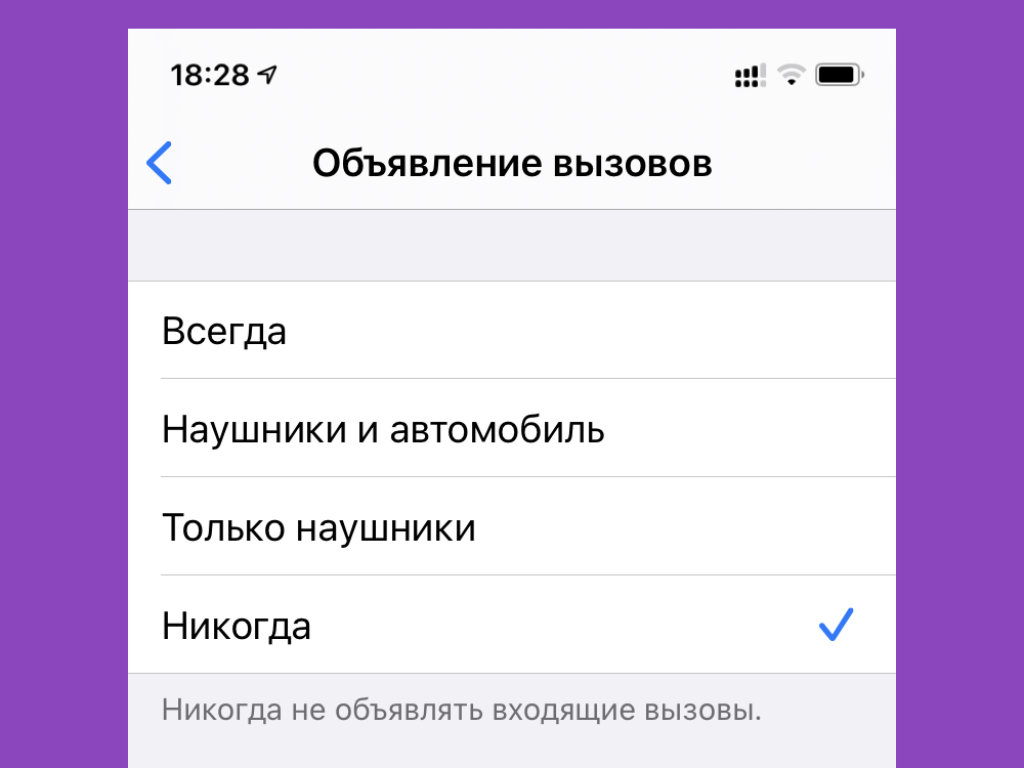
Это актуально только в наушниках
Где выключать: выберите «Никогда» в меню «Настройки» > «Телефон» > «Объявление вызовов».
Некоторые включают эту функцию, когда пользуются наушниками, но потом забывают, как избавиться от этого.
20. Обязательно выключайте уведомления от ненужного софта
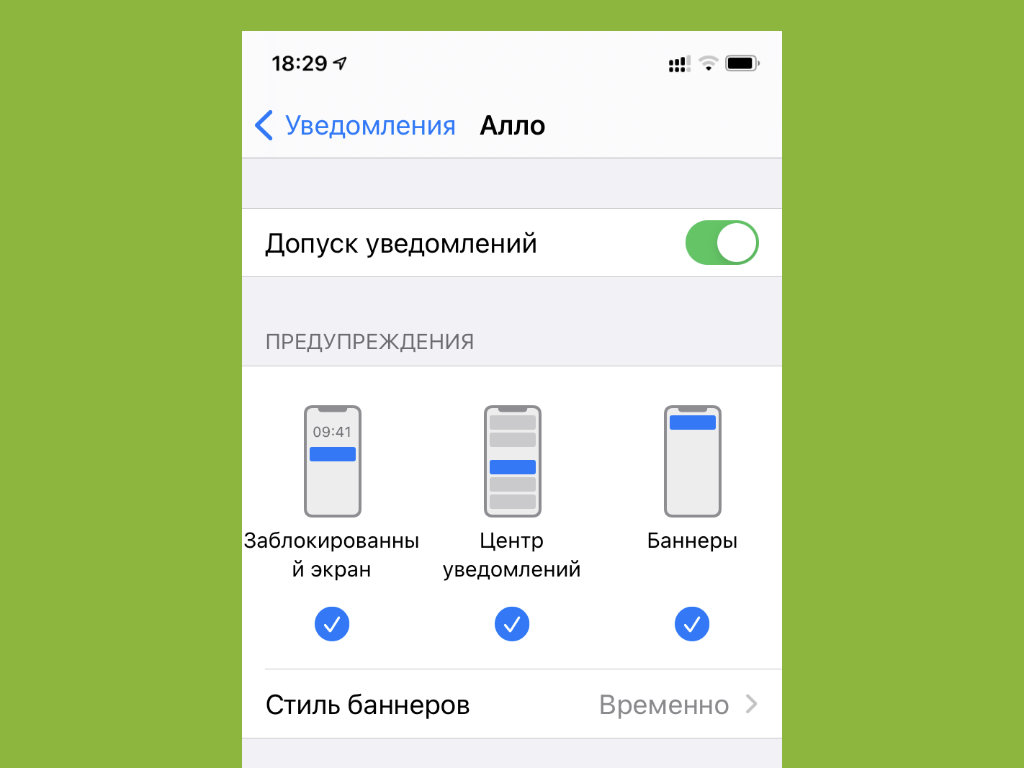
Отключать уведомления нужно выборочно
Где выключать: отключите «Допуск уведомлений» в меню «Настройки» > «Уведомления» > конкретное приложение — повторите эту процедуру необходимое количество раз.
Лишние уведомление будут только отвлекать вас. Более того, они также не самым положительным образом скажутся на времени автономной работы вашего мобильного устройства.
- Твитнуть
- Поделиться
- Рассказать
- iOS 14,
- iPad,
- iPhone,
- это полезно
Николай Грицаенко
Кандидат наук в рваных джинсах. Пишу докторскую на Mac, не выпускаю из рук iPhone, рассказываю про технологии и жизнь.
6 Наилучших способов исправить сбой активации iPhone после обновления
Активируете новый iPhone? Или производите активацию своего iPhone после обновления iOS 14, но, к сожалению, получили сообщение об ошибке активации “Сбой активации iPhone» Или iPhone не удалось актировать,так как не удалось получить с него информацию об активации» Высоки надежды, что следуя частям этой статьи с первой по четвёртую, Вы сможете выяснить, почему произошёл сбой активации iPhone после обновления iOS 14/13, и что делать, когда Ваш iPhone отказывает в активации после обновления iOS 14/13 или сброса настроек.
Part 1: Common Apple iPhone Activation Errors after iOS Update or Reset
Здесь мы собрали некоторые наиболее частые ошибки активации iPhone, с которыми Вы можете столкнуться, когда iPhone/iPad не активируется после обновления программного обеспечения/сброса настроек.
-
Сбой активации, для активации iPhone требуется обновление
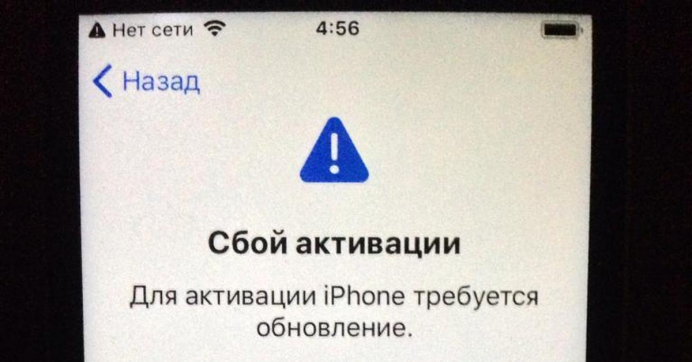
iPhone не удалось активировать, так как сервер активации временно недоступен.

Выполнить запрос на активацию не удалось – обратитесь в службу технической поддержки.
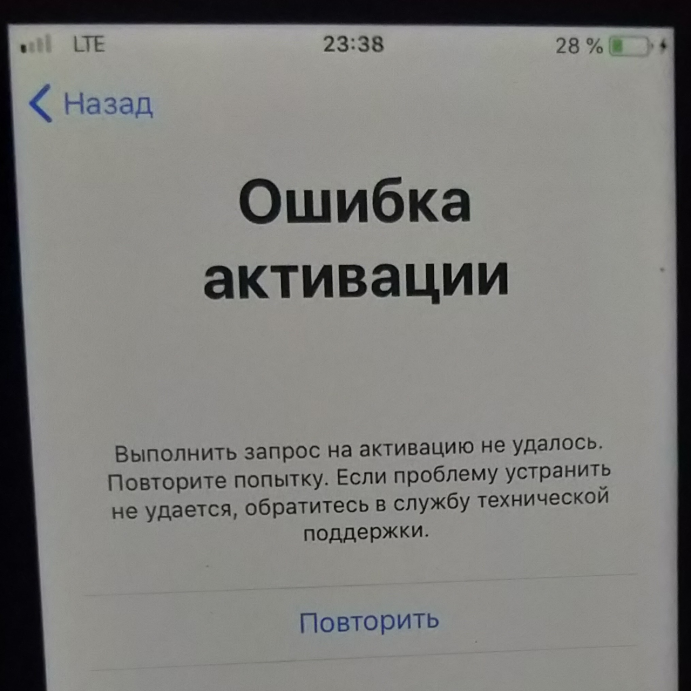
Ваш iPhone не удалось активировать, так как сервер активации временно недоступен.

SIM не поддерживается. SIM-карта, которая на данный момент установлена на этом iPhone, принадлежит оператору сотовой связи, который не поддерживается сервером активации.
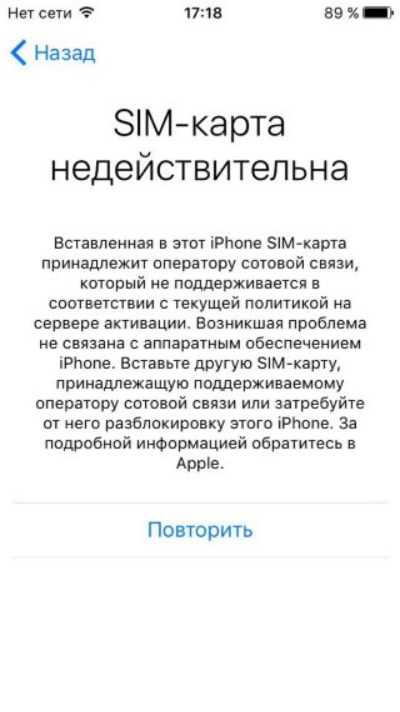
iPhone не удалось активировать, так как не удалось получить с него информацию по активации.
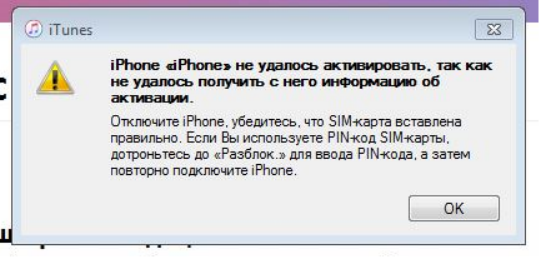
Извините, в настоящий момент продолжить активацию устройства невозможно.
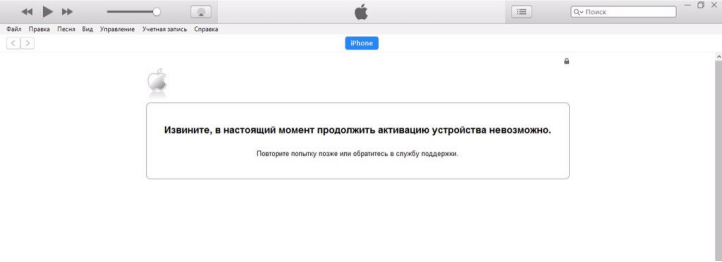
Часть 2: Почему iPhone нельзя активировать после обновления iOS/сброса настроек
Прежде чем перейти к решениям того как исправить сбой активации своего iPhone, Вам надо понять почему Вы получили ошибку “сбой активации iPhone” после обновления до iOS 14/13.
- Сервер активации iPhone занят. Сервер активации iPhone недоступен из-за одновременной активации своих iPhone миллионами пользователей.
- Ваш мобильный оператор не разрешает вам разблокировать этот iPhone.
- Сеть или Wi-Fi соединение не работает.
- iPhone не распознан и не может быть активирован для работы.
- iTunes не смог верифицировать ваше устройство.
- iPhone, который Вы пытаетесь разблокировать, всё ещё заблокирован предыдущим пользователем.
Часть 3: Как исправить сбой активации iPhone после обновления
Как мне исправить сбой активации iPhone? Ниже приведено несколько эффективных способов исправления ошибки активации iOS 13/iOS 14 и достижения «гладкой» активации iPhone.
Способ 1. Подождать и попробовать снова
Если Ваш iPhone не активируется из-за того, что сервис активации iPhone недоступен или не может соединиться со смартфоном, лучше будет подождать. Есть вероятность, что серверы со стороны Apple лежат или заняты и не могут ответить на запрос. Вам следует подождать несколько минут, прежде чем повторить процедуру.
Способ 2. Заставить девайс перезагрузиться
Это самый простой способ решить проблему сбоя активации iPhone 7, вызванной сбоями, багами или конфликтами программ. Просто следуйте ниже описанным шагам, для того, чтобы заставить Ваш iPhone перезагрузиться.
-
На iPhone 8 или более поздней версии: Нажмите и быстро отпустите кнопку увеличения громкости и кнопку уменьшения громкости. И затем нажмите и держите боковую кнопку/кнопку пробуждения, пока не появится заставка Apple.
На iPhone 7, iPhone 6s и более ранних версиях: Нажмите и держите кнопку сна/кнопку пробуждения и кнопку домой (кнопку уменьшения громкости на iPhone 7/7 Plus) одновременно. Держите кнопки зажатыми, по крайней мере, 10 секунд и отпустите их, когда появится заставка Apple.

Способ 3. Проверить соединение с интернетом
Если Ваша сеть блокирует gs.apple.com на нескольких портах, то такая блокировка сделает невозможной успешную активацию iPhone. Подсоединитесь к другому источнику Wi-Fi, а не тому что используете сейчас. Или если Вы используете сотовую связь для передачи данных, попробуйте вместо этого подключение к надёжному источнику Wi-Fi для устранения сбоя активации iPhone 7, так же как и для других моделей iPhone.
Способ 4. Разблокировать/заблокировать SIM статус
Получаете ошибки активации, в которых говорится, что SIM-карта не поддерживается? Если Вы пытаетесь активировать другого оператора сотовой связи на заблокированном iPhone, или ваш iPhone недавно куплен у оператора, он не будет активирован до тех пор, пока не разблокируется вашим оператором. В этом случае свяжитесь со своим сотовым оператором и попросите его работников разблокировать Ваш iPhone и SIM-карту, если iPhone не активируется.
Способ 5. Реактивировать свой iPhone через iTunes
Если Вы всё ещё не можете активировать iPhone после обновления, попробуйте реактивировать его через iTunes, предприняв следующие шаги.
Перезагрузите iPhone >Соедините телефон с iTunes >Выберете своё устройство и Вы увидите «активируйте свой iPhone» в iTunes >Введите свой Apple ID и пароль >Кликните на кнопку продолжить для активации iPhone.
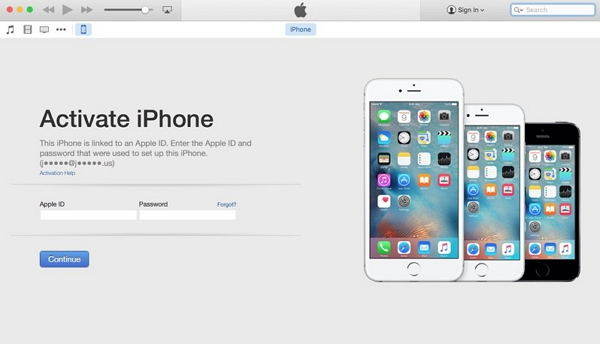
Способ 6. Использовать режим восстановления для обновления/восстановления Вашего iPad/iPhone
Обновление необходимо для активации iPhone? Или активация iPhone/iPad невозможна? Вам необходимо установить и обновить пакет программ, который отличен от пакета обновлений iOS и у Вас не выйдет скачать и сделать обновление через настройки iPhone. Один из простых способов заставить iPhone установить пакет обновления – поместить его в режим восстановления и обновить или восстановить его через iTunes.
Сначала поместите iPhone в режим восстановления. Мы рекомендуем для этого бесплатную программу Tenorshare ReiBoot, которая поможет вам запустить режим восстановления в одно нажатие.


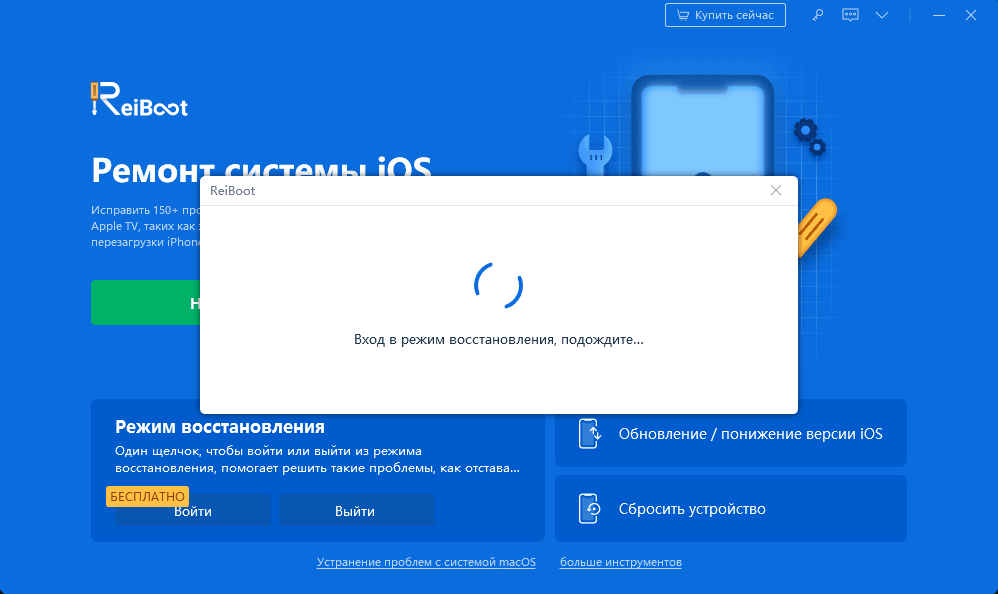
Кроме входа в режим восстановления, Tenorshare ReiBoot так же может помочь Вам исправить застревание iPhone в цикле режима восстановления, режим DFU, мигание на iPhone логотипа Apple, колесо загрузки на чёрном экране, белый экран, бесконечная перезагрузка, и тому подобное в течение/после обновления iOS.
Часть 4: Как преодолеть невозможность активировать iPhone (iCloud активация) на iOS 13/iOS 14
В некоторых случаях Вы можете не суметь активировать iPhone если телефон, который Вы используете всё ещё привязан к аккаунту iCloud другого человека, с установленной блокировкой активации. Для преодоления блокировки активации вам необходимо ввести Apple ID предыдущего пользователя и его пароль and password, или воспользоваться профессиональным средством преодоления блокировки активации iPhone — Tenorshare 4MeKey для преодоления экрана блокировки активации iPhone без SIM-карты, Apple ID или паролей.
Видео руководство о том, как убрать блокировку активации iCloud


Запустите после установки 4Mekey. Подсоедините смартфон к компьютеру и нажмите «начать» из главного меню.
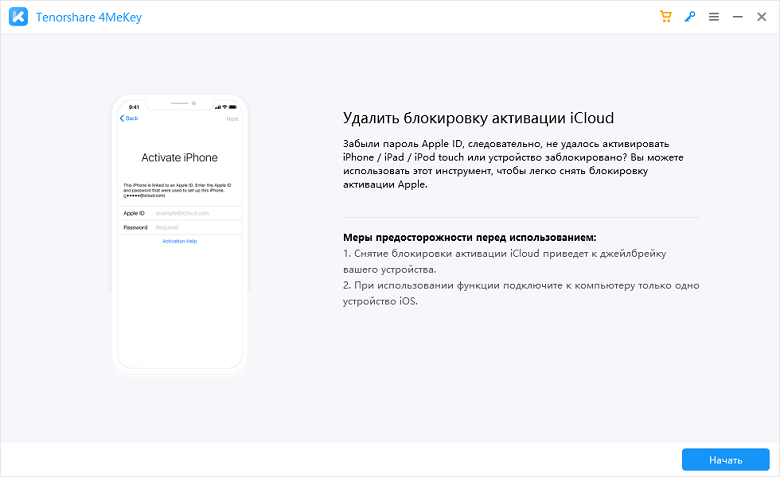
Прочитайте предупреждения и кликните «Далее» для скачивания инструмента взлома.
После скачивания, нажмите «Начать Jailbreak» для взламывания своего iPhone. Когда процесс взлома завершён, кликните «Следующий шаг».
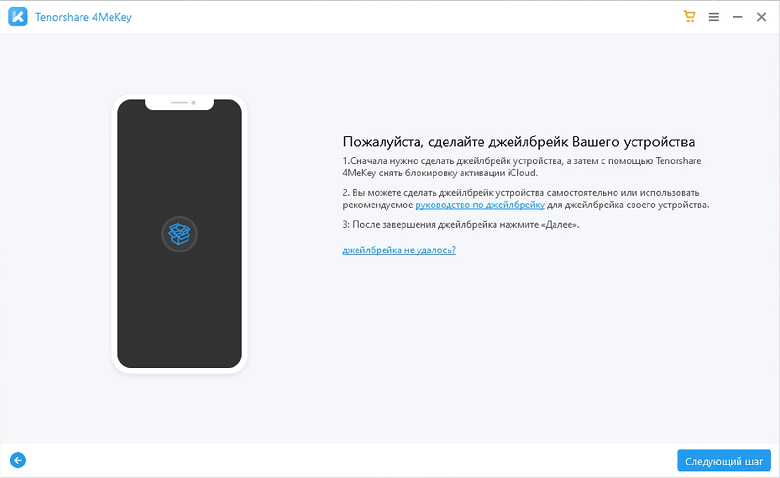
Нажмите «Начать удалить» для устранения блокировки активации iPhone.
После нескольких минут блокировка активации будет успешно устранена.
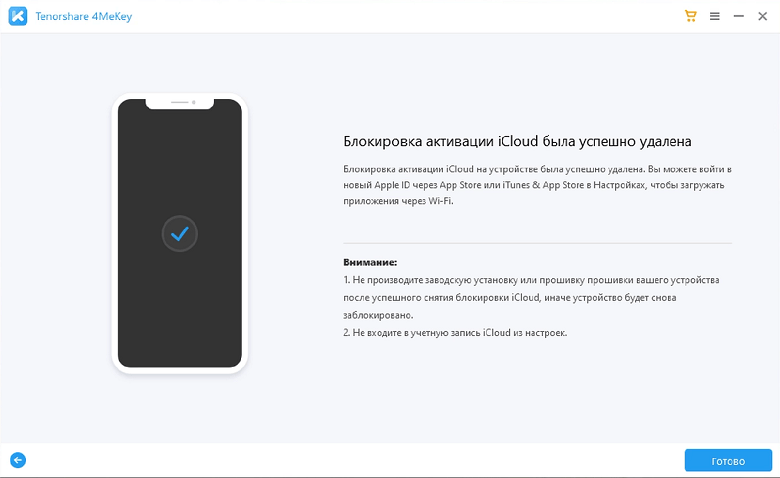
Это вся информация о том, как исправить сбой активации iPhone 12(mini)/12 Pro (Max)/11/11 Pro/XS/X/8/7/7Plus/6s/6/5s/5 после установления iOS 14 или iOS 13. Tenorshare ReiBoot легко поможет бесплатно восстановить iPhone в режиме восстановления. Это исправит сбой активации iPhone/iPad после обновления iOS 14. И если Вы хотите преодолеть блокировку активации, то Tenorshare 4MeKey подойдёт для этого идеально.


Обновление 2021-05-27 / Обновление для Советы для iOS-устройств
Как увеличить время автономной работы на iOS 14

Как сэкономить заряд батареи на iPhone и iPad? В этой статье я поделюсь 10+ лайфхаками по увеличению работы от одного заряда на iOS 14 и iPadOS 14. Все советы актуальны как для смартфона, так и для планшета.
- Режим энергосбережения
- Виджеты
- Браузер по умолчанию
- Режим многозадачности
- Отключение анимации и parallax эффекта
- Блокировщик рекламы
- Беспроводные интерфейсы
- Поднятие для активации — отключить
- Настройки Siri
- Отключить обновление контента
- Отключить push-уведомления в почте
- Службы геолокации
- Отключаем распознавание звуков
- Отключаем уведомления
- Отключить «Экранное время»
- Оптимизированная зарядка: включить
- Полезные советы
Режим энергосбережения
В iOS 14 есть режим энергосбережения. Он снижает производительность, отключает фоновую работу программ, отключает синхронизацию с iCloud и увеличивает автономность. Включается через Пункт управления или через Настройки — Аккумулятор — Режим энергосбережения .
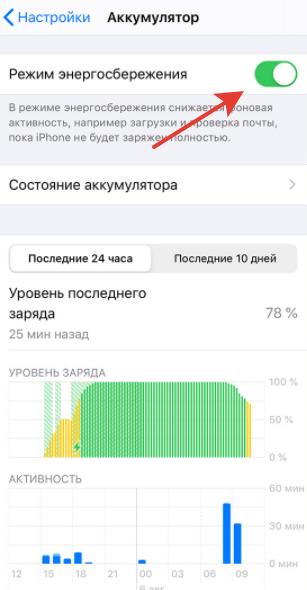
Либо воспользуйтесь помощью Siri: «Включить режим энергосбережения».
iOS 14 предупреждает о малом заряде на 10% и 5%. И включение режима энергосбережения уже ничем не поможет. Так что нужно автоматизировать включение режима заранее.
Запустим приложение «Команды» — «Автоматизация». Создадим автоматизацию на уровень заряда. Поставим уровень 35%. Далее в действиях выберем «Включить режим энергосбережения».
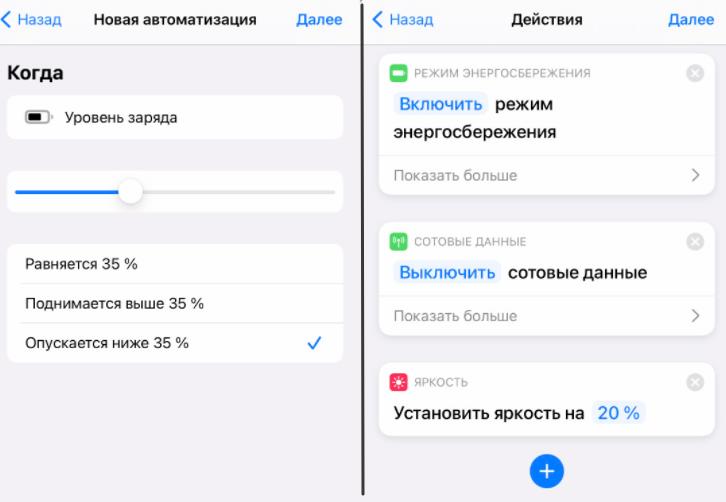
Теперь когда уровень заряда батареи опустится ниже 35%, активируется режим энергосбережения.
Виджеты
Виджеты на дополнительном экране (погода, курсы валют, новости) потребляют энергию только тогда, когда вы открываете эту вкладку. Т.е. когда происходит обновление виджетов.
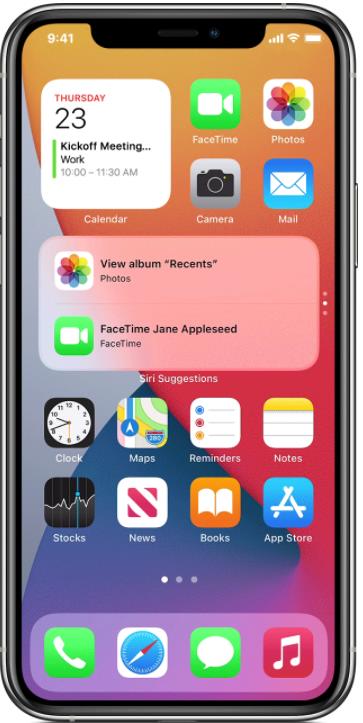
А вот виджеты на рабочем столе обновляют информацию постоянно, как только вы переходите на рабочий стол: при разблокировке устройства, при сворачивании приложения.
Особенно «прожорливы» те виджеты, которые постоянно связываются с интернетом и погружают информацию. Поэтому я предлагаю удалить все ненужные виджеты с рабочего стола.
Для быстрого добавления/удаления виджета зажмите палец на свободном месте рабочего стола, нажмите минус на иконке виджета, чтобы удалить его.
Браузер по умолчанию
Этот лайфхак не сильно поможет с автономностью, зато упростит работу на iPhone.
В iOS 14 можно установить браузер по умолчанию. Раньше, чтобы открыть ссылку в нужном браузере, надо было ее скопировать, найти браузер и вставить в адресную строку.
Сейчас если перейти в Настройки — браузер Chrome — Приложение браузера по умолчанию , вы сможете выбрать любимый браузер. В этом списке отображаются браузеры, одобренные Apple.
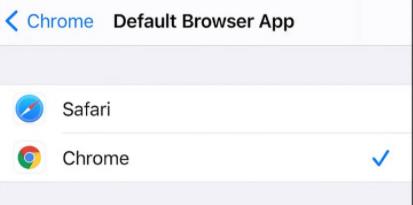
Теперь по нажатию по ссылке сразу откроется браузер Хром.
Аналогичным образом можно настроить и почтовый клиент. В настройках перейдите в стороннее приложение (например, Spark) и перейдите в раздел « Приложение почты по умолчанию «, выберите сторонний клиент.
Режим многозадачности
Не выгружайте приложения из режима многозадачности. Приложение потом заново запускается, и из-за этого тратится еще больше энергии. Изначально этот режим сделали, чтобы закрывать зависшее приложение.
Фоновый менеджмент iOS осуществляется очень эффективно, поэтому постоянно закрывать программы не нужно.
Отключение анимации и parallax эффекта
Красивая анимация не только требует производительного процессора (на старых iPhone эта штука «лагает»), но и сокращает время автономной работы.
На красивую анимацию задействуется и parallax эффект. Когда вы наклоняете смартфон, акселерометр это отслеживает, и обои двигаются относительно иконок.
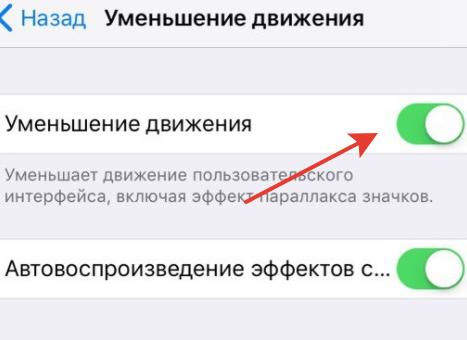
Для отключения перейдите в Настройки — Универсальный доступ — Движение — Уменьшение движения . В таком случае и анимация будет попроще, и parallax эффект отключится. Время автономной работы немного увеличится.
Блокировщик рекламы
Рекомендую использовать блокировщики рекламы, например AdGuard, AdBlock. Они не только экономят трафик, но и увеличивают время автономной работы.
Чтобы проверить работу блокировщика, перейдите в Настройки — Safari — Правила блокирования контента .
Беспроводные интерфейсы
По возможности отключайте беспроводные интерфейсы wi-fi или Bluetooth, если вы ими не пользуетесь.
Отключите AirDrop, который при активации iPhone постоянно пеленгует пространство. Отключить все беспроводные интерфейсы можно в Пункте управления.
Но если у вас целая экосистема устройств Apple отключать AirDrop не советую.
Поднятие для активации — отключить
Когда iPhone находится в режиме ожидания, и вы его поднимаете, — загорается дисплей. Эта функция сильно расходует заряд батареи и часто приводит к том, что экран загорается «не по делу» (например, когда я несу смартфон в руке).
Для отключения перейдем в Настройки — Экран и яркость — Поднятие для активации (выкл).
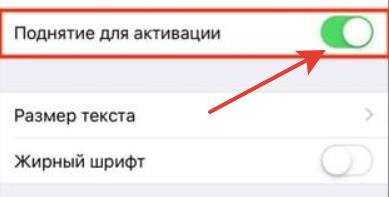
В этом же разделе можно уменьшить время автоблокировки устройства. Т.е. это время, когда гаснет экран вашего iPhone и блокируется. Благодаря этому вы сэкономите заряд аккумулятора и уменьшите вероятность того, что положите телефон в карман не заблокированным, и он начнет всем названивать.
Настройки Siri
Отключите функцию «Рекомендации Siri». Она находится в общих настройках Siri, раздел « Предложения Siri «.
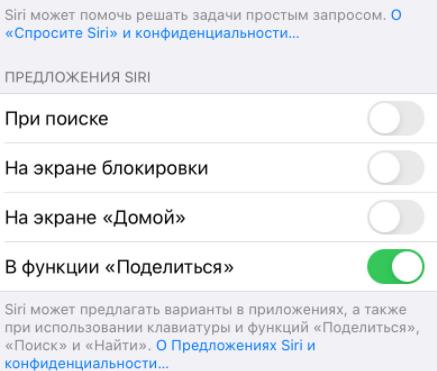
Также лучше отключить фоновое прослушивание Siri. Это когда без нажатия кнопок вы вызываете голосовой ассистент. Причем эта функция сильно «ест» батарею не только на смартфоне, но и на часах. Тем более часто она приводит к ложным срабатываниям.
Для отключения перейдите в Настройки — Универсальный доступ — Siri и отключить опцию «Слушать Привет Siri».
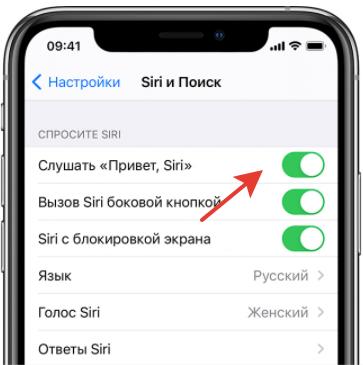
Отключить обновление контента
Еще в системных настройках перейдите в Основные — Обновление контента и отключите обновление контента. Эта функция не повлияет на появление push-уведомлений, но увеличит время автономной работы.
Правда вам придется вручную обновлять программы, переходя в AppStore — Учетная запись — Обновить все . Так всегда можно контролировать версию программы и не загружать «кривую» версию.
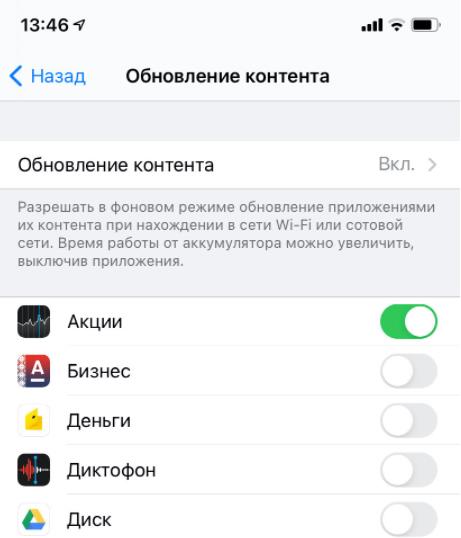
Также отключение контента приводит к тому, что при сворачивании программы, она не может обновлять данные по wifi или сотовой сети.
Либо если эта функция для вас важна, выберите Обновление контента в сети wi-fi и отключите неважные программы.
Отключить push-уведомления в почте
Если приложение Почта в телефоне используется только для получения спама, то отключите push-уведомления. Для этого перейдите в приложение Почта — Учетные записи — Загрузка данных и отключите Push загрузку данных.
Службы геолокации
В iPhone огромный перечень системных служб геолокации, которые необходимо отключить. Перейдем в Настройки — Конфиденциальность — Службы геолокации .
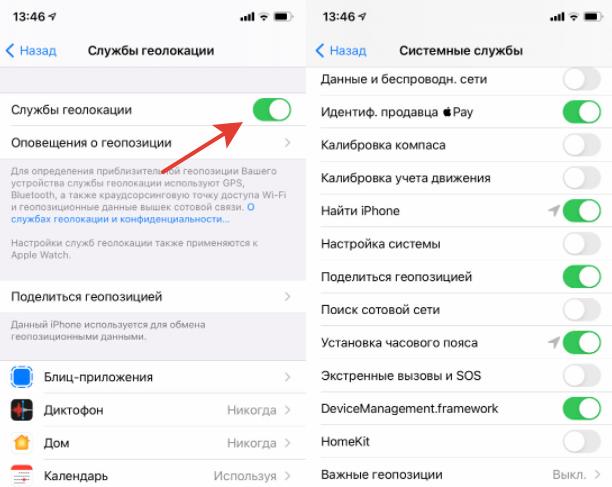
Конкретно по каждой службе, что можно отключать:
- Геопредложения — рекламная служба, отвечает за поисковые рекомендации в зависимости от вашего месторасположения.
- Геопредупреждения — выводит напоминания в зависимости от вашего месторасположения. Например, если добавили напоминалку при подходе к магазину «Купить молоко».
- Данные и беспроводные сети — повышает производительность bluetooth, wi-fi и чипа UWB. Не отключайте!
- Идентификация продавца ApplePay — нужна только если пользуетесь платежной системой Apple.
- Калибровка компаса — используя карты, при вращении отображается направление, куда вы смотрите. Благодаря калибровке компаса будет меньше задержка, и для отображения направлений не нужно куда-то идти, чтобы записался трек. Функция очень полезна для навигации. Не отключайте!
- Калибровка учета движения — нужна для корректной работы шагомера или высотомера. Если занимаетесь спортом со смартфоном или есть AppleWatch, то отключать не надо. Если вы не спортивный человек, и разные метрики вам не нужны, то смело отключайте.
- Найти iPhone — нужен, чтобы дистанционно отключить смартфон в случае утери. Не отключайте!
- Настройка системы — ваш iPhone будет персонализировать интерфейс, функции и настройки, используя вашу геолокацию. Например, для автоматического включения smart-зарядки, когда вы находитесь дома. Не отключайте!
- Поделиться геопозицией — можно отправить 1 раз или постоянно передавать свою текущую геопозицию другим пользователям в определенных приложениях. Например, в Сообщениях или Локаторе. Отключение никак не влияет на функцию «Найти iPhone».
- Поиск сотовой сети — собирает данные о сотовых вышках с уровнем сигнала и вашим месторасположением, после чего эти данные отправляются в Apple, а затем к операторам для улучшения покрытия сети. Отключаем!
- Установка часового пояса — сервис при помощи GPS узнает ваше местоположение и правильно устанавливает часовой пояс. Можно отключить.
- Экстремальные вызовы и SOS — функция нужна для передачи вашего точного месторасположения при звонке спасателям или выбранным контактам на случай чрезвычайного происшествия. Если ее отключить, то определить ваше месторасположение получится, но уже только по ближайшей вышке сотовой сети, что может увеличить радиус поиска в разы. Не отключать!
- DeviceManagement.framework — позволяет администраторам удаленно настраивать зарегистрированное устройство. Функция нужна для школ и организаций. Отключаем!.
- HomeKit — телефон будет использовать вашу геопозицию для включения/отключения аксессуаров в момент вашего прибытия в определенное место. Например, для включения света, когда вы приходите домой. У меня нет HomeKit — отключаю!
- Важные геопозиции (функция защищена паролем). Ваш iPhone и устройства, подключенные к iCloud, будут отслеживать, какие места вы посетили недавно. А также как часто вы бываете в определенных местах и сколько времени там проводите, чтобы знать, какие геопозиции значимы конкретно для вас. Отключаем!
Далее весь раздел «Совершенствование продукта» можно смело отключать. Это данные, которые собираются компанией Apple.
Отключаем распознавание звуков
Функция распознавания звуков неплохо «съедает» заряд батареи. Для отключения перейдите в Настройки — Универсальный доступ — Распознавание звуков .
Тем более эта функция имеет очень много ложных срабатываний.
Отключаем уведомления
Это старый и проверенный способ повысить автономность вашего устройства. Отключим ненужные уведомления. Перейдите в Настройки — Уведомления и отключите их для неиспользуемых программ.
В таком случае будем получать меньше push-уведомлений, программы будут меньше вас отвлекать.
Отключить «Экранное время»
Но как узнать, какие приложения вы используете чаще всего, помимо особо важных? Для этого в настройках перейдите в раздел « Экранное время» — См. всю активность . Прокрутите список вниз и тут вы можете увидеть уведомления, которые чаще всего к вам приходят.
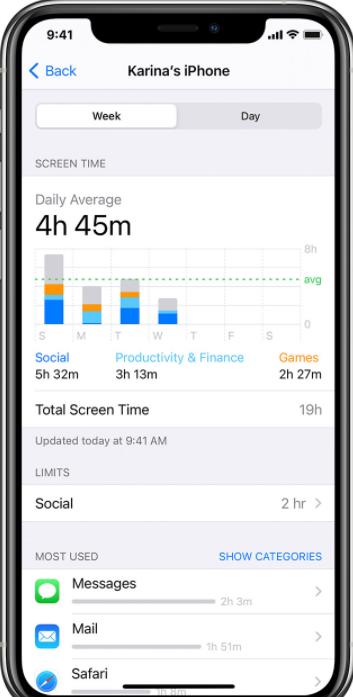
Сама по себе функция «Экранное время» безумно полезная. Вы можете ставить лимиты на различные приложения. Но если вы ничем этим не пользуетесь, смело отключайте весь сервис «Экранное время».
Оптимизированная зарядка: включить
Для включения оптимизированной зарядки в настройках перейдите в Аккумулятор — Состояние аккумулятора и активируйте опцию «Оптимизированная зарядка».
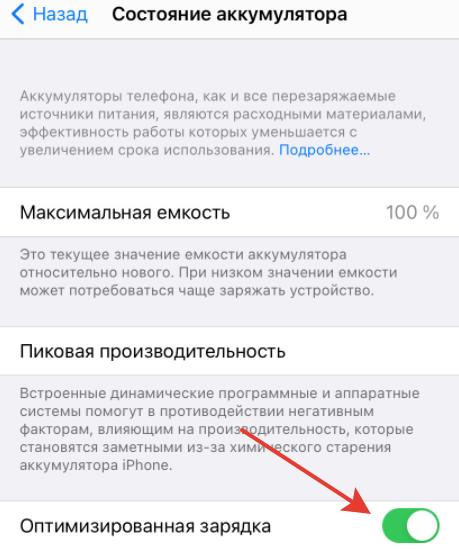
Эта функция позволит «дожимать» до 100% заряд смартфона только перед вашим пробуждением ото сна. Это положительным образом влияет на количество циклов перезарядки, да и на саму работу аккумулятора в целом.
Как активировать и настроить новый iPhone? Порядок действий
Хотите приобрести новый iPhone? После выбора смартфона и его покупки вам необходимо будет настроить айфон. Чтобы этот процесс прошёл легко и быстро, ознакомьтесь с данной статьёй и узнайте, как активировать новый айфон.
Активация и настройка нового iPhone.
1. Для начала:
- Если вы переходите со старого айфона на новый, то необходимо создать резервную копию данных. Таким образом можно напрямую восстановить резервную копию при активации нового смартфона Apple.
Создание резервной копии на айфоне:
- Проверьте, чтобы смартфон был подключен к интернету по Wi-Fi.
- Перейдите: «Настройки» > (имя вашего профиля) > iCloud > «Резервная копия в iCloud».
- Включите ползунок возле пунка резервного копирования.
- Нажмите «Создать резервную копию».
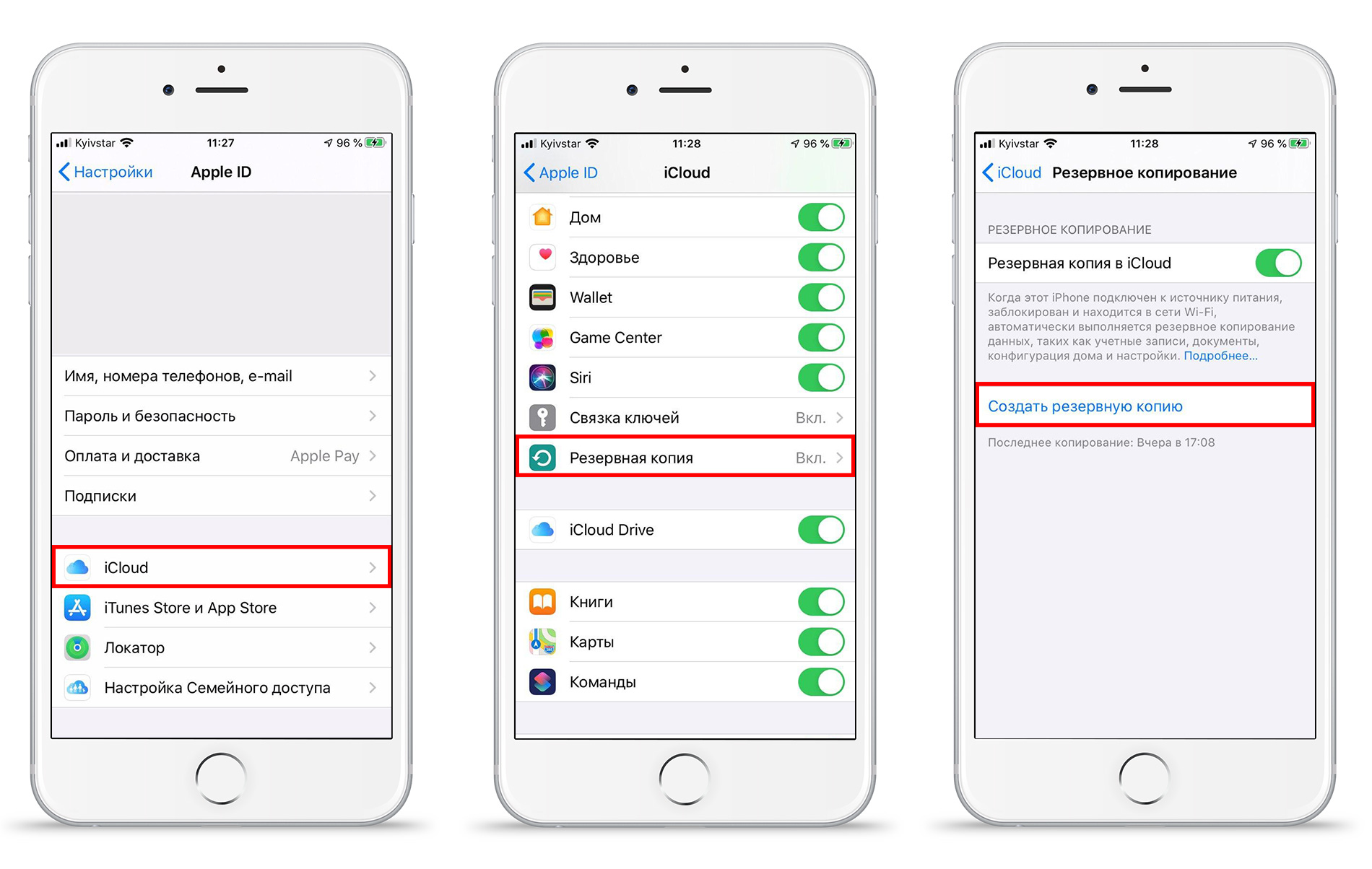
- Если у вас телефон на ОС Android, и вы хотите активировать айфон с сохранением своих прошлых данных, то воспользуйтесь официальным руководством на сайте Apple по ссылке…
- Если вы уже пользуетесь новым айфон, но хотите сделать все заново, то для этого необходимо перейти: «Настройки»> «Основные»> «Сброс»> «Стереть контент и настройки».
После осуществления этих настроек вы сможете быстро активировать свой iPhone.
2. Активация нового айфона.
- При включении нового айфона, вы увидите на дисплее приветствие на разных языках мира. Проведите пальцем по экрану, чтобы продолжить.

- Выберите язык, страну или регион, чтобы активировать устройство.

- Установите SIM-карту сотового оператора в айфон.
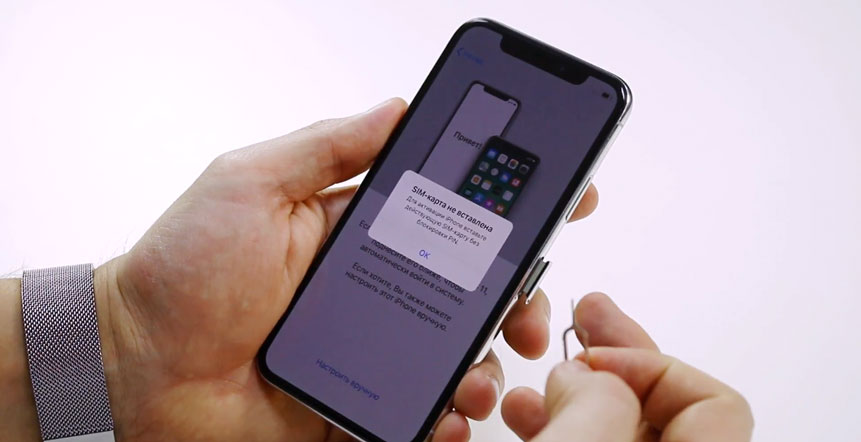
- Если ваш прошлый айфон был с ОС iOS 11, то вы можете использовать автоматическую настройку. Для этого просто держите два устройства близко друг к другу и сканируйте дисплей для передачи данных: Apple ID, настроек, соединений Wi-Fi и паролей iCloud. Если вы этого не хотите делать, то нажмите «Настроить вручную».
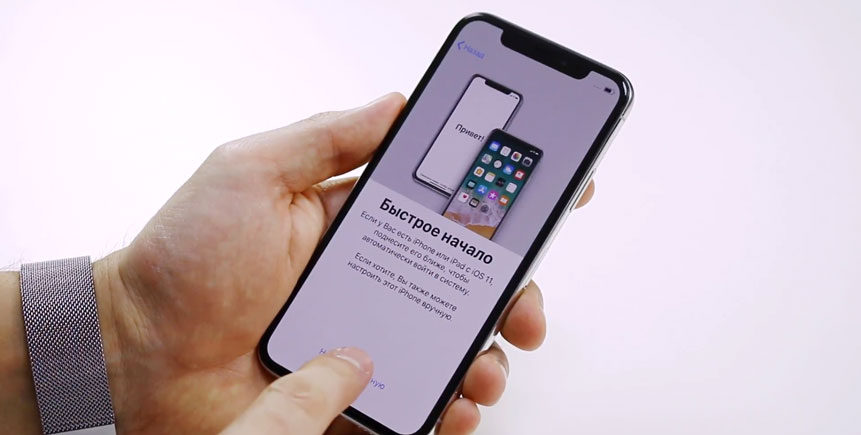
- Выберите сеть Wi-Fi и введите пароль соединения. Вы также можете использовать сотовую сеть, нажав «Использовать сотовую связь», но рекомендуем интернет по Wi-Fi. Нажмите «Далее», чтобы продолжить активацию.
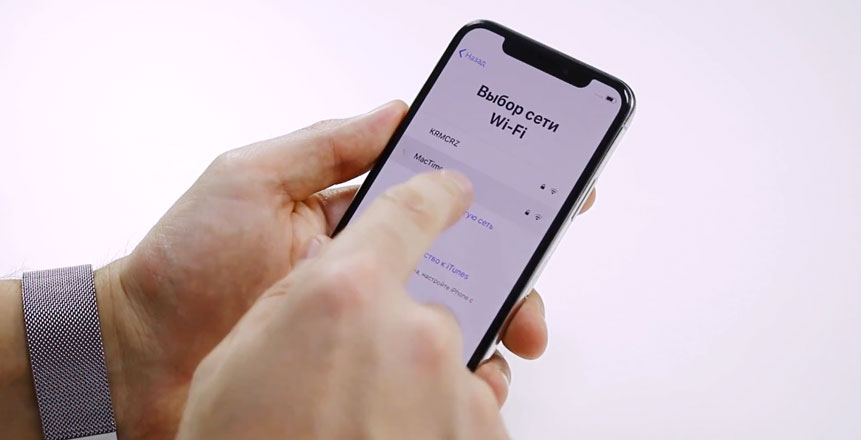
- Для iPhone X, Xs, XR, 11, 11 Pro установите свой идентификатор лица (Face ID), а для моделей 7/8/SE 2020 установите свой сенсорный идентификатор (Touch ID). Затем создайте код доступа для iPhone, чтобы обезопасить свои данные. Вы можете ввести 4-значный или 6-значный код на выбор.
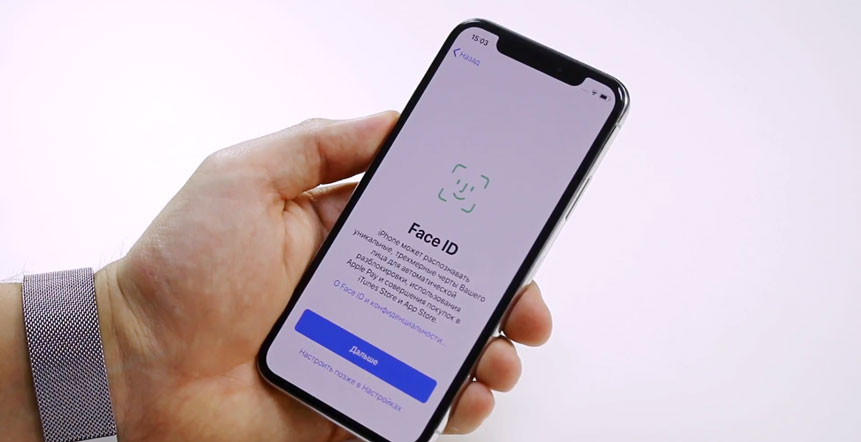
- Затем вы получите доступ к экрану «Программы и данные», в котором перечислены настройки. Выберите один из вариантов, в соответствии с вашими потребностями: «Восстановить из копии iCloud», «Восстановить из копии iTunes», «Настроить как новый iPhone», «Перенести данные с Android». После этого начнётся активация гаджета. Если вы предпочитаете переносить выбранные данные со старого iPhone, то восстановите айфон из копии iCloud. В этом случае, на новом девайсе появится вся информация, которую вы хранили на старом айфон.
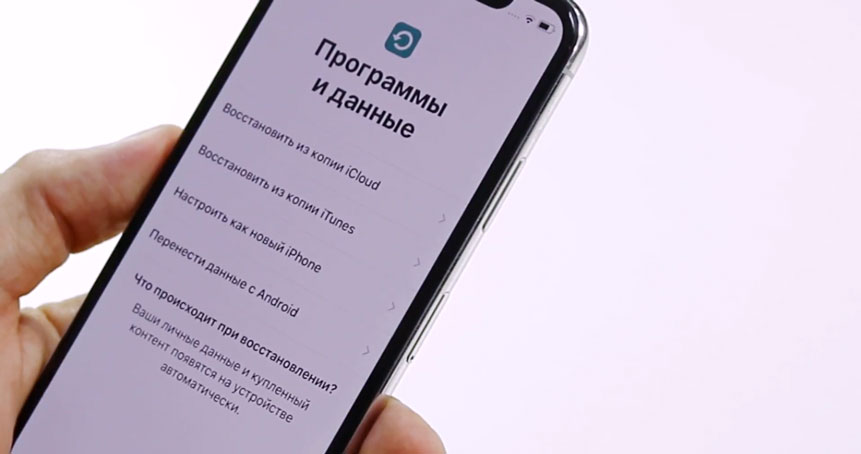
- Войдите в систему с помощью идентификатора Apple и введите пароль. Если у вас нет Apple ID, вы можете создать новый. Также, вы можете пропустить этот шаг и сделать это позже в приложении «Настройки», но лучше не пропускайте этот шаг. Произведя настройку Apple ID, вы получите доступ к различным возможностям iPhone после того, как активируете устройство.
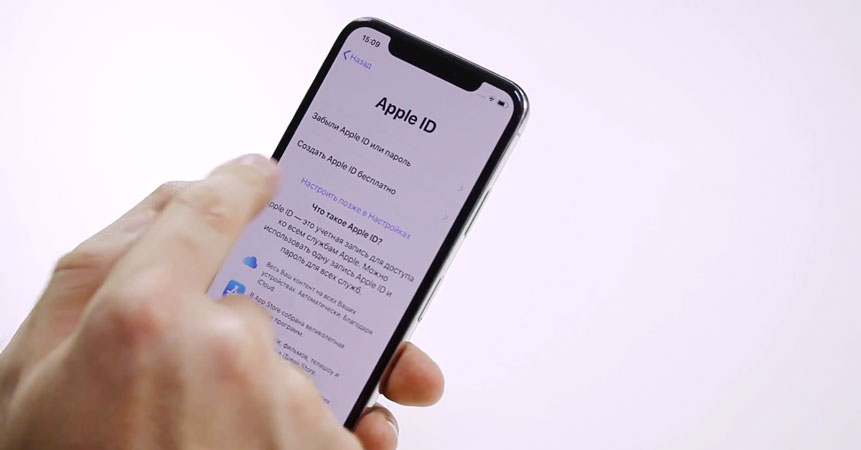
- Для активации нового устройства, согласитесь с условиями пользования.
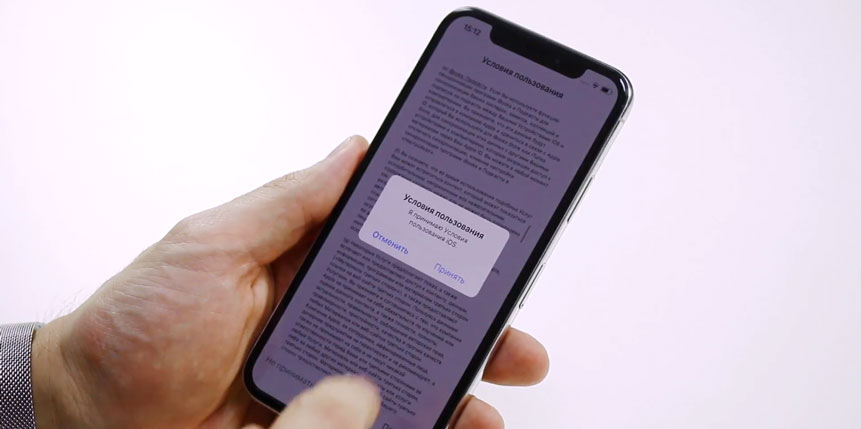
- Выберите, включить или нет «Службы геолокации». Вы можете изменить эту настройку позже.
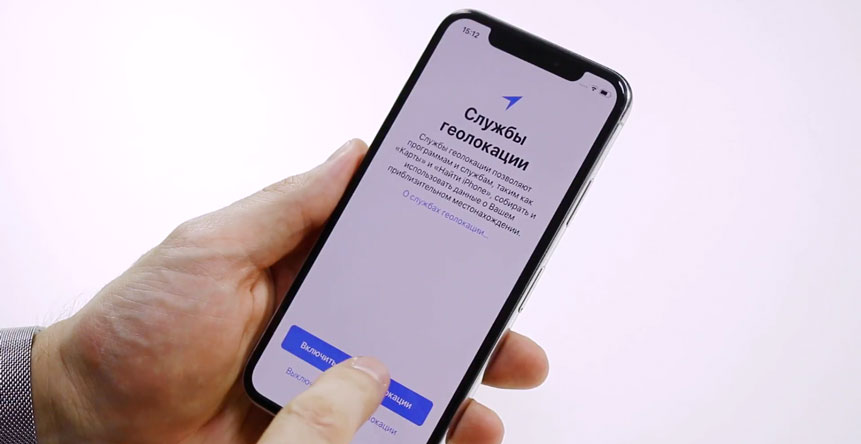
- Выберите, использовать или не использовать Siri. Этот параметр, также можно изменить позже.
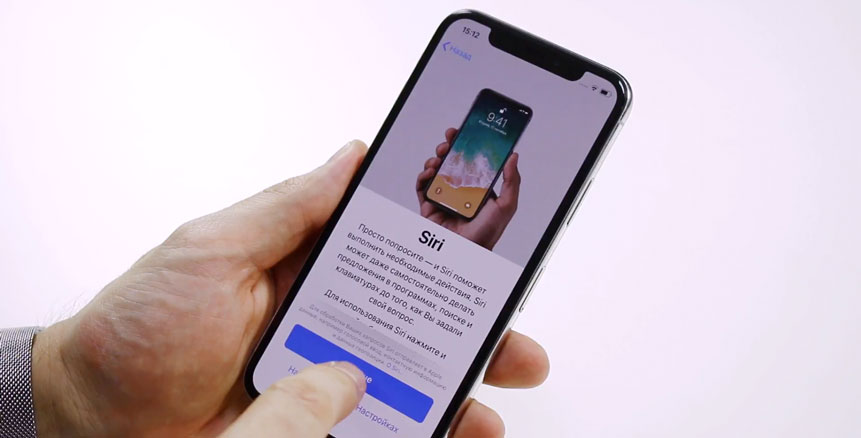
- Решите, делиться ли информацией с Apple. Также, выберите аналитику приложений, True Tone и другое, что будет предлагаться. Нажмите «Далее» для завершения активации нового айфон.
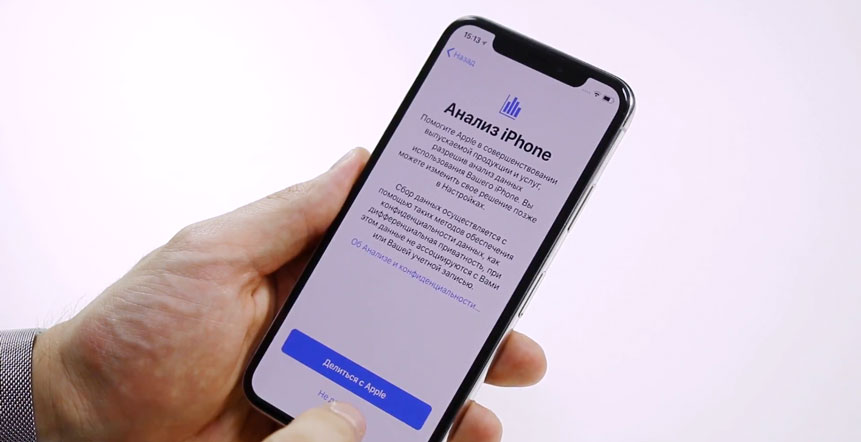
- После ваш iPhone будет активирован.
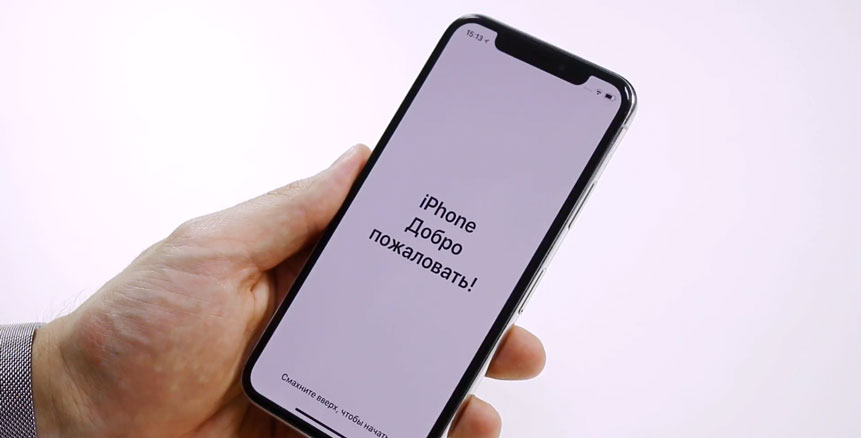
Вот так легко, следуя подсказкам на экране, вы сможете активировать новый айфон и произвести его настройку. Если ранее вы не использовали айфон, то активируйте новое устройство, выбрав «Настроить как новый iPhone». Если вы хотите, то вы можете перенести данные с Android-смартфона или старого айфона на новый гаджет.
Семь самых раздражающих функций в iOS 10

Если в iOS 10 вам понравилось, к примеру, приложение Home для управления умным домом или обновлённый сервис Apple Music, то вы в любом случае перейдёте на десятое поколение, проигнорировав некоторые огрехи. Но пока подписывается iOS 9.3.5, у пользователей есть выбор: оставаться на проверенной версии, или же узнать, выведут ли их из себя семь самых раздражающих функций, которые мы нашли в iOS 10.
1. Raise to wake

Функция «Raise to wake» была призвана для того, чтобы дисплей iPhone 6s, iPhone SE и iPhone 7 автоматически загорался, когда «смотрит» в лицо пользователю. К подобному фокусу давно привыкли владельцы умных часов, где опция действительно прижилась, чего не скажешь о смартфонах. В повседневной жизни экран телефона постоянно загорается без дела, навеивая ложные мысли о пропущенных уведомлениях или банально отвлекая владельца гаджета. Пожалуй, больше надоедал только Xiaomi Mi Band 2, то и дело загорающийся по ночам при беспокойном сне 🙂
Отключается «Raise to wake» через: Настройки -> Экран и яркость -> Поднятие для активации.
2. Кнопка Home для разблокировки

iPhone 7 и 7 Plus лишили механической кнопки Home, заменив её сенсором, подключённым к Taptic Engine (тактильному движку), дабы тот имитировал вибрацию при нажатии, как в электромобиле с рычанием V8 из динамиков. Вместе с тем, Apple утилизировала вековую традицию «Slide to unlock». В iOS 10 свайп по экрану активирует камеру, а непосредственная разблокировка происходит через клавишу Home. Подобное обновление могло не понравиться лишь пользователям устройств без Touch ID, поскольку с дактилоскопическим датчиком разблокировка и так осуществляется без скольжения по экрану.
3. Очистка всех уведомлений

Вместе с iOS 10 у пользователей появилась возможность удалять все оповещения в Центре уведомлений за счёт одного нажатия по кнопке, вот только посильным это оказалось лишь для девайсов с 3D Touch на борту. Даже владельцы не шибко устаревших iPhone 6 остаются не у дел, а жаль.
4. Оптимизация музыкального хранилища

В бета-версиях фишку «Оптимизировать хранилище» могли использовать абсолютно все пользователи, но после официального релиза iOS 10 автоматическое удаление песен, которые вы никогда не слушали, стало доступно лишь подписчикам Apple Music и iTunes Match.
5. «Уменьшение движения» конфликтует с эффектами iMessage

Эффект «Уменьшение движения» пришёл вместе с iOS 7. Его суть заключалась в имитации трёхмерного эффекта, когда пользователь крутил устройство. Штука получилась довольно спорная, тем не менее, многим она пришлась по душе. Так вот, теперь её придётся отключить, чтобы вставить новомодные плюшки iMessage в сообщения, иначе они банально не прикрепятся.
6. Доступ к переписке на экране блокировки

Безусловно, у Apple получилось сделать экран блокировки более могущественным и…более доступным. Выходит, что любой человек со стороны может вести переписку от вашего имени без ввода пароля. Чтобы исправить это, надо зайти в Настройки -> Touch ID и Пароль и сдвинуть тумблер «Ответ на сообщение» в самом низу.
7. Автоматическая активация рукописного ввода

Рукописный ввод, ставший одной из ключевых фишек обновлённых Сообщений, почему-то автоматически включается, когда устройство находится в ландшафтном режиме. Во время быстрых переписок вырисовывание пальцем ни к чему, поэтому разумнее выключить его. Хорошо, что значок клавиатуры в правом нижнем углу может оперативно вернуть традиционные клавиши.
Остальные функции iOS 10 вызвали у нас исключительно положительные эмоции. А что не понравилось вам, уважаемые читатели?
