Как заблокировать заметки на iphone?
Блокировка заметок на iPhone, iPad и iPod touch
С помощью пароля, функции Face ID или Touch ID можно защитить заметки, содержащие ваши персональные данные, к примеру сведения финансового или медицинского характера, а также данные для входа на веб-сайты.
Подготовка
- Обновите операционную систему iPhone, iPad или iPod touch до последней версии iOS или iPadOS.
- Включите функцию «Заметки» в настройках iCloud или используйте заметки, хранящиеся на вашем устройстве. Для учетных записей, которые синхронизируются с помощью сторонних служб (например, Gmail или Yahoo), некоторые функции приложения «Заметки», включая блокировку, не поддерживаются.
Если вход в iCloud выполнен с помощью управляемого идентификатора Apple ID, установить блокировку заметок невозможно.

Настройка пароля к заметкам
Прежде чем приступить к блокировке заметок, придумайте пароль. Используйте пароль, который легко вспомнить с помощью подсказки. Если заметки iCloud доступны на нескольких устройствах Apple, то для их блокировки и разблокировки будет использоваться один и тот же пароль. Если вы забудете пароль, компания Apple не сможет помочь вам восстановить доступ к заблокированным заметкам, однако можно будет создать новый пароль для блокировки заметок в будущем.
Пароль можно создать в приложении «Настройки» или в приложении «Заметки» на вашем устройстве. После блокировки заметки для нее автоматически устанавливается защита паролем на всех ваших устройствах. Если вы используете функцию Face ID или Touch ID для разблокировки заметок на других устройствах, необходимо ввести пароль, а затем включить функцию Face ID или Touch ID на используемом устройстве.
Создание пароля в приложении «Настройки»
- Перейдите в меню «Настройки» > «Заметки», затем нажмите «Пароль».
- Если у вас несколько учетных записей, выберите ту учетную запись, для которой нужно создать пароль.
- Введите пароль и добавьте подсказку. Включите функцию Face ID или Touch ID, если ваше устройство ее поддерживает.
- Нажмите «Готово».
Создание пароля в приложении «Заметки»
- Откройте приложение «Заметки» и перейдите к заметке, которую необходимо заблокировать.
- Нажмите кнопку «Еще» , а затем — «Заблокировать».
- Введите пароль и добавьте подсказку. Включите функцию Face ID или Touch ID, если ваше устройство ее поддерживает.
- Нажмите «Готово».

Использование пароля в приложении «Заметки»
Владелец устройства без труда может защитить заметку с изображением, отсканированным документом или важным списком, установив пароль для нее. Рядом с каждой заблокированной заметкой отображается значок замка . До ввода пароля или снятия блокировки с помощью функции Face ID или Touch ID в списке будут отображаться только название заметки и дата ее изменения.
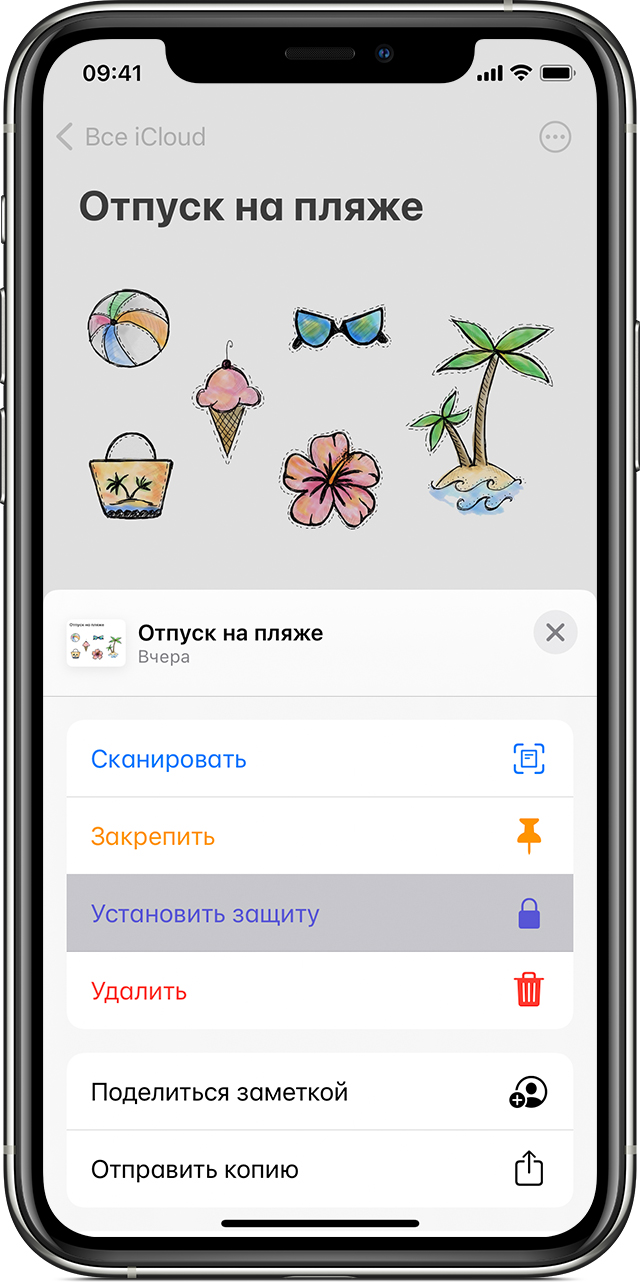
Блокировка заметки
- Откройте заметку, которую нужно заблокировать.
- Нажмите кнопку «Еще» .
- Нажмите «Заблокировать».
После блокировки заметка остается открытой, а в верхней части экрана появляется значок замка . Содержимое заметки будет скрыто после нажатия на значок замка .
Открытие заблокированной заметки
- Нажмите заблокированную заметку.
- Выберите «Смотреть заметку».
- Воспользуйтесь функцией Face ID или Touch ID либо введите пароль.
Заблокированные заметки открываются на несколько минут. За это время можно перейти к другой заметке, скопировать и вставить информацию из другого приложения или выполнить прочие действия. При закрытии приложения «Заметки» или переходе устройства в режим сна заметка снова блокируется.
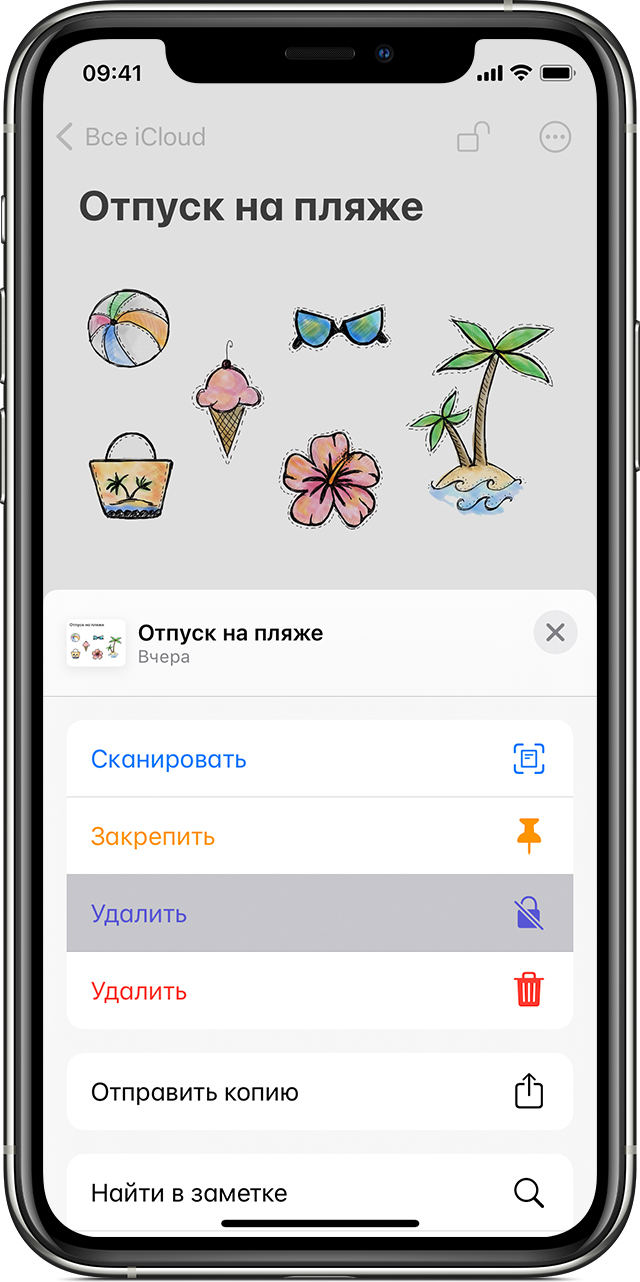
Снятие блокировки
- Коснитесь заблокированной заметки, затем выберите «Смотреть заметку».
- Введите пароль либо снимите блокировку с помощью функции Face ID или Touch ID.
- Нажмите кнопку «Еще» .
- Выберите «Удалить».
При снятии блокировки заметка будет разблокирована на всех устройствах, на которых выполнен вход с тем же идентификатором Apple ID.
Блокировать можно только заметки на устройстве и в iCloud. Заметки с документами PDF, Keynote, Pages, Numbers, а также аудио- и видеозаписями и заметки, для синхронизации которых используется протокол IMAP (например, в службах Yahoo, Gmail и Hotmail), не могут быть заблокированы. Кроме того, нельзя защитить паролем заметки, к которым разрешен общий доступ. Чтобы запретить общий доступ к заметке, откройте заметку, нажмите кнопку «Добавить людей» , затем «Закрыть доступ».

Изменение пароля в приложении «Заметки»
Чтобы изменить пароль в приложении «Заметки», необходимо знать текущий пароль. Вот как использовать эту функцию:
- Перейдите в меню «Настройки» > «Заметки», затем нажмите «Пароль».
- В приложении «Заметки» выберите учетную запись, в которую необходимо внести изменения, затем нажмите «Изменить пароль».
- Введите старый пароль, а затем укажите новый и добавьте подсказку.
Если вы не знаете текущий пароль приложения «Заметки», вы можете сбросить его, но это не поможет получить доступ к старым заметкам. При этом любые новые заметки можно будет защитить с помощью нового пароля.

Если вы забыли пароль к заметкам
Чтобы разблокировать заметку, необходимо ввести пароль, с помощью которого она была заблокирована. Если вы забыли пароль, компания Apple не может помочь вам восстановить доступ к заблокированным заметкам. Можно задать новый пароль, но это не позволит получить доступ к старым заметкам. При этом любые новые заметки можно будет защитить с помощью нового пароля.
Если используется несколько паролей, определить нужный для той или иной заметки из списка невозможно. Если при попытке разблокировать заметку, защищенную старым паролем, ввести текущий пароль, то появится уведомление о вводе неверного пароля и подсказка для старого. Если старый пароль введен правильно, вам будет предложено изменить пароль для данной заметки на текущий.
Чтобы сбросить пароль в приложении «Заметки», необходимо выполнить следующие действия.
- Перейдите в меню «Настройки» > «Заметки», затем нажмите «Пароль».
- В приложении «Заметки» выберите учетную запись, в которую необходимо внести изменения, затем нажмите «Сбросить пароль».
- Введите пароль для учетной записи Apple ID, а затем нажмите «OK».
- Еще раз нажмите «Сбросить пароль».
- Введите новый пароль и подсказку. Нажмите «Готово».
Как заблокировать заметки с помощью пароля или Touch ID
Размещено от Дороти Коллинз Январь 13, 2021 18: 40
заметки iPhone предоставить удобный способ хранить различные данные вашей повседневной жизни. Вы можете собирать и хранить любую информацию, которую хотите сохранить, такую как графики, черновики сообщений, финансовые данные, медицинские данные или другую личную информацию. Таким образом, вы можете заблокировать заметки для лучшей защиты вашей конфиденциальности. На самом деле, приложение iPhone Notes позволяет вам установить зашифрованный пароль или использовать Touch ID для защиты ваших заметок. Здесь возникает вопрос, как заблокировать заметки? Это руководство покажет вам, как заблокировать заметки на iPhone.
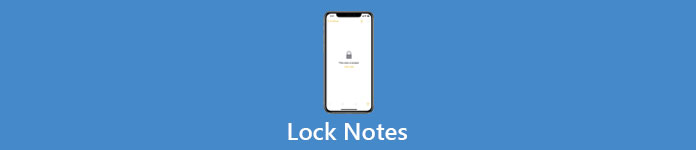
- Часть 1. Как заблокировать заметки на iPhone
- Часть 2. Как сменить пароль заметки для заблокированных заметок
- Часть 3. Как удалить заметки пароль
- Часть 4. Как разблокировать заметки iPhone с помощью пароля или Touch ID
Часть 1 , Как заблокировать заметки на iPhone
Несколько способов могут помочь вам поставить пароль на ваши заметки. Независимо от того, хотите ли вы заблокировать все заметки или защитить определенные, вы можете воспользоваться следующими способами.
Важное примечание потеряно или удалено? iPhone Data Recovert поможет вам найти исчезнувшие заметки на iPhone.
- Восстановление удаленных заметок iPhone и других данных, таких как контакты, сообщения, видео, фотографии и т. Д.
- Поддержка iPhone, iPad и iPod touch.
- Быть совместимым с iOS 11.
Скачать для WinСкачать для Mac
Как заблокировать заметки на iPhone / iPad (для конкретной заметки)
Шаг 1 , Открой Заметки приложение на вашем устройстве iOS.
Шаг 2 , Нажмите на одну существующую заметку, которую вы хотите заблокировать или создать новую.
Шаг 3 , Нажмите Поделиться вариант в правом верхнем углу. выберите Заметка Заметка вариант из всплывающего раздела.
Шаг 4 , Теперь вы можете установить пароль для вашей заметки. Вам необходимо подтвердить пароль в первый раз.
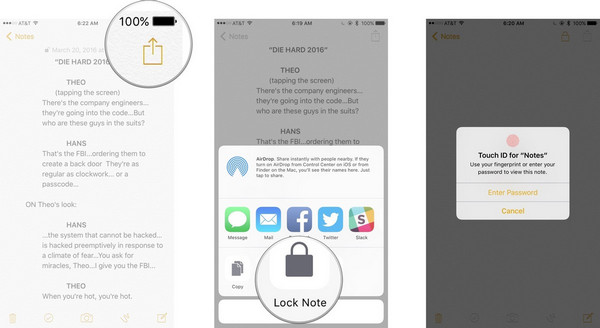
Шаг 5 , Повторите шаги 2-4 выше, чтобы установить безопасный пароль для других заметок iPhone.
Блокировка заметок в настройках (с помощью Touch ID)
Шаг 1 , Включите свой iPhone и запустите Настройки приложение
Шаг 2 , Найти и нажать на Заметки.
Шаг 3 , Нажмите Пароль войти в Задать пароль интерфейс.
Шаг 4 , Теперь вы можете создать пароль для заметок iPhone.
Шаг 5 , переключатель коснуться ID в On если вы хотите использовать отпечаток пальца, чтобы разблокировать заметки.
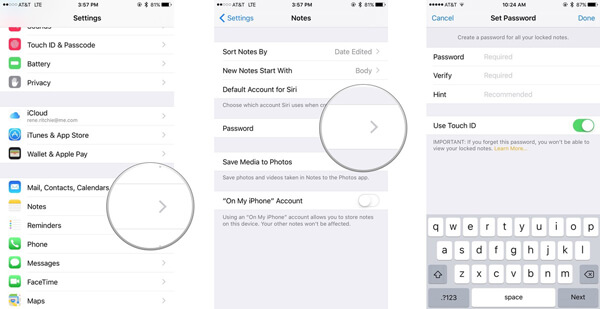
Как заблокировать заметки для всех заметок из приложения Заметки
Если вы предпочитаете напрямую блокировать все заметки за раз, вы можете использовать следующий метод.
Шаг 1 . Разблокировать свой айфон и запустить Заметки приложение
Шаг 2 , Перейти к основному списку заметок.
Шаг 3 , Нажмите Заблокировать сейчас в нижней части основного интерфейса. Затем вы можете установить блокировку заметок сразу.
Часть 2 , Как сменить пароль заметки для заблокированных заметок
Что делать, если вы хотите изменить пароль блокировки заметок? Чтобы сбросить или изменить свой пароль для заблокированных заметок, вы можете следовать руководству ниже.
Вариант 1. Запомнить старый пароль
Если вы помните старый пароль, вы можете легко ввести свой старый пароль и создать новый.
Шаг 1 , Включите iPhone и перейдите к Настройки приложение
Шаг 2 , Прокрутите вниз, чтобы найти Заметки приложение
Шаг 3 , Нажмите Пароль.
Шаг 4 , Введите свой старый и новый пароль, чтобы изменить исходный пароль блокировки.
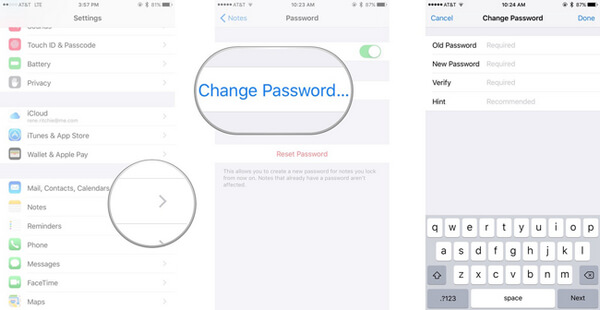
Вариант 2. Забыть старый пароль
Вы можете выполнить следующие шаги, чтобы сбросить пароль для заметки, если вы забыли пароль для заметок.
Шаг 1 , Открой Настройки приложение
Шаг 2 , Прокрутите экран вниз и найдите Заметки.
Шаг 3 , Нажмите Сброс пароля вариант.
Шаг 4 , Введите свой Идентификатор Apple ID во всплывающем окне.
Шаг 5 , Нажмите Сброс пароля еще раз, чтобы подтвердить операцию, для которой вы хотите сбросить пароль.
Шаг 6 , Создайте новый пароль для блокировки заметок iPhone.
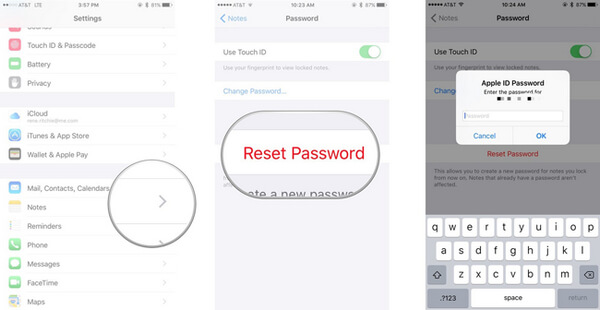
Шаг 7 , Нажмите Готово в правом верхнем углу, чтобы завершить процесс.
Часть 3. Как удалить заметки пароль
Если у вас нет важных заметок на iPhone, вы также можете удалить пароль блокировки. Так вам будет проще проверять свои заметки.
Шаг 1 , Войти Заметки приложение на вашем iPhone.
Шаг 2 , Найдите заметку, которую вы хотите снять блокировку.
Шаг 3 , Введите свой пароль или Touch ID.
Шаг 4 , Нажмите значок в правом верхнем углу экрана.
Шаг 5 . Выберите опцию «Снять блокировку», чтобы снять блокировку.
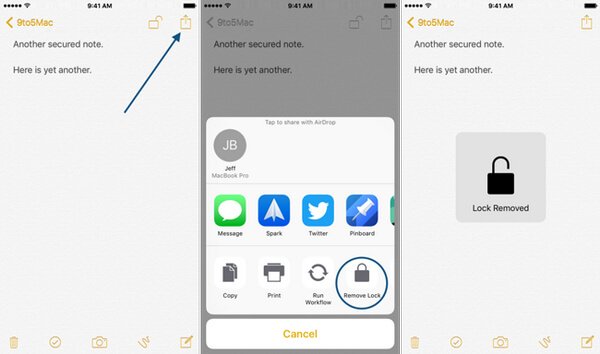
Часть 4. Как разблокировать заметки iPhone с помощью пароля или Touch ID
Когда заметка заблокирована, вы не можете напрямую проверить подробную информацию. Для разблокировки заметки требуется пароль или Touch ID. Отметьте эту часть, чтобы узнать, как разблокировать заблокированные заметки.
Шаг 1 , Откройте приложение «Примечания» на вашем iPhone.
Шаг 2 . Найдите и коснитесь заблокированной заметки. Здесь вы можете нажать «Просмотреть заметку» в центре или нажать кнопку «Заблокировать» в правом верхнем углу.
Шаг 3 . Если вы активируете Touch ID для блокировки заметок, появится уведомление, позволяющее использовать отпечаток пальца (Touch ID) для разблокировки заметки. Или вы можете ввести пароль Notes, который вы установили, и разблокировать свои заметки iPhone.
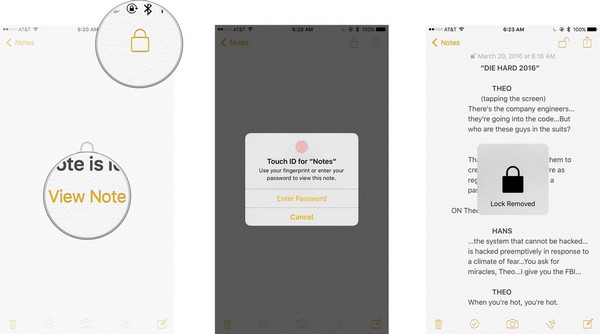
В этом руководстве мы в основном покажем, как заблокировать заметки. Мы покажем вам подробные инструкции по настройке пароля для блокировки ваших заметок на iPhone. Кроме того, мы также предлагаем методы для изменения / удаления пароля блокировки заметок. Надеюсь, вы сможете лучше управлять своими заметками на iPhone после прочтения этого поста.
Как установить пароль на Заметки на iPhone, iPad и Mac, заблокировать и разблокировать заметку, снять блокировку и сбросить пароль
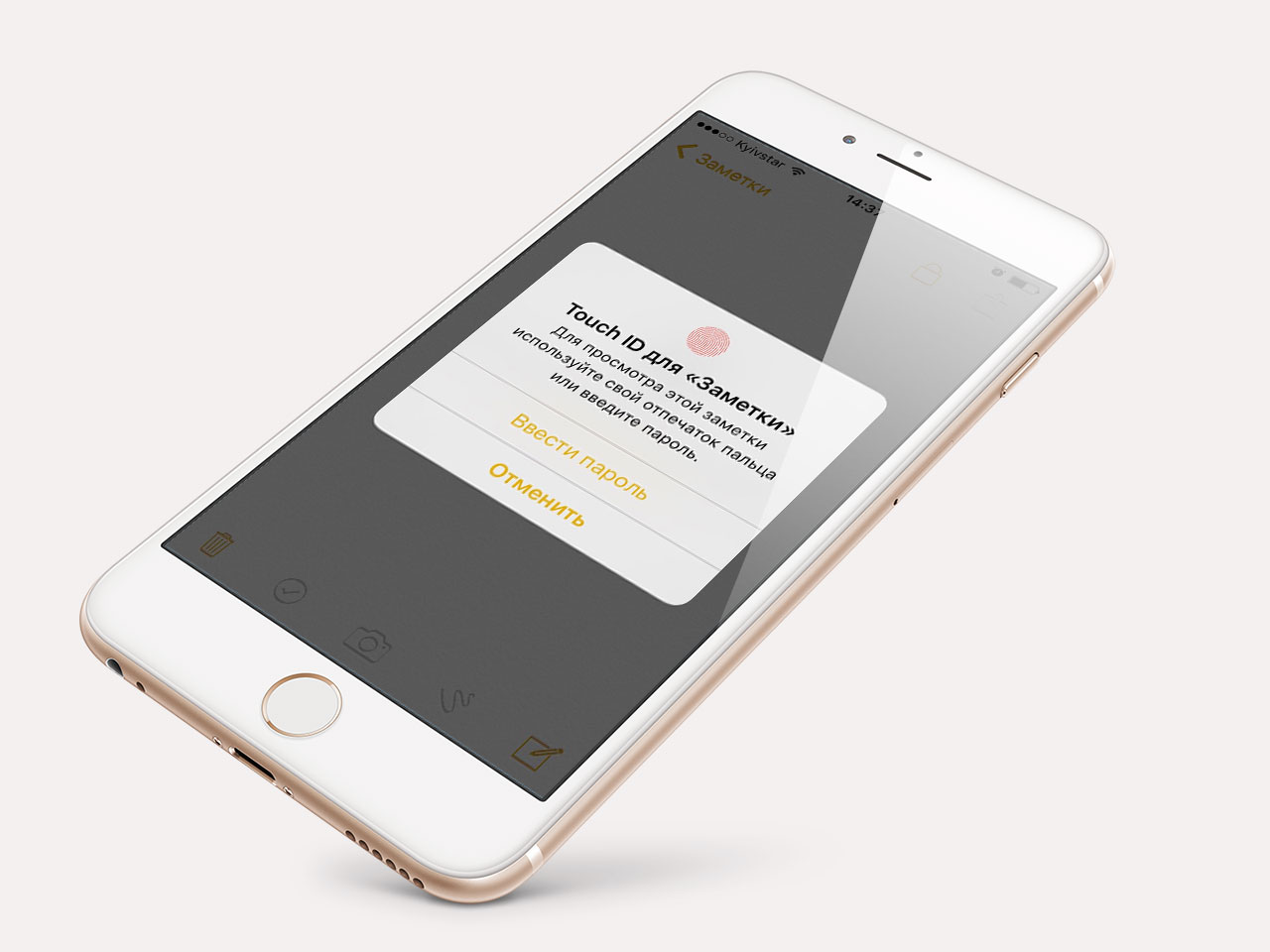
В iOS 9.3 Apple наконец-то реализовала функцию, которая напрашивалась достаточно давно: теперь заметки можно защитить паролем. Сегодня мы расскажем вам, как это сделать.
Компания Apple известна своим трепетным отношением к защите персональных данных и появление функция защиты заметок в настольной и мобильной операционных системах Apple было лишь вопросом времени. Оно настало с появлением iOS 9.3 и OS X El Capitan 10.11.4.
Важно знать
- Для защиты заметок используется отдельный пароль, который отличается от пароля блокировки и пароля Apple ID. Теперь нужно запоминать уже как минимум 3 пароля.
- Для разблокировки заметки можно использовать отпечаток пальца (на iPhone 5s, iPad Air 2 и более новых устройствах).
- Изменение или сброс пароля для заметок затрагивает только новые записи. Для заметок, заблокированных прежним паролем, новый пароль не подходит. Старый пароль не сбрасывается.
- Заметки iCloud синхронизируются с другими устройствами, подключенными к одному Apple ID, включая Mac, но открыть их без пароля нельзя.
- Заблокированные заметки отображаются только на устройствах с iOS 9.3 и OS X 10.11.4 или более поздними версиями; на устройствах с более ранней версией операционной системы вы просто не увидите этих заметок.
- На iPhone, iPad и компьютерах Mac можно установить разные пароли для заметок. Не советую так поступать — чем больше паролей вы создаете, тем выше вероятность того, что какой-нибудь да забудете.
Как создать пароль для Заметок на iPhone и iPad
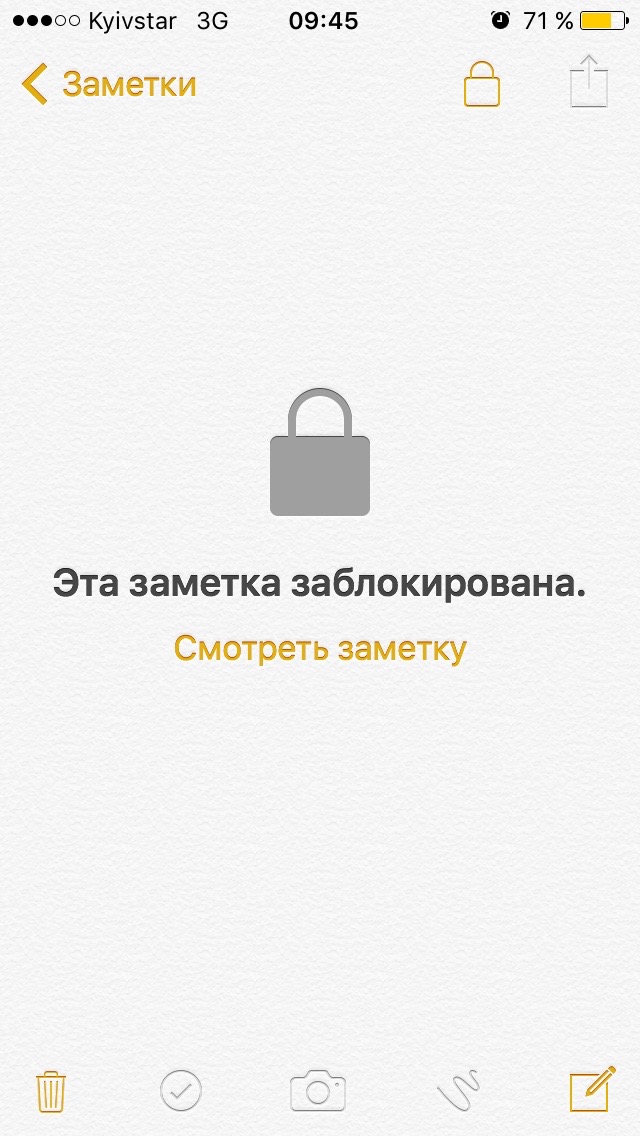
Способ первый (сложный) с предварительным созданием пароля
Перейдите в Настройки в меню «Заметки».
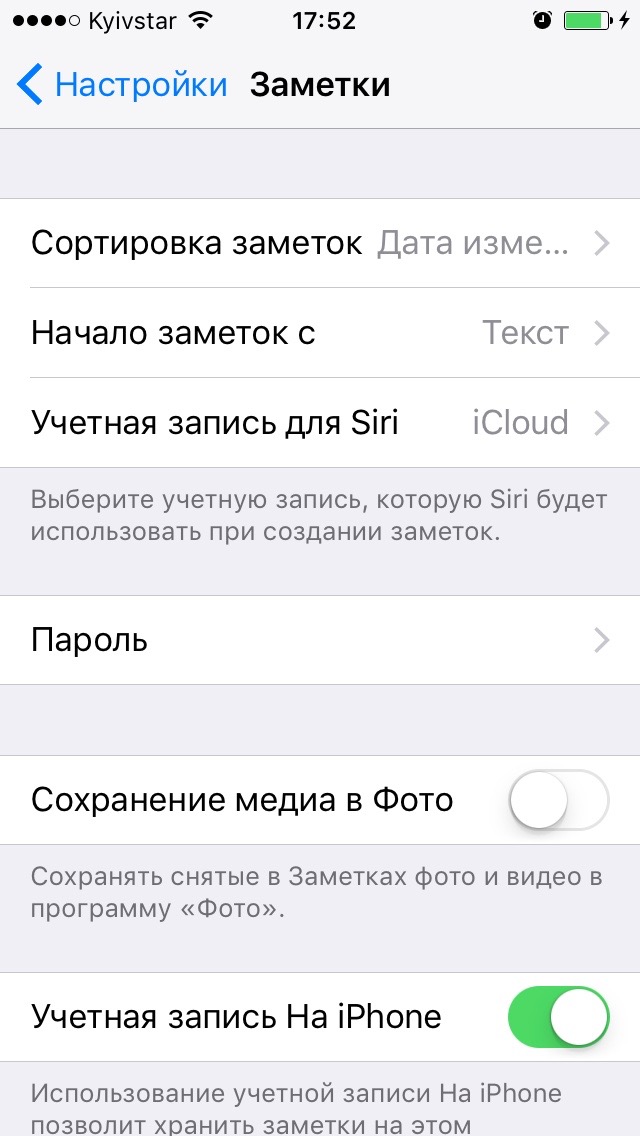
Выберите пункт «Пароль» и задайте комбинацию из букв и/или цифр. Обязательно укажите подсказку (для страховки). Обратите внимание, что здесь можно также активировать использование Touch ID (на совместимых устройствах), чтобы миновать ввод пароля впоследствии.
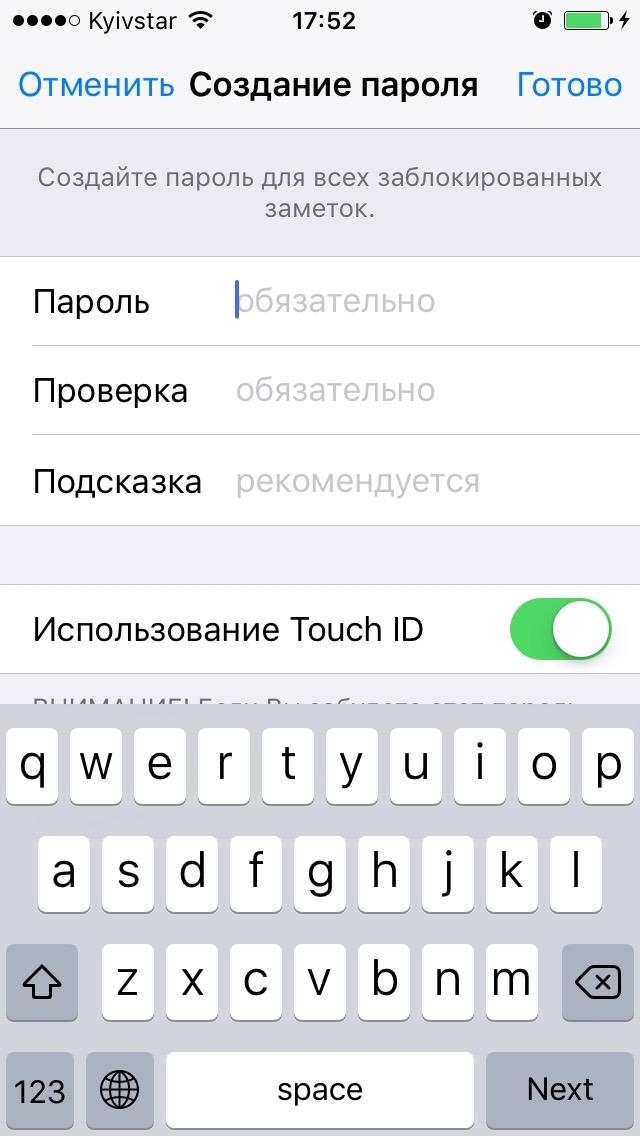
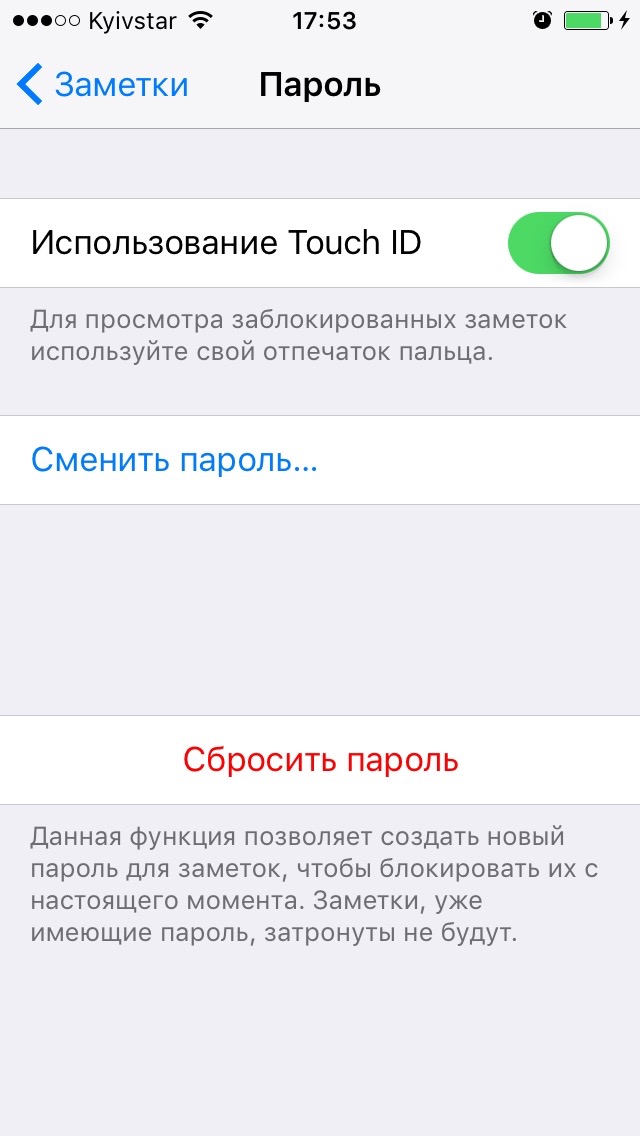
Способ второй (простой): Создание пароля непосредственно в заметках

Перейдите в запись, которую хотите заблокировать.
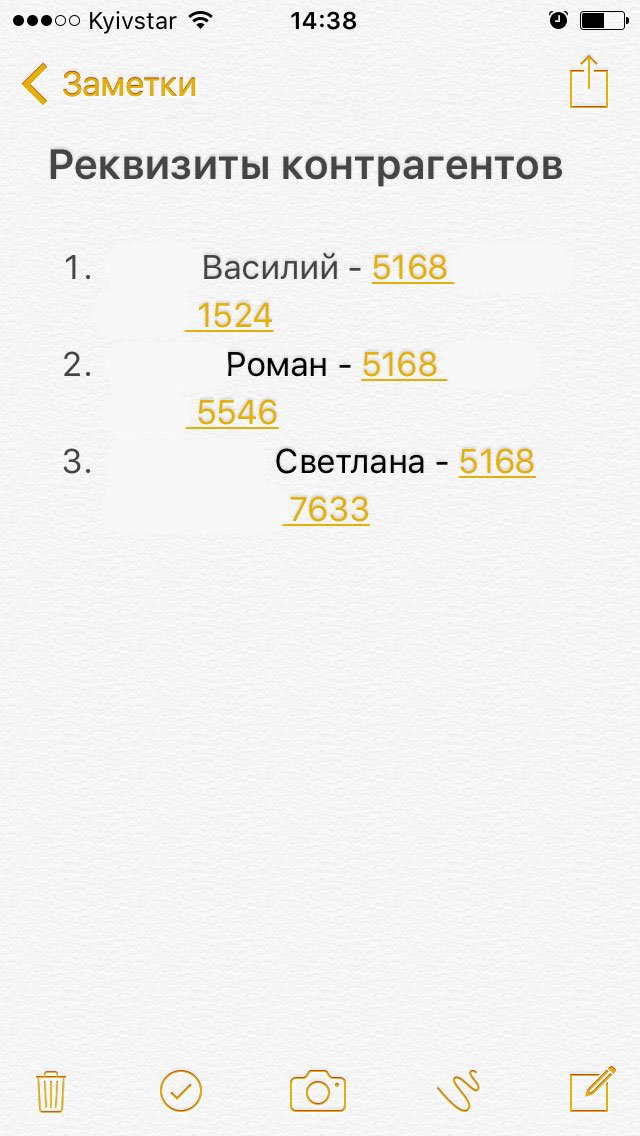
В правом верхнем углу нажмите на квадратную иконку со стрелкой вверх.
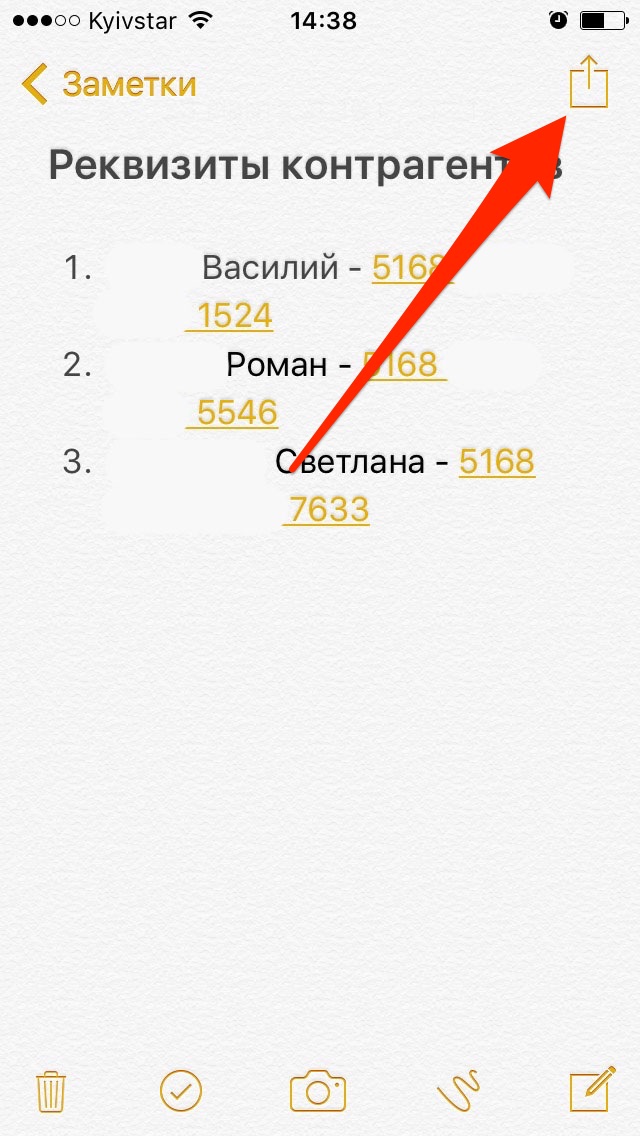
В меню «Поделиться» нажмите на кнопку «Заблокировать заметку».
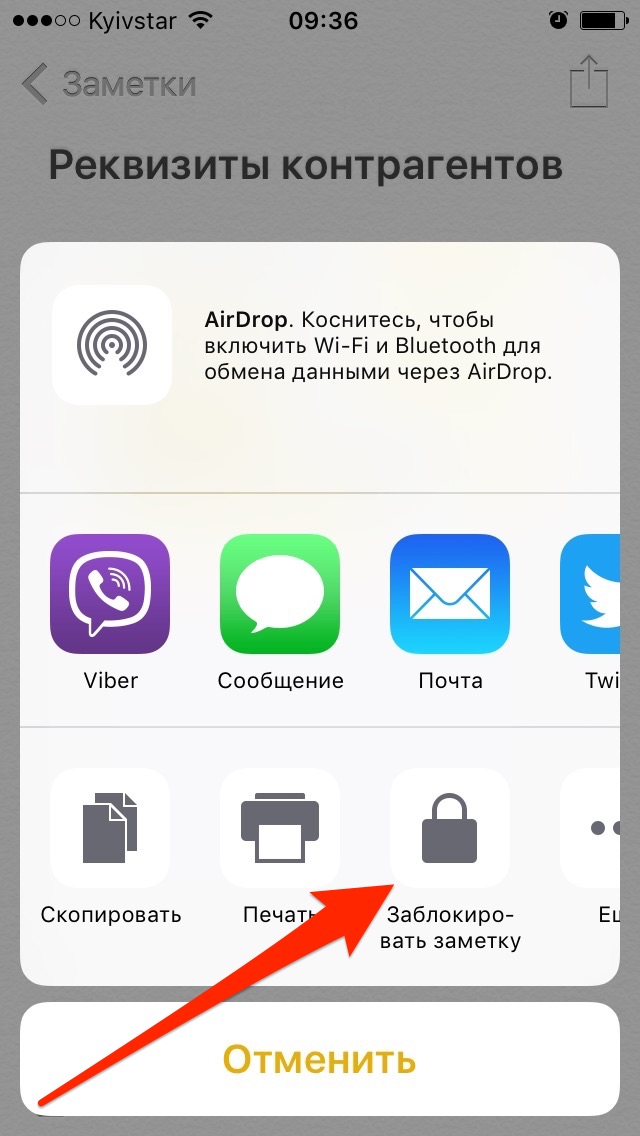
Дважды введите пароль для заметок, обязательно укажите подсказку и включите выключатель «Использование Touch ID».
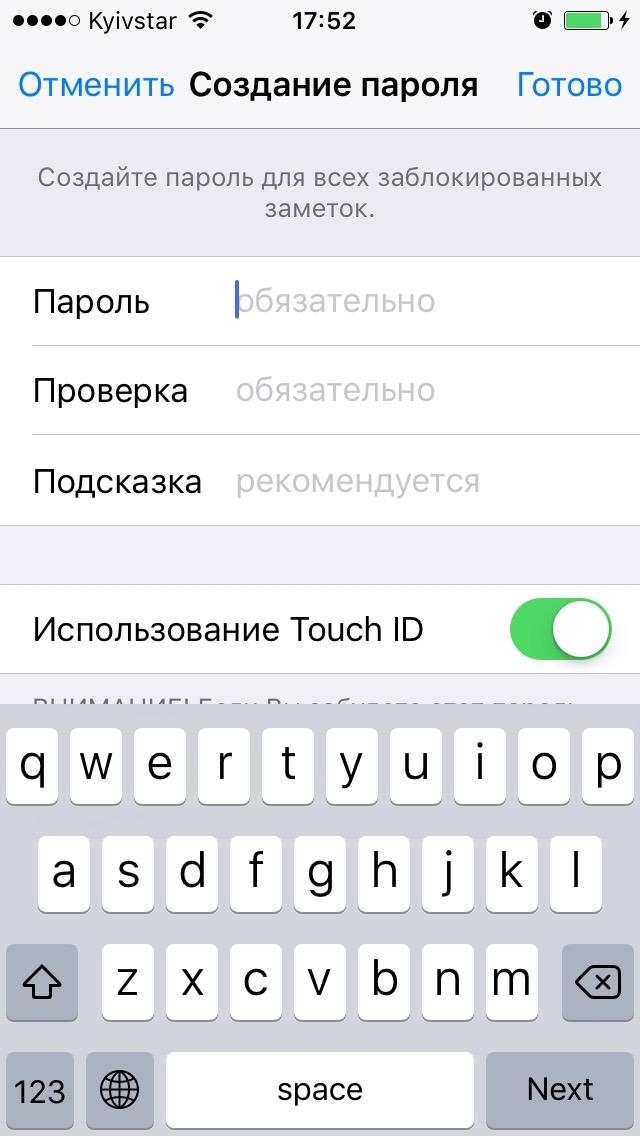
Все, пароль установлен.
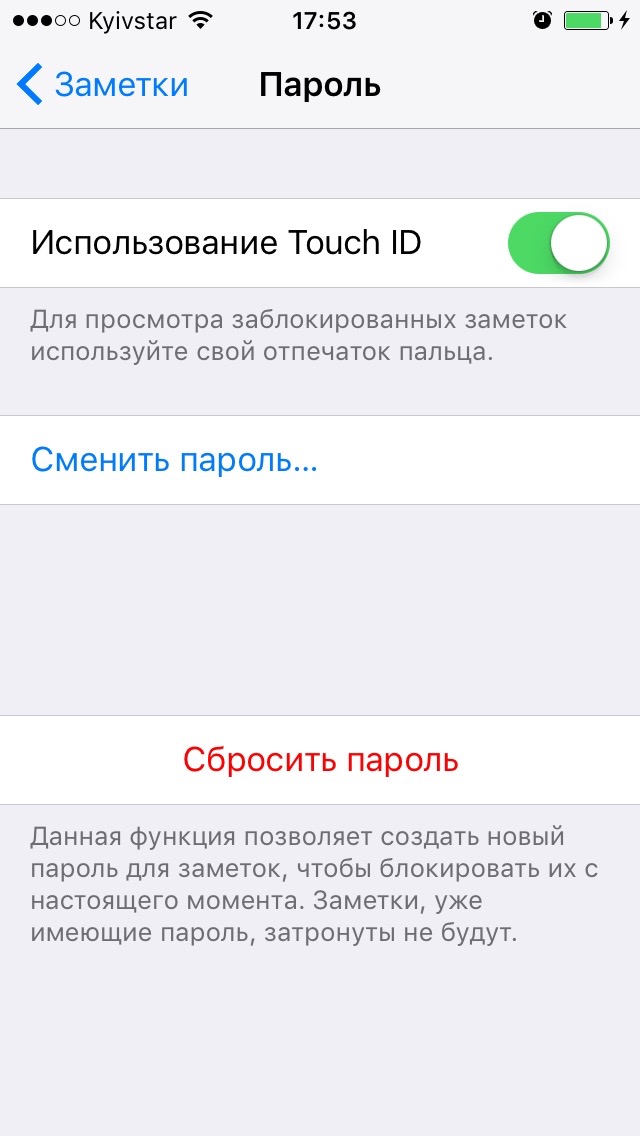
Как создать пароль для Заметок на Mac
На компьютерах Apple процедура еще проще:
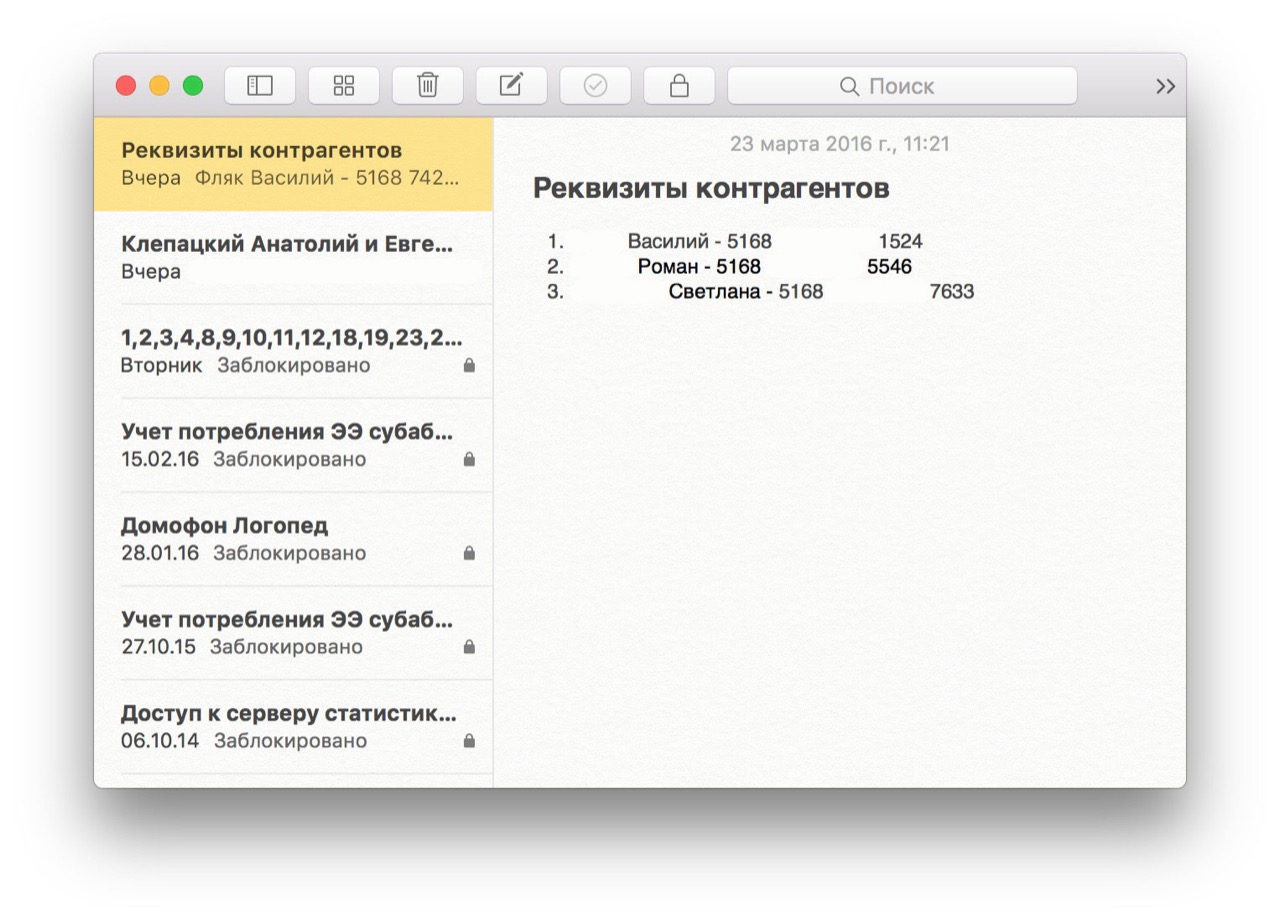
Откройте контекстное меню программы на любой записи (нажмите на трекпад двумя пальцами, или одним пальцем, удерживая клавишу Control) и выберите пункт «Заблокировать эту заметку». Программа автоматически предложит создать пароль для заметок.
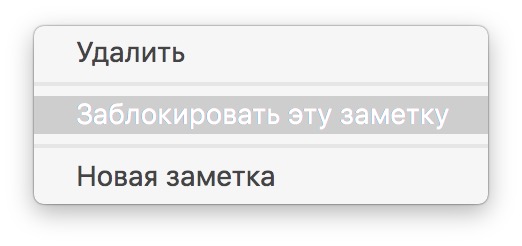
Если в ваших заметках нет ни одной записи, откройте основное меню программы и выберите пункт «Задать пароль».
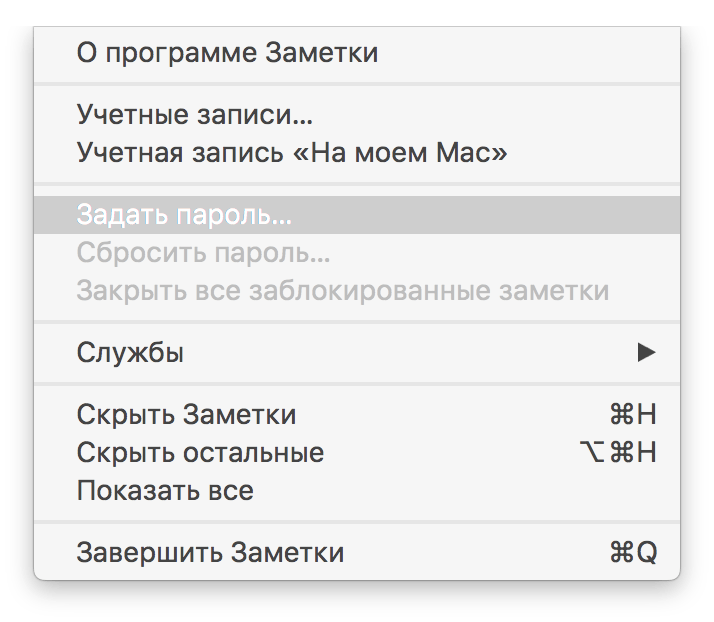
Дважды введите пароль в поля «Пароль» и «Подтвердить», и укажите подсказку, а затем нажмите на кнопку «Задать».
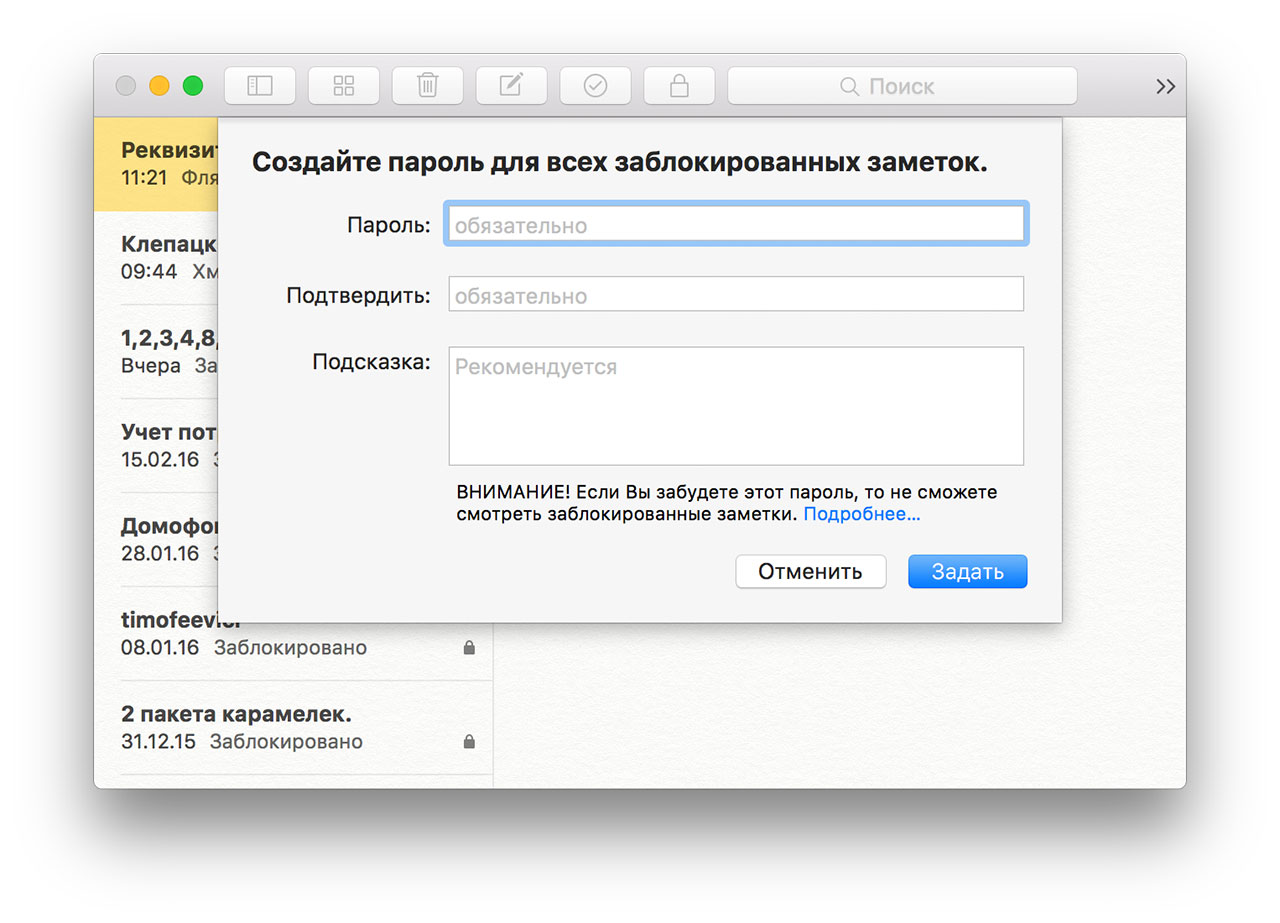
Как заблокировать заметку на iPhone, iPad и компьютере Mac
На мобильных устройствах
Откройте Заметки и перейдите в запись, которую хотите заблокировать.
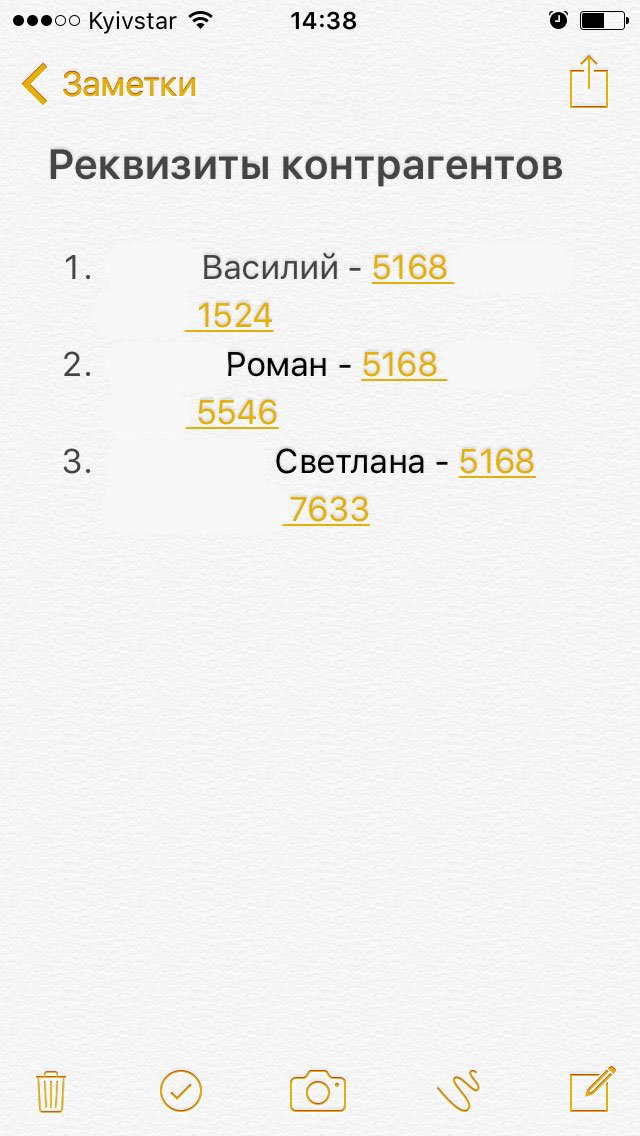
В правом верхнем углу нажмите на квадратную иконку со стрелкой вверх — откроется меню «Поделиться».
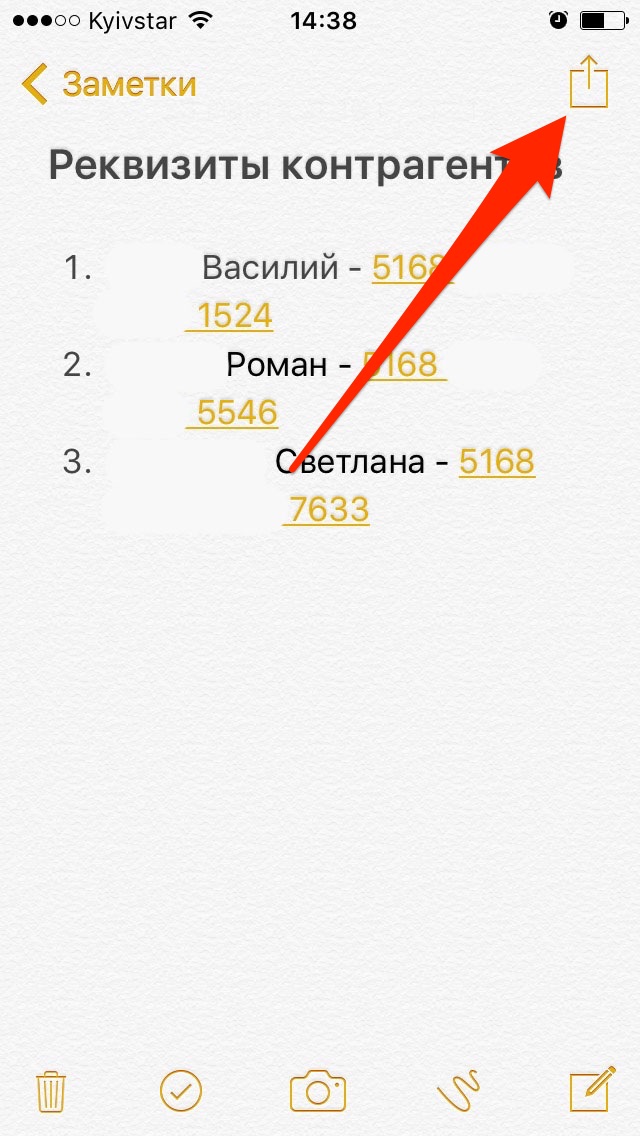
В данном меню нажмите на кнопку «Заблокировать заметку».
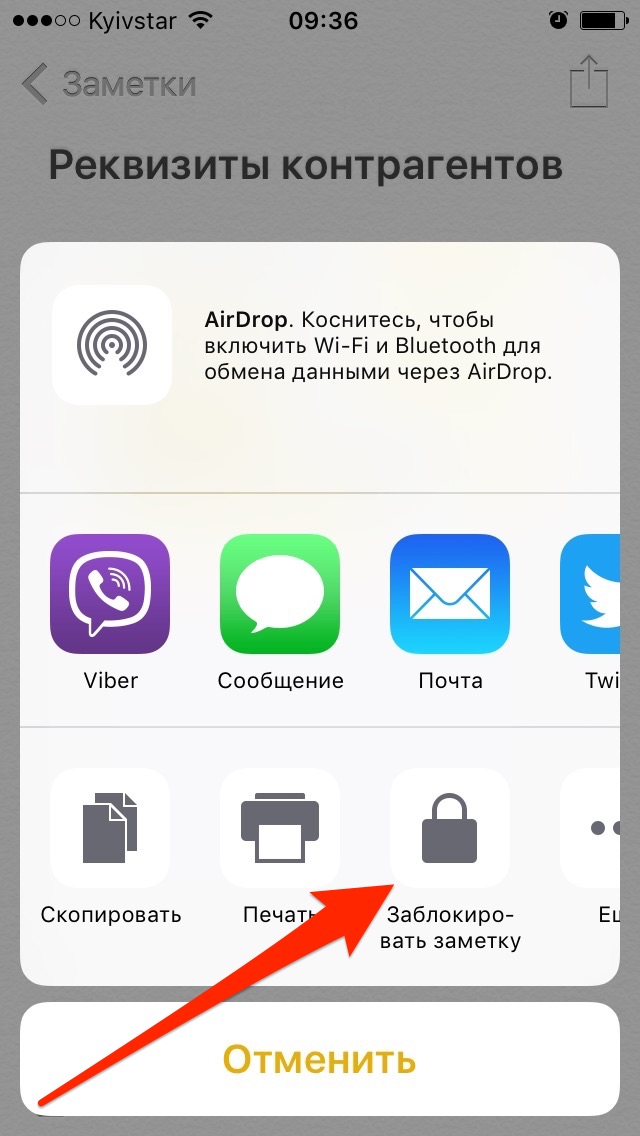
Содержимое заметки будет заблокировано, о чем вы будете уведомлены сообщением: «Эта заметка заблокирована».
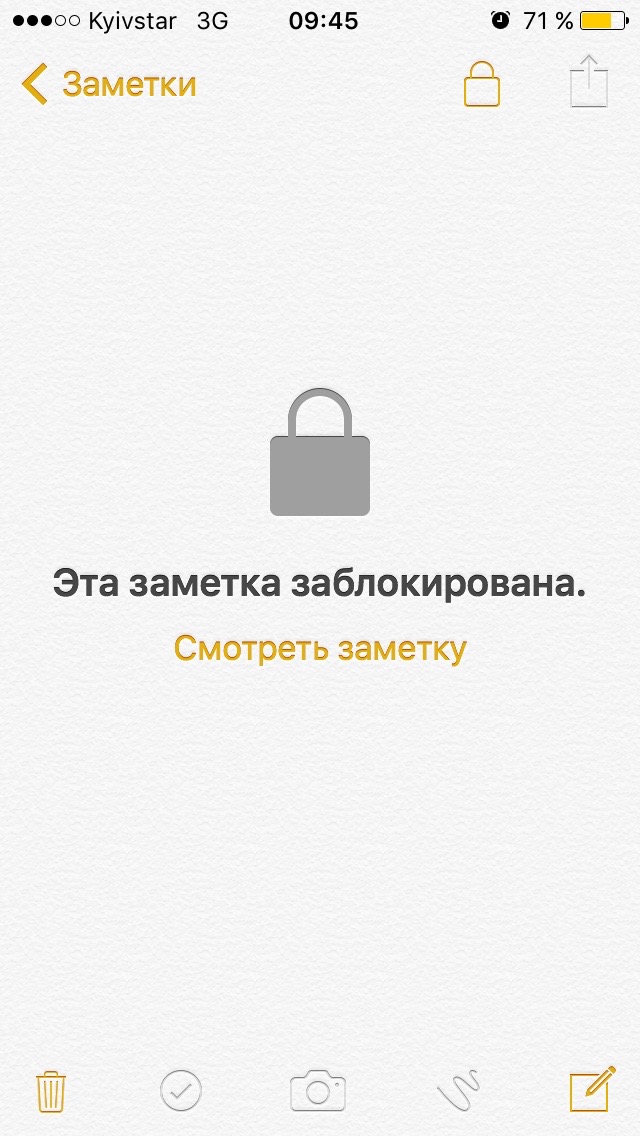
На компьютерах Mac
Запустите программу Заметки и выберите запись, которую скрыть от посторонних.
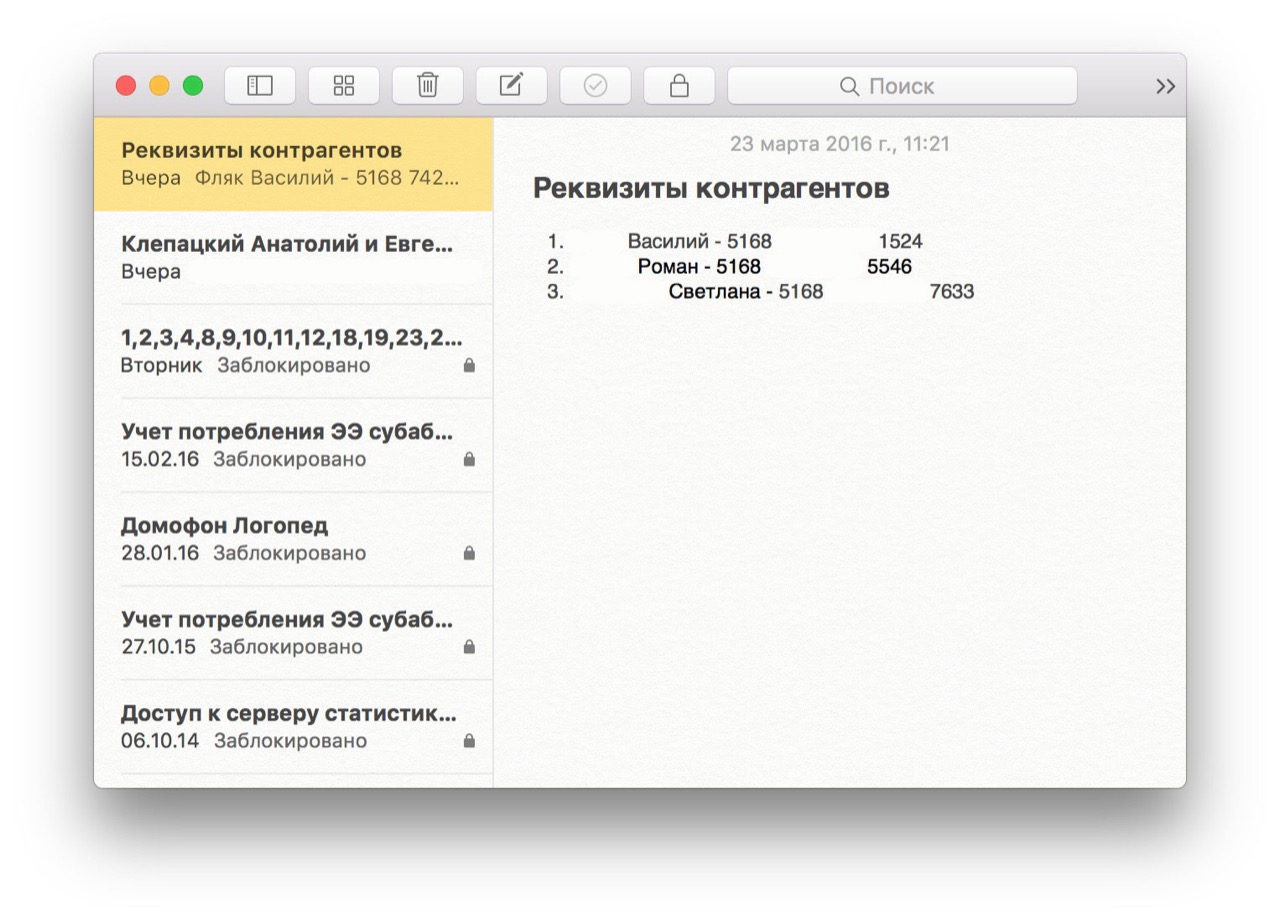
В панели инструментов нажмите на кнопку с замком и в появившемся меню выберите пункт «Заблокировать эту заметку».
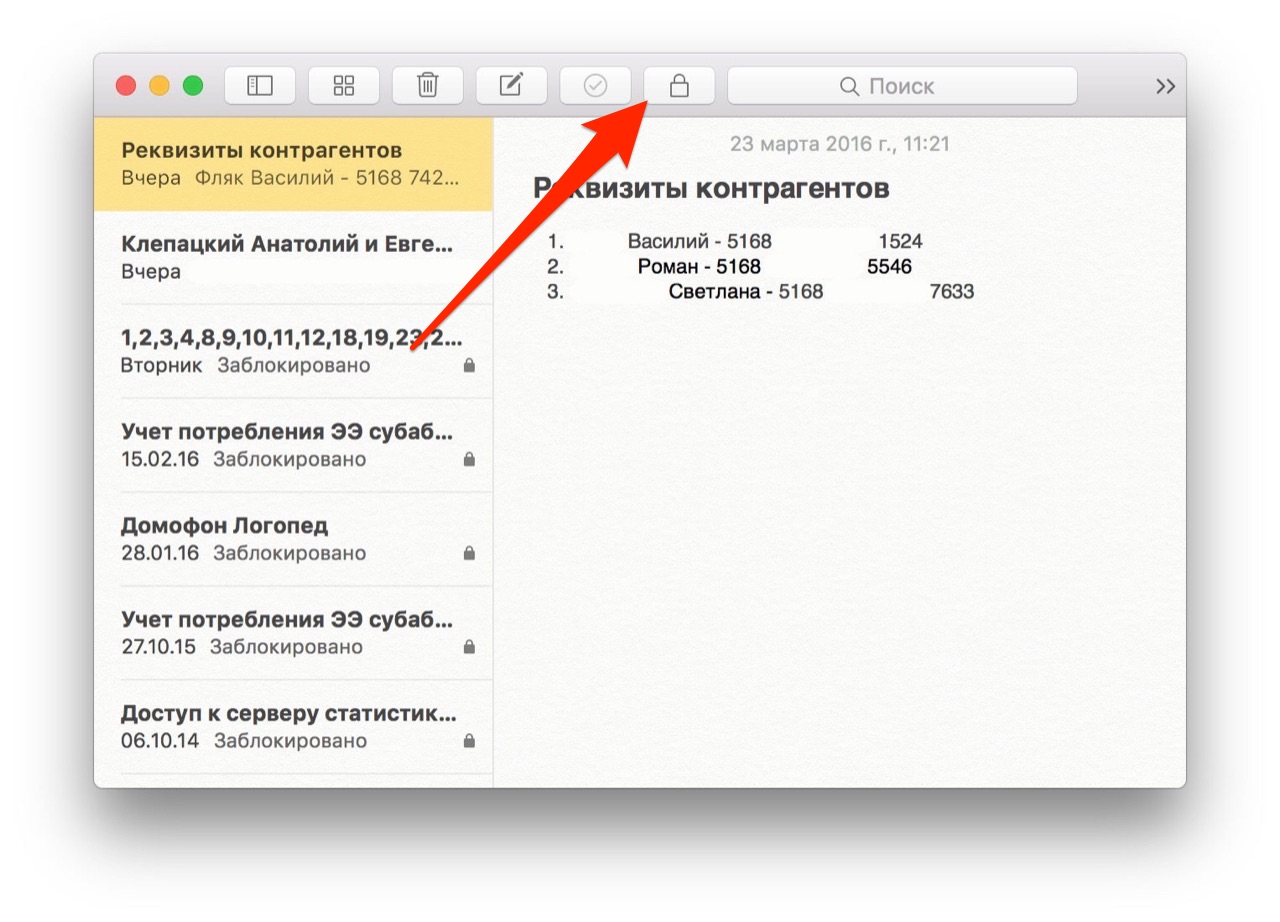
В появившемся окне введите созданный пароль для заметок и нажмите на кнопку «ОК». Запись будет помечена как заблокированная — перед датой создания заметки появится иконка с замком. Обратите внимание, что содержимое записи все еще будет отображаться на экране Mac.
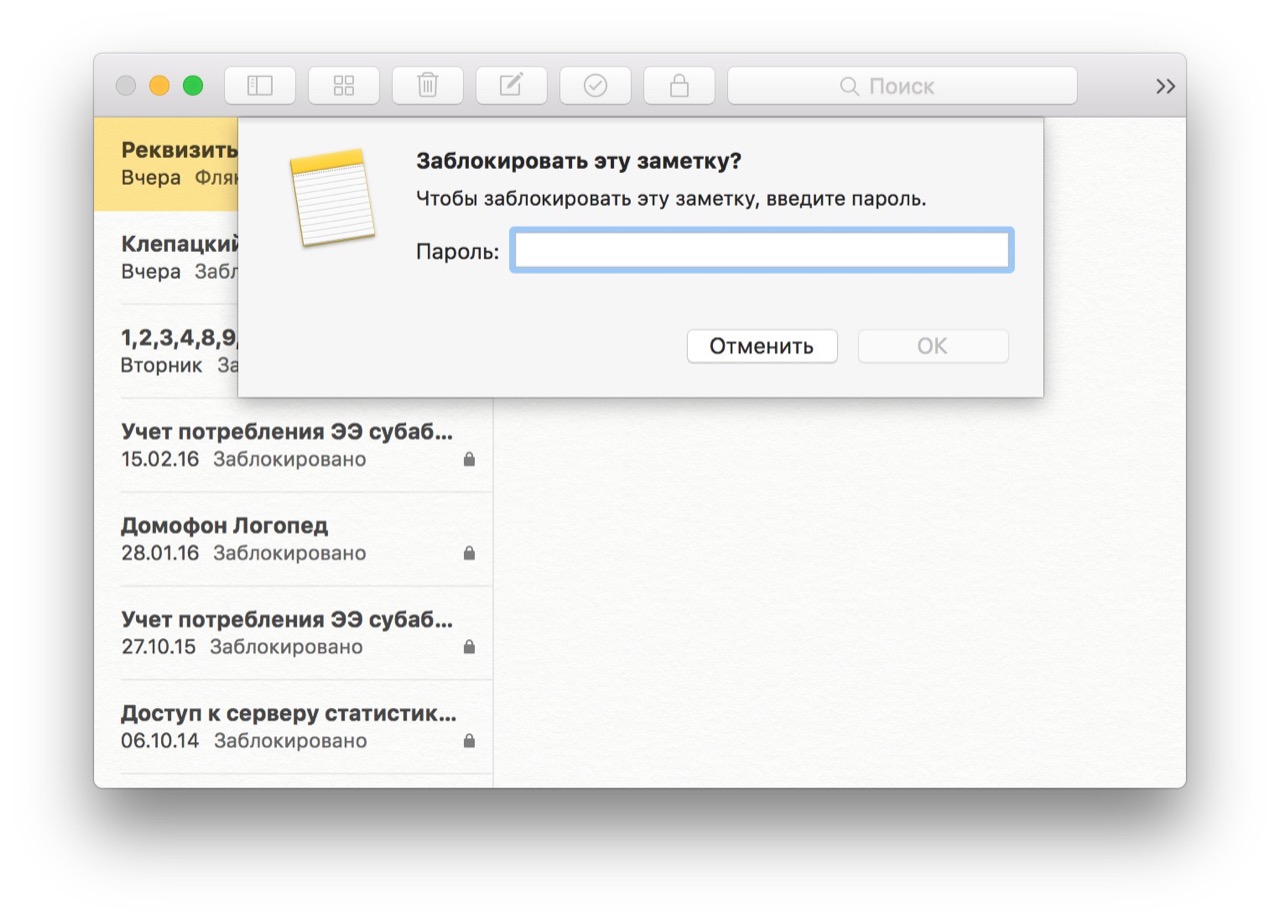
Чтобы скрыть содержимое записи от посторонних достаточно либо закрыть программу Заметки, либо «Закрыть все заблокированные заметки» в меню блокировки в панели инструментов программы. Содержимое записи будет заблокировано, о чем вы получите соответствующее уведомление: «Эта заметка заблокирована. Чтобы просмотреть эту заметку, введите пароль».
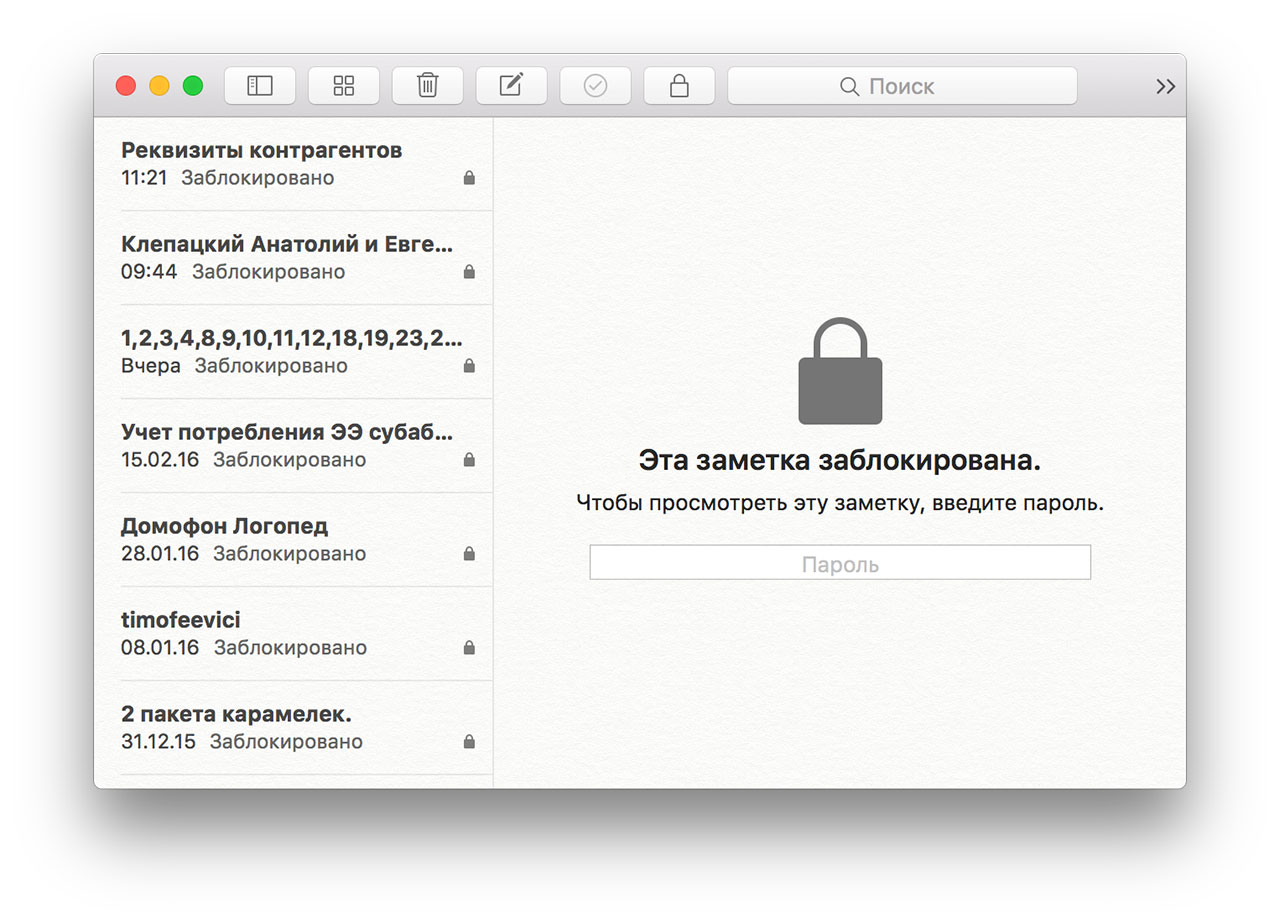
Как просмотреть заблокированную заметку на iPhone, iPad и компьютере Mac
На iOS-устройстве выберите заблокированную заметку из списка и откройте ее. В появившемся окне «Просмотр заметки» введите пароль для заметок и нажмите на кнопку «ОК».
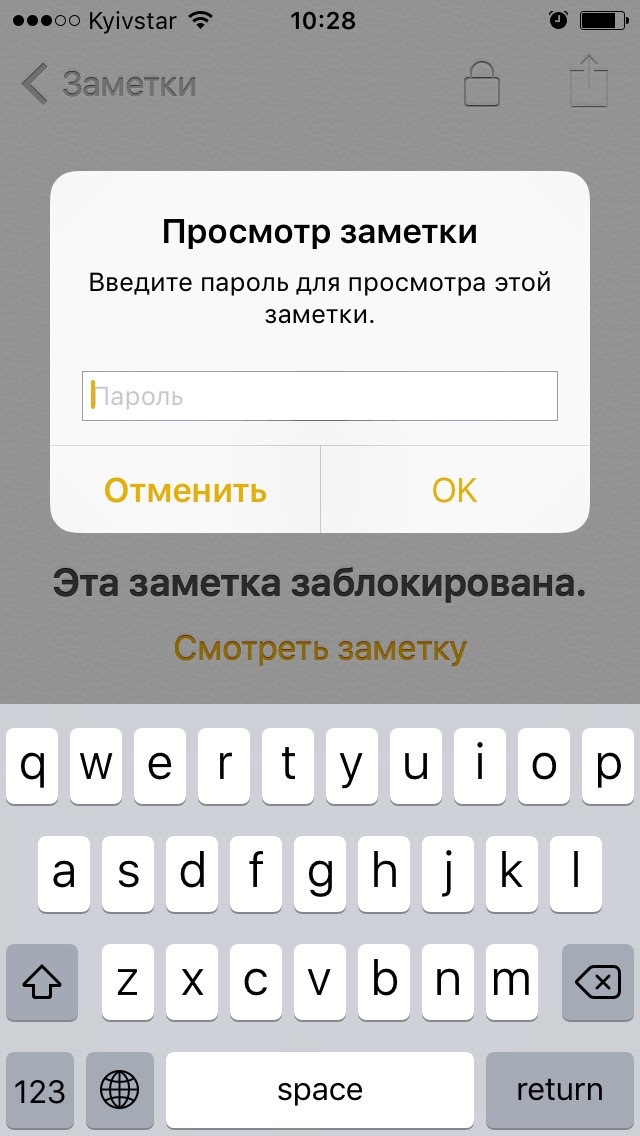
На устройствах с Touch ID пароль вводить не обязательно, достаточно приложить палец к кнопке «Домой», в которую встроен сканер отпечатков пальцев, и заметка будет разблокирована.
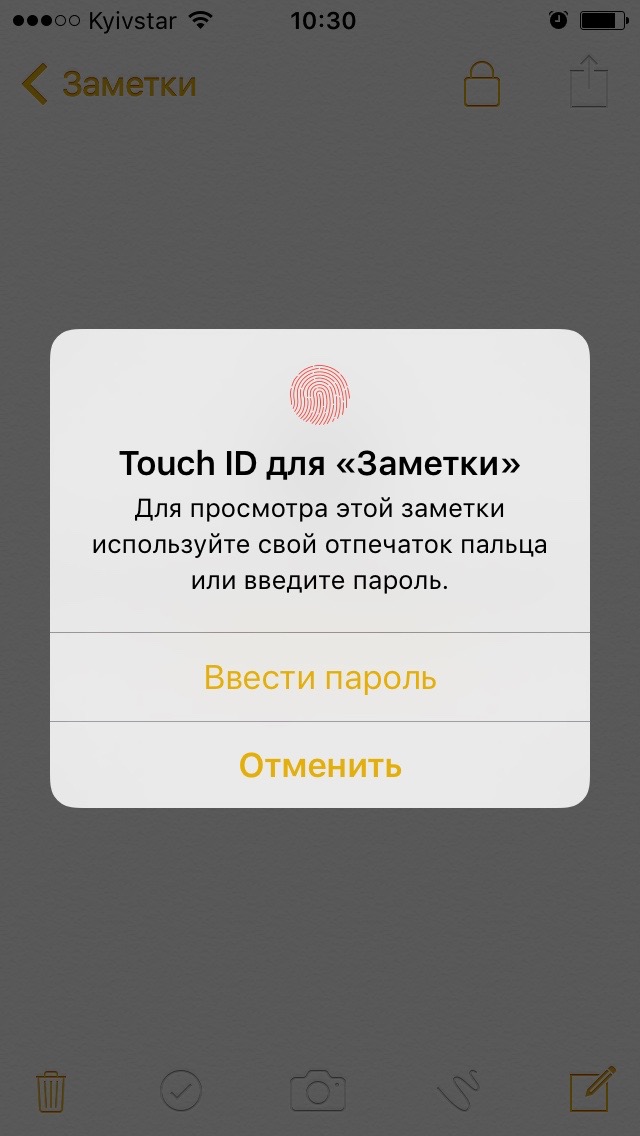
На компьютере Mac выберите заблокированную заметку и введите пароль в соответствующее поле. После ввода пароля заметка будет открыта до перезагрузки программы на Mac или блокировки экрана iPhone и iPad.
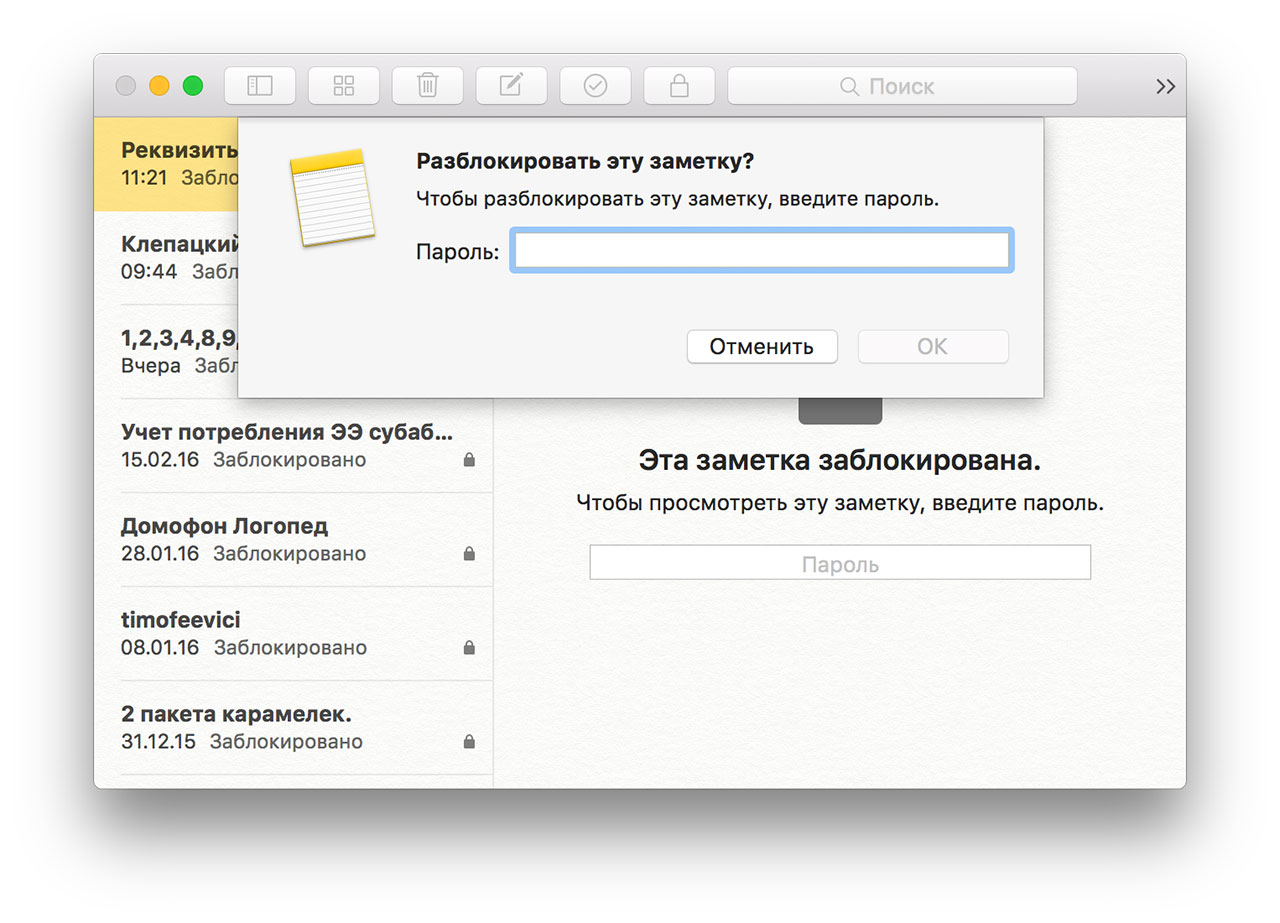
Как снять блокировку (отключить пароль) заметки на iPhone, iPad и компьютере Mac
В случае, если вам необходимо снять блокировку записи в Заметках, выполните обратные действия.
На iPhone и iPad
Разблокируйте заметку паролем или Touch ID.
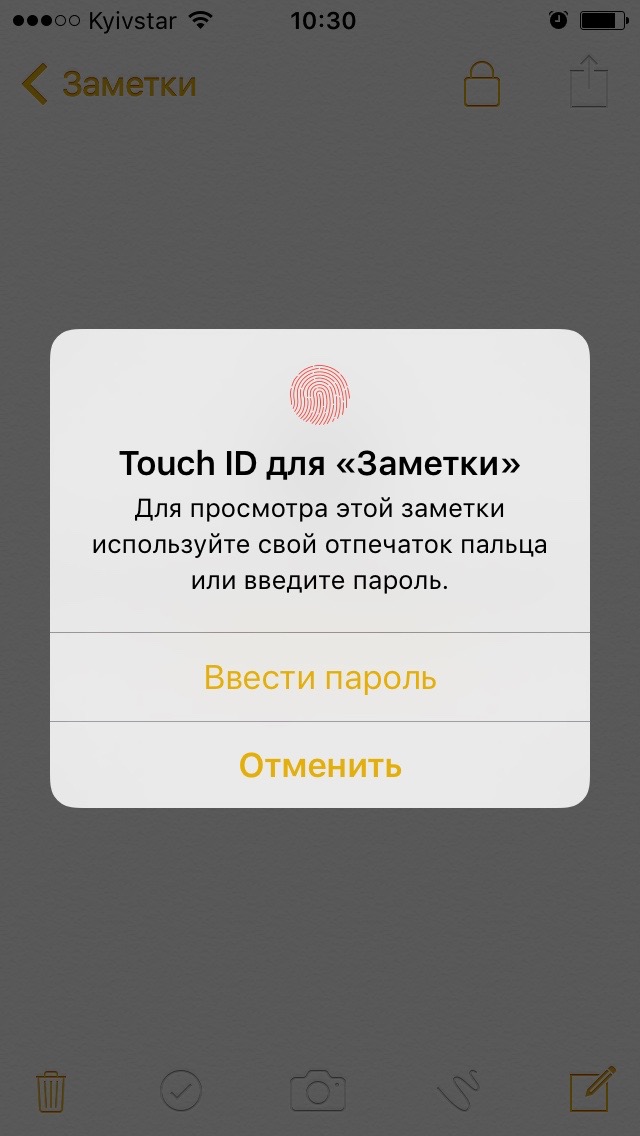
Войдите в меню «Поделиться» и нажмите на кнопку «Снять блокировку».
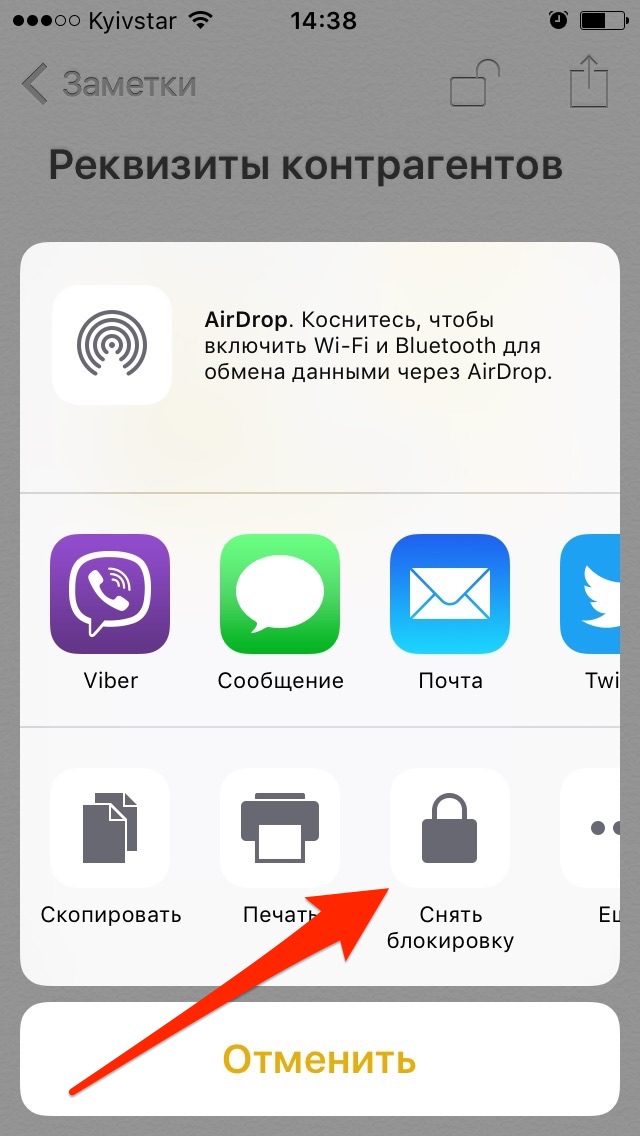
На компьютере Mac
Здесь все гораздо проще и сводится к вызову функции «Снять блокировку» в соответствующем меню на панели инструментов программы и вводу пароля для заметок.
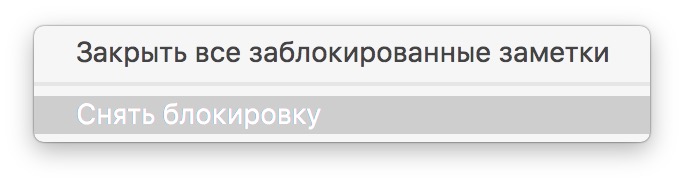
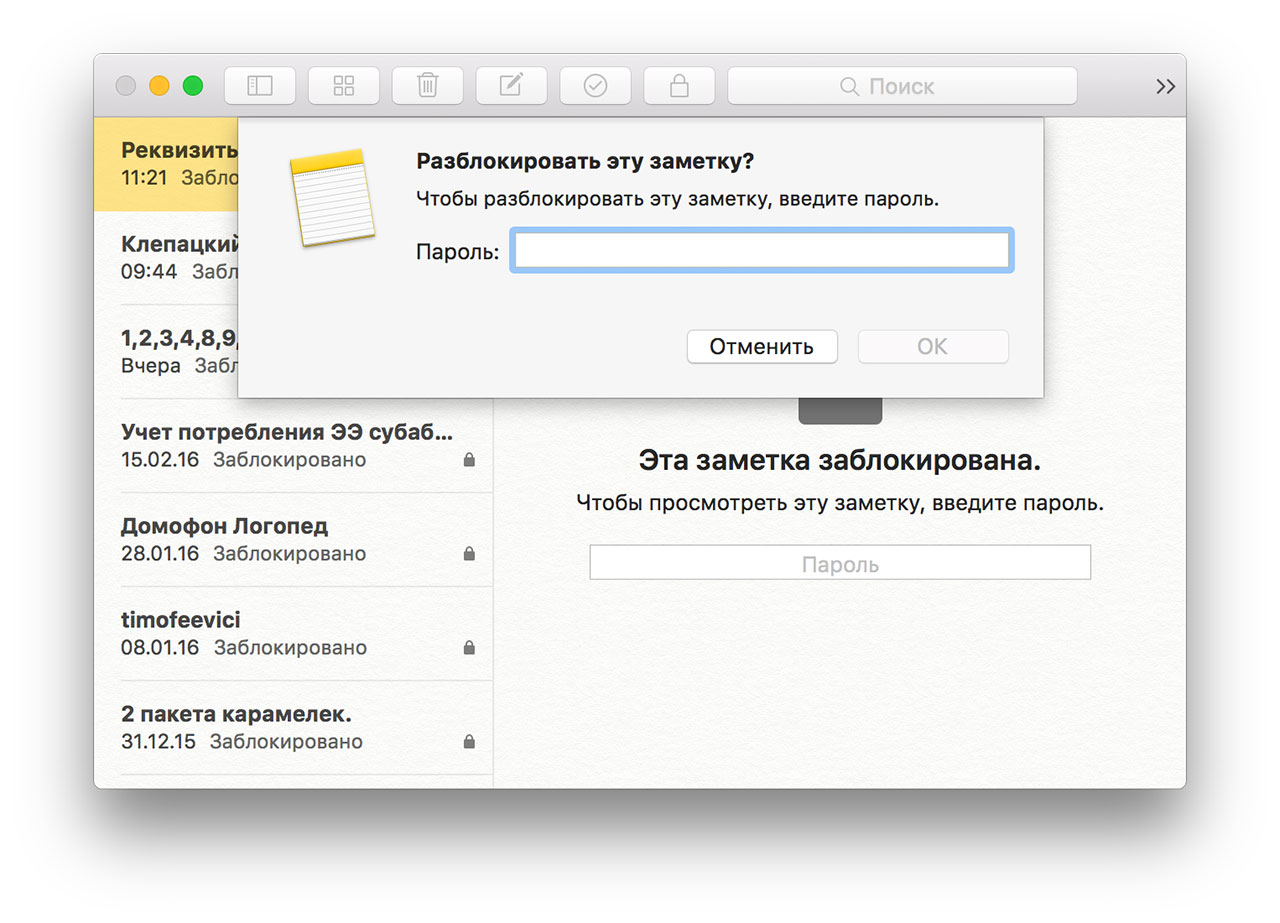
Как сбросить пароль для заметок на iPhone, iPad и компьютере Mac
Понятное дело, что без возможности сбросить пароль для заметок данная функция была бы несовершенной и даже опасной, так как всегда есть риск того, что пользователь забудет нужный пароль.
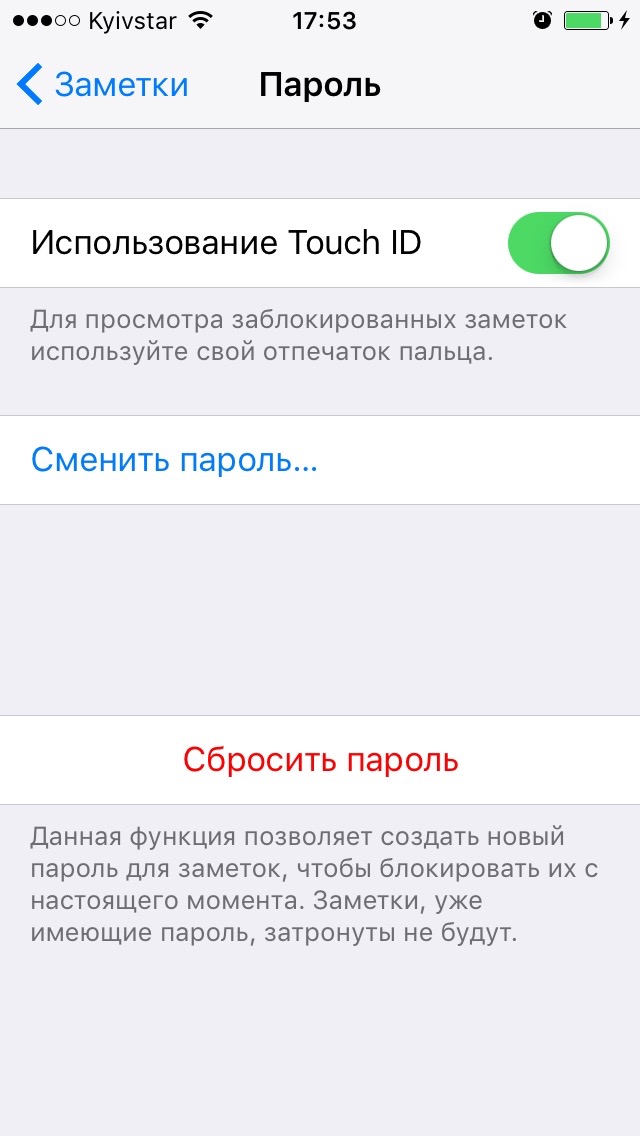
Если вы забыли пароль или хотите полностью отключить функцию блокировки, воспользуйтесь функцией сброса пароля. Напоминаю, что данная функция работает только для новых записей, пароль для уже защищенных заметок сбросить невозможно, и чтобы их открыть, вам по-прежнему придется вводить старый пароль.
На iPhone и iPad
-
Перейдите в Настройки в меню Заметки и выберите пункт «Пароль».
Нажмите на кнопку «Сбросить пароль».
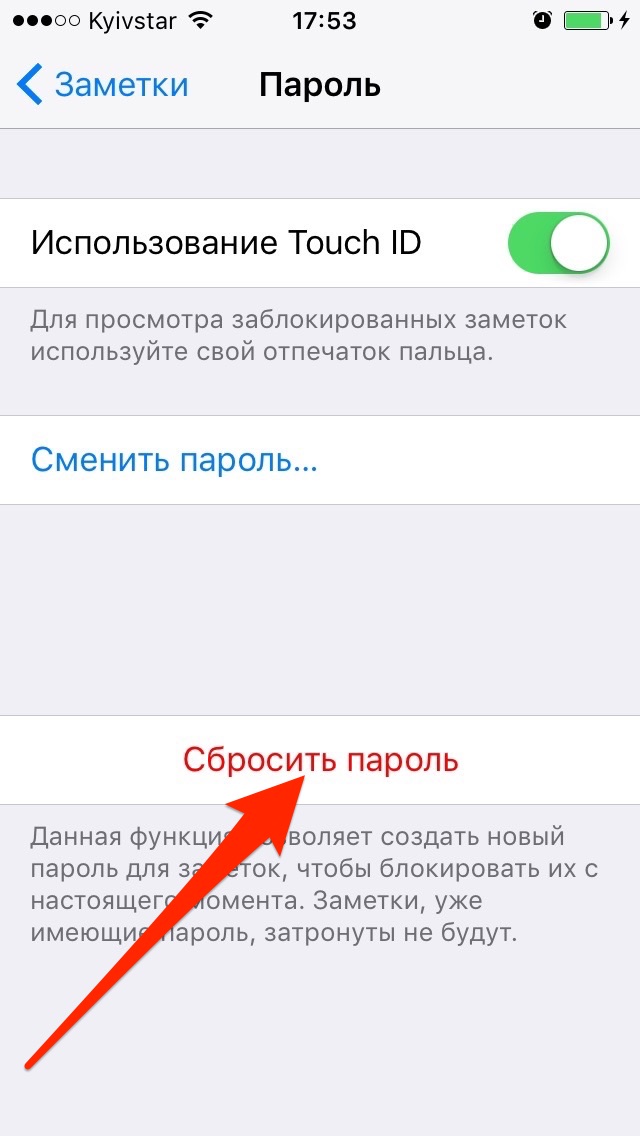
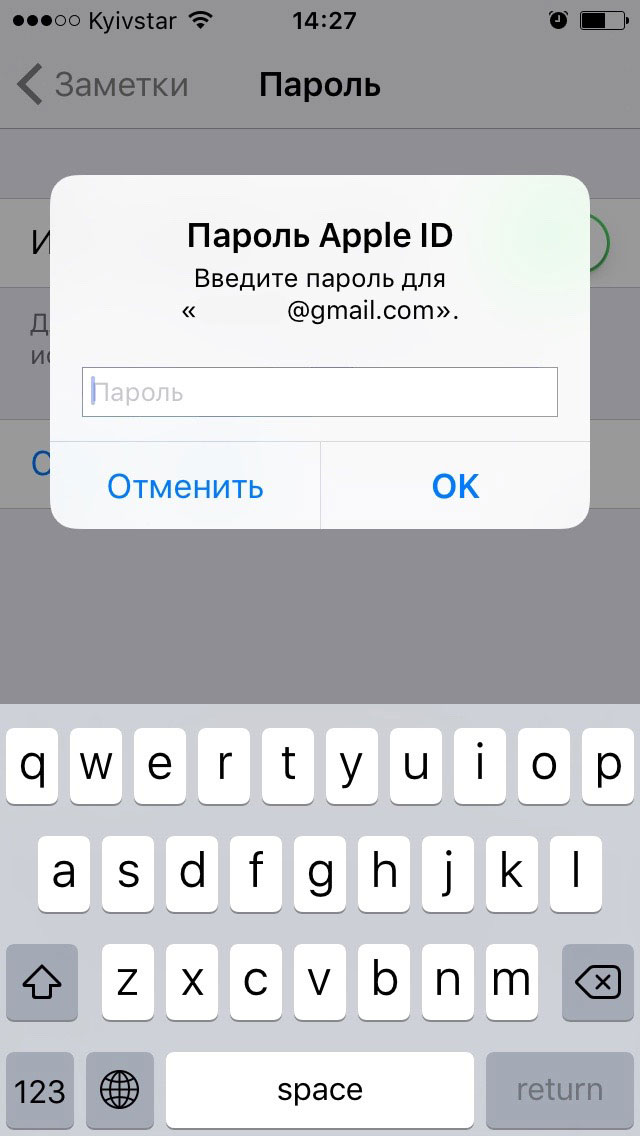
И подтвердите свое намерение.
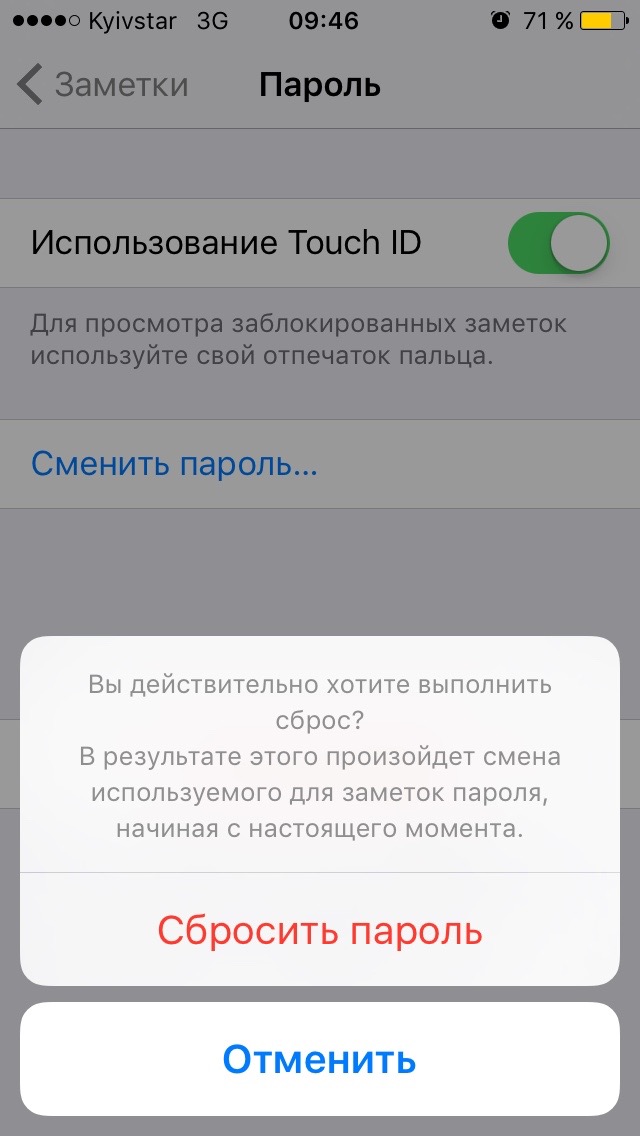
Пароль блокировки для новых записей будет сброшен, а уже защищенные заметки по-прежнему будут заблокированы. Чтобы отключить пароль для таких заметок, необходимо снять блокировку при помощи старого пароля. Другого метода не предусмотрено.
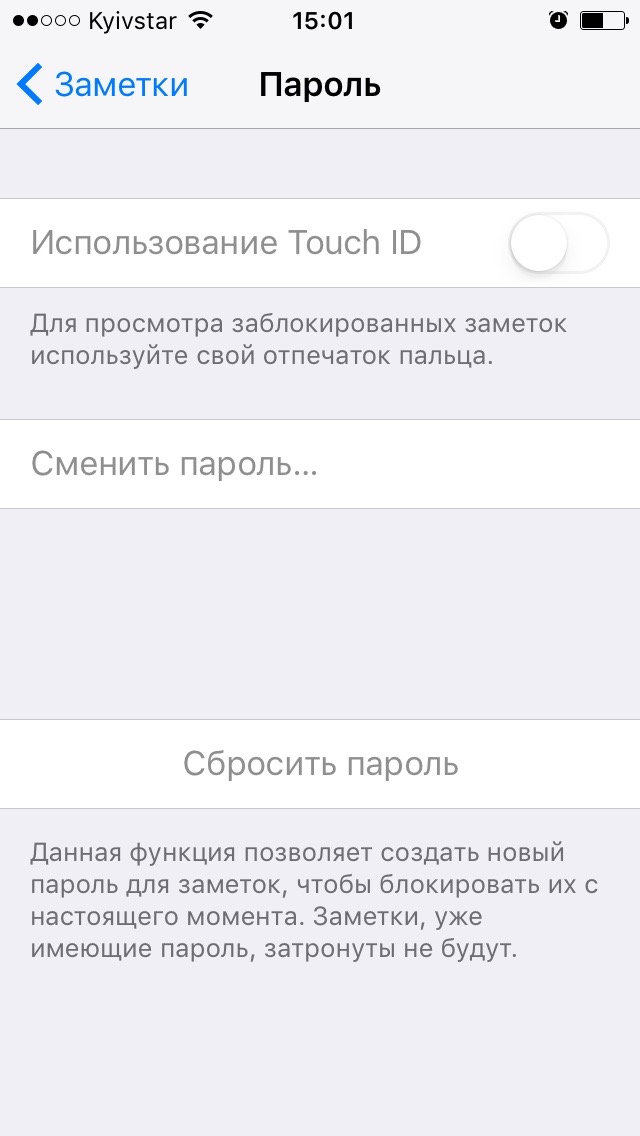
На компьютере Mac
-
Запустите Заметки, например, с помощью поиска Spotlight.
В главном меню программы выберите пункт «Сбросить пароль».
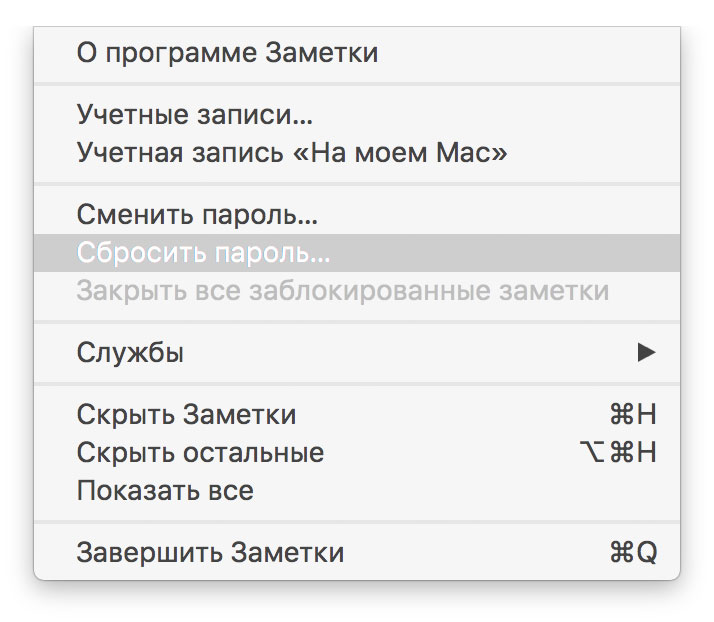
В появившемся окне нажмите на кнопку «ОК», соглашаясь на сброс пароля для заметок.
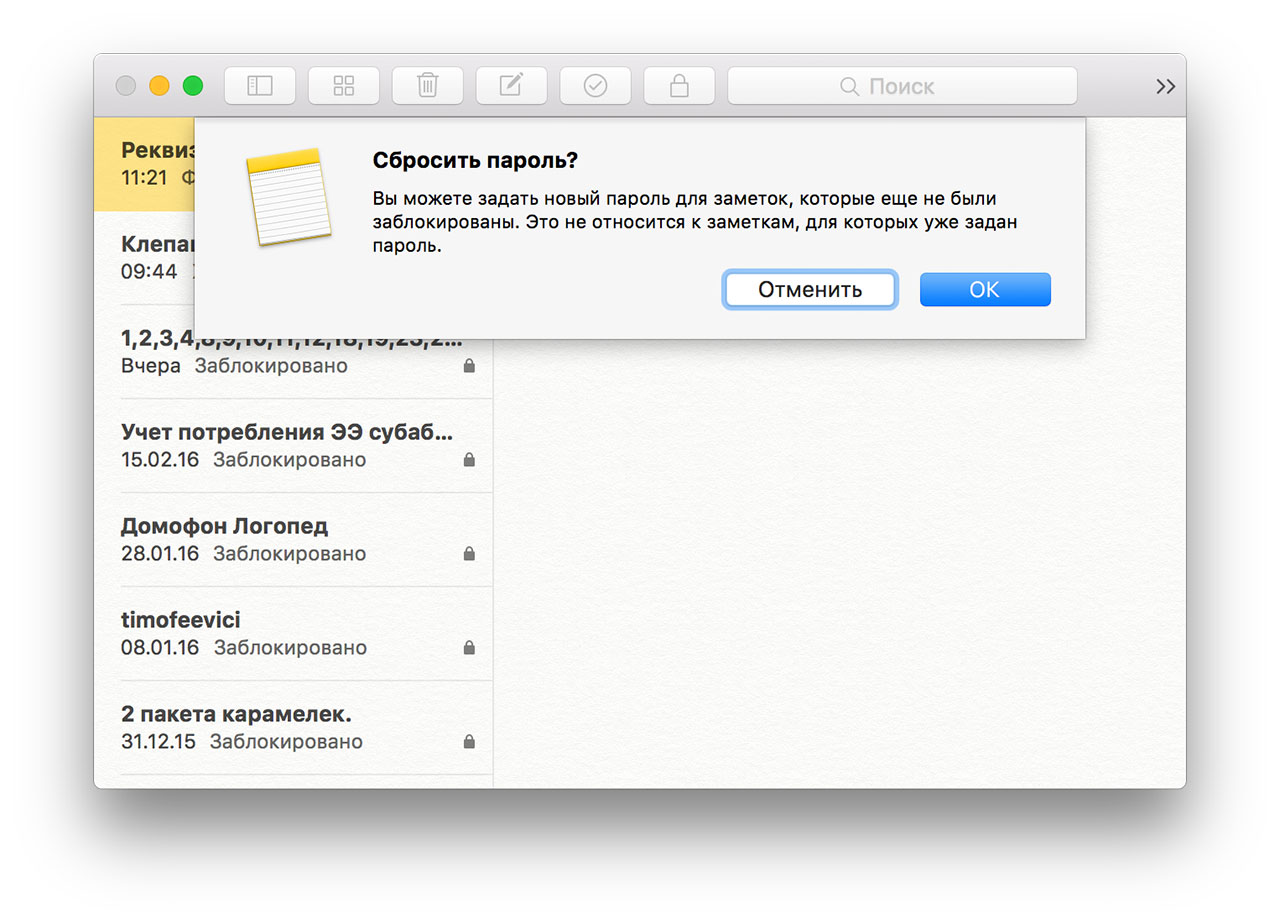
Затем введите пароль Apple ID и нажмите на кнопку «ОК».
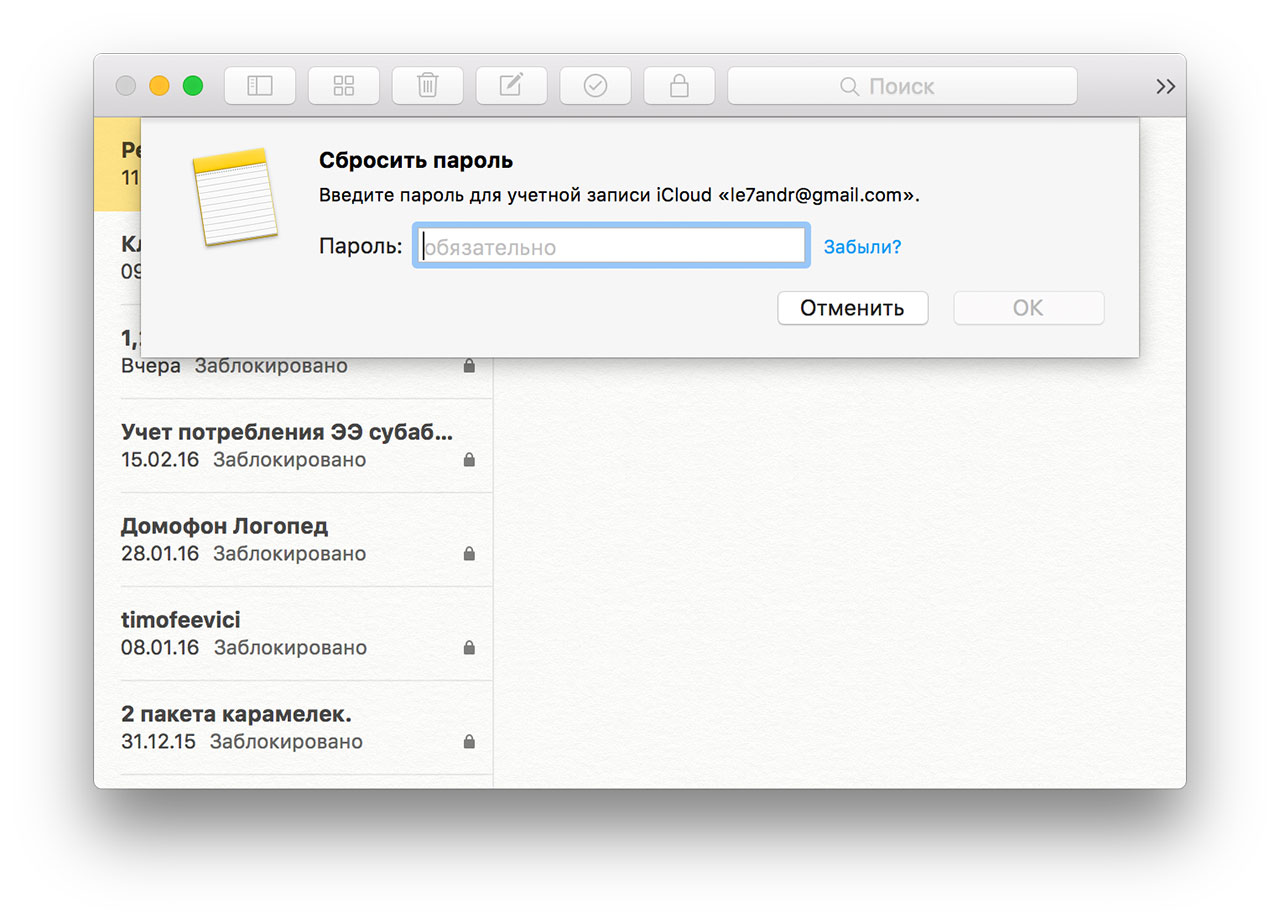
Подтвердите сброс пароля — нажмите на кнопку «Сбросить пароль».
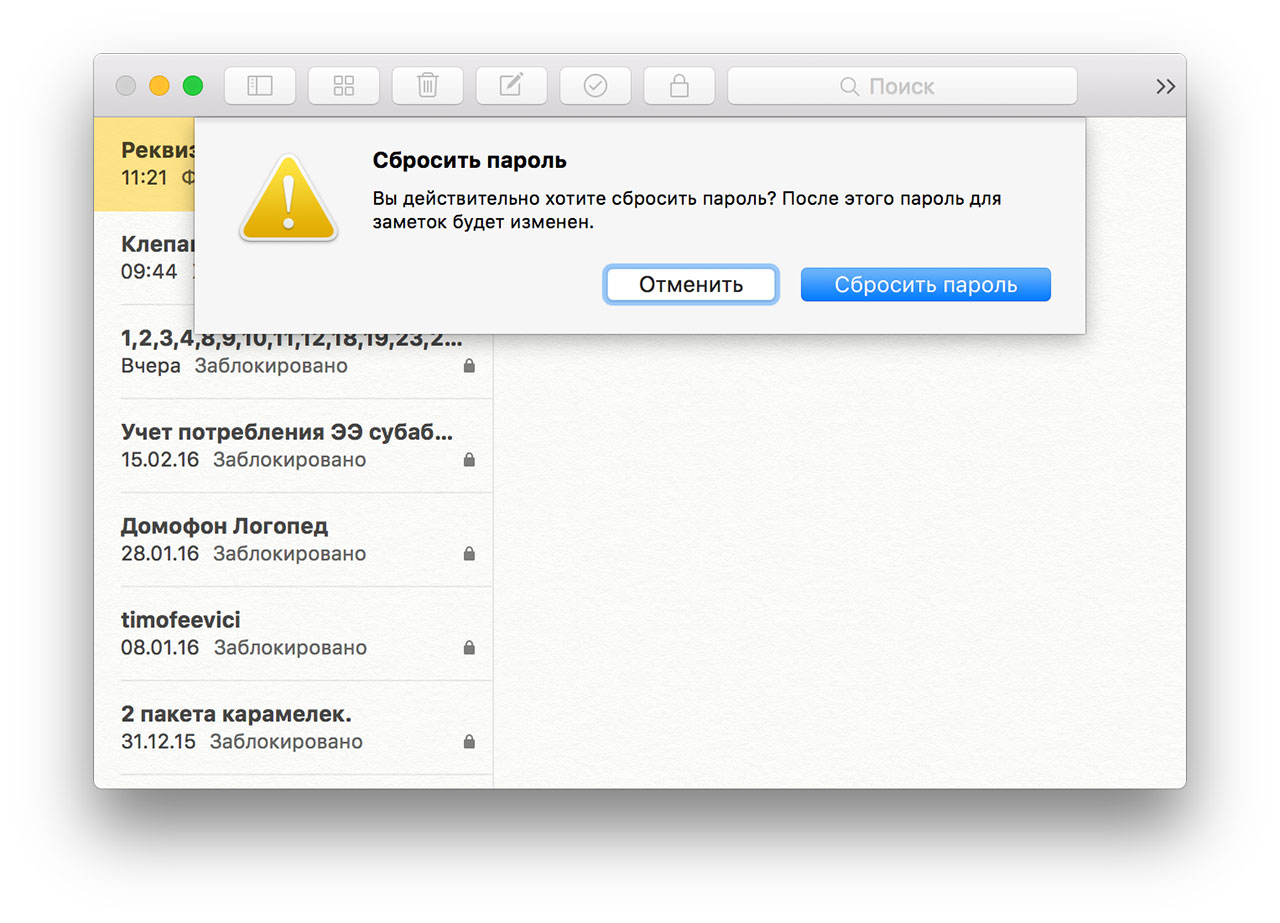
После сброса в программе появится форма создания нового пароля. Нажмите на кнопку «Отменить», если в ваших заметках нет ничего секретного (а такое вообще бывает?).
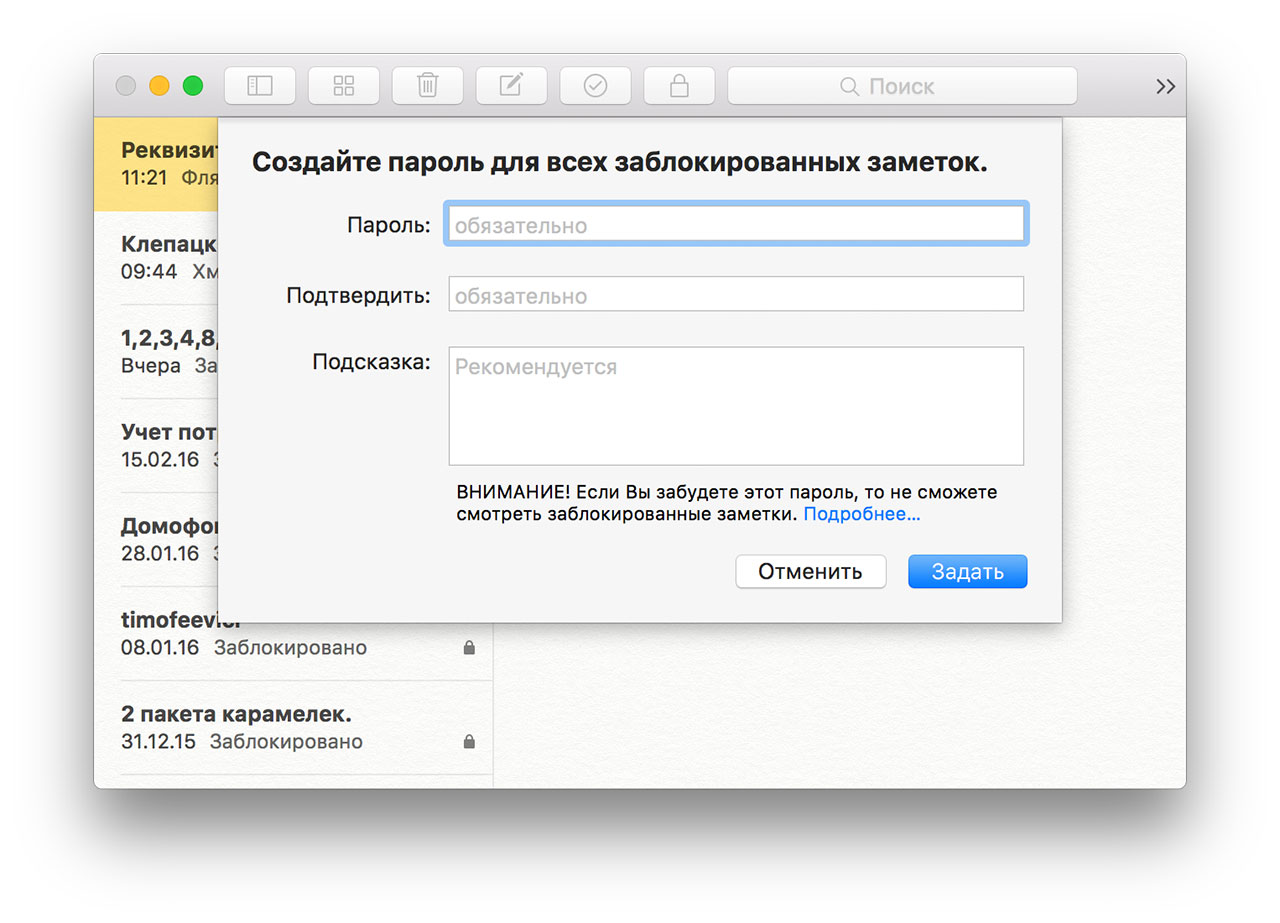
Как вы могли убедиться, «купертиновцы» хорошо продумали функцию блокировки заметок и теперь в iOS и OS X «из коробки» можно хранить защищенные заметки, как и в некоторых менеджерах паролей, например, 1Password. Лично мне функция понравилась и я буду ей пользоваться, а вы?
Как защитить заметки паролем на iPhone или Mac. Или сбросить его, если забыли
Не все владельцы iPhone и Mac знают о полезной фишке, которая позволяет устанавливать пароль на отдельные заметки в предустановленном приложении. Так можно надежно защитить важные данные или добавить под защиту фотографии.
Сейчас напомним все нюансы настройки и работы данной опции на iOS и macOS.
? Спасибо re:Store за полезную информацию. ?
Как включить блокировку заметок на iPhone
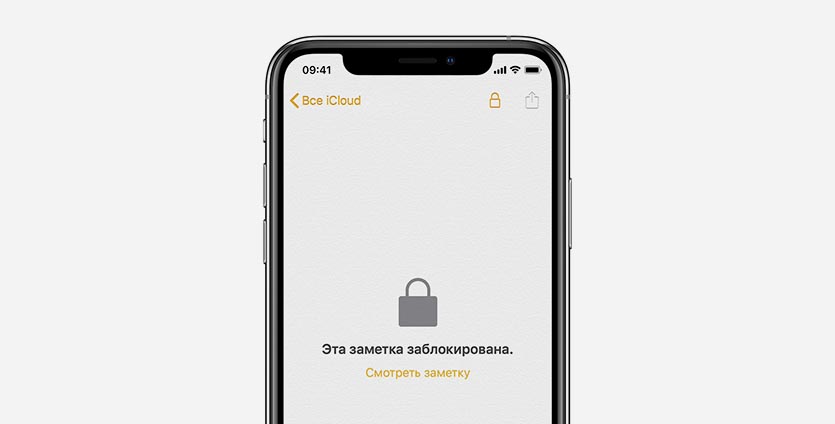
1. Перейдите в меню Настройки – Заметки – Пароль.
2. Установите новый пароль для заметок и подсказку для него.
3. Включите или отключите Touch ID/Face ID для разблокировки заметок.
4. Нажмите Готово для сохранения внесенных изменений.
Как включить блокировку заметок на Mac
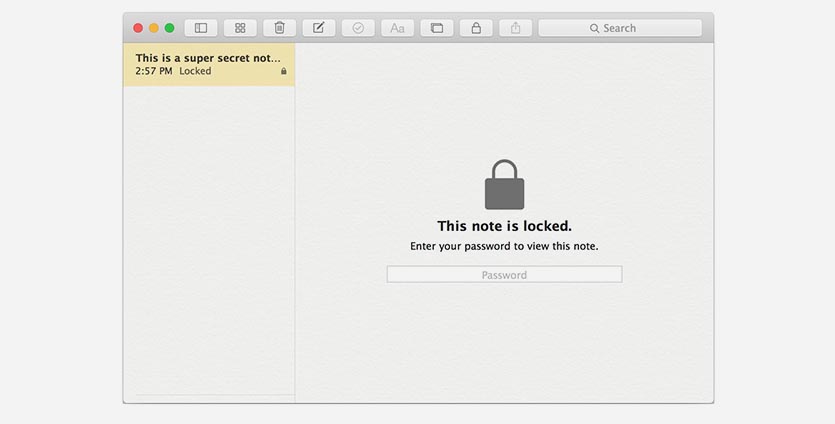
1. Откройте приложение Заметки.
2. В строке меню выберите Заметки – Настройки и выберите пункт Задать пароль.
3. Введите пароль и подсказку для него.
4. Подтвердите внесение изменений нажатием на кнопку Готово.
Как заблокировать заметку на iPhone
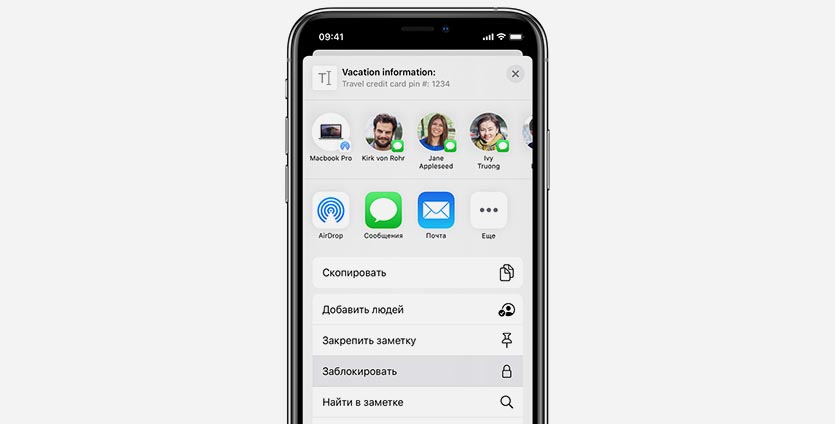
После того, как пароль для заметок настроен, для блокировки нужно сделать следующе:
1. Откройте заметку, которую нужно заблокировать.
2. В меню Поделиться выберите пункт Заблокировать.
3. Введите установленный пароль для блокировки или авторизуйтесь через Touch ID/Face ID.
4. В верхней части заметки появится индикатор замка, нажмите на него для блокировки заметки.
Теперь для доступа к заметке потребуется пройти авторизацию.
Как заблокировать заметку на Mac
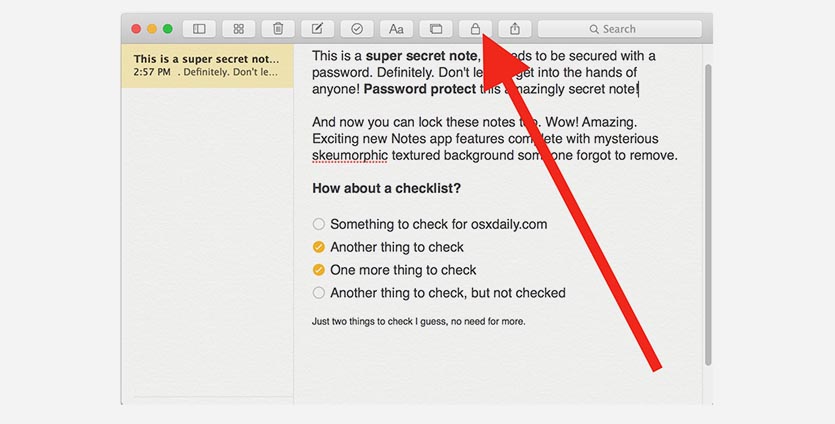
1. Выберите нужную заметку в приложении.
2. В строке меню выберите Файл – Установить защиту паролем.
3. Введите установленный пароль для заметок.
4. Нажмите на пиктограмму с замком и выберите Заблокировать все защищенные заметки.
При включенной синхронизации заметок через iCloud блокировка будет включаться и отключаться на всех устройствах с вашей учетной записью Apple ID.
Как сбросить пароль для заметок на iPhone
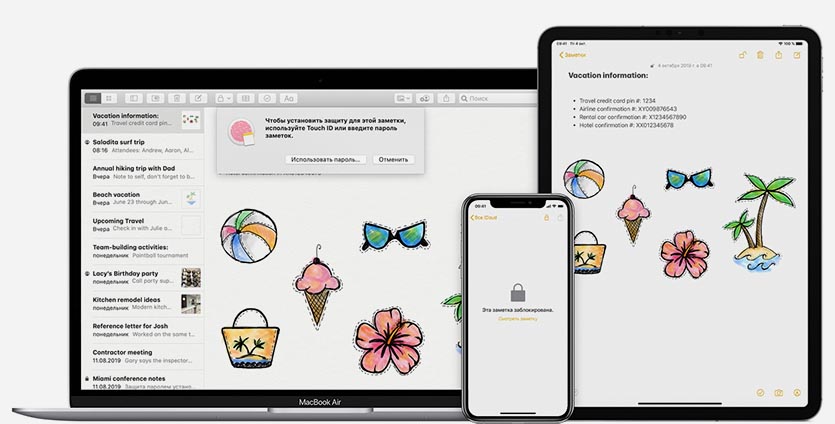
Для смены пароля сделайте следующее:
1. Перейдите в меню Настройки – Заметки – Пароль на iPhone или Заметки – Настройки на Mac.
2. Нажмите Изменить пароль.
3. Введите старый пароль блокировки или выберите пункт Сбросить пароль.
4. Во втором случае потребуется ввод пароля от Apple ID.
5. После ввода нового пароля и подтверждения он будет установлен.
Будьте внимательны и устанавливайте подсказку для установленного пароля. Сменить код можно, но действовать он будет лишь для новых заметок.
Старые данные будут защищены старым паролем. Если забыть код разблокировки и не включать авторизацию через Touch ID/Face ID, то просмотреть старую заметку уже не получится.
- Твитнуть
- Поделиться
- Рассказать
- iOS,
- iPhone,
- Mac,
- macOS,
- restore,
- инструкции,
- фишки
![]()
Артём Суровцев
Люблю технологии и все, что с ними связано. Верю, что величайшие открытия человечества еще впереди!
Как заблокировать заметки на iPhone самым быстрым способом
Приложение Notes — одно из самых популярных приложений для пользователей iPhone и iPad. Они всегда используют это, чтобы записать что-то, как им нравится, например, расписание, список дел, пароль и многое другое.
Однако в нем есть личная информация, и они хотели бы заблокировать ее, чтобы другие пользователи не могли просматривать эти заметки.
Apple добавила функцию, позволяющую установить пароль для защиты личных размышлений в приложении Notes. Поэтому после выпуска iOS 9.3 вы можете заблокировать заметку в приложении заметок, чтобы настроить заметку с паролем или Touch ID. С iPhone X вы можете использовать Face ID.
Один и тот же пароль используется для каждой защищенной заметки, но вы должны вручную выбрать заметки, которые хотите заблокировать. И вы можете снять блокировку в любое время.
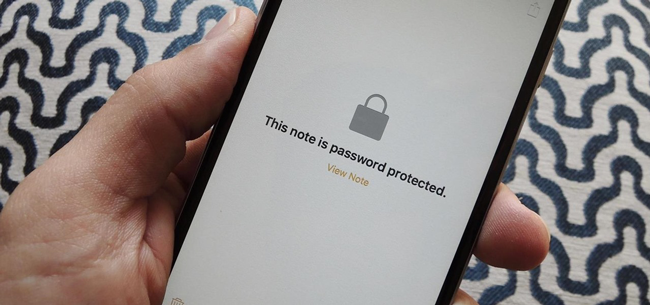
Если вы используете FoneLab для iOS в восстановить ваши заметки с паролем, вам будет предложено ввести пароль вашей зашифрованной заметки и нажмите OK отпереть.
Таким образом, вы можете прочитать ниже учебники, чтобы сделать то, что вы хотите сделать.

1. Как установить безопасную заметку в приложении iPhone Notes
Защита заметок — не сложный случай для пользователей iPhone, пароль или Touch ID будут спрашивать, когда кто-то захочет просмотреть заблокированную заметку в приложении iPhone Notes. Он защищает вашу конфиденциальность от кого-либо без вашего разрешения. Прежде чем полностью защитить заметку, вам сначала нужно будет добавить блокировку.
Шаг 1 Запустить Заметки приложение на вашем устройстве Главный экран.
Шаг 2 Выберите заметку, которую хотите заблокировать, и нажмите на нее.
Шаг 3 Нажмите значок параметров в правом верхнем углу.
Шаг 4 Найдите Заметка Заметка вкладка из всплывающего раздела.
Шаг 5 Создайте пароль и проверьте еще раз, блокируете ли вы свои заметки впервые. В противном случае введите существующий пароль или Touch ID, чтобы заблокировать его. Вы можете включить или выключить Используйте Touch ID как тебе нравится.
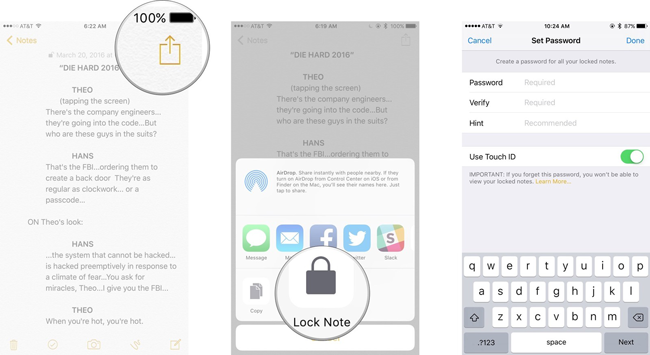
2. Как заблокировать все заметки одновременно
Это приложение для заметок на iPhone позволяет заблокировать все заметки, которые были применены к ним, прямо из основного списка заметок.
Шаг 1 Запустите Заметки приложение
Шаг 2 Перейти к основному списку заметок.
Шаг 3 Нажмите Заблокировать сейчас кнопка в нижней части интерфейса приложения Notes.
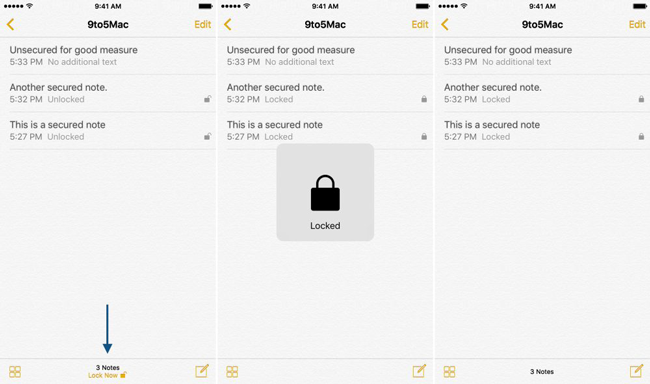
Разблокировка заметки разблокирует все остальные заметки в приложении Заметки. Если принудительно закрыть приложение «Заметки» или заблокировать устройство, заметки, защищенные паролем, будут автоматически заблокированы.
3. Как изменить пароль заметки для заблокированной заметки
Возможно, вы устали от старого пароля после долгого времени или хотите сменить новый, чтобы защитить свои заметки на iPhone, вы можете сбросить пароль для заблокированных заметок. Пожалуйста, следуйте инструкциям ниже шаг за шагом.
Вариант 1. Когда вы помните свой старый пароль
Если у вас все еще есть старый пароль, вы можете ввести свой старый пароль и создать новый, чтобы легко его изменить.
Шаг 1 Откройте Настройки приложение
Шаг 2 Прокрутите вниз, чтобы найти Заметки приложение
Шаг 3 Нажмите Пароль.
Шаг 4 Введите свой старый и новый пароль, чтобы заполнить форму на экране.
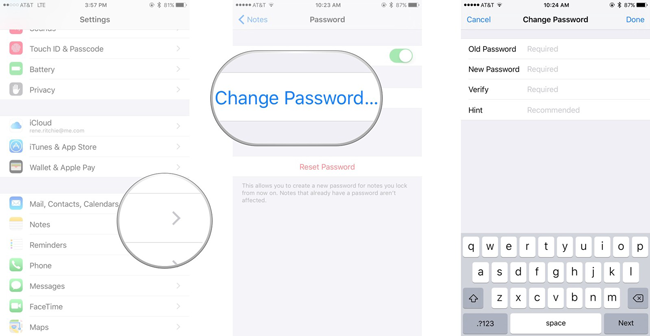
Вариант 2. Когда вы забыли свой старый пароль
Что если вы забудете пароль приложения Notes? Вы можете выполнить следующие шаги, чтобы сбросить пароль заметки в настройках iPhone.
Шаг 1 Запустите Настройки.
Шаг 2 Перейдите в Заметки приложение
Шаг 3 Нажмите Сброс пароля.
Шаг 4 Введите свой пароль Apple ID во всплывающем окне.
Шаг 5 Нажмите Сброс пароля еще раз, чтобы подтвердить, что вы уверены, что хотите сбросить пароль.
Шаг 6 Создайте новый пароль.
Шаг 7 Нажмите Готово в правом верхнем углу в том же меню Search.
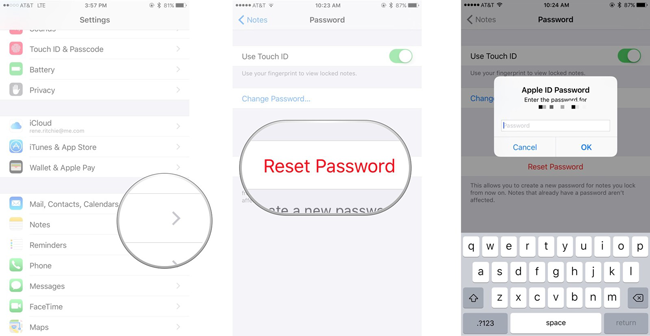
4. Как снять блокировку пароля iPhone для зашифрованных заметок
Иногда вы можете захотеть снять блокировку ваших заметок на iPhone, тогда вы можете проверить эти заметки проще. Ниже приведены подробные шаги, чтобы сделать это.
Шаг 1 Введите Заметки приложение на вашем iPhone.
Шаг 2 Выберите заметку, которую вы хотите снять блокировку.
Шаг 3 Введите свой пароль или Touch ID.
Шаг 4 Нажмите значок в правом верхнем углу экрана.
Шаг 5 Нажмите Удалить блокировку.
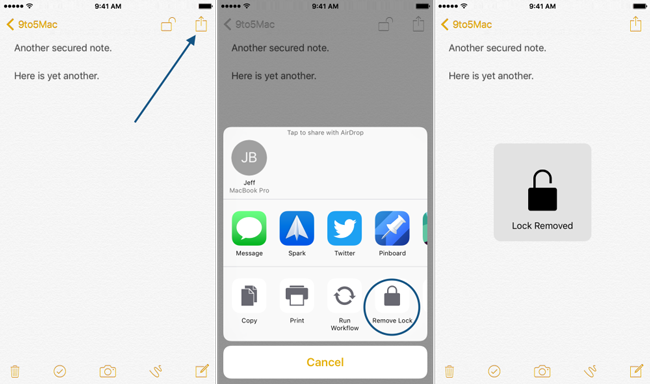
Защита заметок в iOS 9.3 — это простое упражнение на первый взгляд, но не всегда все просто. Если вы потеряли заметки без резервных копий, вы также можете восстановить удаленные заметки на iPhone. Надеюсь, что вышеупомянутый учебник по всем деталям поможет вам настроить, удалить или изменить пароль блокировки для заметок iPhone.
Пароль на заметки iPhone
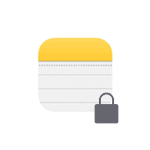 В этой инструкции подробно о том, как поставить пароль на заметки iPhone (и iPad), изменить или снять его, об особенностях реализации защиты в iOS, а также о том, что делать, если забыл пароль на заметки.
В этой инструкции подробно о том, как поставить пароль на заметки iPhone (и iPad), изменить или снять его, об особенностях реализации защиты в iOS, а также о том, что делать, если забыл пароль на заметки.
Сразу отмечу, что для всех заметок используется один и тот же пароль (за исключением одного возможного случая, который будет рассмотрен в разделе «что делать, если забыл пароль от заметок»), который можно задать в настройках или при первом блокировании заметки паролем.
- Как поставить пароль на заметки
- Что делать, если забыл пароль на заметки на iPhone
- Как изменить или снять пароль с заметок
Как поставить пароль на заметки iPhone
Для того, чтобы защитить вашу заметку паролем, выполните следующие простые шаги:
- Откройте ту заметку, на которую нужно поставить пароль.
- Внизу нажмите кнопку «Заблокировать».

- Если вы впервые ставите пароль на заметку iPhone, введите пароль, подтверждение пароля, при желании — подсказку, а также, включите или отключите разблокирование заметок с помощью Touch ID или Face ID. Нажмите «Готово».

- Если вы уже блокировали раньше заметки паролем, введите тот же пароль, что использовался для заметок ранее (если вы его забыли — перейдите к соответствующему разделу инструкции).
- Заметка будет заблокирована.
Аналогичным образом блокировка осуществляется и для последующих заметок. При этом учтите два важных момента:
- Когда вы разблокировали для просмотра одну заметку (ввели пароль), то пока вы не закроете приложение «Заметки», все остальные защищенные заметки также будут видны. Снова закрыть их от просмотра можно нажав по пункту «Заблокировать» внизу главного экрана заметок.

- Даже для защищенных паролем заметок в списке будет видна их первая строка (используемая как заголовок). Не держите там каких-либо конфиденциальных данных.
Для открытия заметки, защищенной паролем, просто откройте её (вы увидите сообщение «Эта заметка заблокирована», затем нажмите по «замку» справа вверху или по «Смотреть заметку», введите пароль или используйте Touch ID/Face ID для открытия.
Что делать, если забыл пароль от заметок на iPhone
Если вы забыли пароль от заметок, это ведет к двум последствиям: вы не можете заблокировать паролем новые заметки (так как требуется использовать тот же пароль) и не можете просмотреть защищенные заметки. Второе, к сожалению, обойти никак нельзя, а вот первое решаемо:
- Зайдите в Настройки — Заметки и откройте пункт «Пароль».

- Нажмите «Сбросить пароль».

После сброса пароля, вы можете установить новый пароль на новые заметки, но старые будут защищены старым паролем и открыть их, если пароль забыт, а открытие по Touch ID отключено, вы не сможете. И, предвидя вопрос: нет, способов разблокировать такие заметки, кроме подбора пароля, не существует, даже Apple вам не может помочь, о чем прямо пишет на своем официальном сайте.
Кстати, эту особенность работы паролей можно использовать, если необходимо установить разные пароли на разные заметки (вводим один пароль, сбрасываем, следующую заметку шифруем другим паролем).
Как снять или изменить пароль
Для того, чтобы снять пароль с защищенной заметки:
- Откройте эту заметку, нажмите кнопку «Поделиться».
- Нажмите кнопку «Снять блокировку» внизу.
Заметка будет полностью разблокирована и доступна к открытию без ввода пароля.
Для того, чтобы изменить пароль (он поменяется сразу для всех заметок), выполните следующие шаги:
- Зайдите в Настройки — Заметки и откройте пункт «Пароль».
- Нажмите «Сменить пароль».
- Укажите старый пароль, затем новый, подтвердите его и, при необходимости, добавьте подсказку.
- Нажмите «Готово».
Пароль для всех защищенных «старым» паролем заметок будет изменен на новый.
Надеюсь, инструкция была полезна. Если у вас остались какие-то дополнительные вопросы на тему защиты заметок паролем, задавайте их в комментариях — я постараюсь ответить.





