Как забыть сеть Wifi на iphone?
Как забыть Wi-Fi сеть в Windows, MacOS, iOS и Android
 При подключении какого-либо устройства к беспроводной сети, оно по умолчанию сохраняет параметры этой сети (SSID, тип шифрования, пароль) и в дальнейшем использует эти настройки для автоматического подключения к Wi-Fi. В некоторых случаях это может вызвать проблемы: например, если пароль был изменен в параметрах роутера, то из-за несоответствия сохраненных и измененных данных вы можете получить «Ошибка аутентификации», «Параметры сети, сохраненные на этом компьютере, не соответствуют требованиям этой сети» и подобные ошибки.
При подключении какого-либо устройства к беспроводной сети, оно по умолчанию сохраняет параметры этой сети (SSID, тип шифрования, пароль) и в дальнейшем использует эти настройки для автоматического подключения к Wi-Fi. В некоторых случаях это может вызвать проблемы: например, если пароль был изменен в параметрах роутера, то из-за несоответствия сохраненных и измененных данных вы можете получить «Ошибка аутентификации», «Параметры сети, сохраненные на этом компьютере, не соответствуют требованиям этой сети» и подобные ошибки.
Возможное решение — забыть сеть Wi-Fi (т.е. удалить сохраненные для нее данные с устройства) и подключиться к этой сети заново, о чем и пойдет речь в данной инструкции. В инструкции представлены способы для Windows (в том числе с помощью командной строки), Mac OS, iOS и Android. См. также: Как узнать свой пароль на Wi-Fi, Как скрыть чужие Wi-Fi сети из списка подключений.
- Забыть Wi-Fi сеть в Windows
- На Android
- На iPhone и iPad
- В Mac OS
Как забыть сеть Wi-Fi в Windows 10 и Windows 7
Для того чтобы забыть параметры сети Wi-Fi в Windows 10 достаточно выполнить следующие простые шаги.
- Зайдите в Параметры — Сеть и Интернет — Wi-FI (или нажмите по значку подключения в области уведомлений — «Параметры сети и Интернет» — «Wi-Fi») и выберите пункт «Управление известными сетями».

- В списке сохраненных сетей выберите сеть, параметры которой нужно удалить и нажмите кнопку «Забыть».

Готово, теперь при необходимости можно заново подключиться к этой сети, и вы вновь получите запрос пароля, как при первом подключении.
В Windows 7 шаги будут похожими:
- Зайдите в центр управления сетями и общим доступом (правый клик по значку соединения — нужный пункт в контекстном меню).
- В меню слева выберите «Управление беспроводными сетями».
- В списке беспроводных сетей выберите и удалите Wi-Fi сеть, которую требуется забыть.
Как забыть параметры беспроводной сети с помощью командной строки Windows
Вместо того, чтобы использовать интерфейс параметров для удаления Wi-Fi сети (который меняется от версии к версии в Windows), можно сделать то же самое с помощью командной строки.
- Запустите командную строку от имени Администратора (в Windows 10 можете начать набирать «Командная строка» в поиске на панели задач, затем нажать правой кнопкой мыши по результату и выбрать «Запустить от имени администратора», в Windows 7 использовать аналогичный способ, либо найти командную строку в стандартных программах и в контекстном меню выбрать «Запуск от имени Администратора»).
- В командной строке введите команду netsh wlan show profiles и нажмите Enter. В результате отобразятся имена сохраненных Wi-Fi сетей.
- Для того, чтобы забыть сеть, используйте команду (заменив имя сети)
После этого можно закрыть командную строку, сохраненная сеть будет удалена.
Видео инструкция
Удаление сохраненных параметров Wi-Fi на Android
Для того, чтобы забыть сохраненную Wi-Fi сеть на Android телефоне или планшете, используйте следующие шаги (пункты меню могут слегка отличаться в различных фирменных оболочках и версиях Android, но логика действия одна и та же):
- Зайдите в Настройки — Wi-Fi.
- Если вы в текущий момент подключены к сети, которую требуется забыть, просто нажмите по ней и в открывшемся окне нажмите «Удалить».

- Если вы не подключены к удаляемой сети, откройте меню и выберите пункт «Сохраненные сети», затем нажмите по имени сети, которую нужно забыть и выберите «Удалить».

Как забыть беспроводную сеть на iPhone и iPad
Действия, необходимые для того, чтобы забыть Wi-Fi сеть на iPhone, будут следующими (примечание: удалить получится только ту сеть, которая «видна» в настоящий момент):
- Зайдите в настройки — Wi-Fi и нажмите по букве «i» справа от имени сети.

- Нажмите «Забыть эту сеть» и подтвердите удаление сохраненных параметров сети.

В Mac OS X
Для удаления сохраненных параметров Wi-Fi сети на Mac:
- Нажмите по значку соединения и выберите пункт «Открыть настройки сети» (или зайдите в «Системные настройки» — «Сеть»). Убедитесь, что в списке слева выбрана Wi-Fi сеть и нажмите кнопку «Дополнительно».

- Выберите сеть, которую требуется удалить и нажмите по кнопке со знаком «минус» для её удаления.

На этом всё. Если что-то не получается, задавайте вопросы в комментариях, постараюсь ответить.
Как забыть Wi-Fi сеть в Mac OS X и iPhone
Для чего забывать Wi-Fi сеть на iPad, iPhone и Mac
Например, однажды вы воспользовались публичной бесплатной точкой Wi-Fi и после этого iPhone, iPad и Mac автоматически подключаются к этой сети даже в то время, когда вы находитесь дома с качественным интернет-соединением. В этой ситуации для подключения к домашней сети всякий раз приходится вручную переключаться между известными Wi-Fi точками.
Как забыть сеть Wi-Fi на iPhone и iPad
1) Откройте приложение Настройки на своём устройстве и выберите секцию Wi-Fi.
2) Нажмите на значок «i» рядом с нужной сетью.
3) Нажмите Забыть эту сеть.

В Mac OS X
Для удаления сохраненных параметров Wi-Fi сети на Mac:
- Нажмите по значку соединения и выберите пункт «Открыть настройки сети» (или зайдите в «Системные настройки» — «Сеть»). Убедитесь, что в списке слева выбрана Wi-Fi сеть и нажмите кнопку «Дополнительно».

- Выберите сеть, которую требуется удалить и нажмите по кнопке со знаком «минус» для её удаления.

Первый способ
- Чтобы удалить вай-фай на MAC OS – переходим в главное меню, нажав на значок яблочка;
- Далее: «Системные настройки», находим раздел «Сеть» и переходим туда;
- Теперь слева вы должны увидеть два типа подключения – нужно выбрать именно «Wi-Fi». После этого в правом нижнем углу находим кнопку «Дополнительно» и нажимаем по ней;
- В центральном блоке вы должны увидеть несколько WiFi, которые запомнила ваша система. Выбираем нужную, а после этого нажимаем на значок минуса чуть ниже. После этого сеть будет удалена из списка. В самом конце нажмите «ОК». После закрытия этого окна также нажмите «Применить» – в противном случае изменения не будут приняты.
Если DHCP на роутере выключен
Если на маршрутизаторе были отключена функция DHCP, то MAC Book не сможет получать настройки IP адреса от роутера. В таком случае их можно в том же разделе прописать вручную. Переходим в раздел «TCP/IP». В строке «IPv4» нужно вписать IP адрес вашего бука. Первые 3 цифры должны быть как у IP адреса вашего маршрутизатора, а вот последнюю можно выбрать любую из диапазона от 10 до 254. Ставим маску как 255.255.255.0. В строке «Роутер», как вы уже догадались вписываем адрес интернет-центра.
Второй способ
Удалить вайфай можно также через командную строку или терминал. Чтобы запустить данную программу, нужно в «Приложениях», найти «Утилиты» и далее запустить консоль.
Сначала прописываем команду, которая выведет имя сетевого адаптера. Именно по нему мы и будем дальше работать. Чаще всего по умолчанию называется как «en1»
sudo networksetup -listallhardwareports
Следующая команда должна вывести список сеток. В конце не забываем указать имя адаптера, который было выведено у вас ранее.
sudo networksetup -listpreferredwirelessnetworks en1
Далее команда по удалению. В самом конце вместо слова в звездочках нужно вписать наименование сети, которую хотите удалить.
sudo networksetup -removepreferredwirelessnetwork en1 *ИМЯ WI-FI СЕТИ*
На iPhone
- В главном меню на рабочем столе Айфона перейдите в «Настройки», нажав на значок шестеренки;
- Найдите раздел «Wi-Fi»;
- Далее вы должны увидеть список всех сетей. Рядом с нужной найдите значок восклицательного знака и нажмите по нему.
- Теперь вы перешли в настройки данной сети. Просто выбираем «Забыть эту сеть» и подтверждаем действие.
Удаление сети из памяти iPhone, iPad или iPod touch
- Выберите «Настройки» > Wi-Fi.
- Нажмите рядом с сетью Wi-Fi, которую требуется удалить из памяти устройства.
- Нажмите «Забыть эту сеть», затем нажмите «Забыть» для подтверждения.

Удаление сети из памяти компьютера Mac
- Перейдите в меню Apple () > «Системные настройки», затем щелкните «Сеть».
- В списке слева выберите Wi-Fi.

- Нажмите кнопку «Дополнительные».
- В области Wi-Fi отображается список «Предпочтительные сети». Выделите сеть Wi-Fi, которую требуется удалить из памяти компьютера Mac.

- Нажмите кнопку удаления (–) под списком. В случае запроса подтверждения нажмите кнопку «Удалить».
- Нажмите кнопку «ОК».
- Нажмите кнопку «Применить».
Способы удалить сохраненные параметры беспроводной Сети
В начале инструкции были перечислены случаи, в которых присутствуют те ситуации, когда не надо удалять Wi-Fi или деактивировать автоматическое подключение. Ниже рассмотрены варианты решения таких задач.
Изменился ключ шифрования беспроводной точки доступа
На MacBook необходимо запустить приложение «Связка ключей» (Finder->Утилиты->Связка ключей). В списке беспроводных сетей найти нужную, открыть ее свойства двойным нажатием и в поле «Пароль» (напротив надписи «Показать пароль») ввести правильный ключ.  Также это можно сделать через терминал при помощи утилиты networksetup:
Также это можно сделать через терминал при помощи утилиты networksetup:
networksetup -setairportnetwork en0 Name_Of_WiFi WIFI_PASSWORD,
где WIFI_PASSWORD – пароль от сети WiFi. На телефоне (ОС iOS) смена ключа происходит проще, при несовпадении пароля устройство просто не подключается к точке. Необходимо выбрать нужный SSID и нажать «Присоединиться», введя корректный пароль. 
Изменился порядок выдачи IP-адресов или номер подсети
В том случае, если на маршрутизаторе работал DHCP-сервер, но по какой-то причине решено было сделать статические адреса (или наоборот), на MacBook эти параметры настраиваются на вкладке «Системные настройки» («System Preferences») -> «Сеть» («Network») -> «WiFi» -> «Дополнительно» («Advanced») -> TCPIP путем выбора необходимого режима (DHCP или Manual). На телефоне эти настройки находятся в меню системных настроек, вход в который описан в предыдущем разделе. 
Дополнительная информация. Кстати, утилита networksetup позволяет не только управлять WiFi-подключением, но и имеет огромное количество возможностей по управлению как программной, так и аппаратной частью сетевых интерфейсов. Подробную информацию о доступных ключах можно получить при помощи простого ввода в консоли команды sudo networksetup, после чего будет выведен список с синтаксисом использования и доступными ключами.
Заключение
Как видно из представленной инструкции о том, как забыть сеть вай фай на айфоне и макбуке, существует сразу несколько способов, при помощи которых можно без труда отключать, забывать или восстановить подключение к беспроводной сети вайфай из списка предпочитаемых точек. На макбук это можно производить непосредственно из терминала, поэтому вполне реально использовать дополнительный самостоятельно написанный скрипт. Примером может быть «демон», который будет из запомненных SSID выбирать и производить подключение к точке с наиболее сильным уровнем сигнала.
Как забыть сеть wifi на айфоне?
Как удалить сеть wifi из списка?
Удаление сохраненных параметров Wi-Fi на Android
- Зайдите в Настройки — Wi-Fi.
- Если вы в текущий момент подключены к сети, которую требуется забыть, просто нажмите по ней и в открывшемся окне нажмите «Удалить».
Как забыть сеть вай фай на телефоне?
Для этого нужно лишь зайти в главную менюшку настроек своего смартфона, отыскать там пункт «Wi-Fi» и выбрать его . Далее откроется список Wi-Fi сетей к которым вы ранее подключались, выберите сеть, которую необходимо удалить и кликните по ней. В открывшемся списке настроек выберите пункт «Удалить эту сеть». И всё.
Что делать если не работает вай фай на айфоне?
Сбросьте настройки сети, выбрав «Настройки» > «Основные» > «Сброс» > «Сбросить настройки сети». При этом также сбрасываются сети Wi-Fi и пароли, настройки сотовой сети, а также параметры VPN и APN, которые использовались ранее.
Что делать если вай фай не подключается?
Что делать, если ваш телефон не подключается к Wi-Fi
- Проверьте настройки подключения Это самый первый шаг, если ваш телефон не подключается к Wi-Fi и самый очевидный. …
- Проверьте имя и пароль роутера, к которому ваш телефон не может подключиться …
- Перезагрузите роутер и смартфон …
- Забудьте сеть Wi-Fi и подключитесь заново …
- Выполните полный сброс на смартфоне …
- Звоните в сервис
Как удалить ненужные сетевые подключения в Windows 7?
Способ 1: «Центр управления сетями и общим доступом»
Открываем объект «Центр управления сетями и общим доступом». Перемещаемся в «Изменение параметров адаптера». Сначала выключаем (если включено) нужное подключение. После чего жмём ПКМ и щелкаем по «Удалить».
Как удалить вай фай сеть?
Нажмите значок сети в правом нижнем углу экрана. Нажмите Настройки сети и Интернет . Нажмите Wi-Fi, а затем нажмите Управление известными сетями . Нажмите на сеть для удаления или удаления в списке «Управление известными сетями», затем нажмите « Забыть» .
Как раздать интернет с мобильного телефона?
Чтобы передавать интернет трафик, нужно:
- Создать точку доступа, для этого перейти в Настройки > Беспроводные сети > Ещё > Модем и точка доступа > Точка доступа Wi-Fi.
- Задать параметры точки доступа (SSID, Тип защиты и пароль).
- На устройстве с Wi-Fi адаптером подключиться к точке доступа с заданным именем и паролем.
Как подключить смартфон к домашнему Wi Fi?
Подключение вай-фай на телефонах и смартфонах
- Заходим на домашний экран и переходим в меню «Настройки».
- Ищем строку «Wi-Fi» и включаем опцию.
- Затем автоматически будет запущен поиск доступных Вай-фай.
- Выбираем название и подключаемся.
Как поменять частоту Wifi на телефоне?
Если ваш роутер работает в диапазоне 5 ГГц (как самые новые роутеры), то переключите ваш телефон на ту же частоту, зайдя в Настройки > Wi-Fi > Дополнительно > частота Wi-Fi, и нажмите Auto. Таким образом ваш телефон будет работать на частоте 5 ГГц, когда это возможно.
Что делать если айфон не находит вай фай?
Если ваш Айфон не находит сеть Вай-Фай, в первую очередь необходимо перезагрузить роутер. Если другие приборы видят беспроводную сеть, а смартфон не ловит сеть, — скорее всего, проблема не в модуле Wi-Fi, а в программном обеспечении. … выполнить сброс настроек сети сделать резервную копию и перепрошить iPhone.
Почему не работает вай фай на айпаде?
Если Айпад плохо работает и не подключается WiFi, попытайтесь выполнить следующие базовые рекомендации: сбросьте сопряжение. В «Настройках» зайдите в «Основное» и «Сеть», чтобы найти меню управлением беспроводными подключениями. Там нажмите кнопку «Забыть данную сеть», а потом снова подключитесь к ней
Что делать если не включается вай фай на телефоне?
Почему не подключается Wi-Fi на Андроиде – наиболее распространенные причины Первая причина – недостаток оперативной памяти. Проверьте состояние RAM, свободного места должно быть не меньше 45 MB – только в этом случае можно что-то говорить о нормальной работе Wi-Fi. Вторая причина – включен режим энергосбережения.5 мая 2017 г.
Почему не могу подключиться к вай фай на телефоне?
Ошибка подключения телефона к беспроводной сети WiFi, часто возникает из-за неправильных настроек роутера. Дело в том, что современные вай-фай маршрутизаторы поддерживают технологию DHCP. Это означает, что все данные о подключении роутера автоматически высылает на телефон. … Это настройки локальной сети.
Почему не могу подключить вай фай к ноутбуку?
Сам адаптер, через который ноутбук подключается к Wi-Fi, точнее в нашем случае не подключается, может быть выключен. Это нужно проверить. Нажмите правой кнопкой на значок подключения к интернету и выберите «Центр управления сетями и общим доступом». В новом окне, выберите Изменение параметров адаптера.
Что делать если не подключается вай фай к телевизору?
Рассмотрим по очереди все основные способы исправления ошибок настройки:
- Перезагрузка телевизора и роутера …
- Ручное указание данных подключения …
- Устранение ошибок DNS-серверов …
- Использование другого метода подключения к WiFi. …
- Сброс настроек телевизора …
- Изменение расположения маршрутизатора …
- Поиск проблем с WiFi роутером
Как забыть Wi-Fi сеть на Mac OS и iOS: полная пошаговая инструкция
Всем привет! Если у вас возникли какие-то трудности с подключением к Wi-Fi сети на MacBook, то в первую очередь нужно полностью удалить сеть и подключиться к ней заново. Но как забыть сеть на Макбуке – именно об этом мы и поговорим в статье. При чем проблем может быть несколько: в частности, это проблема с подключением к Wi-Fi.
Часто это возникает после смены пароля или типа аутентификации в настройках роутера. Также это может произойти после смены имени SSID или присвоении другого канала. Данная «баг» заключается в том, что система сохраняет определенные данные для подключения, которые в последствии не подходят. Один раз у меня такое было, когда я просто перезагрузил маршрутизатор. В других же случаях достаточно просто поменять вводимый пароль.
Это можно сделать через «Связку ключей», которая находится в «Утилитах». Здесь нужно просто выбрать нужную вай-фай, а далее в открывшемся меню поменять ключ. Чтобы не перепутать вводимые данные, рекомендуется нажать «Показать пароль».
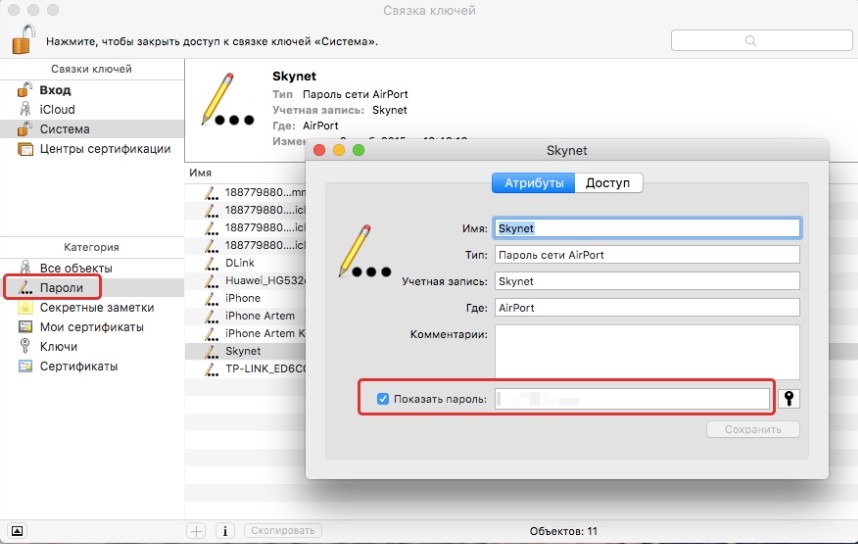
- Первый способ
- Если DHCP на роутере выключен
- Второй способ
- На iPhone
Первый способ
- Чтобы удалить вай-фай на MAC OS – переходим в главное меню, нажав на значок яблочка;
- Далее: «Системные настройки», находим раздел «Сеть» и переходим туда;
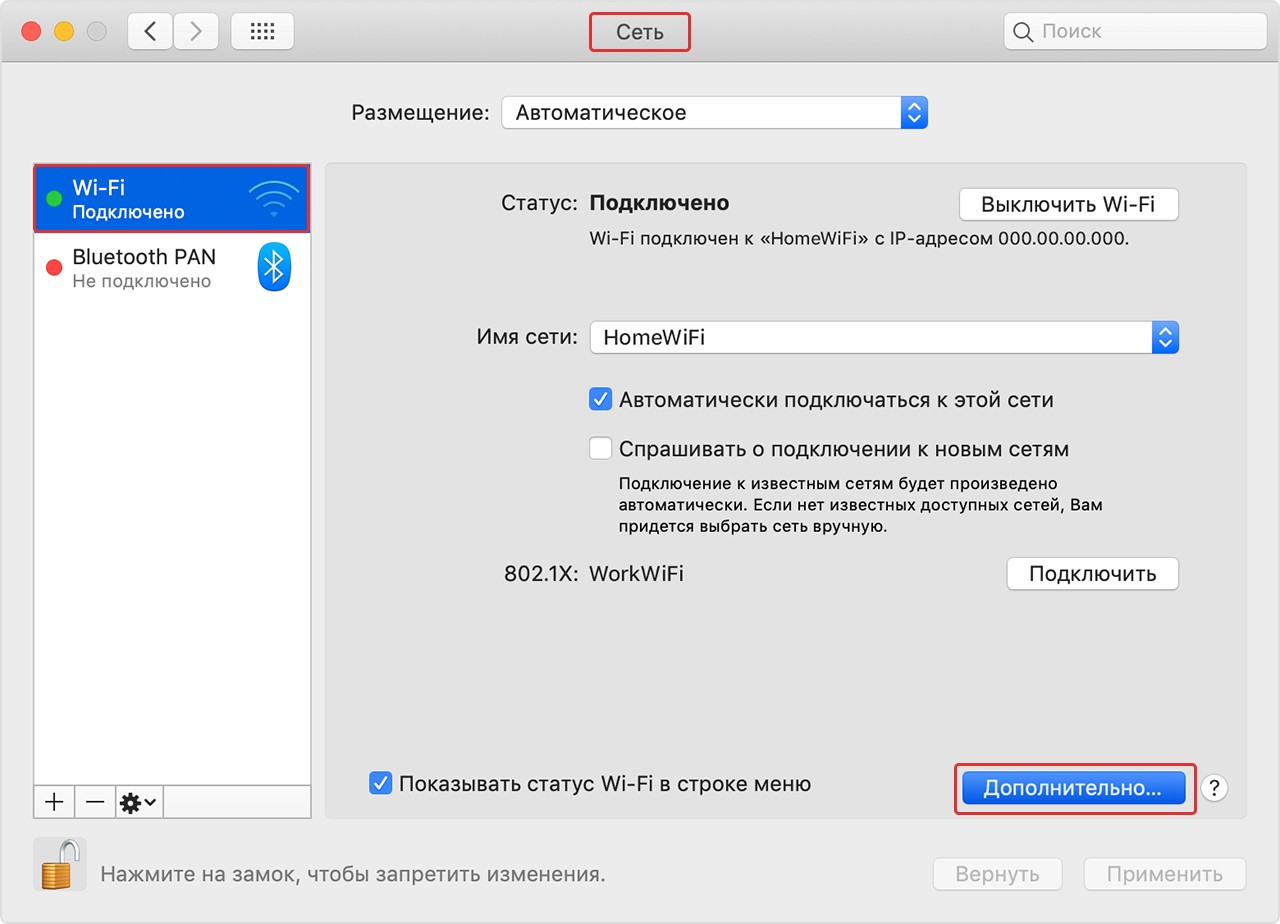
- Теперь слева вы должны увидеть два типа подключения – нужно выбрать именно «Wi-Fi». После этого в правом нижнем углу находим кнопку «Дополнительно» и нажимаем по ней;
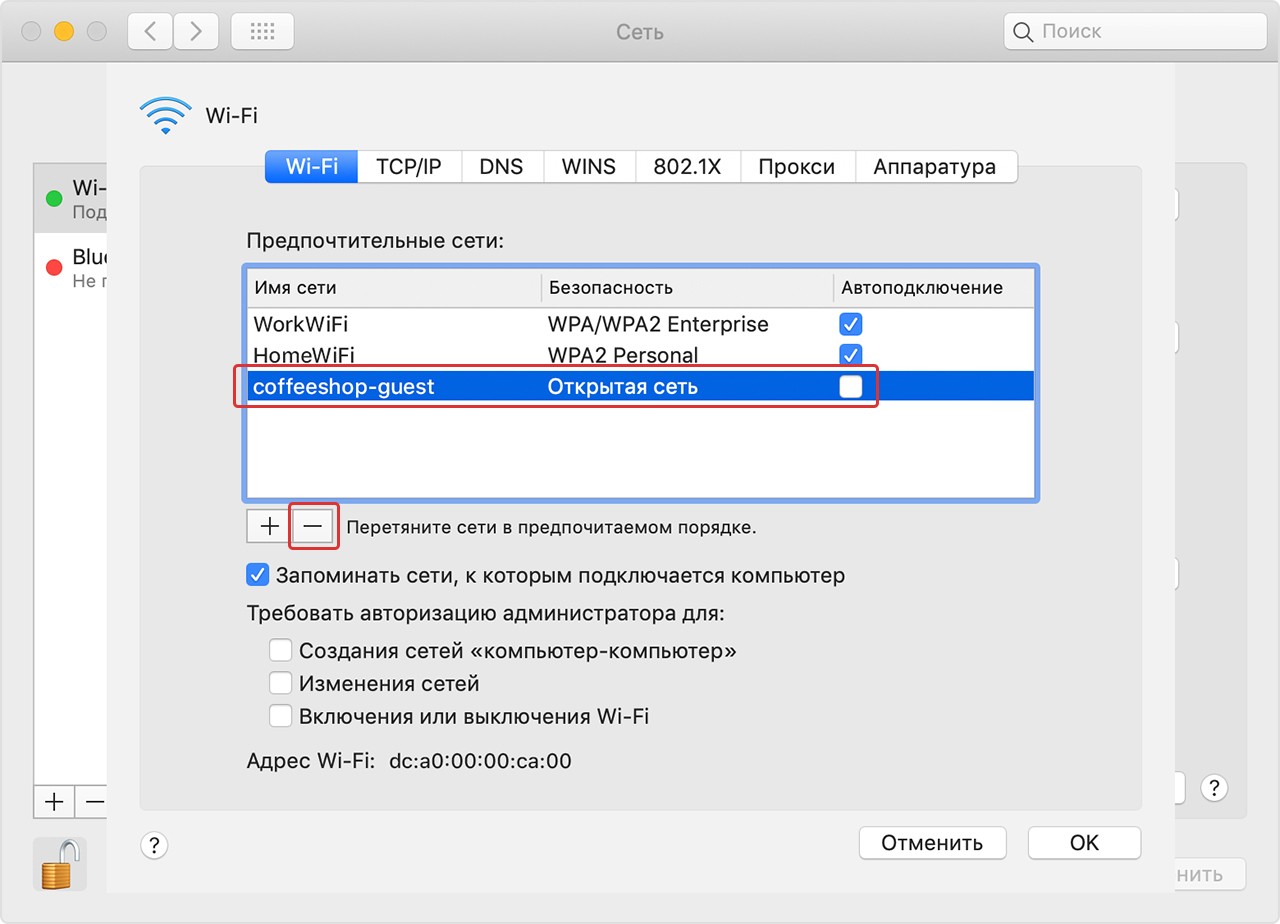
- В центральном блоке вы должны увидеть несколько WiFi, которые запомнила ваша система. Выбираем нужную, а после этого нажимаем на значок минуса чуть ниже. После этого сеть будет удалена из списка. В самом конце нажмите «ОК». После закрытия этого окна также нажмите «Применить» – в противном случае изменения не будут приняты.
Если DHCP на роутере выключен
Если на маршрутизаторе были отключена функция DHCP, то MAC Book не сможет получать настройки IP адреса от роутера. В таком случае их можно в том же разделе прописать вручную. Переходим в раздел «TCP/IP». В строке «IPv4» нужно вписать IP адрес вашего бука. Первые 3 цифры должны быть как у IP адреса вашего маршрутизатора, а вот последнюю можно выбрать любую из диапазона от 10 до 254. Ставим маску как 255.255.255.0. В строке «Роутер», как вы уже догадались вписываем адрес интернет-центра.
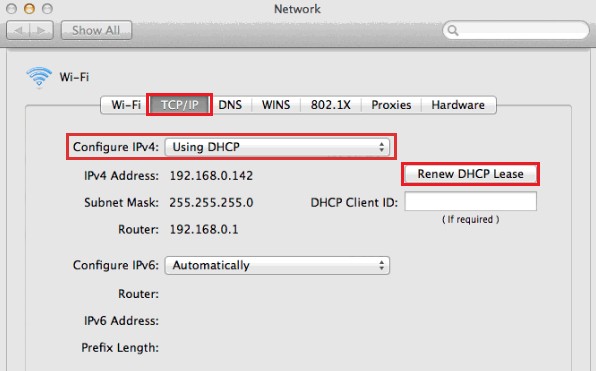
Второй способ
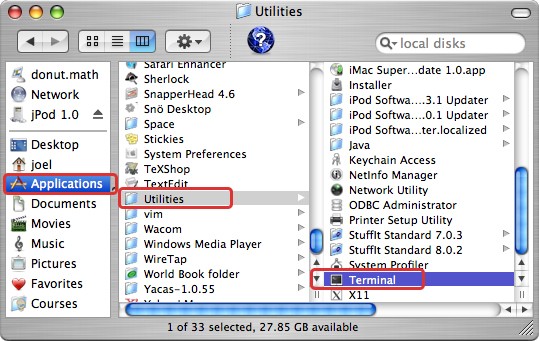
Удалить вайфай можно также через командную строку или терминал. Чтобы запустить данную программу, нужно в «Приложениях», найти «Утилиты» и далее запустить консоль.

Сначала прописываем команду, которая выведет имя сетевого адаптера. Именно по нему мы и будем дальше работать. Чаще всего по умолчанию называется как «en1»
sudo networksetup -listallhardwareports
Следующая команда должна вывести список сеток. В конце не забываем указать имя адаптера, который было выведено у вас ранее.
sudo networksetup -listpreferredwirelessnetworks en1
Далее команда по удалению. В самом конце вместо слова в звездочках нужно вписать наименование сети, которую хотите удалить.
sudo networksetup -removepreferredwirelessnetwork en1 *ИМЯ WI-FI СЕТИ*
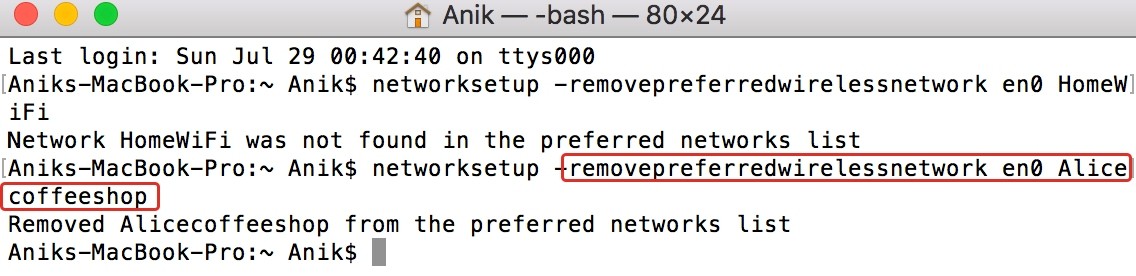
На iPhone
- В главном меню на рабочем столе Айфона перейдите в «Настройки», нажав на значок шестеренки;
- Найдите раздел «Wi-Fi»;
- Далее вы должны увидеть список всех сетей. Рядом с нужной найдите значок восклицательного знака и нажмите по нему.
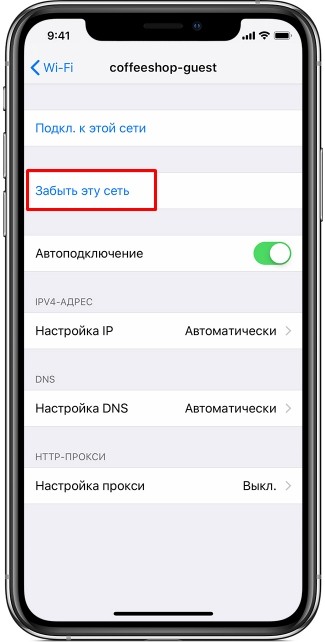
- Теперь вы перешли в настройки данной сети. Просто выбираем «Забыть эту сеть» и подтверждаем действие.
Как сбросить настройки сотовой и wifi сети на айфоне
Это может расстраивать, когда ваш iPhone плохо ловит мобильную сеть, похоже, подключен к Интернету, но данные не текут. Safari не будет загружать сайты, электронная почта не будет отправлять письма, приложения для обмена сообщениями не будут работать, но ваши Wi-Fi и сигнальные полосы вашего телефона указывают на сетевое подключение.

Сетевые настройки определяют, как ваш iPhone подключается к Wi-Fi, а также к сотовым сетям. Когда вы перезагружаете сетевые настройки на вашем iPhone, конфигурации для всех сетей Wi-Fi и сотовых сетей возвращаются к настройкам по умолчанию. Сброс также очищает конфигурации виртуальной частной сети (VPN). После сброса ваш iPhone должен автоматически подключиться к вашему оператору, но вам придется вручную настроить параметры Wi-Fi и VPN.
Другие настройки, которые необходимо выполнить перед сбросом настроек сети
Прежде чем перезагружать настройки сети, сначала попробуйте выполнить следующие три действия, если у вас возникла проблема с сетевым подключением на вашем iPhone.
1. Во-первых, включите на своем телефоне режим полета и подождите минуту или две после; нажмите «Настройки» на вашем iPhone, затем переместите ползунок рядом с «Режим полета» вправо, чтобы отключить этот режим, передвинув ползунок, вы увидите зеленый цвет. (Это означает, что режим полета отключен).
2. Подождите минуту или около того, затем переместите ползунок рядом с режимом самолета влево, чтобы выключить режим полета.
3. Проверьте, работают ли ваши соединения.
Выключите питание, затем включите
Если вкл или выкл режима полета не сработает, выключите и снова включите iPhone.
1. Удерживайте кнопку питания в течение нескольких секунд.
2. Переместите слайдер в лево, чтобы выключить iPhone и проверьте чтобы он выключился.
3. Подождите, пока ваш телефон отключится, затем нажмите и удерживайте кнопку питания в течение нескольких секунд, пока не появится логотип Apple, чтобы снова включить телефон. Вероятно, вам нужно будет ввести свой пароль для входа в систему, когда запустится ваше устройство.
Забудьте и подключитесь к сети Wi-Fi
Если вы все еще не можете подключиться, удалите и снова подключитесь к сети Wi-Fi.
1. Откройте «Настройки» > «Wi-Fi». Название сети, к которой подключено ваше устройство, отображается прямо под настройкой Wi-Fi.
2. Коснитесь кружочка вокруг i справа от имени сети.
3. Нажмите «Забыть эту сеть», затем нажмите «Забыть». Это заставляет ваш iPhone отключиться от сети и возвращает вас на экран, показывающий доступные беспроводные сети.
4. Нажмите имя сети, к которой вы хотите присоединиться повторно. При появлении запроса введите сетевой пароль, затем нажмите «Подключиться». Проверьте, работают ли ваши соединения.
Как сбросить настройки сети
Если проблемы с сетевым подключением сохраняются, выполните следующие шаги, чтобы сбросить настройки сети на вашем iPhone.
1. На вашем iPhone откройте «Настройки».
2. Нажмите «Общие».
3. Нажмите «Сброс».
4. Нажмите «Сбросить настройки сети».
5. При появлении запроса введите свой пароль.
6. Нажмите «Сбросить настройки сети».
7. Ваш iPhone сбросит настройки сети, а затем перезагрузится. Это может занять минуту или две.
8. Когда вы снова сможете использовать свой телефон, введите свой пароль.
9. Ваш телефон должен автоматически подключиться к вашему сотовому провайдеру. Если ваш iPhone не будет автоматически подключен к вашей мобильной сети, обратитесь за поддержкой к своему оператору или Apple (Мастерскую).
10. Вам также необходимо подключиться к сетям Wi-Fi. Нажмите «Настройки» > «Wi-Fi», затем нажмите имя сети, к которой вы хотите присоединиться. При появлении запроса введите сетевой пароль, затем нажмите «Подключиться».
11. Проверьте, работают ли ваши соединения.
Примечание. Если вы используете VPN, получите и следуйте инструкциям вашего провайдера VPN, чтобы перенастроить их приложение и / или настройки на вашем устройстве.
Как взломать iPhone или как символ % в названии отключают Wi-Fi на iPhone
Исследователь безопасности Карл Скоу обнаружил, что некоторые сети Wi-Fi, в названии которых есть символ процента %, могут отключать Wi-Fi на iPhone и других iOS-устройствах.
Карл Скоу заметил, что когда iPhone оказался в зоне действия сети с именем %secretclub%power, устройство перестало подключаться к Wi-Fi. Не помог даже сброс настроек. Функция беспроводной сети просто отключалась и переставала работать.
Исследовательская группа Secret Club под руководством Скоу обнаружила, что если iPhone подключён к сети с SSiD-именем %p%s%s%s%s%n, это вызовет ошибку в сетевом стеке iOS, которая отключает Wi-Fi. Из-за этого системные сетевые функции, такие как AirDrop, перестают работать.
Почему так происходит
Вот одно из предположений.
Такой синтаксис ‘% [символ]’ обычно используется в языках программирования для форматирования переменных в выходной строке. В языке C ‘%n’ означает сохранение количества символов, записанных в строку формата, в переменную, переданную в функцию форматирования строки. Подсистема Wi-Fi, вероятно, передает имя сети во внутреннюю библиотеку, которая выполняет форматирование строки. Это, в свою очередь, вызывает произвольную запись в память и переполнение буфера. Такой сбой повреждает память, и iOS отключает пользователю функцию Wi-Fi.
Дубликаты не найдены
Назвать сеть на своём самсунге как %fuck_iphone, включить точку доступа и в аэропорт. Все фрики останутся без связи.
Пассивная агрессия? Хорошо-то как
Ну да, идея Ваша, а фрики-они. Интересно.
Переименовал две своих гостевых точки, включил 100% мощности 😎
Где-то у меня юбик наружний завалялся xD .
Расскажете, или секрет?
конечно секрет. У троюродного племянника брата его жены друг в сервисном центре работает, они там айфоны пачками взламывают
Не, действительно такая уязвимость была, уже починили. Но есть продолжение истории
так, надо на домашнем роутере создать такую сеть, незапароленную и тупиковую, чтоб в сеть выходить не могла ))))
![]()

Автономность

Нужен ещё параметр для учёта температуры на улице
![]()

Ремонт iPhone 7 после коллег по цеху
Всем привет! Сегодня будем ремонтировать iPhone 7 после коллег по цеху. Клиент обратился с жалобой «не заряжается». На следующий день клиент обнаружил проблемы с Wi-Fi, не работающую кнопку Home и камеры. В таком состоянии телефон попал ко мне. Начнем с Wi-Fi, разбираем аппарат не обнаруживаем видимых физических повреждений и следов залития. Снимаем микросхему Wi-Fi и видим две вырванных площадки. Восстанавливаем, закрепив «зеленкой», микросхеме «приделываем» новые «ноги» и устанавливаем её на свое законное место.



Ожидаемо Wi-Fi телефон увидел.
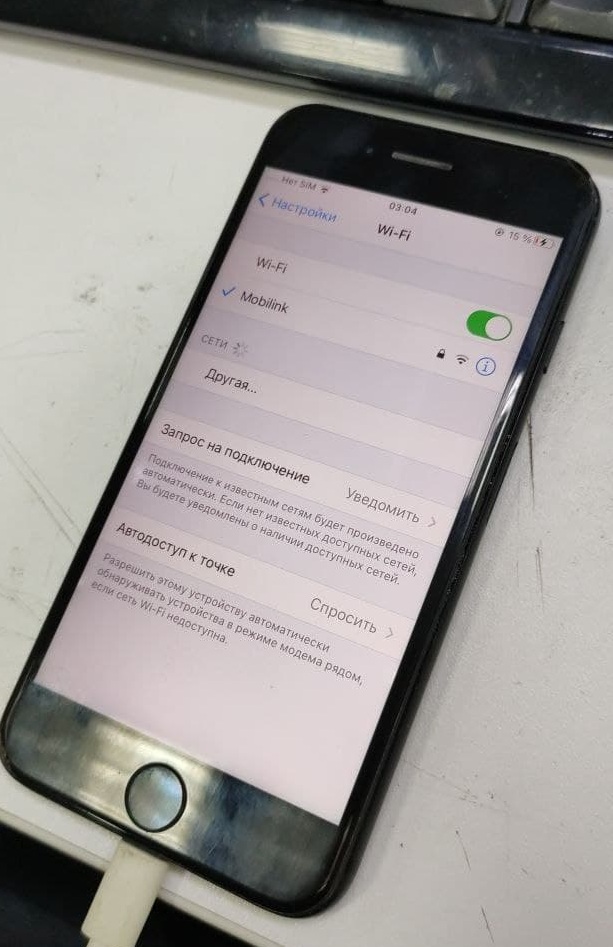
Всё отмыв и собрав, обнаружил, что обе камеры тоже заработали. Теперь обратим внимания на кнопку Home. Тут ничего нового: надорван шлейф 3D Touch (пока снимал дорвал совсем:))))

С донора переставляем шлейф 3D Touch. Теперь и кнопка чувствует себя великолепно. На этом считаю ремонт завершенным.
![]()

WCB: 2 WAVE #1

С недавнего времени в Новосибирске проводятся соревнования, которые называются Wi-Fi Control Battle (WCB). Их суть заключается в том, что командам нужно из набора деталей и электронных компонентов за 20 дней собрать и запрограммировать робота с Wi-Fi, написать приложение на смартфон для управления своим роботом, после чего сразиться с другими командами в полевых битвах по нескольким дисциплинам.

Оригинальный формат нашего WCB идет в разрез с традиционными форматами, которые все привыкли видеть на соревнованиях по робототехнике в Новосибирске и России, когда робота программируют на выполнение одной задачи, ставят на поле, и он ее решает (или нет). В последнем случае, после того, как робот вышел на площадку, от человека уже ничего не зависит, а ведь самые интересные сюрпризы всегда преподносит человеческий фактор. В наших соревнованиях роботы управляются операторами непосредственно во время состязаний, и это добавляет им зрелищности. В этом смысле соревнования больше походят на знаменитые Robot Wars, но мы уничтожаем не роботов, а воздушные шарики, в этом есть свои плюсы. При этом на этапе подготовки от участников требуются специальные инженерные навыки, которые до этого можно было редко где продемонстрировать, поскольку задача нетипичная для соревновательной робототехнической сферы.

Неотъемлемая часть соревнований — видеоконкурс, в котором команды снимают видеоролики о своей работе над проектом и выкладывают их на голосование. Баллы, полученные за видео, влияют на итоговую оценку так же, как и выступления в полевых сражениях.












