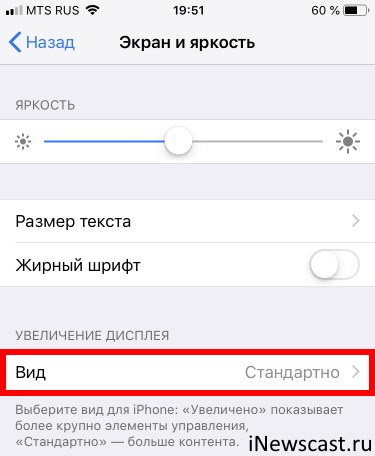Как включить переворот экрана на iphone?
Как включить или отключить поворот экрана на айфоне
Поворот экрана — стандартная функция, которая работает на всех смартфонах по умолчанию. Опция направлена на то, чтобы сделать использование техники более удобным, особенно при просмотре фильмов или работе с документами. Однако поворот экрана на айфоне часто включается в неподходящий момент, приходится несколько раз крутить смартфон, чтобы вернуть ориентацию в портретный режим. Чтобы исключить проблемы во время использования гаджета, необходимо изучить варианты включения и отключения поворота экрана.
Что такое поворот экрана на iPhone
Автоповорот экрана iPhone — опция, которая позволяет использовать вертикальную или горизонтальную ориентацию экрана. Например, при просмотре фильмов, гораздо удобнее использовать горизонтальный режим. Чтение книг и просмотр социальных сетей ведется через вертикальную ориентацию. По умолчанию переворачиваться экран будет всегда, когда смартфон находится под наклоном. Эта особенность не только продукции Apple, но и других устройств.
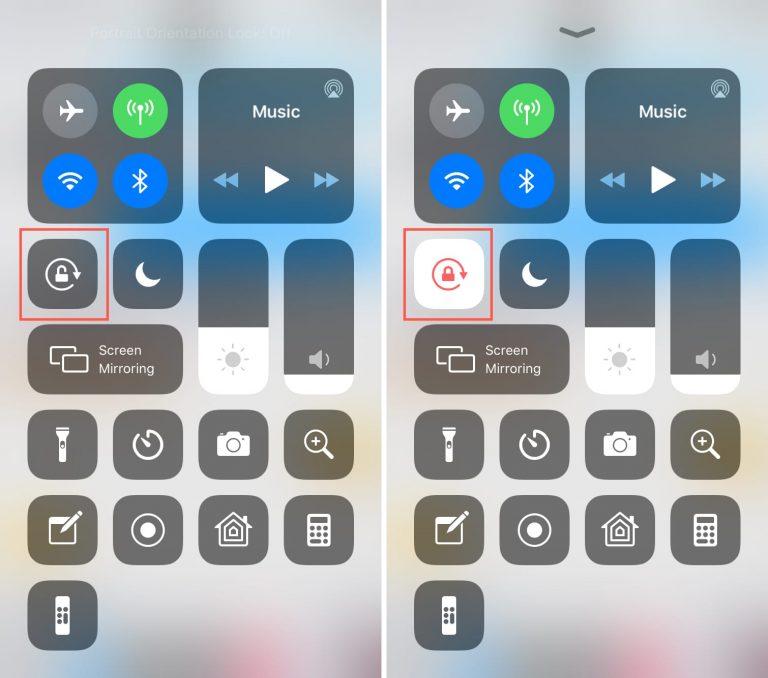
Как выглядит значок автоповорота на айфонах
В основе действия лежит устройство — гироскоп. С помощью специальных элементов в рабочую область телефона передается информация о смене положения. Затем считывается импульс и экран поворачивается. При необходимости можно заблокировать автоматический переворот и тогда экран будет находиться в одном положении.

Опция позволяет разворачивать экран на 90 и 180 градусов
Настройка ориентации экрана на айфоне
Поворот экрана на iPhone необходимо настраивать с учетом личных предпочтений. Автоматический режим нравится далеко не всем, так как при малейшем развороте смартфона меняется ориентация экрана. Например, читая книгу лежа на кровати, повернувшись на бок, экран смартфона также развернётся. Удобно пользоваться автоповоротом, когда человек часто смотрит видео. В этом случае ориентация быстро меняется на горизонтальную и не нужно каждый раз проделывать ряд манипуляций для настройки. Если поворот экрана выключен, то телефон будет работать в одном экранном режиме, пока пользователь не отключит функцию.
Обратите внимание! У некоторых приложений есть отдельный макет для альбомной ориентации (почта, календарь, сообщения, фото).
На устройствах iPad опция может работать по-разному, в зависимости от модели. Для обладателей айпада версии ниже, чем iPad Air, необходимо знать, что регулирование функции проводится через основные настройки. Там находится пункт «Использовать боковой переключатель». Этот раздел отвечает за управление поворотом через кнопки громкости. На более новых моделях (iPad Air 2, iPad mini 4) настроить автоповорот можно через центр управления.
Обладателям смартфонов версии iOS от 4.0-6.0, чтобы изменить настройки, необходимо два раза нажать на кнопку «Домой». В результате внизу экрана появится панель многозадачности. Здесь необходимо пролистать меню вправо до кнопки с изображением замка и стрелки. С ее помощью регулируется работа автоповорота.
Как включить автоповорот на айфоне и айпаде
Изначально поворачиваться экран будет автоматически с самого первого включения, так как настройки стоят по умолчанию. В некоторых программах или играх не предусмотрен разворот ориентации, поэтому картинка всегда будет показываться в одном положении, независимо от настроек устройства. Это связано с кодом приложения, который был запрограммирован на блокировку поворота.
Обратите внимание! В обычных случаях запрет поворота необходимо включать вручную. О действии этого режима будет свидетельствовать специальная иконка в строке меню айфона или айпада.
Выключить запрет можно таким образом:
- Открыть главное меню устройства.
- Поднять шторку с уведомлениями свайпом вверх.
- В открывшемся окне найти значок с замком и нажать на него.
В результате автоповорот снова заработает и экран можно будет поворачивать в необходимую сторону.
В современных айфонах есть функция в разделе «Основное», которая может менять работу переключателя на боковой грани гаджета. По умолчанию эта кнопка отвечает за активацию и выключения звука. Однако ее можно настроить на «Блокировку ориентации».
Если переключатель находится в режиме «Блокировка ориентации», то нельзя работать с автоповоротом через «Пункт управления». В этом случае все действия осуществляются с помощью переключателя.
Как отключить поворот экрана на iPhone и iPad
Сделать блокировку ориентации можно за несколько секунд через главный пункт управления. Действия будут немного отличаться в зависимости от используемой модели гаджета.
Для новых айпадов и айфонов, начиная с модели 10 и XR, где отсутствует кнопка «Домой», подходит отключение через «Пункт управления». Вызвать его можно свайпом вниз в правой части экрана.
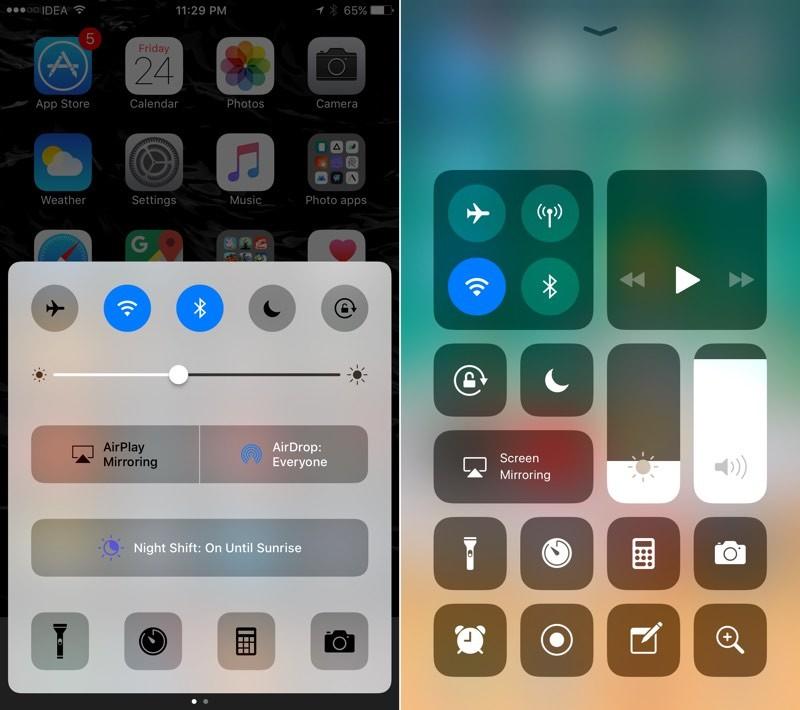
На айфонах S, SE, 7 и 8 необходимо провести пальцем снизу вверх, чтобы открыть меню управления
В открывшемся меню следует найти раздел «Блокировка» и нажать на него. Он расположен под группой главных настроек. После того как значок станет красным, можно быть уверенным в том, что поворот экрана выключен. Чтобы отключить блокировку, необходимо снова повторить данные действия через пункт управления.
Вышеуказанные действия помогут всегда использовать айпад или айфон без случайного поворота в одной ориентации. Блокировка позволяет наслаждаться портретной ориентацией, даже лежа на боку, смотря ютуб или используя браузер.
Обратите внимание! При необходимости пользователь всегда может включить или выключить автоматический поворот через стандартные настройки.
Следует помнить, что дисплей iPhone нельзя блокировать в режиме альбомной ориентации. IPad, наоборот, допустимо заблокировать как в альбомном, так и портретном режиме.
Как отключить автоповорот на айфоне в виде подробной инструкции:
- Для начала необходимо разблокировать айфон, чтобы открылось главное меню.
- Движением снизу вверх вызывается панель с быстрым доступом к настройкам.
- Нажимая на иконку замка, можно включать или отключать поворот, в зависимости от желаемых действий.
После нажатия на замочек центр управления выдаст сообщение «Вертикальная ориентация выключена». В зависимости от положения кнопки может загораться или потухать красный фон. Чтобы проверить функцию, следует зайти в любое приложение и повернуть смартфон.
Обратите внимание! Если в альбомном режиме активировать блокировку автоповорота, то фон дисплея вернется в вертикальный режим.
Убрать поворот экрана можно через пункт AssistiveTouch. Это распространенная функция, с помощью которой пользователи настраивают кнопки для определенных действий. AssistiveTouch позволяет переворачивать ориентацию в разные стороны в приложениях, поддерживающих такую функцию.
Обратите внимание! Перед использованием функции AssistiveTouch, следует отключить блокировку поворота экрана.
Следует перейти в настройки и открыть пункт «Основные». Здесь содержатся все главные опции смартфона. В разделе «Универсальный доступ» находится «AssistiveTouch», который следует активировать. Здесь есть раздел «Физиология и моторика». Рядом с надписью «AssistiveTouch» следует активировать переключатель. Зеленый ползунок говорит о том, что функция включена. Помимо значка на экране смартфона появится небольшой серый квадрат. Далее следует выйти из основных настроек и открыть любое приложение. Нажав на квадрат, откроется меню с опциями: уведомления, аппарат и пункт управления. Здесь можно активировать действие механической кнопки Home, перенеся ее на экран смартфона через опцию «Домой».
Чтобы открыть дополнительное меню с параметрами, необходимо нажать пункт «Аппарат». Затем выбирается «Поворот экрана». Пока блокировка отключена, можно вращать телефон в любом направлении. Можно нажать на «Вправо»-«Влево», чтобы переключаться между ориентациями. Чтобы закрыть меню AssistiveTouch необходимо нажать на любую точку на экране.
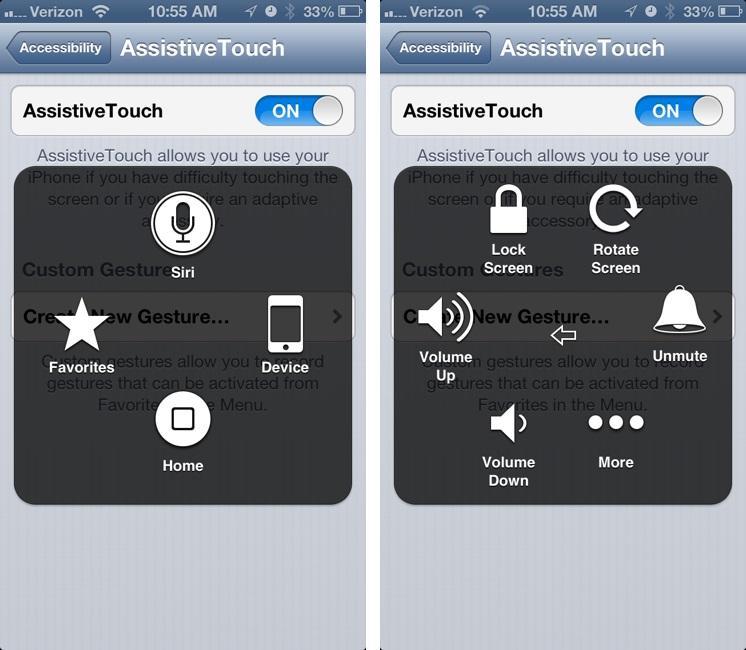
Меню раздела AssistiveTouch
Почему не работает автоповорот экрана iPhone и как это исправить
Автоповорот будет работать только, когда переключатель находится в неактивном режиме. Если экран не перестраивается в альбомную ориентацию, то главную причину следует искать в настройках. Специалисты рекомендуют сразу проверить «Пункт управления», в котором находится раздел «Блокировка».
Если поворот перестал включаться на айфонах версии Plus, то возможная причина кроется в режиме отображения иконок на домашнем экране. Необходимо открыть пункт «Настройки»-«Яркость и экран»-«Вид». Здесь есть два основных режима отображения элементов: стандартный и увеличенный. Второй вариант отображает иконки в укрупненном виде, а функция поворота будет отключена. Несмотря на это, во всех приложениях экран будет переворачиваться. Чтобы активировать поворот рабочего стола, следует открыть вкладку «Стандартный» и нажать «Установить». Весь процесс займет несколько секунд.
По механическим причинам автопереворот может не работать из-за повреждений гироскопа. Случается это в результате резких ударов, падений или тряски. Работа механизма сбивается, что приводит к частичной или полной неработоспособности.
Обратите внимание! Повреждение гироскопа должен устранять мастер, так как самостоятельно это сделать невозможно.
Часто причиной некорректной работы айфона становится сбой в операционной системе. Можно попробовать спасти ситуацию перезагрузкой смартфона или сделать полный сброс настроек. Для перезагрузки необходимо воспользоваться кнопкой выключения устройства. После того как экран погаснет, гаджет следует запустить через несколько минут и проверить работает автоповорот или нет.
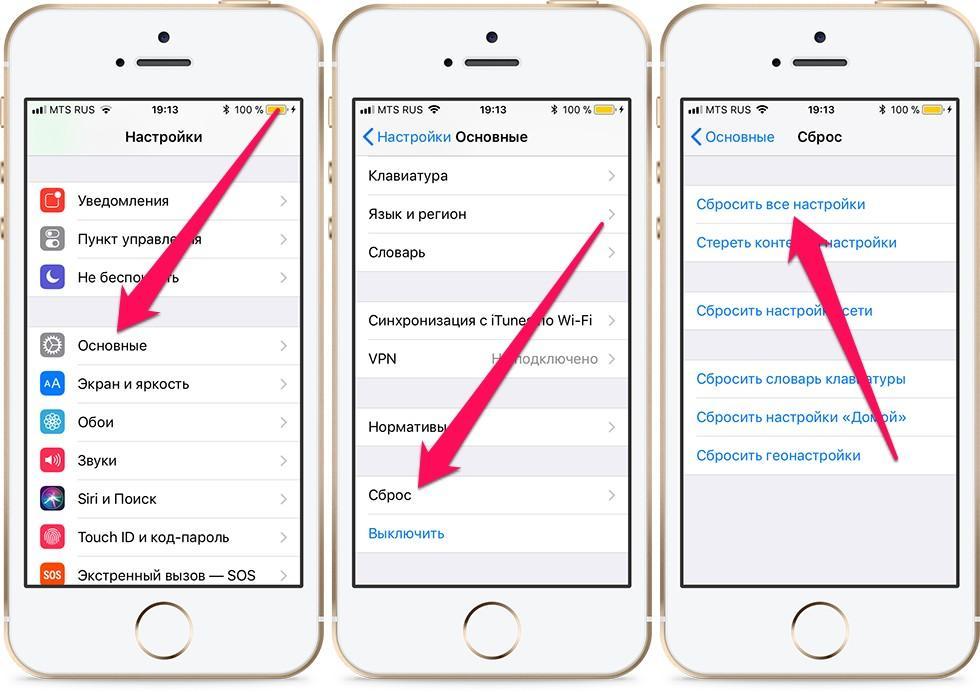
Меню сброса настроек на смартфонах Apple
Сброс настроек на айфоне подразумевает удаление всех личных данных на смартфоне, поэтому перед началом процесса следует выполнить резервное копирование файлов, сохранить контакты и другую важную информацию.
На момент сброса необходимо полностью зарядить iPhone или подключить к питанию. Далее открываются настройки, раздел сброс здесь находится в самом низу. Устройство предлагает выполнить несколько вариантов очистки: удалить настройки, контент и настройки, данные сети, словарь и клавиатуру, избавиться от данных кнопки «Домой», а также скинуть предупреждения геопозиции.
Самым распространенным и действенным методом является сброс всех настроек. В этом случае информация со смартфона не пропадает. В разделе необходимо подтвердить нажатие на кнопку «Сбросить все настройки» положительным ответом. Вся процедура займет около 1-2 минут. После выполнения айфон вернется к первоначальным настройкам, но файлы и закладки браузера останутся на месте.
Обратите внимание! Полный сброс содержимого iPhone — более радикальный метод, который позволяет сделать телефон полностью чистым.
Полный сброс рекомендуется делать не только, чтобы наладить работу функций телефона, но и очистить от ненужной информации. Особенно это важно устройствам, которые находятся длительное время в эксплуатации. После нескольких подтверждений «Стереть iPhone» начинается удаление данных. Смартфон автоматически выключится и перезапустится снова. После включения понадобится активация, в ходе которой обязательно надо подключиться к Wi-Fi и iTunes. Далее на экране появится сообщение, где необходимо выбрать один пункт – настроить новый или восстановить из копии. При восстановлении будут возвращены все прошлые файлы, но только при условии, что ранее была создана резервная копия. Если ничего не помогло, делается перепрошивка.
Устройства iPad Air, iPad 2, iPad (3-го поколения) или iPad (4-го поколения) имеют на правой боковой панели специальный переключатель. В зависимости от установленных настроек эта кнопка отвечает либо за блокировку экрана, либо за отключение звука. Проверить работу поворота ориентации страницы можно с помощью данного переключателя. Если перевернуть страницу не удалось, значит необходимо изменить основные настройки.
Автоповорот экрана — незаменимая функция, которая хотя бы раз использовалась каждым пользователем на смартфонах или планшетах. Производители оснащают этой опцией технику, чтобы облегчить пользование гаджетами. В любой момент с помощью настроек можно включить или выключить переворачивание ориентации, тем самым настраивая устройство под свои действия.
Как повернуть экран iPhone и iPad, не поворачивая устройство
Поворот экрана – одна из базовых функций, доступных пользователям iPhone и iPad. Благодаря ей можно было изменить ориентацию интерфейса так, как будет удобно именно вам, повернув его горизонтально, вертикально или развернув вверх ногами так, что верх окажется внизу, а низ – вверху. Достаточно просто повернуть устройство в ту сторону, в которую вы хотите повернуть его экран. Но бывает и так, что экран просто ни в какую не вертится. Разбираемся, что делать в таких случаях.

Нужно повернуть экран iPhone/iPad? Это можно сделать, даже не поворачивая само устройство
У Telegram появилась версия для Safari на случай удаления из App Store. Как пользоваться
Для начала рекомендуется проверить, не заблокирована ли функция поворота экрана. Это можно сделать в Центре управления. Просто свайпните от левого верхнего угла экрана вниз и посмотрите, подсвечена ли иконка значка со стрелкой.

Сейчас поворот экрана заблокирован. Его нужно разблокировать
Если она подсвечена белым, а сам значок и стрелка окрашены в красный, значит, смена ориентации заблокирована, и вам нужно нажать на эту кнопку один раз, чтобы её разблокировать. После этого выйдите из Центра управления нажатием на любое свободное место экрана и попробуйте повернуть устройство набок.
Как изменить ориентацию экрана
Но иногда бывает, что блокировка смены ориентации отключена либо нужно просто повернуть экран, не поворачивая самого устройства (не спрашивайте меня, зачем, я не знаю). В таких случаях нужно обращаться к секретным механизмам iOS:
- Перейдите в «Настройки» — «Универсальный доступ»;
- Здесь найдите и включите функцию AssistiveTouch;

Для начала нужно включить AssistiveTouch
- Откройте вкладку «Меню верхнего уровня»;
- Нажмите на «+» и добавьте пункт «Повернуть экран»;

Нужно включить функцию виртуального поворота экрана
- Нажмите на виртуальную кнопку Home и выберите «Повернуть экран»;
- Выберите направление для поворота и нажмите на него.
Несмотря на то что программный поворот экрана не зависит от работы акселерометра, ему может препятствовать функция блокировки смены ориентации. В этом случае откройте Центр управления и отключите ограничение. После этого снова нажмите на виртуальную кнопку «Домой» и инициируйте поворот экрана. Он повернётся в том направлении, в котором вам нужно, хотя сам iPhone или iPad останутся в исходном положении.
Не поворачивается экран. Что делать

Меню поворота экрана выглядит вот так
Самая логичная причина пользоваться таким способом поворота экрана – если акселерометр, который отвечает за поворот экрана iPhone и iPad, сломается. В этом случае можно будет менять ориентацию по своему усмотрению. Правда, нужно немного привыкнуть к обозначению каждой из сторон, потому что я несколько раз подряд путал их и поворачивал экран не в ту сторону, в какую хотел. Возможно, со мной что-то не так, но мне не помогли даже стрелки, показывающие направление поворота.
Удобно ли пользоваться этим механизмом? Ну, учитывая, что по умолчанию все iPhone и iPad могут менять ориентацию самостоятельно при повороте на бок, то нет. Однако, если нет другого выхода, то можно приноровиться и привыкнуть к особенностям работы данной функции. Тем более что альтернативных путей выйти из сложившейся ситуации у вас, скорее всего, не будет. Разве только отнести устройство в сервисный центр для ремонта. Главное помнить, что в замене одного акселерометра вам скорее всего откажут, и тогда придётся платить за замену половины рабочих компонентов.

Новости, статьи и анонсы публикаций
Свободное общение и обсуждение материалов



Лонгриды для вас

Представьте, что вы пришли на работу, а на ваших часах автоматически сменился циферблат с календарем и текущими делами. А в спортзале — на циферблат с активностью и тренировками. Вы можете настроить автоматическую смену циферблатов на Apple Watch — мы расскажем, как.

Тоже проводите многие часы за набором текста на iPhone? Тогда вам точно будут интересны эти лайфхаки, которые помогут печатать быстрее и делать гораздо меньше ошибок. Причём вам не придётся ничего устанавливать, всё уже есть в iOS.

Пользователи FaceTime массово жалуются на спам с использованием групповых звонков, когда вам звонят сотни раз подряд разные люди. А единственный способ побороть его — это отключить сервис совсем
Статья на тему «как сделать через жопу, то, что можно сделать нормально». Очень полезно, спасибо.
Почему на iPhone не переворачивается экран и что с этим делать?

Современные мобильные устройства постоянно совершенствуются, чтобы сделать наше пользование ими максимально комфортным. Сегодня пользователи айфонов привыкли к голосовому поиску и помощи Siri, повороту экрана при переворачивании iPhone из вертикального в горизонтальное положение (например, при просмотре видео), и многим другим полезным опциям. Но что делать, если по ряду причин они перестают работать?
Сегодня в статье рассмотрим, по каким причинам на iPhone не переворачивается экран и что с этим делать, пошагово рассмотрим, как возобновить переворот экрана на iPhone, и как действовать, когда не помогают стандартные способы. Для Вашего удобства статья снабжена подробными иллюстрациями и видео-инструкцией.
Оглавление
- Для каких устройств подходит статья
- Как понять, почему не поворачивается экран
- Отключение поворота экрана через быстрый доступ (Пункт Управления)
- Что делать, если экран не поворачивается и стандартные способы не помогают
- Выводы
Для каких устройств подходит статья
С рассматриваемой проблемой — перестал переворачиваться экран на iPhone — могут столкнуться пользователи разных версий айфонов, независимо от модели. Поэтому способы, о которых мы сегодня поговорим, будут универсальными — они подойдут для всех тех моделей iPhone, которые на сегодняшний день выпускаются и находятся в продаже/в пользовании:
- iPhone 5
- iPhone 6/6 plus
- iPhone 7/7 plus
- iPhone 8/8 plus
- iPhone X/Xs/Xr/Xs Max
- iPhone 11/11 Pro/11 Pro Max
- iPhone 12/12mini/12 Pro/12 Pro Max.
Как понять, почему не поворачивается экран
Итак, Вы заметили, что по во время использования какого-то приложения, где дисплей должен перейти из вертикального положения в горизонтальное, этого не произошло. Прежде всего нужно разобраться с причиной, почему на iPhone не работает поворот экрана, и исходя из этого уже решать, что с этим делать.
Причины могут быть разными — автоповорот «зависает» за счёт программных неполадок, из-за давно необновленной операционки, либо пользователь или, скажем, его дети сами случайно сбили настройки, не заметив этого факта. Также стоит помнить, что не все приложения ориентированы на автоповорота экрана — есть такие, которые работают только в «портретном» или только горизонтальном режиме отображения контента. Поэтому, проверять настройки поворота экрана мы будем через конкретные приложения.
Итак, чтобы удостовериться, корректно ли работает поворот экрана, выбираем одно из базовых приложений на главном экране (например, «Калькулятор», «Фото» или «Календарь»). Пробуем перевернуть айфон и смотрим на реакцию устройства. Если поворота экрана не произошло, значит, опция сбита, попытаемся вручную с ней разобраться.
Отключение поворота экрана через быстрый доступ (Пункт Управления)
Посмотрите на правый верхний угол дисплея. Возможно, там Вы увидите иконку замочка со стрелочкой вокруг него. Это обозначает, что каким-то образом (часто случайно) Вы подключили блокировку ориентации, поэтому экран и перестал поворачиваться. Нужно ее отключить.
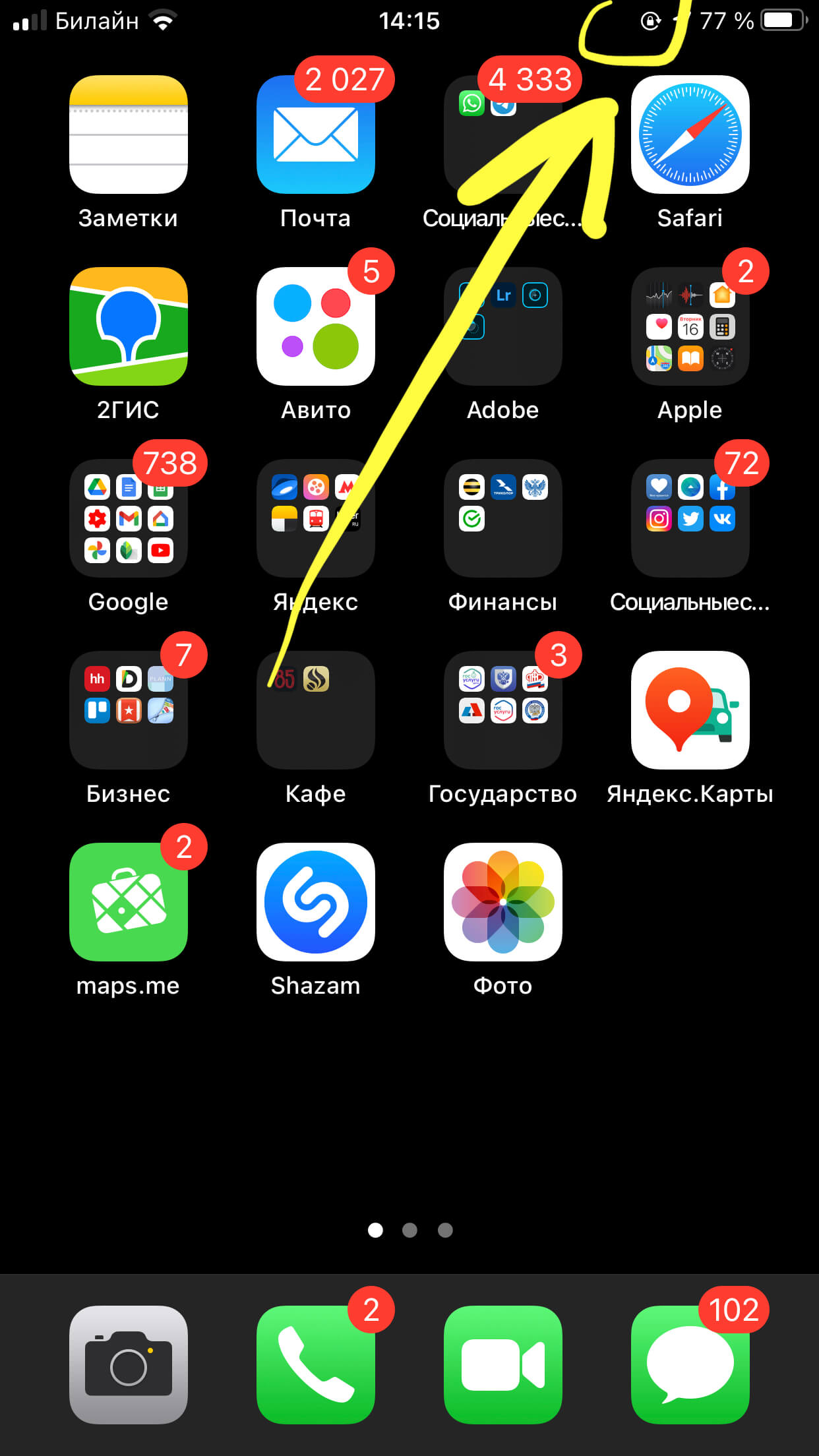
Рисунок 1. Иконка замочка со стрелкой вверху дисплея справа означает, что активирована блокировка ориентации, поэтому экран и не поворачивается
- Чтобы отключить блокировку ориентации, заходим в Пункт Управления (свайпаем по Главному экрану снизу вверх для его открытия):
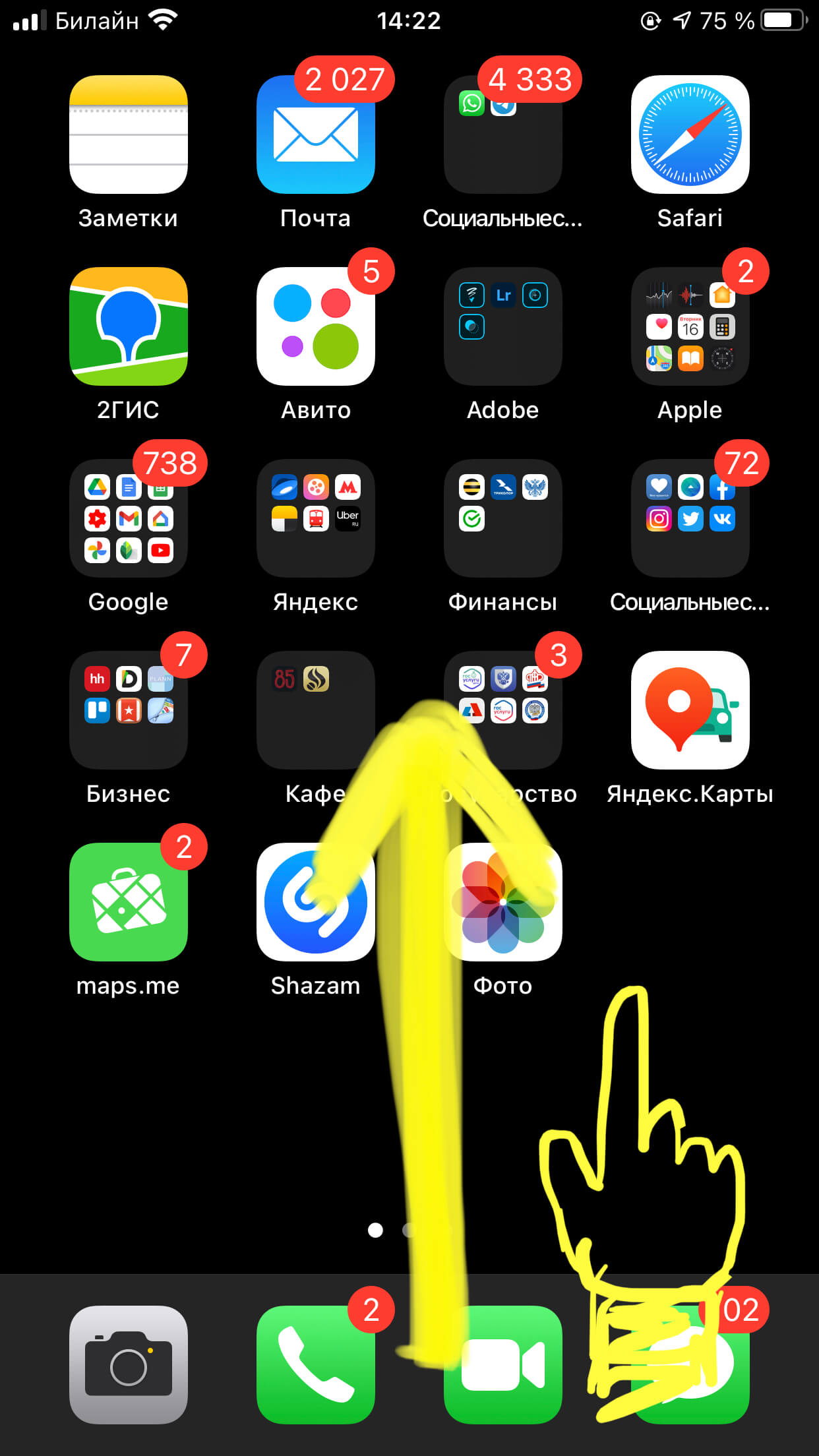
Рисунок 2. Свайпаем по главному экрану снизу вверх для открытия Пункта Управления, где мы настроим поворот экран
- В открывшемся Пункте Управления нажимаем на кнопку с такой же иконкой замка (во включённом положении она была яркой, после выключения должна погаснуть).
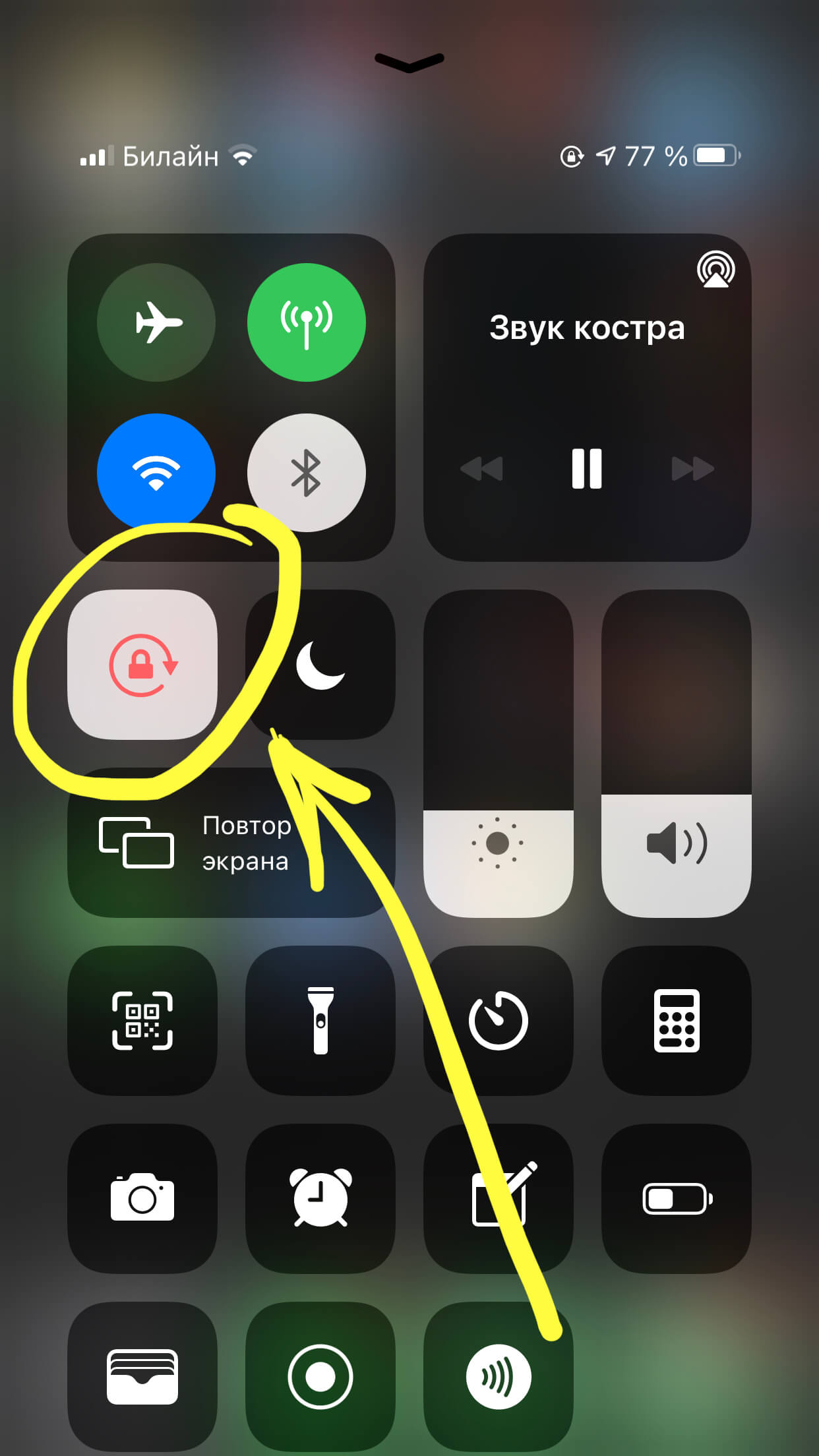
Рисунок 3. Отключаем режим блокировки ориентации, нажав на соответствующую кнопку в Пункте Управления
- После этих простых действий, при отсутствии других причин, заблокировавших автоповорот экрана, он должен вернуться.
Если Ваша версия айфона — plus или max, и возникла проблема автоповорота конкретно на Домашнем экране, нужно деактивировать опцию «Увеличение дисплея». Для этого заходим в Настройки, где выбираем «Экран и яркость», нажимаем меню «Вид». Если там стоит галочка напротив режима «Увеличенный дисплей» — нужно ее снять, после чего подтвердить действие в правом верхнем углу, нажав «Установить»:
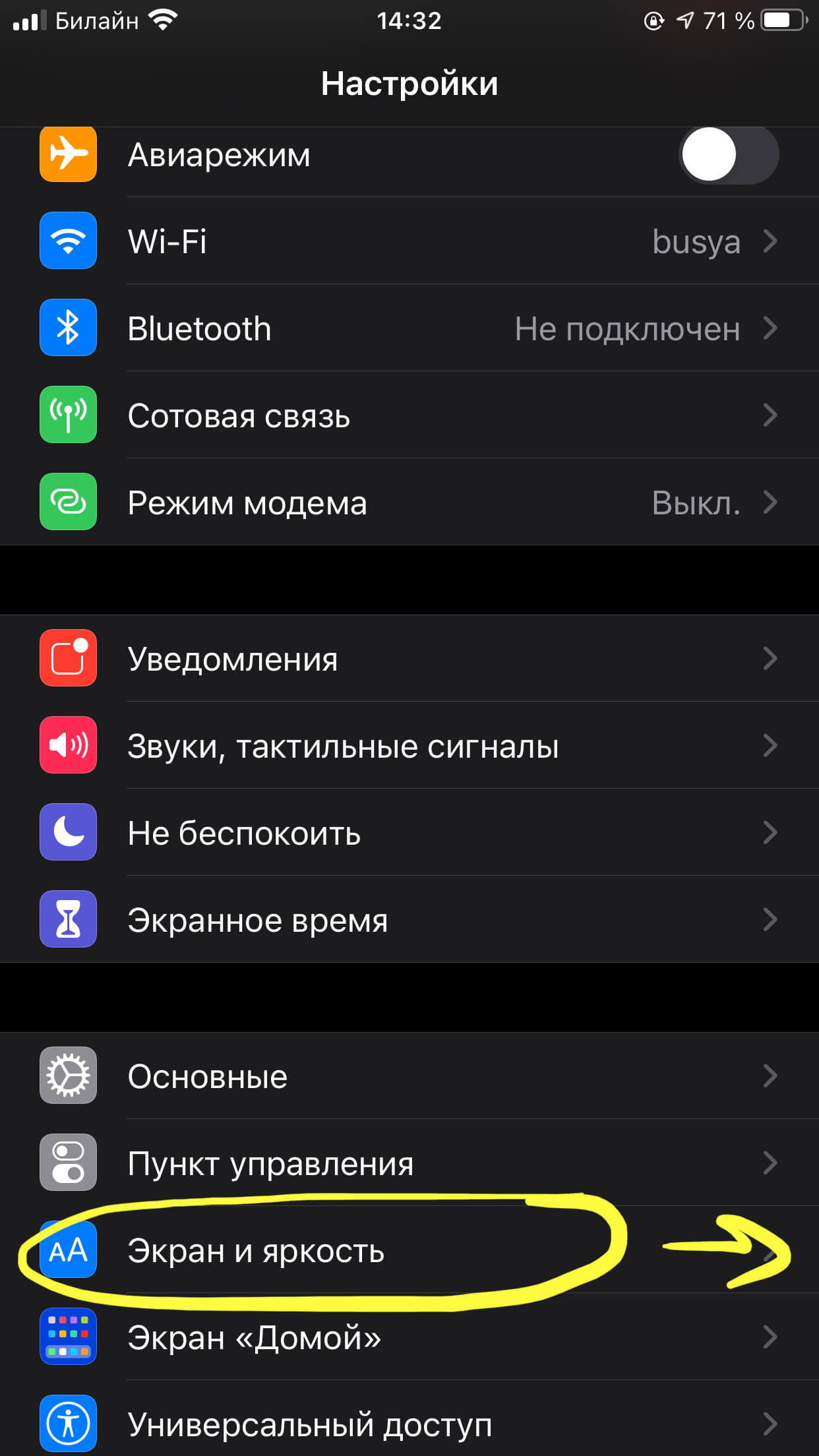
Рисунок 4. В Настройках заходим в «Экран и яркость», чтобы заново настроить поворот дисплея на Домашнем экране
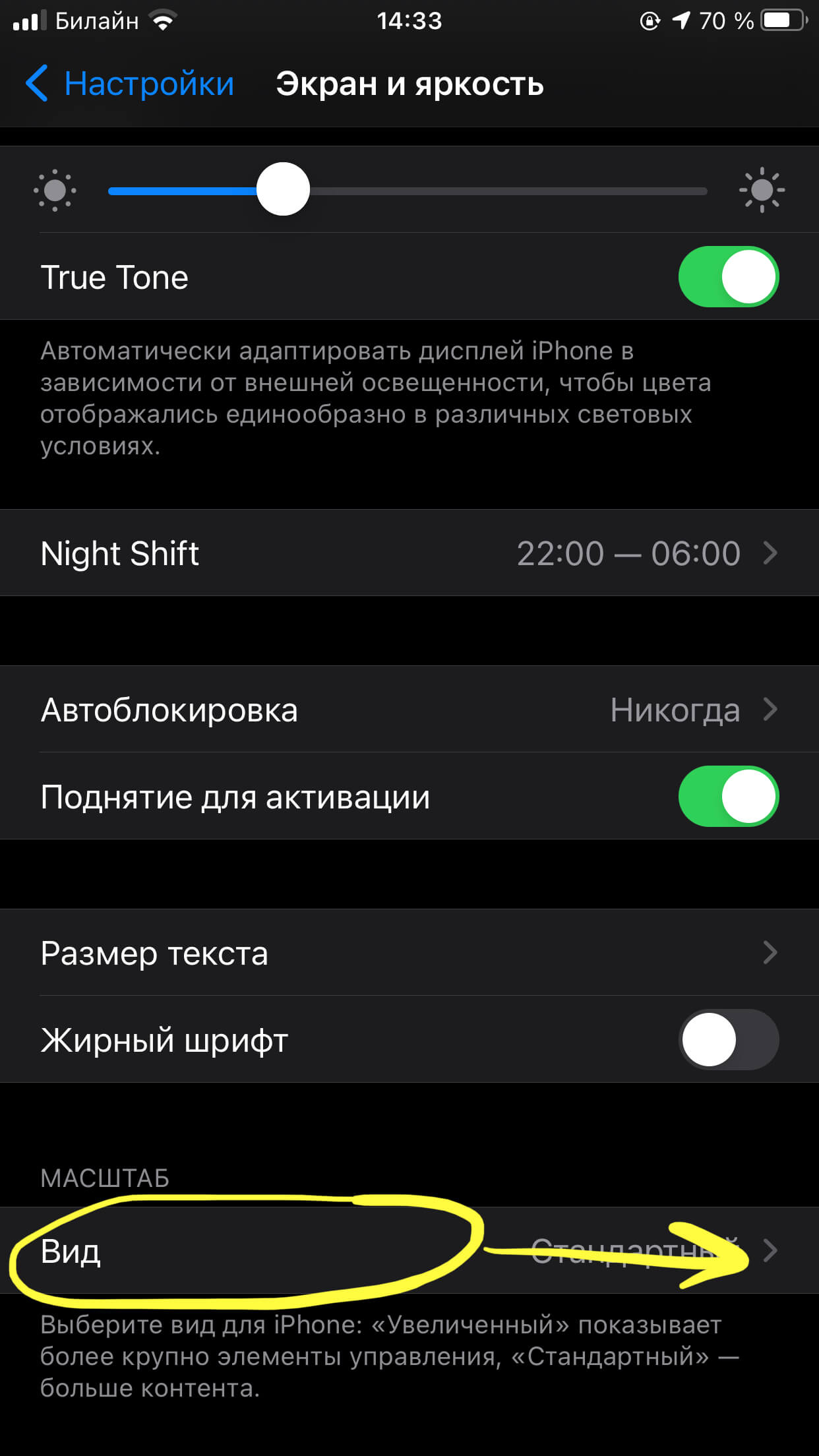
Рисунок 5. Заходим в меню «Вид», чтобы отменить Увеличенный режим экрана, из-за которого может не работать автоповорот
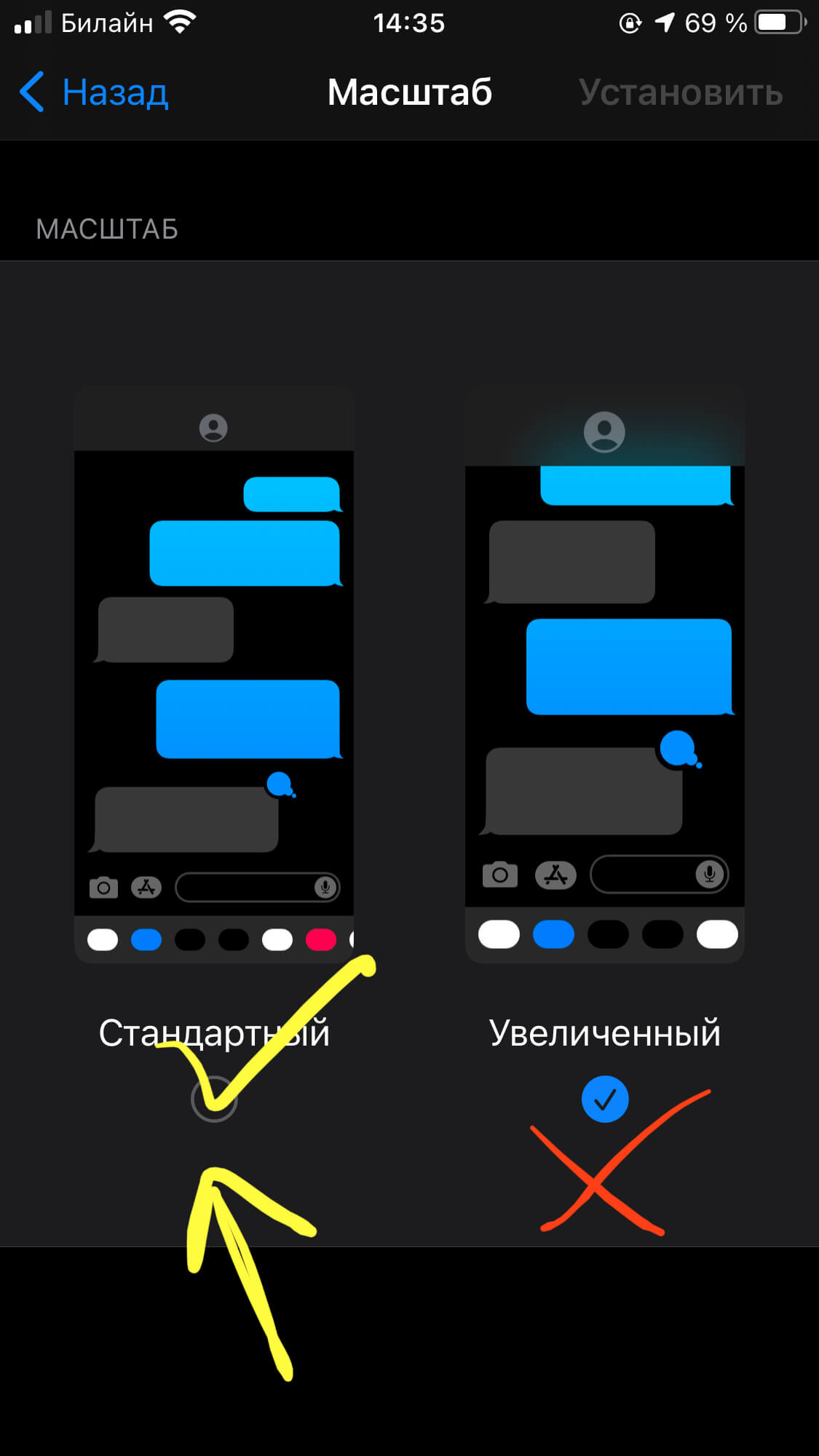
Рисунок 6. Ставим галочку под видом экрана «Стандартный», чтобы вернуть поворот экрана, затем подтверждаем, нажав «Установить» вверху справа
- После этих действий устройство перезагрузится, и автоповорот должен снова начать работать. При необходимости его можно и отключить, руководствуясь этими же действиями, только наоборот активировав режим «Блокировка ориентации».
Что делать, если экран не поворачивается, и стандартные способы не помогают
Если Вы проделали все вышеописанное, включая проверку автоповорота по базовым приложениям и шаги, чтобы вернуть автоповорот через Центр Управления, но он по-прежнему не работает, попробуйте перезагрузить девайс. Если и после перезагрузки айфона поворот экрана не будет функционировать, значит, причина может быть в неполадках «железа» в iPhone, и естественный способ разобраться — показать устройство специалисту.
- В этом случае нужно обратиться за помощью в техническую поддержку Apple, объяснить им проблему, и дальше уже специалисты будут разбираться с неполадкой. Вы можете зайти на сайт техподдержки и следовать там инструкции, выбрав свой тип устройства.
- Можно скачать бесплатное приложение на свой iPhone и обратиться за поддержкой через него:
- Либо позвонить по номеру «горячей линии»:8 800 555 6734 (для России).
Выводы
Итак, сегодня в статье мы рассмотрели причины, почему не переворачивается экран на iPhone, что с этим делать, как снова перевернуть изображение на дисплее девайса, и что делать, когда основные способы не помогают.
Надеемся, наши инструкции оказались простыми и полезными для читателей, и теперь Вы легко сумеете настроить режим поворота экрана, либо отключить его при необходимости.
Желаем удачи и быстрой работы с Вашими iPhone!
Как включить поворот экрана на Айфоне?
Современные устройства iPhone по умолчанию оборудованы опцией автоматического изменения ориентации рабочего стола. Функция предоставляет пользователю более комфортные условия для эксплуатации устройства. Ввиду конструктивных особенностей или системных неполадок, смена положения отключается и дисплей застывает в портретной ориентации, что неудобно при просмотре медиа контента, работе с печатными документами.

В инструкции к телефону производитель указал, как включить поворот экрана на айфоне, если режим блокирован или некорректно срабатывает. Также в сети присутствует большое количество рекомендаций по быстрому устранению проблемы.
- Функция автоповорота — что это и как она работает
- Как сделать, чтобы на iPhone поворачивался экран
- Почему не поворачивается экран на iPhone
Функция автоповорота — что это и как она работает
Штатная опция представляет собой часть программного кода Айфона, позволяющую в автоматическом режиме разворачивать изображение дисплея на 90 или 180 градусов. Принцип действия основан на работе гироскопа. Специальный элемент передает сигнал операционной системе о том, что гаджет изменил положение. Далее происходит считывание импульса и поворот экрана.
В Айфонах версии Plus также присутствует разворот положения рабочего стола. Однако по причине некорректной калибровки гаджета, некоторые пользователи даже не знают о разработке.
Как сделать, чтобы на iPhone поворачивался экран
Расширение на устройствах типа Айфон установлено по умолчанию и работает с первого включения телефона. Ввиду внутренних сбоев или случайных нажатий на сенсор, опция может быть отключена.
Примечание! В некоторых программах или играх разворот экрана невозможен – технология прописывается на уровне программного кода. Если разработчик не предусмотрел режима, дисплей Айфона будет в вертикальном положении постоянно, независимо от настройки самого смартфона.
В обычных моделях (без индекса «+») запрет разворота включается принудительно (бывает случайно). Об активации блокировки свидетельствует иконка в строке меню верхней части экрана. Значок выглядит как закрытый замок, вписанный в стрелку округлой формы.
Отключить запрет можно так.
- Выйти на рабочий стол Айфона.
- Свайпом снизу вверх поднять шторку управления.
- На открывшейся вкладке найти соответствующий значок и тапнуть на него.
- Выйти обратно на рабочий стол.
Если вы сделаете все правильно, то на экране пропадет символ часов. А экран самого Айфона перевернется в нужную сторону.
Почему не поворачивается экран на iPhone

Причин того, что не работает автоповорот экрана на iphone, может быть несколько.
- Неправильная настройка размера отображаемых значков. В моделях с приставкой «ПЛЮС» имеется режим поворота рабочего стола. Опция может сбоить по банальной причине. Для устранения неисправности достаточно зайти в настройки. Затем найти вкладку калибровки яркости экрана, и внутри нажать на «ВИД». Всплывет окно «Масштаб», где требуется установить стандартное отображение символов. Если все правильно – рабочий стол начнет работать, как задумано.
- Если вы поставили автоматическую блокировку смены ориентации. Подробности указаны в предыдущем разделе.
- Механическое повреждение гироскопа. Удар или сильная тряска могут сбить механизм или привести к его полной неработоспособности. Устранить неисправность можно только в мастерской.
- Программный сбой. Обычно устраняется перезагрузкой Айфона, полным сбросом настроек. Если не помогает можно обновить прошивку до актуальной версии.
Выполнить все манипуляции можно самостоятельно. Время устранения проблемы не более 2 минут.
Не поворачивается экран на iPhone — как я решил эту проблему?!
Всем привет! В очередной раз случай из жизни становится темой для статьи. Итак, буквально вчера мой iPhone повел себя вопиющим и самым неподобающим образом — он напрочь отказался переворачивать экран. Как я его только не крутил и не вращал (ну, разве что только об стенку не кидал)…
Никакой реакции не последовало — изображение застыло в вертикальной ориентации и точка.
С одной стороны, функционал телефона от этого сильно не пострадал. Подумаешь, всего-то картинка или видео не ворочается! Бывали проблемы и посерьезней. А с другой… если что-то сломалось, то надо делать! И, забегая вперед, отмечу, что я все-таки смог починить поворот экрана в «домашних условиях». Как? Сейчас все расскажу. Поехали!
Как обычно, небольшое, но важное замечание.
В данной инструкции не будет каких-то умных слов про акселерометр и гироскоп (о них мы еще поговорим в отдельной статье). Здесь — исключительно личный опыт борьбы с не изменяющим свою ориентацию экраном на iPhone и не более того.
Вот теперь точно приступим!
- Проверяем, что приложение поддерживает автоповорот экрана. Не все программы одинаково полезны позволяют перевернуть изображение на дисплее. Лучше всего проверять в стандартных Safari и Заметках — в этих приложениях все должно ворочаться «как надо».
- Выключаем функцию блокировки ориентации экрана. Да-да-да, в iPhone присутствует такая штука. Где она активируется? В пункте управления (смахнуть вверх в нижней части экрана). Смахнули? Увидели иконку «замок внутри стрелки»? Это и есть блокировка ориентации. Включаем — экран iPhone не переворачивается. Отключаем — переворот работает.
- Переходим в «Настройки — Экран и Яркость — Увеличение дисплея». Обязательно выставляем «Стандартно». Впрочем, по этой причине автоповорот не работает только на iPhone Plus версиях. Если ваш iPhone «обычный», то сюда можно даже не заходить.

- Делаем жесткую перезагрузку (инструкция для всех моделей iPhone). В некоторых случаях экран может «зависнуть» из-за сбоев и «глюков» iOS. В последнее время это вполне нормальное явление. К счастью, большинство из этих «глюков» решается жесткой перезагрузкой — обязательно проделайте эту процедуру. Времени займет 1 минуту, а пользы принесет немало!
- Восстанавливаем прошивку. А вот эта процедура займет куда больше времени. И ее стоит делать только в том случае, когда хочется исключить абсолютно все «программные» причины сбоя в работе гироскопа и акселерометра. Восстановили прошивку — автоповорот не заработал — значит виновато «железо» — пора идти в сервис.
Скажу сразу, до 5-го пункта я даже не дошел.
Хотя, честно говоря, такая мысль была — я уже начал смахивать пыль с iTunes для того, чтобы сделать резервную копию.
Но все оказалось куда проще. В моем случае это выглядело вот таким вот образом:
- Покрутил iPhone — экран не поворачивается.
- Сделал жесткую перезагрузку.
- Вспомнил статью про отсутствие вибро (одно из решений проблемы — простое постукивание по корпусу).
- Подумал — а почему бы и нет?
- Постучал, повертел, потряс телефон (все достаточно мягко — без применения грубой физической силы).
- Повторил жесткую перезагрузку.
- Автоповорот заработал.
Я не знаю, что из всего вышеперечисленного привело к положительному результату (что-то «коротнуло» от потрясываний или сработала многократная перезагрузка), но цель достигнута — картинка на дисплее переворачивается без каких-либо проблем. Вот только надолго ли? Посмотрим…
Обновлено! Помогло надолго. Прошло пару лет с момента написания статьи и автор только один раз столкнулся с «повтором». Впрочем, всё решилось «по старой схеме»:)
На iPhone X(s/r)/8/7/6 не переворачивается экран
Сейчас мы с вами разберемся в причинах почему iPhone не поворачивает экран в приложениях, видео, просмотре фото или в браузере. Следует учитывать, что не все приложения поддерживают функцию поворота экрана.
Данная статья подходит для всех моделей iPhone Xs/Xr/X/8/7/6/5 и Plus на iOS 12. На более старых версиях могут отличаться или отсутствовать указанные в статье пункты меню и аппаратная поддержка.
- Повреждение датчика гироскопа
- Отключаем блокировку поворота экрана
- Через AssistiveTouch
- Отключение увеличения
Повреждение датчика гироскопа
В iPhone гироскоп отвечает за получение данных о положении устройства в пространстве. Именно он определяет, что гаджет повернули и требуется картинку подстроить под экран (альбом или портрет).
Повредить датчик можно во время падения Айфона, ударе или после попадания под корпус влаги. В этом случае нужно посетить сервисный центр для замены поломанного модуля на новый.
Отключаем блокировку поворота экрана
- Проводим снизу-вверх по экрану. После этого отобразится «Пункт управления», где есть кнопка запрета поворота экрана.

Нажимаем на значок замка. Если ориентация экрана заблокирована, то он будет красным на белом фоне. Когда вы нажмете на данный значок, вверху «Центра управления» отобразится строка с надписью: «Вертикальная ориентация: Выкл.». После этого значок станет прозрачным как остальные рядом.


Поворачиваем Айфон вправо или влево на 90 градусов. Это должно экран заставить поступать аналогичным образом. Если запущенная программа поворот экрана поддерживает, то она перед вами предстанет в альбомном режиме.
Поворачивая гаджет, его нужно держать или боком (альбомная ориентация) или в вертикальном положении (книжная ориентация) и экраном к себе. Если в альбомном режиме вы запрет на поворот экрана активируете снова, то экран вернется в вертикальный режим автоматически.
Как на iPhone фотографировать с длинной выдержкой
Через AssistiveTouch
Открываем «Настройки» —, «Основные» —, «Универсальный доступ» —, «AssistiveTouch».
Данная опция позволяет выполнять действия, которые зачастую отводятся механическим кнопкам (к примеру, кнопки блокировки экрана). Еще AssistiveTouch позволяет поворачивать экран в различные стороны в приложениях, которые подобный режим работы поддерживают. Перед использованием данной функции следует отключить блокировку поворота гаджета.
Рядом со строкой «AssistiveTouch» нажимаем на переключатель. Он станет зеленым цветом, указывая, что функция теперь включена. Еще на экране Айфона отобразится серый квадрат. Изначально он маленький и полупрозрачный, но когда нажмете —, развернется.

Выходим из настроек, а потом открываем любую программу. Подойдет «Заметки» и «Фото», так как они поддерживают гарантированно поворот экрана.
Нажимаем на серый квадрат. Отобразится меню с опциями типа «Пункт управления», «Аппарат» и «Центр уведомлений». Выбираем опцию «Домой» внизу данного раздела. Выбор данной функции соответствует нажатию на механическую кнопку «Home».
- Выбираем функцию «Аппарат». Отобразится вкладка с дополнительными параметрами.
- Выбираем «Поворот экрана». Пока отключена блокировка поворота экрана, данная функция вам позволит в любом направлении вращать экран.
- Нажимаем «Влево» или «Вправо», чтобы переключиться в режим альбомной ориентации. Если запущенная программа поддерживает вращение, на гаджете перевернется изображение. Для уменьшения меню AssistiveTouch необходимо нажать на любую точку экрана.

Отключение увеличения
Если экран iPhone перестал поворачиваться, то отключим увеличение дисплея для поворота домашнего экрана:
- Переходим в «Настройки».
- Выбираем «Экран и яркость».
- В пункте «Увеличение дисплея» необходимо выбрать подраздел «Вид».
- Переключаем опцию «Увеличение» в положение «Стандартно». Затем выполнится перезагрузка iPhone.

Если после выполнения вышеприведенной инструкции экран все равно не поворачивается, то нужно гаджет еще раз перезагрузить. Если экран не поворачивается, то данная проблема может быть связана с поломкой в аппаратной части Айфона.
На iPhone X(s/r)/8/7/6 не переворачивается экран5