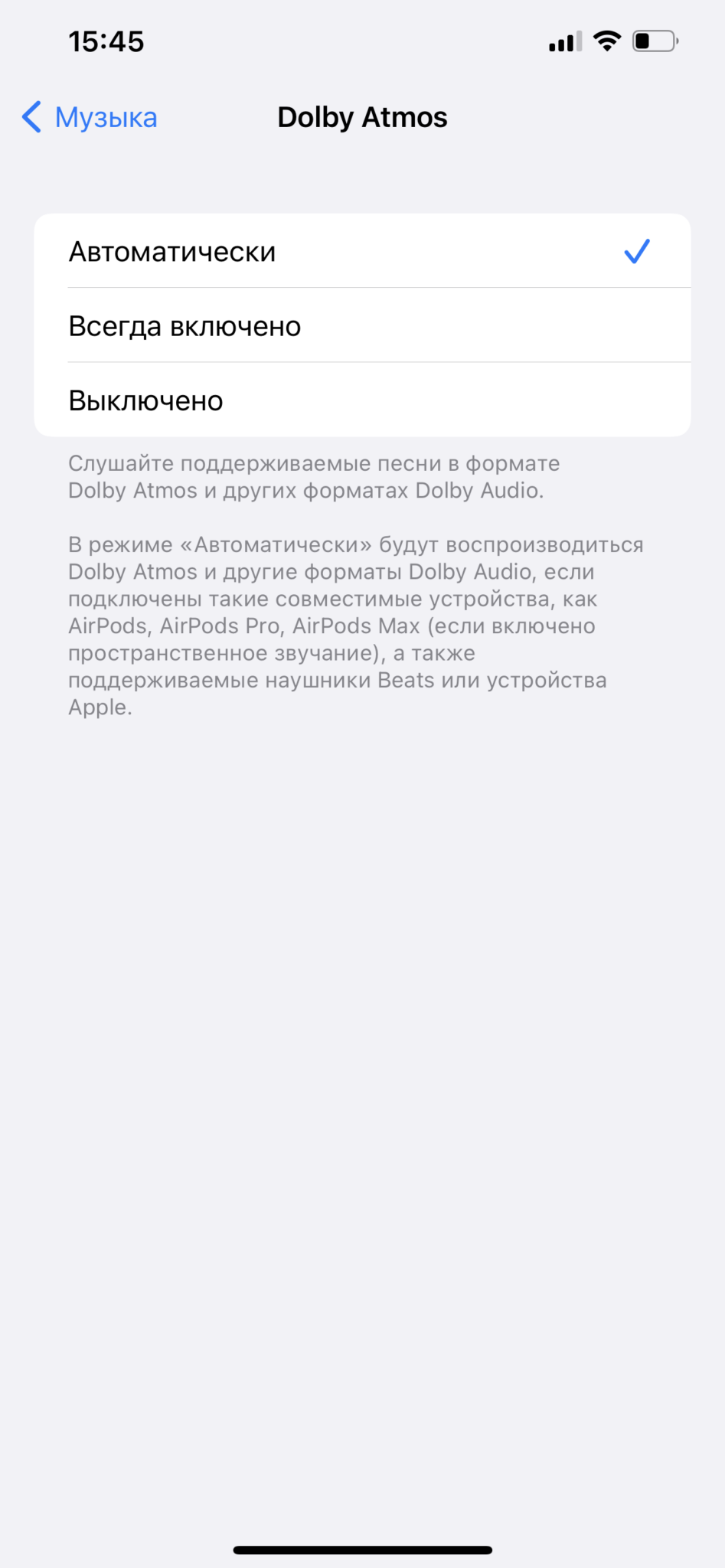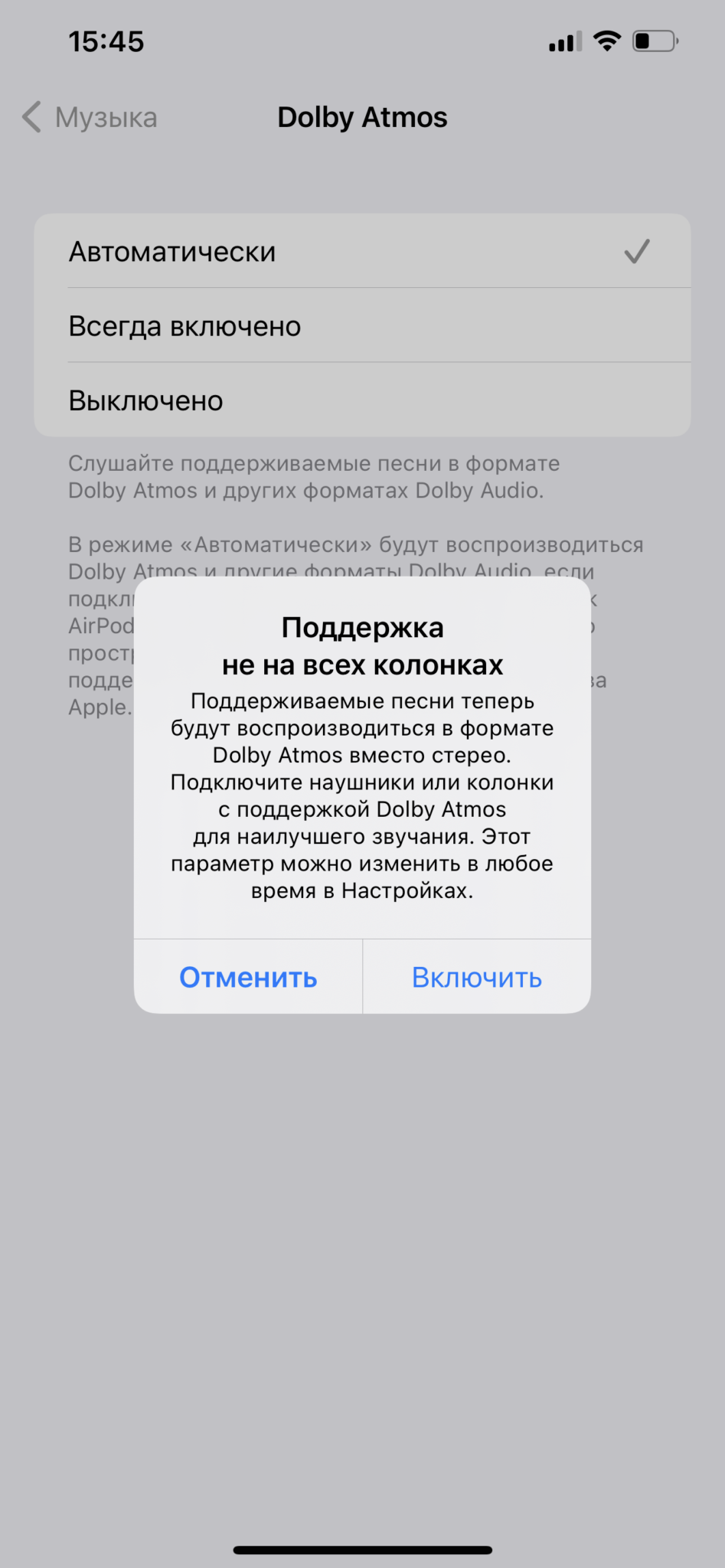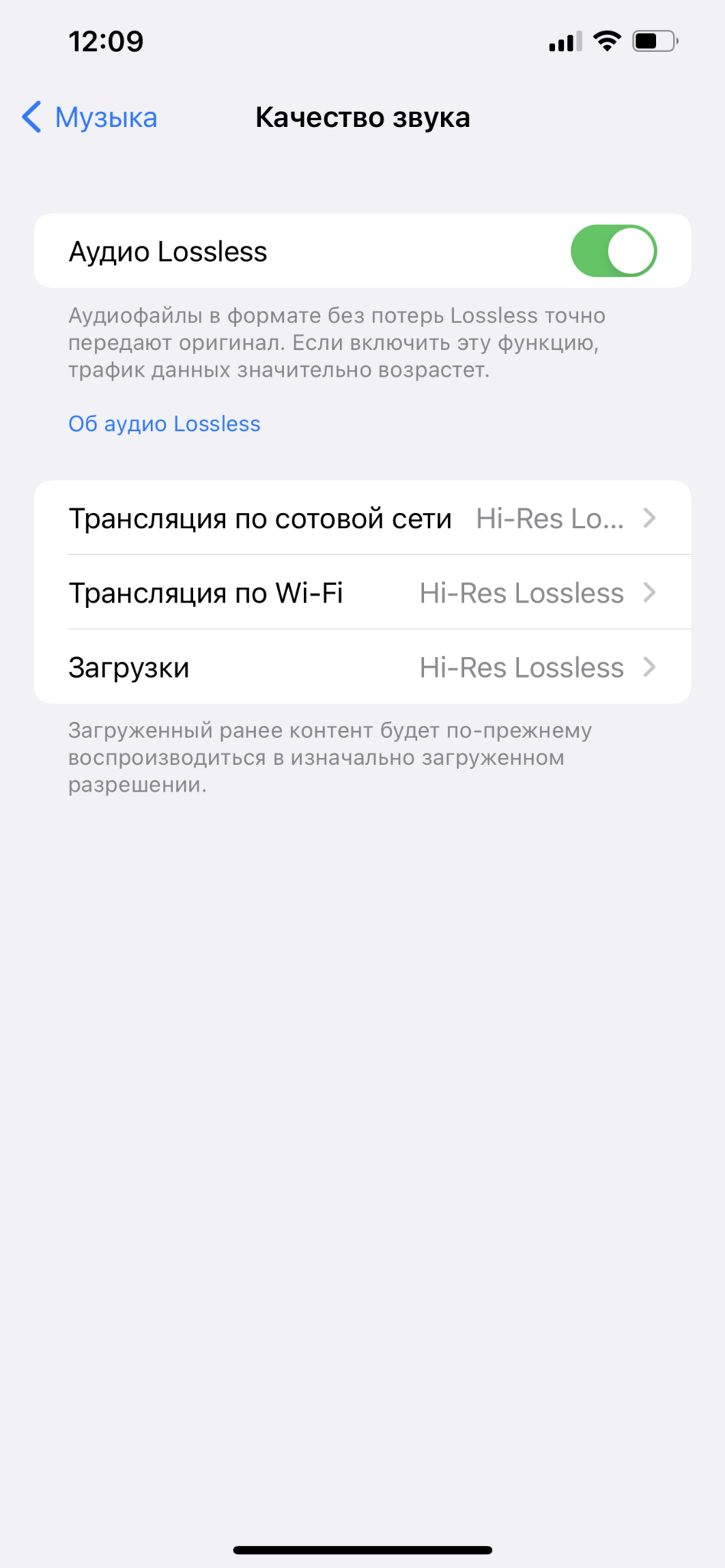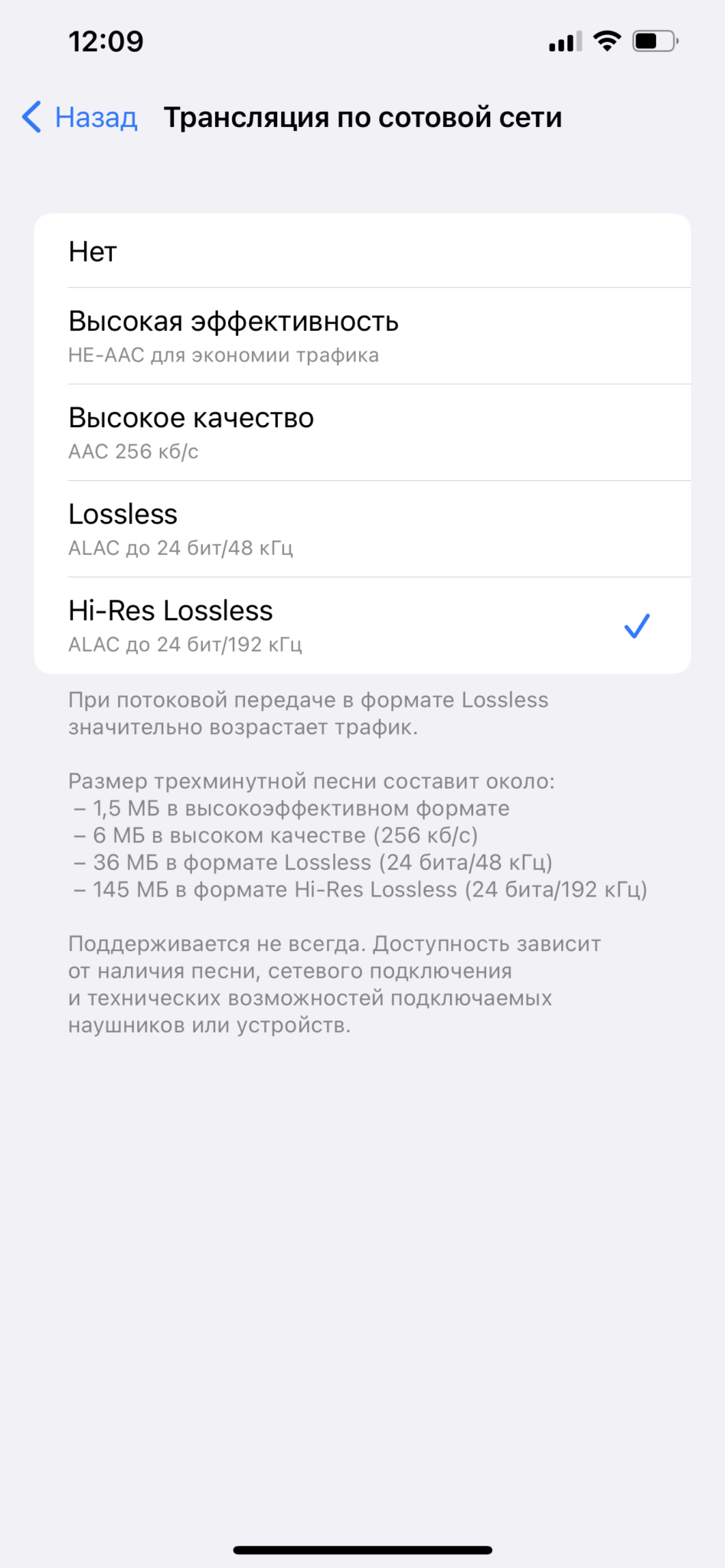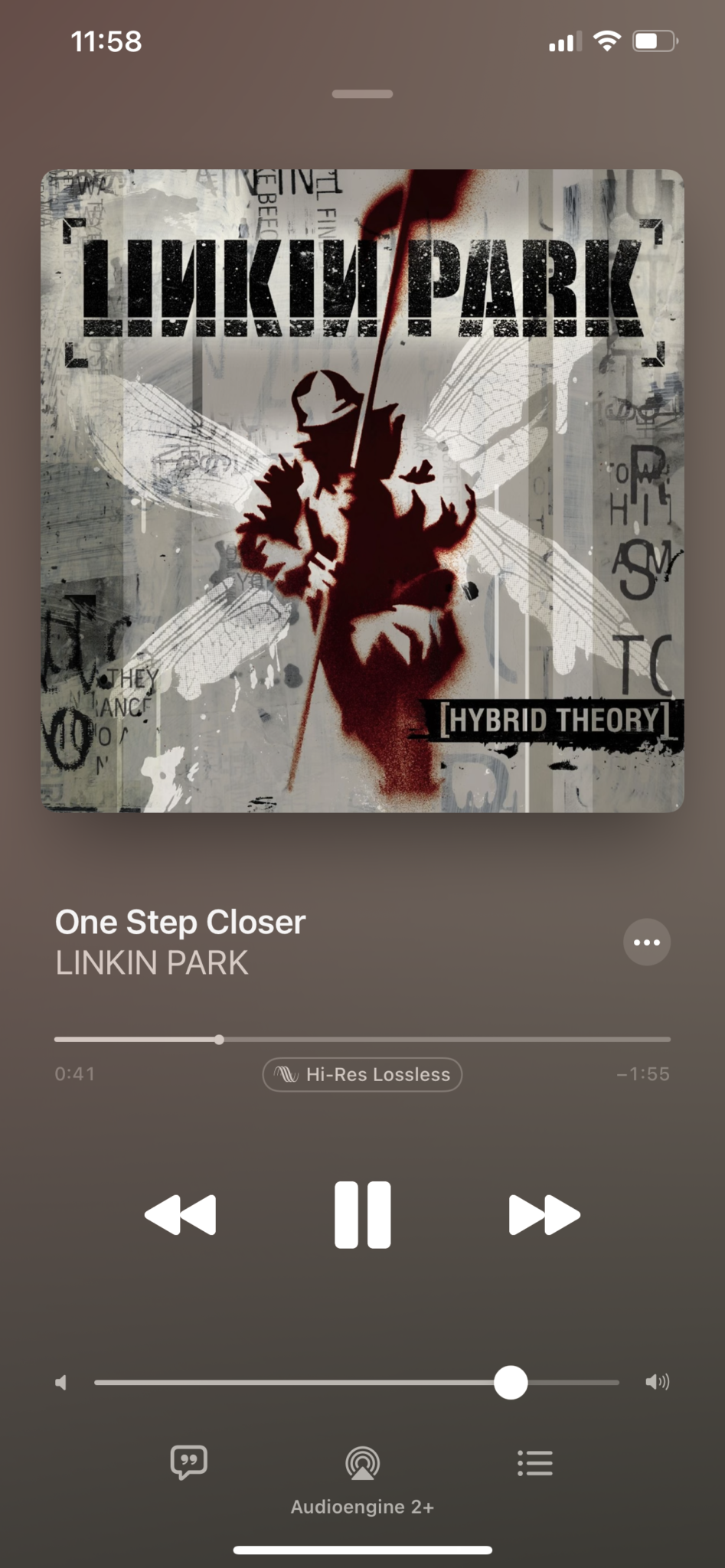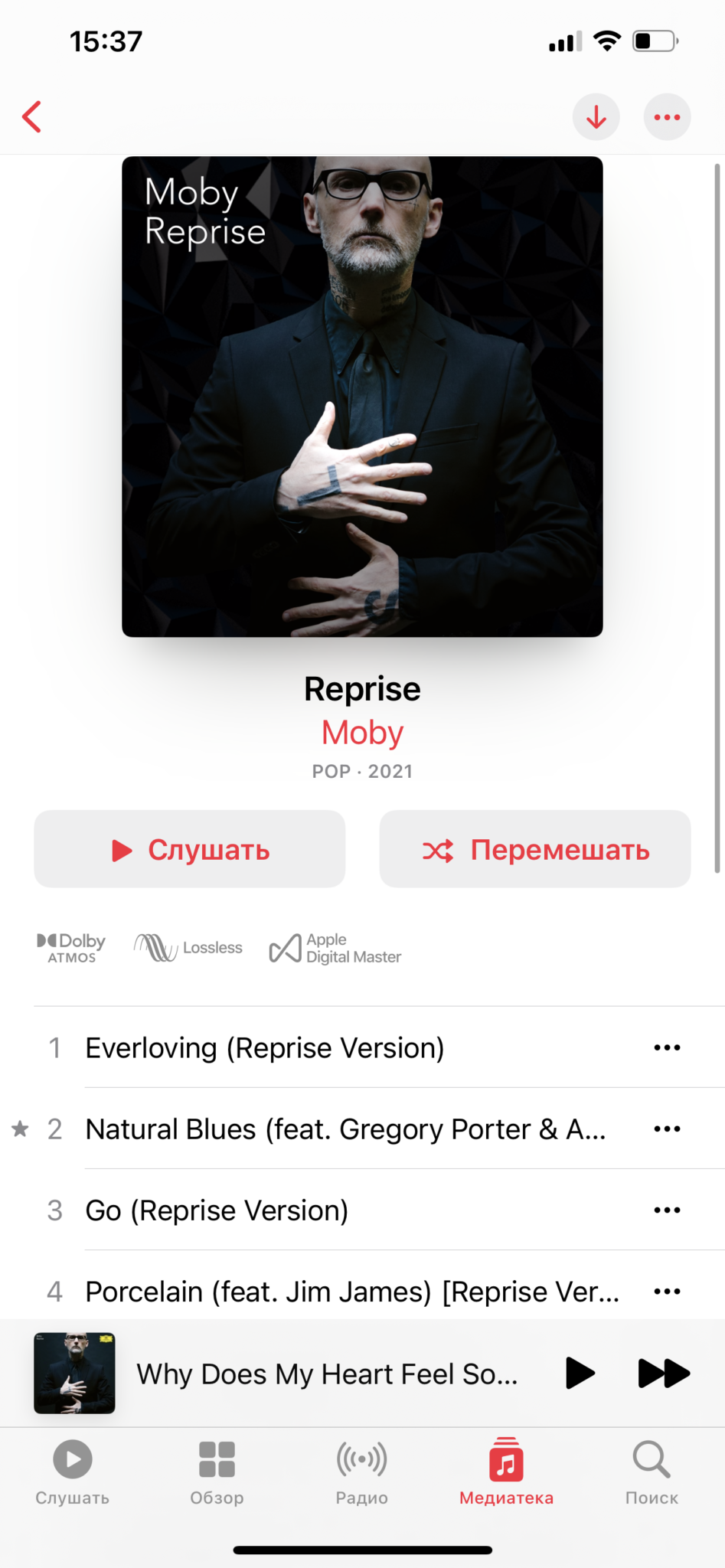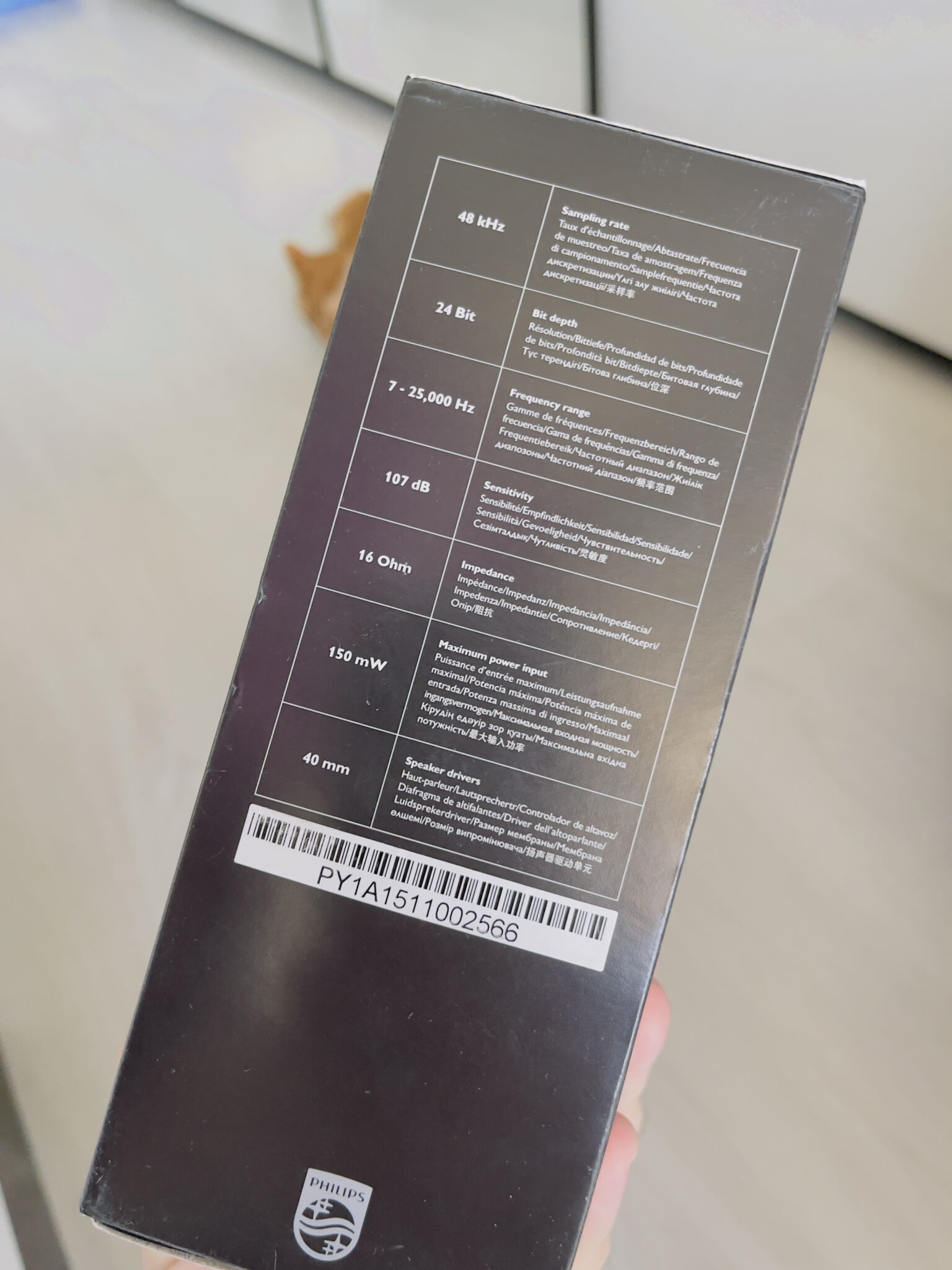Какой формат аудио для iphone?
Способы загрузки музыки на iPhone
Многие пользователи, которые занимались загрузкой в память их Apple устройства мультимедиа контента, жалуются на повышенную сложность выполнения данной работы. Отчасти подобное справедливо, так как приходится использовать для этой работы дополнительный программный пакет iTunes. Однако подобное имеет также своё преимущество. Вы можете качественно оформить вашу медиаколлекцию, и впоследствии с лёгкостью её восстановить.

В данной статье мы расскажем вам, как выполнить загрузку в память вашего айфона музыку с помощью трёх различных способов: С помощью файлового менеджера iTools, компьютера с установленной программой iTunes и напрямую через интернет в iPhone.
- Как загрузить музыкальные файлы на айфон.
- Формат музыки для айфона
- Загружаем музыку в iPhone через iTunes
- Синхронизация iPhone с музыкой из iTunes
- Как загрузить музыку в iPhone с помощью iTools
- Как скачать музыку на iPhone
Как загрузить музыкальные файлы на айфон.
Загрузка музыки на любой девайс от Apple, работающий под управлением операционной системы iOS, может выполняться с помощью трёх способов:
– При помощи программного комплекса iTunes.
– С помощью бесплатного файлового менеджера iTools.
При использовании файловых менеджеров и управляющих программ музыкальный контент должен располагаться у вас на жёстком диске. Тогда как при загрузке через интернет отсутствует необходимость подключения смартфона к персональному компьютеру. Выполняя загрузку музыки на смартфон необходимо помнить о том, что программа iTunes поддерживает не все музыкальные форматы. Поэтому загрузить такие неподдерживаемые форматы в медиатеку будет невозможно.
Формат музыки для айфона
Мультимедиа комбайн iTunes поддерживает следующие форматы аудио файлов:
• ALAC (Apple Lossless);
• Audible ( формат 2,3,4);
• AAC Protected ( из iTunes Store);
• MP3 (от 16 до 320 Kbps);
Официальной поддержки такого популярного на сегодняшний день стандарты музыки как Windows Media Audio в iTunes нет. По умолчанию этот формат конвертируется в AAC.
В том случае, если загрузку файла в медиатеку программы iTunes выполнить не удается, это свидетельство это о том, что этот формат не поддерживается медиакомбайном. Вам необходимо конвертировать его сторонними программами в один из форматов, который поддерживается программой iTunes.
Загружаем музыку в iPhone через iTunes
Именно загрузка музыки в смартфон при помощи iTunes представляет собой наибольшую сложность. Отпишем преимущества использования данного метода.
– У пользователя имеется возможность записи специальных тегов, которые в последующем позволяют организовать качественную группировку музыкальных файлов и их углубленный поиск.
– Музыкальные дорожки вы можете снабдить различными обложками, что позволит улучшить внешний вид приложения Музыка непосредственно в самом смартфоне.
– К отдельным музыкальным файлам могут применяться независимые настройки эквалайзера и уровень громкости.
– Программа iTunes позволяет выполнять группировку музыкальных файлов в соответствующие плейлисты.
– Выполняется группировка файлов по артистам, альбомам, жанрам и плейлистам.
Подобное преимущество позволяет нивелировать некоторую сложность работы по загрузке аудиофайлов в iPhone через программу iTunes. Чтобы записать музыку в память вашего мобильного гаджета необходимо предварительно загрузить музыкальные файлы в медиатеку программы.
Необходимо запустить iTunes. Рекомендуем скачать и установить последнюю версию программы.
– Далее выбираем вкладку Файл и Добавить медиатеку. Выбираем папку, которая содержит нужные вам музыкальные файлы на вашем компьютере. Также возможно перетаскивать мышкой в открывшееся окно мультимедиа файлы из других окон.
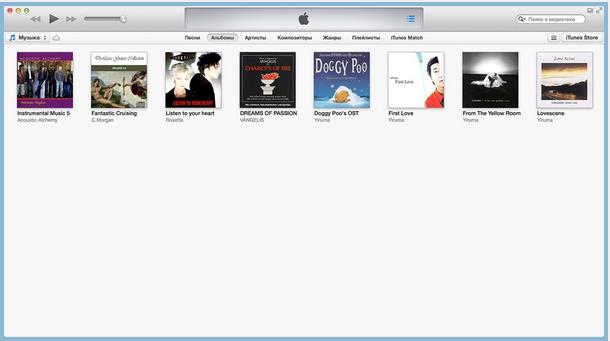
– Загрузив файлы в медиатеку, вы можете видеть, что отдельные названия музыкальных дорожек не совпадают с названием музыкальных файлов на жёстком диске. iTunes использует специальные тэги, в которых указываются метаданные.
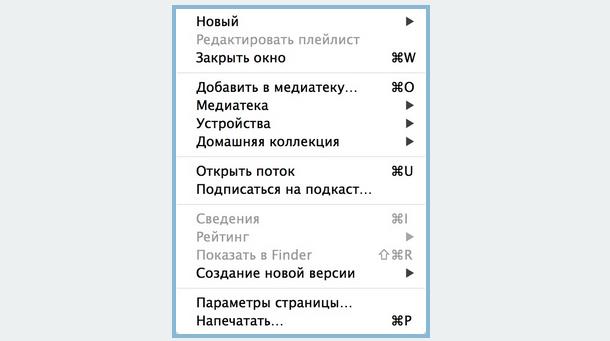
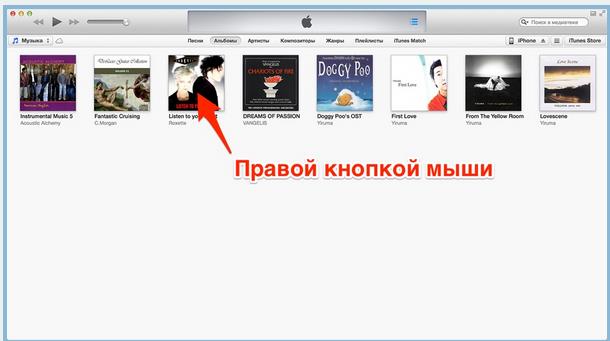
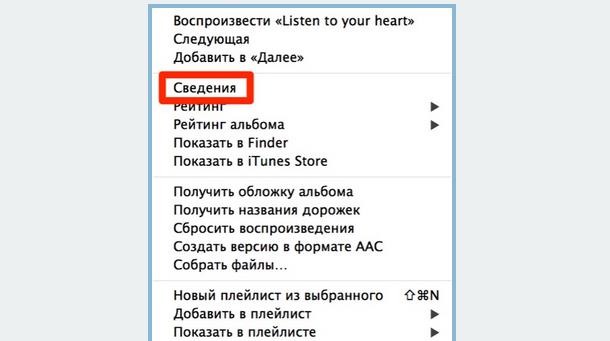
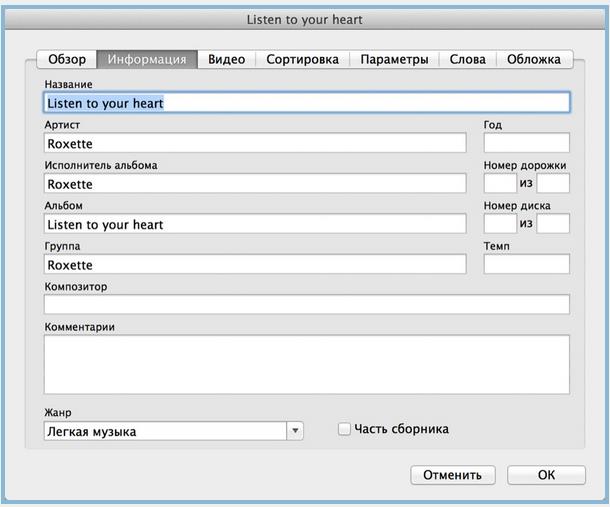
– Ваша коллекция готова и вы можете перейти в раздел Музыка.
Если вы проводите загрузку пакетов файлов необходимо сверить их количество, в том случае если отдельные файлы не загружены в медиатеку, необходимо их переконвертирова ть и загрузить заново.
Синхронизация iPhone с музыкой из iTunes
Чтобы залить музыку из iTunes в память iPhone вам необходимо выполнить её синхронизацию. Для этого выполняем следующие действия:
– Подключаем к компьютеру ваш мобильный гаджет при помощи usb-кабеля или же беспроводного соединения.
– Переходим во вкладку Обзор, где в разделе Устройство должен отображаться ваш девайс.
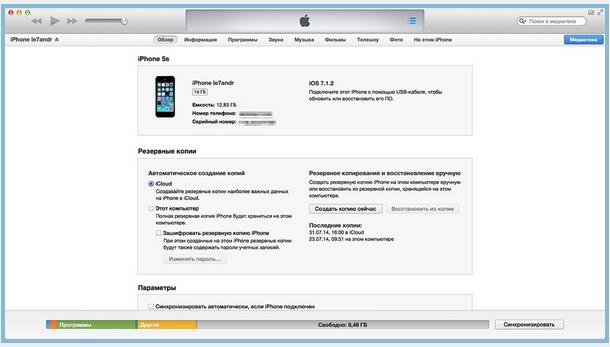
– Во вкладке Параметры необходимо установить галочку около пункта Обрабатывать музыку и видео вручную. Подобное позволит вам проводить максимально гибкую синхронизацию.
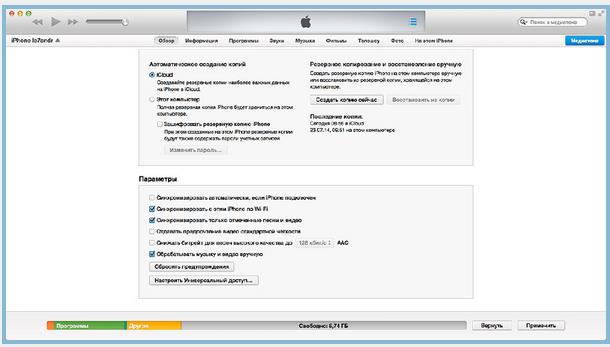
– Далее возвращаемся во вкладку Музыка и устанавливаем галочку около пункта Синхронизировать музыку.
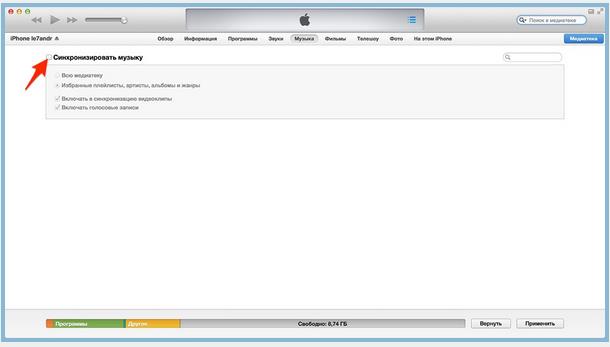
– Вам откроются настройки синхронизации. Если вам необходимо переместить в iPhone все содержимое программы выбирайте пункт Всю медиатеку.

– Также вы можете провести синхронизацию по отдельным артистам, альбомам, избранным плейлистам или же по отдельным файлам.
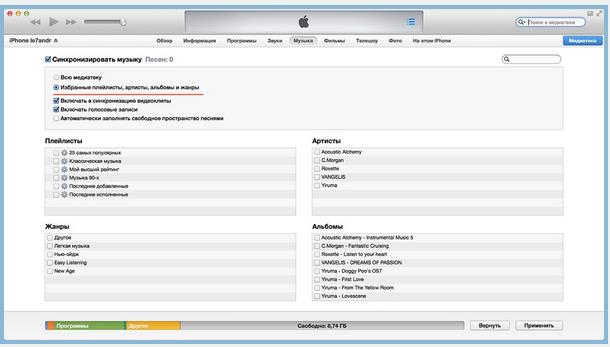
– Если вам необходимо заполнить все свободное пространство на мобильном гаджете музыкой, вы можете активировать пункт автоматически заполнять свободное пространство.
– Вам необходимо выбрать мультимедиа файлы для загрузки, для этого около них необходимо установить галочки. Внизу рабочего окна вы можете видеть количество свободного места оставшегося в памяти устройства.
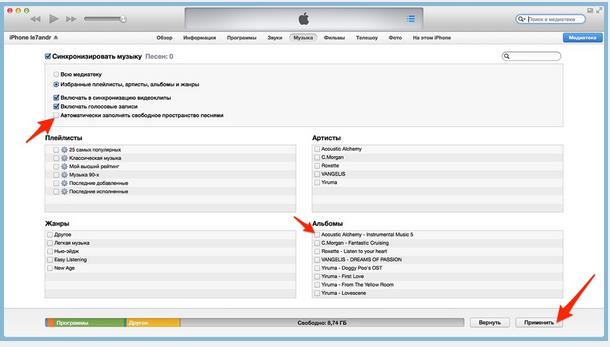
– После того как выбор будет завершен, необходимо нажать кнопку Применить. Дождитесь окончания синхронизации. Сразу же после выполнения синхронизации записанная на iPhone через iTunes музыка станет доступной.
Как загрузить музыку в iPhone с помощью iTools
Владельцам iPhone предлагается великолепная альтернатива для стандартного медиа комбайна iTunes, которую вы можете с лёгкостью скачать бесплатно. Называется эта программа iTools.
Данная программа представляет собой универсальный файловый менеджер, который позволяет с лёгкостью загружать различный контент на ваш iPhone или другой гаджет под управлением iOS.
Пользователь с лёгкостью может переносить музыкальные файлы, как на iPhone, так и в обратном направлении. Все музыкальные файлы, загруженные на смартфон, будут находиться в приложении Музыка.
iTools не обладает функциональность ю программы iTunes в области организации музыкальных коллекций. Однако многим пользователям попросту не требуется подобная функциональность при организации музыкальной коллекции. Для загрузки мультимедиа контента на Айфон необходимо:
– Подключите ваш iPhone к компьютеру.
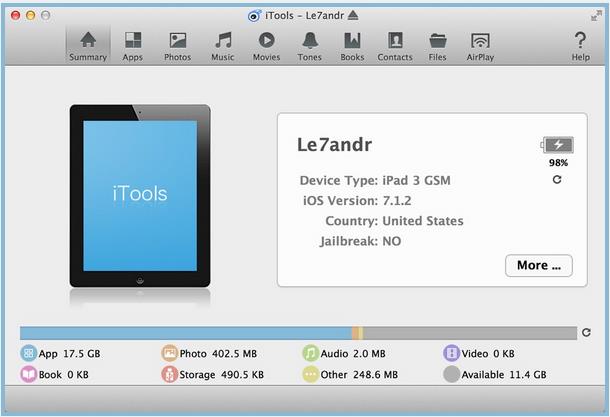
– Откройте программу iTools и зайдите в меню Музыка. Далее нажимаем на кнопку Импорт.

– Выбираем необходимый вам файл.

– Нажимаем Открыть, после чего выбранные файлы будут загружены на iPhone. Их можно увидеть в приложении Музыка на мобильном гаджете.
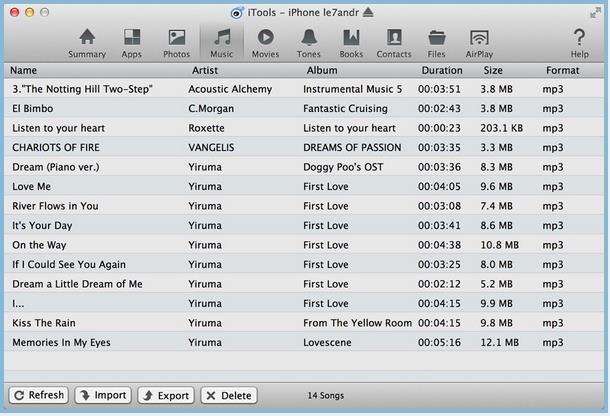

Необходимо помнить о том, что если использовать для загрузки одного и того же музыкального файла программы iTunes и iTools на вашем Айфоне во вкладке Музыка будут располагаться два одинаковых Файла.
Преимущества использования iTools для загрузки музыки:
– Программа распространяется полностью бесплатно.
– Весь контент загружается на мобильный гаджет без проведения синхронизации. Тем самым экономится время и ускоряется процедура выполнения работы.
– Загруженный контент находится в приложении Музыка.
– Высокая скорость загрузки.
– Возможность работы с гаджетами без джейлбрейка.
Недостатки iTools:
– Отсутствует поддержка русского языка.
– При загрузке дублирующих мультимедиа файлов при помощи iTools и iTunes в приложении музыки будут располагаться дубликаты.
– Отсутствие возможности редактирования музыкальных тегов.
– Рассмотрим третью возможность загрузки музыкального контента во внутреннюю память iPhone. Данная работа выполняется напрямую из интернета.
Как скачать музыку на iPhone
Загружать музыку напрямую из интернета можно лишь с устройствами, которые имеют джейлбрейк. При желании вы можете воспользоваться специальными загрузчиками, которые распространяется из AppStore. Но при этом такая, загруженная с помощью дополнительных загрузчиков музыка, хранится не во вкладке Музыка, а в самом загрузчике. Что существенным образом снижает удобство использования мультимедиа файлами. Если вы имеете i Pad или iPhone с джейлбрейком, у вас имеется возможность скачивания музыки непосредственно в медиатеку. Для этого вам необходимо из Cydia скачать специальный Bridge. Этот твик поддерживается на всех устройствах, которые работают под управлением I OS , начиная с пятой версии
– Запустите на вашем iPhone браузер Safari и перейдите на сайт, который позволяет получить прямую ссылку на необходимый вам аудиофайл.
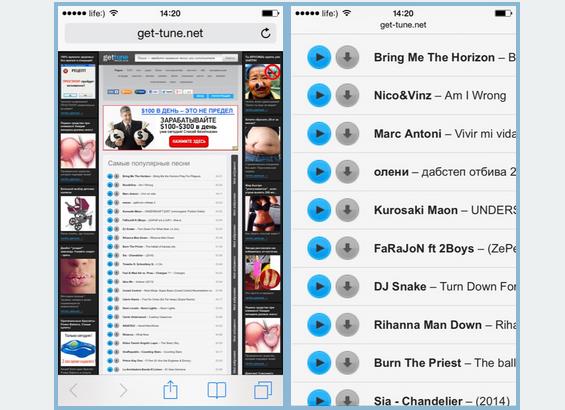
– Выбираем нужный трек, тапом открываем меню и нажимаем скачать. Необходимо поместить полученную ссылку в список для чтения.
– Далее выбираем пункт Скопировать, что позволит вам скопировать в буфер обмена прямую ссылку. Открываем Bridge и переходим в меню Скачать. Необходимо из буфера обмена вставить ссылку на скачивание.
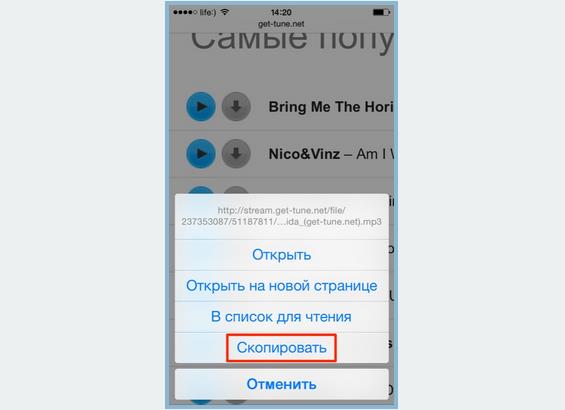
– Теперь вам осталось нажать Продолжить, после чего начнётся загрузка файла. После завершения загрузки Bridge назначит скаченному файлу все необходимые метаданные.
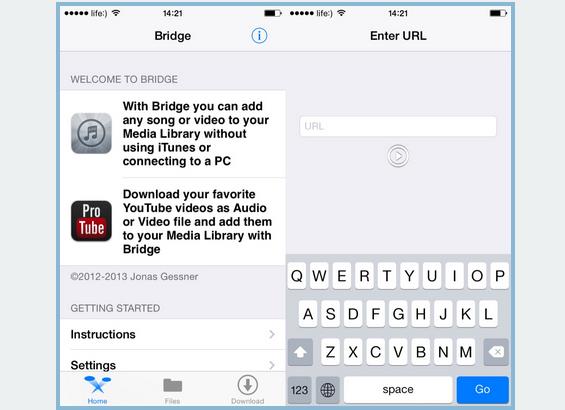
– При необходимости вы можете самостоятельно заполнить необходимые метаданные.
– Скаченный файл будет располагаться в приложении Музыка.
Существует множество программ альтернатив твику Bridge. Большинство из них распространяется на платной основе. Принцип работы таких приложений идентичен.
Какой-либо сложности в выполнении загрузки музыки в iPhone нет. Вы можете воспользоваться различными способами загрузки необходимой музыки в ваше мобильное устройство.
Как загрузить музыку на iPhone — 3 способа (iTunes, iTools, через интернет)
Загрузка любого контента на iOS-устройства – «это очень проблематично», как считают многие. Не могу с вами не согласиться, особенно, имея опыт с Android-гаджетами, где все очень просто. Однако те сложности, которые нам создала Apple, помогают организовать свою медиаколлекцию правильно и качественно.

Сегодня вашему вниманию хочу представить 3 способа закачки медиафайлов на ваш Купертиновский гаджет.
Способы загрузки контента на iOS-устройство
Для начала, вы должны понимать, что музыку можно загрузить в любой iOS-гаджет одним и тем же способом и не важно, что у вас: плеер iPod, планшет iPad или же смартфон iPhone. Сегодня расскажу о таких вариантах загрузки контента:
- При помощи компьютера, используя iTunes;
- При помощи компьютера, используя iTools;
- При помощи интернета и без помощи компьютера (нужна установка джейлбрейка).
Формат музыки, подходящей для iPhone
Чтобы загрузить музыкальный файл на iOS-устройство, он может быть таких форматов:
- MP3 (с битрейтом звука от 16-ти до 320-ти кбит/с);
- Audible (2-ой,3-ий и 4-ый формат);
- AIFF;
- MP3 VBR;
- WMA;
- WAV;
- AAC Protected (обычно у файлов из iTunes Store);
- Apple Lossless его еще называют ALAC.
Я предлагаю вам более простой вариант: попробуйте загрузить вашу песню в библиотеку iTunes, если у вас получилось — формат песни правильный. Если же, нет, тогда ориентируйтесь по указанному выше списку форматов. Есть еще один нюанс: при загрузке файла WMA, iTunes автоматически переформатирует его в AAC со 128-ю кбит/с.
Загружаем музыкальные файлы в iOS-устройство при помощи iTunes
Как по мне, то этот способ самый долгий, однако даже в нем есть свои «прелести»:
- При помощи iTunes можно исправить или подписать все ID3-теги (имя исполнителя, название альбома, название песни, жанр, год и т.д.). Это упростит поиск в дальнейшем;
- Всем музыкальным композициям можно добавить красочную обложку, которые потом будут находиться в приложении «Музыка»;
- Некоторым композициям можно установить индивидуальные параметры громкости и эквалайзера;
- При помощи iTunes можно добавлять музыку по: альбомам, году выпуска, исполнителю, жанрам, плейлистам и т.д. Все эти параметры вы можете настроить в медиапроигрывателе Apple.
Переходим к волнующему нас процессу! Чтобы загрузить медиафайлы в iPhone, необходимо добавить их в библиотеку iTunes:
- Запускаем программу iTunes на PC;
- Жмем на «Файл», далее «Добавить в медиатеку», выбираем путь к нужному файлу. Еще можно нажать сочетание «Command + английская буква О», если у вас дома Mac, или «Ctrl + o», если вы используете Windows. А еще вы можете просто перетянуть медиафайл в окно iTunes.
- Чтобы заполнить ID3-теги, нажимаем на композицию ПКМ и в появившемся меню выбираем «Сведения».

Ваша медиатека уже готова к загрузке, просмотреть вы ее можете в разделе под названием «Музыка».

Синхронизация iPhone с медиатекой iTunes
Если вы добавили всю нужную музыку в медиапроигрыватель Apple, это не значит, что она должна уже появиться в вашем iOS-устройстве. Для начала необходимо провести синхронизацию:
- Подключаем устройство к PC через Wi-Fi или при помощи USB-кабеля;
- Запускаем iTunes, если вы ее уже поспешно закрыли;
- Заходим во вкладку под названием «Обзор», потом «Устройства» и выбираем нашу модель iOS-аппарата;

В «Параметрах» поставьте галочку «Обрабатывать вручную», так вы сможете получить дополнительную гибкость в настройках синхронизации по группам (жанр, плейлист, исполнитель и т.п.);

Во вкладке «Музыка» нужно поставить галочку возле «Синхронизировать музыку», после чего станут активными настройки синхронизации. Здесь вы можете настроить принцип загрузки группы файлов;


Загружаем музыку в iOS-устройство при помощи iTools
iTools – отличная альтернатива iTunes, упрощающая нашу жизнь. Этот файловый менеджер дает возможность как загрузить, так и выгрузить любой мультимедийный контент с iOS-устройства. Скачайте бесплатную версию программы здесь.
iTools дает возможность быстро передать музыку, видео и прочие файлы, которые будут в активном доступе в программе «Музыка» без синхронизации.
-
Подключите iOS-гаджет к PC при помощи USB-кабеля, а затем запустите iTools;

Переходим в раздел «Music», а потом нажимаем «Import»;

Выбираем нужные файлы на вашем компьютере и нажимаем «Open»;

Все выбранные файлы должны были появиться в программе «Музыка»;

Учтите, что при загрузке одинаковых файлов сначала через iTools, а потом через iTunes, ваше устройство будет иметь два одинаковых экземпляра.
Загружаем музыку на iPhone из Интернета
Сразу нужно обратить ваше внимание, что этот способ подразумевает взлом вашего iOS-аппарата при помощи джейлбрейка. Конечно же, вы можете установить любую программу-загрузчик из App Store, которая имеет свой личный проигрыватель, но все файлы, загруженные при помощи этих приложений, не будут отображаться в «Музыке», а это очень неудобно!
И так, на вашем девайсе установлен джейлбрейк, заходим в магазин Cydia и загружаем твик Bridge.

-
Открываем на вашем iOS-устройстве Safari и находим прямую ссылку для закачки аудиофайла, то есть не должно быть после этой ссылки еще каких-либо действий, например, ввод капчи и т.п. В виде примера, заходим на get-tune.net, выбираем нужную песню, а затем зажимаем кнопку скачать, после чего должно появиться дополнительное меню, где нужно выбрать «скопировать ссылку».

Запускаем приложение Bridge, далее «Download», а потом «Enter URL», после чего вставьте скопированную ссылку.

По завершению загрузки, вам предложат заполнить метаданные файла: название, жанр, альбом и прочее. Заполните эти строчки так, как захотите!

В магазине Cydia можно найти массу других программ, которые по своему функционалу подобны на Bridge, поэтому экспериментируйте.
Надеюсь, мне удалось вас убедить в том, что загрузить музыку на iPhone не так уж и сложно, как вам казалось! В комментариях можете смело задавать вопросы по этой статье, и я постараюсь на них ответить как можно быстрее и понятнее!
«Музыка изменится навсегда». Как и на чём слушать Spatial Audio и Hi-Res Audio в Apple Music
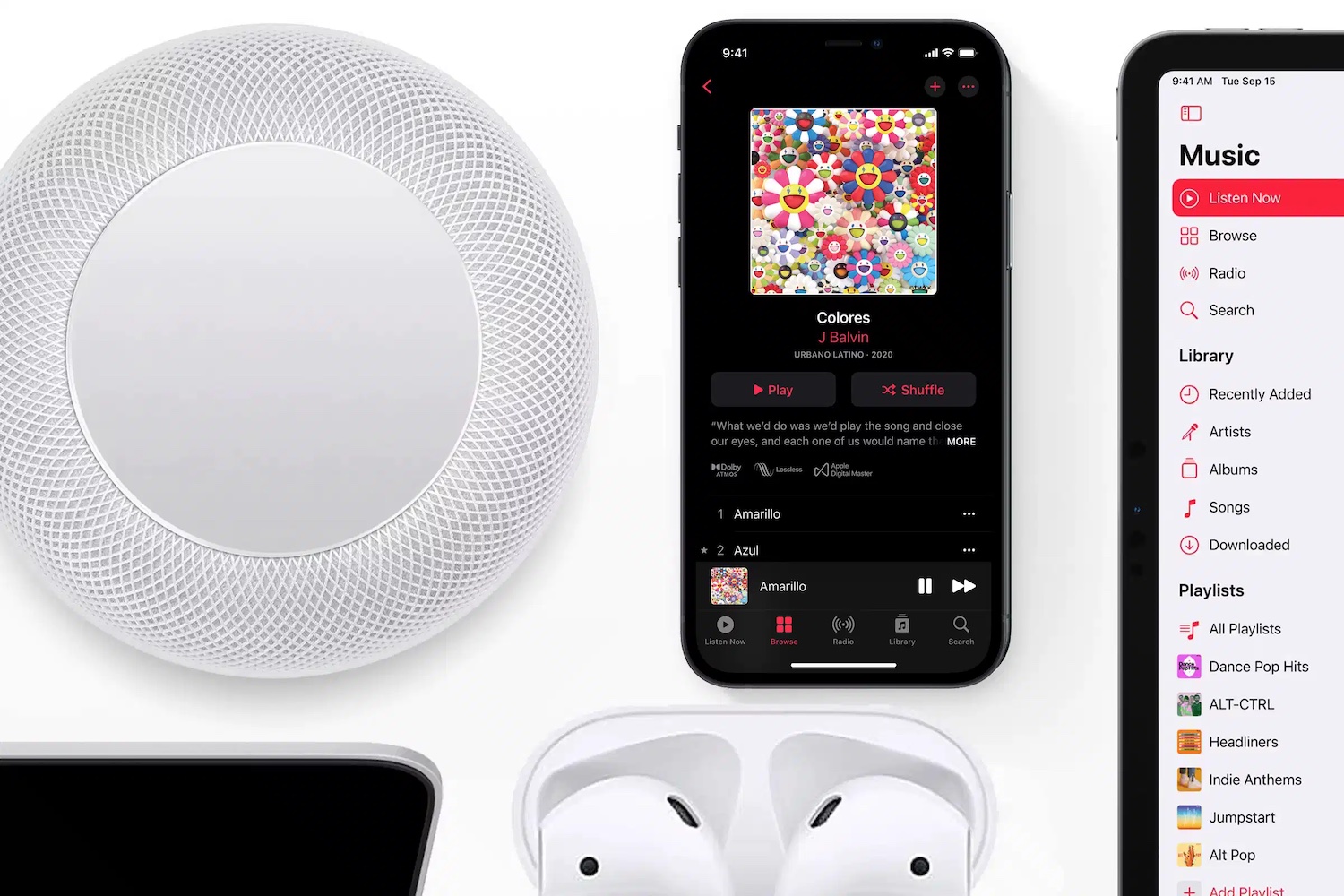
Сегодня Apple сделала то, чего многие пользователи ждали много лет — масштабно обновила Apple Music и добавила в каталог сервиса более 20 млн треков в форматах Apple Lossless, Hi-Res Lossless и несколько тысяч треков в формате Spatial Audio, которых со временем будет становиться больше.
Что это за форматы, как их включить, на чём слушать и можно ли заметить разницу — читайте ниже.
Что за форматы и как их включить
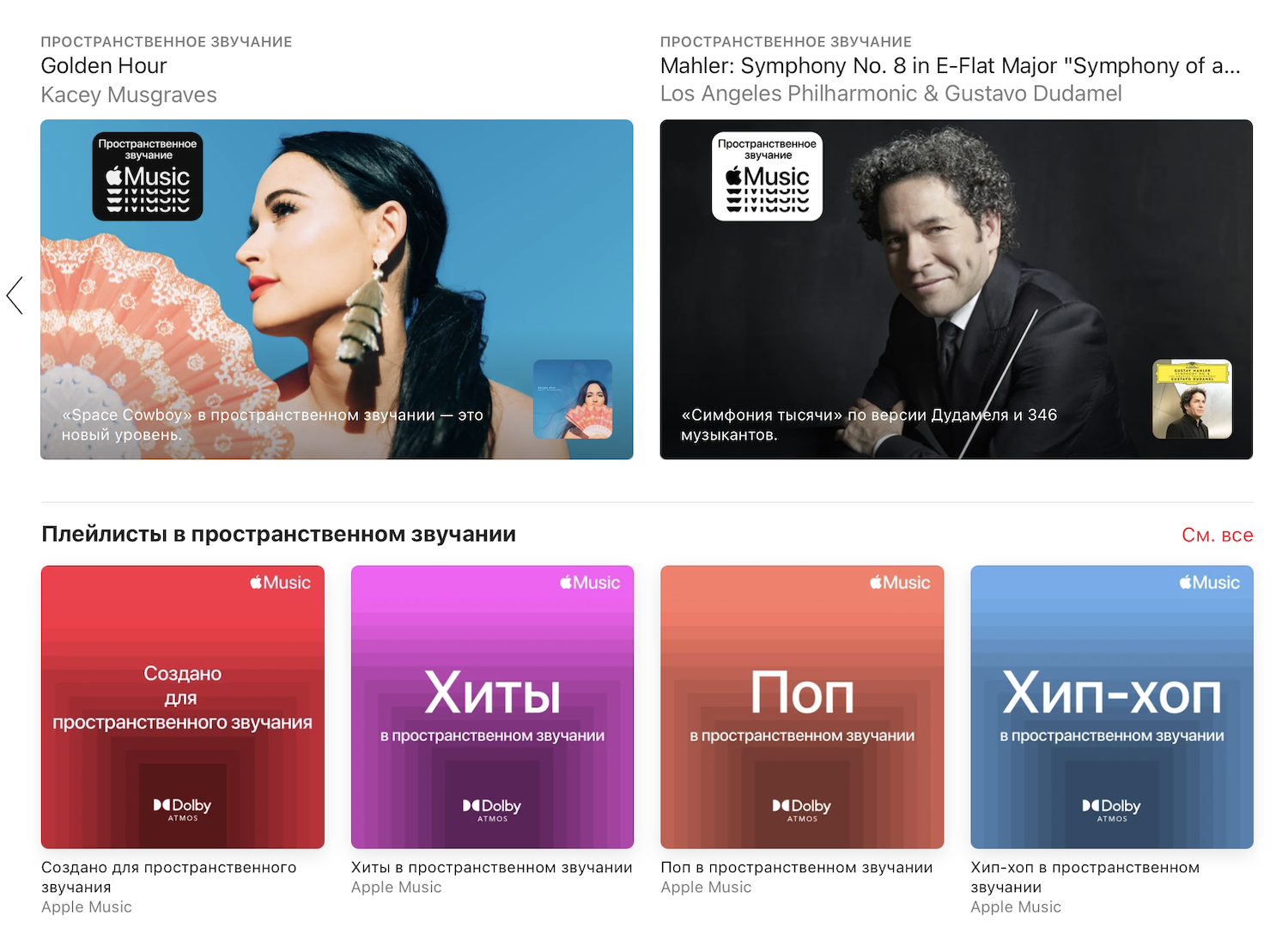
Обновление Apple Music пришло разом на все устройства. В сервисе появились тематические плейлисты и подборки, с помощью которых вы сможете ощутить разницу при включении Spatial Audio и Lossless-форматов. Без какой-либо дополнительной платы!
Что это за форматы?
Spatial Audio — это технология объёмного звучания, в основе которой лежит Dolby Atmos. Apple добавила к ней немножко фирменной магии — при просмотре фильмов с поддержкой этого формата в совместимых наушниках звук перемещается вместе с вашей головой, куда бы вы её не повернули. Осенью эта фишка доберётся и до Apple Music, но уже сейчас вы можете оценить объёмное звучание треков, в которых музыканты будто бы играют со всех сторон. Даже сверху.
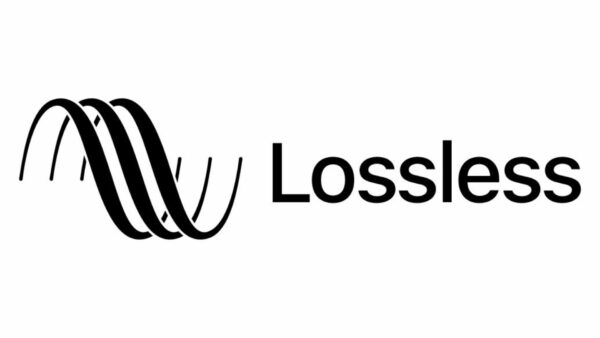
Apple Lossless — это музыка в формате Apple Lossless Audio Codec («яблочная» альтернатива FLAC) с глубиной от 16 бит с частотой дискретизации 44,1 кГц до 24 бит с частотой 48 кГц. В первом случае, этот формат аналогичен по качеству записям на компакт-дисках, во втором — чуть лучше их.

Hi-Res Lossless предлагает всё тот же ALAC, всё те же 24 бита, но уже с 96 кГц и 192 кГц. Услышать отличия этого формата от Apple Lossless у вас скорее всего не получится — подобное качество звука не расслышать без дополнительной дорогостоящей аппаратуры.
Где же их включить?
Во-первых, у вас должна быть установлена iOS 14.6. Далее нужно отправиться в Настройки — Музыка — Звук. Там вы увидите новые разделы: выбор режимов работы Dolby Atmos и качество звука. В случае с Dolby Atmos доступны автоматический режим или же всегда активный. Первый предназначен для автоматического воспроизведения объёмного звука при подключении совместимых устройств. Второй активирует Dolby Atmos для всех совместимых треков по умолчанию вместо стерео.
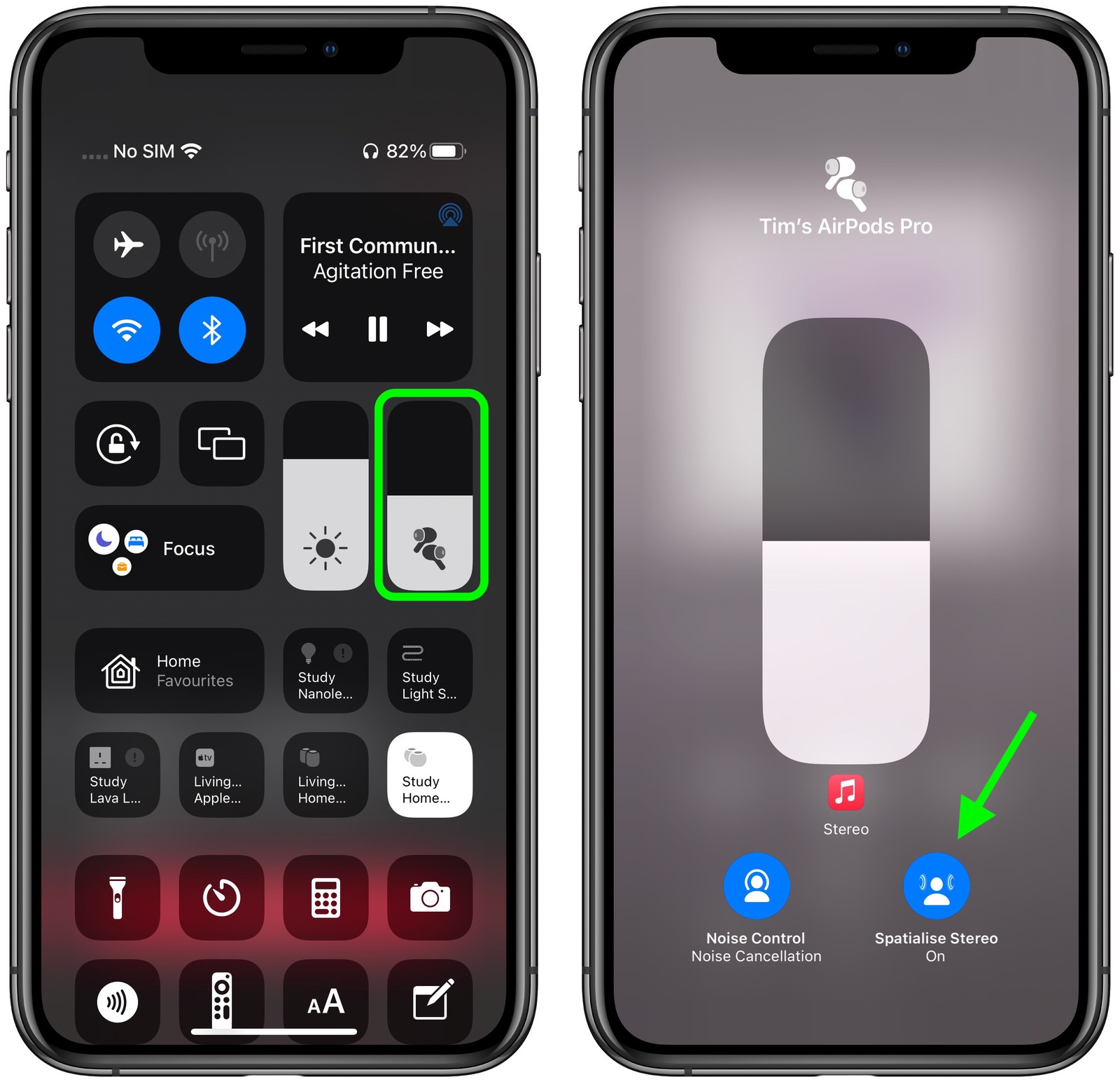
Владельцам AirPods Pro и AirPods Pro Max также доступна функция Spatialize Stereo, создающая симулированное объёмное звучание для всех стереотреков, включая сторонние приложения по типу Spotify или YouTube. Она включается через центр управления при долгом нажатии на регулятор громкости.
В разделе «Качество звука» спрятаны форматы высокого качества. Ранее в Apple Music все треки были в формате AAC 256 кбит/с. Трек на три минуты в таком формате весил около шести мегабайт. С активацией Lossless размер трека вырастает в шесть раз, а при активации Hi-Res Lossless — в 20 и более. Представьте, насколько лучше чем раньше сможет зазвучать файл, который весит в 20 раз больше? Вот примерно на столько же вырастет качество звука в Apple Music при стриминге Hi-Res Lossless по Wi-Fi или сотовой сети.
В каталоге сервиса вы можете увидеть как Dolby Atmos и Lossless-композиции, так и Hi-Res Lossless. Важно отметить, что наличие поддержки Dolby Atmos далеко не всегда гарантирует наивысшее качество звука, поэтому у вас не получится одновременно послушать и Hi-Res, и объёмный звук. Более того, звук в формате Dolby Atmos ощутимо тише, чем другие форматы. Так что здесь вам придётся выбрать что-то одно, в зависимости от устройств, на которых вы собираетесь слушать музыку.
На чём слушать
Это самый главный вопрос, но у Apple на него нет чёткого ответа. Особенно, если речь заходит про Lossless и Hi-Res Lossless. Вот, что мы имеем.
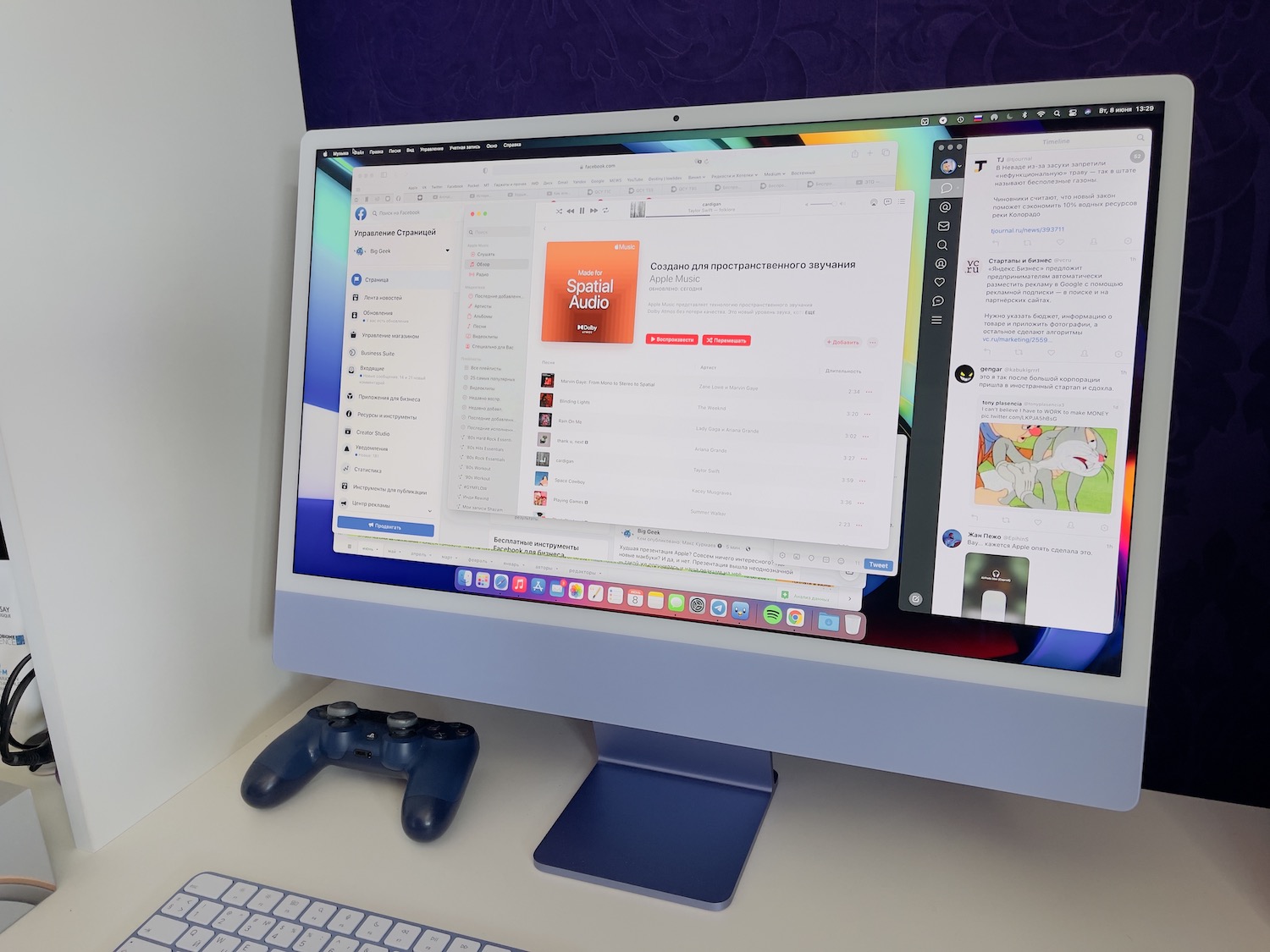
Все актуальные смартфоны, планшеты и компьютеры Apple поддерживают Spatial Audio — вы сможете услышать разницу даже через встроенные динамики. Особенно, это касается новых устройств, по типу iMac 24. Его шесть динамиков были спроектированы под объёмное аудио, и оно звучит на нём просто великолепно. Гораздо лучше, чем обычные треки.
Умные колонки HomePod mini получат поддержку Spatial Audio в ближайшем будущем. К приставке Apple TV 4K достаточно подключить саундбар с поддержкой Dolby Atmos или совместимые наушники.
Поскольку такой звук лучше всего раскрывается именно в наушниках, у Apple для этого есть не только AirPods, AirPods Pro и AirPods Max, но и наушники Beats. С полным списком поддерживаемых устройств вы можете ознакомиться тут.
А вот музыку в высоком качестве слушать практически не на чем. Ни одно актуальное устройство Apple не поддерживает воспроизведение Hi-Res Lossless в исходном виде. Чтобы послушать треки в максимальном качестве, вам потребуется внешний ЦАП и хорошие наушники или пара отличных колонок.
Все проводные способы воспроизведения музыки с «яблочных» устройств на данный момент ограничены качеством Lossless. Вы можете использовать адаптер Lightning to 3,5 мм, аналогичный провод или наушники с проводом Lightning, чтобы услышать музыку в качестве до 24 бит/48 кГц.
Послушать Lossless вы также можете на Apple TV 4K, подключенной к аудиоресиверу по HDMI, а в скором будущем вы сможете послушать через приставку и Hi-Res Lossless. Apple уже пообещала добавить эту функцию в ближайших апдейтах.
Все «синезубые» способы подключения ограничены возможностями кодека AAC — а это максимум 529 кбит/с. Современные устройства Apple не поддерживают высококачественные беспроводные кодеки по типу aptX HD или LDAC и не способны передавать звук в более высоком качестве по Bluetooth. Исключение — HomePod mini. Apple пообещала, что в одном из ближайших апдейтов фирменная колонка получит поддержку Lossless. Но это, скорее всего, будет реализовано через AirPlay, в основе которого Wi-Fi подключение.
Сама поддержка высокого качества звука через AirPlay оставляет ещё больше вопросов. Стандарт AirPlay первого поколения поддерживал стриминг аудио в 16 бит/44,1 кГц с мобильных устройств и до 24 бит/96 кГц с компьютеров. Что касается стандарта AirPlay 2, то на этот счёт информации почти нет. По разным данным, стандарт ограничен поддержкой 16/24 бит при частоте 44,1 кГц, а значит никакого Hi-Res Lossless через колонки или стримеры с поддержкой AirPlay 2 вы не услышите. Максимум что вас ждёт — Lossless.
Возможно Apple с этим что-то придумает, ну или выкатит AirPlay 3 с поддержкой всех новых стандартов качества. Да и новая линейка музыкальных устройств сейчас нужна как никогда.
Есть ли смысл и есть ли разница
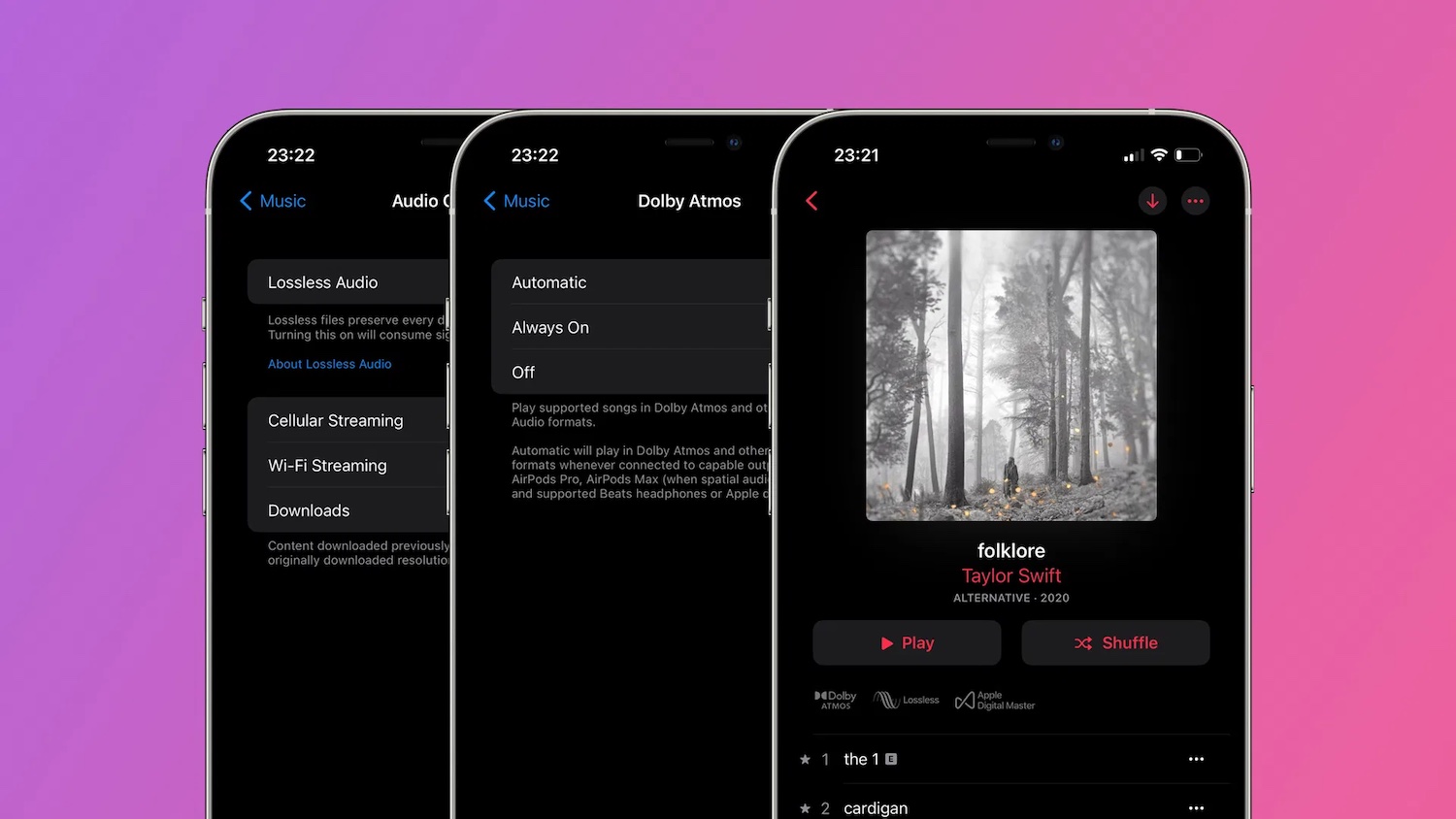
Подытоживая всё написанное выше, можно сказать следующее: если у вас нет выделенного ЦАП, проводных наушников и AirPlay-колонок или стримеров, то вы не сможете послушать музыку в максимальном качестве. Соответственно, вам нет особого смысла выставлять самые высокие настройки и тратить лишние мегабайты трафика на тяжёлые треки по мобильной сети, нагружая смартфон по чём зря.
Но есть тут одна интересная деталь — даже при использовании AirPods или любых других наушников и колонок с Bluetooth разница между «высоким» качеством и качеством «без потерь» весьма ощутима.
Она не такая заметная, как если бы те же треки мы пропустили через устройства с Hi-Res кодеками, но звук действительно становится чище, а записи становятся менее гулкими и мутными — особенно это заметно при подключении к колонкам. Я проверил пару альбомов на акустике Audioengine A2+ BT и наушниках Sony WF-1000XM3 — музыка стала звучать ярче и живее.

Всё дело в исходном размере файла, который теперь может быть в 10-20 раз больше того, что вы слушали раньше. Он пережимается только вашими наушниками или колонками, и не сжимается предварительно до микроскопического состояния. Такие треки могут зазвучать лучше и благодаря более высокому битрейту AAC. Но все Lossless и Hi-Res файлы значительно дольше подгружаются и не так быстро переключаются, а ещё гораздо сильнее нагревают смартфон.
А вот все прелести Spatial Audio и Dolby Atmos вы сможете ощутить без каких-либо проблем или спорных моментов. Именно на этот формат Apple делает ключевую ставку. Правда, для этого потребуются наушники AirPods или Beats, но вы знаете, где их можно купить.
Какие аудиоформаты файлов поддерживает iPhone?

Содержание:
Почему нужно выбирать какой-то формат?
Существует миф о том, что iPhone поддерживает только AAC и проигрывает музыку только если она представлена в соответствующем виде. Это мнение исходит из того, что музыка, которая продаётся компанией Apple через iTunes закодирована именно в этот формат. Однако, на самом деле iPhone поддерживает довольно широкий список аудиоформатов, о которых пойдёт речь в этой статье.
Действительно, музыка, которая была куплена в iTunes имеет формат AAC, однако, это одна из разновидностей защищённого формата: AAC protected или AAC purchased. Тем не менее, почти у всех людей музыка на компьютер попадает из разных источников, поэтому iTunes имеет довольно широкий спектр поддерживаемых форматов. Например, iPhone без проблем воспроизводит музыку в MP3.
Итак, давайте рассмотрим все аудиоформаты, которые поддерживает iPhone без необходимости установки сторонних приложений.
Список поддерживаемых аудиоформатов телефоном Apple iPhone
Если вы серьёзно увлекаетесь музыкой, наверняка вы используете свой iPhone как портативный плеер, который всегда с вами. Это удобно и практично, однако, вам нужно понимать какие файлы может воспроизвести телефон, а какие нет, чтобы в будущем при копировании музыки быть абсолютно уверенным в том, что вы сможете её прослушать.
Данные, которые приведены ниже, были получены при прочтении спецификаций телефонов iPhone 8 и iPhone X, которые работали на базе операционной системы iOS 11. В будущем, возможно, iPhone будет поддерживать больше форматов, но на сегодня это:
- AAC-LC – одна из разновидностей кодека AAC, которая используется для кодирования звука или музыки с низким битрейтом. Формат относится к семейству Lossy (с потерей качества).
- HE-ACC и HE-ACC v2 – разновидности кодека AAC, предназначенные для прослушивания музыки как в офлайн, так и в онлайн режиме с высоким качеством звучания. Формат HE-ACC также может называться MPEG-4 ACC.
- ACC Protected – это кодек AAC, который имеет встроенную поддержку защиты от копирования (DRM). Вся музыка, которая продавалась в iTunes до 2009 года имеет именно такой формат. Музыкальные файлы ACC Protected невозможно записать на компакт-диск из-за защиты.
- ACC Purchased – это кодек AAC, в котором продаётся вся музыка на iTunes после 2009 года. Данный формат не поддерживает защиту от копирования (DRM).
- Apple Lossless – кодек ALAC был создан компанией Apple для того, чтобы была возможность хранить музыку и звуки в цифровом виде с оригинальным качеством, но так, чтобы файлы занимали меньше памяти, чем, например, WAV. Этот формат относится к семейству Lossless (без потерь качества).
- Free Lossless Audio Codec – кодек FLAC является открытым, т.е. он не принадлежит никому и любая компания или обычный человек, может использовать его без ограничений. Поддержка FLAC в iPhone появилась совсем недавно с выходом iOS 11.
- Linear PCM – применяется при записи компакт-дисков, данные при кодировании не подвергаются обработке, а значит звук сохраняется оригинальным. В этом формате файлы занимают очень много памяти, но и звучат при этом отлично.
- MP3 – самый популярный формат хранения музыки в мире, конечно он поддерживается iPhone.
- Dolby Digital (AC-3) – кодек от компании Dolby Digital, который относится к Lossy семейству, но в отличие от MP3 возможно использование до 6 аудио каналов.
- Dolby Digital Plus (E-AC-3) – это логическое развитие формата AC-3, отличаем является поддержка более высокого битрейта и большего количества каналов.
- Audible formats 2, 3, 4 – этот формат разработан компанией Audible, кодек относится к семейству Lossy, поддерживается кодирование только двух аудио каналов. Формат 2 имеет качество сравнимое с AM радио, кодирование происходит с битрейтом 8 Кб/сек. Формат 3 имеет качество сравнимое с FM радио, кодирование происходит с битрейтом 16 Кб/сек. Формат 4 кодируется с битрейтом 32 Кб/сек и имеет качество звучания сравнимое с MP3.
- Audible Enhanced Audio – (улучшенные кодеки AAX and AAX+), теперь кодирование происходит с битрейтом 64 Кб/сек, а заявленное качество воспроизведения сравнивают с компакт-диском.
В чём разница между Lossy и Lossless семейством кодеков?
Все кодеки, которые относятся к семейству Lossy с помощью хитрых алгоритмов изымают из музыки определённые участки и частоты, которые человеческий слух либо не замечает совсем, либо замечает, но лишь при прослушивании на высококачественном оборудовании и только в том случае, если он готов и знает, что нужно услышать. Благодаря работе подобных алгоритмов размер памяти, которая занимает песня, значительно сокращается, иногда до 10 раз, при этом качество либо ухудшается незначительно, либо не ухудшается вообще, если слушать музыку на простом бытовом оборудовании.
Все кодеки, которые относятся к семейству Lossless хоть и сжимают данные, чтобы музыкальные файлы занимали меньше места, чем исходная запись, но делает это не за счёт удаления частот или деталей из звука, но за счёт обработки цифровых данных. При декодировании во время воспроизведения музыка звучит и имеет вид такой же, как у оригинальной записи, поэтому про такие форматы говорят, что они хранят музыку без потери качества.
Если вы заядлый меломан и аудиофил, то вам, конечно, будет более приятно слушать музыку в Lossless форматах, однако, готовьтесь к тому, что такая музыка займёт очень много памяти в iPhone.
Как слушать музыку в формате FLAC на iPhone и iPad
 Михайленко Сергей 16 Июл, 2020
Михайленко Сергей 16 Июл, 2020
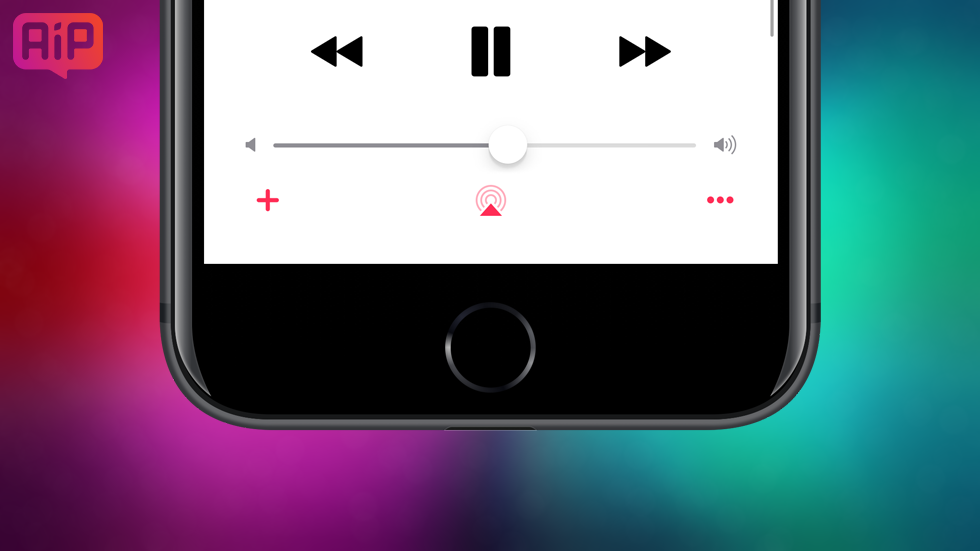
Это проще, чем вы могли думать.
О музыкальном формате FLAC и его преимуществах над традиционным MP3 слышали, наверное, все. Однако попробовать лично формат FLAC удавалось далеко не всем, а у некоторых пользователей iPhone и iPad и вовсе сложилось неправильное мнение о том, что слушать музыку в высочайшем качестве на мобильных устройствах Apple нельзя. В этой инструкции мы расскажем о том как слушать музыку в формате FLAC на iPhone и iPad, а также расскажем какие еще есть форматы lossless-аудио.

Сперва немного теории. FLAC (Free Lossless Audio Codec) — один из методов сжатия аудиоданных без потерь. При использовании метода FLAC и его аналогов (о которых ниже) закодированные данные могут быть восстановлены с точностью до бита, за счет чего качество звучания музыки улучшается. Повышенное качество, собственно, и является основной причиной из-за которой люди и задумываются над началом прослушивания lossless-аудио (аудио, сжатого без потерь).
Существует большое количество методов сжатия аудиоданных без потерь: FLAC, WavPack, Monkey’s, ALAC, OptimFROG, WMA lossless и другие. Различий между большинством из них немало — они отличаются разной скоростью кодирования и раскодирования, методами тегирования, поддержкой многоканальности и прочими разнообразными параметрами. Обычным же пользователям по-настоящему важны только эти два параметра:
- Распространенность формата
- Поддержка формата устройством
И вот здесь большинство форматов отходят на второй план, поскольку первое — их поддержка реализована далеко не на всех устройствах; второе — найти музыку в таких форматах проблематично. Кто же остается?
Остается два формата: FLAC и ALAC. Оба они широко распространены и имеют практически одинаковый процент сжатия. Основная разница между ними в том, что ALAC (Apple Lossless Audio Codec) — кодек, разработанный компанией Apple и, соответственно, поддерживаемый всеми «яблочными» устройствами, в то время как FLAC штатные проигрыватели iPhone, iPad и Mac не распознают.
Тем не менее, слушать музыку в формате FLAC на iPhone и iPad можно, правда, понадобится для этого специальное приложение. Приложений, позволяющих слушать музыку в формате FLAC на iPhone и iPad в App Store много, но среди многообразия есть немало откровенно плохих приложений — либо неудобных в использовании, либо постоянно вылетающих. Изучив с десяток таких приложений мы выбрали три: VLC for Mobile (бесплатно), FLAC Player+ (бесплатно) и Amazing Quality Equalizer (379 руб). Рассмотрим процесс загрузки музыки в формате FLAC на iPhone или iPad при помощи приложения VLC for Mobile, которое кажется самым простым в использовании.
Как слушать музыку в формате FLAC на iPhone и iPad
Шаг 1. Установите приложение VLC for Mobile на свой iPhone или iPad
Шаг 2. Запустите VLC for Mobile и перейдите к настройкам
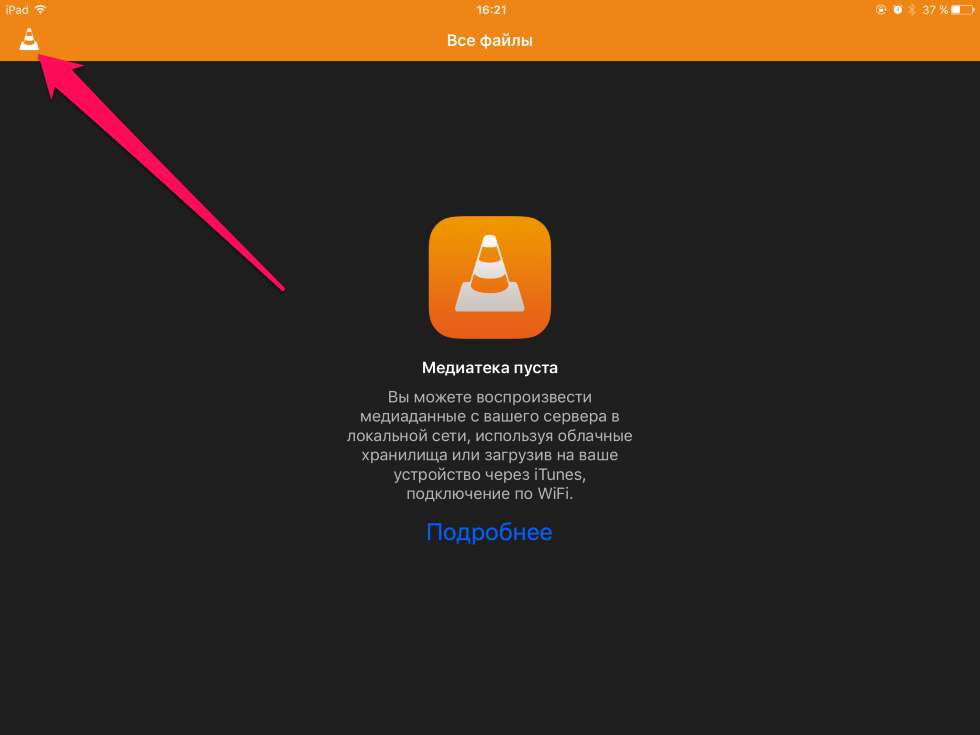
Шаг 3. Активируйте переключатель «Доступ через Wi-Fi»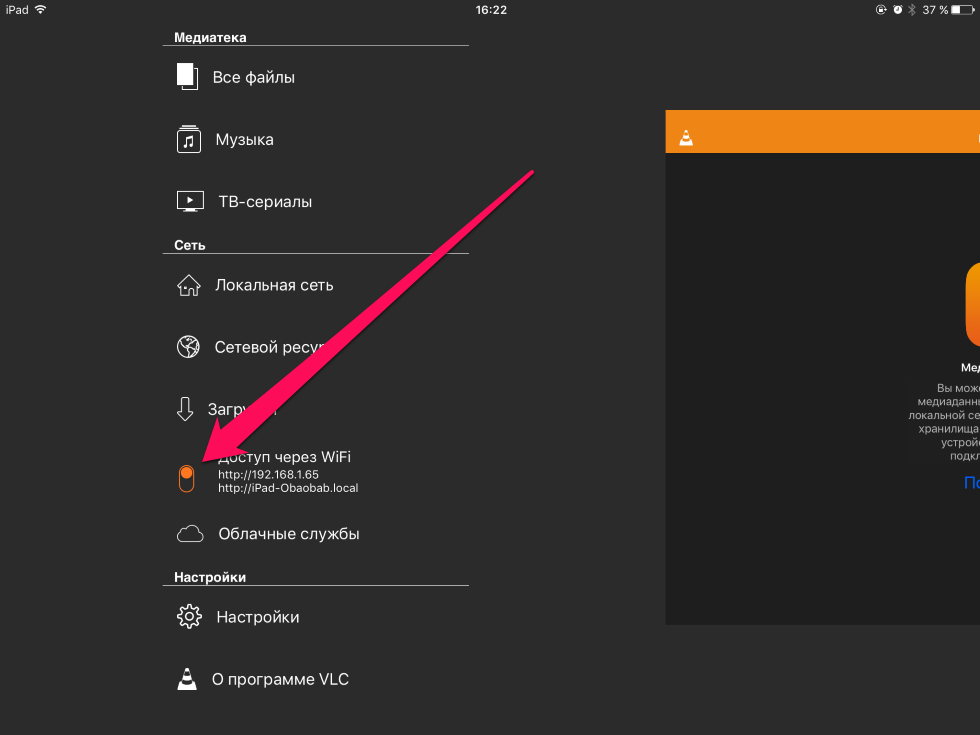
Шаг 4. Откройте предоставленный приложением адрес (вида 192.168.1.x) в браузере на вашем PC или Mac
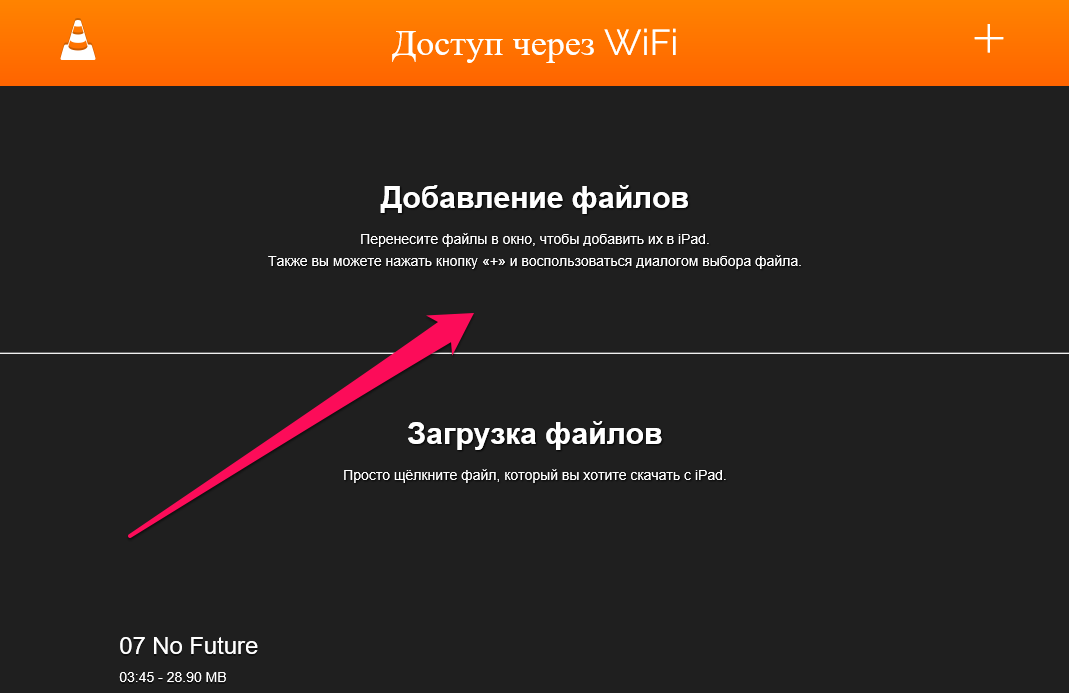
Шаг 5. Перекиньте в окно браузера музыку в формате FLAC, которую хотите загрузить на мобильное устройство и дождитесь окончания загрузки
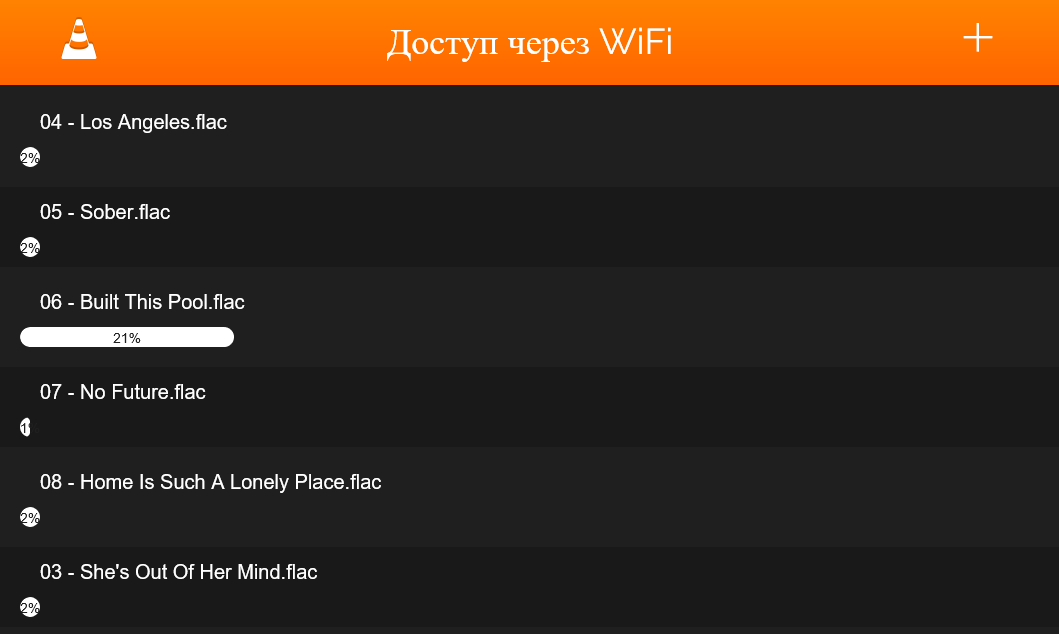
Вот и все! Теперь вы можете прослушивать музыку в формате FLAC на своем iPhone или iPad при помощи плеера VLC for Mobile.
Теперь что касается формата ALAC. Музыку в этом формате вы можете синхронизировать с вашим мобильным устройством через iTunes самым обычным способом. Кроме этого, вы можете перекодировать музыку в формате FLAC в формат ALAC. Качество при этом несколько пострадает, да и времени это займет немало, но если нужный альбом или песню в формате ALAC вы найти не можете, то другого выхода нет.
Как перекодировать музыку из FLAC в ALAC
Шаг 1. Скачайте бесплатную программу fre:ac, позволяющую конвертировать формат FLAC в формат WAV (не удивляйтесь, это всего лишь промежуточный шаг и на выходе мы получим именно ALAC)
Шаг 2. Запустите fre:ac и перекиньте в окно программы треки в формате FLAC, которые вы хотите перекодировать
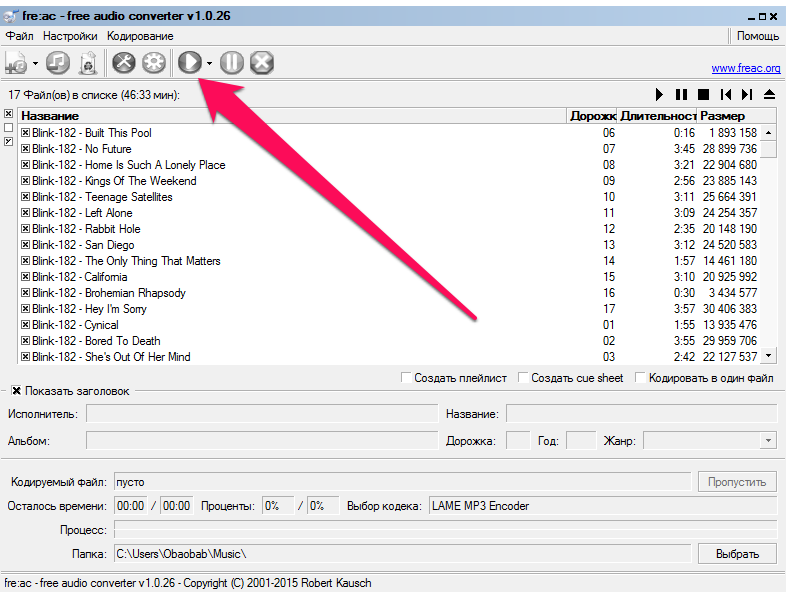
Шаг 3. Выберите треки, которые нужно перекодировать и нажмите на кнопку начала операции
Шаг 4. Полученные музыкальные файлы в формате WAV закиньте в iTunes, переместив их в окно программы или выбрав их в меню «Файл» — «Добавить папку/файл в медиатеку»
Примечание: по умолчанию программа fre:ac помещает перекодированные треки в папку C:Пользователи[Имя_пользователя]Музыка
Шаг 5. В iTunes перейдите в меню «Правка» → «Настройки» и на вкладке «Основные» нажмите на «Настройки импорта».
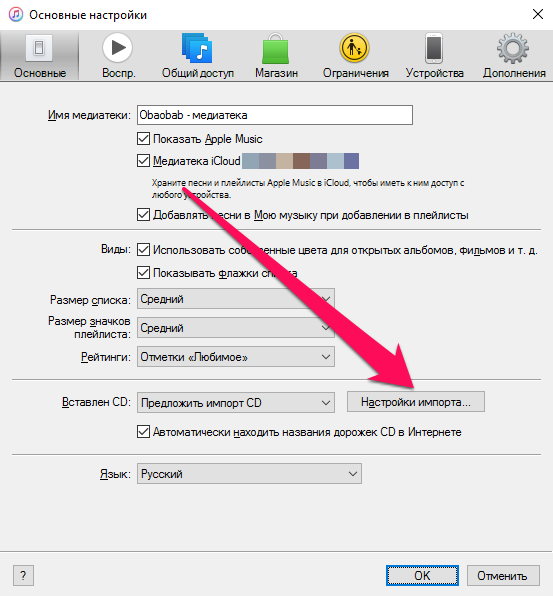
Шаг 6. В открывшемся окне в графе «Импортер» выберите параметр «Кодер Apple Lossless» и сохраните настройки, нажав «ОК».
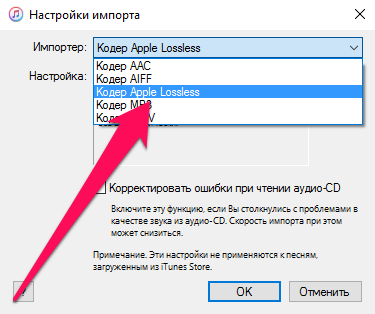
Шаг 7. Выберите импортированную вами ранее музыку в iTunes и в меню «Файл» → «Преобразовать» выберите пункт «Создать версию в формате Apple Lossless»
После того как преобразование закончится вы увидите в iTunes те же самые треки, но уже в формате ALAC, который, как вы уже знаете, является полным аналогом формата FLAC, но с поддержкой устройств Apple. Полученные треки вы можете как слушать в iTunes, так и загружать на iPhone и iPad для прослушивания стандартным приложением Музыка. WAV-файлы, созданные вами при помощи программы fre:ac можно удалить.
Примечание: созданные в формате ALAC треки хранятся в папке C:Пользователи[Имя_пользователя]МузыкаiTunesiTunes MediaMusic
Поделиться ссылкой
Поставьте 5 звезд внизу статьи, если нравится эта тема. Подписывайтесь на нас Telegram , ВКонтакте , Instagram , Facebook , Twitter , YouTube .