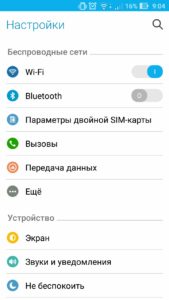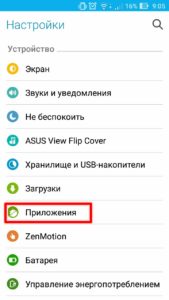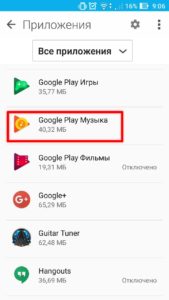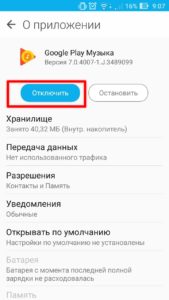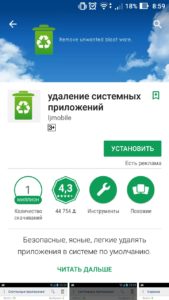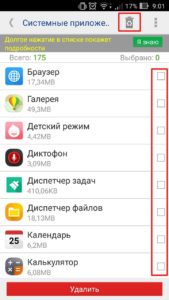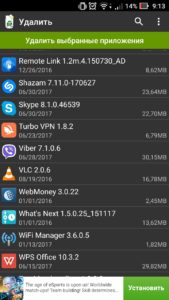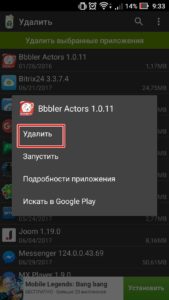Как удалить системные файлы на андроиде?
Удаление системных приложений на Android
Каждый владелец современного смартфона мечтает о том, чтобы использовать потенциал своего гаджета в полной мере. Но практика показывает, что по ряду причин большинству пользователей Android-устройств приходится довольствоваться лишь тем функционалом, который изначально был обеспечен разработчиками гаджета. Возникают закономерные вопросы, как удалить системные приложения на Android с/без root-прав и что именно можно убрать, чтобы максимально оптимизировать смартфон или планшет.

Назначение системных приложений в Android
Зачастую рядовой пользователь называет системными приложениями софт, который установлен непосредственно производителями устройства. Это утверждение можно считать лишь частично верным, поскольку среди действительно полезных предустановленных программ довольно часто можно встретить приложения сторонних производителей, которые, по мнению разработчиков гаджета, привносят более обширный функционал в работу устройства.
Например, компания ASUS, помимо своей фирменной оболочки, любит нагружать прошивку приложениями TripAdvisor, Clean Master, ZenTalk, MyASUS и прочими софтинами, которые время от времени используют оперативную память устройства и «не хотят» удаляться по нашему желанию. Более того, эти программы постоянно нас спамят системными сообщениями, обновлениями и рекламой, что также негативно сказывается на общих впечатлениях в процессе использования гаджета.
Поэтому такой софт, как программа для удаления системных приложений на Android без root-прав, становится все более популярным среди пользователей многофункциональных устройств. Посредством специальных программ, предустановленных на гаджет, даже неопытный пользователь может быстро избавиться от ненужного ему объема программ, которые ранее лишь замедляли гаджет и занимали много места.
На что обратить внимание
Прежде чем удалять системные файлы, важно понимать, что при проведении данных манипуляций вы автоматически лишаетесь прав на сервисный ремонт, если, конечно, у вас еще не истек срок гарантийного обслуживания. Также следует подготовиться к восстановлению системы. Неопытные пользователи, сталкиваясь с возможностью удаления стандартных системных приложений, ошибочно полагают, что практически весь софт на их многофункциональном устройстве лишний. Будьте предельно осторожными, ведь это в корне неправильно. Прежде чем удалять приложение или останавливать процесс, обратитесь за помощью к интернету. Получите содержательную информацию о каждом интересующем вас процессе и лишь потом совершайте его остановку или удаление программы, которая за него отвечает.
Удаление системных приложений без прав суперпользователя
Полностью удалить приложения Google с Android без рут-прав на чистой системе невозможно, а вот остановить их получится. Таким образом, надоедливый софт больше не будет использовать на свою поддержку оперативный ресурс. Чтобы остановить любой процесс, вшитый в оболочку, необходимо:
- Зайти в настройки смартфона.

- Перейти в раздел «Приложения».

- Найти и тапнуть по нужному приложению (в нашем случае это Google Play Музыка).

- Перейти в настройки приложения и кликнуть «Отключить».

Еще раз следует напомнить, что благодаря этому способу вы можете только отключить приложения, которые вам не нужны. Удалить их APK и освободить место с помощью вышеописанной инструкции у вас не получится. Также стандартно из-под системы вы не сможете добраться до служб и сервисов. Для обычного пользователя без специального софта они недосягаемы.
В том случае, если вы проявили интерес к удалению системных программ, но не хотите рутировать гаджет, следует обратить свое внимание на такие утилиты, как «Удаление системных приложений», «Удаление (Uninstaller)», «Удаление приложения», . Первые можно установить прямо из Google Play. Debloater вы с легкостью найдете в сети. Она подразумевает удаление системного софта с гаджета через персональный компьютер.
С помощью программы «Удаление системных приложений»
Разработчики программы «Удаление системных приложений» поставили перед собой цель создать простой и практичный инструмент для улучшения работы многофункционального устройства на базе ОС Android. Процесс обучения тому, как удалить встроенные приложения на Android без root-прав с помощью указанной программы, не вызовет сложностей даже у обычного пользователя без особых навыков и знаний. Для успешного удаления программ вам достаточно воспользоваться пошаговой инструкцией:
- Установить утилиту.

- Найти в перечне необходимый софт, отметить его галочкой.
- Кликнуть значок «Корзина».

Посредством утилиты «Удаление» (Uninstaller)
Данный инструмент для удаления системных файлов без прав суперпользователя признан наиболее практичным. Программа не только позволяет избавиться от различных системных приложений, но и заботится о работоспособности гаджета, проводя фильтрацию утилит, защищая пользователя от неаргументированного удаления важного софта. Работа с программой также не вызывает особых сложностей:
- Установить Uninstaller.

- Открыть приложение и найти в перечне установленного софта программу, которую вы хотели бы удалить.

- Произвести удаление посредством меню, которое выпадает после длительного удерживания пальца на программе.

Удаление системных приложений с рут-правами
Чтобы не возникало никаких проблем с процессом удаления системного «мусора», необходимо получить права суперпользователя. Рутирование многофункционального устройства позволит не просто удалить занимающие место и оперативную память стандартные утилиты, но и с легкостью избавиться от рекламы в играх и приложениях, которые часто используются. Также рут-права существенно расширяют возможности гаджета. После получения доступа администратора можно корректировать работу девайса даже со стандартным предустановленным файловым менеджером.
Рутирован ли ваш гаджет
Наличие прав суперпользвоателя проверяется посредством обычных программ, которые можно скачать в Google Play. Они бесплатны, не занимают много места в памяти и не спамят пользователя рекламой. К таким программам можно отнести различный софт, вызывающий терминалы управления, или утилиты Root Cheker, Rom Manager и прочие. При этом поиск информации в приложениях интуитивен, а для проверки посредством терминалов необходимо ввести команду «SU». При наличии доступа ответ последует в виде знаков «#» или «$».
С помощью Root Explorer
При наличии доступа администратора удалить надоедливые системные приложения можно, используя как обычный файловый менеджер, так и специальный. Root Explorer как раз относится к программам данного класса.
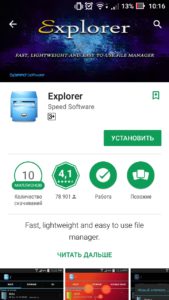
Установив утилиту на девайс, вы сможете удалить системные приложения на Android с root-правами в считанные секунды. Достаточно найти программу посредством привычного меню, выделить ее и удалить.
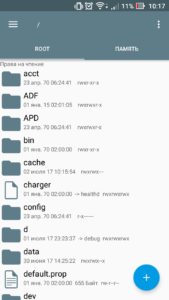
К дополнительным возможностям Root Explorer следует отнести:
- поддержку большого количества вкладок;
- возможность передачи данных напрямую в облачное хранилище, встроенный редактор и архиватор;
- возможность создания дополнительных скриптов;
- оптимизированный поиск и многое другое.
При необходимости приложение с легкостью заменит ваш стандартный предустановленный файловый менеджер.
Через Titanium Backup
Titanium Backup – это еще одна программа, которая поможет вам быстро разобраться с предустановленными системными утилитами.
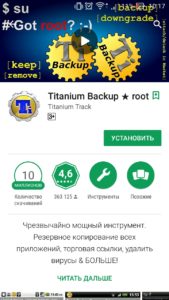
Принцип ее использования полностью отличается от вышеописанного. Titanium Backup предложит удалить программы и службы, именно засоряющие гаджет. Меню приложения интуитивно понятно даже для рядового пользователя.
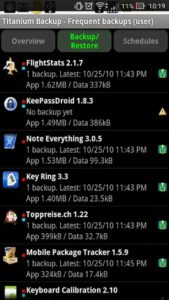
К дополнительным возможностям утилиты следует отнести возможность восстановления удаленной программы, а также открытие полного доступа к системным файлам, хранящимся на SD-карте. Более того, посредством Titanium Backup вы научитесь перемещать системные файлы на внешний носитель, тем самым освобождая место, но сохраняя функционал и возможности, которые предоставляют перемещаемые приложения.
Как удалить или заблокировать системные приложения на Андроид без рут: Видео
Как удалить системные (стандартные) приложения в Android
В Android изначально предустановлено множество различных приложений, которые, возможно, вам вовсе не нужны – они просто занимают место и израсходуют оперативную память устройства. Любое из них можно удалить, а как это сделать рассказано в данной инструкции.

В первую очередь на смартфоне либо планшете необходимо получить root права. Они дают возможность не только удалить стандартные приложения, но и легко избавиться от рекламы в играх и программах, прошить устройство, запустить специализированные приложения, существенно расширяющие возможности девайса.
Для каждого устройства способ получения прав Суперпользователя разнится, но самыми универсальными утилитами являются: Kingo ROOT, Framaroot, а также Vroot.
Затем необходимо установить файловый менеджер, поддерживающий доступ к системным директориям и редактирование системных файлов. Например, ES Проводник, File Manager от Cheetah Mobile или Root Explorer. В данной инструкции я воспользуюсь ES Проводником.
Как удалить стандартные приложения в Android. Способ 1
1. Для начала нужно предоставить права редактирования корневого каталога файловому менеджеру. Как это сделать для ES Проводника рассказано в этой инструкции.
2. Во внутренней памяти перейдите в папку «/system/app».
3. Выберите .apk файл нужного приложения и в появившемся контекстном меню нажмите «Удалить».
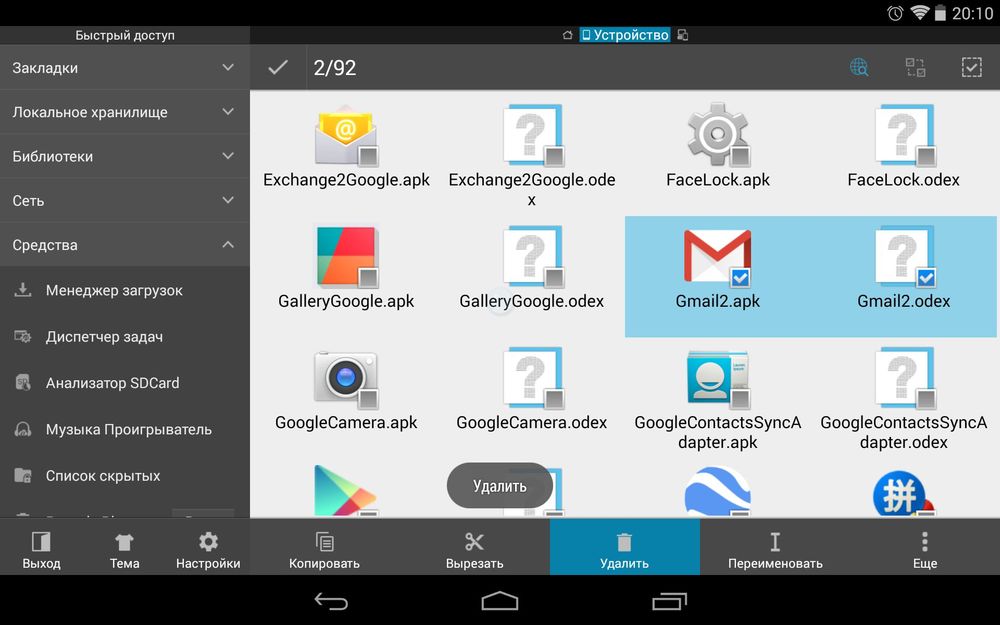
4. Кроме этого необходимо удалить файл .odex с таким же названием, если он есть.
В Android 5.0 и выше по пути «/system/app» все встроенные системные приложения находятся в отдельных папках, поэтому нужно выделить их и стереть.
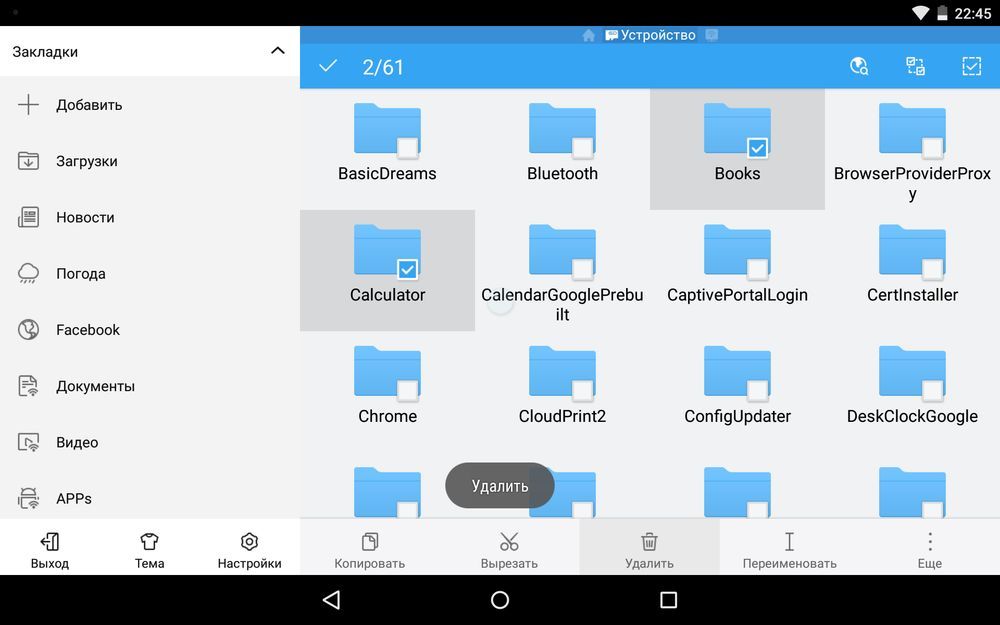
5. У многих системных приложений в папке «/data/app» хранятся обновления, откуда их тоже придется удалить.
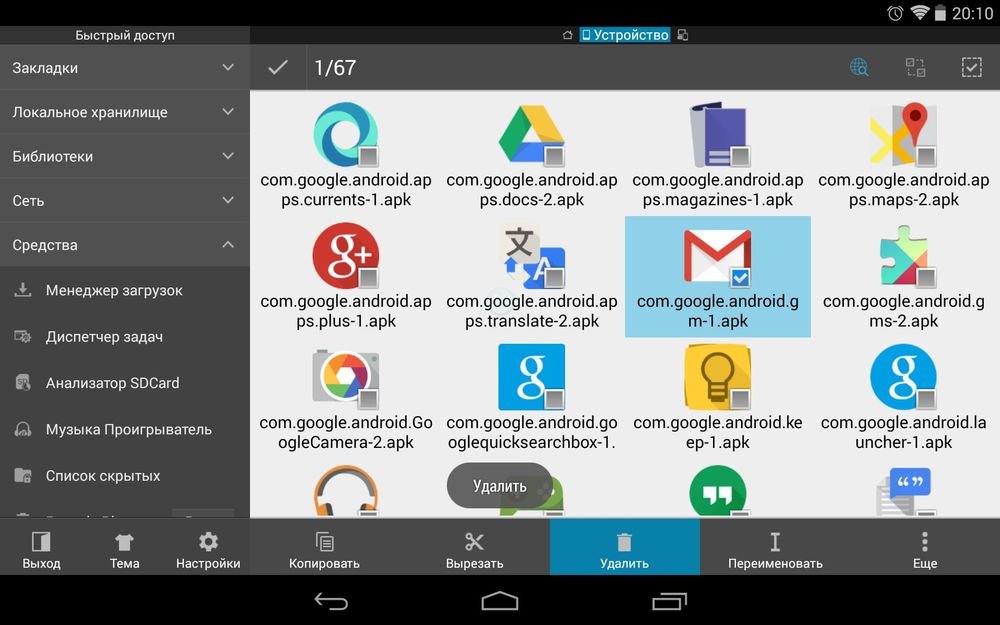
Опять же в Android 5.0 обновления предустановленных приложений находятся по пути «/data/app» в отдельных папках. Выделяйте ненужные и удаляйте.
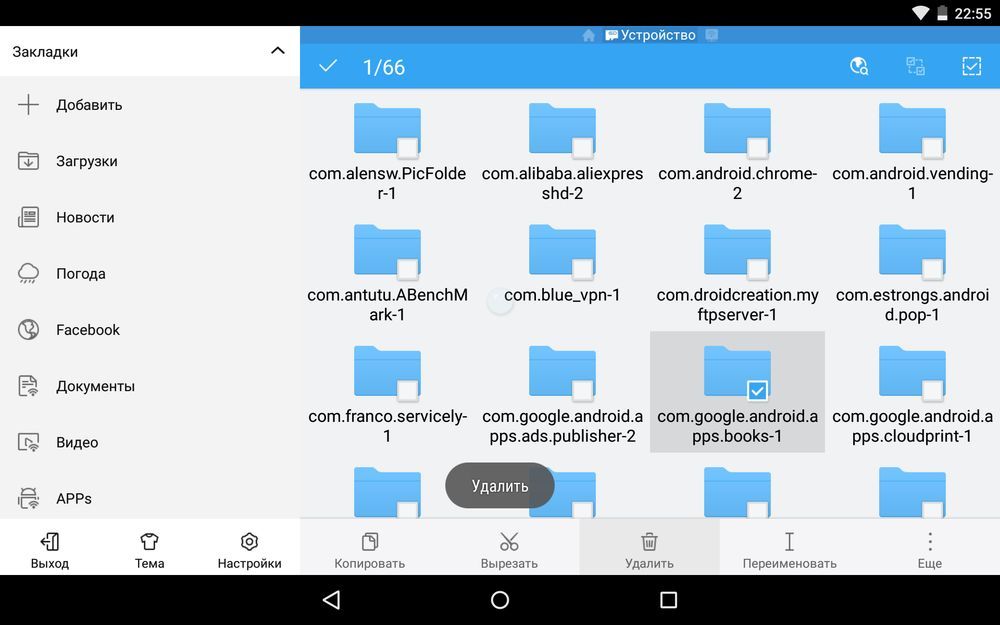
6. Теперь осталось только стереть кеши и базы данных встроенных системных приложений и сервисов, которые находятся в папке «/data/data».
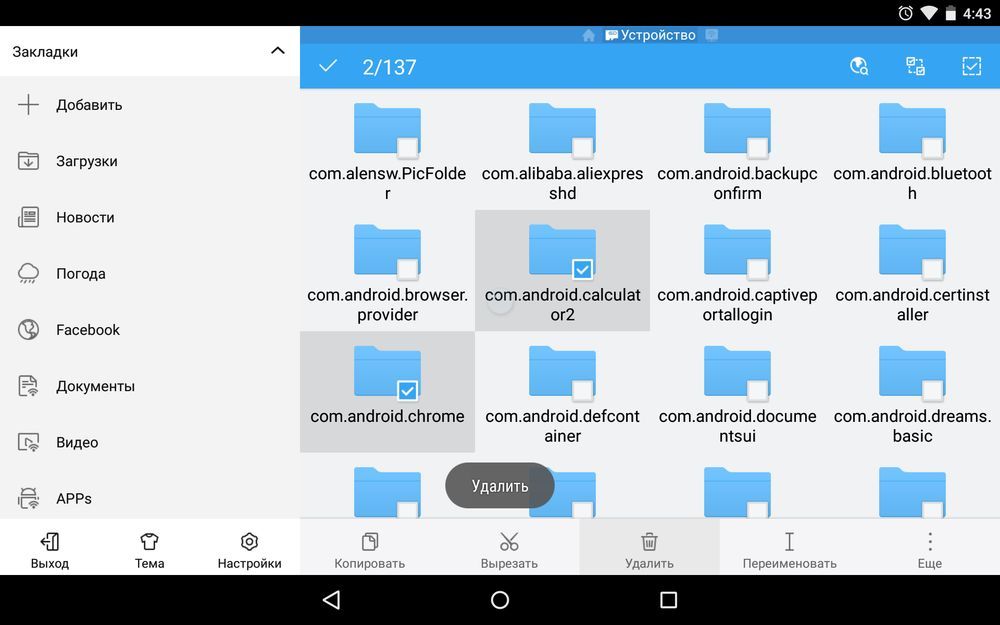
Удаляйте предустановленные приложения, вроде Gmail, Google Drive или Maps. Системные приложения с иконкой Android лучше не трогать (например CertInstaller.apk или PackageInstaller.apk), поскольку могут возникнуть проблемы в работе системы.
Удаление системных приложений Android при помощи программы Root Uninstaller
Стандартные приложения на Android можно удалять при помощи приложения Root Uninstaller. Загрузите .apk с нашего сайта и установите.
1. После установки откройте его и предоставьте доступ Суперпользователя.
2. Выберите приложение, от которого хотите избавиться.
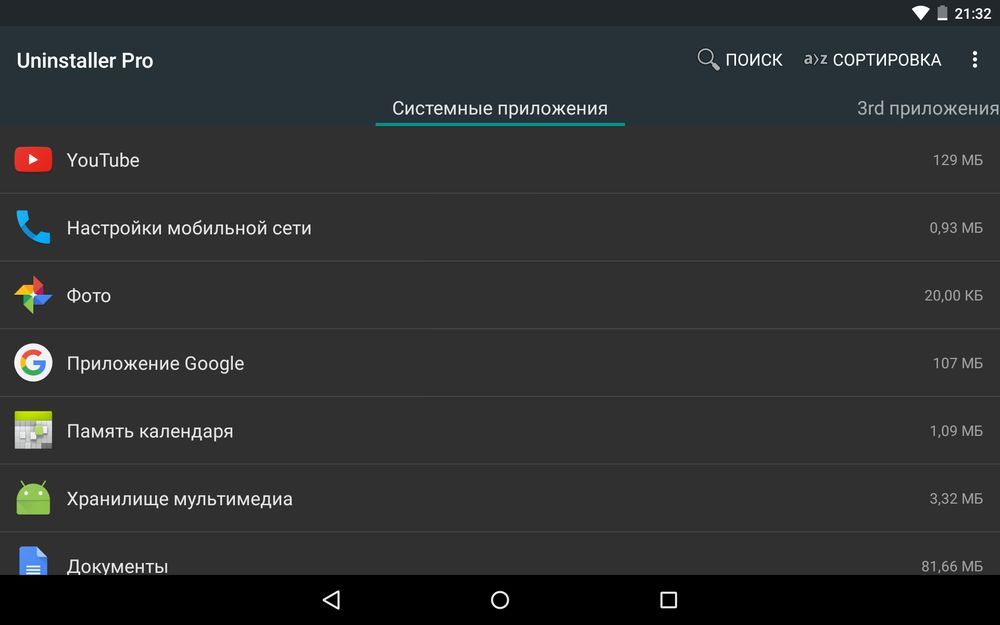
3. Нажмите «Удалить». Перед удалением вы можете сделать бэкап.
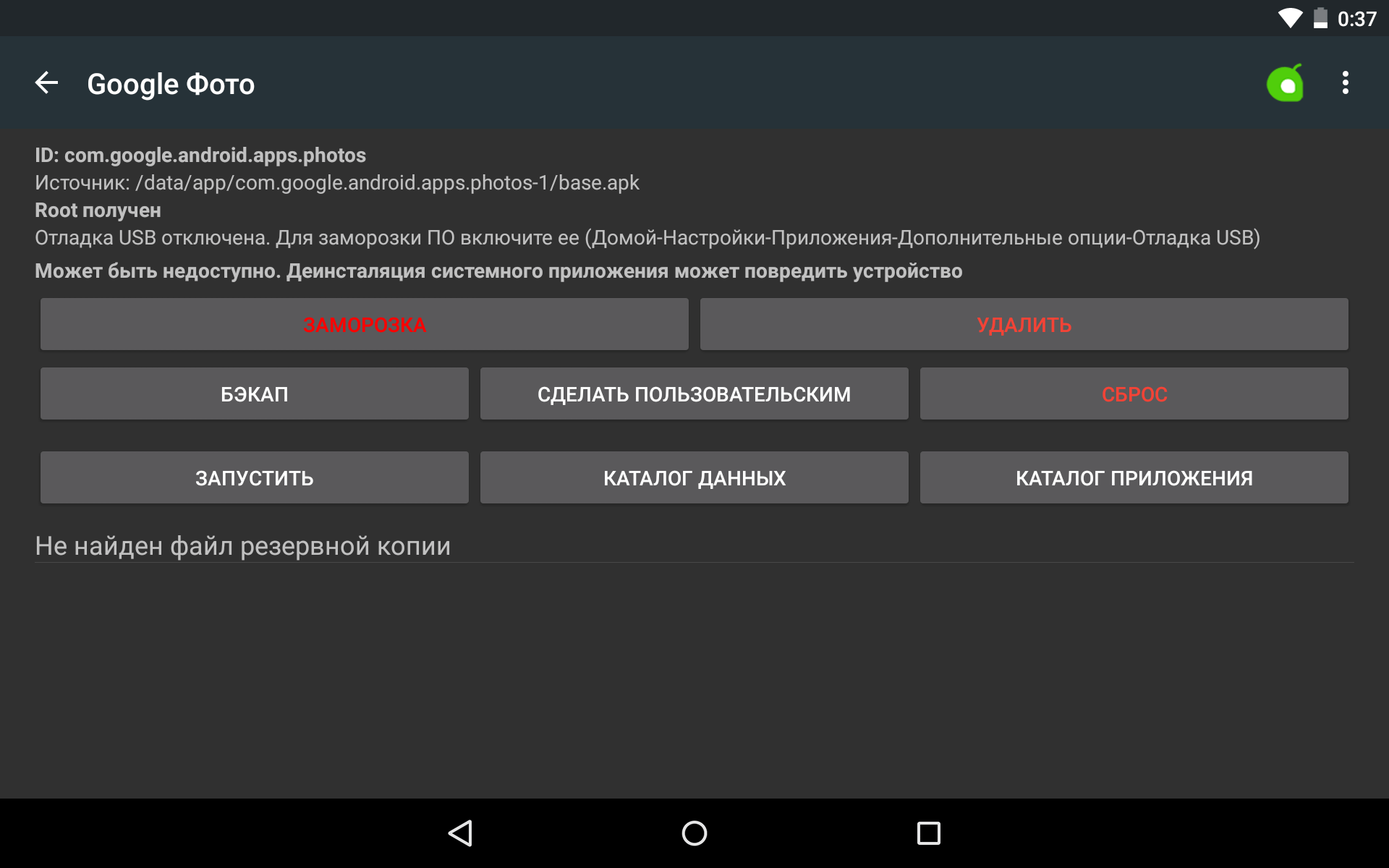
Кроме этого приложения можно не удалять, а замораживать. Так они перестанут работать и пропадут из меню, но не будут полностью удалены.
Как удалить стандартные приложения через ES Проводник
В некоторых файловых менеджерах есть специальная опция для работы с файлами программ. Рассмотрим данную функцию на примере ES Проводника:
1. В боковой панели в разделе «Библиотеки» выберите «APPs».
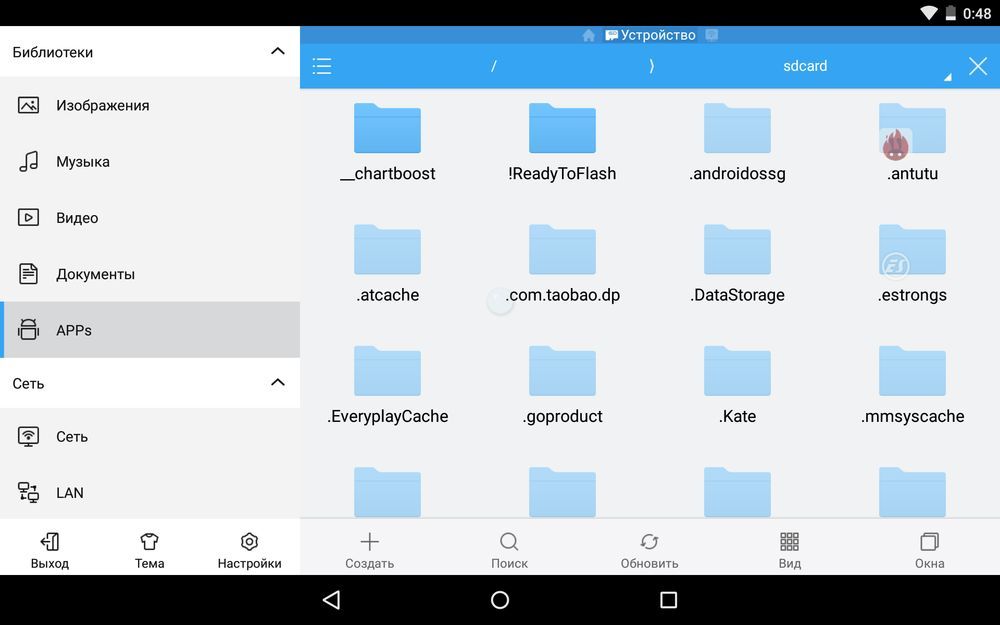
2. Вверху нажмите на «Пользовательские», тем самым развернув скрытое меню. Выберите в нем пункт «Системные».
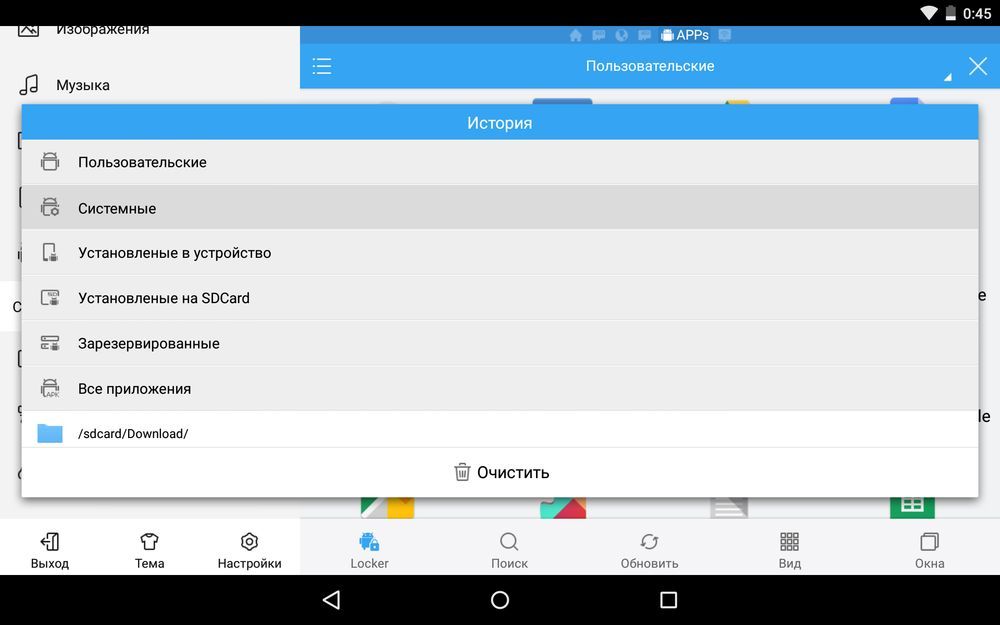
3. Выделите программы, которые больше не нужны. В списке опций выберите «Деинсталляция».
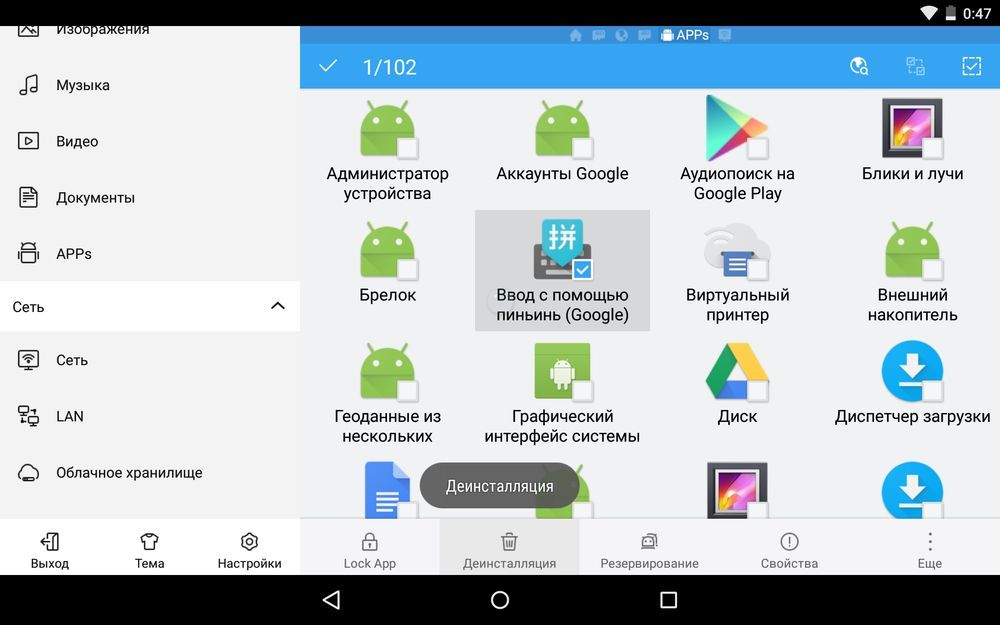
Думаю, что предложенных мною способов будет достаточно для удаления стандартных приложений Андроид. Да, есть аналоги Root Uninstaller и другие файловые менеджеры, имеющие функцию быстрого удаления встроенных приложений. Но 3 способа о которых я рассказал являются самыми удобными.
Главная / Инструкции / Как удалить системные (стандартные) приложения в Андроид
Как удалить системное приложение на Андроиде

Многие производители Android-устройств зарабатывают в том числе и установкой так называемого bloatware – почти бесполезных приложений вроде агрегатора новостей или просмотрщика офисных документов. Большинство таких программ можно удалить обычным способом, но некоторые из них являются системными, и стандартными средствами их удалить невозможно.
Однако продвинутые пользователи нашли методы удаления подобного встроенного ПО при помощи сторонних средств. Сегодня мы хотим вас с ними познакомить.
Как удалить системное приложение на Андроиде
Содержание — Как удалить системное приложение на Андроиде
Очищаем систему от ненужных системных приложений
Сторонние средства, в которых есть опция удаления bloatware (и системных приложений вообще) делятся на две группы: первые делают это в автоматическом режиме, вторые требуют ручного вмешательства.
Способ 1: Titanium Backup
Знаменитое приложение для резервного копирования программ позволяет также удалять встроенные компоненты, которые пользователю не нужны. Кроме того, функция бэкапа поможет избежать досадных оплошностей, когда вместо мусорного приложения вы удалили нечто критичное.
1. Открываем приложение. В главном окне переходим на вкладку «Резервные копии» одиночным тапом.
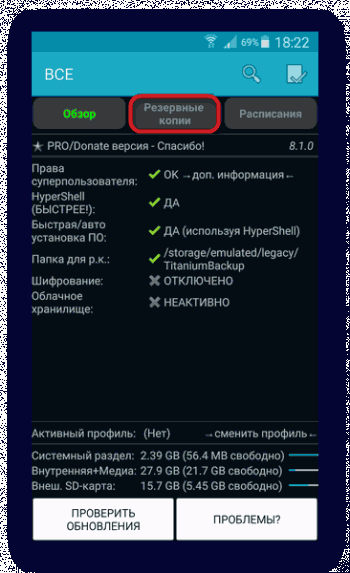
2. В «Резервных копиях» тапните по «Изменить фильтры».
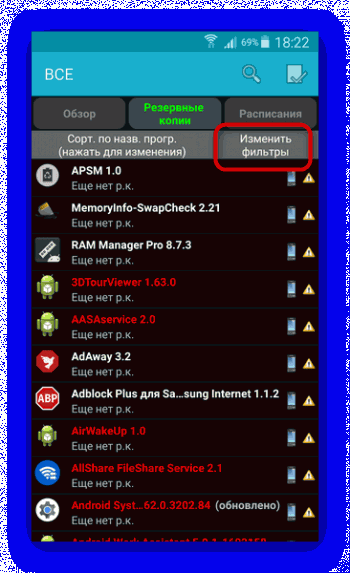
4. В «Фильтре по типу» отметьте только «Сист.».
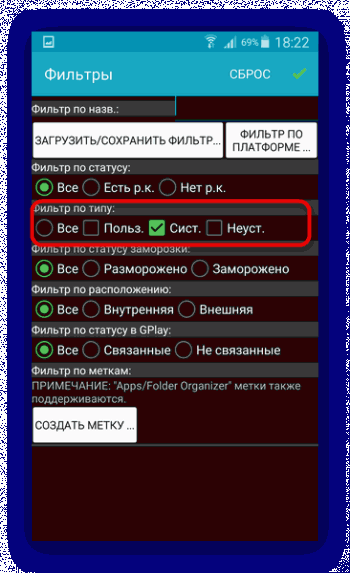
4. Теперь во вкладке «Резервные копии» будут отображаться исключительно встроенные приложения. В них находите то, которое желаете удалить или отключить. Тапаем по нему один раз.
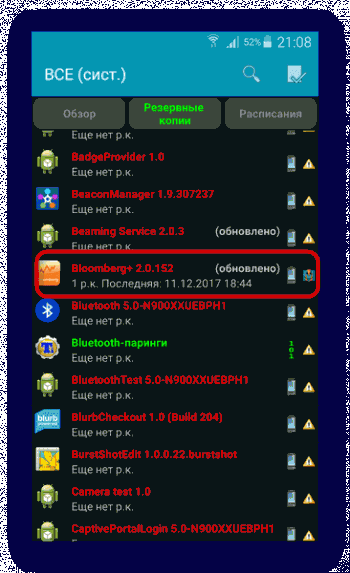
5. Откроется меню опций. В нем вам доступны несколько вариантов действий с приложением.
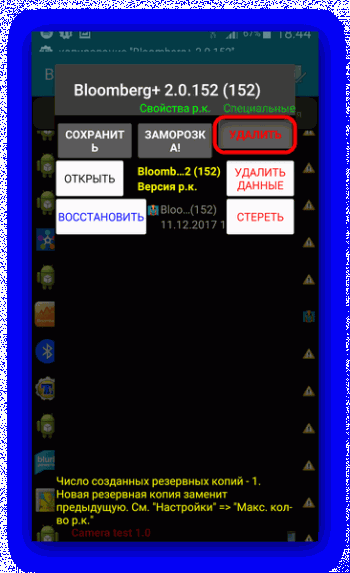
Удаление приложения (кнопка «Удалить») – радикальная мера, практически необратимая. Поэтому, если приложение вам просто надоедает уведомлениями, можете его отключить кнопкой «Заморозка» (учтите, что эта функция доступна только в платной версии Титаниум Бэкап).
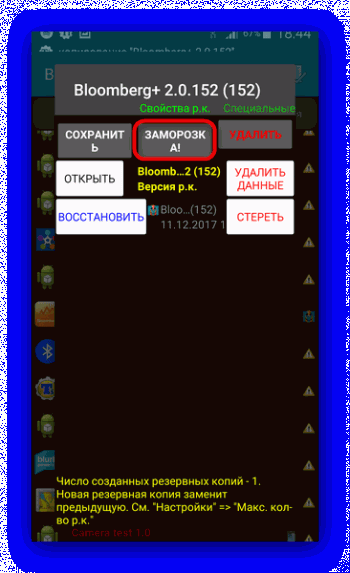
Если же вы хотите освободить память или используете бесплатную версию Titanium Backup, то выбирайте вариант «Удалить». Рекомендуем вам сперва сделать резервную копию, чтобы в случае возникновения проблем откатить изменения. Сделать это можно кнопкой «Сохранить».
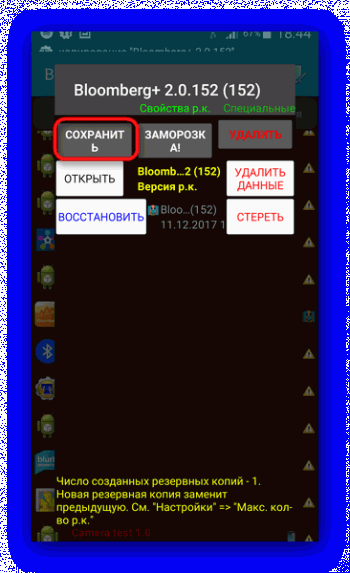
Также не помешает сделать резервную копию всей системы.
6. Если вы выбрали заморозку, то по её окончании приложение в списке будет выделено синим цветом.
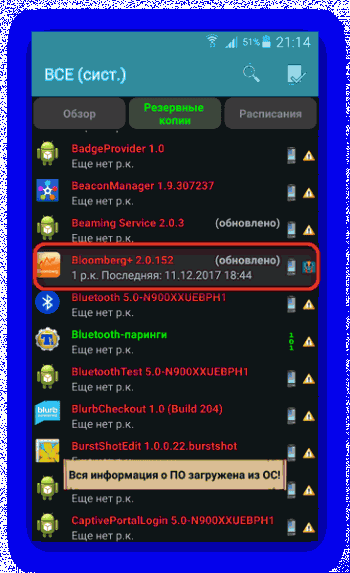
В любой момент его можно разморозить или удалить окончательно. Если же вы решите его удалить, то перед вами появится предупреждение.
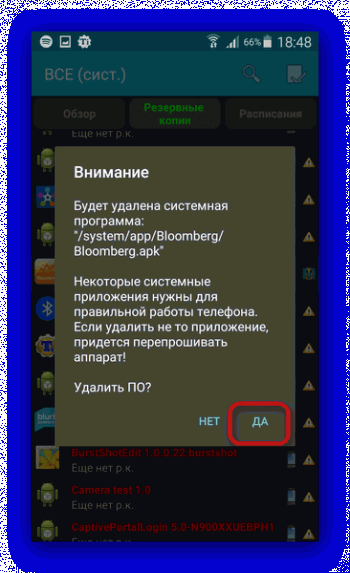
Нажимайте «Да».
7. По завершении удаления приложения в списке оно будет отображено как перечеркнутое.
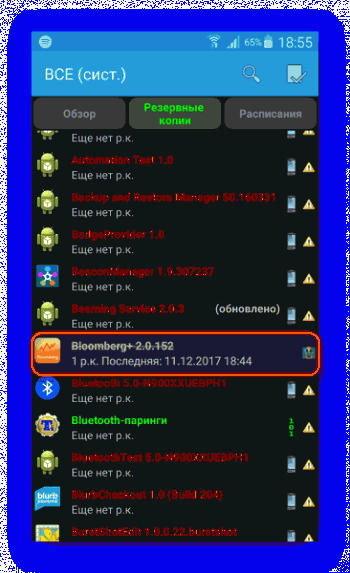
После того как вы выйдете из Titanium Backup, оно исчезнет из списка.
Несмотря на простоту и удобство, ограничения бесплатной версии Титаниум Бэкап могут стать причиной выбора иного варианта отключения встроенных приложений.
Способ 2: Файловые менеджеры с root-доступом (только удаление)
Этот метод включает в себя ручное удаление ПО, находящегося по пути /system/app. Подходят для этой цели, например, Root Explorer или ES Проводник . Для примера будем использовать последний.
1. Войдя в приложение, перейдите к его меню. Сделать это можно, нажав на кнопку с полосками в верхнем левом углу.
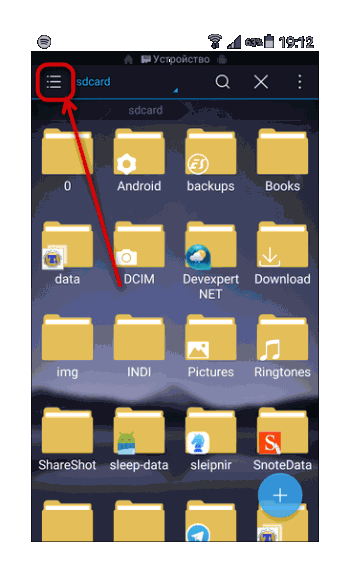
В появившемся списке прокрутите вниз и активируйте переключатель «Root-проводник».
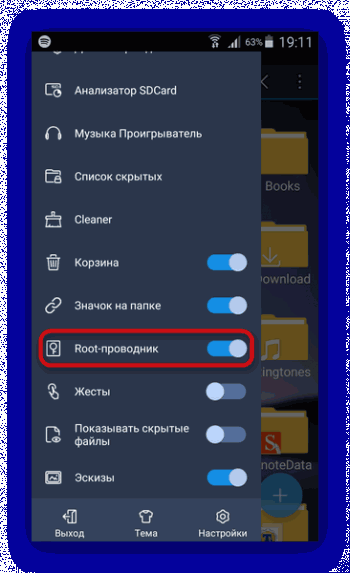
2. Вернитесь к отображению файлов. Затем нажмите на надпись правее от кнопки вызова меню – она может называться «sdcard» или «Внутренняя память».
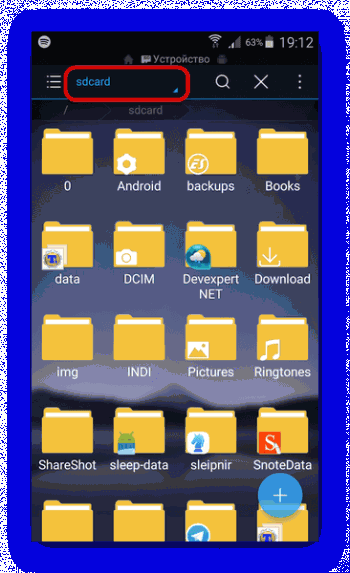
Во всплывающем окне выберите «Устройство» (также может называться «root»).
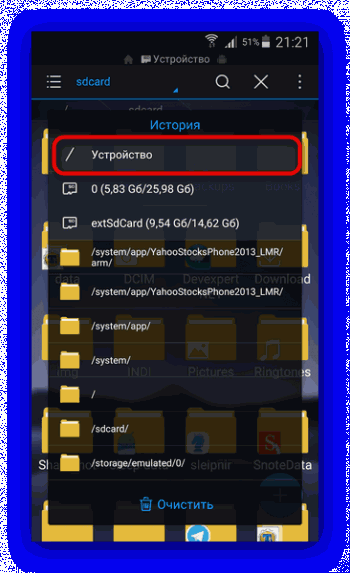
3. Откроется корневой системный каталог. В нем найдите папку «system» — как правило, она расположена в самом конце.
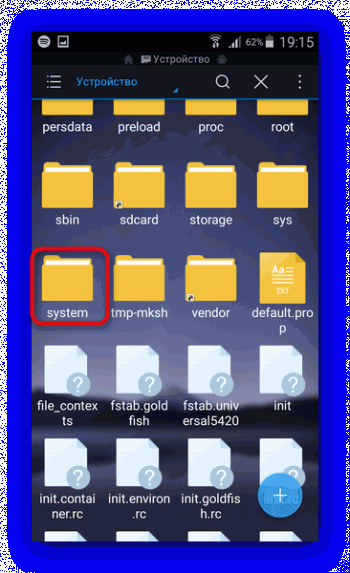
Войдите в эту папку одиночным тапом.
4. Следующий пункт – папка «app». Обычно она первая по счету.
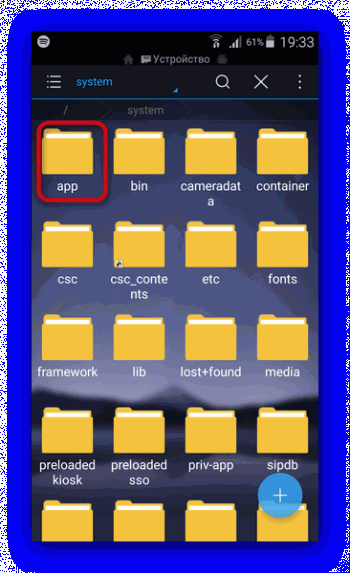
Зайдите в эту папку.
5. Пользователи Android 5.0 и выше увидят список папок, в котором находятся как файлы в формате APK, так и дополнительные ODEX-документы.
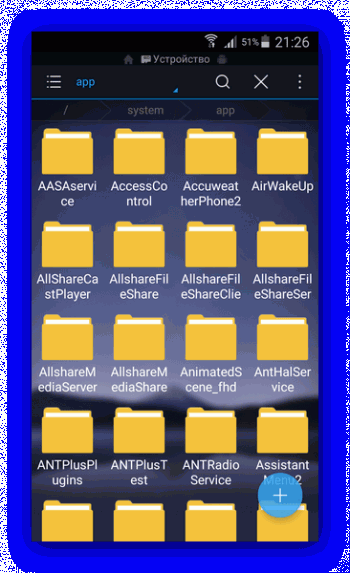
Те же, кто пользуется более старыми версиями Андроид, увидят APK-файлы и ODEX-компоненты отдельно.
6. Чтобы удалить встроенное системное приложение на Android 5.0+ просто выделите папку долгим тапом, затем нажмите на панели инструментов кнопку с изображением мусорной корзины.
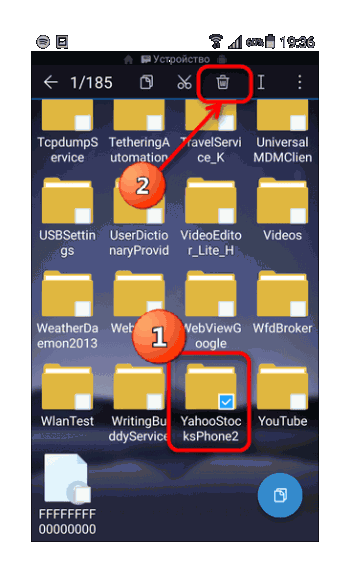
Затем в диалоге предупреждения подтвердите удаление нажатием «ОК».
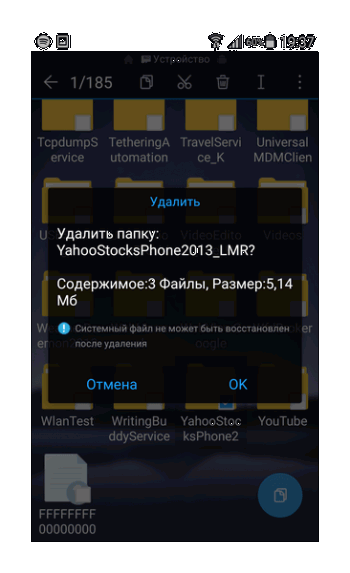
7. На Android 4.4 и ниже необходимо найти как APK, так и ODEX-компоненты. Как правило, имена этих файлов идентичны. Последовательность их удаления не отличается от описанной в шаге 6 этого способа.
8. Готово – ненужное приложение удалено.
Существуют и другие приложения-проводники , которые могут использовать рут-привилегии, так что выбирайте любой подходящий вариант. Недостатки этого метода – необходимость точно знать техническое наименование удаляемого ПО, а также высокая вероятность ошибки.
Способ 3: Системные средства (только отключение)
Если вы не ставите перед собой цели удалить приложение, его можно отключить в системных настройках. Делается это очень просто.
Открываете «Настройки».
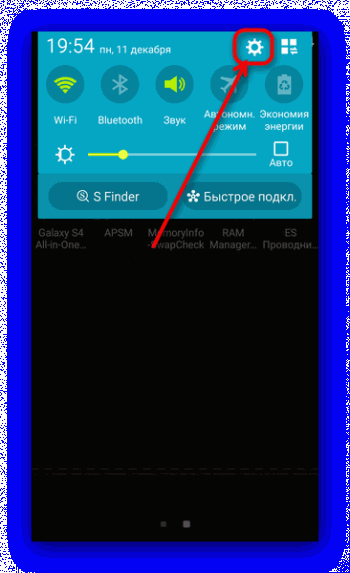
2. В группе общих настроек ищете пункт «Диспетчер приложений» (также может называться просто «Приложения» или «Менеджер приложений»).
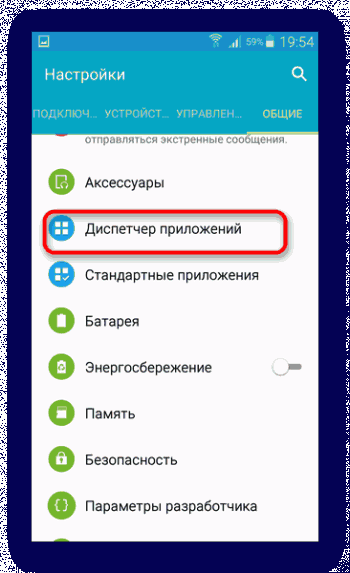
3. В «Диспетчере приложений» перейдите на вкладку «Все» и уже там найдите программу, которую хотите отключить.
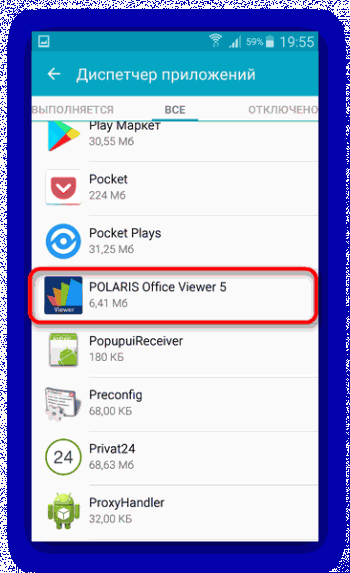
Тапните по ней один раз.
4. В открывшейся вкладке приложения последовательно нажмите кнопки «Остановить» и «Отключить».
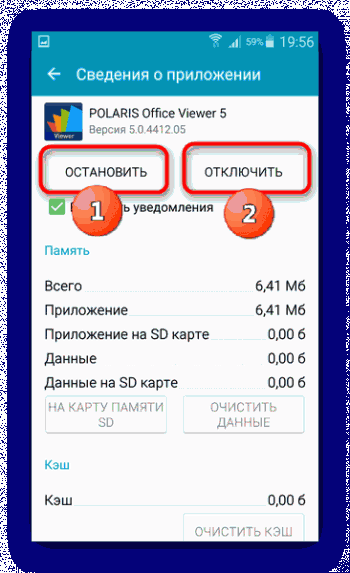
Это действие полностью аналогично заморозке при помощи Titanium Backup, которую мы упоминали выше.
5. Если вы отключили что-то не то – в «Диспетчере приложений» перейдите на вкладку «Отключено»(присутствует не во всех прошивках).
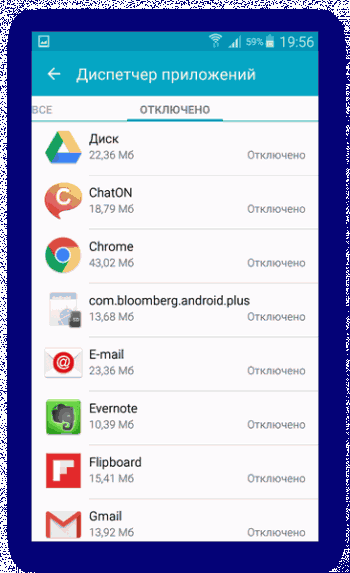
Там найдите неверно отключенное и включите нажатием на соответствующую кнопку.
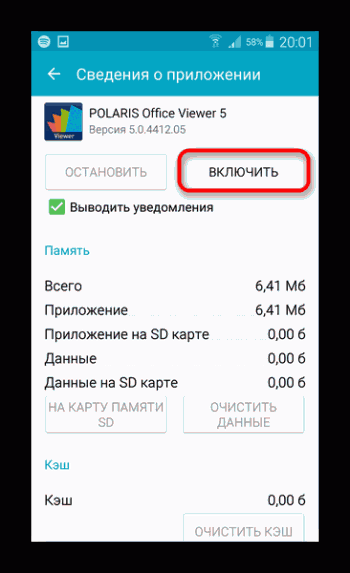
Естественно, для этого метода не понадобится вмешиваться в работу системы, устанавливая Root-права и последствия ошибки при его применении меньше. Впрочем, полноценным решением проблемы его вряд ли назовешь.
Как видите, задача удаления системных приложений вполне решаема, пусть она и связана с рядом трудностей.
Как удалить встроенные системные приложение на андроид

Разд е л: Новичкам Дата: 04.02.2016 Автор: Александр Мойсеенко . Комментариев: 0
Последнее обновление: 27/08/2020
Телефоны и планшеты на OS Android продаются со встроенным набором приложений. При этом большинство владельцев устанавливают альтернативные версии программ, ввиду лучшей функциональности и расширенными возможностями. Некоторые стандартные приложения пользователи хотят удалить, но это не возможно из-за встроенной защиты. Как обойти ограничения и удалить системные приложения на Android, вы узнаете из данной статьи.
Что такое системные приложения
Системными приложениями называют программы, установленные автором прошивки или производителем мобильного устройства. Софт установлен в защищенный раздел внутренней памяти, недоступный для просмотра и изменения пользователем без наличия root прав. Другими словами, это встроенные в систему Андроид стандартные приложения, поэтому удалять их надо осторожно, чтобы не повредить работе устройства.
Способы удаления системных приложений
Выделяют четыре метода удаления встроенных в андроид стандартных приложений:
- Отключение из раздела настроек.
- При помощи настольной программы Debloater.
- С использованием утилиты ADB .
- Через мобильную программу Titanium Backup .
Инструкция по удалению системных приложений, методом отключения в настройках
Простой способ избавиться от ненужных приложений – отключить в настройках. Для этого не требуются root права и компьютер. Программы остаются в устройстве, но находятся в спящем режиме и не используют оперативную память. При необходимости приложение активируется в настройках. Так же такой метод не вредит системе и не влияет на гарантию.
Важно! Некоторые программы, влияющие на работу устройства, отключить невозможно. Такая дополнительная мера предосторожности необходима для исправной работы системы.
- Откройте раздел системных настроек.
- Далее приложения. Выберите – отображать «все приложения». Так же укажите «системные процессы», для дополнительного показа имеющихся приложений.
- Поочередно открывайте программы, что считаете не нужными.
- Нажмите на кнопку «Остановить», а затем «Выключить». Приложение прекратит работу и станет недоступным.
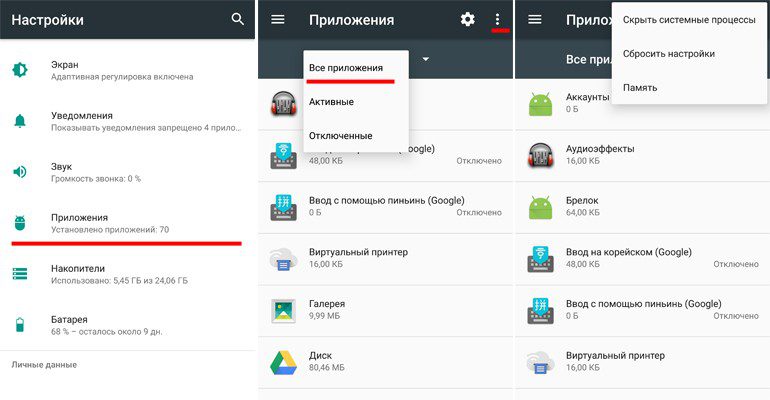
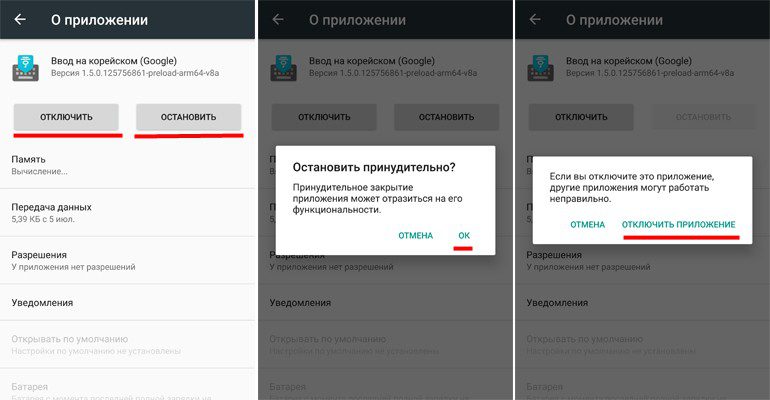
Основные преимущества:
- Для деактивации не требуются root права или компьютер.
- Неактивное приложение готово к работе в любой момент по желанию пользователя.
- Нельзя навредить работе ОС.
Основные недостатки:
- Неактивное приложение занимает место на внутреннем накопителе.
- Некоторые не нужные приложения невозможно деактивировать.
Инструкция по удалению системных приложений при помощи программы Debloater
Программа Debloater представляет собой утилиту на ПК для отключения системных приложений. Принцип действия аналогичен предыдущему способу, при этом программа позволяет деактивировать любое установленное приложение, а так же выполнять пакетные действия. При наличии root прав, программа умеет удалять приложения.
Важно! Запрещается деактивировать приложения в случайном порядке, так как это нарушит целостность работы ОС. Не отключайте критически важные программы и службы.
- Подсоедините через кабель мобильное устройство. Установите Debloater, драйвера и ADB.
- Включите « Отладка по U SB», пункт находится в разделе настроек для разработчиков.
- Запустите программу Debloater.
- Далее следует нажать на кнопку Read Device Packeges.
- Снимите флажок с ненужной вам программы, для деактивации. Дополнительный флажок на Remove приведет к удалению приложения.
- Для применения изменений нажмите на кнопку Apply.
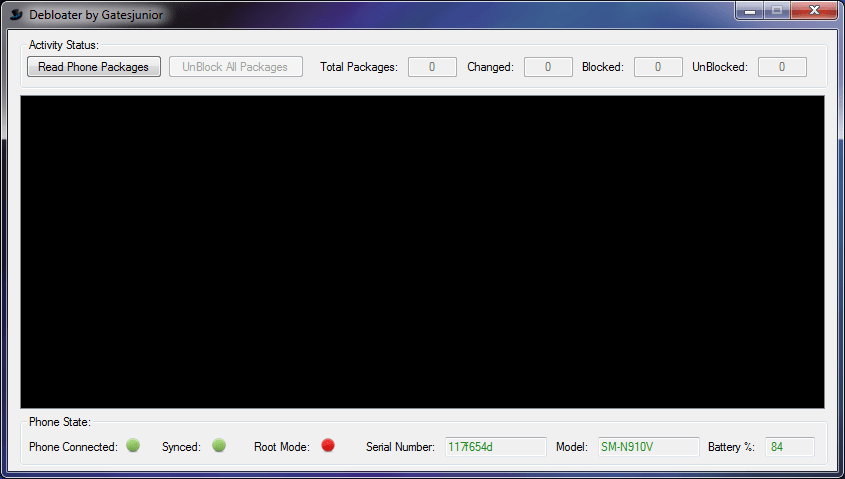
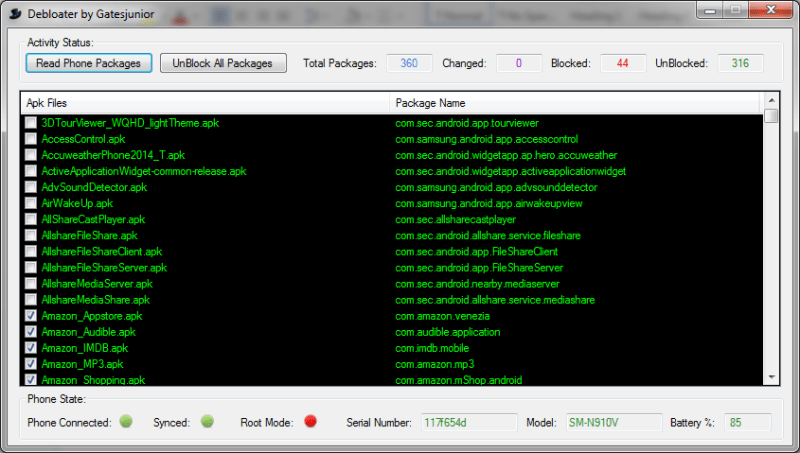
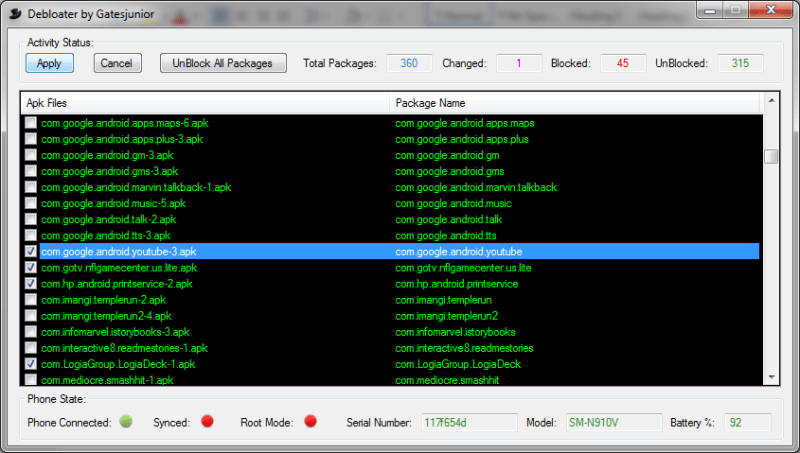
Основные преимущества:
- Деактивация или удаление любой установленной программы.
- Простое управление и понятная навигация в программе.
Основные недостатки:
- Неактивное приложение занимает место на внутреннем накопителе.
- Для полного удаления программ требуются рут права.
- Обязательное наличие ПК.
- При бездумном отключении программ легко нарушить целостность работы ОС.
- Не работает с некоторыми версиями ОС Android, чаще версии 7.0 и выше.
Инструкция по удалению системных приложений с использованием ADB
Данный метод аналогичен предыдущему, только выполняется через ADB, а для деактивации приложения необходимо ввести команду adb. Способ актуален, когда Debloater отказывается работать.
Важно! Не блокируйте ответственные системные приложения и службы, так как это нарушит целостность ОС.
- Подключите телефон к компьютеру через USB кабель в режиме PTP. Установите драйвера и ADB.
- Включите «Отладка по USB», пункт находится в разделе настроек для разработчиков.
- Запустите утилиту ADB и пропишите команду — adb devices. При успешном сопряжении с телефоном, появится соответствующее уведомление. На мобильном устройстве появится окно с просьбой подтверждения.
- Затем водим команду — adb shell.
- Для удаления программы необходимо поочередно вписывать команду «pm uninstall -k —user 0» и название пакета. Посмотреть название пакета поможет программа App Inspector. Например, удалить живые обои — pm uninstall -k —user 0 com.android.wallpaper.livepicker.
- При успешном удалении обязано появится уведомление – succesful.
Основные преимущества:
- Деактивация любой установленной программы.
- Работает с устройствами на Android 7.0 и выше.
Основные недостатки:
- Неактивное приложение занимает место на внутреннем накопителе.
- Требуется предварительно уточнить название пакета и ввести команду.
- Наличие ПК обязательное.
- При бездумном отключении программ легко нарушить целостность работы ОС.
Инструкция по удалению системных приложений через Titanium Backup
Приложение работает на ОС Android и нуждается в наличии root прав. При этом позволяет производить с приложениями различные манипуляции – заморозка, удаление, резервное копирование и т.д.
Важно! Начинающим пользователям рекомендуется замораживать приложения. Обязательно создавайте резервную копию удаляемого приложения.
- Установите Titanium Backup , запустите и разрешите использование root прав.
- Нажмите на вкладку «резервные копии».
- Поочередно открывайте приложения для заморозки, удаления и сохранения.
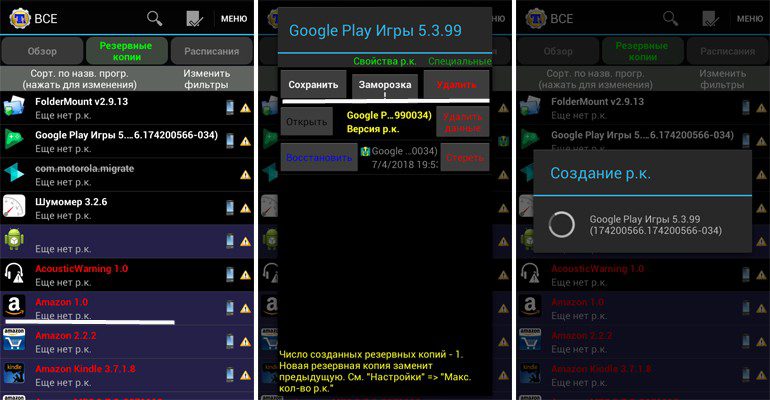
Основные преимущества:
- Заморозка, удаление, сохранение и любое другое действие над приложениями.
- Не требуется компьютер.
Основные недостатки:
- Необходимы root права.
- Нарушение целостности системы при бездумном удалении программ.
Вывод
Описанные в статье инструкции в деталях объясняют как удалить системные приложения на android. Способы выстроены по уровню сложности — для начинающих пользователей, продвинутых и опытных; без root прав и с правами суперпользователя. Внимательно подходите к деактивации/удалению программ, иначе работоспособность ОС нарушится, вплоть до зависаний и последующим циклическим перезагрузкам.
А какой способ удаления стандартных приложений предпочитаете использовать вы? Напишите свое мнение в комментариях.
Как удалить системные приложения на Андроид
На каждом смартфоне имеются установленные стандартные приложения, которыми среднестатистический человек никогда не пользуется. Помимо того, что данный софт занимает место на рабочем столе, так еще и расходуют значительную часть оперативной памяти. Стандартными функциями системы убрать их не получится, как и перенести на карту памяти. В связи с этим пользователи интересуются, а как удалить системные приложения на Андроид без сложных и лишних манипуляций. Ответ на этот и другие вопросы можно найти в данной статье.
Почему другие статьи в Интернете вам не помогут
В Интернете имеется множество статей, которые, казалось бы, могут помочь убрать встроенные приложения с телефона. На самом деле это только иллюзия, так как основная часть материала уже давно устарела, а редакция сайтов не спешит публиковать актуальный материал. Зачастую в таких инструкциях речь идет о получении root-прав, что сделать на современных смартфонах практически невозможно. Да и если попытаться их получить, то есть риск превратить устройство в «кирпич». Предлагаем рассмотреть принцип удаления системных программ на Андроид полностью без root-прав.
Какие встроенные приложения можно полностью удалить без последствий
Важно понимать, что не каждую системную утилиту можно полностью убрать без последствий. В зависимости от устройства список заводских приложений, которые можно удалить отличается. Перед тем, как перейти к инструкции, рекомендуем ознакомиться с этим перечнем для конкретной модели смартфона.
Google сервисы и приложения
Перейдите на рабочий стол любого Android-устройства и там обязательно будут находиться сервисы Google. Практически все из них подлежат деинсталляции, но для безопасности лучше рассмотреть конкретный список:
- Google Карты. Программа будет бесполезна пользователям, никогда не пользующихся навигатором. Данный сервис довольно сильно разряжает аккумулятор, а также следит за перемещением человека.
- Диск. Это обычное облачное хранилище. Сервис безобидный, но занимает как оперативную, так и внутреннюю память.
- Duo. Данная утилита предназначена для выполнения видео-звонков. Большинство людей для этих целей используют мессенджеры, поэтому никакой пользы софт не несет.
- Gmail. Это почтовый ящик от Google.
- Google Фото. Данный сервис предназначен для хранения фотографий и видео на серверах Гугл. Функция удобная, но с другой стороны и бесполезная.
- Google Музыка. Программа позволяет слушать музыку, но только после покупки подписки.
- Google Фильмы. Бесполезная утилита для русскоязычных пользователей. Все сериалы платные, причем зачастую в них отсутствует перевод.
- Google. Это голосовой ассистент, занимающий много места в памяти.
- YouTube. Сервис предназначен для просмотра видео.
- Google Chrome. Браузер, не наносящий никакого вреда системе. Однако может расходовать заряд аккумулятора.
Представленные выше Гугл-приложения можно смело удалять с телефона Андроид.
Samsung
На устройстве Самсунг без последствий можно удалить следующие стандартные приложения:
- Виджет погоды. Блок с погодой, расположенный на рабочем столе.
- Калькулятор;
- Календарь;
- ChatON;
- Встроенный браузер Samsung;
- Samsung Apps. Аналог Google Play, которым большинство людей не пользуется.
- Samsung Wallet;
- S Voice;
- Samsung Link;
- Музыка, книги и видео;
Также в данный список включаются все программы и сервисы от Google, упомянутые в первом пункте.
Huawei и Honor
Телефоны Huawei также оснащены бесполезными программами, которые обычный пользователь никогда не открывает. В их перечень входят сервисы Google, а еще ряд фирменных утилит:
- Huawei HiSuite. Софт предназначен для синхронизации смартфона с компьютером.
- HiCloud. Облачное хранилище, аналог Google или Яндекс Диск.
- Huawei backup. Утилита позволяет делать резервное копирование данных.
- Huawei App Gallery. Фирменный магазин игр от производителя.
- Huawei Health.
- Technical support.
- HiLink. Утилита для настройки и управления сетью.
- Зеркало, компас и погода;
Представленный софт можно смело убирать, не боясь повредить систему.
Xiaomi
В прошивке MIUI по умолчанию имеется много официальных приложений от производителя. Основная часть из них полезная, например, калькулятор, музыка и безопасность. Но также можно встретить и полностью бесполезный софт. С ним можно ознакомиться в данном списке:
- BugReport. Отправляет отчеты об ошибках и сбоях в системе.
- CloudPrint. Виртуальный принтер.
- Email. Электронная почта от Xiaomi. Программа не расходует заряд аккумулятора, но занимает место на рабочем столе.
- Fasdormancy. Функция не востребована среди русскоязычных пользователей, но влияет на скорость работы устройства.
- MiLinkService. Утилита позволяет обмениваться файлами между двумя телефонами Xiaomi.
- QuikSearchBox;
- StepsProvider;
- Браузер;
- Shell;
- Weather. Виджет прогноза погоды.
- Калькулятор, диктофон, сканер, компас и запись экрана;
- Сервисы Гугл, упомянутые в первом пункте.
Все эти утилиты можно деинсталлировать полностью без последствий.
Meizu
Со смартфона можно убрать следующие ненужные приложения:
- Встроенный браузер;
- Музыка;
- Облачный сервис;
- Поиск;
- Мониторинг производительности;
- Погода;
- Легкий режим;
- Сервисы Гугл из первого пункта;
Lenovo
На устройствах Lenovo также имеются родные приложения, которые можно убрать без последствий. С ними можно ознакомиться в этом списке:
- Kingsoft Office. Утилита для открытия файлов от производителя.
- Встроенный сервис синхронизации.
- Почта;
- Погода;
- UC Browser;
- Диспетчер файлов;
- Установщик. Используется для установки приложений, загруженных со сторонних сайтов.
- Учебное пособие для новичков;
- TouchPal Language Pack;
- MobileLog;
- ModemLog;
- Заметки;
- Сервисы Гугл из первого пункта;
Данные программы можно безопасно деинсталлировать.
Общие приложения
В данном перечне были собраны не все смартфоны, поэтому предлагаем ознакомиться с общими программами, удаление которых безопасно:
- Почта:
- Виджет погоды;
- Сервисы Гугл;
- Виджет часов;
- Будильник;
- Калькулятор;
- Диктофон;
- Отчет;
В зависимости от устройства список может увеличиваться, но это базовый набор программ.
Инструкция по удалению системных приложений на Андроид через ПК без рут-прав
Теперь перейдем к самой инструкции, которая расскажет, как полностью, а главное правильно удалить приложение с Андроид. Перед началом процедуры включите компьютер или ноутбук, а также зарядите смартфон.
Шаг 1: включаем откладку по USB

Первым делом необходимо активировать на телефоне откладку по USB. В зависимости от устройства это делается по-разному, но зачастую принцип такой:
- Открываем настройки.
- Переходим в раздел «О телефоне» или «Об устройстве».
- Несколько раз кликаем по пункту «Версия прошивки».
- После появления сообщения «Вы стали разработчиком» заходим в раздел «Расширенные настройки». Также вкладка может называться «Дополнительные функции».
- Переходим в раздел «Для разработчиков».
- Здесь нужно перевести ползунок вправо напротив строки «Откладка поUSB».
- В конце подтвердите активацию режима кнопкой «Ок».
Теперь необходимая для работы функция включена.
Шаг 2: устанавливаем ADB Run на компьютер
Перед началом установки нужно загрузить на компьютер программу ADB Run. Утилита доступна для любой версии Windows, Linux и MacOS. После скачивания открываем архив, где кликаем по файлу «Setup.exe».

В появившемся окне установки нажимаем «Далее», затем «Установить».

При успешном завершении инсталляции на рабочем столе появится иконка программы.
Шаг 3: подбираем приложения для удаления

Для работы с программой нужно знать не только название приложения, но и имя его пакета. Получить необходимую информацию поможет утилита App Inspector, которую можно бесплатно установить из Google Play.