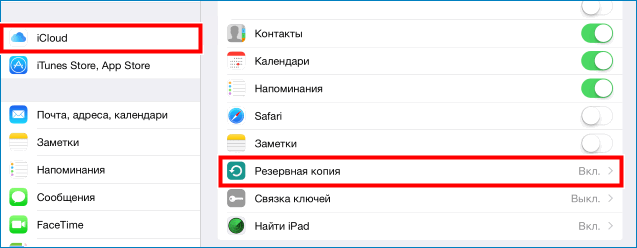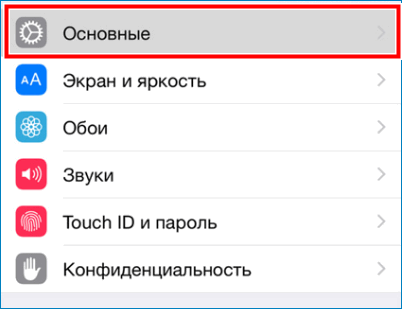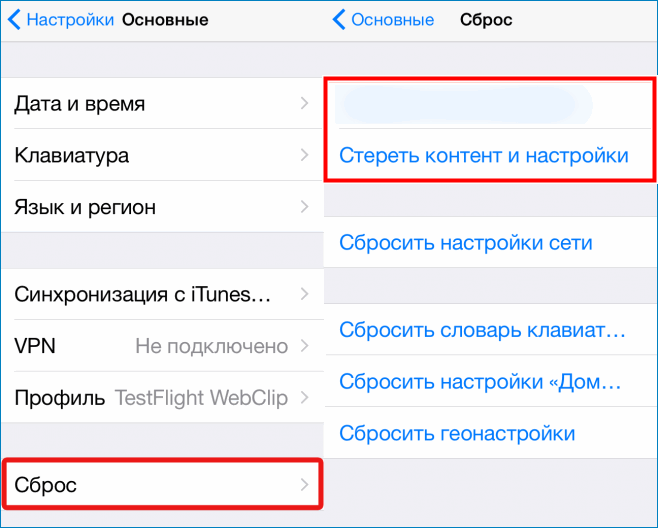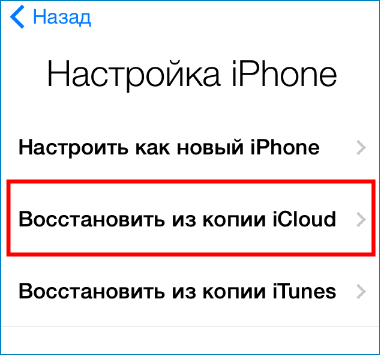Как восстановить данные с icloud на iphone?
Как восстановить iPhone из резервной копии iCloud [Способы 3]
Apple выпустила iCloud для пользователей для резервного копирования данных iPhone в любое время и в любом месте, начиная с 2011. Пользователи Apple могут сохранять свои фотографии, музыку, сообщения, истории звонков и другие данные и приложения в iCloud только при одном условии подключения к сети Wi-Fi. Время и место не ограничены.
Кроме того, вы можете восстановить файлы iPhone из резервной копии iCloud, когда:
- Вы случайно удалили или потеряли файлы по другим причинам и хотите получить их обратно, только если ранее вы создали резервную копию iPhone iCloud, которая включает эти файлы.
- Вы получаете новый iPhone и хотите переместить все данные и настройки со старого на новый.
- Вы сбрасываете свой iPhone к заводским настройкам, чтобы решить проблему.

Однако если вы хотите извлекать только выборочное содержимое вместо всей резервной копии iCloud, сначала необходимо получить доступ к iCloud. Apple не предлагает слишком много контроля резервного копирования iCloud, хотя. Вы не можете получить доступ к некоторым данным из резервной копии iCloud на официальном сайте iCloud.
Но есть хороший способ извлечь фотографии и другие нужные файлы из резервных копий iCloud, не восстанавливая iPhone. Теперь позвольте мне показать вам как восстановить iPhone из iCloud без сброса тремя способами:

1. Как восстановить новый iPhone с помощью USB-кабеля
iPhone нелегко передавать данные между устройством и компьютером с помощью USB-кабеля, но вы все равно можете использовать его для управления фотографиями и видео между папками.
Если вы хотите восстановить фотографии из iCloud, вы можете посетить iCloud.com в браузере компьютера и загрузить фотографии на компьютер. После этого вы можете просто перетаскивать фотографии с компьютера на iPhone с легкостью.

2. Как восстановить iPhone из iCloud Backup
Перед восстановлением iPhone необходимо перезагрузить устройство, которое полностью удалит его. Конечно, есть разные способы сделать это, вы можете проверить ниже демонстрации.
Сброс iPhone
Вариант 1. Сбросить iPhone через Настройки
Шаг 1 Обновите программное обеспечение iOS. Перейти к Настройки > Общие > Обновление программного обеспечения, Если доступна более новая версия, следуйте инструкциям, чтобы загрузить и установить ее.
Шаг 2 Убедитесь, что у вас есть текущая резервная копия для восстановления. Перейти к Настройки > ICloud > Хранение > Управление хранения чтобы проверить дату и размер последней резервной копии.
Шаг 3 Перейдите в Настройки > Общие > Сбросить, затем нажмите Стереть все содержимое и настройки.
Шаг 4 После завершения процесса стирания ваш iPhone будет в том же состоянии, что и новый.
Вариант 2. Сбросить iPhone через iCloud
Шаг 1 Посетите iCloud.com и войдите в свою учетную запись iCloud с правильным паролем.
Шаг 2 Нажмите Найти iPhone а затем выберите устройство, которое вы хотите удалить, нажмите Стирать iPhone справа.
Восстановить iPhone из iCloud Backup
Шаг 1 Включите новый iPhone.
Шаг 2 Следуйте инструкциям на экране, чтобы настроить новый iPhone.
Шаг 3 Когда доходит до Приложения и данные выберите, выберите Восстановление из резервной копии iCloud.
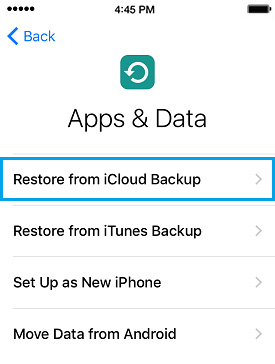
Шаг 4 Введите свою учетную запись iCloud и пароль. Затем выберите из списка доступных резервных копий в iCloud.
Шаг 5 Дождитесь завершения процесса.
3. Как восстановить из iCloud с помощью FoneLab для iOS
FoneLab для iOS может помочь вам вернуть все потерянные данные, которые вам нужны, без восстановления вашего iPhone, легко, точно и надежно. Доступны версии для ПК и Mac. Это программное обеспечение полностью поддерживает iOS 12 и iTunes 12.9.
Он охватывает все возможности вернуть утерянные или удаленные мультимедийные файлы, контакты, сообщения и заметки, потому что программа предлагает вам три режима восстановления для достижения. Например, вы можете восстановить данные прямо с вашего устройства iOS или извлечь файлы из iCloud / iTunes.
С помощью FoneLab для iOS вы сможете восстановить потерянные / удаленные данные iPhone, включая фотографии, контакты, видео, файлы, WhatsApp, Kik, Snapchat, WeChat и другие данные из резервной копии iCloud или iTunes или устройства.
- С легкостью восстанавливайте фотографии, видео, контакты, WhatsApp и другие данные.
- Предварительный просмотр данных перед восстановлением.
- Доступны iPhone, iPad и iPod touch.
Вариант 1. Восстановить из iCloud Backup:
Шаг 1 Запустите программу и убедитесь, что ваш iPhone и компьютер подключены.

Шаг 2 После того, как ваш iPhone будет распознан FoneLab, выберите Восстановление из файла резервной копии iCloud. Затем нажмите Начать сканирование.
Шаг 3 Введите Apple ID и пароль для входа в iCloud.
Шаг 4 Нажмите Скачать чтобы получить доступ к нужным файлам резервных копий iCloud.
Шаг 5 Затем нажмите Восстановить после того, как вы решите, какие файлы извлечь
Вариант 2. Восстановление из резервных копий iTunes:
Шаг 1 Запустите программное обеспечение и подключите ваш iPhone.
Шаг 2 Выберите Восстановление из файла резервной копии iTunes и нажмите Начать сканирование.

Шаг 3 Выберите файл резервной копии из таблицы, чтобы начать сканирование.
Шаг 4 Выберите и просмотрите содержимое, а затем решите, какие файлы вы хотите извлечь.
Вариант 3. Восстановление напрямую с вашего устройства iOS:
Шаг 1 Установите программное обеспечение и запустите.
Шаг 2 Подключите ваш iPhone к компьютеру с помощью USB-кабеля.
Шаг 3 Выберите Восстановление с устройства iOS и нажмите Начать сканирование.

Шаг 4 После завершения процесса сканирования выберите содержимое, которое вы хотите извлечь, из списка, отображаемого в левой части интерфейса FoneLab, и просмотрите детали на правой панели.
Шаг 5 Нажмите Восстановить, Восстановленные данные будут сохранены на вашем компьютере.
Это все. Если у вас есть дополнительные вопросы по этому поводу, пожалуйста, оставьте комментарии ниже.
Восстановление iPhone с помощью резервной копии iCloud

Люди, которые пользуются только техникой Apple и регулярно меняют Айфоны, могут не беспокоиться о том, что новый гаджет придется настраивать с самого нуля. Благодаря резервной копии в iCloud пользователь может сэкономить много времени, не разбираясь с настройками и не копирую нужные файлы на новое устройство.
Если пользователь впервые сталкивается с этой процедурой, то у него может возникнуть вопрос, как восстановить Айфон из резервной копии iCloud. Разобраться в этом совсем несложно, если четко следовать инструкции.
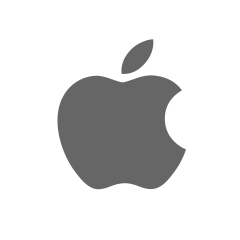
- Восстановление данных на iPhone
- Шаг 1. Создание резервной копии
- Шаг 2. Восстановление резервной копии
- Проблемы с восстановлением
- Причина 1. Нет подключения к интернету
- Причина 2. Устаревшая версия операционной системы
- Причина 3. Неизвестная ошибка
Восстановление данных на iPhone
Если пользователь регулярно делает резервное копирование на своем Айфоне, то ему можно не беспокоиться о том, что какие-то важные данные теряются даже после полного обновления устройства или его потери.
Для того чтобы иметь возможность восстановить свой смартфон из резервной копии, это копию необходимо создать. Чем чаще будет происходить копирование, тем больше данных получится сохранить
Шаг 1. Создание резервной копии
Чтобы создать резервную копию на Айфон при помощи iCloud, требуется:
- Авторизоваться в учетной записи

- Перейти в раздел «Настройки» на смартфоне.
- Выбрать вариант «iCloud».
- Напротив «Резервное копирование» сдвинуть ползунок.

Важно! Резервное копирование может происходить только в том случае, если телефон подключен к интернету, так как все данные выгружаются в облачное хранилище. Без подключения к сети скопировать данные со смартфона не получится
Шаг 2. Восстановление резервной копии
Пользователю, который решил восстановить свой Айфон из резервной копии, необходимо знать несколько нюансов:
- Телефон обязательно нужно подключить к сети Wi-Fi. Иначе восстановление будет просто невозможно. Если смартфон не получается подключить к сети, то проблему потребуется в любом случае решить.
- Все настройки, которые на данный момент имеются на смартфоне, будут утеряна. Они будут заменены на те настройки, которые будут восстановлены из копии.
- Восстановить получится только те данные, которые сохранились с последним копированием. То есть, вся та информация, которая появилась на телефоне уже после последней копии, будет утеряна. Восстановить ее не получится.
Если пользователя ничего не смущает в полученной информации, то можно начать восстановление резервной копии iPhone из iCloud. Для того чтобы это сделать, необходимо:
- Перейти в раздел «Настройки» на Айфоне.
- Перейти в раздел «Основное».

- В самом низу странице найти «Сброс», а затем выбрать «Стереть контентинастройки».

- Дождаться, когда смартфон перезагрузится.
- На главном экране выбрать «Восстановить из копии iCloud».

- Выбрать копию, которая устраивает пользователя.
Как можно заметить, вернуть старые настройки для смартфона можно как на новом устройстве, так и на старом, что является огромным плюсом для пользователей
Проблемы с восстановлением
Иногда случается так, что не получается восстановить Айфон при помощи резервной копии из iCloud. Точно сказать, из-за чего это произошло, невозможно, так как причин может быть несколько.
Причина 1. Нет подключения к интернету
Как уже писалось выше, невозможно получить данные из облачного хранилища, если нет подключения в Wi-Fi. Пользователю обязательно нужно убедиться, что поблизости есть доступная сеть с хорошим сигналом.

Причина 2. Устаревшая версия операционной системы
Проблемы с восстановлением могут возникнуть в том случае, если пользователь давно не обновлял систему. Следует сделать это перед тем, как восстанавливать данные.
Причина 3. Неизвестная ошибка
Если пользователь уже всё попробовал, но скачать данные так и не получается, то следует обратиться в службу поддержки Apple. Возможно, что ошибка возникла на их стороне.
Доверять свой телефон посторонним специалистам не следует.
Заключение
Благодаря данной инструкции пользователи Айфон знают, как сделать так, чтобы не пришлось заново настраивать новый телефон. Кроме того, теперь можно не бояться, что важные данные будут безвозвратно утерян. С помощью резервного копирования можно сохранить все настройки и документы, которые хранились на смартфоне.
Как восстановить удалённые данные из iCloud
Вы когда-нибудь слышали, что интернет помнит всё? Развитая система кэшей и облачных хранилищ позволяет не только хранить данные, но и при необходимости восстанавливать их даже после удаления. Поэтому нет ничего удивительного в том, что практически любой файл, который вы по ошибке стёрли из облачного хранилища, можно вернуть без особого труда. Несмотря на то что Apple тщательно оберегает конфиденциальность своих пользователей, iCloud Drive всё равно позволяет прибегнуть к процедуре восстановления удалённых данных. Рассказываем, как именно.

Удалённые данные из iCloud можно восстановить, но при условии, что вы удалили их сами
В iCloud Drive, как и в штатном приложении «Фото» на iOS, реализован механизм хранения удалённых файлов в течение 30 дней с момента удаления. Они хранятся в специальном разделе облака в быстром доступе, поэтому до истечения срока хранения вы можете попытаться восстановить их. Из-за разветвлённости системы хранилищ Apple вы можете столкнуться с ситуацией, когда тех или иных данных нет в списке недавно удалённых, поэтому мы предлагаем вам два альтернативных пути поиска стёртых файлов и способа их восстановления.
Как вернуть файлы в iCloud Drive
- Перейдите на сайт iCloud.com со своего Mac или iPad;
- Пройдите авторизацию, подтвердив вход отпечатком пальца или паролем;

Удалённые данные из iCloud можно восстановить. Это просто
- В левом верхнем углу рядом со своим именем нажмите на стрелку вниз и откройте «Настройки учётной записи»;
- Пролистайте вниз до раздела «Дополнительные» и выберите «Восстановить файлы»;

Восстановить можно не только файлы, но и контакты, и даже календари
- Подождите, пока удалённые файлы загрузятся, выберите нужные, нажмите «Восстановить» и дождитесь восстановления.
Второй способ подразумевает восстановление удалённых данных из приложения «Файлы». Непонятно, отчего так происходит, но даже сама Apple предупреждает, что некоторые типы информации из iCloud Drive могут храниться именно в нём.
Как восстановить данные в приложении Файлы на iOS
- Откройте приложение «Файлы» на своём iPhone или iPad;
- Перейдите во вкладку «Обзор» — «Места» — «Недавно удалённые»;

Приложение «Файлы» содержит отдельную папку с недавно удалёнными файлами. Но хранятся они только 30 дней
- Выберите файлы, которые хотите вернуть из хранилища удалённых данных, и нажмите «Восстановить»;
- Перейдите в раздел iCloud Drive в приложении «Файлы» — восстановленные данные должны появиться там.
Читайте также: Apple обвинили в обмане пользователей iCloud
Важно понимать, что восстановить удалённые данные из iCloud Drive можно только в том случае, если вы или кто-то из ваших близких удалил их принудительно. В случае, если удаление произошло автоматически из-за бага в iOS 13, о котором сообщалось ранее, вернуть пропавшие данные самостоятельно вам, скорее всего, не удастся. Поэтому единственным способом восстановления будет обращение к Apple, которая проведёт проверку и по возможности вернёт вам ваши данные. Правда, гарантии успеха вам, вероятно, никто не даст.
Пропали данные из iCloud. Что делать
Известны случаи, когда данные пользователей даже платных тарифов iCloud просто исчезали, не оставляя и следа. Попытки добиться от Apple помощи в восстановлении удалившейся информации, которой обычно даже разделе с удалёнными файлами не появляется, чаще всего ни к чему не приводили. Представители службы поддержки компании сообщали, что не могут помочь из-за отсутствия технической возможности восстанавливать данные, хранившиеся в защищённых разделах. При этом выдавать информацию по запросам спецслужб в Купертино, скорее всего, могут. Вот такой парадокс.
Как восстановить резервную копию из iCloud на iPhone и iPad
Регулярное создание резервных копий своих данных на iPhone или iPad помогает их защитить. Но помимо запуска процесса бэкапа надо еще знать, как именно восстанавливать информацию в нужный момент. К счастью, восстановление резервной копии является достаточно простым процессом.
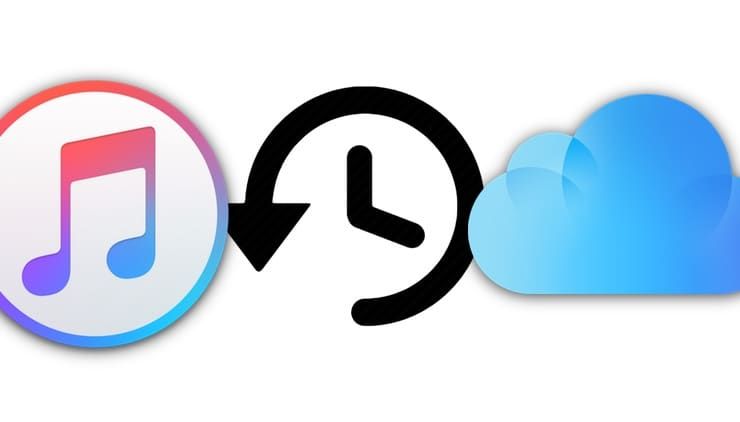
При резервном копировании устройства у пользователя есть два варианта: выполнять создание бэкапа в iCloud или в iTunes на компьютере. От выбора метода будет разниться и методика восстановления резервных копий. Поговорим о преимуществах и недостатках обоих способов восстановления вашего iPhone.
Лучше восстанавливать резервную копию из iTunes на компьютере или «по воздуху» из iCloud?
Давайте представим идеальную ситуацию – присутствует резервная копия и в iCloud, и в iTunes. Подробнейшая инструкция о создании резервных копий iPhone или iPad в iTunes и iCloud размещена на этой странице. Здесь мы лишь кратко напомним как это делается:
Резервные копии в iCloud можно включить в разделе Настройки → → iCloud → Резервная копия в iCloud. Данные начнут сохраняться в облако по Wi-Fi с подключенного к адаптеру питания устройства, находящегося в режиме ожидания (в момент, когда пользователь не пользуется устройством). И так как резервная копия будет храниться в Интернете, то и восстанавливать ее придется с использованием Сети.
Резервные копии iTunes создаются автоматически или вручную, после подключения iPhone или iPad к компьютеру Windows или Mac с установленной программой iTunes (скачать можно здесь). Нажмите на иконку подключенного устройства, выберите вкладку «Обзор» и нажмите в ней на кнопку «Создать копию сейчас». Резервные копии iTunes будут храниться локально на компьютере.
В большинстве случаев, чем свежее является резервная копия, тем лучше. Например, если вы меняете свой старый iPhone на новый, подключите старое устройство к компьютеру с установленным iTunes, выполните резервное копирование, а затем восстановите данные на новом устройстве с помощью только что созданной резервной копии.
Важно! Резервную копию, хранящуюся в iTunes, можно установить на рабочее (используемое) устройство (т.е. с имеющимися данными, включая фото, музыку, приложения и т.д.), тогда как восстановление резервной копии из iCloud возможно только на чистый iPhone или iPad (новый или сброшенный до заводских настроек). Только в этом случае появится доступ к опции восстановления через облако.
Сколько времени занимает восстановление iPhone или iPad из резервной копии?
Чтобы ответить на этот вопрос, сначала необходимо определиться с используемым методом хранения резервной копии. Восстановление iPhone или iPad из iTunes будет значительно быстрее, так как бэкап устройства выполняется локально и не зависит от скорости доступа в Интернет. Обычно, на восстановление резервной копии из iTunes требуется 10-30 минут. В некоторых случаях процесс может занять больше времени.
Имейте ввиду, что после восстановления резервной копии вашего iPhone или iPad из iTunes приложения и другие данные из iCloud все равно потребуют загрузки. Этот процесс тоже займет какое-то время. Оно зависит уже напрямую от количества установленных приложений.
В свою очередь попытка восстановить свои данные из iCloud продлится значительно дольше. Процедура первоначального восстановления займет столько времени, сколько требуется для загрузки из Интернета резервной копии, к тому же само устройство потребует дополнительного времени для распаковки скачанного пакета и восстановления из него.
Личный опыт говорит о том, что медленное соединение с Интернетом может растянуть процесс восстановления из iCloud на несколько часов. При наличии достаточно быстрого Wi-Fi данные загружаются значительно быстрее, но в конечном итоге все зависит от размера резервной копии.
Обновление программного обеспечения в качестве первого шага
Перед началом какого-либо важного действия с iOS всегда стоит убедиться в установке последней версии операционной системы. Наличие актуальных релизов iOS и iTunes поможет убедиться, что в процессе восстановления все пройдет, как запланировано.
Старые версии резервных копий можно будет восстановить на iPhone или iPad c новыми версиями iOS, но не получится развернуть бэкапы, сделанные в последних версиях операционной системы, на устройство со старой версией операционной системы.
Лучше всего установить на свой новый iPhone самую последнюю версию iOS и не тревожиться о перспективах потери каких-то данных из-за сбоев в процессе восстановления.
При восстановлении резервной копии при помощи iTunes на компьютере, обновите iTunes для Mac. Для этого запустите Mac App Store и проверьте наличие доступных обновлений. На Windows: запустите iTunes для Windows и перейдите по пути Справка → Обновления и следуйте инструкциям.
При восстановлении резервной копии из iCloud, обновите iOS на устройстве: на iPhone, iPad или iPod Touch перейдите по пути Настройки → Основные → Обновление ПО и нажмите на кнопку «Установить» или «Загрузить и установить».
Как посмотреть, какие резервные копии сохранены в iTunes на компьютере и удалить ненужные?
Сохраненные локально резервные копии могут занимать много места на диске компьютера. Чтобы посмотреть и удалить ненужные копии, откройте iTunes и перейдите в Настройки.

Далее выберите вкладку Устройства. выделите ненужную и нажмите кнопку Удалить резервную копию.

Как восстановить резервную копию iPhone или iPad из iTunes на компьютере
1. Запустите программу iTunes для Mac или Windows.
2. Подключите устройство с помощью кабеля.
3. Нажмите на появившийся значок устройства.

4. На вкладке «Обзор» кликните на кнопку «Восстановить из копии» и затем из предложенного списка ранее созданных копий выберите ту, которая требуется для последующего развертывания.
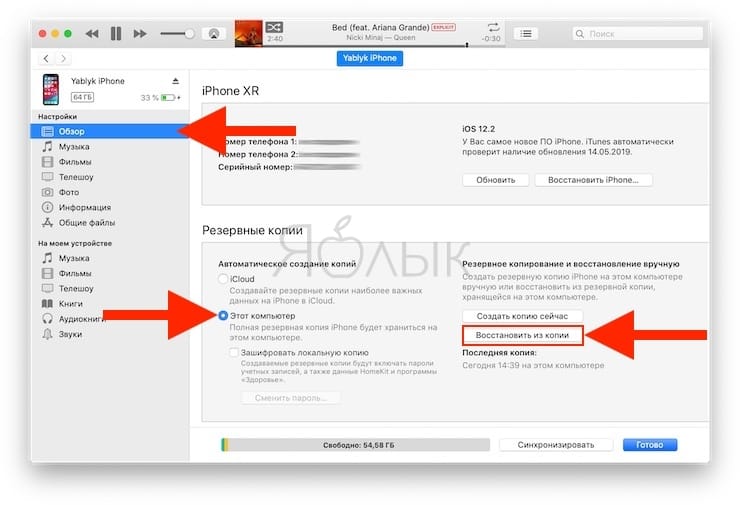
5. Дождитесь завершения процесса до отключения устройства от компьютера.
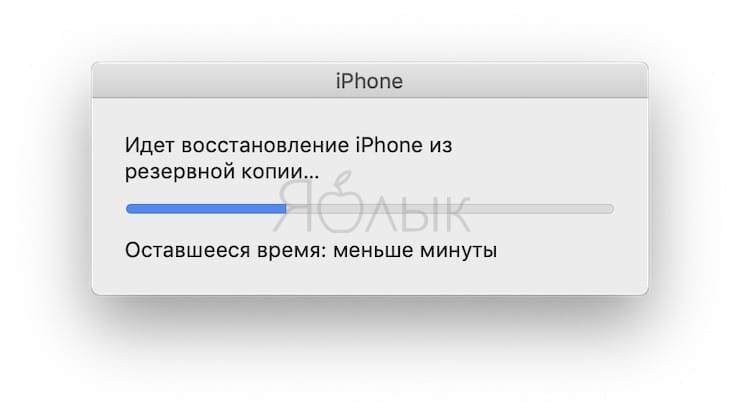


Примечание. Резервные копии iTunes могут храниться и в другом месте, например, на внешнем диске или в Интернете. В таком случае стоит убедиться в видимости этого хранилища компьютером перед началом инициации процесса восстановления через iTunes.
Как посмотреть, какие резервные копии сохранены в iCloud и удалить ненужные?
Сохраненные в облачном сервисе Apple резервные копии могут занимать много места. Чтобы посмотреть и удалить ненужные копии, откройте стандартное iOS-приложение Настройки и перейдите по пути → iCloud → Управление хранилищем → Резервные копии.


Здесь будут указаны устройства, связанные с вашим Apple ID и доступные для них резервные копии. Выберите ненужную копию и в самом низу экрана нажмите кнопку Удалить копию.

Как выбрать приложения для резервной копии в iCloud на iPhone и iPad
Откройте приложение Настройки на iPhone или iPad и перейдите по пути → iCloud → Управление хранилищем → Резервные копии. Выберите резервную копию устройства, в котором вы хотите отключить сохранение данных некоторых приложений.


Нажмите кнопку «Показать все программы» и отключите функцию сохранения программ, резервные копии данных которых вы не хотите хранить в iCloud.
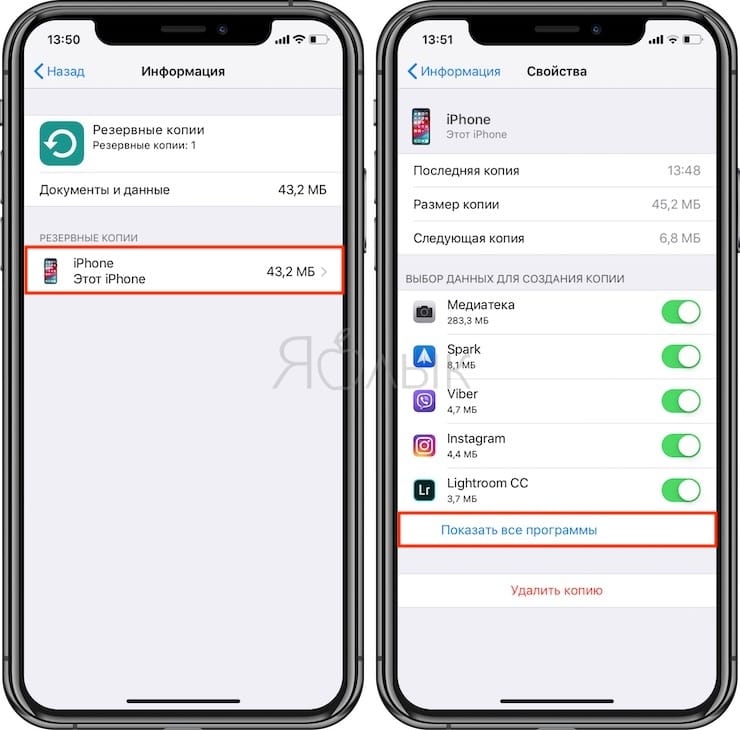
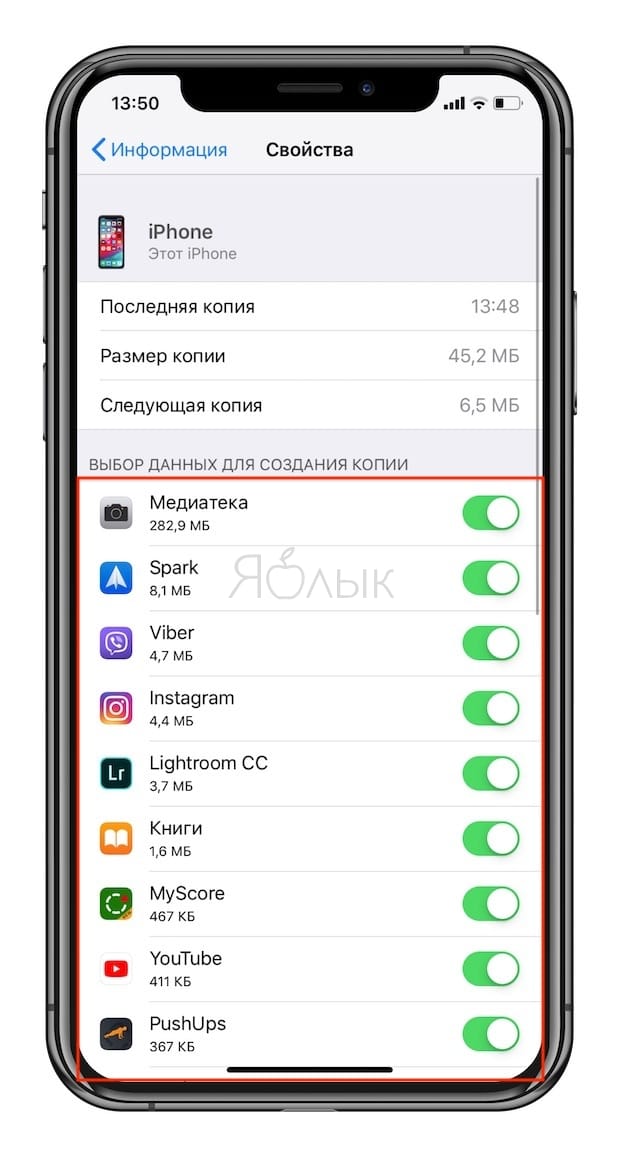
В появившемся всплывающем окне нажмите «Выключить и удалить».
Для существенного уменьшения размера резервной копии, хранящейся в iCloud, можно, например, отключить Медиатеку Фото, а в качестве бэкап-инструмента для хранения фотографий и видео перейти на безлимитное бесплатное хранилище Google Фото (подробно). В этом случае целесообразно использование резервных копий iCloud в качестве инструмента для хранения данных системы и приложений.
Как восстановить резервную копию iPhone или iPad из iCloud
Если устройство абсолютно новое, то сразу переходите к шагу №5.
1. Убедитесь, что на подготовленном к восстановлению устройстве нет данных, сохранение которых требуется, и что оно подключено к источнику питания.
2. На выбранном устройстве перейдите в Настройки → Основные → Сброс и выберите пункт «Стереть контент и настройки».
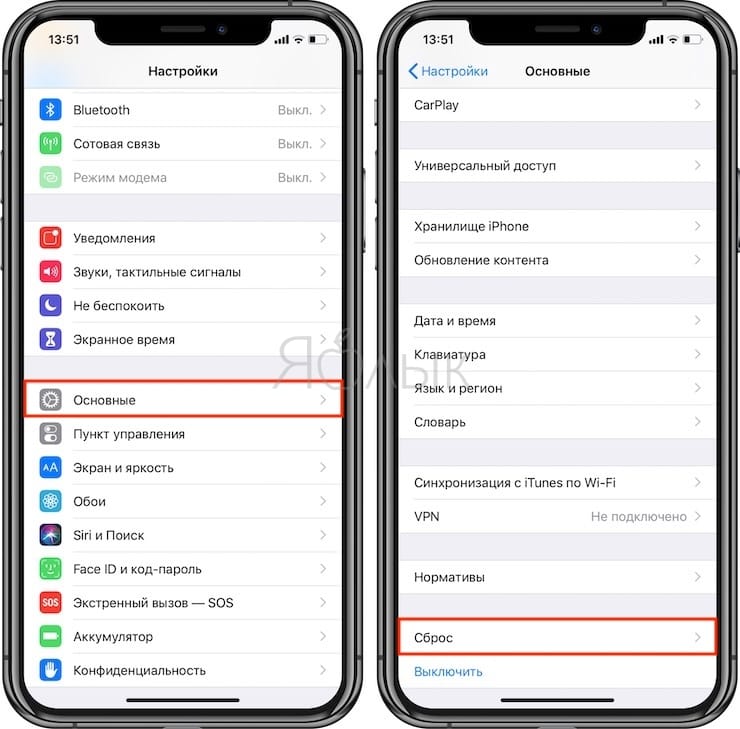
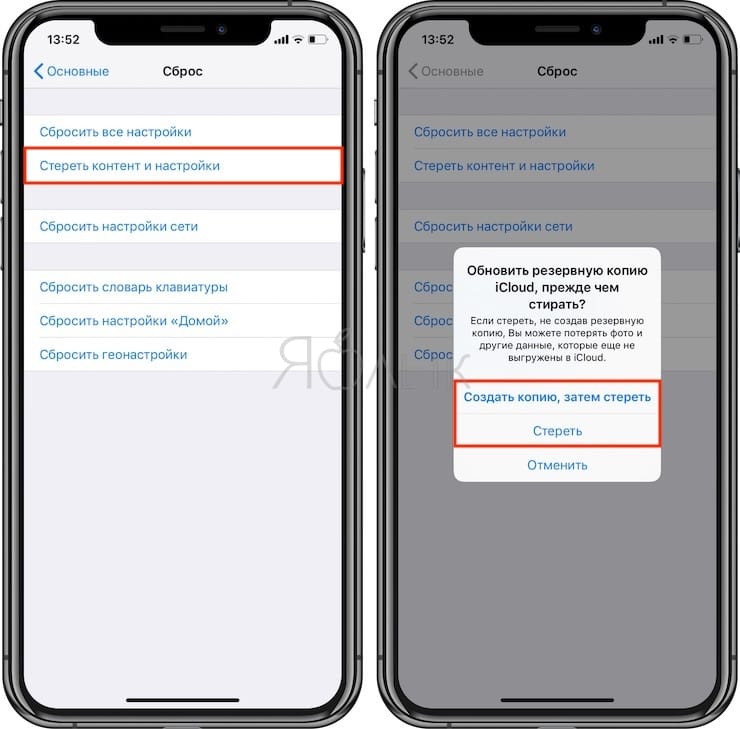
3. Продолжите процесс сброса, введя свой пароль Apple ID при появлении запроса.
Внимание! Все данные будут удалены с устройства.
4. После перезапуска устройства iOS вернется в свое первоначальное чистое состояние (заводские настройки).
5. Осуществите первичную настройку устройства (язык, регион и т.д.). Когда будет предложено выбрать способ настройки устройства выберите «Восстановить из копии iCloud». Введите Apple ID, пароль и нажмите кнопку Вперед.
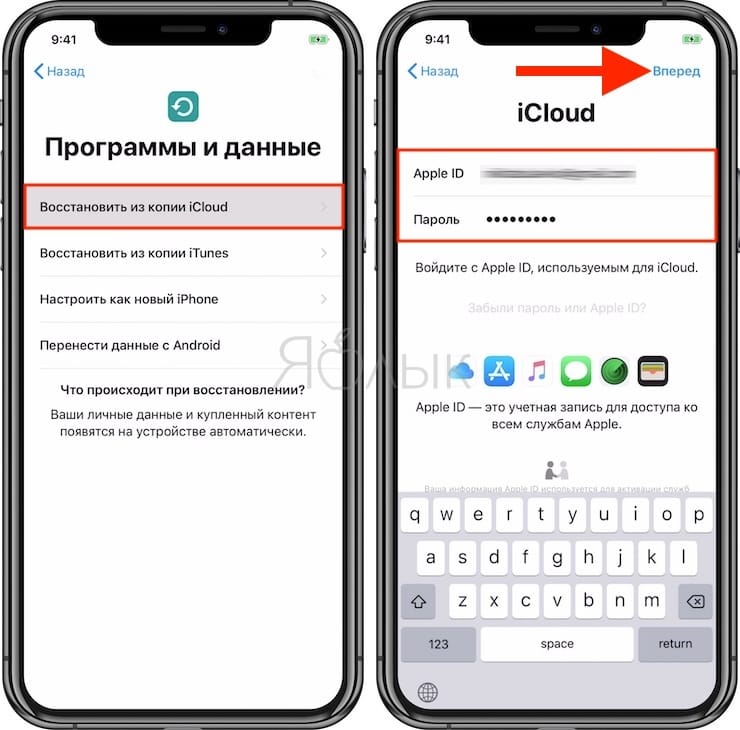
6. Выберите необходимую резервную копию из предложенного списка ранее созданных копий.
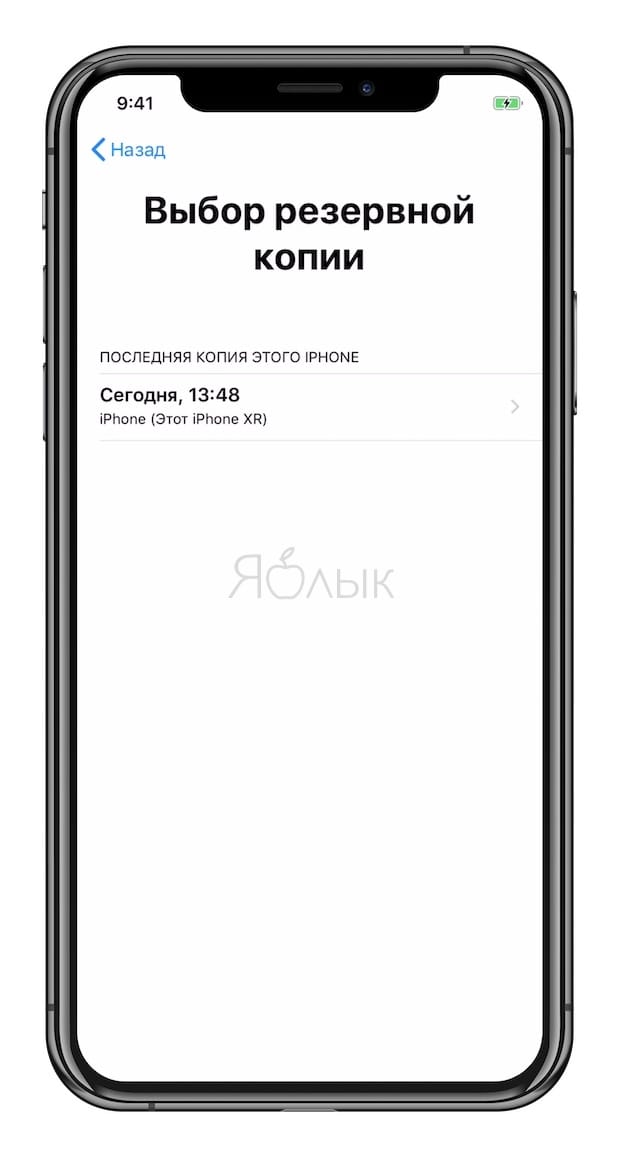
7. Продолжите предварительную настройку устройства, после окончания которой начнется процесс восстановления резервной копии.
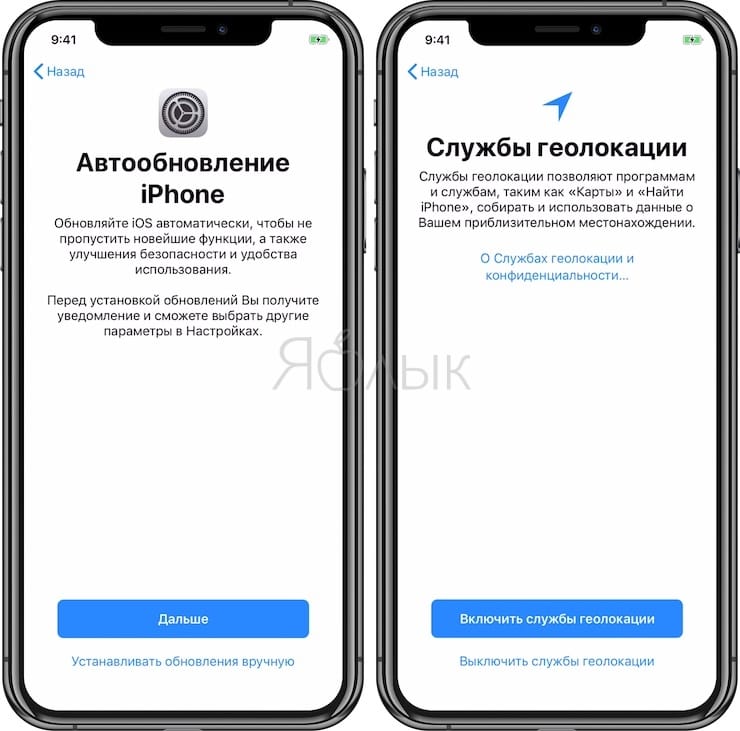
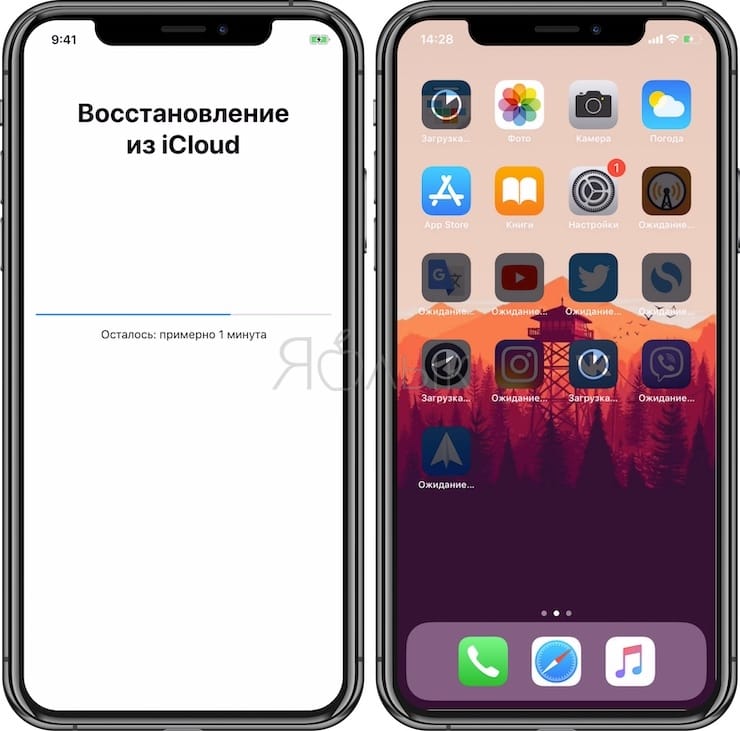
После появления знакомого экрана блокировки можно начинать пользоваться своим iPhone или iPad. Имейте в виду, что процесс восстановления с большой вероятностью продолжится в фоновом режиме даже во время работы смартфона.
Настройка устройства или восстановление данных из резервных копий в iCloud
Чтобы настроить новый iPhone, iPad или iPod touch или восстановить информацию на используемом устройстве, воспользуйтесь резервной копией в iCloud.
Примечание. Восстановить данные устройства с iOS или iPadOS можно из резервной копии на компьютере вместо резервной копии в iCloud. См. статью Службы поддержки Apple Восстановление данных устройства iPhone, iPad или iPod touch из резервной копии.
Восстановление данных устройства из резервной копии, хранящейся в iCloud
На устройстве с iOS или iPadOS выберите «Настройки» > «Основные» > «Обновление ПО». Если доступна более новая версия iOS или iPadOS, загрузите и установите ее, следуя инструкциям на экране.
Убедитесь в наличии недавней резервной копии, которую можно использовать для восстановления данных. Откройте «Настройки» > [Ваше имя] > iCloud > «Управление хранилищем» > «Резервные копии». Затем выберите устройство из списка устройств в разделе «Резервные копии», чтобы посмотреть размер последней резервной копии данных и дату ее создания.
Подробные сведения о создании резервных копий вручную см. по ссылке Резервное копирование iPhone, iPad или iPod touch в iCloud. Если Вы не можете найти какую-либо резервную копию, см. статью Службы поддержки Apple Если не удается создать резервную копию данных в iCloud или восстановить данные из резервной копии iCloud.
Откройте «Настройки» > «Основные» > «Сброс», затем нажмите «Стереть контент и настройки».
На экране «Программы и данные» нажмите «Восстановить из копии iCloud», затем войдите в систему с помощью своего Apple ID.
Выберите одну из резервных копий iCloud в предложенном списке.
Справочную информацию по выбору резервной копии для восстановления, включая сведения о восстановлении из резервной копии другого устройства, см. в статье Службы поддержки Apple Если не удается создать резервную копию данных в iCloud или восстановить данные из резервной копии iCloud.
Настройка нового устройства с использованием резервной копии iCloud
Включите устройство с iOS или iPadOS.
На экране «Программы и данные» нажмите «Восстановить из копии iCloud», затем войдите в систему с помощью своего Apple ID.
Выберите одну из резервных копий iCloud в предложенном списке.
Настройка устройства или восстановление данных из резервных копий в iCloud
Ваши настройки и учетные записи будут восстановлены из выбранной резервной копии в iCloud. Устройство будет перезагружено, после чего начнется загрузка приобретенной музыки, фильмов, телешоу, приложений, книг, фотографий и других материалов. Если устройство не сможет загрузить ту версию приложения, информация о которой была сохранена в резервной копии, будет загружена последняя доступная версия этого приложения.
Купленный контент автоматически загружается из приложений iTunes Store, App Store и Apple Books. Автоматическая загрузка некоторых типов контента возможна не во всех странах или регионах. Предыдущие покупки могут быть недоступны, если их больше нет в магазине или средства за них были возвращены. См. статью Службы поддержки Apple Доступность мультимедийных сервисов Apple.
Может потребоваться ввести пароль Apple ID, который Вы использовали для приобретения контента в приложениях iTunes Store, App Store и Apple Books. Если Вы приобретали контент с использованием разных Apple ID, Вам будет предложено ввести пароль для каждого Apple ID.
Под значками загружаемых приложений на домашнем экране появится индикатор загрузки.
Чтобы задать приложению наивысший приоритет загрузки, нажмите его значок.
Чтобы убедиться в том, что информация на устройстве была восстановлена в полном объеме, перейдите в «Настройки» > [Ваше имя] > iCloud > «Резервная копия iCloud». Если данные на Вашем устройстве все еще восстанавливаются, отобразится сообщение «Сейчас это [устройство] восстанавливается. Резервная копия будет создана автоматически после завершения».
Примечание. Если у Вас есть музыка, сохраненная в Медиатеке iCloud, Вы сможете загрузить свои песни, альбомы и плейлисты из iCloud после того, как будет завершено восстановление остальной информации на устройстве.
Информацию о сообщениях, которые могут появляться во время восстановления данных из резервной копии iCloud, см. в статье Службы поддержки Apple Если не удается создать резервную копию данных в iCloud или восстановить данные из резервной копии iCloud.
Как восстановить номера телефонов на Айфоне
Как и пользователи мобильных устройств на базе Android, владельцы iPhone по тем или иным причинам сталкиваются с такой проблемой, как случайное удаление или пропажа контактов. Каким способом можно решить подобную ситуацию, и какие существуют варианты восстановить контакты на Айфоне – рассмотрим далее.
Когда возникает необходимость восстанавливать контакты
Кроме случайного удаления номеров пользователем, к необходимости вернуть утерянные данные могут приводить такие причины:
- проблема при обновлении или понижении версии iOS, к примеру, с 10 на 11 или наоборот;
- попытка взлома телефона Айфон 5s или другой модели – снимая ограничения, которые имеет система iOS, нередко можно потерять важную информацию;
- сброс девайса – выполнять возвращение смартфона iPhone к заводским настройкам следует только в самом крайнем случае, поскольку при этом теряются данные;
- потеря мобильного устройства, когда номера нужно скопировать на новое.
Восстановление из настроек
Один из самых простых и быстрых способов восстановить контакты iPhone – воспользоваться стандартным приложением настроек, в результате чего будут возвращены контакты из iCloud. Все, что нужно для этого – войти в учетную запись iCloud, для которой предварительно была настроена синхронизация.
Для выполнения такого способа восстановления следует зайти в настройки, выбрать свой профиль Айклауд и перевести переключатель рядом с контактами во включенное положение.
Возвращение из iCloud
Еще один способ возвращения удаленных или пропавших данных – из резервной копии, которая хранится на iCloud. Это облачный сервис, с помощью которого пользователи могут хранить собственные фото, личные файлы, закладки, контакты и любую другую информацию, для чего предоставляется 5 Гб хранилища.
Чтобы восстановить контакты на iPhone таким способом:
- перейти по адресу icloud.com и авторизоваться в своей учетной записи;
- нажать кнопку «Настройки»;
- в левом нижнем углу экрана выбрать «Восстановить контакты», при необходимости можно возвращать и другую информацию – для этого есть соответствующие кнопки;
- откроется всплывающее окно, где следует выбрать подходящий бэкап, из которого будут скопированы номера;
- для начала процесса восстановления нажать соответствующую кнопку.
На выполнение операции потребуется некоторое время, после чего появится уведомление об окончании восстановления, в результате чего все исчезнувшие данные снова будут на смартфоне.
Использование iTunes
Кроме восстановления удаленных контактов через iCloud, можно воспользоваться также функциями iTunes. Это инструмент от Apple, при помощи которого можно легко сохранять все необходимые данные со смартфона на своем компьютере.
Чтобы вернуть на свой смартфон удаленные номера с именами при помощи приложения Айтюнс, необходимо иметь компьютер, на который наперед были скопированы все необходимые данные. Если это так, то дальнейшая последовательность действий выглядит следующим образом:
- запустить iTunes на компьютере;
- нажать в левом верхнем углу на иконку мобильного устройства;
- в левой панели выбрать «Summary»;
- на смартфоне открыть настройки, далее – iCloud, где активировать функцию «Find My iPhone»;
- нажать кнопку «Back Up Now» для начала копирования информации на смартфон с компьютера.
С SIM-карты
Если раньше использовался смартфон производства не Apple, и контакты хранились на самой SIM-карте, вполне возможно, что при установке ее на iPhone номера телефонов отображаться не будут. В таком случае решение очень простое:
- вставить «симку» с сохраненными номерами в новое мобильное устройство;
- перейти в настройки, где выбрать пункт «Контакты»;
- пролистать вниз страницы, нажав на «Импорт SIM-контактов».
Через некоторое время все номера телефонов будут скопированы на смартфон.
iBackupBot
Кроме использования стандартных средств, можно также воспользоваться сторонним ПО, один из примеров которого – утилита IBackupBot, что устанавливается на компьютер, работает с резервными копиями на ITunes. В таком случае:
- скачать программу с официального сайта – http://www.icopybot.com/itunes-backup-manager.htm и установить ее на ПК;
- сразу после запуска начнется сканирование файлов на предмет наличия резервных копий на сервере ITunes;
- после завершения процесса в левой части экрана в разделе Backups будет отображен список найденных бэкапов – выбрать подходящий;
- раскрыть меню файл;
- выбрать раздел «Dublicate» и указать путь для сохранения запасной копии на случай потери основной версии;
- в блоке «Whats in Backup» нажать «Contacts»;
- откроется список найденных контактов, выбрать, что нужно восстановить;
- развернуть меню «Export» и нажать «Export as vCard file»;
- окно с регистрацией можно пропустить, так как для такой операции бесплатной версии программы вполне хватит;
- указать папку для сохранения информации;
- перенести сохраненный файл на телефон любым удобным способом;
- открыть его на смартфоне, после чего сохранить в телефонную книгу.
Объединение контактов на iPhone и iCloud
Бывают ситуации, когда пропали все контакты на девайсе – некоторые способы решения были рассмотрены, но все они не очень подойдут, когда необходимо вернуть какой-то конкретный номер, удаленный совсем недавно. В таком случае оптимальным решением будет использованием резервной копии iCloud.
- перейти на смартфоне в настройки и выбрать «iCloud»;
- активировать переключатель «Контакты», если он пребывает в активном положении – выключить и снова включить его;
- система спросит, как поступить с уже синхронизованными данными – выбрать пункт «Удалить с iPhone»;
- появится следующий запрос об объединении контактов на телефоне с iCloud, следует согласиться;
- запустить стандартное приложение «Контакты» и убедиться, что все потерянные при очистке данные возвращены на место.

Один из популярных способов восстановления – повторная синхронизация с iCloud
Как не потерять важные контакты
Чтобы никогда не переживать о возможной потере важных номеров телефонов, следует наперед позаботиться об их сохранности. Для этого оптимальным вариантом будет регулярное выполнение резервного копирования с использованием iCloud или iTunes. В первом случае информация хранится на облачных сервисах Apple, во втором – на компьютере пользователя.
Кроме того, можно вручную периодически выполнять экспорт контактов в виде файла .vcf, сохраняя их в надежном месте или же отправляя себе по электронной почте, при необходимости импортируя данные на смартфон.
Таким образом, случайное удаление отдельных номеров телефонов или полная их потеря в результате возникновения каких-то проблем с iPhone – не повод для паники, так как контакты всегда можно восстановить, и основные способы выполнения такой процедуры были рассмотрены.